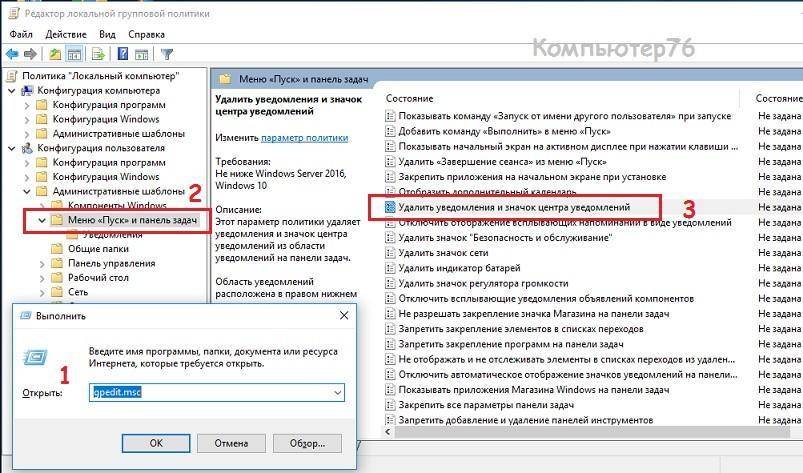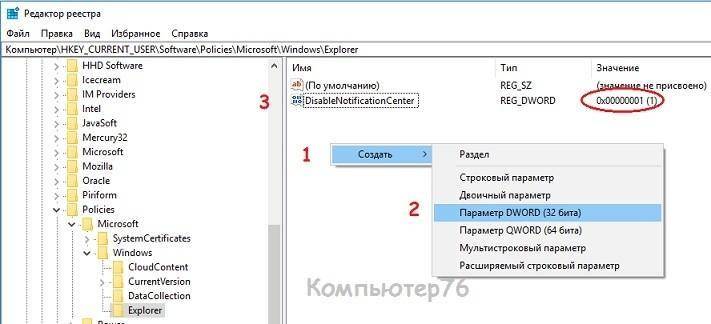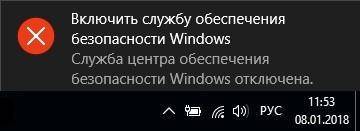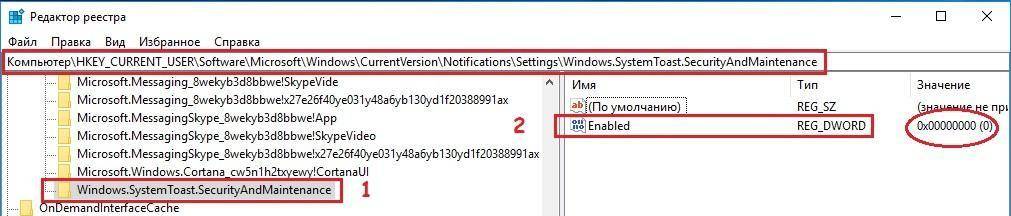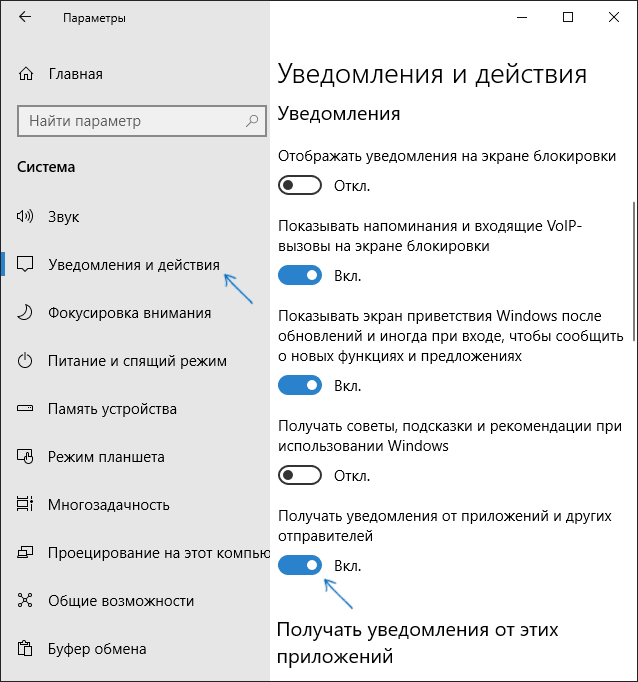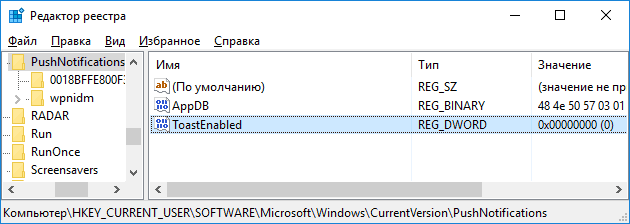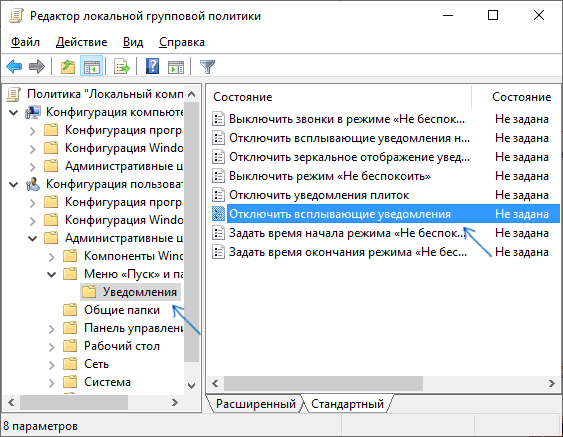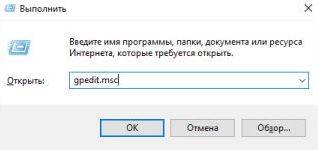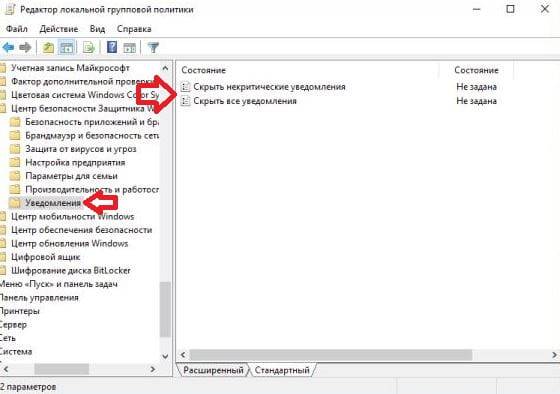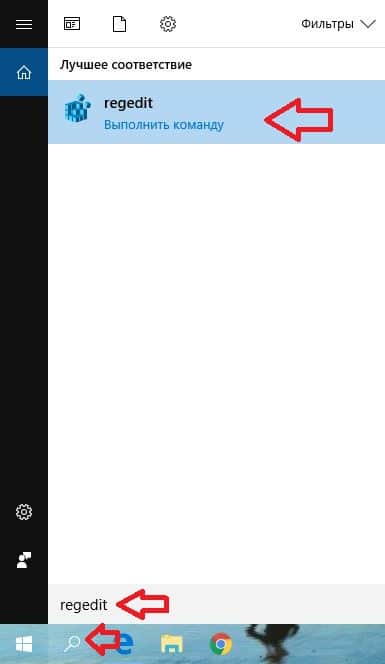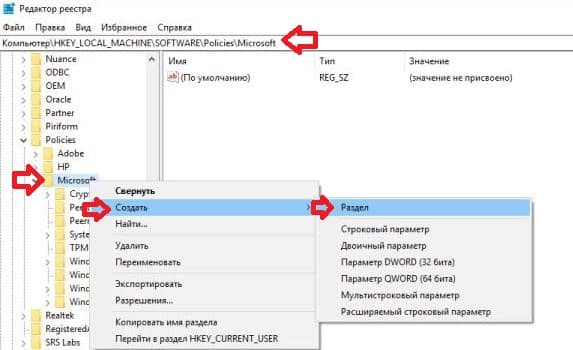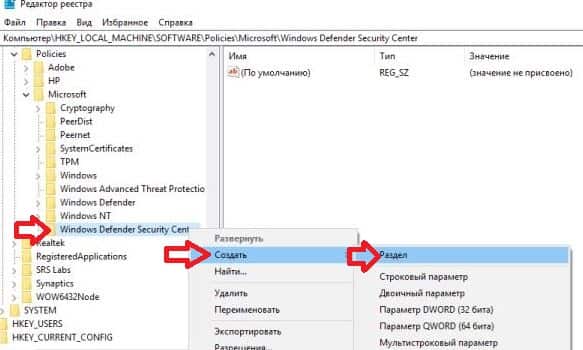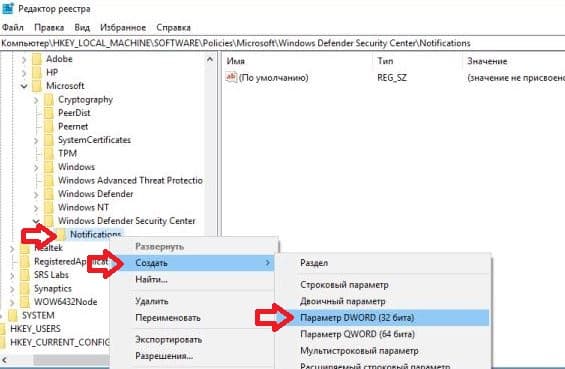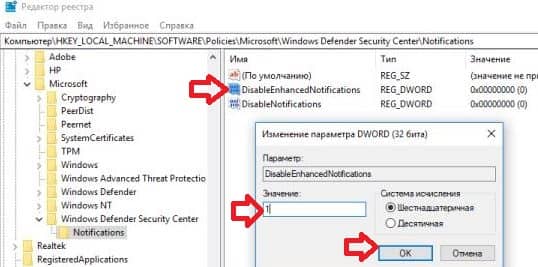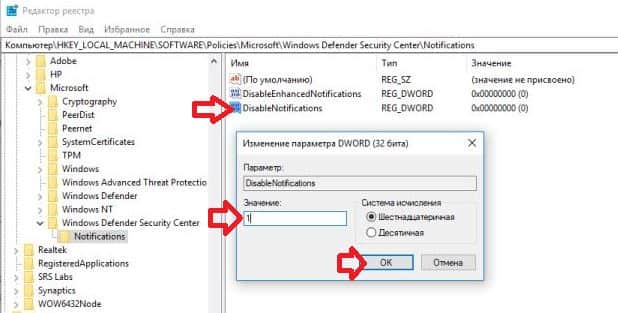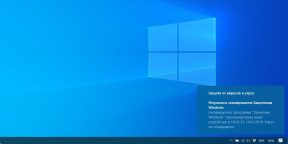В этой инструкции о том, как отключить такие уведомления и не получать их в дальнейшем, при условии, что встроенную защиту вы отключили осмысленно и вам действительно не нужны сообщения о защите от вирусов и угроз. См. также: Как отключить Защитник Windows 10, Как отключить SmartScreen в Windows 10.
Отключение всех уведомлений о Защите от вирусов и угроз и Брандмауэра и защиты сети от Центра безопасности Windows 10
Самый исправно работающий на сегодняшний день способ отключить сообщения «Защита от вирусов и угроз» — использовать соответствующие параметры уведомлений центра безопасности защитника Windows 10 в реестре:
- Нажмите клавиши Win+R, введите regedit и нажмите Enter.
- Откроется редактор реестра. В нём перейдите к разделу
HKEY_LOCAL_MACHINESOFTWAREMicrosoftWindows Defender Security CenterNotifications
- В правой панели редактора реестра нажмите правой кнопкой мыши, выберите в контекстном меню «Создать» — параметр DWORD (32 бита, даже для 64-битной ОС) и задайте имя DisableNotifications для этого параметра.
- Дважды нажмите по вновь созданному параметру и задайте для него значение 1.
- Повторите то же самое в разделе
HKEY_LOCAL_MACHINESOFTWAREPoliciesMicrosoftWindows Defender Security CenterNotifications
Вместо ручного редактирования реестра вы можете создать и использовать следующий reg-файл:
Windows Registry Editor Version 5.00 [HKEY_LOCAL_MACHINESOFTWAREMicrosoftWindows Defender Security CenterNotifications] "DisableNotifications"=dword:00000001 [HKEY_LOCAL_MACHINESOFTWAREPoliciesMicrosoftWindows Defender Security CenterNotifications] "DisableNotifications"=dword:00000001
Обычно, указанные параметры вступают в силу без перезагрузки вашего компьютера или ноутбука и уведомления о защите от вирусов и угроз больше не появляются.
Некоторые дополнительные уведомления о безопасности и обслуживании будут отключены, если:
- Зайти в Пуск — Параметры — Система — Уведомления и действия.
- Отключить уведомления для пункта «Центр безопасности и обслуживания».
Видео инструкция
Дополнительно, ранние версии Windows 10 (если не ошибаюсь, до 1803) поддерживали параметр реестра Enabled (DWORD) со значением 0 для отключения уведомлений о безопасности и обслуживании в разделе:
HKEY_CURRENT_USERSoftwareMicrosoftWindowsCurrentVersionNotificationsSettingsWindows.SystemToast.SecurityAndMaintenance
Однако, в актуальных версиях ОС этот параметр не работает тем образом, которым делал это ранее.
В этой статье показаны шаги которые нужно выполнить чтобы отключить информационные уведомления (сводки) Защитника Windows.
Защитник Windows — встроенный антивирус, который обеспечивает защиту от различных видов угроз. Защитник Windows регулярно обновляется и проверяет систему на наличие вредоносных программ в фоновом режиме и сообщает о результатах проверки при помощи сводных информационных уведомлений.
Хотя нет ничего плохого в получении сводных уведомлений, но иногда они могут немного раздражать и при необходимости вы их можете отключить, при этом Защитник Windows по прежнему будет продолжать работать в фоновом режиме и обеспечивать защиту от угроз, но он перестанет показывать Вам уведомления о сканированиях, которые были выполнены в фоновом режиме.
Чтобы отключить информационные уведомления (сводки) Защитника Windows, откройте Центр безопасности Защитника Windows и в левом нижнем углу нажмите на значок Параметры.
Затем в разделе Уведомления о защите от вирусов и угроз отключите опцию Последние действия и результаты сканирования. Информационные уведомления (сводки) Защитника Windows будут отключены.
Существует еще один уровень уведомлений, которые можно отключить. Это опция Найдены угрозы, но немедленные действий не требуются.
Отключите эту опцию, если вы хотите, чтобы уведомления не отображались для некоторых угроз среднего уровня, которые не требуют вашего действия или угрозы которые были автоматически решены Защитником Windows в фоновом режиме.
Это дополнительный параметр, который следует учитывать при отключении уведомлений.
Также ещё есть опция Файлы или действия заблокированы. Этот параметр отвечает за отображение скажем так критических уведомлений при которых защитник заблокировал какой-либо вредоносный файл или действие, поэтому отключать его не рекомендуется.
Таким образом можно отключить сводку Windows Defender и другие типы уведомлений в Windows 10.
Содержание
- 1 Зачем отключать?
- 2 Отключить сообщения Центра безопасности в Windows 10: всё зависит от версии
- 3 Через редактор групповой политики.
- 4 Через реестр
- 5 РАДИКАЛЬНЫЙ СПОСОБ
- 6 Отключение уведомлений в настройках
- 7 Как отключить Центр уведомлений Windows 10 целиком
- 8 Видео инструкция
- 9 Отключить уведомления «Центра безопасности Защитника Windows» в групповых политиках
- 10 Отключить уведомления «Центра безопасности Защитника Windows» в редакторе реестра
07.01.2018
В этой статье описывается как отключить сообщения Центра безопасности и обслуживания Windows, появляющиеся всякий раз после загрузки системы. Их содержание может быть разным: от изменения настроек интернет-обозревателя до сообщения об отключённом антивирусном обеспечении.
Зачем отключать?
Если проведённые настройки и параметры “беспокоят” Windows, Windows примется беспокоить и вас очень назойливыми сообщениями с Рабочего стола. Эти сообщения часто не отражают действительного положения вещей; в Windows 10 контроль за работой Центра усложнился, и я предлагаю эти сообщения просто удалить. Конечно, лишь в том случае, если содержимое предполагаемых “зловредов”, предлагаемых к удалению, вам знакомо, вы с ними согласны и находитесь в курсе дела о происходящем.
Отключить сообщения Центра безопасности в Windows 10: всё зависит от версии
Чтобы отключить сообщения, нужно пройти два пункта. Первый вариант – работа с групповой политикой Windows (доступно только для пользователей Windows 10 Professional и Enterprise), второй – отключение соответствующего параметра в реестре. Так что, если вы обладатель Home Edition, можете сразу переходить ко второму варианту развития событий. Более того, вариант с редактированием реестра всегда более надёжный: он подразумевает ручное создание параметров и манипулирование ими же.
Через редактор групповой политики.
- Набираем WIN + R, вводим быструю команду:
gpedit.msc
- В левой части консоли проходим по пути Конфигурация пользователя->Административные шаблоны->Меню “Пуск” и панель задач и находим пункт Удалить уведомления и значок центра…
- вызовем двойным щелчком меню настройки и в окне выбираем Включено. Уведомления справа внизу исчезнут при очередном обновлении проводника Windows или немедленно после перезагрузки.
Через реестр
- зажимаем WIN + R и набираем
regedit.exe
- в редакторе находим ветку
- в созданном или существующем разделе Explorer есть или должен появиться параметр DWORD (32 бита) под именем DisableNotificationCenter. Ему нужно присвоить значение 1:
- если какие-то из сообщений всё равно себя проявляют, скорее всего, Windows хочет включить службу обеспечения безопасности:
такие уведомления можно попробовать отключить созданием сразу двух пунктов в реестре: дополнительного раздела и DWORD-параметра. В разделе:
HKEY_Current_User SoftwareMicrosoftWindowsCurrentVersionNotificationsSettings
создайте раздел с именем:
Windows.SystemToast.SecurityAndMaintenance
и в нём мы сразу создадим двоичный параметр DWORD с именем Enabled. Раз уведомления будем отключать, значит присвоим ему значение :
для увеличения масштаба выберите мышкой Открыть в новой вкладке
- если для вас вариант с самостоятельным редактированием сложноват, скачайте архив с готовыми вариантами выключения и включения всплывающих сообщений. Запускайте по надобности, соглашайтесь с проводимыми изменениями от UAC. Названия на русском, не ошибётесь.
Скачать архив редактирования реестра Работа с уведомлениями Windows
РАДИКАЛЬНЫЙ СПОСОБ
Для тех, кого уведомления уже просто бесят. К нему я не прибегал, однако, думаю, он сработает. Вы знаете, где эти уведомления находятся? Ну не генерирует же Windows их ниоткуда… Вот здесь:
имя_пользователяAppDataLocalMicrosoftWindowsNotifications
Чтобы удалить содержимое папки, нужно:
- обнаружить её, заставив Windows показывать скрытые папки и файлы
- перезапускать процесс explorer.exe через Диспетчер задач или использовать утилиту Unlocker для удобного удаления файлов, которые заняты системой.
Успехов вам.
РубрикаНастройки WindowsКак убрать окно “Вы хотите запустить этот файл?”Как сменить рисунок заставки Windows?
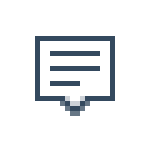
В некоторых случаях, когда вам не требуется полное отключение уведомлений, а нужно лишь сделать так, чтобы уведомления не появлялись во время игры, просмотра фильмов или в определенное время, разумнее будет использовать встроенную функцию Фокусировка внимания.
Отключение уведомлений в настройках
Первый способ — настроить центр уведомлений Windows 10 таким образом, чтобы ненужные (или все) уведомления в нем не отображались. Сделать это можно в параметрах ОС.
- Зайдите в Пуск — Параметры (или нажмите клавиши Win+I).
- Откройте пункт Система — Уведомления и действия.
- Здесь вы сможете отключить уведомления для различных событий.
Ниже на этом же экране параметров в разделе «Получать уведомления от этих приложений» вы можете отдельно отключить уведомления для некоторых приложений Windows 10 (но не для всех).
С помощью редактора реестра
Уведомления также можно отключить в редакторе реестра Windows 10, сделать это можно следующим образом.
- Запустите редактор реестра (Win+R, ввести regedit).
- Перейдите к разделу
HKEY_CURRENT_USERSoftwareMicrosoftWindowsCurrentVersionPushNotifications
- Кликните правой кнопкой мыши в правой части редактора и выберите создать — параметр DWORD 32 бита. Задайте ему имя ToastEnabled, а в качестве значения оставьте 0 (ноль).
- Перезапустите проводник или перезагрузите компьютер.
Готово, уведомления больше не должны вас побеспокоить.
Отключение уведомлений в редакторе локальной групповой политики
Для того, чтобы выключить уведомления Windows 10 в редакторе локальной групповой политики, выполните следующие шаги:
- Запустите редактор (клавиши Win+R, ввести gpedit.msc).
- Перейдите к разделу «Конфигурация пользователя» — «Административные шаблоны» — «Меню Пуск и панель задач» — «Уведомления».
- Найдите параметр «Отключить всплывающие уведомления» и дважды кликните по нему.
- Установите значение «Включено» для этого параметра.
На этом всё — перезапустите проводник или перезагрузите компьютер и уведомления появляться не будут.
Кстати, в этом же разделе локальной групповой политики можно включить или отключить разные типы уведомлений, а также задать время действия режима «Не беспокоить», например, для того, чтобы уведомления не беспокоили вас в ночное время.
Как отключить Центр уведомлений Windows 10 целиком
Помимо описанных способов отключения уведомлений, вы можете полностью убрать Центр уведомлений, таким образом, чтобы его иконка не отображалась в панели задач и доступа к нему не было. Сделать это можно с помощью редактора реестра или редактора локальной групповой политики (последний пункт недоступен для домашней версии Windows 10).
В редакторе реестра для этой цели потребуется в разделе
HKEY_CURRENT_USERSoftwarePoliciesMicrosoftWindowsExplorer
Создать параметр DWORD32 с именем DisableNotificationCenter и значением 1 (как это сделать я подробно писал в предыдущем пункте). Если подраздел Explorer отсутствует, создайте его. Для того, чтобы снова включить Центр уведомлений либо удалите этот параметр, либо установите значение 0 для него.
Видео инструкция
В завершение — видео, в котором показаны основные способы отключить уведомления или центр уведомлений в Windows 10.
В Windows 10 начиная с версии 1709 можно отключить все уведомления или только некритические из «Центра безопасности Защитника Windows». Если отключить некритические уведомления — вы не будете видеть обычные сведения о работоспособности ПК, вы будете видеть только критические уведомления от защитника Windows. Если отключить все уведомления, как вы уже могли догадаться, ни одно уведомления из «Центра безопасности Защитника Windows» не будет отображаться.
В сегодняшней статье рассмотрим как отключить уведомления из «Центра безопасности Защитника Windows».
Отключить уведомления «Центра безопасности Защитника Windows» в групповых политиках
1. Откройте групповые политики: один из способов — в строке поиска или в меню «Выполнить» (выполнить вызывается клавишами Win+R) введите команду gpedit.msc и нажмите клавишу Enter.
2. Зайдите в «Конфигурация компьютера» => «Административные шаблоны» => «Компоненты Windows» => «Центр безопасности Защитника Windows» => «Уведомления». Если вы хотите отключить все уведомления — с правой стороны откройте «Скрыть все уведомления». Если вы хотите отключить только некритические уведомления — с правой стороны откройте «Скрыть некритические уведомления».
3. Поставьте точку напротив «Включено» и нажмите на «ОК».
Отключить уведомления «Центра безопасности Защитника Windows» в редакторе реестра
1. Откройте редактор реестра: в строке поиска или в меню «Выполнить» (выполнить вызывается клавишами Win+R) введите команду regedit и нажмите клавишу Enter.
2. Перейдите по пути HKEY_LOCAL_MACHINESOFTWAREPoliciesMicrosoft. Нажмите на раздел Microsoft правой клавишей мыши, выберите «Создать» => «Раздел» => назовите новый раздел Windows Defender Security Center
3. Нажмите на раздел Windows Defender Security Center правой клавишей мыши, выберите «Создать» => «Раздел» => назовите новый раздел Notifications
4. Чтобы отключить только некритические уведомления: нажмите на раздел Notifications правой клавишей мыши и выберите «Создать» => «Параметр DWORD (32 бита) = > назовите новый параметр DisableEnhancedNotifications
Откройте параметр DisableEnhancedNotifications, в поле «Значение» введите 1 и нажмите на «ОК».
5. Чтобы отключить все уведомления: нажмите на раздел Notifications правой клавишей мыши и выберите «Создать» => «Параметр DWORD (32 бита) = > назовите новый параметр DisableNotifications
Откройте параметр DisableNotifications, измените поле «Значение» на 1 и нажмите на «ОК».
На сегодня все, если вы знаете другие способы — пишите в комментариях! Счастья Вам 🙂
Используемые источники:
- https://computer76.ru/2018/01/07/soobshheniya-tsentra-bezopasnosti/
- https://remontka.pro/notifications-disable-windows-10/
- https://vynesimozg.com/otklyuchit-uvedomleniya-iz-centra-bezopasnosti-zashhitnika-windows/
Защитник Windows, в последних версиях Windows 10 он называется «Безопасность Windows» — это встроенное антивирусное приложение от Microsoft. Когда вы устанавливаете сторонний антивирусный продукт, то защитник Windows автоматически отключается, и когда удаляете сторонний антивирус, то безопасность Windows автоматически активируется.
В последнее время Защитник Windows в Windows 10 показывает отличные результаты по независимым тестам. Не спорю, в Windows XP, 7, 8.1 он был совсем дырявый и толку от него было мало, но сейчас он быстро набрал темпы и продолжает набирать. Если вы следите за различными тестами, то наверняка заметите, что защитник Windows 10 входит в топ 5 антивирусных программ. Для любителей и фанатов сторонних антивирусов, разберем, как полностью отключить защитник windows 10, центр безопасности, также уберем иконку защитника windows 10 из трея. Эти способы подойдут для версий 1809, 1709, 1909, 2004.
Через параметры
Самый простой способ отключить встроенный антивирус от microsoft — это просто отключить его в настройках безопасности windows. Откройте «Безопасность Windows» и перейдите «Защита от вирусов и угроз» (Иконка в виде щита). Далее в графе «Параметры защиты от вирусов и других угроз» нажмите на «Управление настройками» и Выключите все ползунки:
- Защита в реальном времени
- Облачная защита
- Автоматическая отправка образцов
- Защита от подделки
- Контролируемый доступ к папкам, если его включали
Через редактор групповой политики
Важно: В редакции Windows 10 HOME, нет редактора групповых политик.
Шаг 1. Первым делом нужно отключить функцию «Защита от подделки», которая при включенном состоянии не позволит вносить изменения через групповую политику. Откройте встроенный антивирус windows 10 и отключите защиту от подделки.
Шаг 2. Нажмите сочетание кнопок Win+R и ведите gpedit.msc, чтобы открыть редактор групповых политик. В политиках перейдите:
- Конфигурация компьютера > административные шаблоны > Компоненты Windows > Антивирусная программа Защитника Windows.
- Справа нажмите два раза на «Выключить антивирусную программу Защитник Windows«.
- В новом окне выберите «Включено«, нажмите применить и ok.
- Не закрывайте редактор, это не все, следуем шагу 3.
Шаг 3. Теперь отключим дополнительные параметры сканирования и работы безопасности windows. Разверните графу «Антивирусная программа Защитника Windows» > «Защита в режиме реального времени» и справа отключите:
- Включить наблюдение за поведением.
- Проверять все загруженные файлы и вложения.
- Отслеживать активность программ и файлов на компьютере.
- Включить проверку процессов, если включена защита реального времени.
Через редактор реестра
Microsoft убрала возможность полного отключения антивируса через реестр. Компания утверждает, когда пользователь устанавливает сторонний антивирус, то безопасность windows автоматически отключается и не работает. В частности убран из реестра параметр DisableAntiSpyware, который не будет работать даже при создании ключей. Не рекомендую проделывать данный способ, так как последствия неизвестны после последних обновлений. Вы можете просто ознакомиться с данным способом, он в точности такой же как и в групповой политики, только через реестр. Также, если у вас редакция HOME, то можно:
- Windows 10 Home: Активировать локальную групповую политику
Не рабочий. Только для ознакомления
Шаг 1. Жмем Win+R, пишем regedit для входа в системный реестр и переходим по пути:
HKEY_LOCAL_MACHINESOFTWAREPoliciesMicrosoftWindows Defender- Перейдите к папке Windows Defender.
- Нажмите справа на пустом поле правой кнопкой мыши и выберите Создать > Параметр DWORD (32 бита).
- Создайте новое значение с именем DisableAntiSpyware и значением 1.
Чтобы включить защиту обратно, задайте обратно значение 0, удалите ключ, затем раздел (папку).
Шаг 2. Теперь создайте новую подпапку Real-Time Protection в папке Windows defender для этого:
- Нажмите правой кнопкой мыши на папке Windows defender > Создать > Раздел.
- Назовите новый раздел (папку) Real-Time Protection.
Шаг 3. В новом созданном разделе Real-Time Protection нужно будет создать четыре новых ключа со значением 1. Нажмите справа на пустом поле «Создать» > «Параметр DWORD (32 бита)» и:
-
- DisableBehaviorMonitoring
- DisableOnAccessProtection
- DisableScanOnRealtimeEnable
- DisableIOAVProtection
Перезагрузите компьютер и защитник windows 10 будет отключен полностью.
Убрать иконку защитника windows из трея
Если у кого иконка не пропала, то запустите диспетчер задач, нажатием кнопок Ctrl+Alt+Delete и перейдите во вкладку «Автозагрузка», найдите «Windows Security notification icon» и отключите его, нажав правую кнопку мыши по нему.
Как отключить Безопасность Windows
Также, вы можете отключить сам центр управление параметрами антивируса «Безопасность Windows».
Нажмите Windows + R и введите regedit, чтобы вызвать редактор реестра. Перейдите по следующему пути:
HKEY_LOCAL_MACHINESYSTEMCurrentControlSetServicesSecurityHealthService- Ищем с права значение с именем Start, жмем по нему два раза и в поле вводим цифру 4.
Чтобы вернуть обратно «Центр безопасности» введите значение 3.
Смотрите еще:
- Узнать какие программы подключены к Интернету в Windows
- Изоляция ядра и Целостность памяти в Защитнике Windows 10
- Как обновить и очистить прошивку процессора безопасности TPM
- Как отключить фильтр SmartScreen в Windows 10
- Как включить или отключить Брандмауэр в Windows 10
[ Telegram | Поддержать ]
Если вас бесит постоянное «Угрозы не обнаружены», загляните в настройки.
«Защитник Windows», встроенный в операционную систему, в общем-то неплохой антивирус. Но он очень любит уведомлять пользователя обо всём подряд. Даже если «Защитник Windows» автоматически выполнил сканирование в фоновом режиме и ничего не нашёл, он обязательно сообщит, что угроз не найдено. Это раздражает.
Некоторые пользователи настолько не в ладах с «Защитником», что ищут способы вовсе удалить его из системы. Но столь радикальные действия необязательны. К счастью, есть способ настроить «Защитник Windows» так, чтобы он не злоупотреблял вашим вниманием.
Откройте «Параметры» → «Обновления и безопасность» → «Безопасность Windows». Нажмите «Открыть службу Безопасность Windows». Либо просто щёлкните по значку «Защитник Windows» в трее.
В появившемся окне нажмите кнопку «Параметры» в нижнем левом углу.
Нажмите «Управление уведомлениями».
В параметрах уведомлений снимите галочку с пункта «Последние действия и результаты сканирования» и «Найдены угрозы, но немедленные действия не требуются». Либо просто установите переключатель «Получать информационные уведомления» в положение «Выкл».
Готово, теперь «Защитник Windows» наконец прекратит терроризировать вас отчётами о своей бурной деятельности.