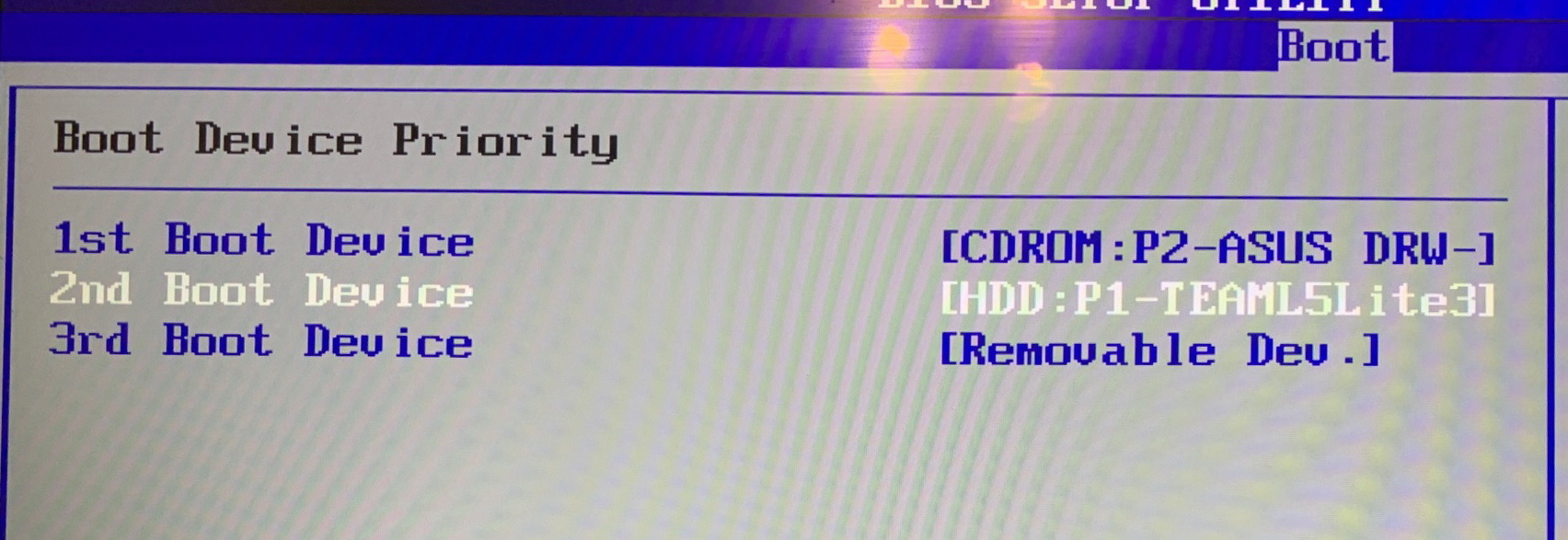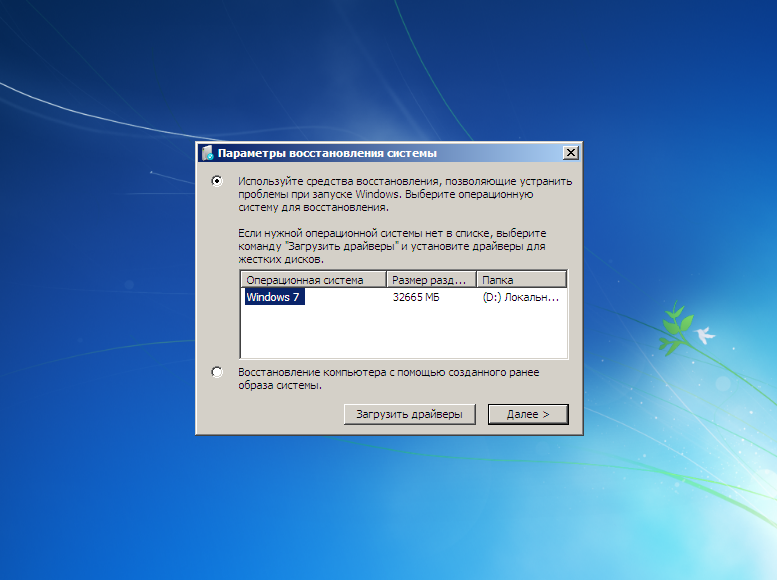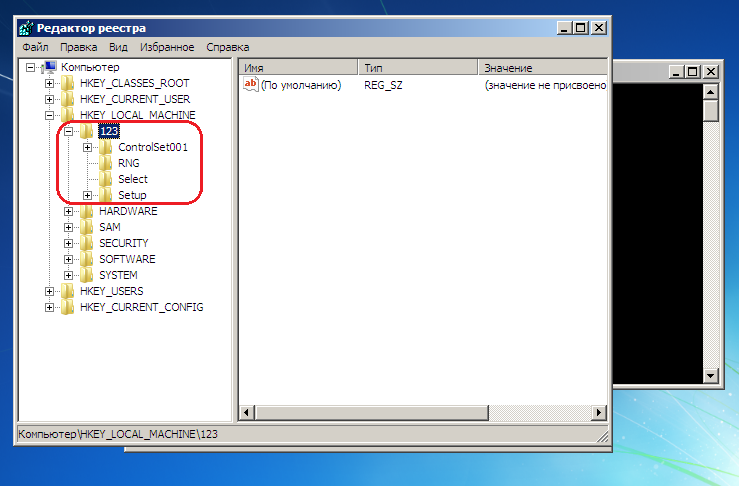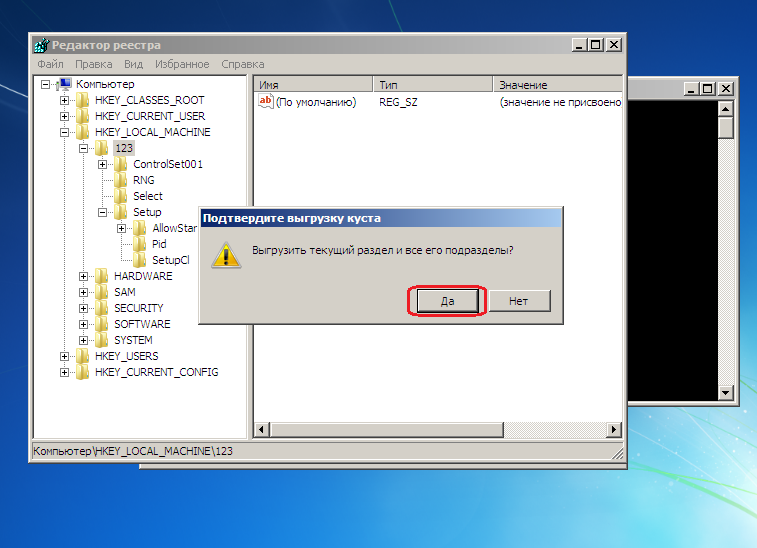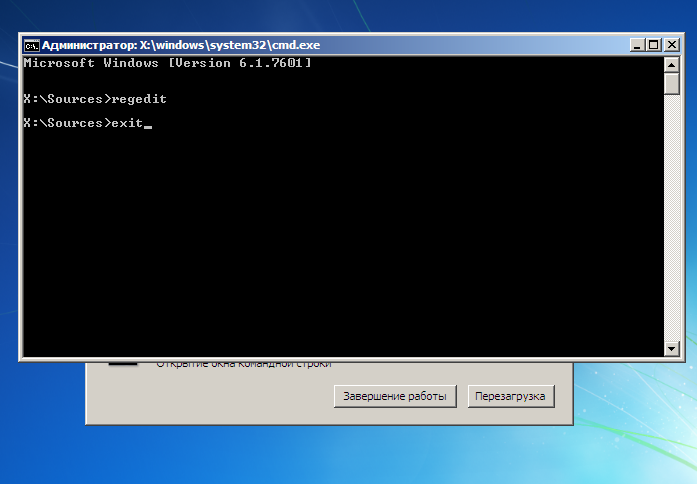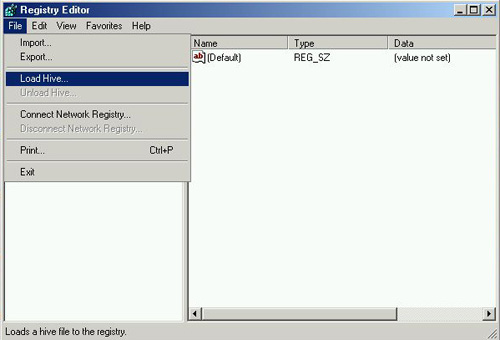В данной статье расскажу как спасти компьютер от переустановки операционной системы, если учетная запись локального Администратора Windows отключена (заблокирована), что обычное дело в Windows 8 и 8.1, а локальных пользователей на компьютере нет, либо вы не знаете их пароль.
Достаточно давно я уже писал, как сбросить пароль в Windows. Последними версиями описанной утилиты кроме всего прочего можно разблокировать учетную запись Администратора.
Сегодня предлагаю вам ознакомиться с альтернативным способом. Который не использует сторонних утилит, а все действия необходимо проводить с реестром Windows.
Необходимые условия для активации учетной записи Администратора
Для выполнения нижеописанных действий вам понадобятся любой загрузочный диск с редактором реестра Windows, например Hiren’s Boot CD, либо другой компьютер с такой же операционной системой Windows. В первом случае вам необходимо загрузиться с LiveCD, во втором подключить жесткий диск от компьютера в котором надо активировать учетку Администратора к рабочему ПК.
Как разблокировать администратора
Запускаем редактор реестра.
Выделяем раздел HKEY_LOCAL_MACHINE
Нажимаем «Файл» — «Загрузить куст…»
В появившемся окне открываем файл SAM, который находится в папке [ИМЯ ДИСКА]:WindowsSystem32config
И задаем ему произвольное имя, например 12345.
Теперь нужно открыть раздел HKEY_LOCAL_MACHINE/Ваш_куст/SAM/Domains/Account/Users/00001F4
Двойным щелчком открываем ключ F и меняем первое значение в строке 038 на «10» (по умолчанию 11).
Выделяем куст реестра, который мы загружали
И нажимаем «Файл» — «Выгрузить куст…»
Этими действиями разблокировали учетную запись Администратора в Windows 7, 8, 8.1. Теперь можно смело перезагружать компьютер с основного диска. Если вы для «лечения» использовали другой компьютер, то теперь можете вернуть жесткий диск на свое место.
После загрузки компьютера мы увидим, что Администратор доступен нам для выбора.
Благодарности
При написании статьи были использованы следующие источники:
- http://f1-it.ru/vklyuchaem-uchetnuyu-zapis-administratora-v-windows-7.html
Создание пароля для учетной записи администратора в ОС Windows – надежный способ защитить личные данные, хранящиеся на компьютере, от других пользователей. Однако пароли часто теряются или забываются. Для их восстановления или сброса можно либо переустановить операционную систему, либо попытаться восстановить доступ к учетной записи с помощью специальных средств.
Внимание! В ОС Windows за защиту личных данных от нежелательных посягательств отвечает Диспетчер учетных записей безопасности (SAM), характеризующийся высокой надежностью и стойкостью. Поэтому узнать пароль, особенно если он сложный, практически невозможно
Для быстрого сброса пароля если у вас нет загрузочного диска с Windows рекомендуем использовать специальную утилиту PassFab 4WinKey. Она серьёзно упрощает задачи системного администратора и обычного пользователя по восстановлению паролей на персональных компьютарах.
Восстановление доступа к учетной записи с помощью загрузочного диска.
Для сброса пароля администратора этим способом вам потребуется установочный диск или флешка с Windows 7. При этом сборка системы должна быть точно такой, что и на компьютере.
Процесс реанимирования будет выглядеть следующим образом:
Первым делом необходимо добиться, чтобы компьютер загрузился с нашего носителя (диск или флешка). Для этого во время перезагрузки компьютера жмем Del. Кнопка входа в БИОС у разных производителей материнских плат может отличаться (F2, F12, ESC и др.).
Попав на главное окно базовой системы ввода-вывода, переходим в раздел Advanced BIOS Features и напротив First Boot Device выставляем привод, установленный на ПК (CDROM) или USB-HDD. После этого сохраняем внесенные изменения.
В Ami Bios будет выглядеть так:
Альтернативой настройки загрузки в BIOS (UEFI) служит выбор в меню прямо перед загрузкой ОС. Для этого следует нажать какуе-то функциональную клавишу для отображения меню выбора загрузочного носителя. Для загрузки используются следующие функциональные клавиши:
| Производитель / устройство | Версия BIOS | Клавиша вызова меню загрузки |
| Мат. платы MSI | AMI | F11 |
| Мат. платы Gigabyte | Award | F12 |
| Мат. платы Asus | AMI | F8 |
| Мат. платы Intel | Phoenix-Award | Esc |
| Мат. платы AsRock | AMI | F11 |
| ноутбуки Asus | Esc | |
| ноутбуки Acer | Inside H2O | F12 |
| ноутбуки Acer | Phoenix | F12 |
| ноутбуки Dell | Dell | F12 |
| ноутбуки HP | Esc -> F9 | |
| ноутбуки Lenovo | AMI | F12 |
| ноутбуки Packard Bell | Phoenix Secure Core | F12 |
| ноутбуки Samsung | Phoenix Secure Core | Esc (один раз, при повторном нажатии выходит из меню) |
| ноутбуки Sony Vaio | Inside H2O | F11 |
| ноутбуки Toshiba | Phoenix | F12 |
| ноутбуки Toshiba | Inside H2O | F12 |
| компьютеры и ноутбуки Apple | Apple | Alt |
В материнских платах Asus например перед загрузкой операционной системы появляется окно с выбором диска для загрузки:
В DVD-ROM устанавливаем загрузочный диск с Windows и делаем рестарт компьютера.
В начальном окне установки менять ничего не нужно, так как эти параметры применяются при установке Виндовс.
В следующем окне выбираем «Восстановление системы».
После сканирования носителя информации на наличие установленных систем высветится соответствующее окно с результатами поиска. Если старая ОС найдена, жмем «Далее», если нет, значит, вы используете диск не с тем вариантом сборки Windows.
В окне параметров обнаруживаем командную консоль cmd:
оттуда вызываем редактор реестра, набрав regedit.exe
в открытом редакторе реестра вашей Windows выберите ветку HKEY_LOCAL_MACHINE и в меню Файл (File) выберите Загрузить куст (Load Hive):
в выбранном окне укажите на жёсткий диск с Windows, пароль к которой вы хотите сбросить. И уже на этом диске нужно добраться до файла в папке config:
Локальный диск как правило: D:WindowsSystem32configSYSTEM
когда выберите Открыть, редактор попросит указать имя нового куста реестра. Назовите произвольно (я свой назвал 123):
в левой части окна редактора реестра вернитесь к разделу HKEY_LOCAL_MACHINE и разверните его, нажав на “+“. Сразу увидите только что созданный abc раздел. Разверните и его. А теперь жмём на раздел Setup:
справа нам нужен параметр REG_DWORD с именем SetupType. Изменим его, нажав Изменить…:
выводим его значение в 2:
в том же разделе Setup поднимемся на несколько строчек выше до параметра CmdLine и провернём ту же операцию. Но значение, которое мы ему присвоим, будет называться cmd.exe:
В открытом окне реестра находим раздел HKEY_LOCAL_MACHINE и выбираем наш куст 123. Выбрав его, в меню Файл нажимаем на Выгрузить куст:
согласимся с изменениями:
покидаем редактор реестра из меню и закрываем консоль:
Выходим из менеджера по восстановлению системы, нажав на кнопку Перезагрузка. Удаляем все загрузочные диски и флешки, чтобы Windows загружалась обычным порядком.
Пришло время ввести новый пароль…
Однако сейчас вы увидите окно предустановки учётной записи системы с окном консоли cmd от имени супер-пользователя. Как вы уже, наверное, поняли, именно этим в реестре мы и занимались.
В окне консоли набираем команду: net user
И мы получим список всех учётных записей на компьютере:
Выполнив комманду net user <имя-пользователя> <новый-пароль> — мы сменим пароль на учётной записи
Если вы не смогли восстановить пароль с помощью данной инструкции можете обратиться к нам за платной помощью
- Восстановление забытого пароля на Windows 10
- Программа сброса пароля Windows XP/Vista/7/8.1/10/2019 server с графическим интерфейсом
И на последок микс на войсах старушки:
Microsoft Windows 7 mix (iPleer.com)
Как активировать учётную запись администратора?
В этой статье приводится описание нескольких способов как активировать учётную запись администратора в Windows или вернуть утраченные права в текущей сессии и в том случае, если традиционные способы не помогают. В этом случае нам может понадобиться загрузочный диск/флешка с подходящей версией Windows.
Как активировать учётную запись администратора в Windows XP.
Заново установленная система требует указать минимум одну учётную запись для этого компьютера. Но как только вы укажете этого пользователя, аккаунт администратора, встречавший вас по умолчанию, пропадёт с экрана и больше не появится. Давайте узнаем, как активировать учётную запись администратора и вернуть её на место. Для этого находим ветку реестра :
Нужно изменить (или создать) параметр DWORD с именем Администратор. Присвоим ему значение 1 (двойной щелчок мышью по параметру). Закроем реестр и перезагрузим машину.
Теперь возможность входа под учётной записью администратора активирована. Конечно, учётная запись Администратора была открыта для входа до того. Как? При появлении окна приветствия нажмите несколько раз сочетание клавиш CTRL + ALT + DEL. Так что особых прерогатив этот взлом не имеет. Просто здесь заключена одна фишка: нередко при установке системы, пароль на Администратора не ставят, сразу вводят в строй учётные записи с правами админа, конечно уже запароленные. И благополучно об этой записи забывают. А зря. Ведь при отсутствии пароля на учётную запись Администратор (высокие права доступа, напомню), любой гость может получить доступ к любому файлу компьютера независимо от прав учётной записи, хотя учётная запись Гостя не может даже реестр править.
Кстати, если вы обратили внимание, в реестре можно было рассмотреть другие учётные записи, о которых вы, наверное, и не предполагали. Среди них и удалённые пользователи, и системные учётные записи, которыми вы не воспользуетесь никогда. Как видно по присвоенным им значениям на фото, они все не активны. У вас этот список другой. Попробуйте на время присвоить значение 0 учётной записи сына, жены, брата, коллегии т.д. Посмотрим, смогут ли они после перезагрузки попасть в компьютер…
Как активировать учётную запись администратора в Windows 7, 8 и 10.
Дальнейшие действия проводим из консоли, запущенной (как это ни парадоксально звучит в нашем случае) именно с правами администратора. Это делается
- либо из контекстного меню:
- либо просто зажав сочетание клавиш Ctrl + Shift и запустить программу.
Из консоли в текущем сеансе
Итак, самый простой способ быстро активировать учётную запись админа, это команда:
Дождитесь ответа консоли об успешной активации. Чтобы скрыть учётную запись снова, повторите команду в такой интерпретации
Однако, по тем или иным причинам Windows иногда упорно отказывается отображать учётную запись администратора. Если вы сталкиваетесь с проблемами в этом вопросе, давайте разворачивать возможности системы и зондировать почву.
Активировать учётную запись администратора до загрузки Windows
Сейчас мы с вами кое-что скорректируем в реестре.
- Перезагружаем Windows с выходом в дополнительное меню загрузки, выбрав режим Устранения неполадок.
- Следуем по кнопкам, пока не увидим окно выбора вариантов восстановления, остановившись на командной строке:
- Запускаем редактор реестра regedit и «тыцкаем» по кусту
HKEY_LOCAL_MACHINE
- Выберем в панели инструментов редактора File (Файл) и Load Hive (Загрузить куст)
- подключаемый проводник перенесёт вас в системную директорию Windows по адресу… сейчас внимание!
X: WindowsSystem32
Чтобы избежать в дальнейшем ошибки:
The Process Cannot Access The File Because It Is Being Used By Another Process
выберите правильный путь к SAM файлу. Нам нужна папка:
Диск-с-системой: WindowsSystem32
- так что разворачиваем путь с ниспадающей стрелкой и выбираем/ищем диск с системой (у меня он оказался D):
- продолжите путь до папки config, в которой найдёте файл SAM
- его-то нам и надо. Щёлкните по нему дважды, выбрав. Сразу появится окно с предложением его как-то назвать. Придайте ему любое имя, я назову SuperSAM:
- если ошибок нет — осталось чуть-чуть. Я отправляюсь по пути:
(смотрите на путь внимательно)
и скорректирую значение параметра F, дважды по нему щёлкнув:
Включить, отключить или удалить встроенную учетную запись администратора в Windows 10
Windows 10 поставляется со скрытой учетной записью администратора, которая называется «Администратор». При установке Windows эта учетная запись по умолчанию отключена. Хотя безопасно отключить или удалить его, если вы действительно обеспокоены этим, вы можете включить его и использовать в качестве обычной интерактивной учетной записи.
Windows всегда поставляется с учетной записью «Администратор», которая обладает всеми привилегиями делать что-либо на компьютере. Хакеры обычно выбирали это имя для взлома систем пользователей.
Начиная с Windows Vista, Microsoft внесла изменения в соглашение об именах, чтобы защитить пользователей от таких атак. Хотя Windows Vista, Windows 7, Windows 8 и Windows 10 поставляются с учетной записью «администратор», по умолчанию она отключена. Windows создает новую учетную запись во время установки. Имя новой учетной записи должно быть введено пользователем.
В этой статье мы обсудим, как включить или отключить учетную запись администратора в Windows 10 или даже удалить учетную запись по соображениям безопасности.
Включить или отключить учетную запись «Администратор» в Windows 10
Чтобы включить встроенную учетную запись администратора, выполните следующие действия:
- Перейти к Выполнить -> lusrmgr.msc. Откроется консоль управления локальными пользователями и группами.
- В папке «Пользователи» вы найдете «Администратор» в списке пользователей. Вы увидите стрелку вниз на значке администратора. Это означает, что эта учетная запись отключена.
- Щелкните правой кнопкой мыши «Администратор» в правой панели и выберите «Свойства». Вы также можете дважды щелкнуть запись «Администратор», чтобы открыть ее свойства.
- Снимите флажок «Учетная запись отключена» и нажмите ОК.
Теперь вы можете видеть, что стрелка вниз на значке администратора исчезла, что означает, что она включена. Если вы выйдете из своего компьютера, вы увидите возможность войти в систему как администратор.
Чтобы отключить встроенного администратора, выполните следующие действия:
- Перейти к Выполнить -> lusrmgr.msc.
- Папка «Пользователи», щелкните правой кнопкой мыши « Администратор» и выберите «Свойства».
- Установите флажок «Учетная запись отключена» и нажмите ОК.
Включение или отключение учетной записи «Администратор» с помощью командной строки
Вы также можете включить или отключить встроенного администратора с помощью командной строки. Это может быть полезно в таких ситуациях, как включение учетной записи администратора с удаленного компьютера или автоматизация.
- Откройте командную строку в административном режиме.
- Запустите следующую команду:
- Нажмите Ввод. Команда должна быть выполнена успешно, и учетная запись администратора должна быть включена.
Чтобы отключить пользователя с правами администратора, выполните следующую команду:
Включение или отключение учетной записи «Администратор» с помощью редактора групповой политики
Вы также можете использовать параметры групповой политики, чтобы включить или отключить учетную запись администратора. Вот шаги:
- Перейдите в Выполнить -> gpedit.msc. Откроется редактор локальной групповой политики.
- Перейдите в следующую папку:
Computer Configuration —> Windows Settings —> Security Settings —> Local Policies —> Security Options . - На правой панели откройте «Учетные записи: статус учетной записи администратора».
- Установите переключатель «Включить», чтобы включить учетную запись администратора, и «Отключить», чтобы отключить учетную запись администратора.
Включить или отключить встроенную учетную запись администратора в Windows 10 Home
Ограничением версии Windows 10 Home является то, что она не поставляется с редактором групповой политики. Таким образом, методы, описанные выше, не будут работать прямым способом в Windows 10 Home.
Если вы попытаетесь открыть консоль локального управления пользователями (lusrmgr.msc), вы получите следующую ошибку:
Эту оснастку нельзя использовать с данной версией Windows 10. Чтобы управлять учетными записями пользователей для этого компьютера, используйте инструмент «Учетные записи пользователей» на панели управления.
Но проблема в том, что вы не можете включить встроенную учетную запись администратора из инструмента учетных записей пользователей.
Так что же нам теперь делать?
Самый простой способ — добавить редактор групповой политики в Windows 10 Home.
После того, как вы установили редактор групповой политики и перезапустили систему, перейдите в меню «Выполнить» -> gpedit.msc и выполните действия, выделенные в разделе «Включение или отключение учетной записи« Администратор» с помощью редактора групповой политики».
Перезагрузите компьютер после настройки групповой политики, и вы увидите учетную запись администратора вместе с другими учетными записями на экране входа в Windows 10.
Многие другие сайты упоминали, что использование параметра командной строки будет работать в Windows 10 Home, но я не смог заставить его работать, поэтому я не рекомендую использовать параметр командной строки для включения учетной записи администратора в Windows 10 Home. ,
Удалить встроенную учетную запись администратора в Windows 10
Хотя встроенная учетная запись администратора по умолчанию отключена, это может представлять угрозу безопасности. Проще взломать встроенную учетную запись администратора, чем вы думаете.
Хитрость в том, что поскольку учетная запись администратора по умолчанию отключена, у нее нет пароля. Хакер может легко активировать учетную запись, получив физический доступ к вашему компьютеру и загрузив компьютер с загрузочного установочного диска Windows или любого другого загрузочного аварийного диска .
Лучший способ защитить учетную запись администратора — установить очень надежный пароль, а затем отключить его. Вы также можете изменить группу учетной записи администратора на Обычные пользователи.
Если вы хотите быть предельно осторожным, вы также можете полностью удалить учетную запись, чтобы сохранить вашу систему в чистоте и безопасности.
Удаление учетной записи с именем «Администратор» не так просто, как кажется, потому что Windows не позволит вам удалить учетную запись, даже используя инструменты командной строки.
Поэтому нам нужно будет отредактировать реестр, чтобы удалить учетную запись администратора. Выполните следующие действия, чтобы удалить учетную запись администратора из Windows 10.
Примечание. Прежде чем двигаться дальше, убедитесь, что у вас есть резервная копия реестра Windows, чтобы позже вы могли восстановить учетную запись.
В идеале я хотел бы создать две резервные копии, резервную копию всего реестра Windows и резервную копию конкретного дерева, которое мы меняем.
Ваша учетная запись отключена при входе в Windows 10 — как исправить?
Некоторые пользователи Windows 10 при входе в систему могут столкнуться с сообщением «Ваша учетная запись отключена. Обратитесь к системному администратору», чаще всего такое происходит при входе в учетную запись «Администратор», но возможны и иные варианты. Обычно такое сообщение возникает после манипуляций, связанных с удалением или отключением учетных записей пользователей.
В этой инструкции подробно о том, как исправить проблему «Ваша учетная запись отключена» для учетных записей Windows 10 на вашем компьютере или ноутбуке (в случае, если вы работаете в домене сети организации действительно следует обратиться к системному администратору).
Простое решение при наличии других учетных записей с правами администратора на компьютере
Самый простой метод исправления возможен в том случае, если у вас есть возможность войти в систему под другим пользователем, который имеет права администратора в Windows 10 (если такой возможности нет, можно сразу перейти к следующему способу). В этом случае шаги будут выглядеть следующим образом:
- Зайдите в систему под другой учетной записью администратора (как правило, выбор учетных записей доступен в левом нижнем углу на экране входа в систему).
- Запустите командную строку от имени администратора. Для этого можно использовать поиск в панели задач Windows 10: набираем «Командная строка» и либо выбираем «Запуск от имени администратора» в меню справа, либо нажимаем правой кнопкой мыши по найденному результату и выбираем нужный пункт.
- В командной строке введите команду net user и нажмите Enter. Отобразится список имен пользователей. Вам требуется имя пользователя, для которого сообщается «Ваша учетная запись отключена. Обратитесь к системному администратору», его используем в следующей команде.
- net user имя_пользователя /active:yes
При успешном выполнении команды из пункта 4 вы можете закрыть командную строку, затем выйти из текущей учетной записи и зайти под той, которая ранее была отключена.
К сожалению, у большинства пользователей домашних компьютеров с Windows 10 отсутствуют дополнительные учетные записи, из которых можно было бы выполнить указанные действия, а в некоторых случаях и сама проблема может возникнуть после отключения или удаления единственной учетной записи пользователя. В этой ситуации может помочь следующий метод.
Как исправить «Ваша учетная запись отключена» в безопасном режиме Windows 10
В Windows 10, даже при отсутствии других учетных записей пользователей и при отключенной встроенной системной учетной записи «Администратор», при входе в безопасный режим вход выполняется именно с использованием указанной системной учетной записи, что мы можем использовать:
- На экране входа в систему нажмите по кнопке питания справа внизу и, удерживая Shift, нажмите «Перезагрузка».
- Откроется среда восстановления Windows Перейдите в раздел Поиск и устранение неисправностей — Дополнительные параметры — Параметры загрузки и нажмите кнопку «Перезагрузить».
- На следующем экране нажмите клавишу 4 или F4 для загрузки в безопасном режиме.
- Если рассматриваемая проблема была вызвана отключением всех учетных записей, то при входе в безопасный режим вы увидите единственную учетную запись — «Администратор» (встроенная системная, отключенная по умолчанию, но работающая в описываемой ситуации). Ввод пароля для входа не потребуется.
- Зайдя в учетную запись, нажмите клавиши Win+R и введите cmd для запуска командной строки от имени администратора.
- В командной строке введите команду net user, нажмите Enter и посмотрите список пользователей.
- Если пользователь, для которого сообщается «Ваша учетная запись отключена» присутствует в списке, введите командуи нажмите Enter.
- Если такой пользователь отсутствует, вы можете создать пользователя в командной строке и дать ему права администратора, подробнее об этом: Как создать пользователя Windows 10.
После этого достаточно закрыть командную строку и перезагрузить компьютер в обычном режиме для входа в систему, сообщение об отключенной учетной записи появиться не должно.
Дополнительные методы исправить проблему
Если предыдущие варианты не помогли решить проблему «Ваша учетная запись отключена», возможны следующие варианты решения.
Использование точек восстановления
При наличии точек восстановления системы, иногда они могут помочь в решении проблем со входом в учетные записи. Попробовать использовать точки восстановления можно следующими методами:
- На экране входа в систему нажмите по кнопке питания справа внизу и, удерживая Shift, нажмите «Перезагрузка».
- В среде восстановления перейдите в «Поиск и устранение неисправностей» — «Дополнительные параметры» — «Восстановление системы». Если на следующем этапе вас попросят выбрать пользователя, а доступен будет только «Администратор», выберите его и не вводите никакой пароль, просто нажмите «Продолжить». При наличии точек восстановления используйте их.
- Если предыдущие шаги не позволили перейти к началу восстановления системы (например, пароль все-таки требуется, но неизвестен), можно использовать загрузочный диск или загрузочную флешку Windows 10 (потребуется создать где-то на другом компьютере) — загрузитесь с неё.
- После загрузки с флешки и выбора языка на втором экране нажмите «Восстановление системы», а затем точно так же перейдите к восстановлению из точек восстановления (имя пользователя и пароль вводить не потребуется).
Если и такой метод не решил проблему или точки восстановления отсутствуют, есть еще один способ, позволяющий включить отключенную учетную запись администратора с помощью загрузочной флешки Windows 10 (внимание: теоретически, описываемые шаги могут привести к нежелательным последствиям):
- Загрузите компьютер или ноутбук с загрузочной флешки Windows 10 и в программе установки нажмите клавиши Shift+F10 (или Shift+Fn+F10 на некоторых ноутбуках). Откроется командная строка. В ней ведите regedit и нажмите Enter.
- В открывшемся редакторе реестра выделите HKEY_LOCAL_MACHINE, затем в меню выберите «Файл» — «Загрузить куст».
- Загрузите файл C:WindowsSystem32configSAM из вашей системы и задайте загруженному кусту какое-либо имя (отличающееся от тех, что уже есть в реестре, например, offline, далее я буду использовать именно его).
- Перейдите к разделу
- В правой части редактора реестра дважды кликните по параметру с именем F.
- В открывшемся окне в строке 38 удалите первое значение 11 и замените его на 10 (двойной клик по 11 в указанной строке — одно нажатие Delete или Backspace, ввод 10), нажмите Ок.
- Выделите раздел реестра с заданным вами именем (offline в моем случае), затем в меню выберите «Файл» — «Выгрузить куст» и подтвердите выгрузку.
После этих действий останется перезагрузить компьютер: теперь встроенная учетная запись «Администратор» должна быть включена, и вы сможете войти под ней для работы или, лучше, для создания обычной учетной записи Windows 10 вместо имеющейся встроенной системной.
Видео инструкция
Надеюсь, один из предложенных методов сработал в вашем случае и позволил войти в систему. Если же это не так, опишите подробно, после чего возникла проблема, что было опробовано и что при этом происходило: постараемся разобраться что делать с «Ваша учетная запись отключена администратором».
Включить встроенную учетную запись администратора в Windows
Сначала вам нужно открыть командную строку в режиме администратора, щелкнув правой кнопкой мыши и выбрав «Запуск от имени администратора» (или используйте сочетание клавиш Ctrl + Shift + Enter из поля поиска).
Обратите внимание, что это работает одинаково во всех версиях Windows.
Как мне войти в систему как администратор?
- Введите имя пользователя и пароль для своей учетной записи на экране приветствия.
- Откройте учетные записи пользователей, нажав кнопку «Пуск». , щелкните Панель управления, щелкните Учетные записи пользователей и семейная безопасность, щелкните Учетные записи пользователей, а затем щелкните Управление другой учетной записью. .
Как получить права администратора в Windows 7?
Как получить полные права администратора в Windows 7?
- Нажмите кнопку Пуск.
- Щелкните Компьютер (вы также можете найти этот значок на рабочем столе).
- Щелкните правой кнопкой мыши значок жесткого диска, на котором установлена ваша ОС, и выберите «Свойства».
- Перейдите на вкладку «Безопасность».
- Перейдите на вкладку «Дополнительно».
- Нажмите кнопку «Изменить разрешения», расположенную после списка «Записи разрешений».
Как включить учетную запись локального администратора в Windows 7?
3 способа включить учетную запись администратора в Windows 7
- Шаг 1: Метод №1. Использование командной строки: найдите cmd.exe в меню «Пуск» и запустите cmd.exe от имени администратора.
- Шаг 2: Метод №2. От локальных пользователей и групп. Перейдите в панель управления, перейдите в раздел «Администрирование и управление компьютером».
- Шаг 3: Метод №3. Из локальной политики безопасности.
Как мне сделать себя администратором с помощью cmd в Windows 7?
2. Используйте командную строку.
- На главном экране запустите окно «Выполнить» — нажмите клавиши клавиатуры Wind + R.
- Введите «cmd» и нажмите ввод.
- В окне CMD введите «администратор сетевого пользователя / активный: да».
- Вот и все. Конечно, вы можете отменить операцию, набрав «net user administrator / active: no».
Как мне найти свой пароль администратора в Windows 7?
6 способов обойти пароль администратора в Windows 7
- Войдите в свой компьютер с Windows 7 с текущим паролем, нажмите «Пуск», введите «netplwiz» в поле поиска и щелкните его, чтобы открыть диалоговое окно «Учетные записи пользователей».
- В диалоговом окне «Учетные записи пользователей» выберите свою учетную запись администратора и снимите флажок рядом с «Пользователи должны ввести имя пользователя и пароль для использования этого компьютера».
Как я могу войти в систему как администратор в Windows 7 без пароля?
Используйте скрытую учетную запись администратора
- Запустите (или перезапустите) компьютер и несколько раз нажмите F8.
- В появившемся меню выберите Безопасный режим.
- Введите «Администратор» в поле «Имя пользователя» (обратите внимание на заглавную букву A) и оставьте поле пароля пустым.
- Вы должны войти в безопасный режим.
- Перейдите в Панель управления, затем Учетные записи пользователей.
Как отключить права администратора в Windows 7?
На правой панели найдите параметр под названием «Контроль учетных записей пользователей: запускать всех администраторов в режиме утверждения администратором». Щелкните этот параметр правой кнопкой мыши и выберите в меню «Свойства». Обратите внимание, что по умолчанию установлено значение «Включено». Выберите вариант «Отключено» и нажмите «ОК».
Как обойти пароль Windows 7 из командной строки?
Способ 2: сбросить пароль Windows 7 с помощью командной строки в безопасном режиме
- Шаг 1: Запустите компьютер и нажмите F8, пока компьютер загружается.
- Шаг 2. Когда появится экран «Дополнительные параметры загрузки», выберите «Безопасный режим с командной строкой» и нажмите Enter.
- Шаг 3. Запустите командную строку с правами администратора по умолчанию.
Как мне восстановить пароль администратора в Windows 7?
Вариант 1. Сброс пароля Windows 7 в безопасном режиме через администратора
- Загрузите или перезагрузите компьютер или ноутбук с Windows 7.
- Нажимайте F8, пока не появится экран меню дополнительных параметров Windows.
- На следующем экране выберите безопасный режим и нажмите Enter.
- Войдите в Windows 7 с учетной записью администратора, когда увидите экран входа в систему.
Как включить учетную запись администратора в безопасном режиме Windows 7?
1. Включите компьютер и нажмите «F8», чтобы войти в дополнительные параметры загрузки, затем выберите безопасный режим с командной строкой. 2. Вы войдете на черный рабочий стол с окном cmd администратора, введите «net user administrator / active: yes» и нажмите Enter (если окно cmd администратора не появится, попробуйте вариант 2).
Как включить учетную запись администратора на загрузочном диске Windows 7?
Включить учетную запись администратора в Windows 7 с помощью CMD
- 1.2 При включении нажмите кнопку загрузки BIOS F2 (DEL или другое) несколько раз, пока не войдете в настройки BIOS ПК (UEFI).
- 1.3. Перейдите в меню загрузки, выберите CD или USB-диск (при необходимости установите первый вариант), нажмите F10, сохраните изменения, выйдите из настроек BISO и перезагрузите компьютер.
Как запустить Windows 7 от имени администратора?
Запустить программу от имени администратора | Windows 7, Vista
- Перейдите в папку с программой, которую вы хотите запустить. Например, C: Program Files Adobe Acrobat 8.0 Acrobat.
- Щелкните правой кнопкой мыши значок программы (файл .exe).
- Выберите Запуск от имени администратора.
- Если вы видите запрос управления учетными записями пользователей, примите его.
Как мне установить себя администратором в Windows 7?
1. Откройте учетные записи пользователей, нажав кнопку «Пуск», затем «Панель управления», «Учетные записи пользователей и семейная безопасность», «Учетные записи пользователей» и затем «Управление другой учетной записью». Если вам будет предложено ввести пароль администратора или подтверждение, введите пароль или предоставьте подтверждение.
Как создать учетную запись администратора в Windows 7 с помощью CMD?
Это краткое руководство о том, как создать новую учетную запись администратора на компьютере с Windows.
- Шаг 1 Откройте подсказку CMD В Windows XP нажмите кнопку «Пуск», затем откройте «Выполнить», введите «cmd» и нажмите «ОК».
- Шаг 2 Добавьте имя пользователя и пароль. Теперь в окне командной строки введите:
- Шаг 3 Добавьте в качестве администратора.
- Комментарии 25.
Как обойти пароль администратора?
Хранитель паролей обходится в безопасном режиме, и вы сможете перейти в «Пуск», «Панель управления», а затем «Учетные записи пользователей». Внутри учетных записей пользователей удалите или сбросьте пароль. Сохраните изменения и перезагрузите окна, выполнив соответствующую процедуру перезапуска системы («Пуск», затем «Перезагрузка»).
Как я могу удалить пароль администратора в Windows 7?
Чтобы удалить учетную запись администратора Windows 7 без пароля, просто выйдите из учетной записи администратора, которую вы собираетесь удалить, и войдите с новой. Перейдите в начало и найдите cmd.exe. Щелкните правой кнопкой мыши, чтобы запустить его от имени администратора. Удалите учетную запись администратора Windows 7 с помощью команды «net user administrator / Delete».
Как мне поставить пароль на свой ноутбук с Windows 7?
Windows 7
- В меню «Пуск» выберите «Панель управления».
- В разделе «Учетные записи пользователей» нажмите «Изменить пароль Windows».
- В разделе «Внести изменения в свою учетную запись» нажмите Установить пароль.
- В поля «Новый пароль» и «Подтвердите новый пароль» введите пароль.
Как мне войти в Windows 7 без пароля?
Шаг 1. Перезагрузите компьютер с Windows 7 и удерживайте нажатой клавишу F8, чтобы войти в Дополнительные параметры загрузки. Шаг 2: Выберите безопасный режим с командной строкой на следующем экране и нажмите Enter. Шаг 3. Во всплывающем окне командной строки введите net user и нажмите Enter. Тогда все учетные записи пользователей Windows 7 будут перечислены в окне.
Как запустить Windows 7 без пароля?
Windows 7 и выберите одну из учетных записей в списке. Нажмите «Сбросить пароль», а затем «Перезагрузить», и это должно полностью уничтожить пароль с экрана приветствия. Теперь вы можете войти в свой компьютер, вообще не вводя пароль. Это, безусловно, самый простой способ разблокировать компьютер или ноутбук с Windows 7.
Как включить встроенную учетную запись администратора в Windows 7 без входа в систему?
Метод 1. Включение встроенной учетной записи администратора с помощью командной строки
- Шаг 1. Включите компьютер и продолжайте нажимать функциональную клавишу F8 на компьютере, чтобы запустить Advanced Boot Option.
- Шаг 2. Используйте стрелки для навигации по параметрам, выберите «Безопасный режим с командной строкой» и нажмите Enter.
Как восстановить учетную запись пользователя в Windows 7?
Исправить поврежденный профиль пользователя в Windows 7
- Загрузитесь в свою систему Windows 7 с другим использованием или с учетной записью администратора.
- Перейти к панели управления.
- Перейдите в Учетные записи пользователей (или Учетные записи и семейная безопасность> Учетные записи пользователей).
- Щелкните Управление другой учетной записью.
- Щелкните Создать новую учетную запись, чтобы создать новую учетную запись на вашем компьютере.
Как включить учетную запись администратора?
Просто нажмите клавишу Windows, чтобы открыть интерфейс метро, а затем введите командную строку в поле поиска. Затем щелкните правой кнопкой мыши командную строку и запустите ее от имени администратора. Скопируйте этот код net user administrator / active: yes и вставьте его в командную строку. Затем нажмите Enter, чтобы активировать встроенную учетную запись администратора.
Как включить учетную запись администратора в обычном пользователе?
Вот как сделать обычного пользователя администратором с помощью утилиты Netplwiz:
- Нажмите клавиши Windows + R, чтобы открыть окно «Выполнить».
- Установите флажок «Пользователи должны ввести имя пользователя и пароль для использования этого компьютера», выберите имя пользователя, для которого вы хотите изменить тип учетной записи, и нажмите «Свойства».
Как мне предоставить права администратора Windows 7?
ITGuy702 TS Member Публикаций: 61
- Щелкните правой кнопкой мыши «Мой компьютер» (если у вас есть права)
- Выберите Управление.
- Перейдите через Системные инструменты> Локальные пользователи и группы> Группы *
- Справа щелкните правой кнопкой мыши Администраторы.
- Выберите пункт Свойства.
- Нажмите кнопку «Добавить»
- Введите имя пользователя, которого вы хотите добавить в качестве локального администратора.
Как получить права администратора в Windows 7?
Как получить полные права администратора в Windows 7?
- Нажмите кнопку Пуск.
- Щелкните Компьютер (вы также можете найти этот значок на рабочем столе).
- Щелкните правой кнопкой мыши значок жесткого диска, на котором установлена ваша ОС, и выберите «Свойства».
- Перейдите на вкладку «Безопасность».
- Перейдите на вкладку «Дополнительно».
- Нажмите кнопку «Изменить разрешения», расположенную после списка «Записи разрешений».
Как мне проверить, есть ли у меня права администратора в Windows 7?
Windows Vista, 7, 8 и 10
- Войдите в панель управления.
- Нажмите на опцию Учетные записи пользователей.
- В учетных записях пользователей вы должны увидеть имя своей учетной записи, указанное справа. Если у вашей учетной записи есть права администратора, под ее именем будет написано «Администратор».
Как мне войти в систему как администратор в Windows 7?
В списке результатов поиска щелкните правой кнопкой мыши «Командная строка» и выберите «Запуск от имени администратора». Когда вам будет предложено Управление учетными записями пользователей, нажмите Продолжить. В командной строке введите net user administrator / active: yes и нажмите Enter. Введите сетевой администратор пользователя , а затем нажмите клавишу ВВОД.
Фото в статье «Wikimedia Commons» https://commons.wikimedia.org/wiki/File:Dotcms.jpg
ПК или ноутбук часто становится яблоком раздора между членами семьи. Особенно когда родители, боясь обидеть кого-то из детей, ещё больше накаляют обстановку неопределённостью. Нередко взрослые избегают чётких указаний, кто из детей основной хозяин компьютера, кому именно вверено устройство с обременением делиться им с братьями и сёстрами. Ведомые эгоизмом, дети часто сами вверяют себе компьютеры и используют для этого простейший путь – установку пароля на единственную учётную запись Windows.
Обойти парольную защиту компьютера можно путём создания новой учётной записи Windows. Как это сделать, рассмотрим ниже.
-
Новая учётная запись Windows для тех, кому в старую ограничен вход паролем
Эта статья в первую очередь для пользователей, обиженных действиями эгоистичных членов семьи. Для тех, кто столкнулся с парольной защитой компьютера, тогда как имеет такое же право его использовать наравне с обидчиком. Чтобы обойти парольную защиту компьютера созданием новой учётной записи, потребуется немного – установочный диск с любой современной версией Windows и выполнение приведённой ниже инструкции. Она подходит для всех актуальных версий Windows – 7, 8.1 и 10.
-
Локальная учётная запись для восстановления пароля от учётной записи Microsoft
Изложенную ниже инструкцию также можно использовать и для восстановления забытого пароля от учётной записи Microsoft, если она подключена к компьютеру, и именно её пароль необходимо ввести, чтобы продолжить запуск Windows. Попасть в запароленную локальную учётную запись можно путём сброса пароля. Для этого существует несколько способов: как правило, используется загрузочный носитель либо с установочным диском Windows, либо со специальным сторонним софтом типа Lazesoft Recovery или MSDaRT. Если же на компьютере подключена учётная запись Microsoft, сбрасывать забытый пароль необходимо в веб-интерфейсе на сайте Microsoft. А для этого нужно как-то добраться к браузеру. Это не проблема, если в помещении есть другое компьютерное устройство. Но если компьютер только один, при этом под рукой есть загрузочные флешка или DVD-диск с дистрибутивом Windows, попасть в систему можно путём создания новой учётной записи.
-
Замена Центра специальных возможностей Windows командной строкой
Для создания новой учётной записи на запароленном компьютере прибегнем к помощи командной строки. Её можно будет вызвать на экране блокировки — в предзагрузочном состоянии Windows, где осуществляется выбор учётных записей для входа в систему. Но запуск командной строки на экране блокировки изначально не предусмотрен – нет ни специальной кнопки, ни горячих клавиш. Поэтому прежде необходимо позаботиться о возможности запуска командной строки на экране блокировки. Для этого придётся временно пожертвовать одной из функций, доступных на экране блокировки Windows — Центром специальных возможностей.
Позднее при необходимости эту функцию можно вернуть на место. А пока что она будет заменена на командную строку Windows. То есть, кнопкой вызова Центра специальных возможностей будет запускаться командная строка.
Именно для осуществления такой замены нам и понадобится установочный диск Windows. Это может быть установочный диск любой современной системы от Microsoft как то: настольные реакции Windows 7, 8.1, 10, серверные редакции Windows Server 2008 (R2), Server 2012 (R2), Server 2016. Все они предусматривают вызов командной строки на начальном этапе установки Windows путём нажатия горячих клавиш Shift+F10.
Если загрузочной флешки или DVD-диска с дистрибутивом Windows нет, а попасть внутрь запароленного компьютера принципиально, придётся прибегнуть к помощи другого устройства – ПК или ноутбука. С его помощью можно создать установочный диск. Самый простой вариант заполучить дистрибутив – скачать с официального сайта Microsoft утилиту Media Creation Tool для установки Windows 10. Эта утилита бесплатно и дистрибутив скачает, и тут же создаст загрузочную флешку. Также дистрибутив отдельных англоязычных версий и редакций Windows в формате ISO—файла можно бесплатно заполучить на сайте пробного ПО TechNet. Это будет чуть быстрее, чем с посредничеством утилиты Media Creation Tool, но потребуется отдельным этапом запись образа на флешку с помощью стороннего софта. В случае с загрузочным DVD-диском выбор не принципиален. В любом случае образ с дистрибутивом Windows необходимо записывать на болванку.
Итак, имеем установочный диск Windows, загружаемся с него в BIOS. В первом же окне установки системы жмём клавиши Shift+F10.
Запустится командная строка. Прежде чем приступить к замене Центра специальных возможностей на командную строку, необходимо определить, какой буквой обозначен раздел установленной на компьютере системы. Дело в том, что даже если в проводнике полноценно работающей Windows системный раздел виден как диск С, это не значит, что он будет так определяться другим ПО. Часто самозагружающееся ПО определяет как диск С зарезервированные системой несколько Мб – небольшой раздел, создаваемый Windows автоматически в процессе своей установки. Уточним это и запустим в командной строке обычный блокнот. Вводим следующую команду и жмём Enter:
notepad
В дальнейшем Enter необходимо жать после ввода каждой команды. В окне открывшегося блокнота жмём «Файл», затем «Открыть».
Откроется окошко проводника Windows. Делаем клик на разделе «Мой компьютер», чтобы увидеть обозначение разделов диска. В нашем случае видим тот самый вариант со смещением системного раздела. Зарезервированные системой мегабайты получили метку диска С, а непосредственно системный раздел значится как диск D. Это нужно учесть при вводе следующих команд. Жмём «Отмена» в окне проводника и закрываем блокнот.
Вернувшись в окно командной строки, вводим команду по типу:
copy d:windowsSystem32utilman.exe d:
Вместо значения «d:» в двух местах подставляем свою букву раздела с установленной Windows – например, «с», «е» и т.д.
Как только появится сообщение о скопированных файлах, вводим следующую команду по типу:
copy d:windowssystem32cmd.exe d:windowssystem32utilman.exe
И снова вместо значения «d:» подставляем свою букву раздела с установленной Windows.
Последний этап – вводим подтверждение:
yes
Всё – замена проведена. Можем закрывать и командную строку, и окно начала установки новой Windows. Закрытие последнего будет иметь следствием перезагрузку компьютера. Соглашаемся.
После перезагрузки входим в BIOS и устанавливаем загрузку компьютера с жёсткого диска. Непосредственно для создания новой учётной записи установочный диск Windows нам не нужен.
-
Создание новой учётной записи Windows
Когда компьютер загрузится, на экране блокировки жмём кнопку Центра специальных возможностей.
Как следствие проделанных выше изменений, откроется окно командной строки. Необходимо ввести команду по типу:
net user Имя_нового_пользователя /add
В нашем случае имя такого нового пользователя — UserPC2, потому команда выглядит так:
net user UserPC2 /add
Далее вводим такую команду:
netplwiz
Откроется окошко учётных записей. Делаем клик на только что созданном пользователе и жмём кнопку «Свойства».
В открывшемся новом окошке переключаемся на вкладку «Членство в группах» и устанавливаем для только что созданной учётной записи статус администратора. В этом случае новая учётная запись будет иметь точно такие же преимущества, как и запароленная учётная запись другого администратора Windows. Жмём «Применить» и «Ок».
Если новая локальная учётная запись используется не для временного доступа к компьютеру, можно сразу установить на неё пароль. В окне учётных записей жмём кнопку внизу «Сменить пароль».
Вводим придуманный пароль, подтверждаем его и жмём «Ок».
Всё сделано. После закрытия окна учётных записей на экране блокировки Windows обнаружим только что созданную учётную запись. Если она ещё не отображается, перезагружаем компьютер. Возможность перезагрузки компьютера на экране блокировки Windows увидим при нажатии на кнопку питания.
Выполняем вход в только что созданную учётную запись и дожидаемся завершения настроек пользовательского профиля, а также установки Metro—приложений в случае с Windows 8.1 и 10.
-
Удаление учётной записи Windows и заметание следов
Когда запароленным компьютером необходимо попользоваться какое-то время, например, в отсутствие его хозяина, а затем вернуть устройство в исходное состояние, как будто бы им никто вовсе не пользовался, созданную в обход пароля учётную запись можно удалить.
Перед удалением учётной записи необходимо провести тотальную чистку компьютера – деинсталлировать установленные программы, почистить браузер, системную корзину, удалить личные файлы и т.п. Нужно убрать всё, чтобы хозяин компьютера, если он опытный пользователь, не догадался что устройство в его отсутствие кто-то использовал.
Как удалить учётную запись? Использование в таком случае стандартного инструментария Windows для удаления учётных записей – в панели управления или в приложении «Параметры» для систем 8.1 и 10 – будет безуспешным. Удалить текущую учётную запись можно только с другой учётной записи, которая обладает правами администратора. Исключение составляет способ с использованием командной строки. Запускаем её от имени администратора внутри системы. В Windows 8.1 и 10 используем контекстное меню на кнопке «Пуск».
В Windows 7 открываем в меню «Пуск» раздел «Стандартные», на командной строке вызываем контекстное меню и выбираем запуск от имени администратора.
Чтобы удалить текущую учётную запись, в окне командной строки вводим команду:
net users
Далее ещё одна команда по типу:
net user Имя_пользователя /delete
В нашем случае имя учётной записи — UserPC2, соответственно, команда будет выглядеть так:
net user UserPC2 /delete
Закрываем командную строку, выходим из системы, и видим, что отныне вход возможен только в одну учётную запись – ту, что была ранее. Однако след существования другой учётной записи ещё остался. Это папка пользовательского профиля на диске С. Она может быть случайно обнаружена хозяином компьютера.
Эту папку можно удалить с помощью любого загрузочного диска с реанимационным софтом, который предусматривает наличие файлового менеджера. Есть и более простой способ при участии уже знакомых нам инструментов — командной строки и блокнота. На экране блокировки кнопкой Центра специальных возможностей запускаем командную строку.
Открываем блокнот командой:
notepad
В блокноте жмём «Файл», затем «Открыть».
В открывшемся проводнике блокнота отыскиваем папку пользовательского профиля. Она размещается на системном диске в папке «Пользователи». И удаляем эту папку обычным способом, как это можно было бы сделать в проводнике Windows.
Может быть так, что с первого раза папка пользовательского профиля удалённой учётной записи не уничтожится. В этом случае необходимо перезагрузить компьютер и, попав на экран блокировки, повторить попытку снова.
-
Возврат Центра специальных возможностей Windows на место
После того, как в командной строке на экране блокировки больше не будет необходимости, можем вернуть назад Центр специальных возможностей. Для этого снова загружаемся с установочного диска Windows и в первом же окне жмём клавиши Shift+F10. В окне открывшейся командной строки вводим:
move d:utilman.exe d:windowssystem32utilman.exe
И снова вместо буквы диска d в двух местах подставляем свою букву системного раздела с Windows. После чего вводим подтверждение:
yes
Загрузка…
Содержание
- Включаем учетную запись администратора в Windows 7
- Зачем это нужно?
- Как разблокировать Администратора в Windows 7?
- Как включить учетную запись Администратора в Windows 7?
- Способ 1
- Способ 2
- Способ 3
- Как активировать учётную запись администратора?
- Как активировать учётную запись администратора в Windows XP.
- Как активировать учётную запись администратора в Windows 7, 8 и 10.
- Из консоли в текущем сеансе
- Активировать учётную запись администратора до загрузки Windows
- Как сделать себя администратором в Windows 7
- Активация возможности передачи прав в редакторе групповых политик
- Как дать пользователю права администратора в Windows 7
- Через «Панель управления»
- С помощью «Командной строки»
- В утилите «Локальные пользователи и группы»
- Посредством редактирования системного реестра
- Заключение
- Как включить (разблокировать) учетку администратора в Windows 7, 8, 8.1
- Необходимые условия для активации учетной записи Администратора
- Как разблокировать администратора
- Благодарности
Включаем учетную запись администратора в Windows 7
Всем привет! Сегодня мы разберемся, как включить учетную запись администратора в Windows 7.
Многие помнят, что при установке Windows XP система сразу запрашивала установить пароль пользователя Администратор. В семерке в связи с тем, что этот пользователь отключен по умолчанию, пароль Администратора не задается. Соответственно, разблокировав эту учетную запись, мы получаем свободный доступ ко всем настройкам системы.
Если есть доступ к системе любым другим пользователем с правами администратора, то сделать это очень просто. Достаточно зайти в «управление компьютером»- «Локальные пользователи и группы» — «Пользователи» и, выбрав нужного пользователя, снять галку «Отключить учетную запись». Но все немного сложнее, если вы не знаете пароль ни одного из пользователей.
Как это сделать читаем дальше.
Зачем это нужно?
Приведу простой пример. Однажды мне принесли для настройки ноутбук, у которого на основной учетной записи пользователя стоял пароль. Так получилось, что я стал заниматься ноутбуком уже поздно вечером, и конечно, звонить владельцу и спрашивать пароль было неудобно. Тогда я разблокировал учетную запись администратора и произвел все настройки.
Как разблокировать Администратора в Windows 7?
Конечно, можно воспользоваться утилитой Password & Registry Tools… о которой я писал здесь. Этой программой можно разблокировать учетную запись или сбросить пароль у любого другого пользователя. Но можно пойти другим путем. Не скажу, что он проще, но для саморазвития его также нужно знать.
Итак, чтобы разблокировать учетную запись нам понадобиться любой загрузочный диск с редактором реестра Windows. Я использую диск Hiren’s Boot CD, о котором я уже не раз писал на своем сайте.
Загрузившись с любого LiveCD, запускаем редактор реестра. После того, как мы открыли редактор, выделяем раздел HKEY_LOCAL_MACHINE и нажимаем «Файл» — «Загрузить куст…» («File» — «Load hive…»)
В появившемся окне открываем файл SAM, который находится в папке C:WindowsSystem32config и задаем ему произвольное имя. Я вбил «122«.
После того, как мы загрузили куст, нужно открыть раздел HKEY_LOCAL_MACHINEваш_кустSAMDomainsAccountUsers00001F4 в котором мы увидим два ключа.
Двойным щелчком открываем ключ F и меняем первое значение в строке 038 на «10» (по умолчанию установлено»11″).
Теперь необходимо выделить куст реестра, который мы загружали, и нажать «Файл» — «Выгрузить куст…» («File» — «Unload hive…»)
Вот и все! Мы разблокировали учетную запись Администратора в Windows 7. После перезагрузки компьютера мы увидим, что он доступен нам для выбора. Теперь мы можем заходить под учетной записью администратора и настраивать систему без каких либо ограничений. )
Источник
Как включить учетную запись Администратора в Windows 7?
В этой статье Мы опишем 3 способа включения учетной записи Администратора в Windows 7.
Внимание: работа из учетной записи главного администратора происходит с низким уровнем защиты, так как все программы (соответственно и вирусы) будут запускаться от имени Администратора.
Способ 1
1) Жмём Пуск и выбираем Панель управления

2) Устанавливаем Просмотр: Категория и выбираем Система и безопасность
3) Далее находим и выбираем Администрирование
4) В появившемся окне в конце списка находим и выбираем Управление компьютером
5) В окне Управление компьютером открываем Локальные пользователи
6) Видим учетную запись Администратора, открываем её
7) У нас появится окно Свойства: Администратор, в данном окне убираем галочку напротив надписи Отключить учетную запись, в поле Полное имя можно вписать название учетной записи Администратора.

9) Перезагружаем компьютер. Готово! Права администратора получены!
Способ 2
Чтобы включить учетную запись Администратора, необходимо запустить командную строку повышенного уровня, идем по пути Пуск — Все программы — Служебные Windows — Командная строка. Жмем по Командной строке правой кнопкой мыши и выбираем в контекстном меню Запустить от имени Администратора.
Появится окно Командной строки, в ней набираем такую команду:
Для англоязычной Windows:
и нажмите клавишу ВВОД/Enter.
Для русскоязычной Windows:
и нажмите клавишу ВВОД/Enter.
После ввода видим что команда выполнена успешно. Перезагружаем ПК. Готово! Права администратора получены.
Команда для отключения полномочий Администратора командой:
Для англоязычной Windows:
и нажмите клавишу ВВОД/Enter.
Для русскоязычной Windows:
и нажмите клавишу ВВОД/Enter.
Так же видим сообщение об успешно выполненной команде. Полномочия Администратора отключены!
А также можно установить пароль для Администратора командой:
Для англоязычной Windows:
и нажмите клавишу ВВОД.
Для русскоязычной Windows:
и нажмите клавишу ВВОД.
Вместо password — ваш пароль.
Способ 3
1) Альтернативный метод включения и отключения учетной записи Администратора. Воспользуемся опцией «Локальная политика безопасности» (Жмем Пуск — Выполнить (так же можно вызвать сочетанием клавиш win+R) — и вводим параметр secpol.msc — нажимаем Enter).
2) В появившемся окне находим Локальная политика жмём по ней 2 раза левой клавишей мыши, в раскрывшемся списке находим Параметры безопасности и так же жмём 2 раза левой клавишей мыши. В появившемся списке параметров в центре окна находим Учетные записи: состояние учетной записи Администратор и открываем двойным нажатием левой клавишей мыши.
3) У нас появится вот такое окно:
4) Изменяем параметр на Включен и нажимаем ОК. Закрываем все предыдущие окна и перезагружаем компьютер.
5) Готово! Права Администратора получены!
Внимание: работа из учетной записи главного администратора происходит с низким уровнем защиты, так как все программы (соответственно и вирусы) будут запускаться от имени Администратора.
Источник
Как активировать учётную запись администратора?
В этой статье приводится описание нескольких способов как активировать учётную запись администратора в Windows или вернуть утраченные права в текущей сессии и в том случае, если традиционные способы не помогают. В этом случае нам может понадобиться загрузочный диск/флешка с подходящей версией Windows.
Как активировать учётную запись администратора в Windows XP.
Заново установленная система требует указать минимум одну учётную запись для этого компьютера. Но как только вы укажете этого пользователя, аккаунт администратора, встречавший вас по умолчанию, пропадёт с экрана и больше не появится. Давайте узнаем, как активировать учётную запись администратора и вернуть её на место. Для этого находим ветку реестра :
Нужно изменить (или создать) параметр DWORD с именем Администратор. Присвоим ему значение 1 (двойной щелчок мышью по параметру). Закроем реестр и перезагрузим машину.
Теперь возможность входа под учётной записью администратора активирована. Конечно, учётная запись Администратора была открыта для входа до того. Как? При появлении окна приветствия нажмите несколько раз сочетание клавиш CTRL + ALT + DEL. Так что особых прерогатив этот взлом не имеет. Просто здесь заключена одна фишка: нередко при установке системы, пароль на Администратора не ставят, сразу вводят в строй учётные записи с правами админа, конечно уже запароленные. И благополучно об этой записи забывают. А зря. Ведь при отсутствии пароля на учётную запись Администратор (высокие права доступа, напомню), любой гость может получить доступ к любому файлу компьютера независимо от прав учётной записи, хотя учётная запись Гостя не может даже реестр править.
Кстати, если вы обратили внимание, в реестре можно было рассмотреть другие учётные записи, о которых вы, наверное, и не предполагали. Среди них и удалённые пользователи, и системные учётные записи, которыми вы не воспользуетесь никогда. Как видно по присвоенным им значениям на фото, они все не активны. У вас этот список другой. Попробуйте на время присвоить значение 0 учётной записи сына, жены, брата, коллегии т.д. Посмотрим, смогут ли они после перезагрузки попасть в компьютер…
Как активировать учётную запись администратора в Windows 7, 8 и 10.
Дальнейшие действия проводим из консоли, запущенной (как это ни парадоксально звучит в нашем случае) именно с правами администратора. Это делается
Из консоли в текущем сеансе
Итак, самый простой способ быстро активировать учётную запись админа, это команда:
Дождитесь ответа консоли об успешной активации. Чтобы скрыть учётную запись снова, повторите команду в такой интерпретации
Однако, по тем или иным причинам Windows иногда упорно отказывается отображать учётную запись администратора. Если вы сталкиваетесь с проблемами в этом вопросе, давайте разворачивать возможности системы и зондировать почву.
Активировать учётную запись администратора до загрузки Windows
Сейчас мы с вами кое-что скорректируем в реестре.
Чтобы избежать в дальнейшем ошибки:
The Process Cannot Access The File Because It Is Being Used By Another Process
выберите правильный путь к SAM файлу. Нам нужна папка:
(смотрите на путь внимательно)
и скорректирую значение параметра F, дважды по нему щёлкнув:
Источник
Как сделать себя администратором в Windows 7
Чтобы получить права администратора в Windows 7, необходимо внести изменения в соответствующие параметры операционной системы (ОС). Всего есть четыре способа назначить другого пользователя админом. Выполнение поставленной задачи не требует установки стороннего программного обеспечения.
Активация возможности передачи прав в редакторе групповых политик
По умолчанию в системе каждый пользователь может обладать повышенными полномочиями, для этого основной администратор должен выдать такое право другой учетной записи. Но если в групповые политики были внесены изменения, функция отключится.
Активировать соответствующую опцию можно следующим образом:
Как дать пользователю права администратора в Windows 7
Включение юзеров в список суперпользователей производится с помощью встроенных средств ОС. Поменять тип учетной записи способен только профиль, который имеет наивысшие права доступа.
Важно! Сделать самого себя администратором в Windows 7 нельзя.
Через «Панель управления»
Настроить права доступа других аккаунтов можно через « Панель управления ». Для этого необходимо:
Обратите внимание! Если на компьютере нет второго профиля, предварительно потребуется создать аккаунт.
С помощью «Командной строки»
Включить учетную запись администратора в Windows 7 другому юзеру можно посредством выполнения определенной команды в консоли. Пошаговое руководство:
В утилите «Локальные пользователи и группы»
В системе есть специальное меню для управления аккаунтами, в котором можно произвести создание админа. Получение повышенных привилегий производится следующим образом:
Посредством редактирования системного реестра
Поменять права аккаунта можно через редактор реестра, внеся правки в соответствующие параметры. Пошаговое руководство:
Важно! Если параметра из списка в реестре не оказалось, необходимо создать вручную через контекстное меню.
Заключение
Неопытным пользователям для выполнения поставленной задачи рекомендуется вносить изменения через « Панель управления » или утилиту « Локальные пользователи и группы ». Применение редактора реестра и « Командной строки » требует определенных знаний от юзера.
Источник
Как включить (разблокировать) учетку администратора в Windows 7, 8, 8.1
В данной статье расскажу как спасти компьютер от переустановки операционной системы, если учетная запись локального Администратора Windows отключена (заблокирована), что обычное дело в Windows 8 и 8.1, а локальных пользователей на компьютере нет, либо вы не знаете их пароль.
Достаточно давно я уже писал, как сбросить пароль в Windows. Последними версиями описанной утилиты кроме всего прочего можно разблокировать учетную запись Администратора.
Сегодня предлагаю вам ознакомиться с альтернативным способом. Который не использует сторонних утилит, а все действия необходимо проводить с реестром Windows.
Необходимые условия для активации учетной записи Администратора
Для выполнения нижеописанных действий вам понадобятся любой загрузочный диск с редактором реестра Windows, например Hiren’s Boot CD, либо другой компьютер с такой же операционной системой Windows. В первом случае вам необходимо загрузиться с LiveCD, во втором подключить жесткий диск от компьютера в котором надо активировать учетку Администратора к рабочему ПК.
Как разблокировать администратора
Запускаем редактор реестра. 
Выделяем раздел HKEY_LOCAL_MACHINE 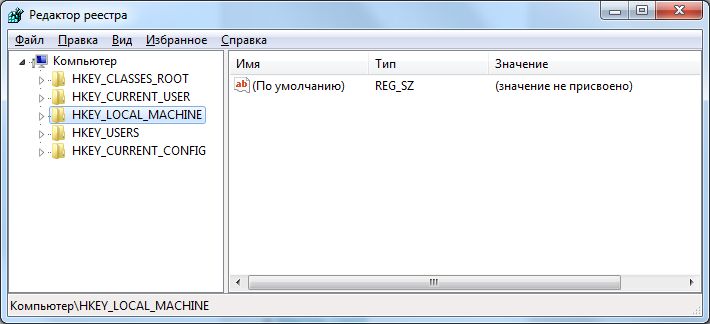
Нажимаем «Файл» — «Загрузить куст…» 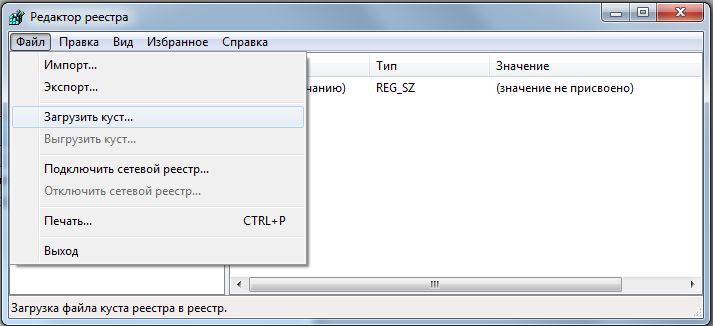
В появившемся окне открываем файл SAM, который находится в папке [ИМЯ ДИСКА]:WindowsSystem32config 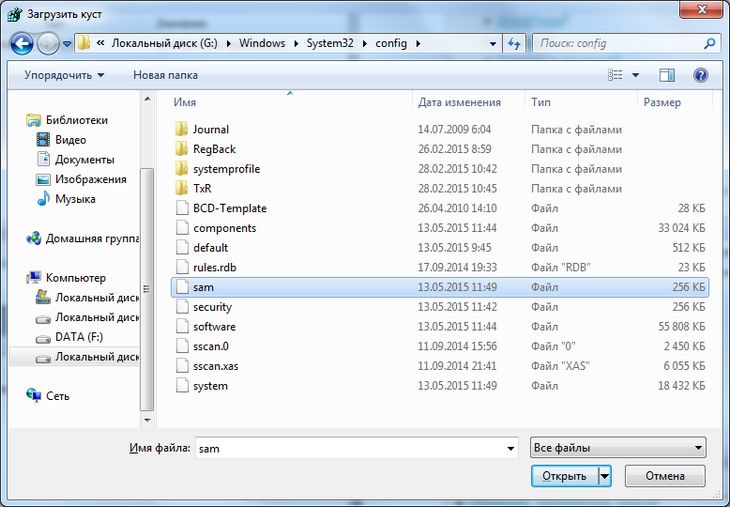
И задаем ему произвольное имя, например 12345. 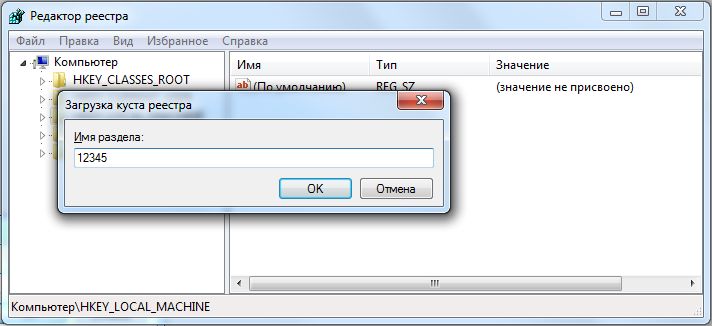
Теперь нужно открыть раздел HKEY_LOCAL_MACHINE/Ваш_куст/SAM/Domains/Account/Users/00001F4 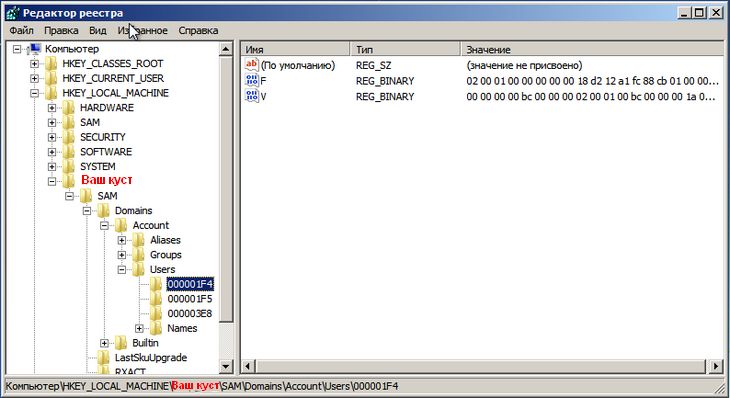
Двойным щелчком открываем ключ F и меняем первое значение в строке 038 на «10» (по умолчанию 11). 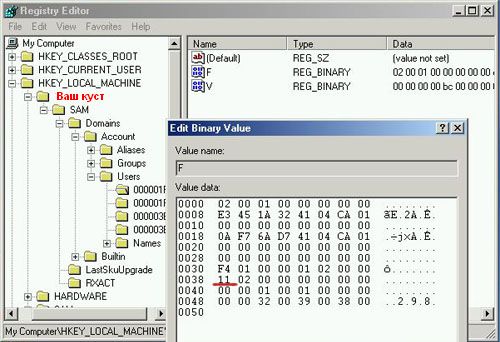
Выделяем куст реестра, который мы загружали 
И нажимаем «Файл» — «Выгрузить куст…» 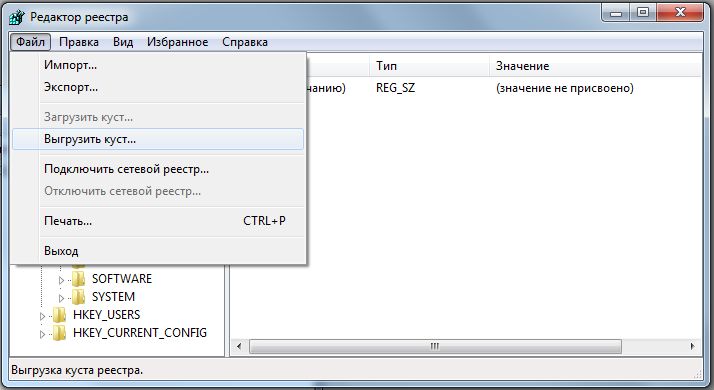
Этими действиями разблокировали учетную запись Администратора в Windows 7, 8, 8.1. Теперь можно смело перезагружать компьютер с основного диска. Если вы для «лечения» использовали другой компьютер, то теперь можете вернуть жесткий диск на свое место.
После загрузки компьютера мы увидим, что Администратор доступен нам для выбора.
Благодарности
При написании статьи были использованы следующие источники:
Источник
Содержание
- Сброс пароля «Администратора» в Windows 7
- Способ 1: Аварийный диск ERD Commander
- Способ 2: Встроенное в систему средство
- Способ 3: «Командная строка»
- Способ 4: Флеш-накопитель для сброса пароля
- Заключение
- Вопросы и ответы
В Windows 7 имеется встроенный пользователь «Администратор», обладающая исключительными правами на выполнение различных операций в системе. В некоторых случаях требуется произвести какие-либо настройки или действия с файлами от его имени с вводом соответствующего учетной записи пароля. Разумеется, сделать это невозможно, если данные утеряны. Сегодня мы разберем методы их изменения для «Администратора» в «семерке».
По умолчанию пароль этой учетной записи пуст, а сама она отключена, то есть войти в нее невозможно без дополнительных манипуляций. При этом права сохраняются. Сброс данных может потребоваться в ситуации, если они ранее были заданы, а потом «благополучно» утеряны. Существует несколько способов сменить или вовсе убрать пароль для «Администратора».
Способ 1: Аварийный диск ERD Commander
ERD Commander предназначен для использования в ситуациях, когда требуется произвести какие-либо действия в системе без ее запуска. Он содержит вспомогательный софт, внедренный в дистрибутив со средой восстановления. В перечне, кроме прочего, имеется «Мастер изменения паролей», позволяющий сменить данные для входа любого пользователя. Для того чтобы воспользоваться данным инструментом, необходимо скачать и записать на флешку образ диска. Затем следует загрузить ПК с подготовленного носителя, предварительно изменив настройки BIOS.
Подробнее:
Как записать ERD Commander на флешку
Как выставить загрузку с флешки в БИОСе
- После загрузки мы увидим экран с версиями операционных систем. Выбираем пункт, содержащий «WIN7» и нужную разрядность в скобках. У нас это (х64). Нажимаем ENTER.
- На следующем этапе программа предложит подключиться к сети в фоновом режиме. Отказываемся.
- Далее потребуется определиться с переназначением букв дисков. Здесь можно нажать на любую кнопку, так как эти параметры для нас не важны.
- Настройки раскладки оставляем как есть и жмем «Далее».
- Ждем, пока будет обнаружена установленная ОС, кликаем по ней в списке и идем далее.
- В следующем окне открываем самый нижний раздел с инструментами MSDaRT.
- Запускаем «Мастер изменения паролей».
- После открытия программы жмем «Далее».
- Ищем «Администратора» и прописываем пароль в два поля ввода. Здесь пока не требуется придумывать сложной комбинации, так как мы ее позже поменяем.
- Нажимаем «Готово», завершая работу «Мастера».
- В окне MSDaRT жмем «Закрыть».
- Перезагружаем машину соответствующей кнопкой. Во время перезагрузки возвращаем настройки БИОС и запускаем ОС.
- На экране входа видим, что в списке пользователей появился «Администратор». Кликаем по значку этой «учетки».
Вводим созданный в ERD пароль.
- Система сообщит, что требуется смена данных. Нажимаем ОК.
- Задаем новую комбинацию.
- На экране с надписью «Пароль был изменен» жмем ОК. После этого произойдет вход в «учетку».
- Из соображений безопасности оставлять включенным «Администратора» ни в коем случае нельзя. Открываем стартовое меню и переходим к «Панели управления».
- Кликаем по апплету «Администрирование», предварительно переключившись в режим просмотра, указанный на скриншоте.
- Идем в раздел «Управление компьютером».
- Раскрываем ветку «Локальные пользователи и группы» и выбираем в ней папку с пользователями. Нажимаем на «Администратора» ПКМ и открываем «Свойства».
- Ставим галку в чекбоксе «Отключить учетную запись» и жмем «Применить».
- Перезагружаем компьютер.
Способ 2: Встроенное в систему средство
В «семерке» имеется собственное встроенное средство для управления паролями. Обязательным условием для его использования является наличие прав администратора у того пользователя, под которым выполняется операция. Для того чтобы добраться до нужных настроек, выполняем пункты с 17 по 20 предыдущего параграфа.
- Нажимаем ПКМ по «учетке» в списке и переходим к пункту «Задать пароль».
- В открывшемся окне с предупреждением о возможной утрате доступа к шифрованным данным и паролям нажимаем «Продолжить».
- Далее у нас есть два варианта. Можно оставить пароль пустым или ввести какие-нибудь данные.
- Закрываем диалоговое окно кнопкой ОК. На этом операция завершена, перезагрузка не требуется.
Способ 3: «Командная строка»
Используя данный инструмент, можно выполнять множество действий в системе без использования GUI (графического интерфейса), в том числе и менять пароли учетных записей. Делать это можно как из запущенной Виндовс, так и на экране входа. Во втором случае придется немного повозиться с подготовкой. Начнем с первого варианта.
- Открываем строку «Выполнить» (Win+R) и вводим
cmdЗажимаем сочетание клавиш CTRL+SHIFT и жмем ОК. Это действие запустить «Командную строку» от имени администратора.
Читайте также: Как включить «Командную строку» в Windows 7
- Вводим команду
net user Администратор “”Нажимаем ENTER. Обратите внимание, что кавычки необходимо вводить в английской раскладке клавиатуры, иначе появится ошибка. Между кавычками можно прописать символы пароля. Приведенный вариант подразумевает его отсутствие.
Если по каким-то причинам доступ к системе невозможен, необходимо воспользоваться установочным диском с той версией ОС, которая в данный момент используется на компьютере. Далее следует подготовка, о которой мы говорили ранее. Полную информацию можно получить в статье ниже.
Подробнее: Сброс пароля Виндовс 7 через «Командную строку»
Команда, которую требуется вводить на экране входа, такая же, как и в случае с операцией в работающей «винде»:
net user Администратор “”
Есть еще один способ, позволяющий вызвать «Командную строку» при входе. Он немного проще предыдущего, но дает такой же результат. В Виндовс имеется утилита (sethc.exe), которая при многократном нажатии SHIFT показывает диалоговое окно с предложением включить залипание клавиш. Полезная для нас особенность заключается в том, что это происходит и на экране входа. Если заменить ее файл «экзешником» CMD, при попытке вызвать залипание откроется окно «Командной строки».
- После загрузки с флешки нажимаем SHIFT+F10.
- Далее нам необходимо определить букву тома, на котором находится папка «Windows». Сделать это необходимо, так как установщик может поменять буквы, и мы получим ошибку.
dir d:Опыт нам говорит, что в большинстве случаев системным оказывается диск «D».
Если папка «Windows» отсутствует в списке, следует проверить другие буквы.
- Выполняем резервное копирование файла утилиты в корень системного диска.
copy d:windowssystem32sethc.exe d: - Следующая команда заменит sethc.exe на cmd.exe.
copy d:windowssystem32cmd.exe d:windowssystem32sethc.exeНа запрос замены пишем «у» и нажимаем ENTER.
- Перезагружаем ПК и на экране входа жмем несколько раз SHIFT.
- Вводим уже знакомую нам команду.
net user Администратор “”
- Данные мы сменили, теперь нужно восстановить утилиту. Загружаем компьютер с флешки, открываем «Командную строку» и вводим команду, указанную ниже.
copy d:sethc.exe d:windowssystem32sethc.exeЗаменяем файл вводом «у» и нажатием ENTER.
Способ 4: Флеш-накопитель для сброса пароля
Наиболее надежным методом сброса данных «Администратора» является специально созданная флешка с ключом. Обусловлено это тем, что только при ее применении мы не теряем шифрованные данные. Записать такой носитель можно, только войдя в соответствующую учетную запись, а также зная ее пароль (если он пуст, операция смысла не имеет).
- Подключаем флешку к ПК.
- Открываем «Командную строку» и выполняем команду
"C:Windowssystem32rundll32.exe" keymgr.dll,PRShowSaveWizardExW
- В открывшемся окне утилиты идем далее.
- Выбираем флешку в выпадающем списке и нажимаем «Далее».
- В поле ввода пишем текущий пароль «Администратора».
- Ждем окончания операции и жмем «Далее».
- Готово, закрываем «Мастер».
Инструкция по использованию флешки
- Запускаем компьютер (накопитель должен быть подключен).
- Для того чтобы появилась возможность сброса, вводим неправильные данные. На экране с предупреждением жмем ОК.
- Нажимаем на ссылку, указанную на скриншоте.
- В открывшемся окне «Мастера» идем далее.
- Ищем в выпадающем списке нашу флешку.
- Пишем новый пароль и подсказку к нему.
- Нажимаем «Готово».
Заключение
Мы сегодня разобрали четыре варианта сброса пароля «Администратора» в Windows 7. Они отличаются подходом и применяемыми инструментами, но имеют одинаковые результаты. В штатной ситуации лучше всего подойдет «Командная строка» из-под работающей системы. Если же доступ к «учеткам» закрыт, можно воспользоваться аварийным или установочным диском. Наиболее простым и надежным вариантом является флешка с записанным ключом, но ее созданием нужно озаботиться заранее.
Как активировать учётную запись администратора?
В этой статье приводится описание нескольких способов как активировать учётную запись администратора в Windows или вернуть утраченные права в текущей сессии и в том случае, если традиционные способы не помогают. В этом случае нам может понадобиться загрузочный диск/флешка с подходящей версией Windows.
Как активировать учётную запись администратора в Windows XP.
Заново установленная система требует указать минимум одну учётную запись для этого компьютера. Но как только вы укажете этого пользователя, аккаунт администратора, встречавший вас по умолчанию, пропадёт с экрана и больше не появится. Давайте узнаем, как активировать учётную запись администратора и вернуть её на место. Для этого находим ветку реестра :
Нужно изменить (или создать) параметр DWORD с именем Администратор. Присвоим ему значение 1 (двойной щелчок мышью по параметру). Закроем реестр и перезагрузим машину.
Теперь возможность входа под учётной записью администратора активирована. Конечно, учётная запись Администратора была открыта для входа до того. Как? При появлении окна приветствия нажмите несколько раз сочетание клавиш CTRL + ALT + DEL. Так что особых прерогатив этот взлом не имеет. Просто здесь заключена одна фишка: нередко при установке системы, пароль на Администратора не ставят, сразу вводят в строй учётные записи с правами админа, конечно уже запароленные. И благополучно об этой записи забывают. А зря. Ведь при отсутствии пароля на учётную запись Администратор (высокие права доступа, напомню), любой гость может получить доступ к любому файлу компьютера независимо от прав учётной записи, хотя учётная запись Гостя не может даже реестр править.
Кстати, если вы обратили внимание, в реестре можно было рассмотреть другие учётные записи, о которых вы, наверное, и не предполагали. Среди них и удалённые пользователи, и системные учётные записи, которыми вы не воспользуетесь никогда. Как видно по присвоенным им значениям на фото, они все не активны. У вас этот список другой. Попробуйте на время присвоить значение 0 учётной записи сына, жены, брата, коллегии т.д. Посмотрим, смогут ли они после перезагрузки попасть в компьютер…
Как активировать учётную запись администратора в Windows 7, 8 и 10.
Дальнейшие действия проводим из консоли, запущенной (как это ни парадоксально звучит в нашем случае) именно с правами администратора. Это делается
- либо из контекстного меню:
- либо просто зажав сочетание клавиш Ctrl + Shift и запустить программу.
Из консоли в текущем сеансе
Итак, самый простой способ быстро активировать учётную запись админа, это команда:
Дождитесь ответа консоли об успешной активации. Чтобы скрыть учётную запись снова, повторите команду в такой интерпретации
Однако, по тем или иным причинам Windows иногда упорно отказывается отображать учётную запись администратора. Если вы сталкиваетесь с проблемами в этом вопросе, давайте разворачивать возможности системы и зондировать почву.
Активировать учётную запись администратора до загрузки Windows
Сейчас мы с вами кое-что скорректируем в реестре.
- Перезагружаем Windows с выходом в дополнительное меню загрузки, выбрав режим Устранения неполадок.
- Следуем по кнопкам, пока не увидим окно выбора вариантов восстановления, остановившись на командной строке:
- Запускаем редактор реестра regedit и “тыцкаем” по кусту
- Выберем в панели инструментов редактора File (Файл) и Load Hive (Загрузить куст)
- подключаемый проводник перенесёт вас в системную директорию Windows по адресу… сейчас внимание!
Чтобы избежать в дальнейшем ошибки:
The Process Cannot Access The File Because It Is Being Used By Another Process
выберите правильный путь к SAM файлу. Нам нужна папка:
- так что разворачиваем путь с ниспадающей стрелкой и выбираем/ищем диск с системой (у меня он оказался D):
- продолжите путь до папки config, в которой найдёте файл SAM
- его-то нам и надо. Щёлкните по нему дважды, выбрав. Сразу появится окно с предложением его как-то назвать. Придайте ему любое имя, я назову SuperSAM:
- если ошибок нет – осталось чуть-чуть. Я отправляюсь по пути:
0001F4
(смотрите на путь внимательно)
и скорректирую значение параметра F, дважды по нему щёлкнув:
- второй столбец слева, восьмое значение сверху. Поставьте перед 11 курсор и нажмите клавишу Delete.
- Теперь нажмите 1 – появится 10 . Если не получается – нажмите внизу справа кнопку Cancel и попробуйте ещё раз. Пока не получится так:
- всё. Сохраняйтесь, выходите отовсюду и проверяйте перезагрузкой. Вы это искали?
Источник
Как получить права администратора в Windows.
В процессе установки операционной системы Windows система предлагает создать пользовательскую учетную запись (аккаунт), которому по умолчанию не доступны все привилегии и возможности. Делается это для безопасности, чтобы неопытный пользователь не мог вносить в систему каких-либо глобальных изменений, которые приведут к необратимым последствиям, поломке системы. Правда учетная запись с правами администратора все же создается, но только в скрытом режиме, и по умолчанию она не доступна.
Если вы все таки решили получить для своей учетной записи права администратора (причины могут быть самые разные), то давайте рассмотрим 5 способов как это сделать.
1. Самый простой способ
Открываем Панель управления → Учетные записи пользователей → Изменение типа своей учетной записи.
В следующем окне помечаем пункт «Администратор» и нажимаем «Изменение типа учетной записи».
2. С помощью командной строки
Открываем командную строку от имени администратора (например, с зажатой клавишей Shift нажимаем правую кнопку мыши на свободном месте рабочего стола, в контекстном меню выбираем «Открыть командную строку»). В командной строке вводим net user и нажимаем Enter. Откроется список учетных записей пользователей и системных учетных записей. Запоминаем точное название учетной записи, которой хотим предоставить права администратора. Вводим команду net localgroup Администраторы имя_пользователя /add и нажимаем клавишу Enter.
Затем вводим net localgroup Пользователи Имя_пользователя /delete , где вместо «Имя_пользователя» вводим название учетной записи, нажимаем Enter. Если имя пользователя состоит из нескольких слов, необходимо заключить его в кавычки.
Можно попробовать ввести такую команду: net user Администратор /active:yes .
3. С помощью утилиты «Локальные пользователи и группы»
Открываем диалоговое окно «Выполнить» (Win + R), вводим команду lusrmgr.msc и нажимаем «ОК». Открываем папку «Пользователи», дважды кликаем по учетной записи, для которой хотим получить права администратора.
В открывшемся окне на вкладке «Членство в группах» нажимаем «Дополнительно».
В следующем окне в поле имен выбираемых объектов пишем Администраторы и нажимаем «ОК».
В предыдущем окне, в списке групп, удаляем лишние, чтобы осталась только группа «Администраторы».
4. С помощью редактора реестра
Открываем редактор реестра (Win + R → regedit → «ОК»). Открываем ветку HKEY_LOCAL_MACHINE SOFTWARE Microsoft Windows CurrentVersion Policies System . Выделив раздел System, справа находим следующие параметры и задаем им такие значения:
«FilterAdministratorToken»=dword:00000001 «EnableLUA»=dword:00000001 «ConsentPromptBehaviorAdmin»=dword:00000000
5. С помощью локальных групповых политик
Открываем «Редактор локальных групповых политик» (Win + R → gpedit.msc → «ОК»). Открываем ветку: Конфигурация компьютера → Конфигурация Windows → Параметры безопасности → Локальные политики → Параметры безопасности . В правой части окна находим параметр « Учетные записи: Состояние учетной записи Администратор ».
Двойным щелчком левой кнопки мыши открываем этот параметр, задаем значение «Включен», нажимаем «Применить» и «ОК».
Источник
Как включить (разблокировать) учетку администратора в Windows 7, 8, 8.1
В данной статье расскажу как спасти компьютер от переустановки операционной системы, если учетная запись локального Администратора Windows отключена (заблокирована), что обычное дело в Windows 8 и 8.1, а локальных пользователей на компьютере нет, либо вы не знаете их пароль.
Достаточно давно я уже писал, как сбросить пароль в Windows. Последними версиями описанной утилиты кроме всего прочего можно разблокировать учетную запись Администратора.
Сегодня предлагаю вам ознакомиться с альтернативным способом. Который не использует сторонних утилит, а все действия необходимо проводить с реестром Windows.
Необходимые условия для активации учетной записи Администратора
Для выполнения нижеописанных действий вам понадобятся любой загрузочный диск с редактором реестра Windows, например Hiren’s Boot CD, либо другой компьютер с такой же операционной системой Windows. В первом случае вам необходимо загрузиться с LiveCD, во втором подключить жесткий диск от компьютера в котором надо активировать учетку Администратора к рабочему ПК.
Как разблокировать администратора
Запускаем редактор реестра. 
Выделяем раздел HKEY_LOCAL_MACHINE 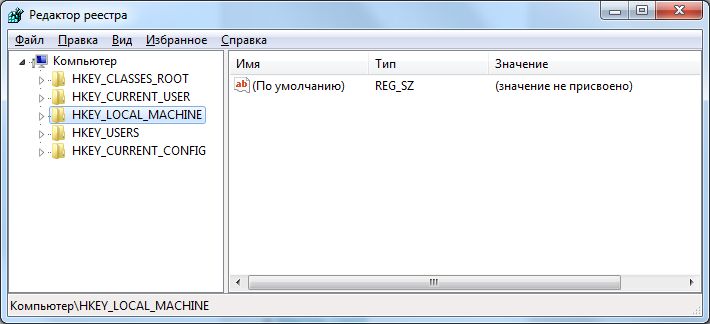
Нажимаем «Файл» — «Загрузить куст…» 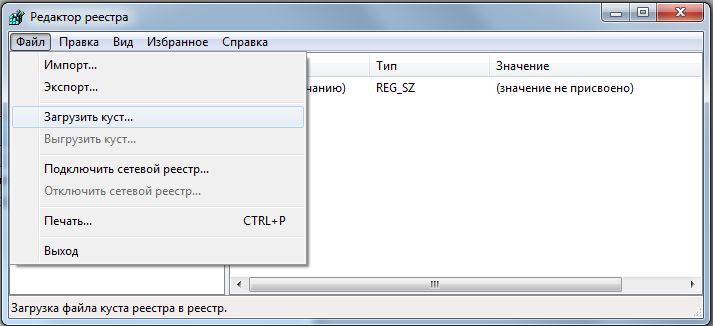
В появившемся окне открываем файл SAM, который находится в папке [ИМЯ ДИСКА]:WindowsSystem32config 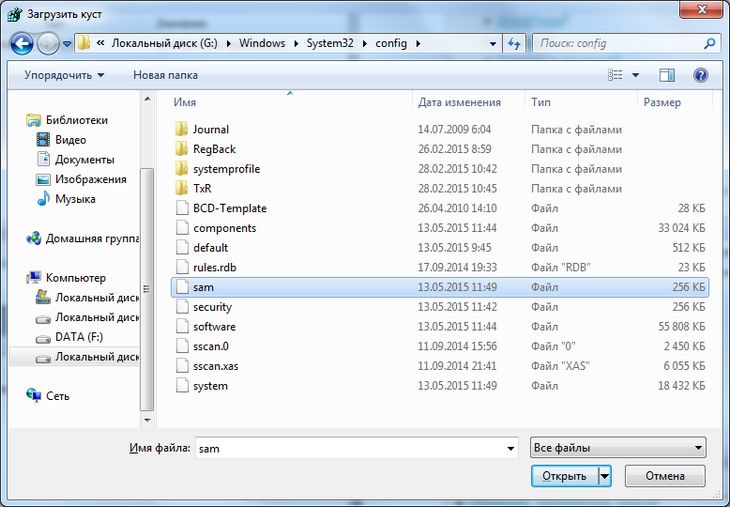
И задаем ему произвольное имя, например 12345. 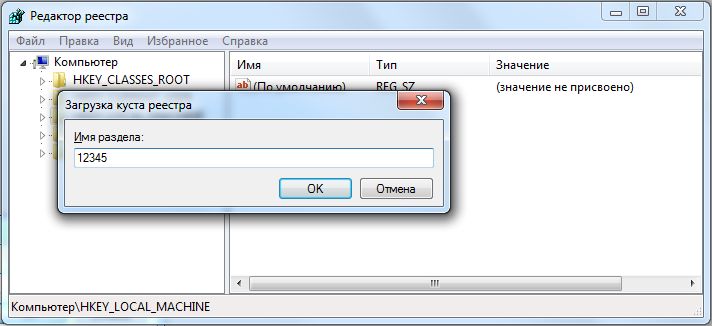
Теперь нужно открыть раздел HKEY_LOCAL_MACHINE/Ваш_куст/SAM/Domains/Account/Users/00001F4 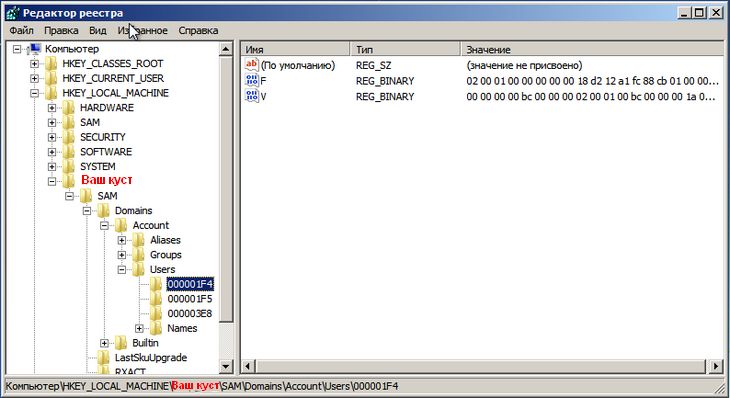
Двойным щелчком открываем ключ F и меняем первое значение в строке 038 на «10» (по умолчанию 11). 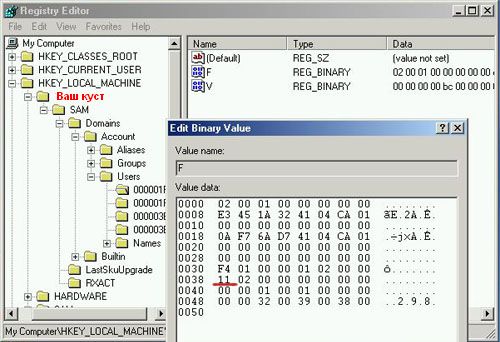
Выделяем куст реестра, который мы загружали 
И нажимаем «Файл» — «Выгрузить куст…» 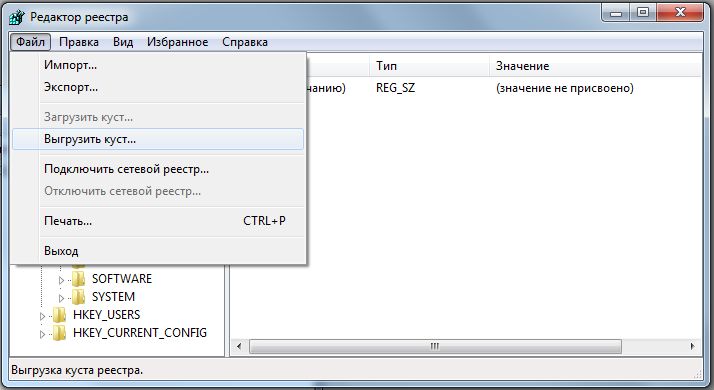
Этими действиями разблокировали учетную запись Администратора в Windows 7, 8, 8.1. Теперь можно смело перезагружать компьютер с основного диска. Если вы для «лечения» использовали другой компьютер, то теперь можете вернуть жесткий диск на свое место.
После загрузки компьютера мы увидим, что Администратор доступен нам для выбора.
Благодарности
При написании статьи были использованы следующие источники:
Источник
Напоминаем, что попытки повторить действия автора могут привести к потере гарантии на оборудование и даже к выходу его из строя. Материал приведен исключительно в ознакомительных целях. Если же вы собираетесь воспроизводить действия, описанные ниже, настоятельно советуем внимательно прочитать статью до конца хотя бы один раз. Редакция 3DNews не несет никакой ответственности за любые возможные последствия.
В Windows уже давно для хранения паролей всех пользователей и управления ими используется система SAM. Вся информация в ней хорошо защищена, поэтому для того чтобы узнать пароль, придётся затратить кучу времени и ресурсов, особенно если он достаточно сложный. Чаще всего, однако, вовсе не требуется именно узнать пароль — достаточно сбросить его или поменять. Для этого разработано несколько утилит, одной из которых мы воспользуемся. Ещё один важный момент — очевидно, что, когда ОС запущена, она не позволит просто так влезать в хранилище паролей. Поэтому надо убедиться, что компьютер поддерживает загрузку с CD/DVD- или USB-носителя, чтобы запустить нужные утилиты.
Самая известная из них — это Offline NT Password and Registry editor, которая умеет работать с паролями и реестром Windows XP/Vista/7. Скачайте USB- или CD-версию утилиты, запишите загруженный образ на диск или воспользуйтесь нашими советами по созданию мультизагрузочной флешки. Утилита не имеет графического интерфейса, но пугаться этого не стоит — всё в ней довольно просто и понятно. К тому же часто нужная опция предлагается по умолчанию, так что от вас потребуется только нажать клавишу Enter.


Загрузитесь со съёмного носителя Offline NT Password and Registry editor. Вам вряд ли понадобятся дополнительные опции загрузки, но в некоторых случаях придётся опытным путём подобрать те, которые помогут утилите запуститься. На следующем этапе надо выбрать номер раздела, на котором установлена Windows. Ориентироваться придётся в первую очередь по его размеру. В принципе, до самого последнего момента программа не вносит никаких изменений в Windows, поэтому в случае ошибки можно просто начать процедуру сброса пароля заново.


Затем утилита попросит указать путь до папки, где находятся файлы SAM (фактически это куст реестра). По умолчанию это X:/Windows/System32/config, его же и предлагает вначале программа. Потом надо выбрать первый пункт (Password reset), так как мы собрались сбросить пароль.


Дальше всё просто. Выбираем первый пункт (Edit user data and password) и вписываем имя пользователя или его идентификатор в формате 0xabcd, где abcd — это RID, указанный в первом столбце. RID пригодится, если имя пользователя некорректно отображается или его не получается ввести. Например, при использовании кириллицы.


Осталось указать пункт 1 (сброс пароля) или 2 (смена пароля) для выбранного пользователя. Выходим из режима редактирования пароля, введя восклицательный знак и нажав Enter.


Всё, почти готово. Вводим q, нажимаем Enter, а затем соглашаемся с внесением изменений, введя y и ещё раз нажав Enter. Отказываемся от дальнейшей работы в Offline NT Password and Registry editor (n), извлекаем флешку или CD-диск и нажимаем заветную комбинацию Alt+Ctrl+Del для перезагрузки. Готово — пароль сброшен!


Это был простой способ сброса пароля Windows 7. Сложностей с ним быть не должно. Надо всего лишь быть внимательным и аккуратным. Проблемы могут возникнуть только при отсутствии необходимых драйверов для работы с жёстким диском. Тогда придётся закинуть их на дискету (если вы, конечно, найдёте живого представителя этого почти вымершего вида и рабочий привод для него) или на USB-флешку и на первом этапе выбрать пункт fetch additional drivers.
Для второго и третьего способов понадобится только установочный диск Windows 7 и больше ничего. Более сложный вариант подразумевает включение изначально скрытой учётной записи «Администратор» путём правки реестра из установочной среды Windows 7. В дальнейшем можно будет войти в систему под этой учёткой и отредактировать любой другой аккаунт в ОС. По умолчанию «Администратор» не имеет пароля, что только играет нам на руку.


Итак, загружаемся с установочного диска и нажимаем Shift+F10 для вызова командной строки, где вбиваем regedit и жмём Enter для запуска редактора реестра.


Выделяем раздел HKEY_LOCAL_MACHINE, а в меню выбираем «Файл» → «Загрузить куст…» (File → Load hive…). Нам надо открыть файл SAM, который находится в папке WindowsSystem32config на том разделе, где установлена Windows 7. При открытии будет предложено ввести имя загружаемого куста — вбивайте любое.

Теперь надо выбрать раздел HKEY_LOCAL_MACHINEимя_кустаSAMDomainsAccountUsers00001F4 и дважды кликнуть по ключу F. Откроется редактор, в котором надо перейти к первому числу в строке 038 — это 11. Его надо изменить на 10. Будьте аккуратны и не ошибитесь — поменять надо только его, не добавляя и не удаляя другие числа!


Теперь надо выделить наш куст HKEY_LOCAL_MACHINEимя_куста и в меню выбрать «Файл» → «Выгрузить куст…» (File → Unload hive…), а затем подтвердить выгрузку куста.


Всё, можно перезагрузиться, вытащив предварительно установочный диск, и войти в систему под администраторским аккаунтом. В панели управления Windows в разделе управления пользователями можно изменить настройки другой учётной записи. В том числе поменять пароль.

Остался последний способ, неправильный. Почему неправильный? Потому что мы займёмся подменой системных файлов, а это дело неблагородное. В чём заключается основная идея? Всё просто — в ОС по умолчанию включена функция детектирования залипающих клавиш. Вы с ней наверняка сталкивались хотя бы раз, а если нет — то просто быстро нажмите Shift не менее 5 раз, и вы увидите вот такое замечательное окошко:
Окошко это принадлежит маленькой вспомогательной программке sethc.exe, которая лежит в системной директории Windows. Более того, она запускается даже на экране приветствия, когда вам предлагают выбрать пользователя и ввести пароль. Но ведь её можно заменить чем-нибудь полезным. К примеру, cmd.exe. Естественно, не прямо в запущенной ОС, а загрузившись с установочного диска Windows 7 и нажав Shift+F10.

Начать надо с определения буквы диска, на котором установлена Windows. Самое легкое — просто просмотреть содержимое корня раздела командой dir. C:, скорее всего, будет виден как D:, но необязательно.

Определившись с буквой тома, выполняем две простые команды — одной копируем на всякий случай оригинальный файл sethc.exe в корень диска или куда душе угодно, а второй меняем его на cmd.exe.
copy d:windowssystem32sethc.exe d: copy d:windowssystem32cmd.exe d:windowssystem32sethc.exe
Перезагружаемся, быстро нажимаем несколько раз клавишу Shift (или Ctrl, или Alt) и наблюдаем окно с командной строкой. В нём надо ввести ещё одну команду, подставив соответственно имя нужного пользователя и новый пароль. С другими параметрами этой команды можно ознакомиться в официальной справке.
net user имя_пользователя новый_пароль

Если вы захотите вернуть всё на круги своя, то надо снова загрузиться с установочного диска, открыть консоль и выполнить команду:
copy d:sethc.exe d:windowssystem32sethc.exe
Впрочем, можно ничего не восстанавливать, а оставить такой маленький трюк в системе на всякий случай. Помимо перечисленных выше способов, есть множество других методик сброса или восстановления пароля в Windows, но сейчас мы их рассматривать не будем. Ещё раз призываем наших читателей быть внимательными и аккуратными при работе с внутренностями ОС, а ещё лучше не доводить ситуацию до «хирургического» вмешательства в SAM. Удачного вам восстановления доступа к учётным записям!
Если Вы заметили ошибку — выделите ее мышью и нажмите CTRL+ENTER.