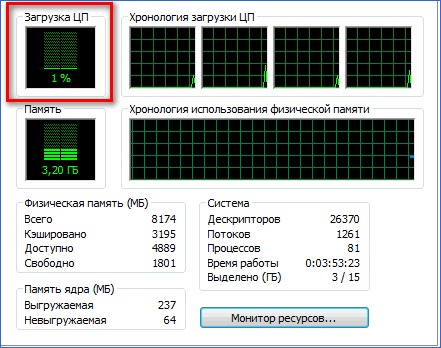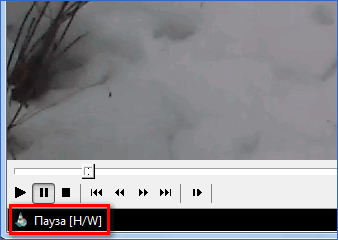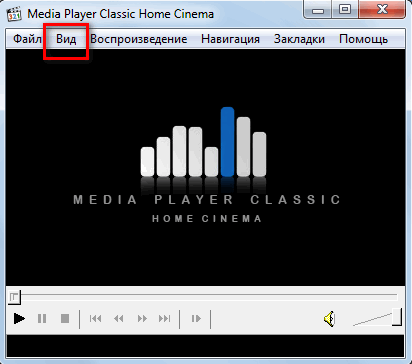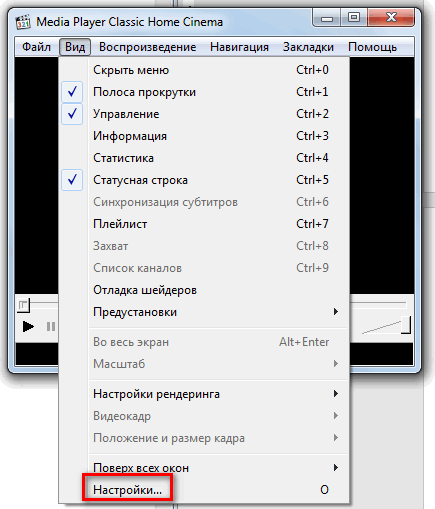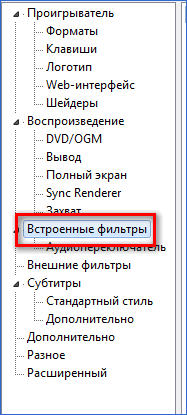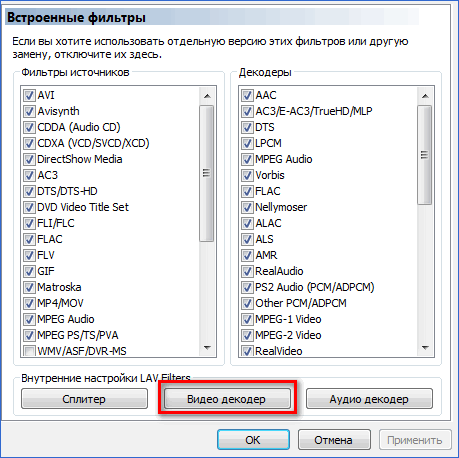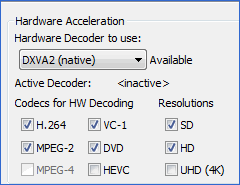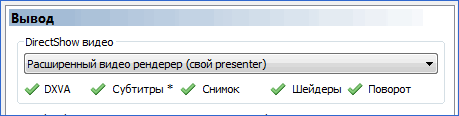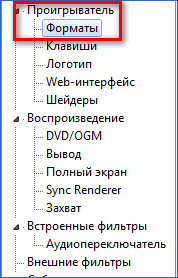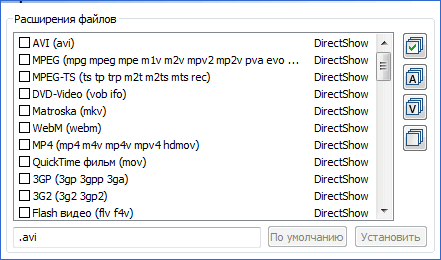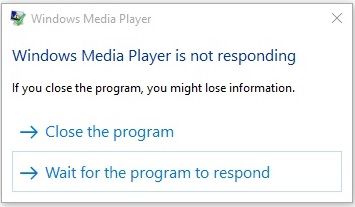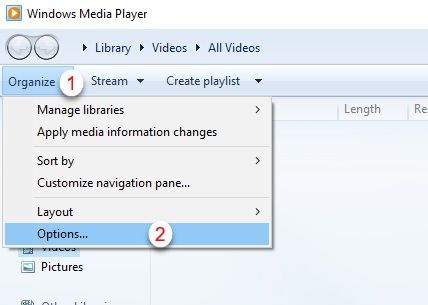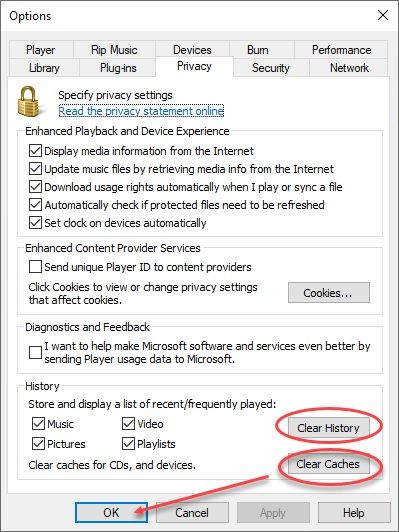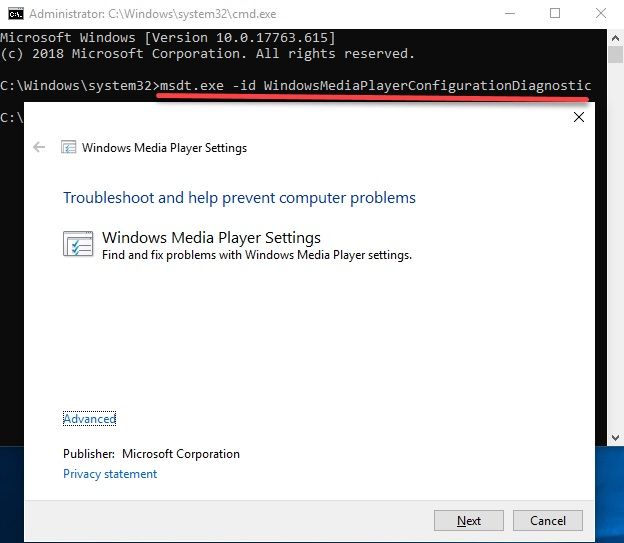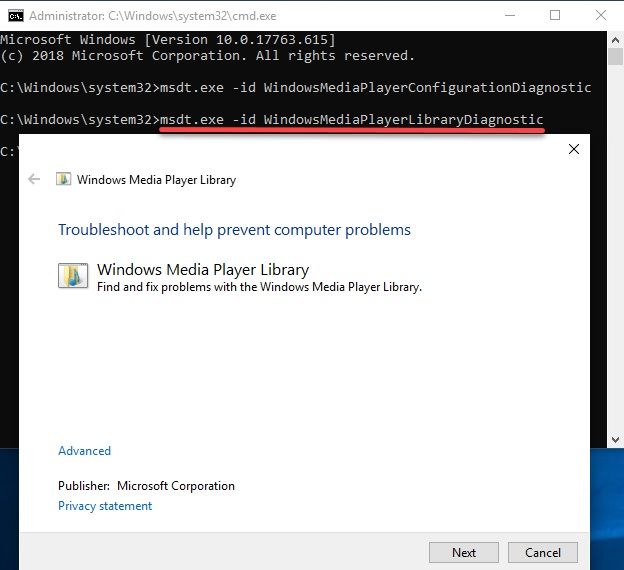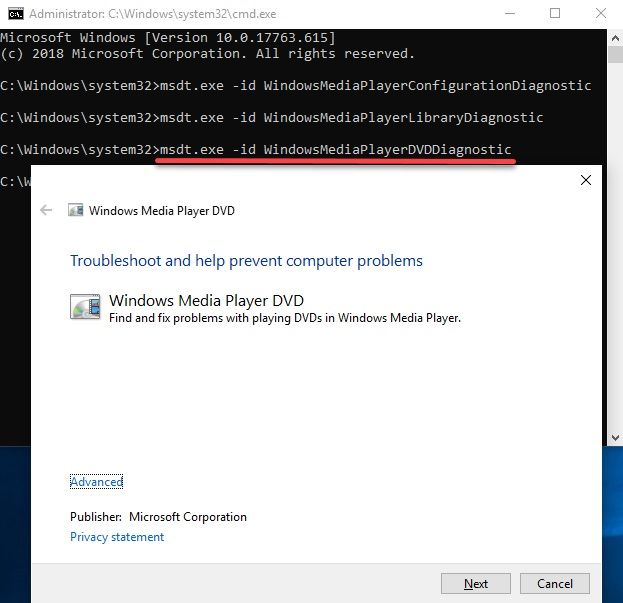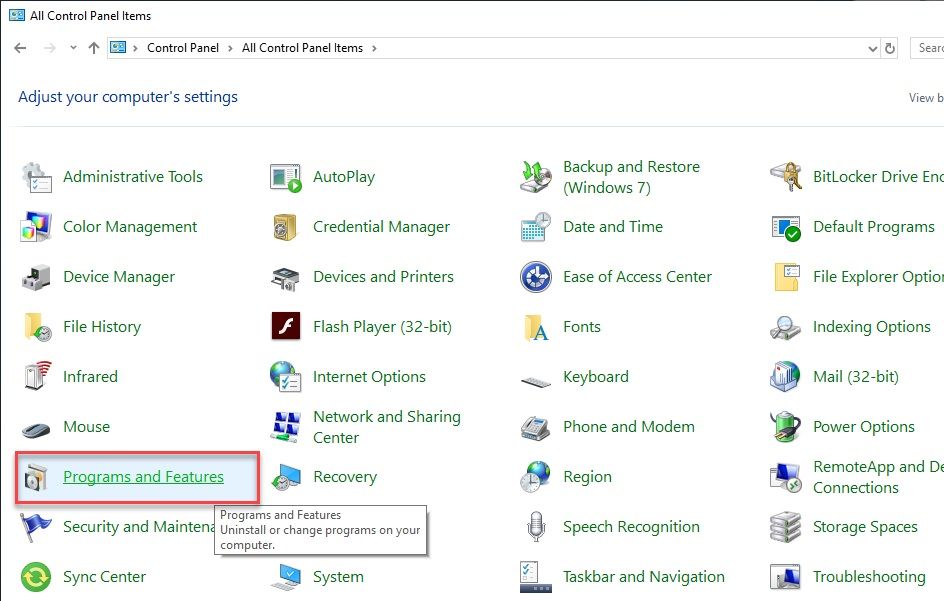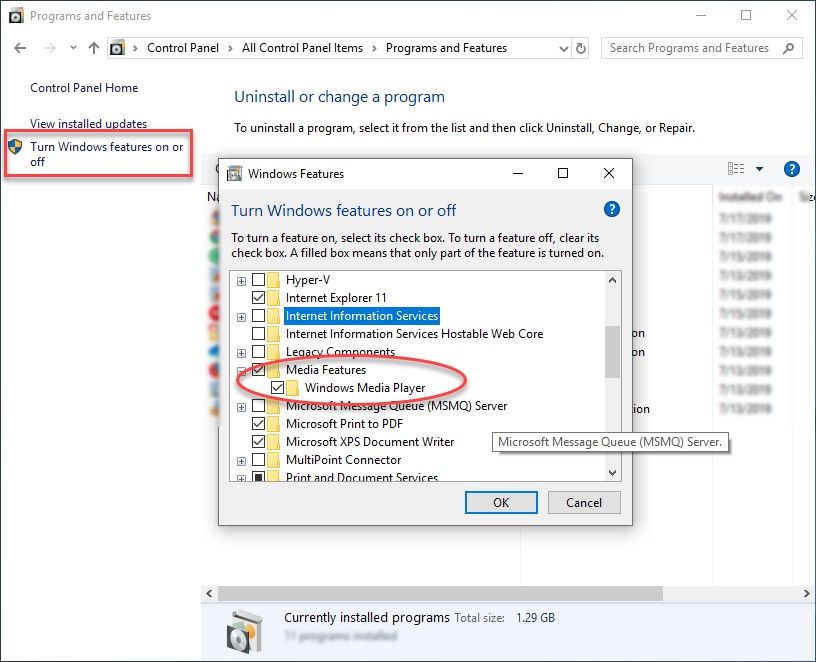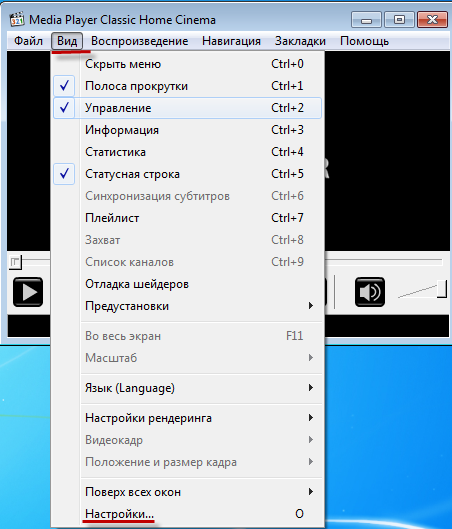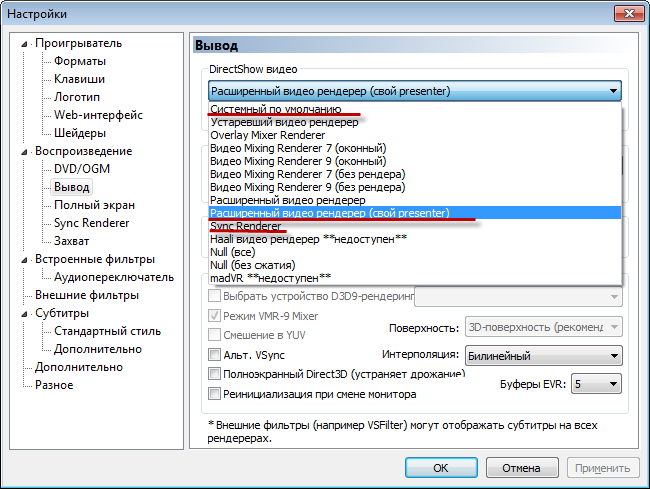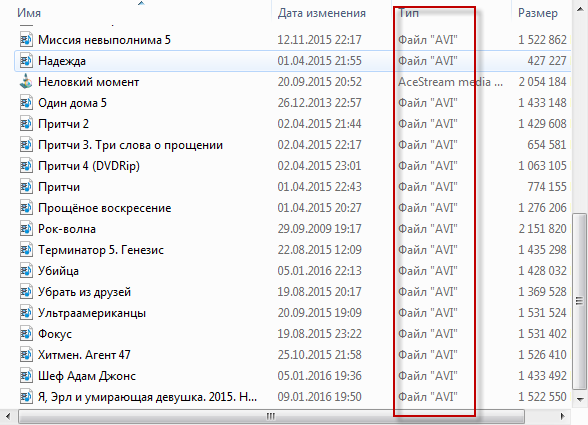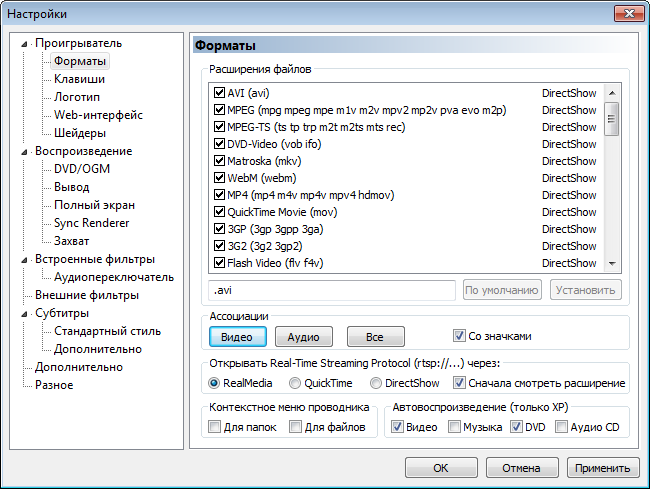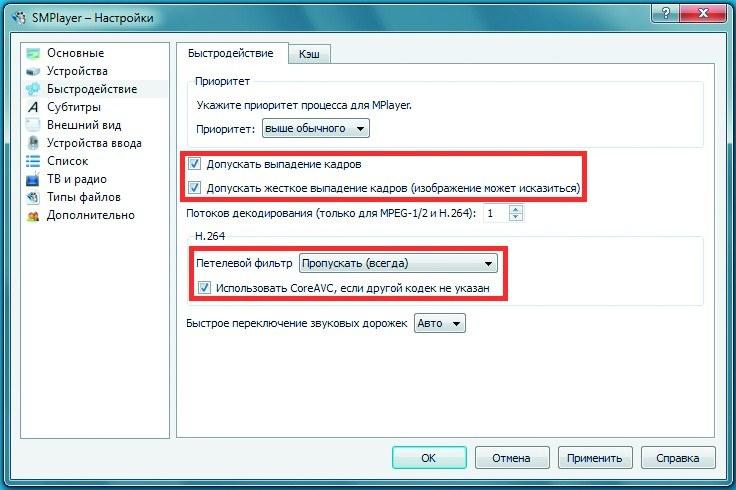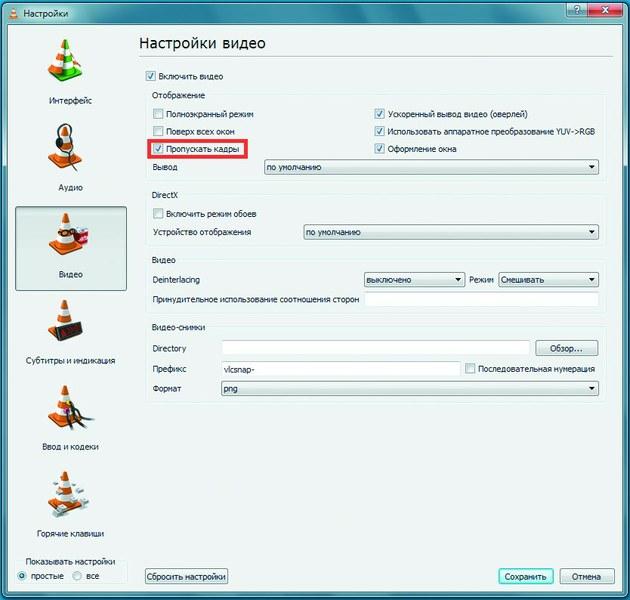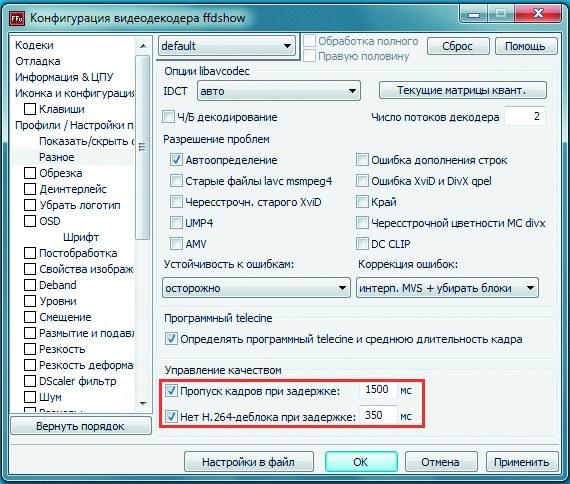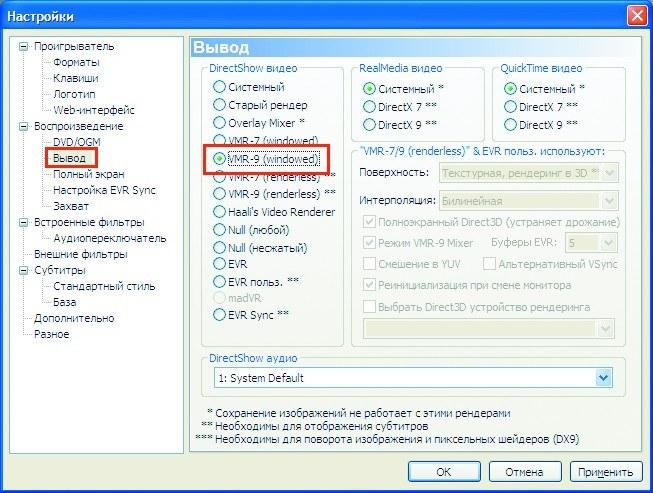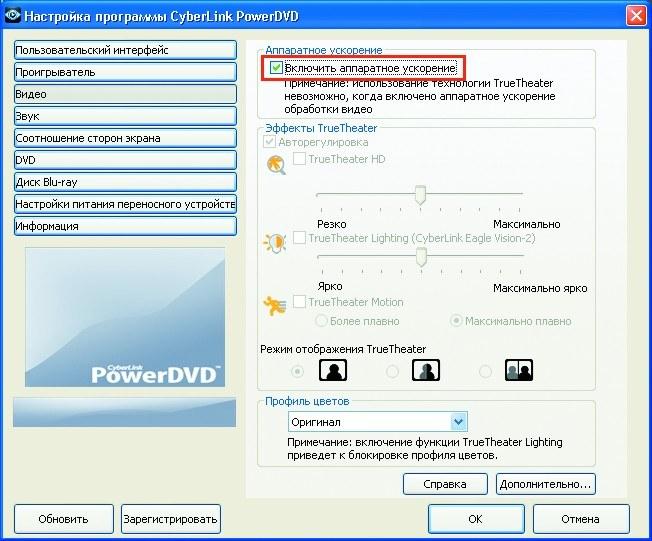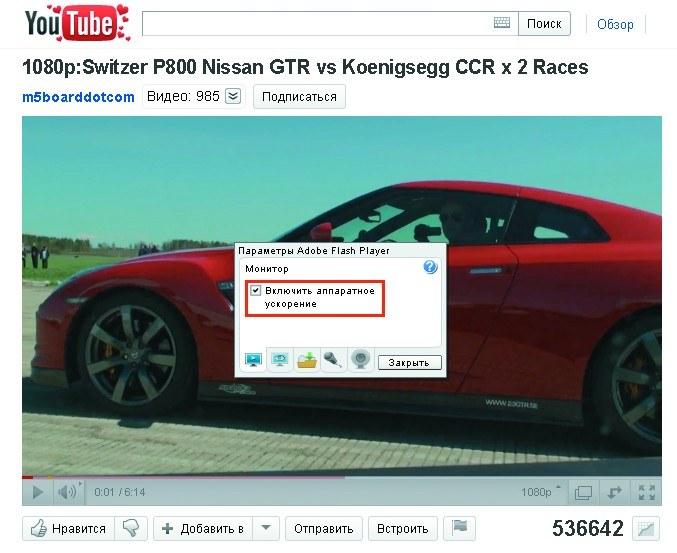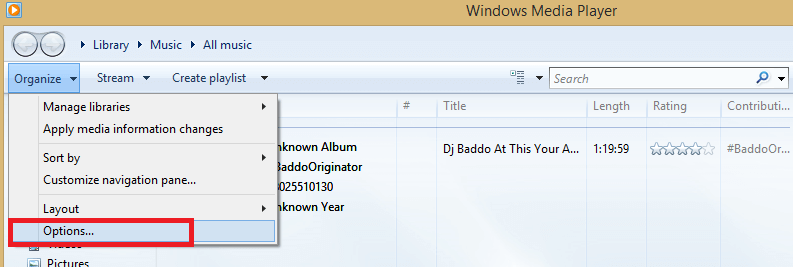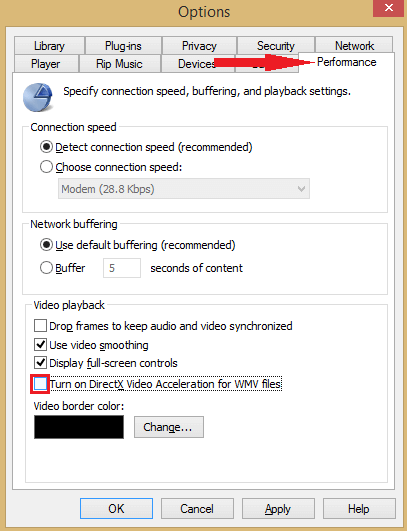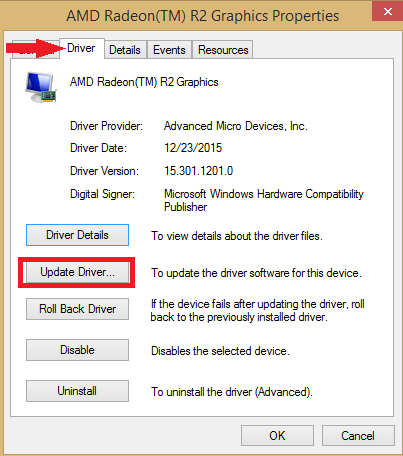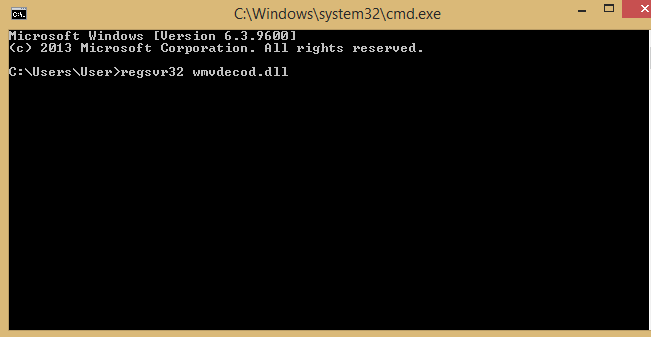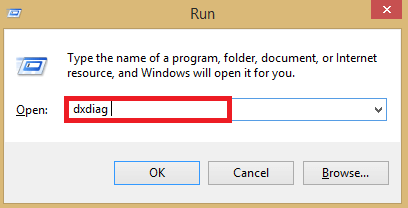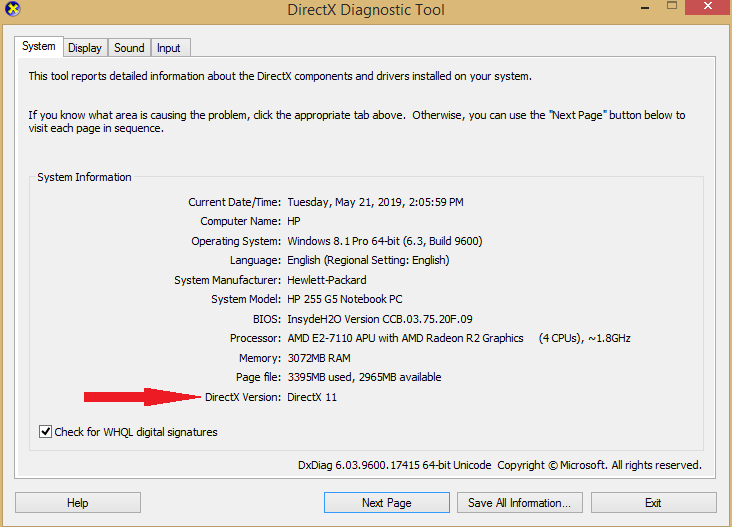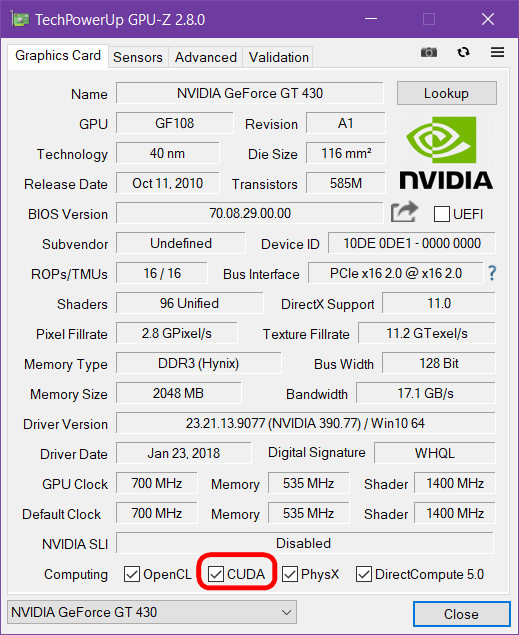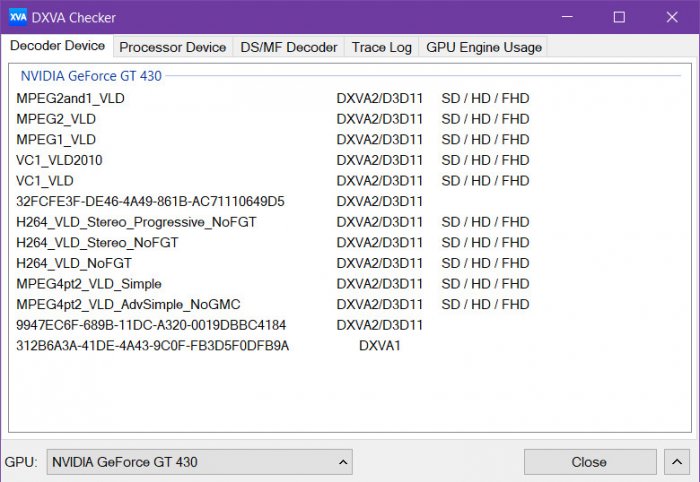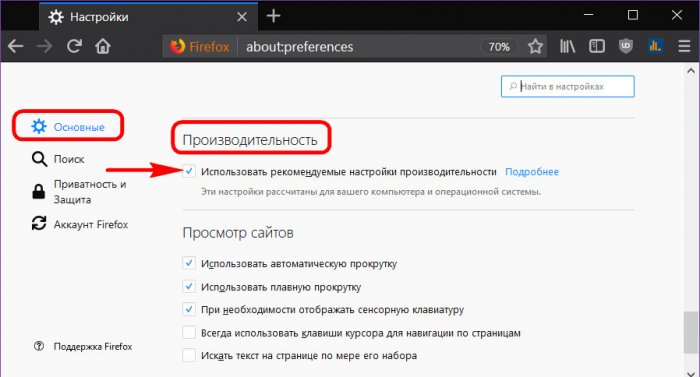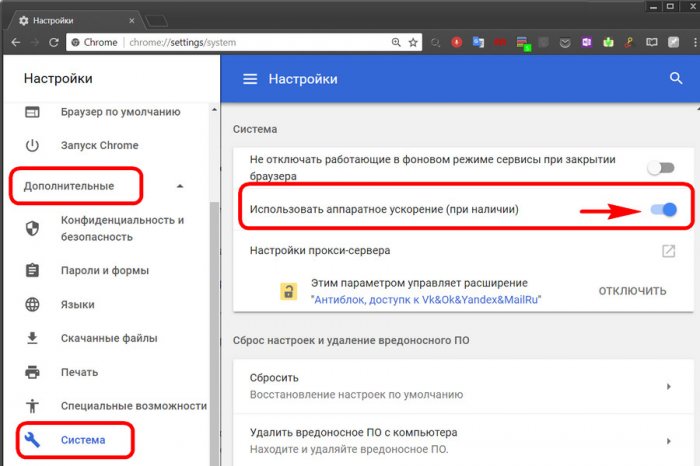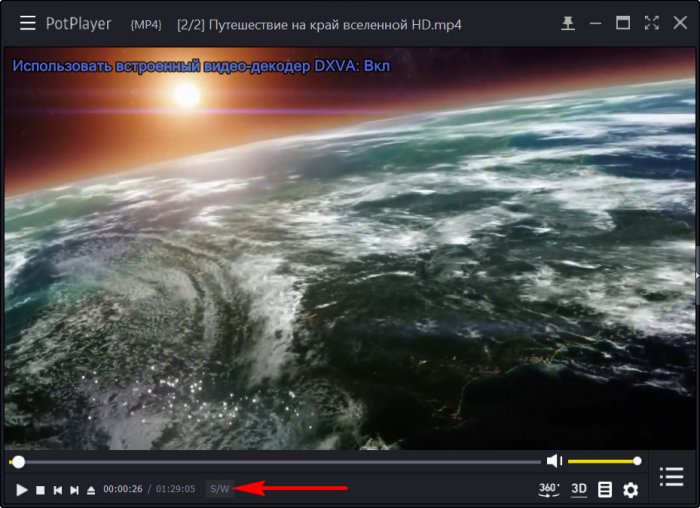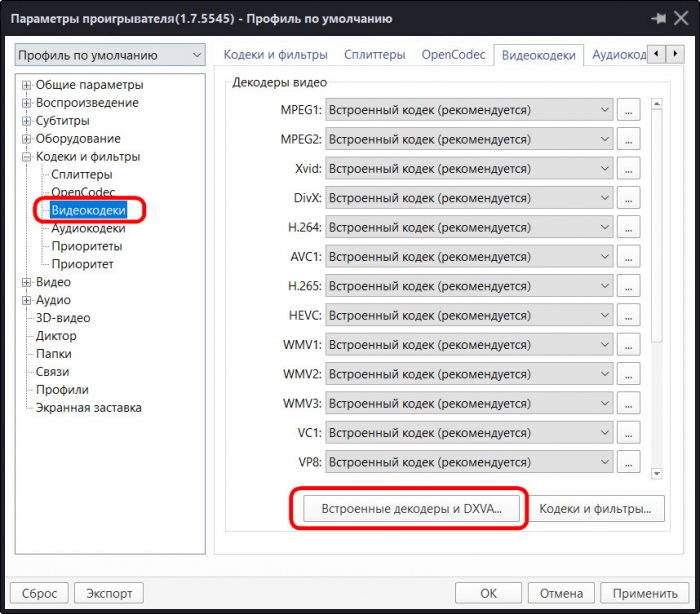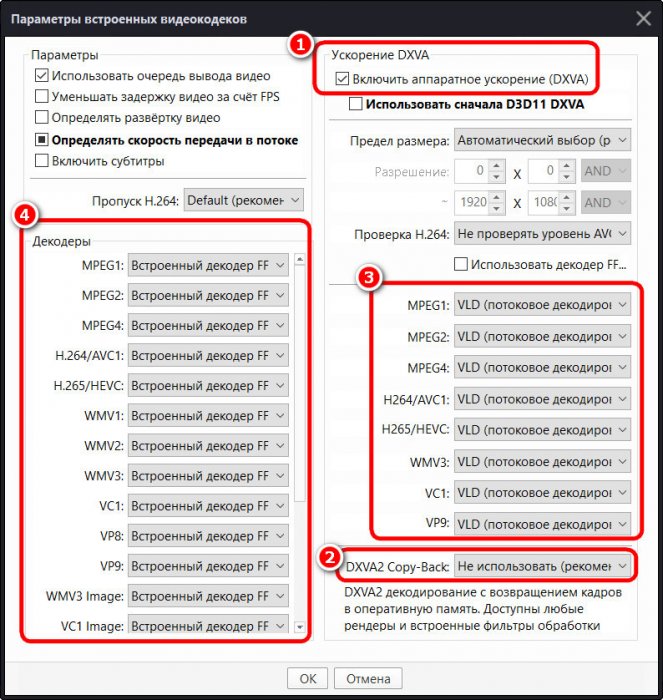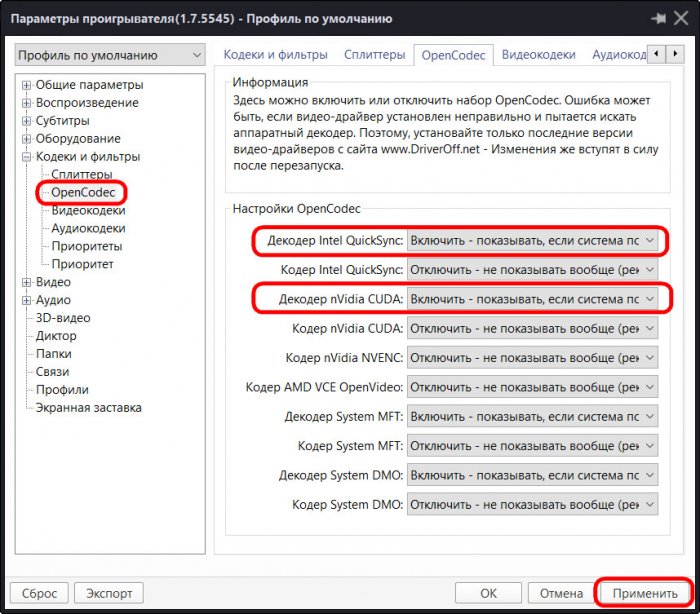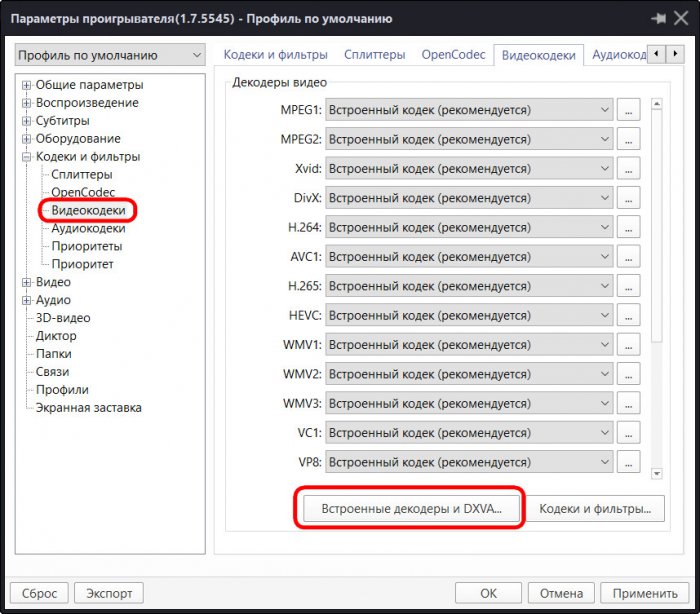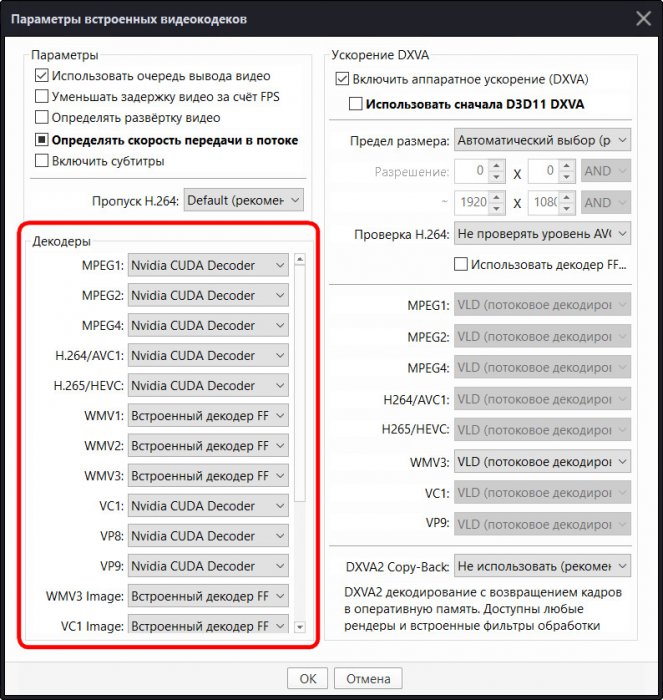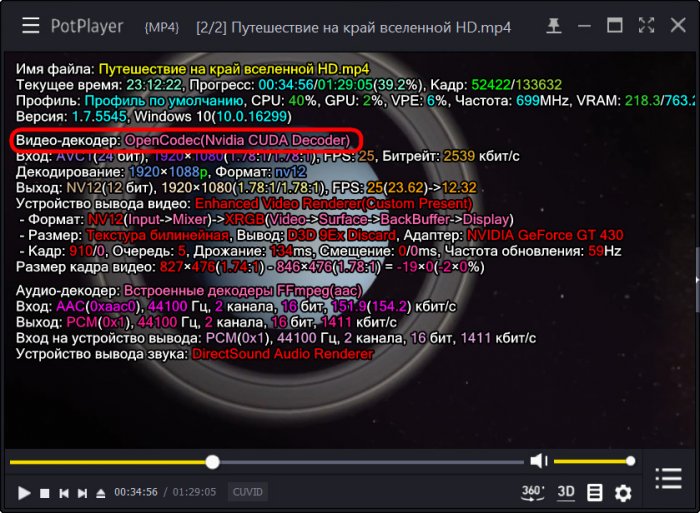Проблема того, что Media Player Classic тормозит видео, постоянна и возникает на компьютерах пользователей, которые ранее с этим не сталкивались. Существует несколько способов исправления ситуации, которые нужно рассмотреть подробнее.
Содержание
- Возможные причины
- Настройка аппаратного ускорения
- Изменение рендера
- Плеер не воспроизводит MKV
Возможные причины
МедиаПлеер классик – это один из самых простых видеопроигрывателей. Его повсеместное использование привело к тому, что накопился целый список причин некорректного воспроизведения медиа-файлов:
- Устарело «железо» компьютера. В первую очередь страдают жесткие диски и процессоры. Такую неисправность легко продиагностировать – достаточно зайти в «Диспетчер задач» на вкладку «Быстродействие». Если показатели зашкаливают, то пришло время обновить ПК.
- Операционная система не подходит для программы. Минимальные требования, выдвигаемые разработчиками – Windows XP. Поэтому такая причина «лагов» маловероятна.
- Видеоплеер не настроен. Если пользователь скачивает дистрибутив не с официального сайта или находит «сырую» лицензионную версию, то перед использованием ПО дополнительно настраивается.
- Рендер видео устарел. В настройках программы есть возможность изменить этот параметр обработки.
Так как первые два пункта зависят от пользователя и исправить их настройками программы не получится, то рассмотреть подробнее стоит только последние две причины тормозов проигрывателя.
Настройка аппаратного ускорения
Чаще всего под настройкой подразумевается отключение лишних кодеков и подключение аппаратного ускорения. Первый вариант подойдет для владельцев слабых компьютеров или нетбуков. Достаточно удалить старый набор и найти ему подходящую замену на официальном сайте MPC.
Аппаратное ускорение разгружает процессор компьютера и заставляет работать видеокарту, что позволяет смотреть видео в высоком разрешении. Операционная система Windows, начиная с седьмой версии, уже содержит механизмы для такой работы и называются они: DirectX Video Acceleration (DXVA).
Для начала нужно проверить, не включено ли ускорение по умолчанию. Открывается любая видеозапись в проигрывателе MPC-HC, который уже оптимизирован для домашнего использования, а затем включается режим паузы. Если в нижнем левом углу появляется аббревиатура «DXVA» или «H/W», то другие настройки не предусматриваются. Файл должен воспроизводиться без тормозов.
В состав программы MPC-HC входит кодек «ffmpeg DXVA». Он подойдет для ускорения, но его нужно включить. Для этого выполняется следующая инструкция:
- В главном меню программы нужно перейти на вкладку «Вид».
- Откроется контекстное меню, где выбирается последний пункт «Настройка».
- Далее открывается новое меню, где нужно нажать на вкладку «Встроенные фильтры».
- В открытом окне нажимается вторая кнопка, которая находится в самом низу.
- Информация о подключенном ускорение находится в правом верхнем углу окна.
Рекомендуется поставить галочки на фильтрах «H.264» и «VC-1», при этом подключить поддержку DXVA.
Чтобы изменения вступили в силу нужно перезапустить программу и открыть любое видео. После этого снова проверяется наличие надписи в левом углу экрана. Видео больше не должно тормозить.
Если ничего не изменилось и видео до сих пор отображается некорректно, то нужно задуматься об обновлении жесткого диска, так как скорость чтения устройства ниже, чем битрейт. Нельзя исключать и проблем с видеокартой.
Изменение рендера
Изменяя настройки программы, нужно проверить установленный рендер. В новых версиях проигрывателя появляются ошибки у тех пользователей, которые установили «EVR Sync» или «EVR Custom Pres».
Поменять выбранный рендер можно следующим образом:
- Первые два пункта из предыдущей инструкции повторяются снова.
- В меню настроек нужно найти вкладку «Воспроизведение», а в ней нажать на кнопку «Вывод».
- В самом верху открывшегося окна есть вкладка «DirectShow Video». Нужно нажать на стрелочку, чтобы открыть список рендеров.
- Лучше всего выбрать «Haali» или «EVR», но без дополнительных приписок. Если таких настроек нет, то применяются стандартные, но с условием, что включаются все пять галочек снизу.
Если пользователь не ошибся с выбором рендера, то видео тормозить больше не будет.
Плеер не воспроизводит MKV
У некоторых пользователей случается проблема следующего характера: Media Player Classic не воспроизводит MKV. Это формат видеозаписи для включения которого требуются специальные кодеки. В MPC-HC они уже установлены, остается только настроить.
Подробная инструкция:
- Сначала нужно зайти в «Настройки» так, как это показано в первой инструкции.
- В меню выбирается пункт «Проигрыватель», а затем «Форматы».
- Затем в появившихся расширениях выбирается «MKV». Рекомендуется добавить и другие, например «MP4» или «AVI».
Если этого выбора в рассматриваемом окне нет, то нужно скачать кодеки для программы, которые будут содержать необходимые форматы.
Если в Media Player Classic тормозит видео, то это проблема, которая решается правильными настройками программы. Реже приходится переустановить ОС или поменять «железо» на компьютере.
Windows 7 Enterprise Windows 7 Home Basic Windows 7 Home Premium Windows 7 Professional Windows 7 Starter Windows 7 Ultimate Еще…Меньше
Симптомы
На компьютере под управлением Windows 7 Установка сторонних процессор цифровой обработки сигналов (DSP) подключаемого модуля проигрыватель Windows Media. В этом случае при попытке воспроизвести список воспроизведения, проигрыватель Windows Media перестает отвечать на запросы (зависает) или аварийно завершает работу.
Решение
Сведения об исправлении
Существует исправление от корпорации Майкрософт. Однако данное исправление предназначено для устранения только проблемы, описанной в этой статье. Применяйте это исправление только в тех случаях, когда наблюдается проблема, описанная в данной статье. Это исправление может проходить дополнительное тестирование. Таким образом если вы не подвержены серьезно этой проблеме, рекомендуется дождаться следующего пакета обновления, содержащего это исправление.
Если исправление доступно для скачивания, имеется раздел «Пакет исправлений доступен для скачивания» в верхней части этой статьи базы знаний. Если этот раздел не отображается, обратитесь в службу поддержки для получения исправления.
Примечание. Если наблюдаются другие проблемы или необходимо устранить неполадки, вам может понадобиться создать отдельный запрос на обслуживание. Стандартная оплата за поддержку будет взиматься только за дополнительные вопросы и проблемы, которые не соответствуют требованиям конкретного исправления. Чтобы получить полный список телефонов поддержки и обслуживания клиентов корпорации Майкрософт или создать отдельный запрос на обслуживание, посетите следующий веб-сайт корпорации Майкрософт:
http://support.microsoft.com/contactus/?ws=supportПримечание. В форме «Пакет исправлений доступен для скачивания» отображаются языки, для которых доступно исправление. Если нужный язык не отображается, значит исправление для данного языка отсутствует.
Предварительные условия
Для установки предварительные компоненты не требуются.
Необходимость перезагрузки
После установки исправления компьютер необходимо перезагрузить.
Сведения о замене исправлений
Это исправление не заменяет ранее выпущенные исправления.
Сведения о файлах
Английский (США) версия данного исправления устанавливает файлы с атрибутами, указанными в приведенных ниже таблицах. Дата и время для файлов указаны в формате UTC. Дата и время для файлов на локальном компьютере отображаются в местном времени с вашим текущим смещением летнего времени (DST). Кроме того, при выполнении определенных операций с файлами, даты и время могут изменяться.
Примечания к сведениям о файлах Windows 7
-
Файлы MANIFEST (.manifest) и MUM (.mum), устанавливаемые для каждой среды, указаны отдельно в разделе «Сведения о дополнительных файлах для Windows 7». MUM и файлы МАНИФЕСТА и связанные файлы каталога безопасности (.cat), очень важны для поддержания состояния обновляемого компонента. Файлы каталога безопасности, для которых не перечислены атрибуты, подписаны цифровой подписью корпорации Майкрософт.
Для всех поддерживаемых 86-разрядных версий Windows 7
|
Имя файла |
Версия файла |
Размер файла |
Дата |
Время |
Платформа |
|---|---|---|---|---|---|
|
Wmpeffects.dll |
12.0.7600.20614 |
352,256 |
11-Jan-2010 |
07:04 |
x86 |
Для всех поддерживаемых 64-разрядных версий Windows 7
|
Имя файла |
Версия файла |
Размер файла |
Дата |
Время |
Платформа |
|---|---|---|---|---|---|
|
Wmpeffects.dll |
12.0.7600.20614 |
605,184 |
11-Jan-2010 |
07:59 |
x64 |
Статус
Корпорация Майкрософт подтверждает, что это проблема продуктов Майкрософт, перечисленных в разделе «Относится к».
Дополнительные сведения
Дополнительные сведения о подключаемых модулях DSP проигрыватель Windows Media посетите следующий веб-узел Microsoft Developer Network (MSDN):
Общие сведения о подключаемых модулях DSP проигрыватель Windows MediaДополнительные сведения о подключаемых модулях проигрыватель Windows Media посетите следующий веб-узел корпорации Майкрософт:
Описание 824684 Стандартные термины, используемые при описании обновлений программных продуктов Майкрософт
Решение в данном документе и информация представляет текущее представление корпорации Майкрософт в отношении обсуждаемых вопросов на дату публикации. Это решение доступно в корпорацию Майкрософт или стороннего поставщика. Корпорация Майкрософт не рекомендует специально любого стороннего поставщика или сторонних решений, описываемых в данной статье. Также возможны другие сторонние поставщики или сторонних решений, которые не описаны в этой статье. В условиях меняющейся рыночной эту информацию не следует рассматривать как обязательство корпорации Майкрософт. Microsoft не может гарантировать и не утверждает точности сведений и решений, предоставленных корпорацией Майкрософт или упомянутыми разработчиками сторонних.
Корпорация Майкрософт не дает никаких гарантий и исключает все представления, гарантии и условия ли прямых, косвенных или установленных законом. Они включают, но не ограничиваются или гарантий условия заголовка, НЕНАРУШЕНИЯ, исправив ошибку, товарности и пригодности для определенной цели, по отношению к продукции, решения, услуг или других материалов или сведений. Не Корпорация Майкрософт не несет ответственности за любые решения независимых производителей, упомянутые в данной статье.
Сведения о дополнительных файлах
Дополнительная информация о файлах для Windows 7
Дополнительные файлы для всех поддерживаемых 86-разрядных версий Windows 7
|
Имя файла |
X86_cbf56195e254ab07dc5da0b54ed62958_31bf3856ad364e35_6.1.7600.20614_none_a7b639563307cb26.manifest |
|
Версия файла |
Неприменимо |
|
Размер файла |
710 |
|
Дата (UTC) |
11-Jan-2010 |
|
Время (UTC) |
10:15 |
|
Платформа |
Неприменимо |
|
Имя файла |
X86_microsoft-windows-mediaplayer-wmpeffects_31bf3856ad364e35_6.1.7600.20614_none_f9f88d2c09ab05c3.manifest |
|
Версия файла |
Неприменимо |
|
Размер файла |
7,538 |
|
Дата (UTC) |
11-Jan-2010 |
|
Время (UTC) |
07:26 |
|
Платформа |
Неприменимо |
Дополнительные файлы для всех поддерживаемых 64-разрядных версий Windows 7
|
Имя файла |
Amd64_5fa88bcc4d7e9030eed703f3f57a6145_31bf3856ad364e35_6.1.7600.20614_none_41dc55155463fbf4.manifest |
|
Версия файла |
Неприменимо |
|
Размер файла |
1,068 |
|
Дата (UTC) |
11-Jan-2010 |
|
Время (UTC) |
10:15 |
|
Платформа |
Неприменимо |
|
Имя файла |
Amd64_microsoft-windows-mediaplayer-wmpeffects_31bf3856ad364e35_6.1.7600.20614_none_561728afc20876f9.manifest |
|
Версия файла |
Неприменимо |
|
Размер файла |
7,540 |
|
Дата (UTC) |
11-Jan-2010 |
|
Время (UTC) |
08:24 |
|
Платформа |
Неприменимо |
Нужна дополнительная помощь?
Содержание
- Почему мой медиаплеер продолжает зависать? [Решено]
- Как исправить ошибку проигрывателя Windows Media?
- # FIX 1 (Очистить кэш)
- # FIX 2 (Устранение неполадок)
- # FIX 4 (переустановить Windows Media Player)
- Проигрыватель Windows Media перестает отвечать на запросы (зависает) или аварийно завершает работу при проигрывании списка воспроизведения
- Симптомы
- Решение
- Сведения об исправлении
- Предварительные условия
- Необходимость перезагрузки
- Сведения о замене исправлений
- Сведения о файлах
- Ошибки проигрывателя Windows Media
- Что делать, если в Media Player Classic тормозит видео
- Возможные причины
- Настройка аппаратного ускорения
- Изменение рендера
- Плеер не воспроизводит MKV
- Проигрыватель Windows не показывает или плохо показывает видео (РЕШЕНО)
- Лёгкий, но функциональный видео плеер для Windows
Проигрыватель Windows Media менее стабилен, чем когда-либо, и многие пользователи задавали этот вопрос вместе с проигрывателем Windows Media, который не отвечает на теги. В этой статье я покажу вам, как исправить Проигрыватель Windows Media не отвечает ошибка.
Проигрыватель Windows Media — это популярный проигрыватель для обычных пользователей, которые не хотят устанавливать сторонние приложения на свои персональные системы. Однако в наши дни он довольно нестабилен, и может время от времени падать. Здесь я покажу вам четыре исправления для Проигрыватель Windows Media не отвечает ошибка. Если в случае, если вы ищете альтернативу, вы можете проверить на этот пост о 5 Альтернативы Windows Media Center.
# FIX 1 (Очистить кэш)
Иногда такое простое исправление может решить проблему сбоев проигрывателя Windows Media.
Чтобы очистить кэш, выполните следующие действия:
3. Перейти к Конфиденциальность
4. Выберите ясно история и ясно Тайники по одному.
Это очистит временные файлы в вашей системе, которые могли вызывать сбои.
Если это не исправит ошибку, вы можете попробовать запустить средства устранения неполадок, доступные следующим способом.
# FIX 2 (Устранение неполадок)
Вы можете использовать командную строку для доступа к средствам устранения неполадок для проигрывателя Windows Media. Чтобы получить доступ к этим средствам устранения неполадок, необходимо выполнить следующие действия:
4. Чтобы открыть средство устранения неполадок библиотеки, введите следующую команду:
5. Чтобы открыть средство устранения неполадок воспроизведения DVD-плеера Windows Media, выполните следующую команду:
Эти специальные средства устранения неполадок можно использовать для сброса проигрывателя Windows Media до настроек по умолчанию и сброса библиотеки.
Запускайте эти средства устранения неполадок по одному, пока ваша проблема не будет решена.
Если средство устранения неполадок не решает вашу проблему, вы можете попытаться заново зарегистрировать файлы DLL.
Вы также можете попытаться заново зарегистрировать DLL-файлы для решения этой проблемы.
regsvr32 vbscript.dll
regsvr32 jscript.dll
regsvr32 wmp.dll
3. Перезагрузите компьютер после выполнения этих команд. Ваша проблема должна быть решена сейчас.
Однако, если ваша проблема все еще не решена, вы можете попробовать переустановить Windows Media Player, используя следующий метод.
# FIX 4 (переустановить Windows Media Player)
Если ни одно из приведенных выше исправлений не работает, вы можете переустановить WMP с панели управления.
2. Выберите Включить или отключить функции Windows
3. В списке разверните Медиа Особенности.
4. снимите флажок рядом с Windows Media Player.
5. Перезагрузите компьютер.
Это приведет к удалению Windows Media Player из вашей системы.
6. После перезагрузки компьютера перейдите к тем же настройкам, что и выше, и установите флажок рядом с проигрывателем Windows Media, чтобы переустановить его.
7. Нажмите Ok. Перезагрузите компьютер снова.
Это переустановит Windows Media Player в вашей системе. Все библиотеки необходимо будет снова зарегистрировать, и, вероятно, ваша проблема должна быть решена.
Вывод
Проигрыватель Windows Media поддерживает многие типы мультимедиа и является хорошим мультимедийным проигрывателем для всех пользователей. Если в вашей системе происходит сбой медиаплеера, теперь вы знаете, как это исправить Проигрыватель Windows Media не отвечает ошибка с использованием четырех методов, указанных выше. Прокомментируйте ниже, если вы нашли эти шаги полезными, и скажите нам, какие методы помогли
Источник
Симптомы
На компьютере под управлением Windows 7 Установка сторонних процессор цифровой обработки сигналов (DSP) подключаемого модуля проигрыватель Windows Media. В этом случае при попытке воспроизвести список воспроизведения, проигрыватель Windows Media перестает отвечать на запросы (зависает) или аварийно завершает работу.
Решение
Сведения об исправлении
Существует исправление от корпорации Майкрософт. Однако данное исправление предназначено для устранения только проблемы, описанной в этой статье. Применяйте это исправление только в тех случаях, когда наблюдается проблема, описанная в данной статье. Это исправление может проходить дополнительное тестирование. Таким образом если вы не подвержены серьезно этой проблеме, рекомендуется дождаться следующего пакета обновления, содержащего это исправление.
Если исправление доступно для скачивания, имеется раздел «Пакет исправлений доступен для скачивания» в верхней части этой статьи базы знаний. Если этот раздел не отображается, обратитесь в службу поддержки для получения исправления.
Примечание. Если наблюдаются другие проблемы или необходимо устранить неполадки, вам может понадобиться создать отдельный запрос на обслуживание. Стандартная оплата за поддержку будет взиматься только за дополнительные вопросы и проблемы, которые не соответствуют требованиям конкретного исправления. Чтобы получить полный список телефонов поддержки и обслуживания клиентов корпорации Майкрософт или создать отдельный запрос на обслуживание, посетите следующий веб-сайт корпорации Майкрософт:
Примечание. В форме «Пакет исправлений доступен для скачивания» отображаются языки, для которых доступно исправление. Если нужный язык не отображается, значит исправление для данного языка отсутствует.
Предварительные условия
Для установки предварительные компоненты не требуются.
Необходимость перезагрузки
После установки исправления компьютер необходимо перезагрузить.
Сведения о замене исправлений
Это исправление не заменяет ранее выпущенные исправления.
Сведения о файлах
Английский (США) версия данного исправления устанавливает файлы с атрибутами, указанными в приведенных ниже таблицах. Дата и время для файлов указаны в формате UTC. Дата и время для файлов на локальном компьютере отображаются в местном времени с вашим текущим смещением летнего времени (DST). Кроме того, при выполнении определенных операций с файлами, даты и время могут изменяться.
Примечания к сведениям о файлах Windows 7
Файлы MANIFEST (.manifest) и MUM (.mum), устанавливаемые для каждой среды, указаны отдельно в разделе «Сведения о дополнительных файлах для Windows 7». MUM и файлы МАНИФЕСТА и связанные файлы каталога безопасности (.cat), очень важны для поддержания состояния обновляемого компонента. Файлы каталога безопасности, для которых не перечислены атрибуты, подписаны цифровой подписью корпорации Майкрософт.
Источник
Поддержка Windows 7 закончилась 14 января 2020 г.
Чтобы продолжить получать обновления системы безопасности от Майкрософт, мы рекомендуем перейти на Windows 10.
При использовании проигрывателя Windows Media может появиться сообщение об ошибке, но без подробного описания ошибки. Вот несколько распространенных ошибок.
Если ошибка связана с проблемой воспроизведения, возможно, на компьютере отсутствует нужный кодек для воспроизведения файла. Дополнительные сведения см. в разделе Кодеки: вопросы и ответы.
Если вам не удается записать компакт-диск или DVD, возможно, диск уже содержит данные. В этом случае убедитесь, что диск поддерживает перезапись и что вы удаляете существующее содержимое перед записью нового.
Если проигрыватель Windows Media перестал работать правильно после последнего обновления из Центра обновления Windows, вы можете убедиться, что проблема вызвана обновлением с помощью средства восстановления системы. Для этого:
Нажмите кнопку Пуск и введите восстановление системы.
Выберите Создание точки восстановления, а затем в области Свойства системы выберите Восстановление системы.
Следуйте указаниям, чтобы выбрать точку восстановления перед набором обновлений, которые, как кажется, привели к возникновению проблемы. Затем выполните восстановление системы. (Это может занять некоторое время.)
После восстановления более ранней конфигурации системы проверьте, работает ли проигрыватель Windows Media правильно.
Для получения общей справки по проигрывателю Windows Media см. страницу поддержки проигрывателя Windows Media. Вы также можете оставлять вопросы об ошибках проигрывателя Windows Media на форуме Windows. Эксперты всегда готовы прийти на помощь.
Примечание: Для использования расширенных возможностей видео, таких как 4K, можно попробовать приложение «Кино и ТВ (Майкрософт)». Чтобы скачать его бесплатно из Microsoft Store, перейдите в раздел Кино и ТВ и выберите Скачать.
Источник
Проблема того, что Media Player Classic тормозит видео, постоянна и возникает на компьютерах пользователей, которые ранее с этим не сталкивались. Существует несколько способов исправления ситуации, которые нужно рассмотреть подробнее.
Возможные причины
МедиаПлеер классик – это один из самых простых видеопроигрывателей. Его повсеместное использование привело к тому, что накопился целый список причин некорректного воспроизведения медиа-файлов:
Так как первые два пункта зависят от пользователя и исправить их настройками программы не получится, то рассмотреть подробнее стоит только последние две причины тормозов проигрывателя.
Настройка аппаратного ускорения
Чаще всего под настройкой подразумевается отключение лишних кодеков и подключение аппаратного ускорения. Первый вариант подойдет для владельцев слабых компьютеров или нетбуков. Достаточно удалить старый набор и найти ему подходящую замену на официальном сайте MPC.
Аппаратное ускорение разгружает процессор компьютера и заставляет работать видеокарту, что позволяет смотреть видео в высоком разрешении. Операционная система Windows, начиная с седьмой версии, уже содержит механизмы для такой работы и называются они: DirectX Video Acceleration (DXVA).
Для начала нужно проверить, не включено ли ускорение по умолчанию. Открывается любая видеозапись в проигрывателе MPC-HC, который уже оптимизирован для домашнего использования, а затем включается режим паузы. Если в нижнем левом углу появляется аббревиатура «DXVA» или «H/W», то другие настройки не предусматриваются. Файл должен воспроизводиться без тормозов.
В состав программы MPC-HC входит кодек «ffmpeg DXVA». Он подойдет для ускорения, но его нужно включить. Для этого выполняется следующая инструкция:
Рекомендуется поставить галочки на фильтрах «H.264» и «VC-1», при этом подключить поддержку DXVA.
Чтобы изменения вступили в силу нужно перезапустить программу и открыть любое видео. После этого снова проверяется наличие надписи в левом углу экрана. Видео больше не должно тормозить.
Если ничего не изменилось и видео до сих пор отображается некорректно, то нужно задуматься об обновлении жесткого диска, так как скорость чтения устройства ниже, чем битрейт. Нельзя исключать и проблем с видеокартой.
Изменение рендера
Изменяя настройки программы, нужно проверить установленный рендер. В новых версиях проигрывателя появляются ошибки у тех пользователей, которые установили «EVR Sync» или «EVR Custom Pres».
Поменять выбранный рендер можно следующим образом:
Если пользователь не ошибся с выбором рендера, то видео тормозить больше не будет.
Плеер не воспроизводит MKV
У некоторых пользователей случается проблема следующего характера: Media Player Classic не воспроизводит MKV. Это формат видеозаписи для включения которого требуются специальные кодеки. В MPC-HC они уже установлены, остается только настроить.
Подробная инструкция:
Если этого выбора в рассматриваемом окне нет, то нужно скачать кодеки для программы, которые будут содержать необходимые форматы.
Если в Media Player Classic тормозит видео, то это проблема, которая решается правильными настройками программы. Реже приходится переустановить ОС или поменять «железо» на компьютере.
Источник
Проигрыватель Windows не показывает или плохо показывает видео (РЕШЕНО)
При запуске проигрывателя Windows Media Player могут возникать самые разные проблемы:
Одной из главных причин такого поведения является отсутствие аудио и видео кодеков. Ну и вторая причина — Windows Media Player это просто плохо написанная программа.

Вместо попыток решения проблем с встроенным видео проигрывателем Windows и установки большого количества драйверов (например, K-Lite Codec Pack), можно пойти другим путём.
Лёгкий, но функциональный видео плеер для Windows
VLC — бесплатный и свободный кросс-платформенный медиаплеер и медиаплатформа с открытым исходным кодом. VLC воспроизводит множество мультимедийных файлов, а также DVD, Audio CD, VCD и сетевые трансляции.
Видеоплеер VLC не требует отдельных кодеков для воспроизведения огромного количество видео и аудио форматов. Это очень удобно — достаточно установить одну программу, а не пакеты кодеков, которые постоянно нужно обновлять.
Установка выполняется достаточно просто, запустите инсталлятор и нажимайте «Далее».
Вам будет предложено выбрать компоненты, которые будут установлены — оставьте как есть, у вас будет всё необходимое для воспроизведения любых видео форматов в Windows.
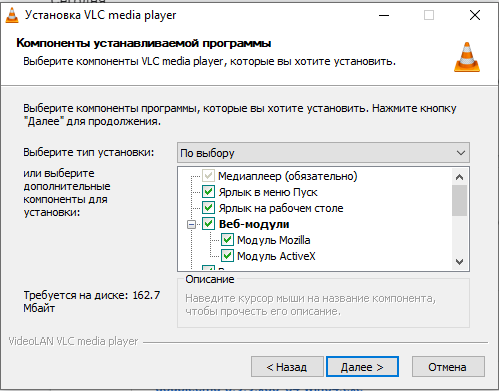
После установки при двойном клике по видео файлам вам будет задан вопрос, какую программу вы хотите использовать для открытия видео.
Выберите VLC media player, поставьте галочку «Всегда использовать это приложение для открытия … файлов» и нажмите ОК.
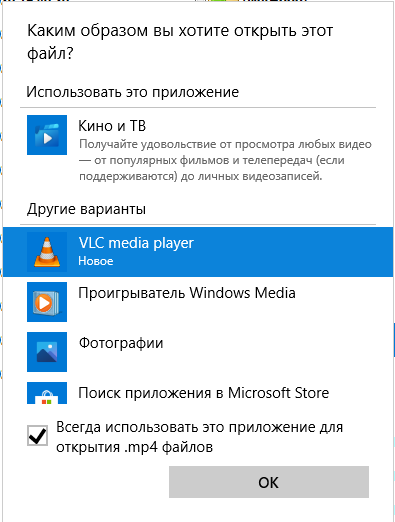
VLC откроет любой видео файл. В этом проигрывателе вы можете включить или отключить субтитры к фильмам, выбрать аудио дорожку, если их несколько, кадрировать видео (убрать полосы по сторонам), изменить соотношение сторон, изменить скорость воспроизведения (замедлить или убыстрить), применить различные эффекты, сохранить кадры из фильма и много многое другое.
Источник
В Windows 10 не работает Windows Media Player, как восстановить? 2 проверенных способа…
Пост для тех пользователей, у которых без видимых причин перестал работать Windows Media Player… но большинство из нас к нему привыкли, и очень горько на душе, когда настигает этакое несчастие!
На самом деле без причин ничего не выходит из строя отлаженной работы Операционной системы Виндовс 10. А значит существуют и причины, по которым перестал работать Windows Media Player. Их множества… наиболее частая — несовместимость обновлений, к примеру, неких кодеков… и проч. А бывает и так, что мы сами, пользователи, чего-нибудь напартачим и — Media Player перестаёт работать!
Однако, разбираться в причинах отказа работы плеера в этой статье не станем, а просто-напросто решим проблему, и баста!
…если, открывая видео в Windows Media Player, заместо показа видеоролика выдаётся предупреждение системы типа «Ошибка при выполнении приложения сервера»…это говорит о том, что медиа плеер неисправен.
Решить проблему в работе Media Player поможет эта простая инструкция.
как восстановить проигрыватель Windows Media Player — Windows 10
Для того, чтобы восстановить правильную работу Windows Media Player, выполним несколько простых шагов.
1 — при помощи утилиты Выполнить , откроем Панель управления компьютером.
…об этой полезной утилите «Выполнить» я писал много, в частности есть статья полезные команды для утилиты Выполнить 
Команды, которые будут расписаны в статье, а их порядка 150 — отработают в различных версиях операционных систем Windows: от Windows 7, до Windows 10 полного полезного списка команд!
…утилита выполнить встроена во все современные версии ОС Windows — вызывать эту утилиту проще всего с помощью горячих клавиш 
В статье будет дан список наиболее распространённых комбинаций клавиш компьютера (так называемых — Горячих клавиш) — те используются для быстрого доступа к определённым инструментам той или другой системной программы, да и самой Виндовс. или запросов к системе Windows — Win+R (Win — клавиша ОС).
С помощью утилиты «Выполнить» возможно запустить любую установленную в системе программу и, конечно же, Панель управления…
…в поисковое поле Выполнить введите команду control или control panel , а затем нажмите кнопку Ок или клавишу Enter. Откроется вызванная командой затребованная программа. в нашем случае утилита Панель управления !
так как Панель управления открывается пользователями часто, советую создать Ярлык и отправить на рабочий стол.
Источник
Не работает Windows Media Player, быстро решаем проблему!
Иногда пользователи сталкиваются с проблемой, когда не работает windows media player, начинаются глобальные поиски решения проблемы. Советов много, а реально рабочих всего несколько штук.
Сегодня я покажу вам 3 легких способа , которые позволят заставить media player работать в штатном режиме, как и было изначально. А в качестве бонуса, в конце статьи, Вы сможете посмотреть видео урок, в котором на практическом примере показано выполнение всех необходимых действий.
Вступление
Если вы читаете дальше, значит у вас уже не запускается стандартный windows media player, которым вы всегда пользовались, а может быть вы просто любопытный пользователь, который хочет быт вооружен знаниями на всякий случай.
Поэтому прежде чем приступить к решению проблемы, я немного расскажу вам о причинах по которым люди сталкиваются с данной проблемой. Ведь большинство начинает кричать, что мол вот вирус подхватил, да конечно, такое бывает, но очень редко. В основном происходит сбой в операционной системе и у медиа плеера слетают библиотеки данных или ключи запуска в реестре. Ситуация не очень приятная, но легко решаемая.
Дорогие читатели, главное не надо торопиться, делайте все по порядку. Не надо сразу прыгать на последний вариант, ведь проблемы бывают разные и только применив все доступный шаги вы сможете восстановить работу своего windows media playera. Давайте переходить к делу.
Перезапуск медиа компонентов
Самый простой способ решения проблемы с нерабочим плеером это так скажем его перезагрузка, для этого необходимо выполнить ряд простых действий.
Заходим в меню «Пуск» и выбираем раздел «Панель управления»
Теперь ищем раздел «Программы и компоненты/ Удаление или изменение программ», заходим:
Переходим в раздел «Включение или отключение компонентов Windows»
Ждем несколько секунд загрузку и видим перед собой небольшое окошко в котором надо найти строчку «Компоненты для работы с мультимедиа» наша задача снять галочку с этой строки и применить настройки. Будьте внимательны, вам будет предложено перезагрузить компьютер, это нужно сделать обязательно.
После того, как вы применили новые настройки и перезагрузили компьютер, просто вернитесь еще раз в это меню и поставьте на место галочку, которую сняли, после этого пробуем запустить windows media player. Если проблема осталась, то не отчаивайтесь, просто переходите к следующему методу и все обязательно получится.
Перерегистрация системных библиотек
Достаточно сложный с технической стороны процесс, но в практике очень легко выполняется и тысячи пользователей уже через минуту используют свой плеер в штатном режиме, желаю и вам удачи. Наша задача навести порядок в системных библиотеках, для этого просто нажимаем меню «Пуск» и прямо в строке поиска прописываем команду: regsvr32 jscript.dll
Получилось три команды, которые вы по очереди применили, главное не пропускайте не одну, просто прописали, применили и тоже самое со следующей и со следующей. А когда закончили пробуем включить свой не рабочий windows media player.
Как результат? Проблема решена? Думаю, что после этого уже почти все пользователи радуются плеером без проблем, но если вы все еще мучаетесь, ведь у вас какая-то особенная проблема, то пришло время перейти к «тяжелой артиллерии».
Автоматическое восстановление Media Playera
На этом этапе все невероятно просто, наша задача зайти на официальный сайт поддержки Microsoft и найти там бесплатную утилиту, которая должна автоматически протестировать ряд проблемных случаев связанных с плеером windows media и сразу же их устранить.
Согласитесь это очень круто и невероятно просто, главное чтобы помогло. А для этого мы приступаем к действию.
И теперь загружаем ту самую программку на свой компьютер:
После того, как вы скачали утилиту, просто запускаем ее и следуем понятным инструкциям:
Для тех кто еще немного сомневается в своих силах или переживает, что допустит ошибку. То я это уже тоже предусмотрел и подготовил для вас подробное видео с практическими примерами, где я сам проделываю каждый шаг на ваших глазах. Осталось только посмотреть и повторить на своем компьютере. Приятного просмотра.
Посмотреть видео: Не работает Windows Media Player, есть решение!
После изучения всего материала, пожалуйста, отпишитесь в комментариях, помогло ли вам мои рекомендации в решение проблемы? Заработал ли теперь плеер или нет? Может быть вы применили какой-то свой метод, не жлобитесь, нас уже около тысячи человек каждый день на данном сайте, поделитесь своими знаниями и вам будут благодарны многие.
Источник
Не работает Windows Media Player. Что делать?
Написал admin. Опубликовано в рубрике Операционные системы
Приветствую, уважаемые читатели! Сегодня мы поговорим про стандартный проигрыватель аудио и видео файлов для Windows, и что делать, если он вдруг отказывается работать. Конечно, есть множество альтернатив этому стандартному плееру, он лично мне Windows Media Player больше по вкусу.
Итак, если проигрывать вдруг перестал запускаться, то его необходимо переустановить – это первое что приходит на ум. Правда тут есть кое-какие особенности. Управление компонентами Windows мы разбирали в этой статье.
В Windows 10 щелкаем по кнопке “Пуск” и выбираем “Панель управления”.
Здесь нам нужен пункт “Программы и компоненты”. Чтобы было как на скриншоте, нужно изменить режим отображения и выбрать “Мелкие значки”.
Далее нажимаем “Включение и отключение компонентов Windows”.
В открывшемся окне нам нужно отыскать пункт “Компоненты для работы с мультимедиа”.
Нам нужно снять галочку с пункта “Проигрыватель Windows Media”.
Далее Windows нас пугает, что это действие может привести неработоспособности других приложений, но мы это игнорируем и нажимаем “ОК”.
После применения изменений перезагружаем компьютер.
После перезагрузки заходим в то же самое меню и включаем компонент Windows Media Player. Немного подумав, система установит проигрыватель. По идее, теперь он должен работать.
Есть еще один способ реанимации стандартного виндоусовского плеера – при помощи утилиты Fix WMP. Скачать ее можно вот отсюда http://www.thewindowsclub.com/repair-windows-media-player-with-fix-wmp-utility. Программка работает как на Windows 10, так и на Windows 7.
Тут все просто. После запуска нажимаем Run Utility.
Подписывайся на канал MyFirstComp на YouTube!
Источник
Troubleshooting Tips for Windows Media Player
A list of tutorials on fixing issues with Windows Media Player
Updated on April 27, 2020
Windows Media Player (WMP) is a software program for organizing and playing music, video, audiobooks, podcasts, and other digital media. Though it has not been updated since the release of Windows Media Player 12 in 2009, the software remains popular among many Windows users.
As a deprecated program, Windows Media Player is not without its share of bugs. Errors can range from minor issues like missing album art to more serious problems like crashes and corrupted media libraries.
This guide includes tutorials and step-by-step instructions for solving some of the most common issues with Windows Media Player.
How to Add Missing Album Art (WMP 11)
Normally, Windows Media Player automatically downloads album art from the internet, but this process doesn’t always work as intended and may result in blank album covers.
Rather than suffering an incomplete library, you can manually add album art in a number of ways. Read this guide on how to re-populate album images and artwork so that your media can be more easily identified at-a-glance.
How to Add Album Art in Windows Media Player
Thanks for letting us know!
Get the Latest Tech News Delivered Every Day
Subscribe
Troubleshooting Tips for Windows Media Player
A list of tutorials on fixing issues with Windows Media Player
Updated on April 27, 2020
Windows Media Player (WMP) is a software program for organizing and playing music, video, audiobooks, podcasts, and other digital media. Though it has not been updated since the release of Windows Media Player 12 in 2009, the software remains popular among many Windows users.
As a deprecated program, Windows Media Player is not without its share of bugs. Errors can range from minor issues like missing album art to more serious problems like crashes and corrupted media libraries.
This guide includes tutorials and step-by-step instructions for solving some of the most common issues with Windows Media Player.
How to Add Missing Album Art (WMP 11)
Normally, Windows Media Player automatically downloads album art from the internet, but this process doesn’t always work as intended and may result in blank album covers.
Rather than suffering an incomplete library, you can manually add album art in a number of ways. Read this guide on how to re-populate album images and artwork so that your media can be more easily identified at-a-glance.
How to Add Album Art in Windows Media Player
Thanks for letting us know!
Get the Latest Tech News Delivered Every Day
Subscribe
Содержание
- Проигрыватель Windows Media перестает отвечать на запросы (зависает) или аварийно завершает работу при проигрывании списка воспроизведения
- Симптомы
- Решение
- Сведения об исправлении
- Предварительные условия
- Необходимость перезагрузки
- Сведения о замене исправлений
- Сведения о файлах
- Притормаживает видео в Media Player Classic
- Тормозит видео в Media Player Classic
- Решаем проблему с воспроизведением видеофайла
- Изменение настроек DirectShow
- Решаем вопрос с воспроизведением
- Ответы на часто задаваемые вопросы
- Системные требования Media Player Classic?
- Как могу проверить актуальность исполнительных файлов?
- Работа MPC-HC завершилась ошибкой. Что делать?
- Видео перевернуто «вверх ногами» во время воспроизведения
- Как повернуть видео?
- Почему в полноэкранном режиме другая панель поиска?
- Почему видео воспроизводится рывками?
- Во время воспроизведения на видео появляются непонятные глюки
- Будет ли MPC-HC поддерживать Windows RT или Metro?
- Что делать, если в Media Player Classic тормозит видео
- Возможные причины
- Настройка аппаратного ускорения
- Изменение рендера
- Плеер не воспроизводит MKV
Симптомы
На компьютере под управлением Windows 7 Установка сторонних процессор цифровой обработки сигналов (DSP) подключаемого модуля проигрыватель Windows Media. В этом случае при попытке воспроизвести список воспроизведения, проигрыватель Windows Media перестает отвечать на запросы (зависает) или аварийно завершает работу.
Решение
Сведения об исправлении
Существует исправление от корпорации Майкрософт. Однако данное исправление предназначено для устранения только проблемы, описанной в этой статье. Применяйте это исправление только в тех случаях, когда наблюдается проблема, описанная в данной статье. Это исправление может проходить дополнительное тестирование. Таким образом если вы не подвержены серьезно этой проблеме, рекомендуется дождаться следующего пакета обновления, содержащего это исправление.
Если исправление доступно для скачивания, имеется раздел «Пакет исправлений доступен для скачивания» в верхней части этой статьи базы знаний. Если этот раздел не отображается, обратитесь в службу поддержки для получения исправления.
Примечание. Если наблюдаются другие проблемы или необходимо устранить неполадки, вам может понадобиться создать отдельный запрос на обслуживание. Стандартная оплата за поддержку будет взиматься только за дополнительные вопросы и проблемы, которые не соответствуют требованиям конкретного исправления. Чтобы получить полный список телефонов поддержки и обслуживания клиентов корпорации Майкрософт или создать отдельный запрос на обслуживание, посетите следующий веб-сайт корпорации Майкрософт:
Примечание. В форме «Пакет исправлений доступен для скачивания» отображаются языки, для которых доступно исправление. Если нужный язык не отображается, значит исправление для данного языка отсутствует.
Предварительные условия
Для установки предварительные компоненты не требуются.
Необходимость перезагрузки
После установки исправления компьютер необходимо перезагрузить.
Сведения о замене исправлений
Это исправление не заменяет ранее выпущенные исправления.
Сведения о файлах
Английский (США) версия данного исправления устанавливает файлы с атрибутами, указанными в приведенных ниже таблицах. Дата и время для файлов указаны в формате UTC. Дата и время для файлов на локальном компьютере отображаются в местном времени с вашим текущим смещением летнего времени (DST). Кроме того, при выполнении определенных операций с файлами, даты и время могут изменяться.
Примечания к сведениям о файлах Windows 7
Файлы MANIFEST (.manifest) и MUM (.mum), устанавливаемые для каждой среды, указаны отдельно в разделе «Сведения о дополнительных файлах для Windows 7». MUM и файлы МАНИФЕСТА и связанные файлы каталога безопасности (.cat), очень важны для поддержания состояния обновляемого компонента. Файлы каталога безопасности, для которых не перечислены атрибуты, подписаны цифровой подписью корпорации Майкрософт.
Не пользовался компьютером чуть больше месяца (находился в другом городе). За время моего отсутствия компьютером попользовался один малец (школьник). Вчера обнаружил, что в проигрывателе Media Player Classic стало притормаживать видео (изображение воспроизводится рывками), звук идет без задержек (звук в норме). В проигрывателе Windows Media эти же видеоролики (фильмы, мультфильмы) воспроизводятся нормально. Раньше таких проблем не было. Удалил прежние кодеки K-Lite Mega Codec Pack, установил: K-Lite Mega Codec Pack 5.8.3 — проблема осталась, видео идет рывками.
OC Windows 7 Домашняя расширенная (лицензия)
Процессор Intel(R) Core(TM) i7 CPU 860 2,80 GHz, 2801 МГц, ядер: 4, логических процессоров: 8
Оперативная память RAM 8 Гб DDR3
Видеокарта: NVIDIA GeForce GTX 285
Все обновления установлены.
Добавлено через 46 минут
В PowerDVD9 эти же видеоролики (фильмы, мультфильмы) воспроизводятся нормально.
Media Player Classic. Проблема со звуком и видео.
Недавно переустанавливала Win7. Теперь в MPC стала выдаваться ошибка «CreateDevice failed. » После.
Media Classic Player долго открывает/перематывает видео
По сравнению с тем же стандартным виндоусским, который делает это мгновенно. Это можно как-то.
Как ускорить видео без повышения высоты звука в MPC (Media Player Classic)?
Если ускоряешь видео нажатием на стрелочку ускорить, то у рассказчика становится писклявый голос.
болезнь Media Player Classic
При просмотре фильма в полноэкранном размере этот «распрекраснейший» плеер через минут 10-15.

Решаем проблему с воспроизведением видеофайла
Если в Media Player Classic тормозит видео – нужно менять настройки вывода DirectShow.
Изменение настроек DirectShow
Для изменения указанных опций необходимо:
- Открыть настройки проигрывателя. По умолчанию для этого назначена горячая клавиша «О» (английское). В другом случае можно выбрать «Вид» («View») и «Настройки» («Options»).
- В левой части меню перейти: «Воспроизведение» («Playback») — «Вывод» («Output»).
- В правой части окна выбрать параметр DirectShow.
- В ниспадающем меню появятся возможные варианты выбора. Рекомендуется устанавливать «Расширенный рендерер (свой presenter)», «Synk Renderer» или «Системный по умолчанию».
Обратите внимание, что «Системный по умолчанию» не поддерживает большинство полезных функций проигрывателя.
Решаем вопрос с воспроизведением
Если Media Player Classic не воспроизводит видео – скорее всего он просто не поддерживает данный формат видеофайла.
Проверить это можно следующим образом:
- Открыть файл в проводнике и посмотреть его формат, под значением «Тип».
- Зайти в опции Медиа Классик выбрать «Проигрыватель» («Player») и «Форматы» («Fotmats»).
- В правой колонке поискать формат видеофайла, необходимого для проигрывания. Если его там не окажется – то запустить данное видео в Плеер Классик не получится.
Ответы на часто задаваемые вопросы
- Системные требования Media Player Classic?
- Как я могу проверить актуальность исполнительных файлов?
- Работа MPC-HC завершилась ошибкой. Что делать?
- Видео перевернуто «вверх ногами» во время воспроизведения
- Как повернуть видео?
- Почему в полноэкранном режиме другая панель поиска?
- Почему видео воспроизводится рывками?
- Во время воспроизведения на видео появляются непонятные глюки
- Будет ли MPC-HC поддерживать Windows RT или Metro?
Для стабильной работы MPC-HC необходимо иметь процессор поддерживающий протокол SSE2. Поддерживаются операционные системы Windows ® XP Service Pack 3, Vista, 7, 8, 8.1 и 10, 32-bit (x86) и 64-bit (x64).
Как могу проверить актуальность исполнительных файлов?
Для этого перейдите по этой ссылке.
Работа MPC-HC завершилась ошибкой. Что делать?
Посмотрите страницу «Отчеты об ошибках», где представлена развернутая информация.
Видео перевернуто «вверх ногами» во время воспроизведения
Обновите драйвер вашей видео карты. Официальные сайты: AMD и nVidia.
Как повернуть видео?
Для поворота изображения используйте следующие сочетания клавиш: Alt+1 для поворота влево, Alt+3 для поворота право, цифру 5 для сброса изменений. Все цифровые клавишы работают только на NumPad.
Почему в полноэкранном режиме другая панель поиска?
У вас активна функция «Полноэкранный режим D3D». Для отключения пройдите по пути: Настройки→ Вывод→ Полноэкранный режим D3D, и уберите галочку.
Почему видео воспроизводится рывками?
Проблема вызвана рассинхронизацией картинки на мониторе. Попробуйте включить режим синхронизации Vsync, нажатием кнопки V. Если к ПК подключено более 2 и более монитора попробуйте сменить режим работы с расширения на дублирование, или наоборот.
Во время воспроизведения на видео появляются непонятные глюки
Встроенный ускоритель увляется наиболее частой причиной подобных проблем. Перейдите в Опции→Встроенные фильтры, Нажмите на «Видео кодеки», установите пункт «использовать встроенный ускоритель в положение «Нет», затем перезапустите видео (сочетание клавиш Ctrl+E или вручную). Если это не помогло, но в других медиаплеерах видео воспроизводится нормально используйте «Отправить отчет об ошибке» на сайте.
Будет ли MPC-HC поддерживать Windows RT или Metro?
Поддержка данных систем потребует огромных переработок исходного кода приложения и невозможна на данный момент из-за нехватки человеческих ресурсов.
Проблема того, что Media Player Classic тормозит видео, постоянна и возникает на компьютерах пользователей, которые ранее с этим не сталкивались. Существует несколько способов исправления ситуации, которые нужно рассмотреть подробнее.
Возможные причины
МедиаПлеер классик – это один из самых простых видеопроигрывателей. Его повсеместное использование привело к тому, что накопился целый список причин некорректного воспроизведения медиа-файлов:
- Устарело «железо» компьютера. В первую очередь страдают жесткие диски и процессоры. Такую неисправность легко продиагностировать – достаточно зайти в «Диспетчер задач» на вкладку «Быстродействие». Если показатели зашкаливают, то пришло время обновить ПК.
- Операционная система не подходит для программы. Минимальные требования, выдвигаемые разработчиками – Windows XP. Поэтому такая причина «лагов» маловероятна.
- Видеоплеер не настроен. Если пользователь скачивает дистрибутив не с официального сайта или находит «сырую» лицензионную версию, то перед использованием ПО дополнительно настраивается.
- Рендер видео устарел. В настройках программы есть возможность изменить этот параметр обработки.
Так как первые два пункта зависят от пользователя и исправить их настройками программы не получится, то рассмотреть подробнее стоит только последние две причины тормозов проигрывателя.
Настройка аппаратного ускорения
Чаще всего под настройкой подразумевается отключение лишних кодеков и подключение аппаратного ускорения. Первый вариант подойдет для владельцев слабых компьютеров или нетбуков. Достаточно удалить старый набор и найти ему подходящую замену на официальном сайте MPC.
Аппаратное ускорение разгружает процессор компьютера и заставляет работать видеокарту, что позволяет смотреть видео в высоком разрешении. Операционная система Windows, начиная с седьмой версии, уже содержит механизмы для такой работы и называются они: DirectX Video Acceleration (DXVA).
Для начала нужно проверить, не включено ли ускорение по умолчанию. Открывается любая видеозапись в проигрывателе MPC-HC, который уже оптимизирован для домашнего использования, а затем включается режим паузы. Если в нижнем левом углу появляется аббревиатура «DXVA» или «H/W», то другие настройки не предусматриваются. Файл должен воспроизводиться без тормозов.
В состав программы MPC-HC входит кодек «ffmpeg DXVA». Он подойдет для ускорения, но его нужно включить. Для этого выполняется следующая инструкция:
- В главном меню программы нужно перейти на вкладку «Вид».
- Откроется контекстное меню, где выбирается последний пункт «Настройка».
- Далее открывается новое меню, где нужно нажать на вкладку «Встроенные фильтры».
- В открытом окне нажимается вторая кнопка, которая находится в самом низу.
- Информация о подключенном ускорение находится в правом верхнем углу окна.
Рекомендуется поставить галочки на фильтрах «H.264» и «VC-1», при этом подключить поддержку DXVA.
Чтобы изменения вступили в силу нужно перезапустить программу и открыть любое видео. После этого снова проверяется наличие надписи в левом углу экрана. Видео больше не должно тормозить.
Если ничего не изменилось и видео до сих пор отображается некорректно, то нужно задуматься об обновлении жесткого диска, так как скорость чтения устройства ниже, чем битрейт. Нельзя исключать и проблем с видеокартой.
Изменение рендера
Изменяя настройки программы, нужно проверить установленный рендер. В новых версиях проигрывателя появляются ошибки у тех пользователей, которые установили «EVR Sync» или «EVR Custom Pres».
Поменять выбранный рендер можно следующим образом:
- Первые два пункта из предыдущей инструкции повторяются снова.
- В меню настроек нужно найти вкладку «Воспроизведение», а в ней нажать на кнопку «Вывод».
- В самом верху открывшегося окна есть вкладка «DirectShow Video». Нужно нажать на стрелочку, чтобы открыть список рендеров.
- Лучше всего выбрать «Haali» или «EVR», но без дополнительных приписок. Если таких настроек нет, то применяются стандартные, но с условием, что включаются все пять галочек снизу.
Если пользователь не ошибся с выбором рендера, то видео тормозить больше не будет.
Плеер не воспроизводит MKV
У некоторых пользователей случается проблема следующего характера: Media Player Classic не воспроизводит MKV. Это формат видеозаписи для включения которого требуются специальные кодеки. В MPC-HC они уже установлены, остается только настроить.
Подробная инструкция:
- Сначала нужно зайти в «Настройки» так, как это показано в первой инструкции.
- В меню выбирается пункт «Проигрыватель», а затем «Форматы».
- Затем в появившихся расширениях выбирается «MKV». Рекомендуется добавить и другие, например «MP4» или «AVI».
Если этого выбора в рассматриваемом окне нет, то нужно скачать кодеки для программы, которые будут содержать необходимые форматы.
Если в Media Player Classic тормозит видео, то это проблема, которая решается правильными настройками программы. Реже приходится переустановить ОС или поменять «железо» на компьютере.
Видео зависает в проигрывателе Windows Media? У вас нет доступа к видео во время воспроизведения в проигрывателе Windows Media? Если да, то вы попали в нужное место, так как этот пост посвящен тому, почему видео зависает в проигрывателе Windows Media и как это исправить. На самом деле проигрыватель Windows Media является широко используемым проигрывателем мультимедиа в Windows по умолчанию. Однако могут быть определенные сбои, когда пользователи сталкиваются с проблемами зависания видео, но звук продолжает воспроизводиться, видео зависает на любом изображении на некоторое время, а затем воспроизведение возобновляется. Только представьте, если вы смотрите свое любимое видео, а затем внезапно видео зависает в проигрывателе Windows Media, что вы будете чувствовать? Это может быть довольно неприятным занятием. Если воспроизведение видео затруднено и Video Media Player пропускает видеокадры, пользователям необходимо восстановить видео, чтобы нормально воспроизводить его в Windows Media Player.
Вы когда-нибудь задумывались о причинах зависания видео в проигрывателе Windows Media. Некоторые из них упомянуты ниже
- Отсутствуют видеокодеки.
- Неподдерживаемый формат видео
- Проблема с Центром обновления Windows
- Повреждение проигрывателя Windows Media.
Как исправить зависание видео в проигрывателе Windows Media.
Если у вас возникают проблемы с зависанием видео в проигрывателе Windows Media, сначала вам следует перезагрузить компьютер с Windows. Фактически перезапуск системы помогает эффективно запускать все ее программы, включая Windows Media Player. Это также помогает очистить все захламленные временные файлы и очищает оперативную память. Это может помочь решить проблемы с зависанием видео в проигрывателе Windows Media.
Обновление Windows: важно обновить Windows 10, установив последние обновления. Если ваша Windows не обновлена, это может привести к таким проблемам. Поэтому, если ваша Windows не обновлена, установите последнее обновление для устранения проблем с зависанием видео.
Обновите Windows Media Player (WMP): если ваш WMP не обновлен, это также может привести к такой проблеме. Обычно обновление программ и приложений, установленных в Windows, обеспечивает их бесперебойную работу. Поэтому не забудьте проверить и обновить последнюю версию Windows Media Player на своем ПК. Вы также можете попробовать переустановить Windows Media Player после его удаления с ПК с Windows.
Действия по удалению и повторной установке проигрывателя Windows Media в Windows
- Во-первых, откройте панель управления в Windows.
- Теперь пользователям нужно щелкнуть «Программы»> «Программа и функции».
- Затем необходимо выбрать Включить или выключить функции Windows.
- В диалоговом окне «Функции Windows» должны быть
- прокручиваются вниз и подлежат раскрытию.
- Теперь снимите флажок Windows Media Player.
- Затем, наконец, удалите его, нажав на опцию Да.
Теперь аналогичным образом необходимо повторить описанные выше шаги, но на этот раз нужно выбрать окно Windows Media Player, а затем нажать OK. Это приведет к переустановке WMP. Наконец, перезагрузите компьютер с Windows, чтобы начать использовать проигрыватель Windows Media для исправления зависания видео в проигрывателе Windows Media.
В качестве альтернативы вы можете попробовать любой другой медиаплеер, такой как VLC Media Player, RealTime Player и т. Д., Чтобы проверить, может ли ваше видео воспроизводиться с другими медиаплеерами или нет. Если он не может воспроизводиться, есть вероятность, что выбранное видео повреждено, и его необходимо отремонтировать с помощью стороннего программного обеспечения для восстановления видео для восстановления зависания видео в проигрывателе Windows Media.
Краткий обзор на Video Freezes in Windows Media Player
Глядя на решения из Video Freezes in Windows Media Player? Это один из основных вопросов, которые почти каждый пользователи могли бы встретить в любом случае их жизни. Цифровые фото и видео можно получить случайно удаленные или может получить поврежден из-за какой-либо конкретной ошибки. В такой ситуации, ранее сохраненные файлы не могут быть доступны в дальнейшем. На данном этапе возникает необходимость фото восстановления программного обеспечения. Это один из самых опытных утилита, которая была разработана для достижения Video Freezes in Windows Media Player выпуск удобно. Это лучший инструмент для восстановления поврежденных, удаленных без вести, отформатированных и недоступных изображения и видео с цифровой камеры или любые другие устройства хранения. Это был предназначен исключительно профессионалами, чтобы спасти фотографии, а также видео и преодолеть проблемы коррупции карта памяти независимо от его причины.
Video Freezes in Windows Media Player: почему фото становится недоступный
Фотографии становятся недоступными и пользователь может потерять свои ценные картины из запоминающего устройства, по следующим причинам: –
- Когда сохраненные изображения удаляются случайно то Video Freezes in Windows Media Player может столкнуться.
- Если вы отформатировали диск.
- В связи с тяжелой вируса атаки.
- Неправильная обработка из Устройство.
- из-за файловой системы коррупция.
- из-за физически поврежденные медиа.
- Файл с коррупцией Заголовок.
Помимо упомянутых выше причин, не может быть также некоторые другие возможности, благодаря которым, необходимые для Video Freezes in Windows Media Player решения возникает для пользователей. К сожалению, если вы столкнулись с потерей фотографий по любой из вышеупомянутых причин и не иметь действительный резервного копирования, то лучше сделать выбор в пользу фото восстановление Программное обеспечение к решать Video Freezes in Windows Media Player выпуск в то же время.
Избежание типичных ошибок, чтобы предотвратить Video Freezes in Windows Media Player вопросов для будущего
Один глупые ошибки или небольшое беспечность достаточно, чтобы стереть все памятные и захватывающие моменты своего прошлого. Недаром сказано, “Профилактика всегда лучше лечения”. В то время как большинство проблем, связанных с Video Freezes in Windows Media Player есть решение, но было бы лучше, чтобы не противостоять ему, принимая некоторые меры. Таким образом, пользователям рекомендуется позаботиться о следующих пунктах, указанных ниже, если они не хотят быть в ужасном положении Video Freezes in Windows Media Player, который может быть довольно грязным время от времени.
- Никогда не вынимайте карту памяти, когда она находится в использовании.
- Всегда безопасно извлечь карту памяти перед ее извлечением из гнезда.
- Не нажимайте фотографии и записывать видео, когда батарея разряжена, чтобы избежать Video Freezes in Windows Media Player.
- Всегда будьте осторожны при удалив ненужные файлы
- избегать использования “Удалить все” кнопки из цифровой камеры
- Не плохо обращаться цифровой камеры или карты памяти.
Примечание: Не используйте карты памяти, если вы удалили все фотографии и видеосюжеты с это. Это не позволит возможности перезаписи и замены данных на карте памяти. После перезаписи, вариант для спасательных данных в случае Video Freezes in Windows Media Player будет почти невозможно.
Лучшее решение для Video Freezes in Windows Media Player
фото восстановление Программное обеспечение является одним из надежных и продвинутый инструмент, который обладает способностью, чтобы спасти потерянные или удаленные фотографии. Она была разработана на работающих специалистов, которые имеют большой опыт в этой области. Программное обеспечение имеет сильную технику сканирования и все новейшие функции, которые могут легко разрешить Video Freezes in Windows Media Player и восстановления фотографий и видео. Она сканирует устройство хранения глубоко и обнаружить все недостающие файлы. После этого он предоставляет возможность увидеть превью извлекаемых элементов и восстановить их куда вы хотите для быстрого доступа. Сегодня она имеет множество довольных пользователей во всем мире, которые пытались его для того, чтобы исправить Video Freezes in Windows Media Player выпуск. Мало того, что у него есть также некоторые удивительные особенности, что делает его популярным в сегменте из фото восстановления. Однако можно сказать, что это единственный безопасный способ, которые обеспечивают полное и мгновенное решение для Video Freezes in Windows Media Player в очень меньше времени, не теряя ни одной фотографии во время восстановления. Поэтому можно рассчитывать на программное обеспечение, чтобы получить удовлетворение и впечатляющие результаты.
Преимущества использования фото восстановление Программное обеспечение для Video Freezes in Windows Media Player
- это способен решать Video Freezes in Windows Media Player и восстановить потерянные, удаленные и поврежденные фотографии, видео с карты памяти.
- Имеет потенциал, чтобы восстановить даже сильно поврежденные файлы, а также отформатированную карту памяти.
- Совместим с ОС Windows и Mac OS.
- Легко восстановить JPEG, PNG, TIFF, MOS, PSP, РСТ, JPG, GIF, BMP и т.д. файлы и исправить Video Freezes in Windows Media Player.
- Также восстановить удаленные или поврежденные аудио, видео и другие мультимедийные файлы в удобном виде.
- Обеспечить механизм, чтобы добавить заголовки файлов в списке фото, аудио, видео товары по Просто перетащите метод.
- Генерация превью восстанавливаемых файлов перед его сохранением.
- Удобный графический интерфейс для удобной навигации.
- Наличие различных опций сканирования, как, Advance, быстрый, Полная проверка.
- Совместимость со всеми Mac OS X, а также Windows операционная система.
- Поддерживает различные Mac или Windows, версии, как Mac OS X Tiger, Lion Leopard, Panther и Windows Vista, 7, 8 и т.д. соответственно.
- Поддержка различных файловой системы, такие как HFSX, HFS, HFS +, NTFS, FAT и т.д.
- Возможность восстановить изображения с карты памяти, чтобы преодолеть Video Freezes in Windows Media Player на устройствах хранения, таких как микро-SD, CF, XD карты, SDHC и т.д.
- Поддерживает все цифровые камеры, мобильные телефоны, планшеты и т.д.
- Восстановление фотографий с системного жесткого диска, опустели корзины или перестанет загружаться объема.
- Обеспечить полное решение для Video Freezes in Windows Media Player, даже не имея технических навыков.
- Доступен как бесплатную пробную версию и лицензионной версии.
Эти несколько характерные особенности фото восстановление Программное обеспечение лучших в этом классе. Если вы хотите, чтобы преодолеть Video Freezes in Windows Media Player вопрос, то без каких-либо задержек попробовать этот удивительный инструмент и получить желаемый результат.
Ограничения реализации фото восстановление Программное обеспечение преодолеть Video Freezes in Windows Media Player выпуск
Хотя программное обеспечение фото восстановление Программное обеспечение одним из безопасный способ, чтобы удовлетворить потребность в Video Freezes in Windows Media Player раствора в очень меньше времени. Тем не менее, пользователи должны знать о своих ограничений, которые рассматриваются ниже: –
- Демо-версия предоставляет с превью удаленных и поврежденных фотографий и видео.
- Пользователи должны воспользоваться лицензионной версии для того, чтобы восстановить удаленные или потерянные фотографии и преодолеть Video Freezes in Windows Media Player.
Системные требования для фото восстановление Программное обеспечение
Для Windows
- Процессор: – Pentium класса.
- Операционная система: – Windows Vista, Windows7, 8 и т.д.
- Память: – Оперативная память 1 ГБ.
- Жесткий диск: – 100 Мб свободного места на.
Для Mac
- Процессор: – Intel (G5 или его более поздняя версия)
- Память: – Оперативная память должна быть не менее 1 Гб.
- Жесткий диск: – Свободное место должно быть 100 Мб.
- Операционная система: – 10. 4 Tiger, 10.5 Leopard, 10.6 Snow Leopard, 10.7 Lion, 10.8 Mountain Lion, 10.9 Маверицкс или любой другой последнее Mac OS X.
Руководство пользователя к решить Video Freezes in Windows Media Player: Следуйте Пошаговый мастер для запуска программного обеспечения
Шаг: 1 Загрузите и установите фото восстановление Программное обеспечение для достижения Video Freezes in Windows Media Player вопрос
Шаг: 2 После установки, запустите программу, дважды щелкнув по иконке настоящее время на рабочем столе.
Шаг: 3 Подключите устройство хранения, которые должны быть отсканированы с ПК.
Шаг: 4 После подключения, программа автоматически определит устройство хранения, которое было подключено.
Шаг: 5 Нажмите на кнопку Scan, чтобы начать процесс сканирования. Не забудьте выбрать точный тип файла из списка для быстрого поиска.
Шаг: 6 После того, как проверка завершится, вы получите предварительный просмотр файлов, который был удален, поврежден. Выберите файл для восстановлены и сохранены на нужное место на компьютере. Тем не менее, вы должны иметь лицензионную версию программного обеспечения для реализации Video Freezes in Windows Media Player задачу.
Шаг 7: Наконец, появится индикатор хода выполнения, который показывает продолжающийся процесс хранения фотографий и видео в нужное место, чтобы преодолеть Video Freezes in Windows Media Player проблеме
Часто ли происходит сбой или зависание вашего видео в Internet Explorer, Windows Media Player или других программах Windows? Или ваша операционная система Windows стала непригодной или нестабильной во время просмотра видео? Если так, то эта статья может вам помочь.

Microsoft выпустила автоматизированное решение Fixit, которое будет автоматически диагностировать и идентифицировать кодеки, которые могут стать причиной нестабильной работы Windows или перестать отвечать на запросы.
Windows использует кодеки, чтобы пользователи могли просматривать цифровые аудио- и видеопотоки в Windows, Internet Explorer и медиапроигрывателях.
Что это исправляет?
- Internet Explorer падает или зависает при воспроизведении видео
- Другие приложения Windows вылетают или зависают при воспроизведении видео
- Windows нестабильна или не отвечает при просмотре видео.
Как это работает:
- Служба автоматического устранения неполадок Microsoft сканирует ваш компьютер и определяет основные причины распространенных проблем, а затем
- Автоматическое отключение кодеков, которые могут стать причиной нестабильной работы Windows или перестать отвечать на запросы;
- Предлагает дополнительные ресурсы, если проблема не устранена.
Отправляйтесь в Microsoft и пусть она решит эту проблему для вас! Средство сначала установит службу автоматического устранения неполадок Microsoft.
Эти ссылки также могут вас заинтересовать:
Устранение неполадок и устранение проблем с компьютером в Windows 7 изначально
Устранение неполадок проигрывателя Windows Media в Windows 7.
Исправьте зависания или сбои с помощью этих ресурсов из TheWindowsClub:
Windows 7 зависает | Windows Explorer вылетает | Internet Explorer зависает | Google Chrome Browser дает сбой | Mozilla Firefox Браузер замораживания | Windows Media Playes зависает | Компьютерное оборудование зависает. Нужно больше? Попробуйте FixWin, Windows Doctor!
Если ваш ПК, довольно мощный по недавним меркам, почему-то отказывается нормально воспроизводить видео высокой четкости, это еще не повод задумываться о дорогостоящем апгрейде. Наши советы помогут решить эту проблему.
Покупая компьютер, вы рассчитываете, что он прослужит вам хотя бы несколько лет. В большинстве случаев так и получается, причем все это время он прекрасно справляется с задачами, поставленными при приобретении. А вот с современными медиаформатами высокой четкости, которые нередко встречаются в Интернете и в которых записывает ролики ваша новая видеокамера, возникают проблемы. Однако не стоит отправлять компьютер на свалку или затевать дорогостоящий апгрейд. Мы расскажем, как настроить различные программные медиаплееры и кодеки, чтобы видео высокого качества воспроизводилось без притормаживаний даже на маломощном нетбуке или не слишком старом, но не приспособленном производителем для этих задач настольном ПК.
Не все видео высокого качества одинаково тяжелое
Видео формата 1080р обеспечивает более чем двукратное увеличение разрешения по сравнению с вариантом 720p (1920х1080 против 1280х720 пикселей). Поэтому его обработка — более ресурсоемкая задача. Но разрешение картинки — не единственная характеристика видеофайла, которая влияет на сложность его воспроизведения. Не менее важна степень сжатия, применяющаяся в кодеке и определяющая битрейт потока. Часто попадается HD-видео с битрейтом 1–2 Мбит/с — обрабатывать такой поток способны даже маломощные процессоры. Однако в Сети можно встретить и настоящих «тяжеловесов» 1080р — рипы с Blu-ray-дисков, которые мало чем отличаются от оригиналов как по качеству, так и весу. Их объем составляет 30–40 Гбайт, а битрейт может достигать 25 Мбит/с. Воспроизводить такой поток без задержек непросто даже двуядерному процессору, и без помощи графического ускорителя здесь точно не обойтись. Но и в этом случае поможет правильный кодек.
Опоздавших — не пропускать
Настройте SMPlayer. Чтобы сделать воспроизведение HD-видео более плавным, отметьте галочками пункты «Допускать жесткое выпадение кадров» и «Использовать CoreAVC» Если графическая карта вашего компьютера не оснащена специальным механизмом обработки видео высокой четкости, то основная работа ложится на центральный процессор, который не слишком хорошо подходит для этого. В результате поступающий на него видеопоток не успевает оперативно обрабатываться, и кадры начинают накладываться один на другой. Как следствие, видео серьезно тормозит, а загрузка CPU достигает 100%. Эту неприятную проблему можно решить различными способами. Один из них — позволить плееру пропускать опоздавшие кадры. При этом действительно произойдет выпадение кадров, но вы вряд ли заметите искажение изображения.
VLC media player справится с HD-видео, если отметить в настройках в разделе «Видео» пункт «Пропускать кадры» Разница между стандартными 25 и, скажем, 22 фреймами в секунду незаметна невооруженным глазом, зато наложение кадров больше не будет вас беспокоить.
Второй способ состоит в отключении в плеере функции деблокинга видео — программного сглаживания картинки. Причем в некоторых случаях для решения проблемы «тормозов» HD-видео такой настройки будет вполне достаточно.
Как сделать это в разных плеерах. В приложении SMPlayer нужно, в зависимости от ситуации, в меню «Настройки | Настройки | Быстродействие» поставить галочку напротив пункта «Допускать выпадение кадров» или «Допускать жесткое выпадение кадров». Там же переведите «Петлевой фильтр» в режим «Пропускать (всегда)».
Конфигурация ffdshow из пакета K-Lite Codec Pack позволяет тонко настроить воспроизведение HD-видео. Например, в разделе «Разное» включите функцию «Пропуск кадров при задержке» В случае с VLC media player необходимо в меню «Инструменты | Настройки» в разделе «Ввод и кодеки» в пункте «Skip H.264 inloop deblocking filter» выбрать режим «Все», а в разделе «Видео» отметить галочкой настройку «Пропускать кадры».
Если вы используете пакет кодеков K-Lite Codec Pack, то нужно в меню «Пуск | K-Lite Codec Pack» запустить приложение «Конфигурация ffdshow video decoder» и в разделе «Разное» включить функции «Пропуск кадров при задержке» и «Нет H.264-деблока при задержке».
Задействуйте все процессорные ядра
Преобладающее большинство файлов с разрешением HD кодировано в стандарте H.264. Данный кодек еще называют MPEG-4 Part 10 и AVC. Он отличается высочайшей степенью сжатия, что становится проблемой для маломощных процессоров: без специального алгоритма (встроенного аппаратного декодера) они вынуждены распаковывать такой видеоконтейнер «на лету». Для воспроизведения H.264-видео могут применяться разнообразные декодеры, и не все они одинаково хорошо справляются со своей задачей. Некоторые решения годятся лишь для мощных настольных процессоров, а экономичным и портативным ПК такие варианты не подходят.
Но существуют и настоящие шедевры программного кода, способные вытянуть 720р- и даже некоторые 1080р-ролики на слабых ПК. Так, Intel Atom N270 и N450 — типичные процессоры нетбуков — физически являются одноядерными, но благодаря технологии HyperThreading имеют два виртуальных ядра. Это преимущество стоит использовать, подобрав специальный декодер H.264, поддерживающий многопоточную обработку видео. Лучшим заслуженно считается CoreAVC, который по умолчанию встроен в VLC media player. Тем, кто предпочитает SMPlayer, стоит убедиться, что применяется именно CoreAVC: в меню «Настройки | Быстродействие» должен быть активирован пункт «Использовать CoreAVC».
Media Player Classic HC справляется почти с любыми форматами файлов. Но на всякий случай проверьте, что в настройках в разделе «Воспроизведение | Вывод» задан вариант VMR-9 Более опытные пользователи, как правило, используют медиадекодер ffdshow. В нем переключиться на многопоточный кодек можно, запустив «Конфигурацию ffdshow video decoder» и выбрав в меню «Кодеки | H.264/AVC» параметр «ffmpeg-mt» («mt» означает «multithreading»).
Приведенные в этом разделе рекомендации адресованы в первую очередь пользователям Windows XP. Операционная система Windows 7 уже содержит набор медиакодеков для воспроизведения H.264, а также весьма мощный плеер Windows Media Player. Некоторым он может показаться неповоротливым, поэтому мы предлагаем вам также более «легкую» альтернативу — Media Player Classic HC.
Видеокарта разгрузит процессор
Современные графические ускорители справляются с воспроизведением видео высокого качества намного лучше многих центральных процессоров. Причина тому — наличие встроенного аппаратного декодера видео. К сожалению, графические чипы Intel GMA 950 и GMA 3100 лишены такого модуля, и всю работу по декодированию видео придется выполнять CPU. Однако в случае с современными видеокартами нетбуков и неттопов таких проблем не возникает. В первую очередь, это NvidiaION (GeForce 9400M), Intel GMA 500 (неотъемлемая часть платформы Atom Z) и GMA X4500MHD. Прекрасно справляются с видео высокого разрешения и чипы всех серий ATI Radeon HD, которые редко используются для комплектаций маломощных ПК. Но с выходом платформы AMD Brazos ситуация изменилась в лучшую сторону.
Важный момент. В Windows 7 декодирование HD-видео с участием графического процессора поддерживается изначально. Пользователям ХР, даже если видеокарта поддерживает аппаратное декодирование, придется применять для этого специальные кодеки и плееры. Например, вы можете воспользоваться бесплатным плеером Media Player Classic Home Cinema для проигрывания HD-видео в форматах AVI, MPEG-4 и MKV.
CyberLink PowerDVD. Для воспроизведения фильмов в HD-формате просто включите поддержку аппаратного ускорения Если вы намерены обзавестись приводом Blu-ray для просмотра HD-фильмов, лучшим решением для отображения видео с качеством 1080p является пакет CyberLink PowerDVD (www.cyberlink.com). Это, пожалуй, единственное приложение, которое позволит без проблем воспроизвести закодированную на Blu-ray-диске видеоинформацию через HDMI-порт на вашем мониторе с поддержкой Full HD. К сожалению, на это способна лишь версия Ultra 3D (около 2600 рублей). Впрочем, при покупке retail-версии привода она, как правило, предоставляется в комплекте. PowerDVD содержит кодеки, оптимизированные для обработки видео графическим адаптером. После установки пакета включите в меню «Настройки | Видео» опцию «Аппаратное ускорение». Кроме того, мы рекомендуем обновить драйверы видеокарты до актуальной версии.
Установка аппаратного декодера
Плата Broadcom Crystal HD является решением проблемы для воспроизведения видео Full HD на маломощном нетбуке Пользователи нетбуков часто жалеют о невозможности произвести апгрейд видеокарты, чтобы смотреть фильмы в Full HD. Поэтому компания Broadcom выпустила специальный видеодекодер Crystal HD (около 1600 рублей) в виде карты с интерфейсом Mini PCI-E, который полностью берет на себя обработку 1080р-видео. Такой слот имеется, напримерв нетбуке HP Mini 110. Если же свободного разъема нет, то можно заменить Wi-Fi-адаптер Mini PCI-E на USB-донгл, а на его место поставить Crystal HD. Перед его покупкой владельцам компьютеров с процессорами Intel Atom первого поколения (модель N270) рекомендуется обновить прошивку BIOS, иначе операционная система не распознает новое устройство. Установка драйверов Broadcom не только активирует аппаратный декодер, но и добавляет в систему необходимые кодеки.
К сожалению, «подружить» их с плеерами VLC и SMPlayer не получится. Для этой цели лучше выбрать Media Player Classic или Windows Media Player, которые работают с едиными для всей системы декодерами. Пользователям Windows XP необходимо лишь зайти в меню «Кодеки | H.264/AVC» настройщика ffdshow video decoder и выбрать «Broadcom Video Decoder». Приложение Windows 7 Preferred Filter Tweaker поможет применить нужный декодер для операционной системы Windows 7. В результате Broadcom Crystal HD позволяет добиться качества Full HD, загружая CPU Atom всего на 50%.
Ускоряем YouTube
Экспериментальный сервис www.youtube.com/html5 позволяет просматривать онлайн-видео на устройствах без поддержки Flash Видеохостинг YouTube становится сайтом ежедневного посещения. Но на нем публикуется много 720р-видео, которое в паре с ресурсоемкой технологией Flash становится непосильной задачей для маломощных ПК. Так, в оконном режиме видео на YouTube обычно выводится в формате 360р, но при переключении в полноэкранный вид разрешение автоматически повышается до 720р, при этом отображение картинки заметно тормозит.
Компания Adobe в Flash Player 10.1 обеспечила аппаратное ускорение онлайн-контента. Перенять большую часть нагрузки у CPU могут все те же видеокарты, которые рассматривались в предыдущем разделе статьи. Если нагрузка на центральный процессор не снизилась, следует проверить, стоит ли галочка в меню «Параметры» Flash Player 10.1 напротив пункта «Включить аппаратное ускорение». Если это позволяет скорость соединения, задержек при просмотре 1080р-роликов на YouTube больше не возникнет.
Если ничего не помогает
Если компьютер оснащен безнадежно устаревшими комплектующими и «подружить» его с HD-видео никак не получается, придется остановиться на весьма качественной картинке DVD-видео. При этом вы всегда можете кодировать или преобразовать видео в нужное разрешение, с которым ваш ПК или портативное устройство точно справится. В этом вам помогут такие бесплатные программы, как XMediaRecode (www.xmedia-recode.de) или Miksoft Mobile Media Converter (www.miksoft.net). Кроме того, Google запустила мобильную версию сайта YouTube (www.youtube.com/html5), полностью лишенную Flash. Здесь все файлы представлены исключительно в формате 3GP.
Мобильное видео Full HD
Производители маломощных устройств активно движутся навстречу желаниям потребителей смотреть контент высокого разрешения. Поэтому современные чипы архитектуры ARM обзавелись дополнительным блоком DSP (Digital Signal Processor). Создать энергоэффективный процессор для выполнения единой функции намного проще, чем спроектировать многоцелевое решение. Сопроцессор не принимает участия в других задачах, а предназначен исключительно для обработки видео. Такое решение позволяет воспроизводить 1080р-фильмы, не выходя за допустимые рамки энергопотребления и теплового пакета чипов мобильных телефонов и мультимедийных планшетов. Так, при наличии DSP-сопроцессора видео с качеством 720р можно просматривать на смартфонах с частотой процессора всего 600 МГц. Такими характеристиками обладают флагманские модели Android-смартфонов, аппараты Nokia на базе Symbian^3 и iPhone 3GS. С разрешением 1080р пока могут справиться лишь мобильные процессоры с частотой 1 ГГц и выше — ими оснащают iPhone 4, iPad, Samsung Galaxy S, HTC Desire и смартфоны на базе Windows Phone 7.
Вывод
Поддержка видео высокого разрешения не является преимуществом исключительно сверхмощных компьютеров. Правильно подобрав драйверы, кодеки и плеер, вы навсегда забудете о накладке кадров и отставании картинки от звука. Добиться приемлемого качества видео формата 720р можно на любом нетбуке с процессором Intel Atom, включив режим выпадения кадров и деактивировав деблокинг. Также стоит обязательно задействовать все процессорные ядра. С разрешением 1080р поможет справиться специальный графический адаптер от компании Broadcom.
Читайте также:
- Как легко измерить скорость интернета
- Не воспроизводится видео на компьютере: что делать?
by Madalina Dinita
Madalina has been a Windows fan ever since she got her hands on her first Windows XP computer. She is interested in all things technology, especially emerging technologies… read more
Updated on February 14, 2022
XINSTALL BY CLICKING THE DOWNLOAD FILE
This software will repair common computer errors, protect you from file loss, malware, hardware failure and optimize your PC for maximum performance. Fix PC issues and remove viruses now in 3 easy steps:
- Download Restoro PC Repair Tool that comes with Patented Technologies (patent available here).
- Click Start Scan to find Windows issues that could be causing PC problems.
- Click Repair All to fix issues affecting your computer’s security and performance
- Restoro has been downloaded by 0 readers this month.
Many users have experienced the Windows Media Player Green Screen on some occasions. In this article, we will discuss the different solutions on how to fix this problem.
Here’s how one user described the issue on Microsoft Answers forums:
windows media player wont play, either will windows media center. they just goto green screen, there is sound
1. Edit Media Player Settings
- Open the Windows Media Player.
- On the Tools menu, Click on Options and then press the Alt key.
- Click on Performance.
- Finally, uncheck the Turn on DirectX video acceleration.
2. Update Display Driver
- Open the Device Manager.
- Expand the Display Adapter tab.
- Double click on your display adapter.
- Click on the Driver tab and then click on the Update Driver option.
- Select the desired option and follow the instructions on the screen.
- If this method didn’t work for you, check out our in-depth guide on how to update graphics card drivers.
Alternatively, you can use a third-party tool to update all your drivers automatically with just a few clicks.
DriverFix keeps your system running smoothly by upgrading its drivers. This utility examines your system and discovers outdated drivers that cause outbreaks.
However, a solution like DriverFix not only downloads and installs drivers, but also manages them by troubleshooting, backing up, and restoring them. As a result, it is worthwhile to use it!
It works with all versions of Windows and makes upgrading drivers a breeze. You may rely on DriverFix to make such enhancements to ensure a proper update with the most recent graphics card drivers.
3. Update codecs
- Go to Microsoft website and download codecs.
- After downloading the setup file, run it to install the codecs.
- Alternatively, you can use third-party codec packs to fix this problem.
4. Turn off hardware acceleration
- First, right click on the particular video that is showing green screen.
- Go and select Settings from the menu.
- Locate Enable hardware acceleration and untick the box.
- Exit the window and restart it
5. Register Windows Media Player Again
- Start Command Prompt as administrator.
- In the Command Prompt, type regsvr32 wmvdecod.dll and press the Enter button.
6. Make Sure DirectX is Updated
- Press Windows Key + R to open the Run dialog.
- Type dxdiag in the command prompt window and press the Enter button.
- A window will appear. Browse through to where the version of DirectX is stated and ensure that you write it down.
- Open your web browser and go to the DirectX official website. If the version on the site is a newer version of the one you wrote down, download it.
- Open the downloaded file and Install the software on your computer.
There you go, use these solutions to fix the problems with Windows Media Player green screen on your PC. If these solutions worked for you, feel free to let us know in the comments section below.
Newsletter
by Madalina Dinita
Madalina has been a Windows fan ever since she got her hands on her first Windows XP computer. She is interested in all things technology, especially emerging technologies… read more
Updated on February 14, 2022
XINSTALL BY CLICKING THE DOWNLOAD FILE
This software will repair common computer errors, protect you from file loss, malware, hardware failure and optimize your PC for maximum performance. Fix PC issues and remove viruses now in 3 easy steps:
- Download Restoro PC Repair Tool that comes with Patented Technologies (patent available here).
- Click Start Scan to find Windows issues that could be causing PC problems.
- Click Repair All to fix issues affecting your computer’s security and performance
- Restoro has been downloaded by 0 readers this month.
Many users have experienced the Windows Media Player Green Screen on some occasions. In this article, we will discuss the different solutions on how to fix this problem.
Here’s how one user described the issue on Microsoft Answers forums:
windows media player wont play, either will windows media center. they just goto green screen, there is sound
1. Edit Media Player Settings
- Open the Windows Media Player.
- On the Tools menu, Click on Options and then press the Alt key.
- Click on Performance.
- Finally, uncheck the Turn on DirectX video acceleration.
2. Update Display Driver
- Open the Device Manager.
- Expand the Display Adapter tab.
- Double click on your display adapter.
- Click on the Driver tab and then click on the Update Driver option.
- Select the desired option and follow the instructions on the screen.
- If this method didn’t work for you, check out our in-depth guide on how to update graphics card drivers.
Alternatively, you can use a third-party tool to update all your drivers automatically with just a few clicks.
DriverFix keeps your system running smoothly by upgrading its drivers. This utility examines your system and discovers outdated drivers that cause outbreaks.
However, a solution like DriverFix not only downloads and installs drivers, but also manages them by troubleshooting, backing up, and restoring them. As a result, it is worthwhile to use it!
It works with all versions of Windows and makes upgrading drivers a breeze. You may rely on DriverFix to make such enhancements to ensure a proper update with the most recent graphics card drivers.
3. Update codecs
- Go to Microsoft website and download codecs.
- After downloading the setup file, run it to install the codecs.
- Alternatively, you can use third-party codec packs to fix this problem.
4. Turn off hardware acceleration
- First, right click on the particular video that is showing green screen.
- Go and select Settings from the menu.
- Locate Enable hardware acceleration and untick the box.
- Exit the window and restart it
5. Register Windows Media Player Again
- Start Command Prompt as administrator.
- In the Command Prompt, type regsvr32 wmvdecod.dll and press the Enter button.
6. Make Sure DirectX is Updated
- Press Windows Key + R to open the Run dialog.
- Type dxdiag in the command prompt window and press the Enter button.
- A window will appear. Browse through to where the version of DirectX is stated and ensure that you write it down.
- Open your web browser and go to the DirectX official website. If the version on the site is a newer version of the one you wrote down, download it.
- Open the downloaded file and Install the software on your computer.
There you go, use these solutions to fix the problems with Windows Media Player green screen on your PC. If these solutions worked for you, feel free to let us know in the comments section below.
Newsletter
Содержание
- Что делать, если в Media Player Classic тормозит видео
- Возможные причины
- Настройка аппаратного ускорения
- Изменение рендера
- Плеер не воспроизводит MKV
- Тормозит видео на компьютере, что делать?
- Тормозит видео на компьютере/ноутбуке, что можно сделать?
- Как убрать (снизить) торможение видео
- Качество видео: кодек, разрешение и FPS
- Оптимизация настроек проигрывателя
- Обновлены ли драйвера на видеокарту?
- Чем загружен жесткий диск?
- Давно ли проводилась чистка и оптимизация системы?
- Посмотрите температуру, почистите компьютер от пыли
- Пару слов о вирусах
- На что еще обратить внимание!
Проблема того, что Media Player Classic тормозит видео, постоянна и возникает на компьютерах пользователей, которые ранее с этим не сталкивались. Существует несколько способов исправления ситуации, которые нужно рассмотреть подробнее.
Возможные причины
МедиаПлеер классик – это один из самых простых видеопроигрывателей. Его повсеместное использование привело к тому, что накопился целый список причин некорректного воспроизведения медиа-файлов:
Так как первые два пункта зависят от пользователя и исправить их настройками программы не получится, то рассмотреть подробнее стоит только последние две причины тормозов проигрывателя.
Настройка аппаратного ускорения
Чаще всего под настройкой подразумевается отключение лишних кодеков и подключение аппаратного ускорения. Первый вариант подойдет для владельцев слабых компьютеров или нетбуков. Достаточно удалить старый набор и найти ему подходящую замену на официальном сайте MPC.
Аппаратное ускорение разгружает процессор компьютера и заставляет работать видеокарту, что позволяет смотреть видео в высоком разрешении. Операционная система Windows, начиная с седьмой версии, уже содержит механизмы для такой работы и называются они: DirectX Video Acceleration (DXVA).
Для начала нужно проверить, не включено ли ускорение по умолчанию. Открывается любая видеозапись в проигрывателе MPC-HC, который уже оптимизирован для домашнего использования, а затем включается режим паузы. Если в нижнем левом углу появляется аббревиатура «DXVA» или «H/W», то другие настройки не предусматриваются. Файл должен воспроизводиться без тормозов.
В состав программы MPC-HC входит кодек «ffmpeg DXVA». Он подойдет для ускорения, но его нужно включить. Для этого выполняется следующая инструкция:
Рекомендуется поставить галочки на фильтрах «H.264» и «VC-1», при этом подключить поддержку DXVA.
Чтобы изменения вступили в силу нужно перезапустить программу и открыть любое видео. После этого снова проверяется наличие надписи в левом углу экрана. Видео больше не должно тормозить.
Если ничего не изменилось и видео до сих пор отображается некорректно, то нужно задуматься об обновлении жесткого диска, так как скорость чтения устройства ниже, чем битрейт. Нельзя исключать и проблем с видеокартой.
Изменение рендера
Изменяя настройки программы, нужно проверить установленный рендер. В новых версиях проигрывателя появляются ошибки у тех пользователей, которые установили «EVR Sync» или «EVR Custom Pres».
Поменять выбранный рендер можно следующим образом:
Если пользователь не ошибся с выбором рендера, то видео тормозить больше не будет.
Плеер не воспроизводит MKV
У некоторых пользователей случается проблема следующего характера: Media Player Classic не воспроизводит MKV. Это формат видеозаписи для включения которого требуются специальные кодеки. В MPC-HC они уже установлены, остается только настроить.
Подробная инструкция:
Если этого выбора в рассматриваемом окне нет, то нужно скачать кодеки для программы, которые будут содержать необходимые форматы.
Если в Media Player Classic тормозит видео, то это проблема, которая решается правильными настройками программы. Реже приходится переустановить ОС или поменять «железо» на компьютере.
Источник
Тормозит видео на компьютере, что делать?

Одна из самых популярных задач на компьютере — это воспроизведение медиа файлов (аудио, видео и пр.). И не редкость, когда при просмотре видео, компьютер начинает тормозить: изображение в плеере воспроизводиться рывками, дергается, может начать «заикаться» звук — в общем, смотреть видео (например, фильм) в таком случае просто невозможно…
В этой небольшой статье я хотел собрать все основные причины, по котором тормозит видео на компьютере + их решение. Выполнив данные рекомендации — тормоза должны вовсе пропасть (или, по крайней мере, их станет заметно меньше).
Кстати, если у вас тормозит онлайн видео, рекомендую ознакомиться с этой статьей: https://pcpro100.info/tormozit-onlayn-video/
1) Пару слов о качестве видео
В сети сейчас распространено множество форматов видео: AVI, MPEG, WMV и пр., причем, качество самого видео может быть достаточно разнообразным, например, 720p (размер картинки видео 1280?720) или 1080p (1920?1080). Так вот, на качество воспроизведения и степень загрузки компьютера при просмотре видео влияют два основных момента: качество видео и кодек, которым его сжали.
Например, чтобы воспроизвести видео 1080p, в отличие от того же 720p, требуется компьютер раза в 1,5-2 мощнее по характеристикам* (* — для комфортного воспроизведения). Причем, не каждый двух-ядерный процессор сможет потянуть видео в таком качестве.
Совет №1: если ПК уже безнадежно устарел — то вы не сможете никакими настройками заставить его качественно воспроизводить видео-файл в высоком разрешении, сжатым новым кодеком. Самый простой вариант, скачать такое же видео на просторах интернета в более низком качестве.
2) Загрузка процессора посторонними задачами
Самая распространенная причина тормозов видео — это загрузка процессора различными задачами. Ну например, устанавливаете вы какую-нибудь программу и решили в это время просмотреть какой-нибудь фильм. Включили его — и начались тормоза…
Для начала, нужно запустить диспетчер задач и посмотреть, загрузку процессора. Для запуска в Windows 7/8 нужно нажать сочетание кнопок CTRL+ALT+DEL или CTRL+SHIFT+ESC.
Совет№2: если есть приложения, которые загружают ЦП (центральный процессор) и видео начинает тормозить — отключите их. Особенно стоит обращать внимание на задачи, загружающие ЦП более, чем на 10%.
3) Драйвера
Прежде чем приступать к настройке кодеков и видео-проигрывателей, обязательно необходимо разобраться с драйверами. Дело в том, что драйвер видео-карты, например, оказывает серьезное влияние на воспроизводимое видео. Поэтому, я рекомендую, в случае с подобными проблемами с ПК, всегда начинать разбираться с драйверов.
Для автоматической проверки обновления драйверов можно воспользоваться спец. программами. Чтобы не повторяться о них, дам ссылку на статью: https://pcpro100.info/obnovleniya-drayverov/
Обновление драйверов в DriverPack Solution.
Совет №3: рекомендую воспользоваться пакетом Driver Pack Solution или Slim Drivers, проверить полностью ПК на наличие самых новых драйверов. При необходимости — обновить драйвера, перезагрузить ПК и попробовать открыть видео-файл. В случае, если тормоза не прошли, переходим к главному — настройкам плеера и кодеков.
4) Видео-плеер и кодеки — 90% причина тормозов видео!
Этот заголовок не случаен, огромное значение на воспроизведение видео оказывают кодеки и видео-плеер. Дело в том, что все программы написаны по разным алгоритмам на разных языках программирования, каждый плеер использует свои методы визуализации изображения, фильтры и пр.. Естественно, что съедаемые ресурсы ПК для работы у каждой программы будут разные.
Т.е. два разных плеера, работающих с разными кодеками и воспроизводя один и тот же файл — могут воспроизводить совершенно по разному, один будет тормозить, а другой нет!
Чуть ниже, я хочу вам предложить несколько вариантов установки проигрывателей и их настройку для того, чтобы попробовать воспроизвести проблемные файлы на вашем ПК.
Важно! Прежде чем приступать к настройке плееров, необходимо полностью удалить из Windows все кодеки, которые у вас были ранее установлены.
Вариант №1
Media Player Classic
Один из лучших проигрывателей для видео-файлов. При его установке в систему так же будут установлены кодеки необходимые для воспроизведения всех популярных форматов видео.
Далее сохраняете настройки и пробуете открыть файл в этом проигрывателе. Очень часто, проделав такую простую настройку, видео перестает тормозить!
Если у вас нет такого режима (Sync Render) или он вам не помог — попробуйте поочередно другие. Этак вкладка оказывает на воспроизведение видео очень серьезное влияние!
Вариант №2
Лучший проигрыватель для воспроизведения онлайн видео. К тому же, этот проигрыватель достаточно быстрый и загружает процессор ниже, чем другие проигрыватели. Именно поэтому воспроизведение видео в нем очень намного качественнее, чем во многих других!
Кстати, если у вас тормозит видео в SopCast — то VLC и там очень кстати: https://pcpro100.info/tormozit-video-v-sopcast-kak-uskorit/
Так же нельзя не отметить, что VLC media player в своей работе использует все возможности многопоточности для работы с H.264. Для этого есть кодек CoreAVC, который и использует проигрыватель VLC media player (кстати, благодаря этому кодеку можно воспроизводить HD видео даже на слабых компьютерах по современным меркам).
Прежде чем запускать видео в нем, рекомендую зайти в настройки программы и включить пропуск кадров (это поможет избежать задержек и рывков при воспроизведении). Тем более, что вы не сможете на глаз заметить: 22 кадра или 24 показывает проигрыватель.
Вариант №3
Попробовать проигрыватели, которые содержат в себе все необходимые кодеки (т.е. не используются кодеки, которые установлены у вас в системе). Во-первых, их встроенные кодеки оптимизированы на наилучшую работу именно в этом проигрывателе. Во-вторых, встроенные кодеки, порой, показывают более лучшие результаты при проигрывании видео, чем те, которые встроены в различные сборники кодеков.
Если предложенные выше меры вам не помогли, необходимо сделать следующее:
3) Почистить компьютер от пыли, проверить температуру нагрева процессора, жесткого диска — https://pcpro100.info/kak-pochistit-noutbuk-ot-pyili-v-domashnih-usloviyah/
На этом все. Буду благодарен за дополнения к материалу, чем вы ускорили воспроизведение видео?
Источник
Тормозит видео на компьютере/ноутбуке, что можно сделать?
Подскажите, что можно сделать со следующей проблемой: скачал один фильм в формате WMV.
Открываю его, пытаюсь воспроизвести, но видео начинает жутко тормозить, показывает, можно сказать, стоп-кадрами, смотреть фильм невозможно. Пробовал разными проигрывателями, но все тщетно, посоветуйте что-нибудь.
Доброго времени суток.
Проблема популярная, правда, сразу отмечу, что тормоза видео могут наблюдаться по довольно многочисленным причинам. Кстати, помимо перечисленных вами симптомов, также часто наблюдается задержка звука, его заикания, появление артефактов на экране и т.д.
В этой статье постараюсь разобрать основные причины такого поведения, и что со всем этим можно сделать.
Если у вас тормозит именно онлайн-видео (которое воспроизводится в браузере, например, в YouTube), то рекомендую ознакомиться с другой моей похожей статьей
Как убрать (снизить) торможение видео
Качество видео: кодек, разрешение и FPS
📌 Пожалуй, первое, что я бы порекомендовал при подобной проблеме — это перезагрузить компьютер, затем открыть диспетчер задач (Ctrl+Alt+Del) и посмотреть нагрузку ЦП. 👇
Если без всяких задач (игр, торрентов, плееров и пр.), грубо говоря при «простое», — нагрузка на ЦП более 20% (и вы даже не видите, что за программа нагружает ЦП) — очень вероятно, что проблема не связана конкретно с воспроизведением видео! В этом случае — рекомендую сначала прочитать это!
Качество видео 4k 60fps, нагрузка на ЦП 30-40%
📌 Важно!
Чем выше разрешение и FPS видео — тем более производительным должен быть ваш ПК для качественного воспроизведения такого файла (особенно, это касается процессора и видеокарты).
Например, для воспроизведения видео в формате 4K — компьютер должен быть мощнее раза в 2*, чем тот, который требуется для 1080p (сравнение утрировано, но всё же. ).
Т.е. ожидать от старенького бюджетного ноутбука на Intel Atom, что он сможет без проблем «крутить» 4k-видео при 60 FPS — наивно и ошибочно!
Вывод: попробуйте найти такое же видео в более низком качестве! Вероятно, его компьютер сможет воспроизвести без тормозов.
Третье : также важен еще и кодек, которым было сжато видео (нагрузка на ЦП при использовании разных кодеков — может отличаться в разы!). Кстати, частично проблема может быть связана и с тем, что определенный кодек просто устарел! Рекомендую установить один из современных наборов кодеков.
Оптимизация настроек проигрывателя
Еще один момент, который может сильно сказываться на качестве воспроизводимого файла — это видеопроигрыватель. Думаю, ни для кого не секрет, что разные программные продукты разрабатываются разными программистами, везде используются свои алгоритмы, решения и пр.
Таким образом разные проигрыватели при воспроизведении одного и того же файла — могут создавать отличную нагрузку на вашу систему! 👌
В одной из своих статей я уже рассматривал одни из лучших проигрывателей видео для Windows, ссылку на нее привожу ниже.
Для старых компьютеров/ноутбуков (на которых частенько тормозит видео), рекомендую остановить свой выбор на следующих видеоплеерах:
📌 Что касается Media Player Classic.
Т.к. этот проигрыватель один из самых популярных, к тому же достаточно гибок и универсален, на нем и остановлюсь. За счет тонкой настройки его можно несколько оптимизировать и заставить работать пошустрее. Кстати, крайне желательно его скачать и установить с официального сайта.
Настройки видеопроигрывателя Media Player Classic
Важно! Эта вкладка Видео DirectShow оказывает очень сильное влияние на воспроизводимое видео. Если «Sync Renderer» вам не помог убрать тормоза (либо у вас такого пункта вообще нет) — попробуйте поочередно те, которые есть у Вас.
В моем случае, кстати говоря, кроме Sync Render, можно выбрать: Haali Video Render, старый рендер видео, Video Mixing Renderer 9 и пр. варианты. 👇
Обновлены ли драйвера на видеокарту?
Если все вышеперечисленное не помогло — рекомендую посмотреть на состояние видеодрайвера, а также на его настройки. Так, скажем, если вы переустановили Windows и не обновляли драйвера — то скорее всего у вас установлен просто стандартный драйвер (и тормоза в этом случае не удивительны. ).
В диспетчере устройств нужно открыть вкладку «Видеоадаптеры» : в ней должно фигурировать название вашей видеокарты.
Кстати, если у вас установлены видеодрайвера — то ссылки на вход в их настройки можно найти в меню ПУСК, в трее (рядом с часами) и в панели управления Windows.
ПО Radeon — трей Windows || Пример
О том, как обновить драйвер на видеокарту (и сопутствующие с этим вопросом вопросы), я рассказывал в этой статье
Чем загружен жесткий диск?
Видео, да и сам компьютер в целом, может тормозить не только из-за высокой нагрузки на ЦП, но и на накопитель. Многие запускают одновременно с просмотром видео, например, игры, графические редакторы, торренты и пр. приложения.
Естественно, ресурсов компьютера перестает хватать на выполнение поставленных задач — и начинаются тормоза.
При высокой нагрузки на жесткий диск (или при проблемах с ним) — могут быть не то что тормоза, а настоящие зависания (когда даже мышка не двигается). Думаю, с этим многие сталкивались, когда подключали к ПК, например, сбойную флешку.
Чтобы узнать, насколько загружен жесткий диск, достаточно открыть диспетчер задач (для его запуска нажмите Ctrl+Shift+Esc или Ctrl+Alt+Del ).
Далее во вкладке «Процессы» посмотрите, какие приложения и на сколько загружают ваш процессор, память, диск, сеть. Особое внимание на такие программы, как: торренты, игры, редакторы, проигрыватели.
Процессы // диспетчер задач // Windows 10
Если какое-то приложение сильно нагружает ваш компьютер — просто закройте его (для этого в диспетчере задач достаточно щелкнуть правой кнопкой мышки по нему, и в появившемся меню выбрать оное).
Кстати, у меня на блоге также есть парочку статей, относительно высокой нагрузки на процессор и диск. Рекомендую ознакомиться, ссылки ниже.
1) Процессор загружен на 100% без видимой причины, тормозит;
Давно ли проводилась чистка и оптимизация системы?
Несколько повысить производительность вашей системы можно за счет ее оптимизации, своевременной чистки от всякого мусора и исправления ошибок. В том числе, подобные действия положительно скажутся и на проигрывании видео.
Так как эта тема достаточно обширна, я рекомендую вам ознакомиться со статьями, ссылки на которые приведены ниже.
1) Оптимизация Windows 10 // чтобы ускорить компьютер.
3) Как почистить компьютер от мусора — инструкция по шагам
Посмотрите температуру, почистите компьютер от пыли
Если вы очень давно не чистили компьютер от пыли (а делать это нужно 1-2 раза в год), у вас в комнате жарко, устройство работает постоянно под высокой нагрузкой — очень высокая вероятность тормозов из-за перегрева.
Происходит такое из-за того, что пыль мешает нормальной циркуляции воздуха в устройстве (забивая вентиляционные отверстия). Следствие — горячий воздух перестает успевать выходить, температура растет, и начинаются тормоза.
Ссылки на нужные статьи привожу ниже.
👉 Как узнать температуру процессора, видеокарты и жесткого диска, что считается нормой? Способы снижения температуры компонентов компьютера/ноутбука.
👉 Как почистить компьютер от пыли. Чистка монитора, системного блока, клавиатуры.
Пару слов о вирусах
Различные зависания и тормоза могут быть связаны также с наличием рекламного ПО, вирусами, троянами и прочего добра на ПК. Поэтому, не лишним будет установить современную версию антивируса, обновить ее базы и проверить систему на подобную заразу.
2) Дополнительная проверка системы на вирусы (когда антивирус ничего не «видит») — https://ocomp.info/esli-antivirus-ne-vidit-virusov.html
На что еще обратить внимание!
Если ваш воспроизводимый фильм находится на флешке — то вполне возможно, что с вашим ПК и самим фильмом всё в порядке, просто воспроизведение «тормозное» из-за недостаточной скорости работы флешки.
Попробуйте скопировать сначала фильм с флешки на диск, а затем воспроизвести его.
👉 Если хотите узнать реальный объем и скорость вашей флешки, рекомендую ознакомиться вот с этой статьей: https://ocomp.info/kak-uznat-realnyiy-obem-fleshki.html (сейчас достаточно много гуляет китайских подделок).
Не секрет, что в сети интернет сейчас можно найти многие видео в разных форматах. Если у вас тормозит один формат, попробуйте найти и скачать видео в другом формате. Например, от же WMV требует больших системных затрат, по сравнению с воспроизведением MPEG-файлов.
Сюда же можно отнести и высокое разрешение: если тормозит 4K-видео, стоит попробовать HD-формат.
Битый файл (не до конца скачан)
Также подобную картину с тормозами можно наблюдать при воспроизведении битых файлов. Например, можете попробовать воспроизвести не до-загруженный фильм из uTorrent (дрожание картинки, заикания звука и пр. прелести обеспечены!).
PS : дополнения, как всегда, приветствуются.
Источник
Процедура включения аппаратного ускорения WMV9 описана в базе данных:
737-19544: How to Enable DirectX Video Acceleration (DXVA) in Windows Media Player 10
Ещё одна прямая ссылка на тему.
Также можно сделать Поиск по названию темы или по номеру бюллютеня (737-19544 — искать по выделенным цифрам).
Так что же надо, чтобы заработало аппаратное ускорение?
1. Наличие установленных драйверов ATI Catalyst 5.6 и выше;
2. Наличие установленного MS DirectX 9.0c;
3. MS Windows Media Player 10: английская или русская версия;
4. Наличие установки обновления Windows DRM (Digital Rights Management): английская или русская версия (более подробно все описано здесь);
5. Наличие установки исправления для Windows Media Player 10: английская версия (подробно описано здесь, ссылка на русскую версию пока недоступна);
6. Запустить ATI Catalyst Control Center, переключиться в Advanced view, найти там секцию Video и раздел All Settings;
7. Пройтись по всем установкам и убедиться, что в разделе Windows Media Setting отмечена опция Windows Media Video Acceleration (!);
8. Запустить Windows Media Player 10, в меню Tools —> Options найти закладку Performance, нажать кнопку Advanced под опцией Video Acceleration и выбрать там использование режима high quality.
Друзья, привет. В этой статье снова будем учиться выживать в условиях слабой производительности компьютера. Напомню, на сайте запущен цикл статей «Выживаем на слабом ПК», в рамках которого мы уже успели обозреть решения для старых ПК и маломощных ноутбуков — сборки Windows Embedded 7 и 8.1, а также использование RAM-диска. В этой статье будем говорить о решениях для слабых компьютеров в части просмотра видео. Несмотря на прогресс компьютерных технологий, на рынок по-прежнему массово поставляются маломощные устройства – ноутбуки, нетбуки, планшеты. Базовые модели линеек таких устройств пригодны разве что для работы UWP-приложений Windows 10. Они не то что видеоконтент 4К не воспроизводят, а могут тормозить даже при проигрывании обычного HD-видео. Как на слабых компьютерах смотреть видео в хорошем или хотя бы приемлемом качестве?
Итак, можно ли на слабых компьютерах смотреть видео в форматах HDTV (720р) и Full HD (1080р)? Если мы говорим об онлайн-просмотре, естественно, необходимо исключить проблемы воспроизведения видео, не связанные с мощностью аппаратной начинки. А это скорость Интернета ниже 20 Мбит/с и плохая производительность или загруженность серверов сайта с видеоконтентом. Ну и, конечно же, само собой разумеется, что мы говорим о корректно работающей Windows со всеми установленными драйверами, в частности, с актуальной версией видеодрайвера. Чтобы помочь слабому процессору справиться с задачей по обработке видео, существуют различные технологии аппаратного ускорения. Эти технологии базируются на перераспределении нагрузки: часть операций по обработке видео снимается с процессора и перекладывается на видеокарту (или на встроенный в процессоры видеочип, как в случае с Intel HD Graphics).
Все технологии аппаратного ускорения видео в сути своей имеют цель разгрузить процессор и переложить часть работы по видеообработке на видеокарту. А вот реализация механизмов у них разная. И, соответственно, разная эффективность.
Технологии аппаратного ускорения могут поставляться программным обеспечением, которое отвечает за воспроизведение видео, а могут предусматриваться производителями видеокарт. Считается, что последние более эффективны, поскольку заточены под конкретные видеокарты. Ну и, конечно же, правило эволюции – более современные технологии эффективнее старых. Современные технологии аппаратного ускорения от Nvidia и AMD задействуются не только для обработки видео при просмотре, но и для более ресурсоёмких задач, проводимых поддерживаемым ПО – конвертирование и редактирование видео, работа с графикой и моделированием, прочие сложные операции.
Рассмотрим некоторые из этих технологий.
Intel Quick Sync – это современная технология аппаратного декодирования компании Intel. Реализована в процессорах, начиная с Sandy Bridge. Поддерживается многими медиаплеерами и конвертерами, в частности, от производителей CyberLink, ArcSoft, Movavi.
Avivo – старая технология аппаратного декодирования видео от AMD, поставляемая в видеокартах, начиная с поколения Radeon X1x00. Поддерживается многими сторонними медиаплеерами, в частности, KMPlayer, WinDVD, PowerDVD.
ATI Stream Technology – современная технология задействования вычислительных мощностей видеокарт в подмогу процессору от компании AMD. Может быть использована для ускорения воспроизведения, редактирования и конвертирования видео, редактирования звука, в играх. Поддерживается в видеокартах Radeon, начиная с HD 4000. В числе поддерживаемого ПО – продукты Microsoft, Adobe, Movavi, ArcSoft, CyberLink.
PureVideo – старая технология аппаратного декодирования видео от Nvidia. Поддерживается видеокартами GeForce, начиная с 6 серии, а также GeForce M и Quadro. Работает с большинством сторонних проигрывателей для Windows и даже со штатным Windows Media Player.
Cuda – современная технология прироста производительности за счёт использования мощностей видеокарт от Nvidia. Очень разрекламирована, считается наиболее эффективной. Реализована в семействе видеокарт GeForce, Quadro, Tesla, ION. Cuda может быть использована и для простых, и для сложных задач типа 3D моделирования, обработки мощных видеоэффектов, работы узкопрофильных научных программ, симуляторов и т.п. Cuda является актуальной технологией, но ей уже на смену пришла более современная наработка Nvidia – Nvenc, способная на параллельную обработку задач, например, одновременную конвертацию нескольких видеофайлов. Тем не менее компания Nvidia всячески поощряет разработчиков программного обеспечения реализовывать в своих продуктах Cuda. На сегодняшний день перечень программ, поддерживающих Cuda, огромен.
- Примечание: друзья, как узнать, поддерживает ли ваша видеокарта современные технологии Cuda, Intel Quick Sync или ATI Stream? Поставляемые вместе с видеокартами функции указываются в их спецификациях на официальном сайте производителя. Также о поддержке этих технологий можно узнать в программе GPU-Z.
DXVA – это программная технология декодирования и обработки прочих операций при воспроизведении видео видеокартой, разработанная компанией Microsoft. Работает на базе аппаратных технологий, поддерживаемых видеокартами. Версия DXVA 1.0 была реализована ещё в Windows 98. Начиная с Windows Vista, в систему поставляется версия DXVA 2.0, более усовершенствованная. Технология поддерживается практически всеми более-менее современными видеокартами. Узнать, поддерживается ли DXVA для вашей, друзья, видеокарты, можно с помощью бесплатной утилиты DXVA Checker:
http://bluesky23.yukishigure.com/en/DXVAChecker.html
В первой вкладке утилиты увидим перечень кодеков, для которых поддерживается DXVA.
Технологии аппаратного ускорения должны быть включены в каждом конкретном программном обеспечении — т.е. в каждом конкретном медиаплеере или браузере.
Практически все современные браузеры могут задействовать аппаратные технологии ускорения видеокарт. Правда, в настройках браузеров нельзя выбрать именно современные технологии Intel Quick Sync, ATI Stream или Cuda, если они поддерживаются. Включено ли аппаратное ускорение в браузере, можно проверить следующим образом:
• В Mozilla Firefox должна стоять галочка использования рекомендуемых настроек в подразделе «Производительность» раздела основных настроек;
• В Google Chrome в разделе дополнительных настроек, в подразделе «Система» должна быть включена опция использования аппаратного ускорения.
***
Задействование функции аппаратного ускорения в браузерах, увы, не всегда даёт ощутимый эффект. А иногда даже обратный. Но в любом случае для онлайн-видео есть решение — проигрыватель с поддержкой воспроизведения видео из сети. Таковым является бесплатный Daum PotPlayer. Более того, PotPlayer — это медиакомбайн с обширнейшим функционалом, и он предусматривает возможность использования современных технологий аппаратного ускорения от производителей видеокарт. Рассмотрим ниже, как можно настроить PotPlayer для воспроизведения видео на слабых компьютерах.
Официальные, не модифицированные сборки PotPlayer поставляются с отключённым аппаратным ускорением DXVA. Включить его можно при проигрывании видео нажатием на кнопку S/W.
DXVA в PotPlayer можно настраивать. Жмём в окне плеера клавишу F5. В окне настроек заходим в раздел «Кодеки и фильтры», в подраздел «Видеокодеки». Далее жмём кнопку «Встроенные декодеры DXVA».
Здесь, кстати, также можно включать/отключать аппаратное ускорение DXVA галочкой опции №1, обозначенной на скриншоте ниже. Внизу окна настроек есть опция «DXVA2 Copy-Back», отмеченная №2 на скриншоте. На слабых компьютерах для неё лучше выставить значение «Не использовать». Она позволяет предварительно обрабатывать кадры в оперативной памяти и, следовательно, нагружает процессор. Под №3 на скриншоте обозначены настройки механизмов декодирования HD видео для перечня кодеков. Все эти механизмы – MoComp, IDCT, VLD — по-разному задействуют видеокарту, но наиболее подходящим для слабых компьютеров считается VLD. Под №4 на скриншоте значится перечень кодеков с выбранным декодером. И декодером лучше выбрать поставляемый вместе с PotPlayer ffmpeg.
Но, друзья, такой расклад настроек DXVA можно применять, если у вас видеокарта без поддержки технологий Quick Sync от Intel и Cuda от Nvidia. Эти технологии PotPlayer позволяет напрямую задействовать при декодировании видео. Как их задействовать?
Итак, если у вас встроенная графика с поддержкой Quick Sync от Intel или видеокарта Nvidia с поддержкой Cuda, в настройках PotPlayer идём в раздел «Кодеки и фильтры», затем — в подраздел «OpenCodec». Здесь выставляем значение «Включить – показывать…» в графах:
• «Декодер Intel Quick Sync» для встроенной графики Intel;
• «Декодер Nvidia Cuda» для видеокарт Nvidia.
Затем жмём внизу «Применить» и перезапускаем проигрыватель.
Далее отправляемся туда же, где мы в предыдущем пункте настраивали DXVA.
И для всех доступных кодеков выставляем, где только можно, соответствующую технологию в качестве декодера. В нашем случае это Cuda.
Жмём «Ок» и проверяем. При воспроизведении видео в окне PotPlayer жмём клавишу Tab и видим, что фильм обрабатывается декодером Cuda.