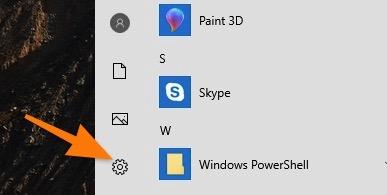Шифрование помогает защитить данные на устройстве, чтобы доступ к ним могли получать только те пользователи, которые имеют на это разрешение. Если шифрование устройства недоступно на вашем устройстве, возможно, вам удастся включить стандартное шифрование BitLocker.
Включение шифрования устройства
-
Войдите в Windows под учетной записью администратора (возможно, потребуется выйти из системы и снова войти в нее для переключения учетных записей). Дополнительные сведения см. в разделе Создание локальной учетной записи или учетной записи администратора в Windows.
-
Выберите Пуск > Параметры > Конфиденциальность и безопасность > Шифрование устройства. Если пункт Шифрование устройства отсутствует, эта функция недоступна. Возможно, удастся использовать вместо этого стандартное шифрование BitLocker. Откройте «Шифрование устройства» в параметрах.
-
Если Шифрование устройства отключено, включите его.
Включение стандартного шифрования BitLocker
-
Войдите в Windows на своем устройстве под учетной записью администратора (возможно, потребуется выйти из системы и снова войти в нее для переключения учетных записей). Дополнительные сведения см. в разделе Создание локальной учетной записи или учетной записи администратора в Windows.
-
В поле поиска на панели задач введите Управление BitLocker, а затем выберите необходимый результат из списка. Или выберите Пуск > Параметры > Конфиденциальность и безопасность > Шифрование устройства > Шифрование диска BitLocker.
Примечание. Этот параметр будет отображаться, только если функция BitLocker доступна для вашего устройства. Она не поддерживается в выпуске Windows 11 Домашняя.
-
Выберите Включить BitLocker и следуйте инструкциям.
Хотите узнать больше и выяснить, поддерживает ли ваше устройство шифрование устройства? См. раздел Шифрование устройства в Windows.
Шифрование помогает защитить данные на устройстве, чтобы доступ к ним могли получать только те пользователи, которые имеют на это разрешение. Если шифрование устройства недоступно на вашем устройстве, возможно, вам удастся включить стандартное шифрование BitLocker. (Обратите внимание, что BitLocker не поддерживается в выпуске Windows 10 Домашняя.)
Включение шифрования устройства
-
Войдите в Windows под учетной записью администратора (возможно, потребуется выйти из системы и снова войти в нее для переключения учетных записей). Дополнительные сведения см. в разделе Создание локальной учетной записи или учетной записи администратора в Windows.
-
Нажмите кнопку Пуск и выберите Параметры > Обновление и безопасность > Шифрование устройства. Если пункт Шифрование устройства отсутствует, эта функция недоступна. Возможно, удастся использовать вместо этого стандартное шифрование BitLocker. Откройте «Шифрование устройства» в параметрах.
-
Если шифрование устройства отключено, выберите Включить.
Включение стандартного шифрования BitLocker
-
Войдите в Windows на своем устройстве под учетной записью администратора (возможно, потребуется выйти из системы и снова войти в нее для переключения учетных записей). Дополнительные сведения см. в разделе Создание локальной учетной записи или учетной записи администратора в Windows.
-
В поле поиска на панели задач введите Управление BitLocker, а затем выберите необходимый результат из списка. Или нажмите кнопку Пуск и в разделе Система Windows выберите Панель управления. На панели управления выберите Система и безопасность, а затем в разделе Шифрование диска BitLocker выберите Управление BitLocker.
Примечание. Этот параметр будет отображаться, только если функция BitLocker доступна для вашего устройства. Она не поддерживается в выпуске Windows 10 Домашняя.
-
Выберите Включить BitLocker и следуйте инструкциям.
Хотите узнать больше и выяснить, поддерживает ли ваше устройство шифрование устройства? См. раздел Шифрование устройства в Windows.

Примечание: домашняя редакция ОС вполне умеет подключать, читать и записывать диски, зашифрованные BitLocker: если вы зашифруете диск на другом компьютере с Pro/Enterprise редакцией системы или создадите там зашифрованный виртуальный диск, а затем перенесете его в Windows 10 Домашняя, с ним можно будет работать без каких-либо проблем, однако включить шифрование на незашифрованном или отключить на зашифрованном диске в этой версии нельзя.
Включение шифрования BitLocker в домашней редакции Windows
Любые мои попытки обойти ограничения Windows 10 Домашняя и зашифровать диск BitLocker-ом только встроенными средствами системы, а таковые присутствуют, например, в PowerShell, не увенчались успехом (правда, есть не самые удобные «обходные» пути, о которых в конце материала).
Однако, существуют сторонние программы, позволяющие включать шифрование BitLocker для дисков. К сожалению, ни одна из них не является бесплатной, но первая из описываемых программ полностью функциональна в течение первых 15 дней использования (чего хватит, чтобы зашифровать диски, а работать с ними можно будет и без этой программы). Интересно, что обе рассматриваемых утилиты имеют версии для Mac OS и Linux: если вам нужно работать с дисками, зашифрованными BitLocker в этих системах, имейте в виду.
BitLocker Anywhere
Самая известная программа для включения шифрования на компьютерах с Windows, где рассматриваемая функция отсутствует — Hasleo BitLocker Anywhere. Она бесплатна в течение первых 15 дней использования (но в пробной версии не поддерживает шифрование системных разделов диска).
После загрузки и установки программы для шифрования достаточно выполнить следующие шаги:
- Нажмите правой кнопкой мыши по разделу диска, который нужно зашифровать и выберите пункт меню «Turn on BitLocker».
- В следующем окне укажите и подтвердите пароль для шифрования и расшифровки. Две отметки ниже позволяют включить шифрование только занятого пространства (быстрее, вновь помещаемые данные будут шифроваться автоматически), а также включить режим совместимости (существуют разные версии шифрования BitLocker, с включенным режимом совместимости, вероятнее всего, диск можно будет расшифровать на любом компьютере с поддержкой функции).
- Следующее окно предлагает сохранить ключ восстановления (Save to a file) или распечатать его (Print the recovery key). Он пригодится в случае, если вы забыли пароль (а иногда оказывается полезным и при сбоях файловой системы на диске).
- В завершение придется лишь дождаться окончания процесса шифрования уже имеющихся данных на диске — не закрывайте программу, пока не увидите кнопку Finish внизу справа. На SSD это будет быстрее, на HDD может оказаться необходимым подождать более продолжительное время.
В целом программа работает исправно, и, судя по всему, также умеет шифровать и системный раздел диска (но не смог проверить за неимением ключа) — следующий рассматриваемый продукт этого не умеет. С помощью неё же вы можете и снять шифрование с диска (помните о 15 днях), а работать с таким диском, вводить пароль и разблокировать его можно и без программы — шифрование и расшифровка при работе с данными на диске будут выполняться «на лету» средствами домашней редакции Windows 10.
И эта и следующая рассматриваемая программа добавляют пункты для шифрования/дешифрования и блокировки в контекстное меню дисков в проводнике.
Скачать Hasleo BitLocker Anywhere можно с официального сайта https://www.easyuefi.com/bitlocker-anywhere/bitlocker-anywhere-home.html
M3 BitLocker Loader
M3 BitLocker Loader — утилита, очень похожая на рассмотренную выше. Из особенностей: не может включить шифрование в пробной версии (вы можете лишь ознакомиться с интерфейсом программы), а также не умеет работать с системным разделом диска.
В остальном использование программы мало чем отличается: нажимаем Encrypt у раздела, который нужно зашифровать и проходим все шаги: ввод пароля, сохранение ключа восстановления, ожидание завершения шифрования BitLocker.
Скачать M3 BitLocker Loader можно с официального сайта: https://www.m3datarecovery.com/bitlocker-windows-home/
Дополнительная информация
Несмотря на то, что встроенными средствами системы Windows 10 Домашняя включить BitLocker не получится, способ обойтись без платных программ всё-таки есть, при условии, что вы готовы потратить время и вам не требуется шифрование системного раздела диска:
- Устанавливаем Windows 10 Pro (образ можно взять с официального сайта Майкрософт, активация не потребуется) в виртуальную машину, например, VirtualBox (это обходится нам полностью бесплатно).
- Подключаем к виртуальной машине физический диск или раздел (это возможно, сам я на эту тему инструкций пока не писал), флешку или поддерживаемый Windows виртуальный диск vhd (который можно создать средствами ОС, см. Как создать виртуальный жесткий диск).
- Шифруем его средствами Windows 10 Pro в виртуальной машине, размонтируем, пользуемся в домашней редакции ОС, установленной на компьютере.
Эта функция доступна в версии Cloud Identity Premium. Сравнение версий
Как администратор, вы можете настроить шифрование для устройств с Microsoft Windows 10, зарегистрированных в службе управления устройствами Windows. Функция шифрования BitLocker для устройств Windows позволяет детально управлять параметрами шифрования дисков на устройстве. Наиболее часто используемые настройки:
- Шифрование диска
- Дополнительная аутентификация при запуске
- Способы восстановления из предзагрузочной среды
- Шифрование данных на жестких дисках
- Способы восстановления жестких дисков
- Шифрование данных на съемных носителях
Примечание. Для некоторых настроек сначала нужно включить параметры верхнего уровня.
Как настроить шифрование диска для устройств Windows 10
Прежде всего убедитесь, что устройства зарегистрированы в службе управления устройствами Windows. Подробнее…
- Нажмите Настройки BitLocker.
- Чтобы применить настройки ко всем пользователям, выберите организационное подразделение верхнего уровня. В обратном случае выберите дочернее подразделение.
- В разделе Шифрование диска выберите в списке значение Включено.
- Задайте нужные настройки (развернуть все): Шифрование диска
- Способ шифрования данных на системных дисках. Выберите алгоритм и надежность ключа для шифрования дисков операционной системы.
- Дополнительная аутентификация при запуске. Укажите, должен ли BitLocker требовать дополнительную аутентификацию при каждом запуске компьютера и используется ли доверенный платформенный модуль (TPM). Если этот параметр включен, доступны следующие настройки:
- Разрешить использование BitLocker без совместимого TPM. Установите этот флажок, чтобы для запуска требовался пароль или USB-накопитель.
- Настроить запуск TPM без PIN-кода или ключа. Вы можете требовать аутентификацию при запуске с помощью TPM вместо PIN-кода или ключа.
- PIN-код запуска TPM. Можно указать, что перед запуском нужно ввести PIN-код (от 6 до 20 цифр). Вы также можете настроить минимальную длину PIN-кода.
- Ключ запуска TPM. Вы можете требовать от пользователей проходить аутентификацию с помощью ключа запуска TPM, чтобы получить доступ к диску. Ключ запуска – это USB-ключ с информацией для шифрования диска. При подключении USB-ключа происходит аутентификация доступа к диску. После этого диск готов к использованию.
- Настройка ключа и PIN-кода запуска TPM. Вы можете указать, что нужно использовать и ключ, и PIN-код запуска.
- Способы восстановления из предзагрузочной среды. Включите этот параметр, чтобы настроить сообщение или изменить URL, которые отображаются на экране восстановления ключа перед загрузкой, если системный диск заблокирован.
- Способы восстановления системных дисков. Включите этот параметр, чтобы указать доступные пользователям способы восстановления данных с системных дисков, защищенных с помощью BitLocker. Если параметр включен, доступны следующие настройки:
- Разрешить агент восстановления данных. Под агентами восстановления данных подразумеваются пользователи, чьи сертификаты инфраструктуры открытых ключей используются для создания предохранителя сетевого ключа BitLocker. Если это разрешено, такие пользователи могут разблокировать диски, защищенные с помощью BitLocker, указав свои учетные данные PKI.
- Задать пароль восстановления (48 цифр). Укажите, могут или должны ли пользователи создать пароль восстановления из 48 цифр.
- 256-разрядный ключ восстановления. Укажите, могут или должны ли пользователи создать 256-разрядный ключ восстановления.
- Скрыть варианты восстановления в мастере настройки BitLocker. Установите этот флажок, чтобы запретить пользователям выбирать способ восстановления диска при включении BitLocker.
- Сохранить данные для восстановления, связанные с BitLocker, в доменных службах Active Directory. Если этот флажок установлен, вы можете выбрать, какие данные для восстановления, связанные с BitLocker, должны храниться в Active Directory. Вы можете хранить ключ и пароль восстановления или только пароль восстановления. Если этот параметр включен, доступна следующая настройка:
- Не включать BitLocker, пока данные восстановления не будут сохранены в Active Directory. Если выбран этот вариант, пользователи смогут включить шифрование BitLocker только после того, как компьютер подключится к домену и данные для восстановления будут сохранены в Active Directory.
Шифрование данных на жестких дисках
- Шифрование данных на жестких дисках. При включении этого параметра запись на жесткие диски будет разрешена только в том случае, если они зашифрованы. Если этот параметр включен, доступны следующие настройки:
- Способ шифрования данных на жестких дисках. Выберите алгоритм и надежность ключа для шифрования жестких дисков.
- Способы восстановления жестких дисков. Включите, чтобы выбрать доступные пользователям способы восстановления данных с жестких дисков, защищенных с помощью BitLocker. Если этот параметр включен, доступны следующие настройки:
- Разрешить агент восстановления данных. Под агентами восстановления данных подразумеваются пользователи, чьи сертификаты инфраструктуры открытых ключей используются для создания предохранителя сетевого ключа BitLocker. Если это разрешено, такие пользователи могут разблокировать диски, защищенные с помощью BitLocker, указав свои учетные данные PKI.
- Пароль восстановления (48 цифр). Укажите, могут или должны ли пользователи создать пароль восстановления из 48 цифр.
- 256-разрядный ключ восстановления. Укажите, могут или должны ли пользователи создать 256-разрядный ключ восстановления.
- Скрыть варианты восстановления в мастере настройки BitLocker. Установите этот флажок, чтобы запретить пользователям выбирать способ восстановления диска при включении BitLocker.
- Сохранить данные для восстановления, связанные с BitLocker, в доменных службах Active Directory. Если этот флажок установлен, вы можете выбрать, какие данные для восстановления, связанные с BitLocker, должны храниться в Active Directory. Вы можете хранить ключ и пароль восстановления или только пароль восстановления. Если этот параметр включен, доступна следующая настройка:
- Не включать BitLocker, пока данные восстановления не будут сохранены в Active Directory. Если выбран этот вариант, пользователи смогут включить шифрование BitLocker только после того, как компьютер подключится к домену и данные для восстановления будут сохранены в Active Directory.
Шифрование данных на съемных носителях
- Шифрование данных на съемных носителях. Включите этот параметр, чтобы разрешить запись на съемные носители только в том случае, если они зашифрованы. Если этот параметр включен, доступны следующие настройки:
- Способ шифрования данных на съемных носителях. Выберите алгоритм и надежность ключа для шифрования съемных носителей. Если носители будут использоваться на устройствах, на которых не установлена операционная система Windows 10 версии 1511, следует использовать алгоритм AES-CBC со 128-разрядным ключом или AES-CBC с 256-разрядным ключом.
- Запретить запись на устройства, настроенные в другой организации. Если флажок установлен, запись возможна только на те диски, поля идентификации которых совпадают с полями идентификации компьютера. Эти поля задаются групповой политикой организации.
- Нажмите Сохранить. Если вы задали настройки для дочернего организационного подразделения, вы можете изменить параметр, указанный для родительского организационного подразделения, на Наследовать или Переопределить.
Изменения вступают в силу в течение 24 часов (обычно быстрее). Подробнее…
Что произойдет, если вернуть параметру «Шифрование диска» значение «Не настроено»
Если выбрать для параметра Шифрование диска значение Не настроено, заданные в консоли администратора правила BitLocker больше не будут принудительно применяться. Для правил на устройствах пользователей будет использоваться прежняя настройка. Если устройство шифровалось, его настройки или данные на нем не будут изменены.
Как отключить шифрование диска для устройств Windows 10
- Нажмите Настройки BitLocker.
- Чтобы отключить профиль только для некоторых пользователей, в списке слева выберите нужное организационное подразделение. Если этого не сделать, настройки будут применены ко всем пользователям в организации.
- В разделе Шифрование диска выберите в списке значение Отключено.
- Нажмите Сохранить. Если вы задали настройки для дочернего организационного подразделения, вы можете изменить параметр, указанный для родительского организационного подразделения, на Наследовать или Переопределить.
Google, Google Workspace, а также другие связанные знаки и логотипы являются товарными знаками компании Google LLC. Все другие названия компаний и продуктов являются товарными знаками соответствующих компаний.
Эта информация оказалась полезной?
Как можно улучшить эту статью?
Содержание
- 1 Требования
- 2 Как проверить наличие TPM
- 3 Как включить BitLocker
- 4 Что нужно знать
- 5 Как задействовать BitLocker, если на компьютере нет TPM
- 6 Шифрование всех дисков
- 7 Как зашифровать диск с помощью BitLocker без перезапуска системы
- 8 Как найти потерянный ключ восстановления
- 9 Как деактивировать BitLocker
- 10 Вывод
- 11 Способы отключения Bitlocker
- 12 Включение шифрования BitLocker в домашней редакции Windows
- 13 Дополнительная информация
Если компьютер потерян или украден, пароль не защитит данные. Вору даже не нужно заходить в систему — он просто удалит жесткий диск и подключит его к другому компьютеру.
Однако, если данные зашифрованы, их практически невозможно извлечь.
Итак, что можно защитить:
- клиентов от кражи личных данных;
- бизнес от требований, связанных с нарушениями конфиденциальности;
- репутацию.

Microsoft BitLocker обеспечивает простое шифрование данных дисков на компьютере. Таким образом, вы можете оставаться защищенным, если устройство или диск потеряны, или украдены.
Для начала сделайте следующее:
- перед выполнением любого из последующих методов проведите резервное копирование системы;
- проверьте, поддерживает ли Windows шифрование устройств.
Большинство ПК с версией системы 8.1 и выше (но не все) способны шифровать устройства. В основном новые компьютеры под управлением Windows 10 имеют эту функцию.
При входе в качестве администратора BitLocker шифрует только ваш диск.
Ключ восстановления загружается на серверы Microsoft. Он поможет восстановить важные файлы, если вы забудете пароль или не сможете зайти в систему.
Чтобы узнать, поддерживает ли ваш компьютер шифрование устройств, выполните следующие действия:
Шаг 1. Откройте приложение «Параметры» с помощью клавиш «Win+I».
Шаг 2. Выберите «Система», а затем перейдите на вкладку «О программе».


Шаг 3. Найдите раздел «Шифрования устройства» в нижней части окна. Если вы ничего не нашли, значит компьютер не поддерживает эту функцию. В ином случае вы увидите раздел, как на скриншоте ниже.

Требования
Первое требование — наличие необходимой версии ОС. Как правило, BitLocker поддерживает Windows Pro или Ultimate, например:
- Windows Vista и Windows 7: Enterprise и Ultimate;
- выпуски Windows 8 и 8.1: Pro и Enterprise;
- выпуски Windows 10: Pro, Enterprise и Education.
Если вы используете домашнюю Windows, стоит рассмотреть обновление до версии Pro.
Примечание! Обновление операционной системы лучше совместить с покупкой нового компьютера, поскольку почти во все модели включен TPM.
Ваш ПК должен поддерживать Trusted Platform Module (TPM). Его имеют многие ПК, предназначенные для бизнеса (например, Dell Precision и Optiplex, серия Lenovo ThinkCenter, HP Pro и Elite). Кстати, вы можете использовать BitLocker даже без TPM.

Также проверьте следующие требования:
- BIOS должен поддерживать TPM или USB-устройства. В противном случае, чтобы получить последнее обновление прошивки вам нужно посетить сайт производителя;
- жесткий диск должен содержать два раздела: системный с необходимыми файлами для запуска Windows и раздел с операционной системой. Оба из них должны быть отформатированы под файловую систему NTFS;
- процесс шифрования всего жесткого диска не сложен, но отнимает много времени;
- следите за тем, чтобы компьютер был подключен к источнику бесперебойного питания на протяжении всего рабочего процесса.
Как проверить наличие TPM
Вы уже знаете, что компьютер должен иметь TPM. TPM — это специальный микрочип, который позволяет устройству поддерживать расширенные функции безопасности и обеспечивает защищенный от несанкционированного доступа способ хранения ключей шифрования.
Вы можете проверить, есть ли на компьютере TPM, выполнив следующие шаги:
Шаг 1. Выберите клавиши «Windows+R».

Шаг 2. Введите «tpm.msc».

Шаг 3. Нажмите «Enter».
Другой способ:
Шаг 1. Чтобы открыть меню «Power User» используйте комбинацию клавиш «Windows+X». Затем выберите «Диспетчер устройств».

Шаг 2. Разверните устройства безопасности. TPM представлен как доверенный платформенный модуль с номером версии.

Примечание! Для поддержки BitLocker на компьютере должен быть чип TPM версии 1.2 или новее.
Однако, если вы видите сообщение «Совместимый доверенный платформенный модуль не найден», то это означает, что на вашем компьютере нет TPM.
После проверки наличия чипа TPM на компьютере выполните следующие шаги по активации BitLocker:
Шаг 1. Нажмите кнопку «Пуск». В папке служебных программ отыщите «Панель управления».

Шаг 2. Нажмите «Система и безопасность».
В категории «Просмотр» выбираем «Категория», нажимаем на раздел «Система и безопасность»
Шаг 3. Щелкните «Шифрование диска BitLocker».

Шаг 4. Затем нажмите на текстовую ссылку «Включить BitLocker».

Шаг 5. Выберите способ разблокировки диска во время запуска: вы можете вставить флешку или ввести пароль (мы выбрали второй метод, поскольку он проще).

Шаг 6. Дальше введите пароль, который будет использоваться при загрузке Windows 10 для разблокировки диска (однако, вы должны его хорошенько запомнить). После этого нажмите «Далее».

Примечание! Удостоверьтесь в надежности созданного пароля, используя верхний и нижний регистр, номера и символы.
Шаг 7. Не беспокойтесь о том, что все забудете. Вам будет предоставлено несколько вариантов хранения ключа, который поможет восстановить доступ к файлам:
- в своей учетной записи Microsoft;
- на USB-накопителе;
- в виде файла;
- на бумаге.
Убедитесь, что выбрали наиболее удобный для себя вариант и сохраните ключ восстановления в безопасном месте.

Шаг 8. Нажмите «Далее».
Шаг 9. Теперь выберите опцию шифрования, которая наилучшим образом соответствует вашим потребностям.
Выбираем необходимую опцию шифрования, нажимаем «Далее»
Шаг 10. Затем определитесь с этими двумя параметрами.
Выбираем «Новый режим шифрования» или «Режим совместимости», нажимаем «Далее»
Шаг 11. Нажмите «Далее».
Шаг 12. Теперь поставьте флажок возле запуска проверки системы BitLocker и нажмите «Продолжить».
Ставим флажок возле запуска проверки системы BitLocker, нажимаем «Продолжить»
Шаг 13. Все готово! Перед началом процесса шифрования просто перезагрузите компьютер.
Перезагружаем компьютер
Шаг 14. Чтобы разблокировать диск BitLocker предложит ввести пароль. Введите его и нажмите «Enter».
Вводим пароль, указанный при включении BitLocker, нажимаем «Enter»
Что нужно знать
После перезагрузки компьютер быстро откроет рабочий стол. Это не конец!
После перехода в «Панель управления»>«Система и безопасность»>«Шифрование диска BitLocker» вы увидите, что диск еще не зашифрован.
Что делать в этом случае?
Абсолютно ничего. Просто ждите окончания процесса. Он занимает некоторое время, в зависимости от выбранного вами варианта и размера накопителя. Спокойно используйте свой компьютер, а последние штрихи будут выполняться в фоновом режиме.
Процесс шифрования диска в фоновом режиме
Как только вы обнаружите, что процесс шифрования завершен, в «Проводнике» над диском должен появится соответствующий значок BitLocker.
На зашифрованном диске находится значок BitLocker
Так вы сможете проверить, включен он или нет.
Как задействовать BitLocker, если на компьютере нет TPM
Для этого выполните следующие действия:
Шаг 1. Чтобы открыть «Редактор локальной групповой политики» (его имеют не все версии системы) используйте комбинацию клавиш «Windows+R». Введите «gpedit.msc» и нажмите «Enter».
После нажатия клавиш «Windows+R», в поле «Открыть» вводим «gpedit.msc», нажимаем «Enter»
Шаг 2. В разделе «Конфигурация компьютера» разверните «Административные шаблоны».
В разделе «Конфигурация компьютера», открываем «Административные шаблоны»
Шаг 3. После этого разверните «Компоненты Windows».
Дважды кликаем левой кнопкой мыши на «Компоненты Windows»
Шаг 4. Теперь откройте «Шифрование диска BitLocker» и выберите «Диски операционной системы».
Открываем «Шифрование диска BitLocker», выбираем «Диски операционной системы»
Шаг 5. С правой стороны дважды щелкните по выделенному на скриншоте параметру.
Дважды кликаем левой кнопкой мыши на параметр «Этот параметр позволяет настроить требование дополнительной»
Шаг 6. Выберите «Включено».
Шаг 7. Теперь поставьте флажок возле соответствующего параметра, как на скриншоте ниже. Нажмите «OK».
Щелкаем на пункт «Включено», ставим галочку на параметр «Разрешить использование BitLocker», нажимаем «Применить», затем «ОК»
Шаг 8. Закройте редактор.
Видео — Шифрование системного диска С с BitLocker в Windows 10, активация ТРМ
Шифрование всех дисков
Вы должны включить BitLocker на всех дисках хранения — как внутренних, так и внешних. Просто повторите описанные выше действия для каждого из имеющихся на компьютере накопителей.
К внешним устройствам хранения данных относятся любые USB-диски, флешки, SD-карты и т. д. Мы не рекомендуем их использовать, поскольку даже после шифрования эти устройства рискуют быть украденными и разблокированными. Нет никаких гарантий касательно того, что любой такой диск не будет дешифрован случайным образом, и что вы хорошо запомните пароль или ключ восстановления.
Шифрование дисков
На заметку! Лучше подумайте об использовании бесплатного и надежного облачного хранилища.
Если внешний диск необходим вам для резервного копирования файлов, тогда включите BitLocker. Для удобства можно установить автоматическое разблокирование при подключении к конкретному компьютеру. Таким образом, вам не придется постоянно вводить пароль, чтобы разблокировать диск. Однако, всегда имейте при себе либо пароль, либо ключ восстановления. Поэтому сохраните их в безопасном месте (например, в учетной записи Microsoft).
Как зашифровать диск с помощью BitLocker без перезапуска системы
По умолчанию Windows автоматически разблокирует диск после входа в учетную запись. Если эта функция отключена, тогда попробуйте снять защиту с диска вручную. Мы покажем вам, как это сделать самостоятельно.
Способ шифрования диска
Часть 1. Как зашифровать диск
Прежде чем ставить пароль на накопитель, убедитесь, что функция автоматической блокировки отключена. После завершения работы диск автоматически зашифруется.
Если вы хотите заблокировать диск самостоятельно, то должны сделать это с помощью «Командной строки»:
- Откройте командную строку с правами администратора. Нажимаем сочетание клавиш «Win+X», открываем пункт «Командная строка (администратор)»
- Введите следующую команду и нажмите «Enter». В «Командной строке» вводим команду «manage-bde -lock d: -forcedismount», вместо d пишем букву своего диска, нажимаем «Enter»
Примечание! Замените d: буквой диска, на который вы хотите поставить защиту «manage-bde -lock d: -forcedismount».
Закройте «Командную строку». С этого момента ваш диск надежно защищен, поэтому вы не можете получить к нему доступ без указанного пароля.
Часть 2. Как разблокировать диск
Снять защиту с диска намного проще, чем поставить на него пароль. Следуйте этим шагам:
- Откройте «Проводник» и щелкните правой кнопкой мыши, выбрав зашифрованный диск. В контекстном меню найдите «Управление BitLocker». В «Проводнике» кликаем на зашифрованный диск правой кнопкой мыши, выбираем «Управление BitLocker»»
- В правом верхнем углу вы увидите всплывающее окно, запрашивающее пароль от BitLocker. Введите его и нажмите «Разблокировать». Вводим пароль в соответствующие поле, нажимаем «Разблокировать»
Теперь защита снята, и вы можете получить доступ к файлам, хранящимся на диске.
Конечно, вы также можете разблокировать диск с помощью командной строки.
- Откройте «Командную строку». Нажимаем сочетание клавиш «Win+X», открываем пункт «Командная строка (администратор)»
- Просто введите эту команду «manage-bde -unlock d: -password» и нажмите «Enter». Вводим команду «manage-bde -unlock d: -password», нажимаем «Enter»
- При появлении запроса введите пароль и нажмите «Enter». BitLocker сразу откроет ваш диск. Вводим пароль в соответствующие поле, нажимаем «Разблокировать»
Как найти потерянный ключ восстановления
Ключ восстановления создается после первого использования программы BitLocker для каждого выбранного диска. Он предоставляет доступ к сокрытым данным. Ключ также можно использовать для разблокировки зашифрованных на съемном устройстве (например, на внешнем жестком диске или USB-накопителе) с помощью BitLocker To Go файлов и папок, если по какой-то причине вы забыли пароль или компьютер не может получить доступ к диску.
Файл .BEK может хранится на флешке или в компьютере, в месте, где мы сохранили его при шифровании диска
Ключ восстановления Bitlocker выглядит следующим образом (он хранится в файле .BEK с именем Bitlocker+Recovery+Key+4C2392DC-60A8-4B98-95AA-6A91D2191EB4.BEK).
Ключ восстановления Bitlocker
Чтобы убедиться в правильности ключа восстановления, сравните начало указанного выше идентификатора со значением аналогичного в зашифрованном томе Bitlocker.
Как/Где найти потерянный ключ восстановления Bitlocker?
Способ возвращения потерянного ключа зависит от настроенных вами параметров входа в систему:
1. Если вы используете локальную учетную запись, тогда войдите как администратор.
2. Пользователи учетной записи Microsoft должны проверить следующие места:
- аккаунт Microsoft в Интернете. Чтобы получить ключ восстановления, перейдите в свою учетную запись и получите его оттуда;
- сохраненная копия ключа восстановления. Возможно, вы храните его в качестве файла, на флешке или в бумажном виде.
Как деактивировать BitLocker
Первым делом включите компьютер и войдите в Windows.
- Откройте «Проводник» и щелкните правой кнопкой мыши по накопителю, который хотите расшифровать. В появившемся контекстном меню нажмите «Управление BitLocker». В «Проводнике» кликаем на зашифрованный диск правой кнопкой мыши, выбираем «Управление BitLocker»»
- В новом диалоговом окне выберите «Отключить BitLocker». Выбираем «Отключить BitLocker»
- Подтвердите действие. Нажимаем кнопку «Отключить BitLocker»
Система перейдет к расшифровке вашего диска.
На заметку! Дешифровка — процесс отнюдь не быстрый. Ее продолжительность зависит от скорости вашего накопителя, производительности центрального процессора и объема данных, которые вы сохранили на выбранном диске.
Через некоторое время дешифровка завершится.
Все готово! BitLocker отключен, и теперь вы сможете получать доступ к файлам без надобности вводить пароль.
Вывод
BitLocker — весьма неплохая функция, способная защитить данные от потери и кражи на любых накопителях (флешках, жестких дисках и т. д.). Это не идеальный инструмент, хоть и весьма полезный. Он не нравится всем пользователям, поскольку запрашивает пароль каждый раз, когда нужно использовать зашифрованный диск. Однако, не стоит недооценивать BitLocker, поскольку однажды он может спасти не только ценную информацию, но и в целом ваш бизнес/репутацию.
Видео — Как зашифровать диск BitLocker
06.04.2017
Блог Дмитрия Вассиярова.Рубрика:Операционные системы</span>
Доброго времени суток друзья.
Bitlocker — это встроенная утилита в системы Windows, созданная для обеспечения безопасности важной информации от несанкционированного доступа. Установив ее, владелец компьютера ставит на все или отдельные файлы пароль. Приложение позволяет сохранить его на внешнем носителе или распечатать, чтобы оставлять PIN только в памяти, ведь она может и подкачать.
Шифрование информации заключается в том, что прога преобразует ее в специальный формат, который можно прочитать только после ввода пароля.
Если без него попытаться открыть файл, перед вами предстанут несвязанные между собой цифры и буквы.
Изначально можно настроить утилиту так, чтобы блокировка снималась, когда вставляется флешка с ключом. Лучше завести несколько носителей с паролем.
Важно! Если вы забудете и потеряете все ключи, вместе с ними утратите и доступ ко всем данным на диске (или на флеш накопителе) навсегда.
Впервые приложение начало работу в расширенной версии Windows Vista. Сейчас оно доступно и для других поколений этой системы.
Способы отключения Bitlocker
Чтобы отменить блокировку, не нужно быть хакером или профессиональным IT-шником. Все делается просто; разумеется, если вы сами поставили пароль, а не собираетесь взламывать чужие данные. Так и есть? Тогда приступим к разбору.
Есть несколько способов, как разблокировать файлы. Самый простой из них выглядит так:
- Кликните правой кнопкой мыши на нужном диске и в выпавшем окне нажмите «Управление БитЛокером»;
- Откроется новое меню, где следует выбрать пункт «Turn off» (отключить).
Когда вы переустанавливаете Windows 10 или другую версию ОС, вам потребуется приостановка шифрования. Чтобы ее выполнить, следуйте инструкции ниже:
- Открываете Пуск — Панель управления — Система и безопасность — Шифрование диска BitLocker;
- Выберите пункт «Приостановить защиту», или «Управление BitLocker» — далее «Оключить BitLocker» (В Win7) .
- Нажмите «Да» в подтверждение того, что вы сознательно отключаете ее.
Через это же меню можно вовсе выключить блокировку, нажав на соответствующую кнопку.
Имейте в виду, что Windows Vista и остальных версиях системы могут отличаться названия описанных выше разделов. Но в любом случае вы найдете нужные настройки через панель управления. Например, в Windows 8 вы можете открыть ее так:
- Проведите курсором вниз от верхнего правого угла рабочего стола.
- Появилось меню? Нажмите на «Поиск».
- В строке введите «Панель управления». Когда она откроется, вы увидите среди прочего настройки Bitlocker.
Скажу честно, о том как отключить данный шифровальщик если утерян пароль я не знаю… Могу только порекомендовать отформатировать устройство — в следствии чего диск будет доступен для работы. Но при таком раскладе естественно пропадут все данные на нём.
Ну, а на этом всё, надеюсь был полезен.
До скорых встреч друзья!
Этой статьей стоит поделиться

Примечание: домашняя редакция ОС вполне умеет подключать, читать и записывать диски, зашифрованные BitLocker: если вы зашифруете диск на другом компьютере с Pro/Enterprise редакцией системы или создадите там зашифрованный виртуальный диск, а затем перенесете его в Windows 10 Домашняя, с ним можно будет работать без каких-либо проблем, однако включить шифрование на незашифрованном или отключить на зашифрованном диске в этой версии нельзя.
Включение шифрования BitLocker в домашней редакции Windows
Любые мои попытки обойти ограничения Windows 10 Домашняя и зашифровать диск BitLocker-ом только встроенными средствами системы, а таковые присутствуют, например, в PowerShell, не увенчались успехом (правда, есть не самые удобные «обходные» пути, о которых в конце материала).
Однако, существуют сторонние программы, позволяющие включать шифрование BitLocker для дисков. К сожалению, ни одна из них не является бесплатной, но первая из описываемых программ полностью функциональна в течение первых 15 дней использования (чего хватит, чтобы зашифровать диски, а работать с ними можно будет и без этой программы). Интересно, что обе рассматриваемых утилиты имеют версии для Mac OS и Linux: если вам нужно работать с дисками, зашифрованными BitLocker в этих системах, имейте в виду.
BitLocker Anywhere
Самая известная программа для включения шифрования на компьютерах с Windows, где рассматриваемая функция отсутствует — Hasleo BitLocker Anywhere. Она бесплатна в течение первых 15 дней использования (но в пробной версии не поддерживает шифрование системных разделов диска).
После загрузки и установки программы для шифрования достаточно выполнить следующие шаги:
- Нажмите правой кнопкой мыши по разделу диска, который нужно зашифровать и выберите пункт меню «Turn on BitLocker».
- В следующем окне укажите и подтвердите пароль для шифрования и расшифровки. Две отметки ниже позволяют включить шифрование только занятого пространства (быстрее, вновь помещаемые данные будут шифроваться автоматически), а также включить режим совместимости (существуют разные версии шифрования BitLocker, с включенным режимом совместимости, вероятнее всего, диск можно будет расшифровать на любом компьютере с поддержкой функции).
- Следующее окно предлагает сохранить ключ восстановления (Save to a file) или распечатать его (Print the recovery key). Он пригодится в случае, если вы забыли пароль (а иногда оказывается полезным и при сбоях файловой системы на диске).
- В завершение придется лишь дождаться окончания процесса шифрования уже имеющихся данных на диске — не закрывайте программу, пока не увидите кнопку Finish внизу справа. На SSD это будет быстрее, на HDD может оказаться необходимым подождать более продолжительное время.
В целом программа работает исправно, и, судя по всему, также умеет шифровать и системный раздел диска (но не смог проверить за неимением ключа) — следующий рассматриваемый продукт этого не умеет. С помощью неё же вы можете и снять шифрование с диска (помните о 15 днях), а работать с таким диском, вводить пароль и разблокировать его можно и без программы — шифрование и расшифровка при работе с данными на диске будут выполняться «на лету» средствами домашней редакции Windows 10.
И эта и следующая рассматриваемая программа добавляют пункты для шифрования/дешифрования и блокировки в контекстное меню дисков в проводнике.
Скачать Hasleo BitLocker Anywhere можно с официального сайта https://www.easyuefi.com/bitlocker-anywhere/bitlocker-anywhere-home.html
M3 BitLocker Loader
M3 BitLocker Loader — утилита, очень похожая на рассмотренную выше. Из особенностей: не может включить шифрование в пробной версии (вы можете лишь ознакомиться с интерфейсом программы), а также не умеет работать с системным разделом диска.
В остальном использование программы мало чем отличается: нажимаем Encrypt у раздела, который нужно зашифровать и проходим все шаги: ввод пароля, сохранение ключа восстановления, ожидание завершения шифрования BitLocker.
Скачать M3 BitLocker Loader можно с официального сайта: https://www.m3datarecovery.com/bitlocker-windows-home/
Дополнительная информация
Несмотря на то, что встроенными средствами системы Windows 10 Домашняя включить BitLocker не получится, способ обойтись без платных программ всё-таки есть, при условии, что вы готовы потратить время и вам не требуется шифрование системного раздела диска:
- Устанавливаем Windows 10 Pro (образ можно взять с официального сайта Майкрософт, активация не потребуется) в виртуальную машину, например, VirtualBox (это обходится нам полностью бесплатно).
- Подключаем к виртуальной машине физический диск или раздел (это возможно, сам я на эту тему инструкций пока не писал), флешку или поддерживаемый Windows виртуальный диск vhd (который можно создать средствами ОС, см. Как создать виртуальный жесткий диск).
- Шифруем его средствами Windows 10 Pro в виртуальной машине, размонтируем, пользуемся в домашней редакции ОС, установленной на компьютере.
Используемые источники:
- https://pc-consultant.ru/bezopasnost/bitlocker-windows-10-kak-razblokirovat/
- http://profi-user.ru/bitlocker/
- https://remontka.pro/bitlocker-windows-10-home/
With the world moving deeper into the digital age, your data is becoming increasingly valuable and increasingly in need of protection. The last thing you want to happen is your data falling into the wrong hands, especially in the event that you lose one or more of your treasured smart devices.
One of the most powerful ways you can protect your data is to encrypt it using a program like BitLocker for Windows 10, which is a proprietary encryption software that operates on the Windows platform.
While the instructions in this article are specific to Windows 10, BitLocker is available on Windows Vista Ultimate or Enterprise, Windows 7 Ultimate or Enterprise, Windows 8.1 Pro or Enterprise, and Windows 10 Pro or Enterprise.
What Is BitLocker?
BitLocker for Windows 10 is an encryption software available on Windows 10 Pro or Enterprise versions that lets you encrypt your whole hard drive and keep your data safe from prying eyes and unauthorized tampering with your system, such as the kind intrusion that could be committed by malware.
If you, like most people, have the standard, or Home, version of Windows on our PC you won’t have the BitLocker software. However, there was a time when Microsoft initially rolled out their dual interface OS and if you upgraded at that time then you are likely to have either Windows 8 or 8.1 Pro. During the initial roll-out, the Windows 8 Pro upgrade licenses were sold on the cheap, and anyone eligible could get them. If you got the Pro and then moved on from Windows 8.1 to Windows 10, then the upgrade held and BitLocker is probably on your system.
If you’re not sure what version of Windows 10 you’re using, go to Start > Settings > Update and Security (or System and Security) > and look for BitLocker. If you don’t see BitLocker, then i’ts not available on your PC.
What Are the System Requirements for BitLocker?
To start with, you’ll need a Windows PC and it has to be running any of the eligible versions of Windows. It also needs to have a storage drive with a minimum of 2 partitions and a Trusted Platform Module (TPM).
A TPM is a special kind of computer chip that authenticates your software, firmware, and hardware. It is especially important because if any unauthorized changes to your system are detected by the TPM, then the computer will boot in Restricted mode in order to thwart attackers.
Below are the instructions for both how to check if your computer has the TPM, and also how to run BitLocker without it.
Things to Know Before Setting up BitLocker
Before you start setting up BitLocker on your computer, these are some requirements for using BitLocker.
- BitLocker is, for the most part, only available on the Pro and Enterprise versions of Windows, including Windows 10 Pro and Enterprise.
- For the best results, you need to have a TPM chip on your computer.
- You may be able to use BitLocker without TPM but it will require extra steps.
- Your hard drive needs at least 2 partitions to run BitLocker. There needs to be a system partition with the operating system, and another partition with all the required files to start Windows. If you don’t have these partitions, don’t worry, BitLocker will create them for you. The partitions should also follow the NTFS file system.
- Depending on the amount of data in your system, encryption could take a pretty long time, so brace yourself.
- Your computer should always be connected to a power supply throughout the encryption process.
- Make sure you fully back up your system before encrypting it with BitLocker. While BitLocker is stable, there will always be risks, especially if you do not have an uninterruptible power supply and run out of power during the encryption process. You can never be too safe; back up your system.
How to Check for the TPM Chip
Because BitLocker requires the TPM chip for authentication, you’ll need to check that you have one before before getting started. To do that, start by going to the Power User menu. You can access this by pressing the Windows key and X on your keyboard. Once on the Power User menu, click Device Manager.
In the Device Manager, look for the Security Devices item. If you have the TMP chip, you should see an item for Trusted Platform Module along with the version number. For your computer to support BitLocker, the TPM version number should be 1.2 or higher.
How to Turn on BitLocker Without the TPM
If you don’t have a TPM, you will be unable to switch BitLocker on. You’ll still be able to use encryption, but you’ll need to enable additional startup authentication via the Local Group Policy Editor.
-
Open the Run command. You can do this by pressing the Windows key + R on your keyboard. Once the Run command is on, type gpedit.msc in the field and click OK or press Enter.
-
In the command result, look for an item labeled Computer Configuration. Expand it and look for the Administrative Templates item. Expand that one as well.
-
Under the expanded Administrative Templates, expand the Windows Components item.
-
Under the expanded Windows Components template you will find the BitLocker Drive Encryption item. Expand it and then expand the Operating System Drives item that appears beneath it. Its items will be displayed on the right side.
-
On the right side of the window, right-click the item that reads Require additional authentication at startup, and choose Edit from the menu that appears.
-
In the window that appears, select the Enabled option.
-
Check the checkbox that reads Allow BitLocker without a compatible TPM (requires a password or a startup key on a USB flash drive).
-
Once you’re done, complete the process by clicking OK.
How to Run BitLocker
After you’ve enabled the TPM chip, running BitLocker requires just a few steps.
-
Go to the Power User menu by pressing the Windows key + X on your keyboard. Once there select the Control Panel item.
-
Select System and Security.
-
Click BitLocker Drive Encryption.
-
In the dialog box that opens click Turn on BitLocker.
-
Next, choose Enter a password, and choose a password you would like to use whenever you boot your Windows 10 system to unlock the system drive. Make sure it is a strong password. Once you’re done, click on Next.
-
You will be given options to save a recovery key which you will use to salvage your files in the event that you forget your password. The available options should be to Save to your Microsoft account, a USB flash drive, a file, or print the recovery key. Select whichever is convenient for you. Once you’re done, click Next.
-
Now you need to select an encryption option that suits you. If you have a new PC or drive or want the faster option, encrypt the used disk space. If your PC or drive has already been in use for some time and you don’t mind a slower process, then encrypt the entire disk space.
-
Choose an encryption mode. You can either go for the new encryption mode, which is best for drives that are fixed to this device, or the compatible mode, which is best for removable drives. Once you’re done, click Next.
-
Check the checkbox labeled Run BitLocker system check and then click Continue.
-
You will be required to restart your computer to begin encryption. Upon rebooting, you will be prompted by BitLocker to enter an encryption password to unlock your main drive. Enter the password you chose earlier and press the Enter key.
-
Your computer will boot the Windows desktop. Nothing will seem different, however, encryption should quietly be happening in the background. If you want to verify that this is, in fact, happening, simply go to Control Panel > System and Security > BitLocker > Drive Encryption. There you will see that BitLocker is working to encrypt your files. Depending on how large your drive is and which options you selected, the process can take quite a while. You will still be able to use your computer normally, though.
-
Once everything is finished, the Drive Encryption should show that BitLocker is on.
If you check use File Explorer to look at This PC, once BitLocker is enabled and encryption has completed, you should see a lock icon on your drive, showing it has been encrypted.
Additional Tips for Using BitLocker
Once you’ve enabled BitLocker, there are a few more things you can do.
- You could suspend protection so your data is not protected. This is best when upgrading hardware, firmware, or operating system. BitLocker will then resume when you reboot.
- You can also back up your recovery key. This is especially important when you lose your recovery key but are still signed into your account. BitLocker will create a new backup key for you.
- You can also change your password. You will, however, need the current password to do this. You can also remove your password. However, you will need to configure a new method of authentication since you can’t run BitLocker without any authentication (that would defeat the purpose of the whole thing).
- You can also turn off BitLocker if you don’t need BitLocker anymore. BitLocker will decrypt all of your files. The decryption process may take a long time (you’ll still be able to work normally on your computer) and your data won’t be protected anymore.
Thanks for letting us know!
Get the Latest Tech News Delivered Every Day
Subscribe
With the world moving deeper into the digital age, your data is becoming increasingly valuable and increasingly in need of protection. The last thing you want to happen is your data falling into the wrong hands, especially in the event that you lose one or more of your treasured smart devices.
One of the most powerful ways you can protect your data is to encrypt it using a program like BitLocker for Windows 10, which is a proprietary encryption software that operates on the Windows platform.
While the instructions in this article are specific to Windows 10, BitLocker is available on Windows Vista Ultimate or Enterprise, Windows 7 Ultimate or Enterprise, Windows 8.1 Pro or Enterprise, and Windows 10 Pro or Enterprise.
What Is BitLocker?
BitLocker for Windows 10 is an encryption software available on Windows 10 Pro or Enterprise versions that lets you encrypt your whole hard drive and keep your data safe from prying eyes and unauthorized tampering with your system, such as the kind intrusion that could be committed by malware.
If you, like most people, have the standard, or Home, version of Windows on our PC you won’t have the BitLocker software. However, there was a time when Microsoft initially rolled out their dual interface OS and if you upgraded at that time then you are likely to have either Windows 8 or 8.1 Pro. During the initial roll-out, the Windows 8 Pro upgrade licenses were sold on the cheap, and anyone eligible could get them. If you got the Pro and then moved on from Windows 8.1 to Windows 10, then the upgrade held and BitLocker is probably on your system.
If you’re not sure what version of Windows 10 you’re using, go to Start > Settings > Update and Security (or System and Security) > and look for BitLocker. If you don’t see BitLocker, then i’ts not available on your PC.
What Are the System Requirements for BitLocker?
To start with, you’ll need a Windows PC and it has to be running any of the eligible versions of Windows. It also needs to have a storage drive with a minimum of 2 partitions and a Trusted Platform Module (TPM).
A TPM is a special kind of computer chip that authenticates your software, firmware, and hardware. It is especially important because if any unauthorized changes to your system are detected by the TPM, then the computer will boot in Restricted mode in order to thwart attackers.
Below are the instructions for both how to check if your computer has the TPM, and also how to run BitLocker without it.
Things to Know Before Setting up BitLocker
Before you start setting up BitLocker on your computer, these are some requirements for using BitLocker.
- BitLocker is, for the most part, only available on the Pro and Enterprise versions of Windows, including Windows 10 Pro and Enterprise.
- For the best results, you need to have a TPM chip on your computer.
- You may be able to use BitLocker without TPM but it will require extra steps.
- Your hard drive needs at least 2 partitions to run BitLocker. There needs to be a system partition with the operating system, and another partition with all the required files to start Windows. If you don’t have these partitions, don’t worry, BitLocker will create them for you. The partitions should also follow the NTFS file system.
- Depending on the amount of data in your system, encryption could take a pretty long time, so brace yourself.
- Your computer should always be connected to a power supply throughout the encryption process.
- Make sure you fully back up your system before encrypting it with BitLocker. While BitLocker is stable, there will always be risks, especially if you do not have an uninterruptible power supply and run out of power during the encryption process. You can never be too safe; back up your system.
How to Check for the TPM Chip
Because BitLocker requires the TPM chip for authentication, you’ll need to check that you have one before before getting started. To do that, start by going to the Power User menu. You can access this by pressing the Windows key and X on your keyboard. Once on the Power User menu, click Device Manager.
In the Device Manager, look for the Security Devices item. If you have the TMP chip, you should see an item for Trusted Platform Module along with the version number. For your computer to support BitLocker, the TPM version number should be 1.2 or higher.
How to Turn on BitLocker Without the TPM
If you don’t have a TPM, you will be unable to switch BitLocker on. You’ll still be able to use encryption, but you’ll need to enable additional startup authentication via the Local Group Policy Editor.
-
Open the Run command. You can do this by pressing the Windows key + R on your keyboard. Once the Run command is on, type gpedit.msc in the field and click OK or press Enter.
-
In the command result, look for an item labeled Computer Configuration. Expand it and look for the Administrative Templates item. Expand that one as well.
-
Under the expanded Administrative Templates, expand the Windows Components item.
-
Under the expanded Windows Components template you will find the BitLocker Drive Encryption item. Expand it and then expand the Operating System Drives item that appears beneath it. Its items will be displayed on the right side.
-
On the right side of the window, right-click the item that reads Require additional authentication at startup, and choose Edit from the menu that appears.
-
In the window that appears, select the Enabled option.
-
Check the checkbox that reads Allow BitLocker without a compatible TPM (requires a password or a startup key on a USB flash drive).
-
Once you’re done, complete the process by clicking OK.
How to Run BitLocker
After you’ve enabled the TPM chip, running BitLocker requires just a few steps.
-
Go to the Power User menu by pressing the Windows key + X on your keyboard. Once there select the Control Panel item.
-
Select System and Security.
-
Click BitLocker Drive Encryption.
-
In the dialog box that opens click Turn on BitLocker.
-
Next, choose Enter a password, and choose a password you would like to use whenever you boot your Windows 10 system to unlock the system drive. Make sure it is a strong password. Once you’re done, click on Next.
-
You will be given options to save a recovery key which you will use to salvage your files in the event that you forget your password. The available options should be to Save to your Microsoft account, a USB flash drive, a file, or print the recovery key. Select whichever is convenient for you. Once you’re done, click Next.
-
Now you need to select an encryption option that suits you. If you have a new PC or drive or want the faster option, encrypt the used disk space. If your PC or drive has already been in use for some time and you don’t mind a slower process, then encrypt the entire disk space.
-
Choose an encryption mode. You can either go for the new encryption mode, which is best for drives that are fixed to this device, or the compatible mode, which is best for removable drives. Once you’re done, click Next.
-
Check the checkbox labeled Run BitLocker system check and then click Continue.
-
You will be required to restart your computer to begin encryption. Upon rebooting, you will be prompted by BitLocker to enter an encryption password to unlock your main drive. Enter the password you chose earlier and press the Enter key.
-
Your computer will boot the Windows desktop. Nothing will seem different, however, encryption should quietly be happening in the background. If you want to verify that this is, in fact, happening, simply go to Control Panel > System and Security > BitLocker > Drive Encryption. There you will see that BitLocker is working to encrypt your files. Depending on how large your drive is and which options you selected, the process can take quite a while. You will still be able to use your computer normally, though.
-
Once everything is finished, the Drive Encryption should show that BitLocker is on.
If you check use File Explorer to look at This PC, once BitLocker is enabled and encryption has completed, you should see a lock icon on your drive, showing it has been encrypted.
Additional Tips for Using BitLocker
Once you’ve enabled BitLocker, there are a few more things you can do.
- You could suspend protection so your data is not protected. This is best when upgrading hardware, firmware, or operating system. BitLocker will then resume when you reboot.
- You can also back up your recovery key. This is especially important when you lose your recovery key but are still signed into your account. BitLocker will create a new backup key for you.
- You can also change your password. You will, however, need the current password to do this. You can also remove your password. However, you will need to configure a new method of authentication since you can’t run BitLocker without any authentication (that would defeat the purpose of the whole thing).
- You can also turn off BitLocker if you don’t need BitLocker anymore. BitLocker will decrypt all of your files. The decryption process may take a long time (you’ll still be able to work normally on your computer) and your data won’t be protected anymore.
Thanks for letting us know!
Get the Latest Tech News Delivered Every Day
Subscribe
Полный обзор встроенной утилиты для шифрования данных. Рассказываем, что такое BitLocker, зачем он нужен и как им пользоваться.
Речь идет о специализированном программном обеспечении компании Microsoft. Его ключевая задача зашифровать содержимое жестких дисков, установленных в компьютер. Это необходимо для их защиты даже в случае утери устройства.
Что такое шифрование?
Если не вдаваться в подробности, то шифрование — это процесс сокрытия содержимого жесткого диска или отдельных файлов за специальным ключом, который практически невозможно подобрать извне.
После шифрования все файлы на диске представляются в видоизмененном виде, и их может просматривать только владелец.
Для чего это все нужно?
Шифрование помогает скрыть файлы от потенциальных злоумышленников. Например, если кто-то украдет ваш ноутбук или компьютер. Для преступника не составит труда извлечь из устройства накопитель, а потом подключить его к другому компьютеру и достать оттуда что заблагорассудится.
Если же файлы на диске окажутся зашифрованы, то злоумышленник не сможет их использовать. Без ключа расшифровать их не получится. А ключ будет только у владельца, то есть у вас.
Так можно спасти все личные данные и оставить потенциальных грабителей без компромата и личных данных.
Требования для настройки шифрования в Windows
Настройка шифрования не составляет особого труда. Но перед тем как начать, следует проверить, соблюдены ли минимальные системные требования.
BitLocker работает со следующими операционными системами:
- Windows 7 (Enterprise и Ultimate версии),
- Windows 8 (Pro и Enterprise версии),
- Windows 10 (Pro, Enterprise версии и версия для образовательных учреждений).
Так что, возможно, вам придется обновить свой компьютер до самого свежего программного обеспечения.
Помимо этого в вашем компьютере должен быть микрочип Trusted Platform Module (или сокращенно TPM). Это специальный процессор, обеспечивающий поддержку шифрования. Его ставят почти во все современные компьютеры и ноутбуки.
Одного лишь наличия TPM недостаточно. Его должен поддерживать установленный BIOS. Также ваша версия BIOS должна поддерживать работу с внешними USB-устройствами (с этим проблем возникнуть не должно).
На жестком диске компьютера должно быть два раздела в формате NTFS: один — с установленной Windows и системными компонентами, второй с остальными файлами (в более свежих версиях ОС это условие соблюдать не обязательно).
Также у вас должен быть бесперебойный доступ к электричеству. В процессе шифрования компьютер не должен выключаться. Из-за этого могут повредиться системные файлы.
Проверяем компьютер на наличие поддержки BitLocker
Чтобы убедиться в том, что ваша система поддерживает шифрование:
- Открываем меню «Пуск».
Кликаем по иконке в виде логотипа Windows или нажимаем на аналогичную клавишу на клавиатуре
- Затем переходим в параметры системы.
Нам нужен значок в виде шестеренки
- В открывшемся окне ищем подменю «Система» и открываем его.
Нам нужен самый первый пункт
- Листаем список в боковой панели до вкладки «О системе» и переходим туда.
Нужный раздел находится в конце списка
- В правой части дисплея ищем блок «Сопутствующие параметры», а в ней строчку «Параметры BitLocker». Кликаем по ней.
Так выглядят настройки шифрования в компьютере
Если при нажатии на эту строчку открывается предложение приобрести новую версию Windows или выходит ошибка, значит, шифрование не поддерживается. В противном случае откроется «Панель управления», где можно включить BitLocker.
Также в этом разделе может быть отдельный блок «Шифрование устройства» с кнопкой «Включить» (в старых версиях Windows). Он также говорит о том, что данные на жестком диске можно зашифровать с помощью BitLocker.
Проверяем, есть ли в компьютере чип TPM
Сейчас почти все новые компьютеры оснащаются необходимым для шифрования железом. Но на всякий случай стоит проверить самостоятельно, имеется ли в нем TPM или нет.
Для этого:
- Одновременно нажимаем клавиши Win + R, находясь на пустом рабочем столе.
- В появившемся окошке вводим слово devmgmt.msc и нажимаем клавишу «Ввод» (Enter).
Это короткий путь к диспетчеру устройств
- Ищем в списке раздел «Устройства безопасности» и открываем его.
Если внутри есть устройство Trusted Platform Module, то идем дальше. Если нет, то пользуемся обходным путем (о нем сказано ниже в статье) или покупаем новое устройство с нужным микрочипом.
Как включить BitLocker?
Теперь переходим непосредственно к включению BitLocker и шифрованию.
Будем использовать старый метод, так как он более универсальный и подходит для старых версий Windows.
Чтобы это сделать:
- Кликаем по иконке в виде лупы на панели задач, чтобы включить встроенный поисковик.
- Ищем с помощью него программу «Панель управления» и запускаем ее.
Вот нужное приложение
- Затем переходим в раздел «Система и безопасность».
Нам нужен первый пункт настроек
- Внутри находим пункт «Шифрование диска BitLocker» и открываем его.
Кликаем по этой строчке
- Перед вами появится список подключенных жестких дисков. Справа от каждого будет кнопка «Включить BitLocker». Нажимаем на нее.
Тут же будет раздел BitLocker To Go. В нем отображаются все внешние диски, подключенные к компьютеру. Их тоже можно шифровать (точнее данные на них).
- BitLocker попросит выбрать способ разблокировки диска. Да, после шифрования он блокируется, а вам каждый раз придется снимать защиту. Даже после простого перезапуска системы. Можно выбрать разблокировку с помощью пароля или с помощью USB-флешки. Первый вариант проще.
Флешка может выступать в роли физического ключа безопасности для разблокировки диска
В моем примере рассматривается вариант только с паролем.
- Нужно ввести сложный пароль: как минимум восемь знаков, хотя бы одна большая буква, одна маленькая, цифры, символы и так далее. Ну и запомните его обязательно.
Пароль должен быть достаточно сложным
- После этого система предложит несколько вариантов хранения специального ключа дешифрования. Можно сохранить его отдельным файлом, напечатать на бумаге или сделать частью учетной записи Microsoft. Выбираем вариант по душе и жмем «Далее».
Сохраняем ключ восстановления удобным способом
- На следующем этапе выбираем, какие данные нужно шифровать: либо все, что есть на диске, либо только используемые. Первый вариант надежнее. Второй — быстрее. Жмем «Далее»
- Затем указываем тип шифрования: «новый» или в «режиме совместимости». Первый подходит для использования на одном компьютере. Второй — для дисков, которые будут подключаться к другим устройствам.
- Потом ставим галочку напротив пункта «Запустить проверку системы BitLocker» и нажимаем на кнопку «Продолжить».
На этом все. После следующей перезагрузки данные будут защищены, и для работы с компьютером придется ввести выбранный ранее пароль.
На самом деле, процесс шифрования длится гораздо дольше. Он будет протекать в фоновом режиме на протяжении нескольких часов или даже дней. Все зависит от количества данных и размера жесткого диска.
Обходим ошибку, связанную с отсутствием TPM
Есть способ обойти это требование и зашифровать диск даже без специального аппаратного элемента.
Вот, что мы увидим, если в компьютере нет TPM
Чтобы обойти ошибку:
- Одновременно нажимаем клавиши Win + R.
- В появившемся окошке вводим названием утилиты gpedit.msc и нажимаем на клавишу Enter. См. также: всё о gpedit.msc в Windows 10.
Заходим в редактор групповой политики
- Откроется редактор локальной групповой политики. Ищем в нем раздел «Конфигурация компьютера» и открываем.
- Затем переходим в подраздел «Административные шаблоны».
Нужное меню находится тут
- В правой части меню разыскиваем папку «Шифрование диска BitLocker» и кликаем по ней.
Тут хранятся настройки шифрования
- После этого открываем директорию «Диски операционной системы».
Тут находятся опции, касающиеся дисков
- Потом ищем в правой части окна пункт «Этот параметр политики позволяет настроить требование дополнительной проверки подлинности при запуске» и нажимаем на него дважды.
Нужный нам пункт третий по счету
- В открывшемся окне ставим галочку напротив пунктов «Включено» и «Разрешить использовать BitLocker без совместимого…».
На этом все
Теперь можно заново настраивать шифрование (как это описано в разделе «Как включить BitLocker»).
Шифруем один диск (раздел) с помощью командной строки
Есть способ «повесить замок» на один из дисков без перезагрузки. И без использования графического интерфейса. Все можно реализовать через командную строку Windows, задействовав лишь одну простую команду.
Для этого:
- Открываем встроенный в Windows 10 поисковик, кликнув по иконке в виде лупы.
- Ищем там программу cmd.exe и запускаем ее от имени администратора.
Обратите внимание на способ включения
- В открывшейся командной строке вводим команду manage-bde -lock буква диска, который надо зашифровать: -forcedismount.
Все. Данные на диске теперь зашифрованы и надежно защищены. Без пароля к ним не подобраться.
Заметьте. Это делается уже после базовой настройки BitLocker, где вы указываете способ разблокировки и сохраняете специальный ключ для дешифровки.
Отключаем шифрование
С отдельных дисков можно снять шифрование. Причем сделать это куда проще, чем заблокировать их.
Чтобы это сделать:
- Открываем «Проводник».
- Кликаем правой кнопкой мыши по иконке раздела, с которого нужно снять блокировку.
- В появившемся контекстном меню выбираем пункт «Управление BitLocker».
- Откроется окно проверки. Вводим в него пароль для разблокировки диска.
- Затем нажимаем на кнопку «Разблокировать».
То же самое можно сделать, используя командную строку.
Для этого:
- Открываем встроенный в Windows 10 поисковик, кликнув по иконке в виде лупы.
- Ищем там программу cmd.exe и запускаем ее от имени администратора.
Нужны права администратора
- В открывшейся командной строке вводим команду manage-bde -unlock буква диска, который надо разблокировать: -password.
- Откроется окошко для ввода пароля. Вводим его и нажимаем на кнопку «Разблокировать».
Все. После перезагрузки больше не понадобится пароль для разблокировки.
Что делать, если потерялся ключ восстановления BitLocker
Этот ключ — многострочный код, который генерируется для каждого диска отдельно при первичной настройке шифрования. С помощью него можно снять защиту с диска, даже если вы потеряли флешку для разблокировки или забыли пароль, который придумали для снятия шифрования на постоянной основе.
Утеря этого ключа чревата потерей доступа к диску навсегда. Поэтому очень важно хранить его в надежном месте.
Если вы сохранили ключ на компьютере, то его можно отыскать по запросу BitLocker+Recovery+Key+индивидуальный номер. Введите подобный запрос в поисковик Windows и отыщите файл в формате .BEK. Тут и хранится ключ.
Я рекомендую еще на этапе шифрования привязать ключ к своей учетной записи Microsoft. Так больше шансов сохранить его и не потерять. Этот вариант вполне подходит пользователям, которым не нужно прятать на компьютере коммерческую тайну или какой-то серьезный компромат.
Выключаем BitLocker
Шифрование диска отключается примерно так же, как и включается.
- Для начала выполняем первые шаги из раздела «Как включить BitLocker», чтобы зайти в меню «Шифрование диска BitLocker» (то, что в панели управления).
- Вместо кнопки «Включить BitLocker». Там появится кнопка «Отключить BitLocker. Нажимаем на нее.
- В появившемся диалоговом окне снова нажимаем «Отключить BitLocker».
Все. В течение нескольких часов диск дешифруется. Скорость выполнения этой процедуры зависит от того, насколько у вас быстрый жесткий диск.
Post Views: 2 300