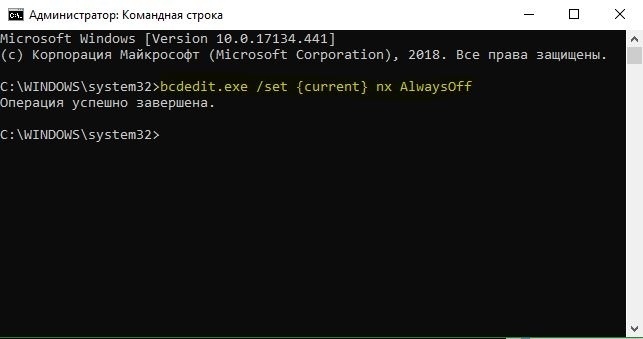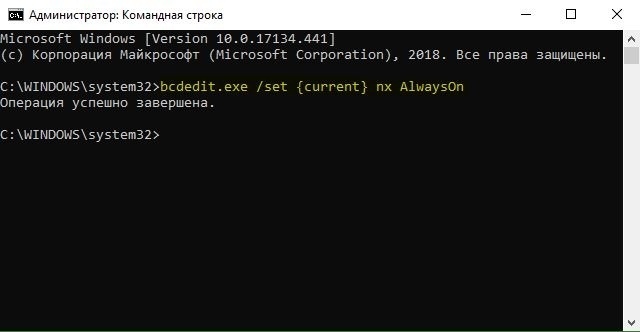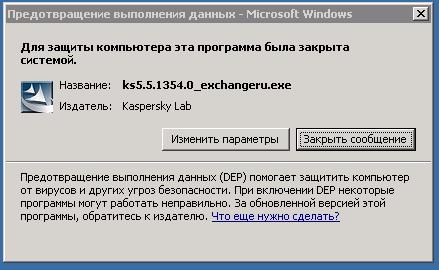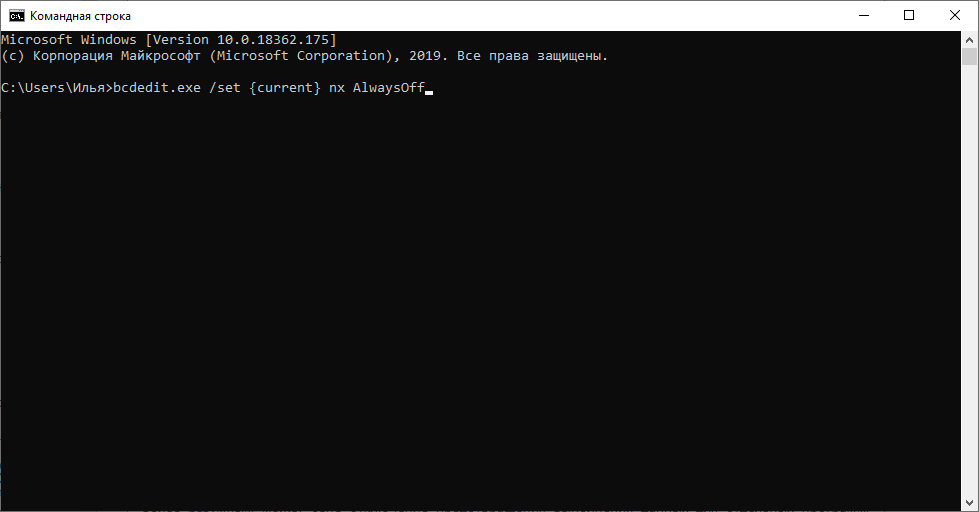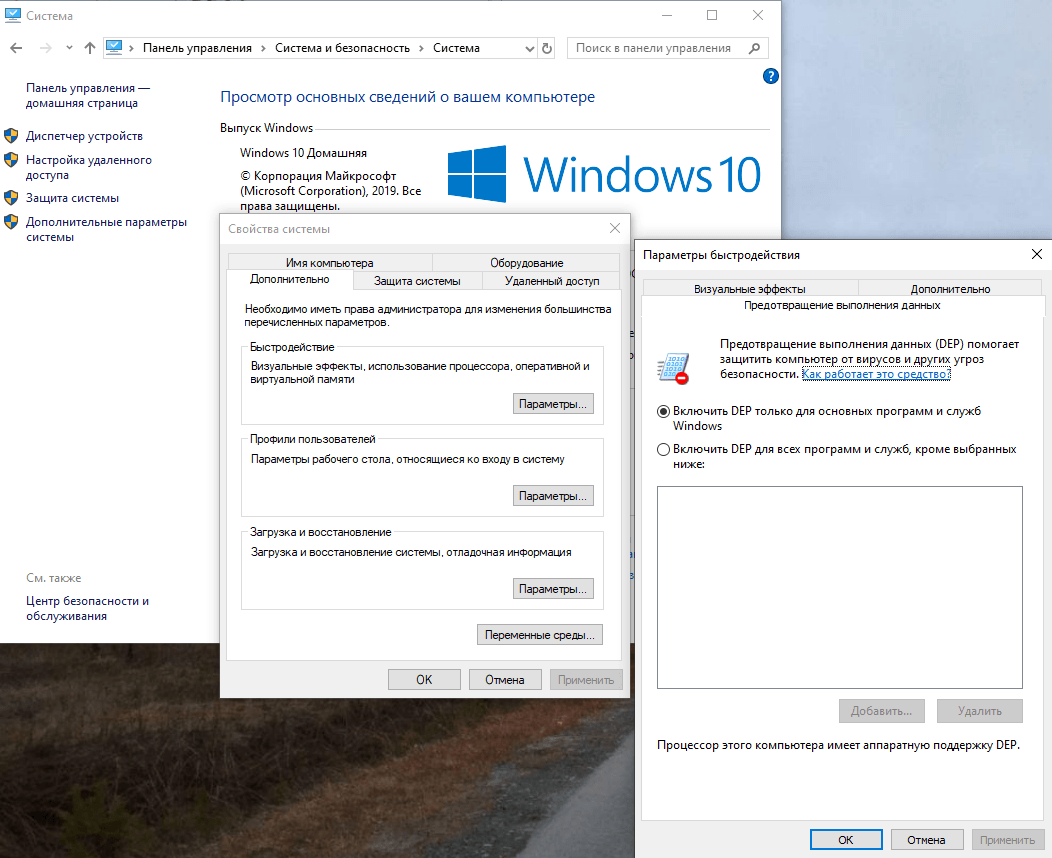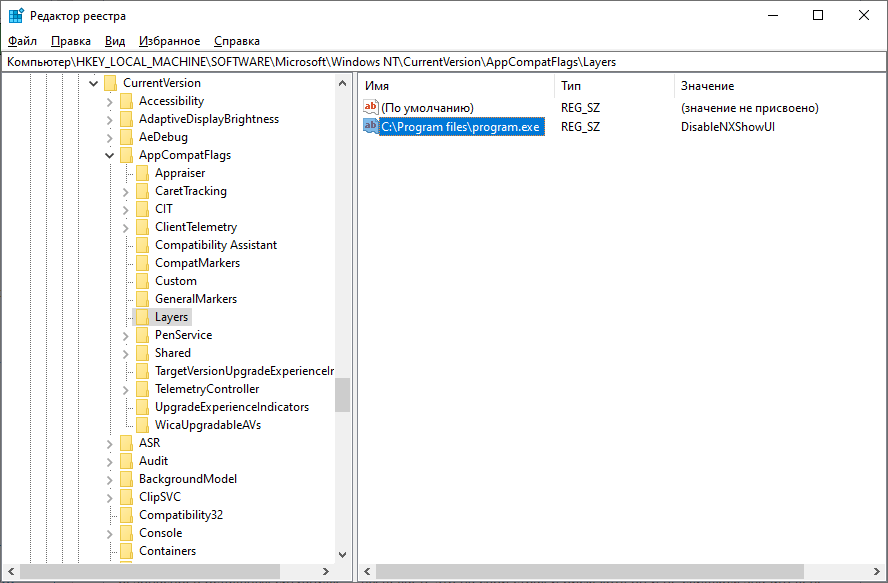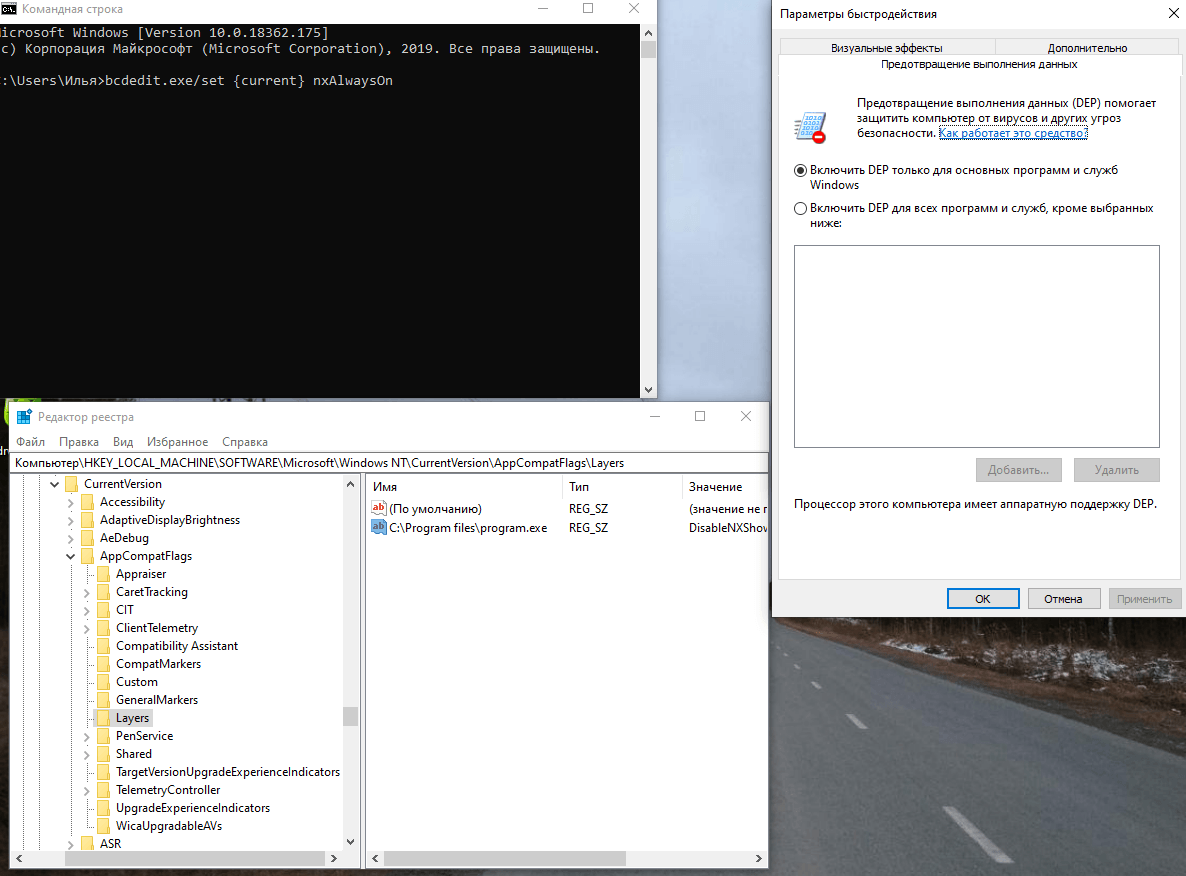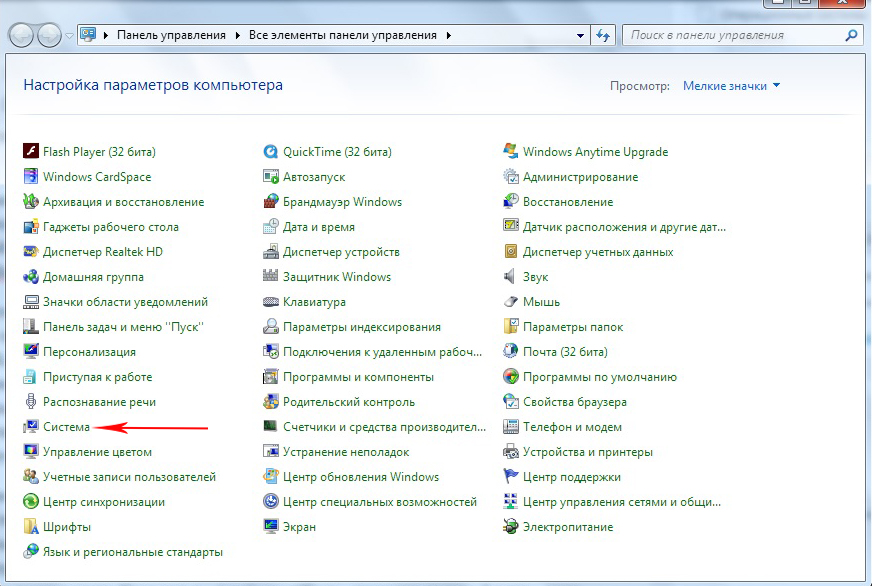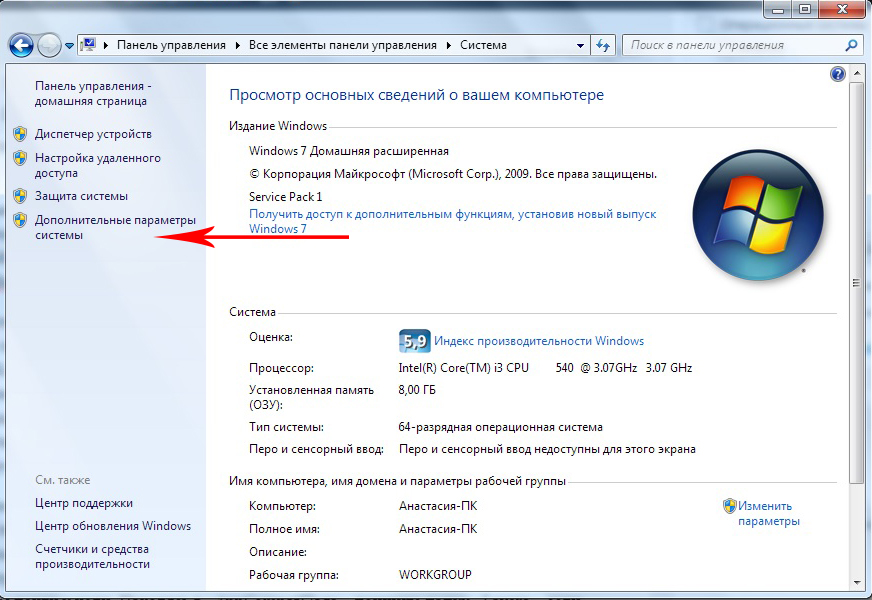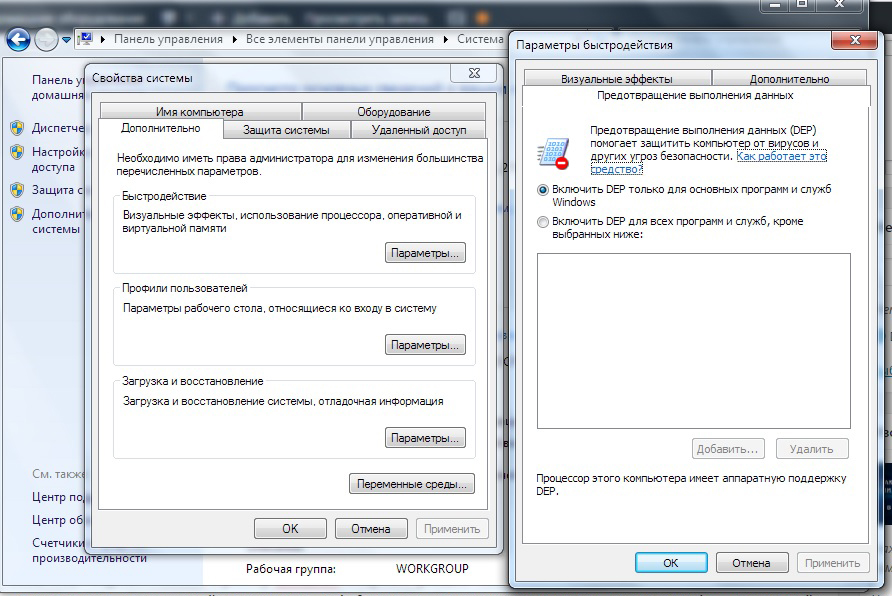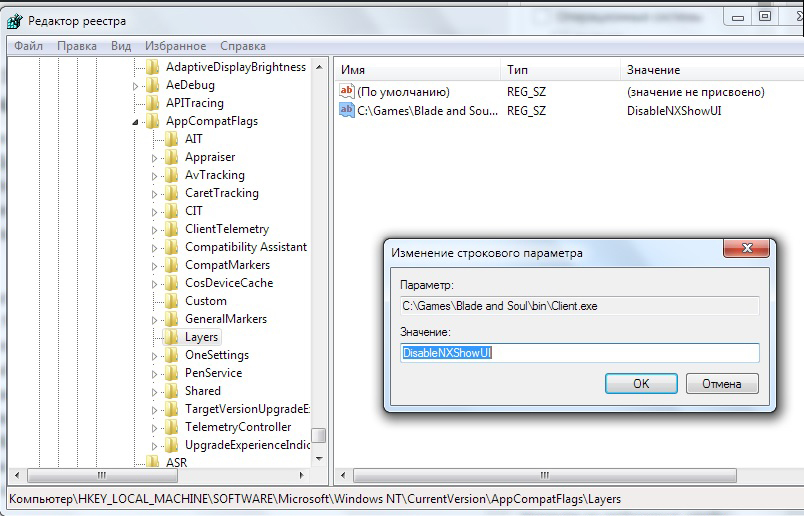Защита от выполнения данных (DEP) — это технология, встроенная в Windows, которая помогает защититься от запуска исполняемого кода из мест, в которые он не должен запускаться. DEP делает это, помечая некоторые области памяти компьютера как только для данных, и исполняемый код или приложения не будут разрешены для выполнения из этих областей памяти.
Это усложняет атаки, которые пытаются использовать переполнение буфера или другие методы для запуска вредоносных программ из тех частей памяти, которые обычно содержат только данные.
Несовершенная аналогия
Представьте, что у вас есть кафе, и в вашем магазине есть двери, которые предназначены для клиентов и другие двери для доставки. Чтобы гарантировать, что только утвержденные продукты продаются и используются в вашем магазине, вы требуете, чтобы все поставки должны поступать через двери доставки.

Если сотрудник по доставке приходит через дверь, доступную только для клиента, которая считается подозрительной, и вы отказывается принять его доставку.
DEP не позволяет осуществлять доставку (исполняемый код) через дверь только для клиента (области памяти, помеченные только для данных).
Выключение или включение DEP
DEP включен по умолчанию, но если его нужно отключить (или снова включить), это можно сделать в приложении Безопасность Windows. Для защиты рекомендуется оставить его включенным.
-
Нажмите клавишу Windows или кнопку Пуск
.
-
Введите Безопасность Windows и выберите приложение Безопасность Windows, которое отображается в верхней части результатов поиска.
-
Выберите App & элемент управления браузером, а затем — Защита от эксплойтов.
Защита от выполнения данных отображается на вкладке Параметры системы .
Важно: Если компьютер управляется вашей работой или учебным заведением, системный администратор не разрешает вносить изменения в этот параметр.
Подробнее
Более подробное объяснение см. в статье Защита от выполнения данных на learn.microsoft.com.
Нужна дополнительная помощь?
Иногда пользователям Windows не удаётся открыть ту или иную утилиту или игру из-за функции DEP, которая блокирует её запуск. Что скрывается под данной аббревиатурой? Можно ли отключить это средство Windows и как? Рассмотрим детально несколько действенных способов.
Английская аббревиатура DEP расшифровывается как Data Execution Prevention. В переводе на русский — «Предотвращение выполнения данных». Это специальный набор как аппаратных, так и программных средств, цель которых — обеспечить компьютер дополнительной защитой от опасных вредоносных программ.
Как работает функция DEP? Она проверяет оперативную память устройства (ОЗУ) и её содержимое. Когда вирус, созданный для работы в «оперативке», попадет на ПК, он захочет запустить процесс исполнения собственных кодов в системной области ОЗУ. В этом случае DEP тут же обнаруживает, что область памяти, которая предназначена для самой системы Windows и авторизованных утилит, используется неправильно какой-то неизвестной программой (вирусом). В результате опция блокирует (предотвращает) его запуск и уведомляет пользователя об этом в специальном окошке с сообщением.
Таким образом, DEP способна отразить множество вирусных атак. Функцию нельзя рассматривать как полную замену антивирусу. Если последний не справился со своей задачей по тем или иным причинам, в ход идёт технология DEP.
На практике данное понятие означает по умолчанию установленную функцию «Виндовс», что-то вроде антивируса, но по сути им не считается. Она блокирует проги, которые хотят для своей работы применить часть оперативной памяти, отмеченную операционкой как «неиспользуемая».
Как отключить DEP на Windows 10
Выключать описываемую службу стоит только в том случае, если ваш антивирус работает эффективно: не даёт вредоносному ПО попасть в систему. Деактивация поможет запустить те утилиты, которые по каким-то причинам были приняты DEP за вирусы, хотя в действительности ими не являются.
Отключение для всех утилит
Отключить технологию DEP полностью в настройках не получится, так как это важный системный процесс для обеспечения безопасности. Для этого нужно воспользоваться стандартным средством Windows — «Командной строкой».
- Кликаем по значку в виде лупы на «Панели задач» справа от кнопки «Пуск». Печатаем короткий запрос cmd. Можно также напечатать «Командная строка».
Введите команду cmd в строке поиска - Теперь щёлкаем по нужному пункту в результатах правой клавишей мышки и в сером меню выбираем первую опцию «Запуск от имени администратора».
Выберите в сером меню первый пункт «Запуск от имени администратора» - В небольшом окне нажимаем на «Да», чтобы разрешить «Командной строке» вносить изменения на компьютере.
Кликните по «Да», чтобы разрешить «Командной строке» вносить изменения на компьютере - В чёрном редакторе вставляем заранее скопированную команду: bcdedit.exe/set {current} nxAlwaysOff. Чтобы система смогла выполнить её, нажимаем на Enter на клавиатуре.
Вставьте в «Командную строку» код bcdedit.exe/set {current} nxAlwaysOff - В окне вам тут же сообщат, что операция была успешно завершена.
- Закройте чёрный редактор и обязательно перезапустите устройство, так как только после этого опция перестанет работать.
Видео: полностью выключаем DEP
Деактивация для отдельных приложений
Рекомендуется всё же сделать выбор в пользу выборочного отключения, если DEP мешает запускаться тем или иным утилитам, так как полное отключение подвергнет ваш компьютер риску заражения. Вы должны быть также уверены, что данные программы безопасные. Выключить дополнительную защиту можно в её настройках (в окне «Параметры быстродействия»), а также в «Редакторе реестра».
Настройка исключений для DEP
Добавлять исключения в виде утилит мы будем в системном окне Windows «Параметры быстродействия». Открывается оно через «Панель управления». Подробно опишем процесс:
- Запустите на экране окно «Панель управления». Вы можете найти этот сервис в «Пуске». Если его там нет, зажмите клавиши Win и R, а в строке «Открыть» впишите простой код control. Теперь нажмите на Enter на клавиатуре либо на ОК в самом окне «Выполнить» под строкой.
Напишите в поле «Открыть» команду control и нажмите на ОК - На панели открываем сразу раздел «Система».
Откройте раздел «Система» в «Панели управления» - Это же окно вы можете запустить с помощью контекстного меню ярлыка «Этот компьютер», который находится на «Рабочем столе»: просто кликните по нему правой клавишей мышки и выберите последний пункт «Свойства».
- Откроется новая страница. В её левой части кликаем по ссылке «Дополнительные параметры системы».
Кликните по ссылке «Дополнительные параметры системы» - В новом окне вы сразу попадёте на нужную вкладку «Дополнительно». Здесь щёлкаем по кнопке «Параметры» в самом первом блоке «Быстродействие».
Кликните по кнопке «Параметры» в разделе «Быстродействие» - На экране появится ещё одно окошко, в котором вам необходимо перейти на большую верхнюю вкладку «Предотвращение выполнения данных». По умолчанию активирован первый пункт. Ваша задача — установить отметку рядом со вторым.
Нажмите на второй пункт «Включить DEP для всех программ и служб, кроме выбранных ниже» - Вы сразу заметите, что клавиша «Добавить» стала кликабельной. Сразу жмём на неё. В окошке, которое открылось поверх основного, указываем путь к исполняемому файлу утилиты (с расширением .exe), для которой вы хотите отключить опцию DEP.
Выберите исполняемый файл программы, которую вы хотите добавить в исключение - Стоит отметить, что не для всех утилит можно деактивировать защиту DEP. Если её отключить нельзя, на экране появится при добавлении программы соответствующее сообщение. Здесь необходимо только кликнуть по ОК. Если имено эта утилита не хочет запускаться из-за включенной DEP, просканируйте её своим антивирусом. Если вредносное ПО не будет найдено, попробуйте деактивировать опцию полностью с помощью «Командной строки».
Программа не может быть включена в список исключений, так как функция DEP должна быть включена обязательно для неё - Щёлкаем по ОК и перезагружаем устройство.
Отключение с помощью «Редактора реестра»
Данный метод немного сложнее, чем предыдущий, так как подразумевает самостоятельное создание в окне редактора записей, каждая из которых будет соответствовать программе-исключению. Чтобы вы не запутались, рассмотрим все шаги подробно:
- Снова вызовите универсальное окно для команд под названием «Выполнить» (комбинация клавиш Win + R). В строке «Открыть» пишем на этот раз код regedit, который запускает «Редактор реестра». Кликаем на ОК либо нажимаем на Enter для выполнения команды.
Напечатайте команду regedit в окне «Выполнить» - Кликаем по «Да», чтобы разрешить редактору изменять какие-либо параметры на компьютере.
- В левой панели редактора кликаем два раза по третьей главной ветке под названием HKEY_LOCAL_MACHINE.
Откройте третью главную ветку HKEY_LOCAL_MACHINE в левой части окна редактора - Теперь по очереди двойным щелчком запускаем следующие блоки: SOFTWARE — Microsoft — Windows NT — CurrentVersion — AppCompatFlags — Layers.
Откройте папку Layers, а если её нет — создайте - Если вы не нашли последний объект Layers, вам необходимо создать его самостоятельно. Для этого щёлкаем правой клавишей мышки по предыдущему блоку AppCompatFlags и в перечне доступных опций выбираем второй пункт «Создать», а затем «Раздел». Дайте ему соответствующее название.
Кликните по «Создать» в контекстном меню, а затем по «Раздел» - В папке Layers создаём «Строковый параметр» с помощью контекстного меню: кликаем правой клавишей по свободному от записей полю в правой части окна.
Нажмтие на «Создать», а затем на «Строковый параметр» - В качестве названия параметра необходимо использовать путь к исполняемому файлу утилиты. Скопируйте его из адресной строки в «Проводнике Windows».
В «Проводнике Windows» найдите файл и скопируйте из адресной строки путь к нему - Добавьте к имени параметра само название файла.
Вставьте путь в название и добавьте имя файла - Запускаем двойным щелчком созданный параметр. В поле значение вводим следующее: DisableNXShowUI.
Установите DisableNXShowUI в качестве значения параметра
Как включить DEP на Windows 10
Выбор способа для обратного включения DEP зависит от того, каким методом вы пользовались, когда отключали опцию. Рассмотрим все варианты.
Через «Командную строку»
Если вы использовали «Командную строку», то есть провели деактивацию сразу для всех утилит, активировать дополнительную защиту DEP через «Панель управления» у вас никак не получится, потому что тот самый раздел «Предотвращение выполнения данных» будет просто отсутствовать в окне. Что в этом случае предпринять?
- Зайдите снова в «Командную строку» через режим администратора, используя подробную инструкцию из раздела «Отключение для всех утилит» этой статьи.
- Вставьте скопированный заранее код bcdedit.exe/set {current} nxAlwaysOn. Как видите, он не сильно изменился: вместо Off мы просто поставили On.
Вставьте код bcdedit.exe/set {current} nxAlwaysOn в чёрный редактор и нажмите на Enter - После этого жмём сразу на Enter, чтобы система начала выполнять команду.
- Перезапустите устройство, чтобы все изменения окончательно вступили в силу. Теперь в окне «Параметры быстродействия» появится нужная вкладка. В ней вы уже сможете настроить работу опции только для основных программ либо деактивировать для каких-то определённых.
Через «Панель управления»
Если вы отключали DEP для отдельных приложений в окне «Параметры быстродействия» и теперь хотите, чтобы функция работала для них снова, сделайте следующее:
- Запустите окно «Параметры быстродействия», используя инструкцию из раздела «Деактивация отдельных приложений» этой статьи.
- Перейдите на большой раздел «Предотвращение выполнения данных». Вы увидите список утилит, для которых вы отключили ранее DEP.
- Выделите левой клавишей мышки утилиту, для которой вы хотите восстановить защиту. После этого щёлкаем по кнопке «Удалить», расположенную под перечнем рядом с кнопкой «Добавить».
Выберите программу левой клавишей и нажмите на кнопку «Удалить» - Повторите процедуру для всех остальных утилит. Если вы не хотите избавляться полностью от перечня приложений, вы можете просто установить круглую отметку слева от первого пункта, который позволяет активировать DEP только для главных утилит и служб Windows. При обратном переключении на второе значения, ваш список снова появится в окне ниже.
Если вы хотите сохранить список на будущее, включите первый пункт во вкладке «Предотвращение выполнения данных» - Теперь кликаем по ОК и перезапускаем обязательно систему, иначе внесённые изменения не вступят в силу.
В «Редакторе реестра»
Если вы создавали параметры для отдельных программ в «Редакторе реестра», процедура активации средства защиты DEP будет выглядеть следующим образом:
- Вызовите уже знакомую вам папку Layers в третьем главном блоке HKEY_LOCAL_MACHINE. Для этого воспользуйтесь инструкцией из раздела «Отключение с помощью «Редактора реестра».
- Найдите записи в перечне, соответствующие приложениям, для которых вы хотите включить DEP. Щёлкните по одной из них правой клавишей мышки и в небольшом сером меню выберите третью опцию «Удалить». Вы также можете выделить её левой клавишей, а затем на клавиатуре нажать на Delete.
Кликните по опции «Удалить» в контекстном меню - Подтвердите очистку, нажав на «Да» в окне с предупреждением.
Кликните по «Да», чтоб подтвердить удаление - Выполните те же шаги для всех остальных ненужных записей реестра и перезагрузите компьютер.
Функция DEP представляет собой «предохранитель» системы от запуска вирусов. В некоторых случаях она может по ошибке принимать безопасные программы, которыми пользуется клиент Windows 10, за вредоносное ПО. Если вы доверяете этим утилитам, поставьте их в качестве исключения в окне «Параметры безопасности» или же в «Редакторе реестра» — опция перестанет работать для них. Вы также вправе выключить функцию полностью через «Командную строку», однако в этом случае вы берете на себя ответственность за безопасность вашего компьютера: если вирусный код попадёт на ваше устройство, он запустится при выключенном DEP.
- Распечатать
Оцените статью:
- 5
- 4
- 3
- 2
- 1
(13 голосов, среднее: 2.5 из 5)
Поделитесь с друзьями!
В операционных системах Microsoft Windows, начиная с версии XP, имеется одна интересная возможность — предотвращение выполнения данных, в оригинале называется Data Execution Prevention (DEP). Иногда она мешает нормальной работе и её требуется отключать. В принципе ничего в этом сложного нет, а если никакого эффекта не последует, то можно всё включить обратно.
Как полностью отключить DEP
Вы можете посмотреть видео или читать статью:
Итак, сразу к делу. Нажимаем кнопку «Пуск» и в строке поиска пишем «cmd». В результатах поиска в самом верху находим cmd — это нужно для запуска командной строки. Чтобы запустить её с правами Администратора кликаем по команде правой кнопкой и выбираем из контекстного меню «Запуск от имени администратора».
Соответственно, если на данный момент вы залогинены в Windows как обычный пользователь, то система попросит ввести пароль администратора. Теперь, в появившееся чёрное окошко вставляем команду и жмём «Enter»:
bcdedit.exe /set {current} nx AlwaysOff
Результатом должно быть сообщение: «Операция успешно завершена»
Далее нужно перезагрузиться чтобы изменения вступили в силу. Таким образом мы отключили DEP для ВСЕХ служб и программ, в независимости от того, поддерживается ли предотвращение выполнения данных вашим процессором на аппаратном уровне или нет.
Как выключить функцию DEP для отдельной программы
Для этого идём в или же нажимаем правой кнопкой по значку «Мой компьютер» на рабочем столе и выбираем «Свойства». Слева в окне кликаем на «Дополнительные параметры системы»
В разделе «Быстродействие» жмём на кнопку «Параметры»
Нам нужна вкладка «Предотвращение выполнения данных». Здесь в принципе всё и так понятно:
По умолчанию DEP работает только для основных программ и служб. Переставляя переключатель в положение «Включить DEP для всех программ и служб, кроме выбранных ниже» мы можем сами определить для каких программ нужно отключать функцию DEP. Для этого просто выберите программу из списка или нажмите «Добавить» и вручную выберите запускаемый (.exe) файл.
Учтите, что 64-х битные приложения не получится добавить в этот список. Также, программа сама должна поддерживать работу с выключенным DEP. Во всяком случае, вы сразу увидите сообщение об ошибке.
Вот ещё, перед тем как отменять DEP из командной строки, сначала проверьте, может она у вас работала для всех программ. Тогда переключите сначала на только основные службы и программы и перезагрузитесь. Возможно, та проблема, из-за которой вы попали на эту статью, будет решена.
Как обратно включить DEP
Чтобы вернуть DEP назад запустите ещё раз командную строку «cmd» от имени администратора, только на этот раз вставьте такую команду:
bcdedit.exe /set {current} nx OptIn
и перезагрузитесь.
Что вообще такое DEP
Теперь небольшое отступление что же это за функция такая и с чем её едят. Data Execution Prevention призвано защитить систему от некоторых вирусов и угроз безопасности системы. Но, ни в коем случае не стоит путать это с антивирусом или брандмауэром! Это абсолютно разные вещи.
DEP помечает некоторые служебные области в оперативной памяти компьютера как «неисполняемые», и если программа попытается исполнить свой код в этой области, то функция сработает, программа будет принудительно закрыта и будет выдано соответствующее сообщение. Дело в том, что так могут работать некоторые вирусы, а потому такой метод блокировки помогает предотвратить выполнение определённого вредоносного кода.
Бывает как аппаратная реализация DEP (с помощью команд процессора), так и программная (с помощью специального программного кода Windows). Аппаратная реализация надёжнее и все современные процессоры её поддерживают. Так что, если никаких проблем нет, то лучше ничего в настройках не менять. Но, к сожалению, функция DEP может мешать работе и нормальных программ, поэтому иногда её отключают. Как это сделать — статья вам в помощь!
Предотвращение выполнения данных или DEP — это функция безопасности, которая была введена в Windows Vista. Она может помочь предотвратить повреждение вашего компьютера от вирусов и других угроз безопасности. DEP может защитить ваш компьютер, контролируя программы, чтобы обеспечить безопасную работу системной памяти. Если программа пытается запустить (также известный как исполняемый) код из памяти некорректным образом, DEP закрывает программу. Иногда из-за этого запрета, могут возникать различные ошибки при запуске приложений или игр. По этому мы разберем, как отключить и включить предотвращение выполнения данных (DEP) в Windows 10/8/7.
Отключить предотвращение выполнения данных
Чтобы отключить DEP, отrройте командную строку от имени администратора и введите следующую команду, после чего перезагрузите ПК, чтобы изменения вступили в силу.
bcdedit.exe /set {current} nx AlwaysOff
Включить предотвращение выполнения данных
Чтобы включить DEP обратно, откройте командную строку от имени администратора и введите команду.
bcdedit.exe /set {current} nx AlwaysOn
Смотрите еще:
- Изоляция ядра и Целостность памяти в Защитнике Windows 10
- Как обновить и очистить прошивку процессора безопасности TPM
- Заблокировать сторонние нежелательные программы в Windows 10
- Как отключить USB-порты на ПК с Windows 10
- Как отключить фильтр SmartScreen в Windows 10
[ Telegram | Поддержать ]
Последняя версия Windows успела скандально прославиться множеством странных новшеств неясного происхождения – в их числе были и навязчивый сбор данных, и непонятный «Защитник» в качестве встроенного неотключаемого антивируса, и множество других странных дополнений.
Многие из этих нововведений были навеяны функциями в старых версиях Windows, и DEP ведёт своё происхождение ещё оттуда. «Data Execution Prevention», оно же «предотвращение выполнения данных», является штатной настройкой системы, призванной защитить пользователей от атак вирусов в приложениях.
На каких принципах основана работа этой надстройки? DEP представляет собой набор как аппаратных (NX – No Execute для процессоров AMD или XD – Execute Disabled для процессоров Intel), так и программных средств компьютера, предназначенных для защиты от вирусных атак.
Как только программа получает данные о подозрительной активности в определённых секторах памяти, предназначенных для самой Windows и стандартных утилит, она помечает их как «неисполняемые», ограничивая возможности попавшего туда ПО на запуск и распространение вредоносных компонентов на остальные части системы.
Фактически DEP представляет собой базовый функционал антивирусов, позволяющий ограничивать вторжение, запирая вирусы «в песочнице». Это, конечно, не полноценное лечение, но неплохое временное решение для недопущения заражения в остальные части системы.
Примерно так выглядит блокировка приложения DEP на Windows.
цштw
Как было сказано выше, программа блокирует активность приложений в заражённых секторах. Но что делать в ситуации, когда DEP срабатывает из-за ошибки, ограничивая работу системы?
Прежде чем пытаться что-то отключить, следует разобраться – а относится ли попавшая в немилость служба к появившейся проблеме?
Типовой образец ошибки, связанной со службами DEP – появление сообщения вида «инструкция по адресу «такому-то» обратилась к памяти по адресу «другому», память не может быть «written» либо «read»» при попытке запуска определённых приложений. Как можно понять по описанию, служба по неясным причинам ограничивает доступ программы к нашей системе, вызывая критические ошибки в её работе.
В первую очередь, стоит, проверить приложение и его файлы на вирусы – не на ровном же месте сработала тревога. Даже если проблемы не были найдены, стоит провести полную проверку системы, чтобы гарантировано не пропустить вирус.
В случае если ошибка остаётся на месте, а система всё же чиста – перейдём к следующему пункту.
Как отключить DEP и когда этого делать не стоит
DEP представляет собой небольшую антивирусную надстройку, и ее простое отключение в случае срабатывания является как минимум не самым мудрым решением. Первое, что стоит сделать перед принятием решений о деактивации – убедиться, что срабатывание действительно ложное, и проблема заключается не в вирусном вторжении, а в сбоях диагностики.
Никогда не стоит исключать вероятность вирусной угрозы.
Для этого стоит воспользоваться любым антивирусным пакетом, поддерживающим работу «вне системы». Например, Dr.Web LiveDisk, представляющим собой полноценную систему, загружаемую с внешнего носителя из BIOS. Рекомендуем провести полную проверку компьютера без исключения системных разделов. Только в случае если система действительно не заражена, стоит прибегнуть к отключению DEP.
Чтобы отключить DEP для всех служб и программ
Не рекомендуем прибегать к этому методу, если случаи сбоев являются единичными – лучше перейти к следующему пункту и отключить надстройку для определённых приложений. Не стоит забывать о том, что это всё же какой-никакой, а барьер защиты от вирусов. Если же сбои являются действительно глобальными, то для отключения нужно выполнить буквально несколько шагов.
Полностью отключим службу DEP одной командой.
- Откроем «Командную строку» любым удобным способом, найдя утилиту через меню «Поиск» либо выбрав соответствующий пункт в выпадающем списке, который появляется по нажатию правой кнопки мыши на «Пуск». Альтернативой также будет активация команды «cmd» в утилите «Выполнить».
- В новом окне вставим строчку «bcdedit.exe /set {current} nx AlwaysOff» и нажмём на Enter.
Службы DEP будут полностью отключены на используемой системе. Для повторной активации достаточно использовать команду «bcdedit.exe /set {current} nx AlwaysOn». Не рекомендуем использовать этот способ в случаях, если служба не нарушает работу системы.
Отключение для отдельных программ – настраиваем исключения
Самый оптимальный способ, позволяющий ограничить функционал защиты в спорных ситуациях с отдельными приложениями, не затрагивая всю систему в целом. Для деактивации DEP для некоторых программ можно использовать два схожих подхода. Первый:
Отключим DEP для отдельных приложений, не трогая саму службу.
- Запустим «Панель управления» любым удобным способом: через панель «Пуск», поиск или вводом команды «control» в «Командной строке».
- Перейдём в раздел «Система и безопасность», нажав на соответствующую плитку, и нажмём на ссылку «Система» в новом меню. Другим подходом будет запуск через «Проводник» – откроем главное окно «Этого компьютера», нажмём правой кнопкой мыши на пустом пространстве и выберем пункт «Свойства» в выпадающем списке.
- Вне зависимости от метода запуска мы попадём в меню со свойствами нашей системы. Обратимся к левой панели и нажмём на ссылку «Дополнительные параметры системы».
- В новом окне обратимся к разделу «Быстродействие» на вкладке «Дополнительно» и нажмём на кнопку «Параметры».
- В окне «Параметры быстродействия» перейдём к вкладке «Предотвращение выполнения данных». Поставим галочку у параметра «Включить DEP для всех программ и служб, кроме выбранных ниже».
- Нажмём на кнопку добавить и укажем путь к исполняемым файлам нужных нам приложений – на них обычно ссылаются ярлыки, с которых происходит запуск. После нажмём на кнопки «Применить» и «ОК», затем перезагрузим систему.
Альтернативным решением будет внесение изменений в реестр для конкретных приложений. Для этого:
Вручную укажем путь к программам, которые будут игнорироваться DEP.
- Запустим «Редактор реестра» любым удобным способом – найдя эту утилиту через меню «Поиск», либо введя команду «regedit» в утилите «Выполнить» или «Командной строке».
- Обратимся к левой панели – здесь представлена файловая система реестра. Перейдём по следующему пути: HKEY_LOCAL_MACHINE SOFTWARE Microsoft Windows NT CurrentVersion AppCompatFlags Layers. Если последний раздел по каким-то причинам не существует – создадим его вручную, указав это имя в новой папке.
- В открытой директории создадим строковые параметры, содержащие в своём названии полный путь к исполняемому файлу нужной нам программы, со значением «DisableNXShowUI» – мы можем увидеть пример на скриншоте перед инструкцией. Для каждого приложения потребуется создать отдельный параметр.
Запускаем DEP заново, если что-то пошло не так
Как уже было сказано ранее, DEP представляет собой одно из встроенных в систему антивирусных решений, и его полное отключение является крайне нежелательным. Но помимо ручных изменений на состояние настройки могут повлиять глобальные сбои в системе или мелкие ошибки, приводящие к отключению системы. Как вернуть работоспособность DEP в таких ситуациях?
Рассмотрим несколько универсальных решений
Запустим DEP одним из трёх способов.
Через «Командную строку»/ «Windows PowerShell»
Для восстановления работы DEP хватит буквально одной команды:
- Откроем «Командную строку» любым удобным способом – найдя утилиту через меню «Поиск», либо выбрав соответствующий пункт в списке, выпадающим по нажатию правой кнопки мыши на «Пуск».
- В новом окне вставим команду «bcdedit.exe/set {current} nxAlwaysOn» и нажмём на Enter.
- Закроем окно и перезапустим систему.
Через «Панель управления»
Штатный способ для тех, кто не любит работать с непонятными текстовыми командами. Для повторной активации DEP:
-
- Запустим «Панель управления» любым удобным способом: найдя ее через поиск или введя команду «control» в «Командной строке» или утилите «Выполнить».
- Перейдём в раздел «Система и безопасность», нажав на соответствующую плитку, и затем кликнем на ссылку «Система» в новом меню.
- Обратимся к левой панели и нажмём на ссылку «Дополнительные параметры системы».
- В новом окне обратимся к разделу «Быстродействие» на вкладке «Дополнительно» и нажмём на кнопку «Параметры».
- В окне «Параметры быстродействия» перейдём к вкладке «Предотвращение выполнения данных». Поставим галочку у параметра «Включить DEP для основных программ и служб Windows» либо у «Включить DEP для всех программ и служб, кроме выбранных ниже»в зависимости от наших целей.
- wНажмём на кнопки «ОК» и «Применить», закроем все окна и перезапустим систему.
С помощью «Редактора реестра»
Способ для тех, кто не ищет лёгких путей, либо если другие способы по неясным причинам не срабатывают так, как надо. Для восстановления полноформатной работы DEP:
- Запустим «Редактор реестра» любым удобным способом – найдя эту утилиту через меню «Поиск» или введя команду «regedit» в утилите «Выполнить» или «Командной строке».
- Обратимся к левой панели – здесь представлена файловая система реестра. Перейдём по следующему пути: HKEY_LOCAL_MACHINE SOFTWARE Microsoft Windows NT CurrentVersion AppCompatFlags Layers.
- Удалим все файлы в папке, закроем активные окна и перезапустим систему.
После восстановления мы сможем вернуть нужные ограничения любым из перечисленных выше способов. Но не стоит забывать о проверке системы при появлении ошибок – вероятность заражения не исключается простым отключением сообщения о сбое.
Post Views: 734
Как известно, вопрос компьютерной безопасности стоит остро уже довольно давно. Разработчики ежегодно создают всё более новые средства обеспечения безопасности, которые, к сожалению, довольно плохо соотносятся с работой рядового юзера за ноутбуком. Речь идёт о постоянных ошибках и системных конфликтах, возникающих в тех или иных утилитах как раз из-за некоторых средств защиты системы. Одним из таких является DEP. В этой статье подробно разберём, как включить или выключить DEP в Виндовс. Давайте приступим. Поехали!
При необходимости можно отключить Data Execution Prevention (DEP).
Название DEP означает Data Execution Prevention, переводя дословно получается — предотвращение выполнения данных. Суть этой функции заключается в препятствовании выполнения кода, который исполняется в неисполняемых областях памяти. Таким образом, DEP предотвращает атаку вирусного ПО по одному из направлений. Но нередко эта полезная функция только мешает юзерам, провоцируя различные ошибки во время работы определённых программ или игр.
Есть несколько способов выключения DEP. Первый (подойдёт для Windows 7 и 8.1) — выключает эту функцию для всех служб и утилит Виндовс. Сперва зайдите в режим командной строки с правами администратора, а затем пропишите следующую команду и нажмите клавишу Enter, чтобы начать выполнение:
bcdedit.exe /set {current} nx AlwaysOff
Теперь перезагрузите ноутбук, чтобы новые настройки начали действовать. Если вам вдруг понадобится включить функцию предотвращения выполнения данных, то выполните ту же команду, только замените «Off» на «On».
Если же вы не хотите выключить DEP полностью, ставя систему под угрозу (что разумно), деактивируйте эту функцию для конкретной утилиты либо нескольких утилит, с которыми возникают проблемы. Есть два подхода к решению этой проблемы. Первый — путём изменения дополнительных параметров системы, второй — через реестр Виндовс.
Если вам больше нравится первый вариант, откройте Панель управления компьютера и выберите из меню раздел «Система» либо просто кликните правой кнопкой мыши по ярлыку «Мой компьютер» и щёлкните по пункту «Свойства».
Кликните по пункту «Дополнительные параметры системы», после чего перейдите к вкладке «Дополнительно».
Далее воспользуйтесь кнопкой «Параметры» из раздела «Быстродействие». Теперь перейдите к вкладке «Предотвращение выполнения данных» и отметьте нужный пункт в зависимости от того хотите вы активировать либо деактивировать DEP. После того как внесли изменения в настройки ОС, перезагрузите ноутбук.
Ровно то же самое можно сделать путём редактирования реестра Виндовс (для опытных пользователей). Сперва воспользуйтесь горячими клавишами Win+R, чтобы перейти к окну «Выполнить» и пропишите (без кавычек) «regedit». Попав в реестр Виндовс, откройте раздел «HKEY_LOCAL_MACHINE», а затем «SOFTWARE». Далее перейдите к папке «Windows NT». Там находится раздел «CurrentVersion», а уже в нём — «AppCompatFlags». Вы почти у цели. Находясь в «AppCompatFlags», поищите папку «Layers», если таковая отсутствует — создайте её. Теперь нужно создать так называемые строковые параметры для тех утилит, которым вы хотите выключить DEP. Названием каждого строкового параметра должен быть полный путь к exe-файлу конкретной утилиты или игры. Установите значение «DisableNXShowUI».
Готово. После внесения изменений в работу системы следует перезагрузить компьютер.
Несмотря на то что, как правило, деактивация DEP не приводит ни к каким серьёзным последствиям, следует помнить, что это важный компонент системы безопасности компьютера, который был придуман не просто так, поэтому имейте в виду, что отказ от применения этой функции остаётся на ваше усмотрение и отвечать за возможные последствия также будете только вы.
Теперь вы знаете, как происходит включение или отключение функции DEP в Windows. Как вы сами можете убедиться, здесь нет ничего трудного. Подобная проблема решается буквально за 5–10 минут. Пишите в комментариях помогла ли вам эта статья, делитесь с другими пользователями своим мнением и опытом, а также задавайте вопросы по теме, если вас что-то интересует.
Компьютер постоянно подвержен риску заражения вредоносными ПО и другим угрозам безопасности. Для защиты системы разработчики внедрили функцию DEP, которая предотвращает запуск проблемных утилит или программ, уведомляя при этом пользователя. Иногда, из-за блокировки запуска, возникают проблемы или ошибки, поэтому пользователи ищут ответ на вопрос, как отключить DEP в ОС Windows 10. Пошаговая инструкция приведена ниже.
Что такое DEP и для чего он нужен?
Сокращение «DEP» обозначает в переводе–«предотвращение выполнения данных». Представляет собой комплекс аппаратных, программных компонентов, обеспечивающих параллельную защиту цифровой техники. Функция выполняет задачи антивирусного программного обеспечения, но не является таковым.
Процесс работы заключается в сканировании оперативной памяти ПК. При попадании вредоносной программы в ОЗУ гаджета она пытается создать собственные коды. Защитная опция ПВД (предотвращение выполнения данных) сразу обнаруживает сторонний софт в области памяти, которая должна использоваться только оперативкой. В результате функция срабатывает, блокируя вирус, при этом владельца ПК оповещает системным сообщением.
Опция блокировки вирусов способна выявить множественные атаки вредоносных ПО. Но она не может полноценно работать вместо антивирусной программы. Если специальная программа не обнаружила вирус в ОС, включается ПВД.
Как отключить DEP на Windows 10?
Защиту отключают в случае установленного качественного антивируса, который эффективно справляется со своей работой. В некоторых ситуациях DEP срабатывает ложно, если ей кажется, что программа носит вредоносный характер. Так могут блокироваться игры, приложения и другие утилиты. Функция может спровоцировать появление синего «экрана смерти», например, при аварийном выключении устройства. В подобных случаях юзеры отключают ПВД для всех или конкретных утилит.
Через командную строку
Выключить полностью технологию не удастся, она отвечает за безопасность ПК. Для изменения настроек потребуется строка запроса.
Для выполнения операции нужно следовать инструкции:
- Вызвать меню «Пуск».
- Ввести запрос: «командная».
- Нажать по появившемуся пункту.
- Выбрать «Запуск от имени Администратора».
- Подтвердить действие.
- В редакторе набрать: bcdedit.exe/set {current} nx AlwaysOff.
- Нажать Enter.
После выполнения всех пунктов система оповестит об успешном выполнении операции. Пользователю останется закрыть редактор, выключить компьютер, затем заново включить. После этого опция DEP перестанет работать.
Редактирование BCD — файла
Команда BCD используется для редактирования данных конфигурации загрузки Виндовса. Путем внесения изменений в загрузочный файл можно поменять режим работы DEP.
Для редактирования параметров потребуется скачивание дополнительной утилиты Bootice.
Далее потребуется следовать инструкции:
- Запустить утилиту.
- Найти вкладку «Правка».
- Выбрать параметр «BCD текущей системы».
- Нажать на «Простой режим».
- Откроется окно, в котором выбрать «NX».
- Подобрать подходящее значение из списка.
- Нажать на кнопку «Сохранить».
- Закрыть программу.
- Перезапустить компьютер.
В настройках изначально установлен режим «Optln», который обозначает, что для некоторых утилит предотвращение выполнения данных не работает. Остальные значения показывают включение/выключение опции.
Отключение для конкретной программы с помощью настроек системы
Полная остановка работы опции приведет в высокому риску проникновения вирусных ПО. Поэтому способ выборочного отключения станет оптимальным вариантом для софта, работающего в нормальном режиме, при том, что DEP блокирует его.
Для настройки потребуется следовать инструкции:
- Запустить Виндовс 10.
- Вызвать Панель управления.
- Откроется меню, где выбрать «Система». Тапнуть по нему.
- Выбрать «Дополнительные параметры».
- Кликнуть по вкладке «Дополнительно».
- Найти блок «Быстродействие».
- Нажать на «Параметры».
- Выбрать «Предотвращение выполнения данных».
- Маркер изначально находится на первом пункте.
- Переставить маркер к надписи «Для всех программ и служб, кроме выбранных ниже».
- Нажать «Добавить».
- Указать путь к выбранным утилитам, для которых требуется отключение ПВД.
- Подтвердить действие, нажав «Ok».
Деактивировать защиту получится не для всех программ. Если отключить параметр невозможно, система оповестит об этом. Желательно эту утилиту просканировать установленным антивирусом.
Выключение для отдельного приложения с помощью редактора реестра
Этот способ подразумевает создание списка утилит, которые ПВД будет игнорировать.
Пользователю нужно:
- Нажать одновременно: Win+R.
- Ввести в строку: «regedit».
- Нажать Enter.
- Тапнуть по кнопке «Да», позволив редактору менять параметры.
- Перейти по пути: HKLMSOFTWAREMicrosoftWindowsNT CurrentVersionAppCompatFlagsLayers.
- Если «Layers» не найден, создать его. Нажать на название предыдущего пункта, выбрать «Создать», после «Раздел». Дать наименование.
- В новой папке создать строковый параметр, где именем будет путь к выбранной программе, например, D:ProgramsLinXLinX.exe.
- Щелкнуть дважды по созданному параметру. Ввести в поле значение: DisableNXShowUI.
Запуск вирусных ПО не сработает, если на компьютере будет включена функция DEP. В некоторых ситуациях технология ПВД воспринимает утилиты ошибочно, блокируя их работу. Поэтому пользователи вынуждены отключать данную опцию. Главное, что нужно помнить: отключать DEP по отношению к таким утилитам стоит, если пользователь уверен в их безопасности. В противном случае высока вероятность попадания в систему вируса, который повлечет за собой серьезные проблемы.

 .
.