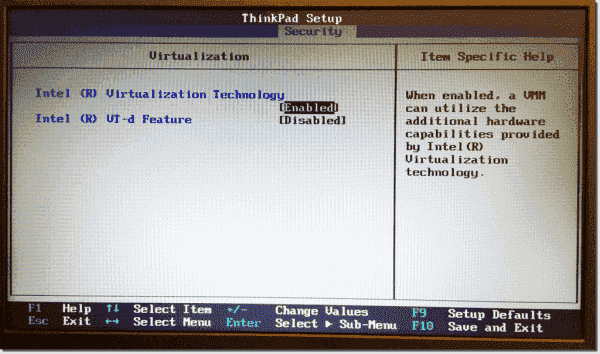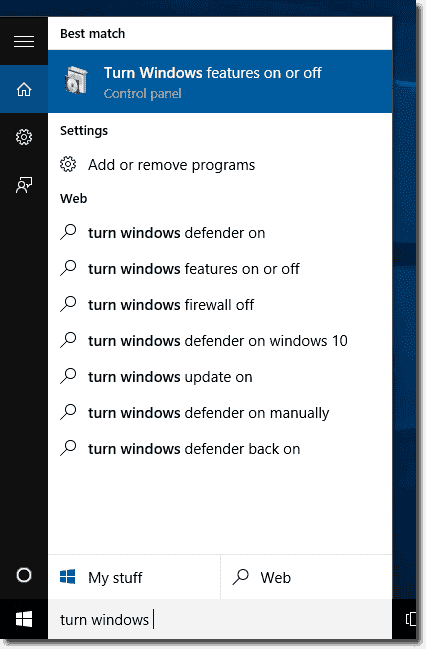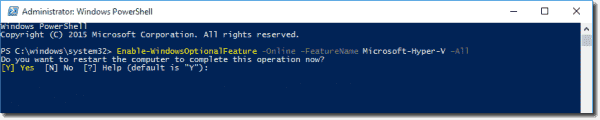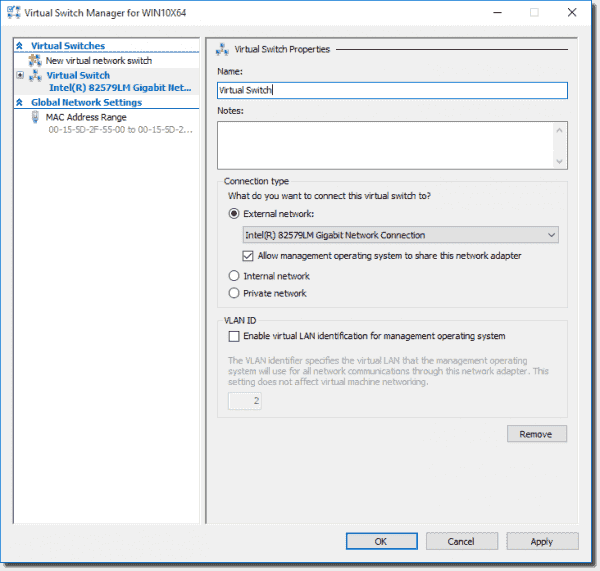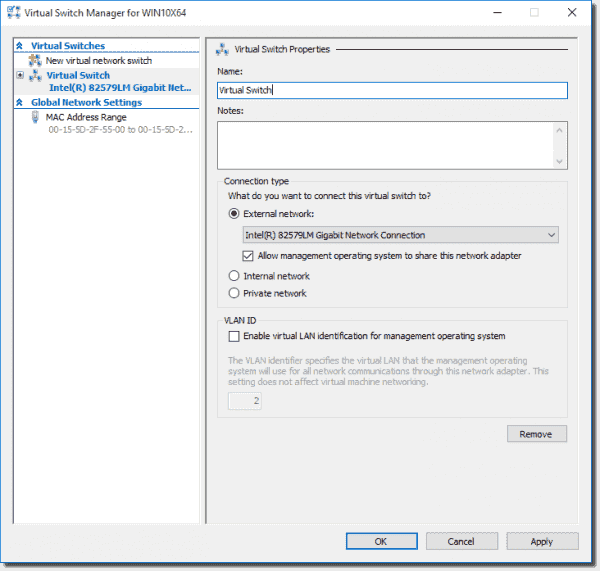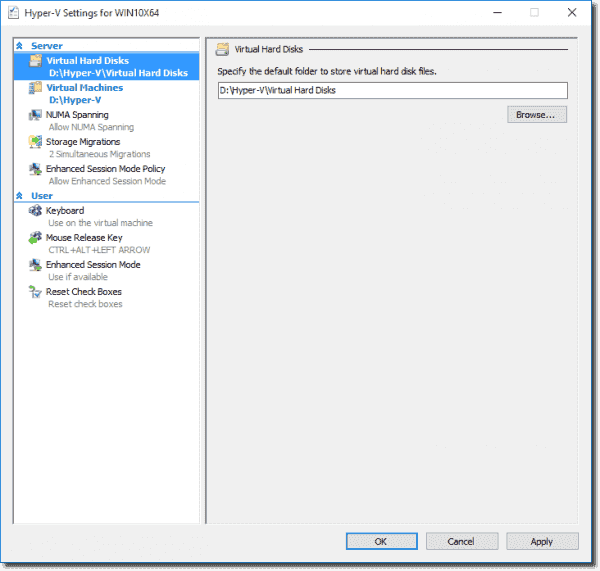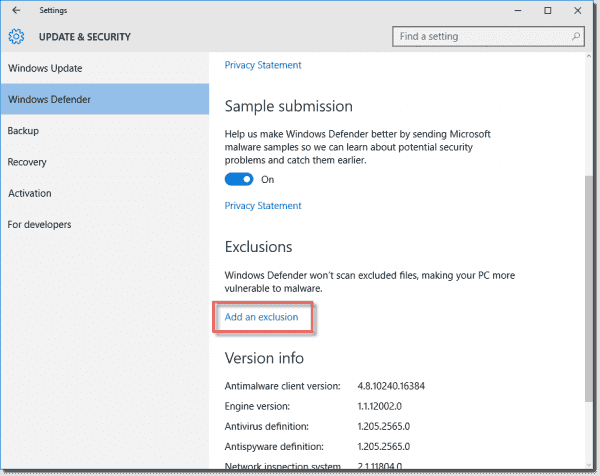| title | description | keywords | author | ms.author | ms.date | ms.topic | ms.prod | ms.assetid |
|---|---|---|---|---|---|---|---|---|
|
Enable Hyper-V on Windows 10 |
Install Hyper-V on Windows 10 |
windows 10, hyper-v |
scooley |
scooley |
02/15/2019 |
article |
windows-10-hyperv |
752dc760-a33c-41bb-902c-3bb2ecd9ac86 |
Install Hyper-V on Windows 10
Enable Hyper-V to create virtual machines on Windows 10.
Hyper-V can be enabled in many ways including using the Windows 10 control panel, PowerShell or using the Deployment Imaging Servicing and Management tool (DISM). This documents walks through each option.
Note: Hyper-V is built into Windows as an optional feature — there is no Hyper-V download.
Check Requirements
- Windows 10 Enterprise, Pro, or Education
- 64-bit Processor with Second Level Address Translation (SLAT).
- CPU support for VM Monitor Mode Extension (VT-c on Intel CPUs).
- Minimum of 4 GB memory.
The Hyper-V role cannot be installed on Windows 10 Home.
Upgrade from Windows 10 Home edition to Windows 10 Pro by opening up Settings > Update and Security > Activation.
For more information and troubleshooting, see Windows 10 Hyper-V System Requirements.
Enable Hyper-V using PowerShell
-
Open a PowerShell console as Administrator.
-
Run the following command:
Enable-WindowsOptionalFeature -Online -FeatureName Microsoft-Hyper-V -All
If the command couldn’t be found, make sure you’re running PowerShell as Administrator.
When the installation has completed, reboot.
Enable Hyper-V with CMD and DISM
The Deployment Image Servicing and Management tool (DISM) helps configure Windows and Windows images. Among its many applications, DISM can enable Windows features while the operating system is running.
To enable the Hyper-V role using DISM:
-
Open up a PowerShell or CMD session as Administrator.
-
Type the following command:
DISM /Online /Enable-Feature /All /FeatureName:Microsoft-Hyper-V
For more information about DISM, see the DISM Technical Reference.
Enable the Hyper-V role through Settings
-
Right click on the Windows button and select ‘Apps and Features’.
-
Select Programs and Features on the right under related settings.
-
Select Turn Windows Features on or off.
-
Select Hyper-V and click OK.
When the installation has completed you are prompted to restart your computer.
Make virtual machines
Create your first virtual machine
Хотите установить и запустить Linux или более раннюю версию операционной системы Windows на виртуальной машине используя компьютер с Windows 10? Вы будете рады узнать, что вам не нужно стороннее программное обеспечение для виртуализации (например, VirtualBox) для установки и запуска Linux или других операционных систем на Windows 10.
В Windows 10 встроенный инструмент Hyper-V, позволяет создавать и запускать виртуальные машины, которые поддерживают все выпуски операционных систем Linux, FreeBSD и Windows.
ВАЖНО: Если вы думаете о добавлении Microsoft Hyper-V в Windows 10 Home, это невозможно, поскольку опция доступна только в Windows 10 Pro или бизнес-версиях с 64-разрядными процессорами, поддерживающими виртуализацию, и не менее 4 ГБ ОЗУ.
- Требования Hyper-V
- Windows 10 Профессиональная, Корпоративная или Education
- 4 ГБ или больше оперативной памяти
- 64-битный процессор
- Поддержка CPU для расширения режима VM Monitor (VT -c на процессорах Intel)
Проверьте, поддерживает ли ваш компьютер Hyper-V
Хотя Hyper-V является встроенной функцией, по умолчанию она не включена. Вам нужно включить функцию Hyper-V вручную, чтобы иметь возможность использовать ее. Windows 10 предлагает несколько способов включить функцию Hyper-V. Вы можете включить его с помощью панели управления, PowerShell или DISM.
В этом руководстве вы узнаете, как включить Microsoft Hyper-V для настройки и запуска виртуальных машин в Windows 10. Кроме того, вы также узнаете, как отключить эту функцию, если она больше не нужна. Выполните приведенные ниже инструкции, чтобы включить отключить Hyper-V в Windows 10.
Включить Hyper-V с помощью параметров Windows 10
Чтобы включить виртуализацию в Windows 10, выполните следующие действия:
Шаг 1: Откройте Параметры Windows, самый быстрый способ нажать клавиши Win I
Шаг 2: Нажмите плитку «Приложения».
Шаг 3: Перейдите в раздел «Приложения и возможности».
Шаг 4: В разделе «Сопутствующие параметры» выберите «Программы и компоненты».
Шаг 5: На левой панели кликните параметр «Включить или отключить компоненты Windows».
Шаг 6: Отметьте опцию Hyper-V.
Подсказка: если параметр недоступен, вероятно, в процессоре устройства отключена виртуализация или функция не поддерживается. Вы можете включить Intel VT-x / EPT или AMD-V / RVI, в BIOS или UEFI на вашем компьютере.
Шаг 7: Нажмите кнопку «ОК».
Шаг 8: Нажмите кнопку «Перезагрузить сейчас».
После выполнения этих шагов стек виртуализации Windows 10 будет установлен вместе с приложением «Диспетчер Hyper-V» для настройки и запуска виртуальных машин.
Включить Hyper-V с помощью Панели управления
Шаг 1: Введите appwiz.cpl в поле поиска «Пуск / панель задач», а затем нажмите клавишу Enter, чтобы открыть окно «Программы и компоненты».
Шаг 2: В левой панели окна нажмите ссылку «Включение или отключение компонентов Windows». При нажатии на ссылку откроется окно Компоненты Windows.
Шаг 3: Здесь найдите запись Hyper-V. Установите флажок рядом с записью и нажмите кнопку «ОК».
Вас могут попросить перезагрузить компьютер для завершения установки.
Включить Hyper-V с помощью PowerShell
Шаг 1: Откройте PowerShell от имени администратора.
Шаг 2: В окне PowerShell скопируйте и вставьте следующую команду:
Enable-WindowsOptionalFeature -Online -FeatureName Microsoft-Hyper-V -All
Шаг 3: Нажмите клавишу Enter, чтобы запустить команду.
После завершения установки перезагрузите компьютер.
Включить Hyper-V с помощью командной строки и DISM
Шаг 1: Запустите командную строку от имени администратора.
Шаг 2: Скопируйте и вставьте следующую команду в окне командной строки и нажмите клавишу Enter:
DISM /Online /Enable-Feature /All /FeatureName:Microsoft-Hyper-V
Шаг 3: После завершения установки перезагрузите компьютер.
Отключить Hyper-V с помощью параметров Windows 10
Чтобы отключить функцию виртуализации Hyper-V, выполните следующие действия:
Шаг 1: Откройте приложение «Параметры».
Шаг 2: Нажмите плитку «Приложения».
Шаг 3: Перейдите в раздел «Приложения и возможности».
Шаг 4: В разделе «Сопутствующие параметры» выберите «Программы и компоненты».
Шаг 5: На левой панели кликните параметр «Включить или отключить компоненты Windows».
Шаг 6: Снимите флажок с Hyper-V.
Шаг 7: Нажмите кнопку «ОК» и «Перезагрузить сейчас».
После выполнения этих шагов компоненты виртуализации будут отключены на вашем устройстве.
Отключить Hyper-V с помощью PowerShell в Windows 10
Чтобы отключить Hyper-V с помощью команды PowerShell, выполните следующие действия:
Шаг 1: Откройте «Пуск» и начните набирать PowerShell.
Шаг 2: Кликните правой кнопкой мыши верхний результат и выберите параметр «Запуск от имени администратора».
Шаг 3: Введите следующую команду и нажмите Enter:
DISM /Online /Disable-Feature:Microsoft-Hyper-V
Шаг 4: Введите Y, чтобы перезагрузить компьютер.
После выполнения этих шагов диспетчер Microsoft Hyper-V и его дополнительные компоненты будут удалены.
Все!

Сервер виртуализации — это физический компьютер, располагающий необходимыми ресурсами для работы виртуальных машин. С помощью диспетчера Hyper-V можно создавать, настраивать и осуществлять управление виртуальными машинами на сервере виртуализации.
С помощью виртуальных машин можно выполнять различные задач. Каждая виртуальная машина запускается в изолированной среде выполнения, что позволяет использовать на компьютере различные операционные системы и приложения.
Данная статья расскажет как включить виртуализацию Hyper-V Windows 10. Первым делом рассмотрим как проверить системные требования Hyper-V, а уже потом включению Hyper-V и настройке виртуальной машины.
Итак если говорить о системных требованиях к операционной системе, на которой будет разворачиваться гипервизор под названием Hyper-V, то подойдут редакции Windows 10 Enterprise, Professional и Education. Обязательно должна быть 64 — битная версия операционной системы Windows 10, поскольку 32 — версии не имеют возможности использовать Hyper-V.
Помимо этого Вам потребуется 64 — битный процессор, который поддерживает технологии виртуализации, такие, как VM Monitor Mode Extension и поддержка Second Level Address Translation. Рекомендуется использовать минимум 4 ГБ оперативной памяти, если же запускать на меньшем объеме, тогда виртуальной машине ничего не достанется.
А также необходимо будет включить эти самые технологии виртуализации, а также включить Hardware Enforced Data Execution Prevention (DEP). Без этой технологии у Вас не будут запускаться виртуальные машины. Есть ряд особенностей связанных с конкретной моделью BIOS или UEFI. Некоторые технологии могут конкурировать с виртуализацией и соответственно не позволять запускать виртуальные машины.
Операционная система Windows 10 имеет инструмент проверки совместимости оборудования с установкой Hyper-V, который пригодиться новичкам. С помощью утилиты systeminfo.exe мы увидим параметры по требованиях к Hyper-V.
- Открываем поиск нажав Win+Q и в поисковой строке вводим Windows PowerShell.
- Дальше выбираем классическое приложение Windows PowerShell — Запуск от имени администратора.
- В открывшемся окне вводим и выполняем команду systeminfo.
Внизу окна находим пункт требований Hyper-V и проверяем поддерживается ли установка виртуальной машины на Вашем компьютере. Если же Вы найдете следующие параметры значений, тогда проблем с установкой Hyper-V на эту машину у Вас не возникнет:
- Расширения режима мониторинга виртуальной машины: Да
- Виртуализация включена во встроенном ПО: Да
- Преобразование адресов второго уровня: Да
- Доступно предотвращение выполнения данных: Да
Как включить Hyper-V в Windows 10
Панель управления
- Откроем стандартную панель управления выполнив команду Control panel в окне Win+R.
- Дальше переходим в раздел Программы > Включение или отключение компонентов Windows.
- Установите флажок Hyper-V, чтобы включить все его компоненты и нажмите кнопку ОК.
Установка компонентов пройдёт достаточно быстро и система запросит перезагрузку системы. В процессе перезагрузки пользователь также увидит работу с обновлениями.
Windows PowerShell
Вместо Windows PowerShell можно использовать обычную командную строку. См. также как запустить командную строку в Windows 10.
- Открываем Windows PowerShell от имени администратора используя поиск Windows 10.
- Выполняем одну с команд предложенных ниже для включения компонента Hyper-V:
Enable-WindowsOptionalFeature -Online -FeatureName:Microsoft-Hyper-V –All
DISM /Online /Enable-Feature /All /FeatureName:Microsoft-Hyper-V - Для завершения включения компонента разрешаем выполнить перезагрузку компьютера нажав кнопку Y.
Установка и настройка Hyper-V
Мастер поможет Вам создать виртуальную машину. Виртуальные машины могут использоваться вместо физических компьютеров в разных целях. Вы можете выполнить настройку виртуальной машины с помощью мастера или с помощью диспетчера Hyper-V.
Перед созданием виртуальной машины в Hyper-V необходимо скачать образ операционной системы. Можно легко скачать образ Windows 10 с официального сайта Microsoft.
- Открываем диспетчер Hyper-V, который появился в системе после включения компонента гипервизора Hyper-V.
- Правой кнопкой мыши нажимаем на свое устройство в диспетчере Hyper-V и в контекстном меню выбираем пункт Создать > Виртуальная машина…
- В открывшемся окне мастера создания виртуальной машины нажимаем кнопку Далее, чтобы создать виртуальную машину с особыми параметрами конфигурации.
- Задаем имя и местонахождение для этой виртуальной машины и нажимаем Далее (значения текущего окна можно оставить по умолчанию, если у Вас достаточно памяти на системном диске).
- В зависимости от разрядности операционной системы, которую будем устанавливать на виртуальную машину выбираем поколение (выбранное Вами поколение виртуальной машины невозможно изменить после создания).
- Дальше укажите сколько необходимо выделить оперативной памяти для этой виртуальной машины (принимая решение об объеме памяти, выделяемой виртуальной машине, следует учесть, для каких целей она будет использоваться).
- Выберите виртуальный коммутатор среди доступных подключений или оставите сетевой адаптер виртуальной машины неподключенным.
- Теперь создадим виртуальный жесткий диск задав его имя, расположение и размер (рекомендуем заранее освободить память на своём жестком диске).
- Дальше в параметрах установки выберите пункт Установить операционную систему из файла загрузочного образа и укажите желаемый образ операционной системы.
- Последним шагом создания виртуальной машины будет проверка всех выше указанных параметров во вкладке Сводка и нажатие кнопки Готово.
- Теперь в диспетчере Hyper-V достаточно запустить созданную виртуальную машину выбрав пункт Пуск в контекстном меню и подключиться к ней выбрав пункт Подключить.
После подключения к новой виртуальной машине откроется новое окно с образом, который выбирался ранее. Дальше достаточно управлять и следовать шагам установке операционной системы.
Заключение
Включить виртуализацию Hyper-V на Windows 10 можно используя мастер создания виртуальной машины в диспетчере Hyper-V. Но перед включением убедитесь что Ваш компьютер отвечает системным требованиям Hyper-V. Только потом рекомендуется включать, устанавливать и настраивать виртуальную машину в Hyper-V.

Администратор и основатель проекта Windd.ru. Интересуюсь всеми новыми технологиями. Знаю толк в правильной сборке ПК. Участник программы предварительной оценки Windows Insider Preview. Могу с лёгкостью подобрать комплектующие с учётом соотношения цены — качества. Мой Компьютер: AMD Ryzen 5 3600 | MSI B450 Gaming Plus MAX | ASUS STRIX RX580 8GB GAMING | V-COLOR 16GB Skywalker PRISM RGB (2х8GB).
В данной статье показаны действия, с помощью которых можно включить или отключить виртуализацию (компонент) Hyper-V в операционной системе Windows 10.
Hyper-V позволяет запускать несколько операционных систем в виде виртуальных машин в Windows. Компонент Hyper-V можно включить или отключить несколькими способами, в их числе консоль Windows PowerShell, утилита командной строки DISM (средство обслуживания образов развертывания и управления ими), а также используя графический интерфейс панели управления.
Прежде чем включить компонент Hyper-V, необходимо проверить следующие требования:
- Windows 10 Корпоративная, Профессиональная или для образовательных учреждений
- 64-разрядный процессор с поддержкой преобразования адресов второго уровня (SLAT)
- Процессор должен поддерживать технологии виртуализации (Intel VT-x или AMD-V)
- На компьютере должно быть установлено не менее 4ГБ оперативной памяти
Также необходимо проверить, включены ли технологии виртуализации в BIOS/UEFI.
Содержание
- Как включить и отключить через Windows PowerShell
- Управление Hyper-V с помощью DISM
- Активация в окне «Компоненты Windows»
Как включить и отключить через Windows PowerShell
Компонент Hyper-V можно включить используя консоль Windows PowerShell.
Чтобы включить компонент Hyper-V, откройте консоль Windows PowerShell от имени администратора и выполните следующую команду:
Enable-WindowsOptionalFeature -Online -FeatureName Microsoft-Hyper-V -All
Для завершения установки выполните перезагрузку компьютера.
Для того чтобы отключить компонент Hyper-V, откройте консоль Windows PowerShell от имени администратора и выполните следующую команду:
Disable-WindowsOptionalFeature -Online -FeatureName Microsoft-Hyper-V-All
Для завершения операции отключения компонента Hyper-V, необходимо перезагрузить компьютер.
Управление Hyper-V с помощью DISM
Чтобы включить компонент Hyper-V используя DISM, запустите командную строку от имени администратора и выполните следующую команду:
dism.exe /Online /Enable-Feature:Microsoft-Hyper-V-All
Для завершения операции перезагрузите Windows
Чтобы отключить компонент Hyper-V используя DISM, запустите командную строку от имени администратора и выполните следующую команду:
dism.exe /Online /Disable-Feature:Microsoft-Hyper-V-All
Для завершения операции перезагрузите Windows.
Активация в окне «Компоненты Windows»
Чтобы включить компонент Hyper-V в окне «Компоненты Windows», нажмите сочетание клавиш + R и в открывшемся окне Выполнить введите (скопируйте и вставьте) OptionalFeatures и нажмите клавишу Enter ↵.
В открывшемся окне «Компоненты Windows» выберите Hyper-V и нажмите кнопку OK.
После завершения установки вам будет предложено перезапустить компьютер.
Чтобы отключить компонент Hyper-V, окне «Компоненты Windows» отключите Hyper-V и нажмите кнопку OK.
После завершения установки вам будет предложено перезапустить компьютер.
Используя рассмотренные выше действия можно включить или отключить компонент Hyper-V.
Windows 10 includes a number of improved features for IT, including updates to Hyper-V virtualization. In this article, I’ll show you how you can install and configure Hyper-V in Windows 10.
Contents
- Prerequisites
- Configure hardware
- Install Hyper-V with the GUI
- Install Hyper-V with PowerShell
- Configure a virtual switch
- Other Hyper-V configuration
- Configure antivirus
- Author
- Recent Posts
Kyle Beckman works as a systems administrator in Atlanta, GA supporting Office 365 in higher education. He has 17+ years of systems administration experience.
Whether you need to run a different OS such as Linux, an old version of Windows, or a second (or third) copy of the current Windows OS on your workstation, Hyper-V on the desktop editions of Windows makes doing so very easy. Here’s how to install Hyper-V on your Windows 10 computer.
Prerequisites
Hyper-V on Windows 10 has the following requirements:
- Machine running a 64-bit copy of Windows 10 Pro, Enterprise, or Education (sorry, the Home edition isn’t supported)
- Motherboard BIOS that supports hardware virtualization
- 64-bit processor that supports Second Level Address Translation (SLAT)
- Minimum 4GB RAM (however, you’ll probably want 8GB at a bare minimum; all of my lab systems run with at least 16GB of RAM)
Configure hardware
Depending on the BIOS configuration that ships from your PC manufacturer, hardware virtualization support may come pre-enabled, or you may need to enable it in the BIOS yourself. Some OEMs enable it by default, some don’t. Start the computer, enter the BIOS, and enable the hardware virtualization support. On my personal Lenovo ThinkPad, it was in Security, Virtualization, Intel (R) Virtualization Technology. The process can vary widely between manufacturers and models, so you may need to consult the support site for your OEM to find the exact process.
Enable Intel Virtualization Technology on a Lenovo ThinkPad
Install Hyper-V with the GUI
To install Hyper-V using the GUI, go to the Cortana search box and search for Turn Windows features on or off.
Turn Windows features on or off in the Cortana search box
Open the Turn Windows features on or off area of the Control Panel and scroll down to Hyper-V. Select the top-level Hyper-V check box and ensure that all the sub-features are selected. Click OK and then reboot.
Turning Hyper-V on
If the Hyper-V Platform and Hyper-V Hypervisor features are grayed out, virtualization support may not be enabled in the BIOS on your computer. Reboot, enable virtualization support, and then try the process again.
Hyper-V Hypervisor not available in Turn Windows features on or off
Install Hyper-V with PowerShell
To install Hyper-V in Windows 10 with PowerShell, run the following command with Admin rights:
Enable-WindowsOptionalFeature -Online -FeatureName Microsoft-Hyper-V -All
Hyper-V will be installed when you reboot.
Enable Hyper-V in Windows 10 with PowerShell
Configure a virtual switch
For virtual machines in Hyper-V to access the network, you’ll need to create a virtual switch. In most cases, you’ll need an external switch that allows the VMs to communicate with the host system, other VMs on the host, other systems on the network, and the Internet (assuming the host system has access to the Internet).
To create a switch using PowerShell, open a PowerShell prompt with Admin rights and run the following command:
New-VMSwitch –Name "Virtual Switch" –NetAdapterName "Ethernet" –AllowManagementOS $true
Create an external switch in Hyper-V using PowerShell
This command creates a new switch named “Virtual Switch” that uses the wired Ethernet adapter and allows the host OS to use the adapter at the same time. (Note: You may need to adjust the NetAdapterName property depending on the name of your local network adapter.)
To create a virtual switch using the GUI, run Hyper-V Manager, click the host system, and go to Virtual Switch Manager. You can access it in the Action pane on the right or by right-clicking the host system’s name and choosing Virtual Switch Manager.
Access the Virtual Switch Manager in Hyper-V Manager
In Virtual Switch Manager, go to New virtual network switch. Ensure External is selected and click Create Virtual Switch. Set the name of your new switch and select the network adapter in the pulldown in the External network section. (Ensure that the Allow management operating system to share this network adapter is selected.) Click OK to create the switch. (Warning: This will temporarily disrupt network connectivity on your computer.)
Create a new External virtual switch in Hyper-V on Windows 10
Other Hyper-V configuration
One other change I typically like to make on my workstation running Hyper-V on Windows 10 is the storage location of the Virtual Hard Disks and Virtual Machines. You can access the Hyper-V settings in Hyper-V Manager by clicking Hyper-V Settings in the Actions pane or right-clicking the Hyper-V computer name and choosing Hyper-V Settings.
On the Hyper-V Settings window, you can update both Virtual Hard Disks and Virtual Machines to a new location of your choosing. My lab systems running Hyper-V always have a dedicated SSD disk for storing my VMs. This allows me to place both the configuration files and the VHDX files on that dedicated disk, for improved performance, instead of in the default locations. It also makes finding the files much easier.
Changing the default storage location for Virtual Hard Disks and Virtual Machines
Configure antivirus
Windows Defender in Windows 10 doesn’t automatically configure Microsoft’s recommended antivirus exclusions after you install Hyper-V. I’ve seen Hyper-V run just fine in Windows 10 without the recommended exclusions, but you’re opening yourself up to potential problems if you don’t configure the antivirus.
Start by going to the Cortana search bar and search for Windows Defender settings. Scroll down to the Exclusions area and click Add an exclusion.
Windows Defender settings in Windows 10
Next, add the following exclusions:
Subscribe to 4sysops newsletter!
- C:WindowsSystem32vmms.exe: Virtual Machine Management Service
- C:WindowsSystem32vmwp.exe: VM Worker Process
- C:ProgramDataMicrosoftWindowsHyper-V: Default location for storing VM configuration files
- C:UsersPublicDocumentsHyper-VVirtual Hard Disks: Default location for storing Virtual Hard Disk files
- Custom location for storing VM configuration files
- Custom location for storing Virtual Hard Disk files
- Any other folder containing a VHD, VHDX, AVHD, AVHDX, VHDS, VSV, and ISO files
Windows Defender exclusions in Windows 10