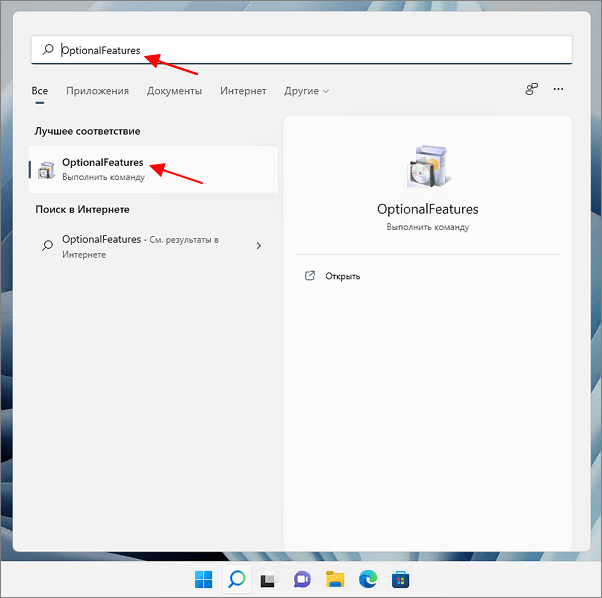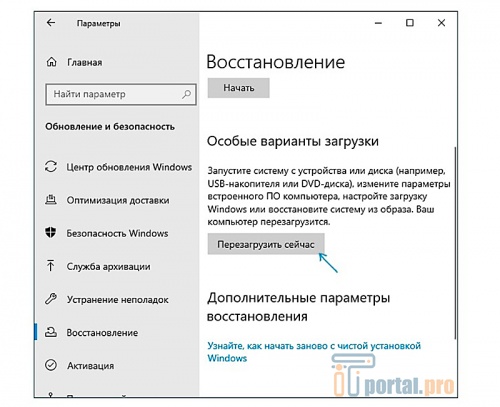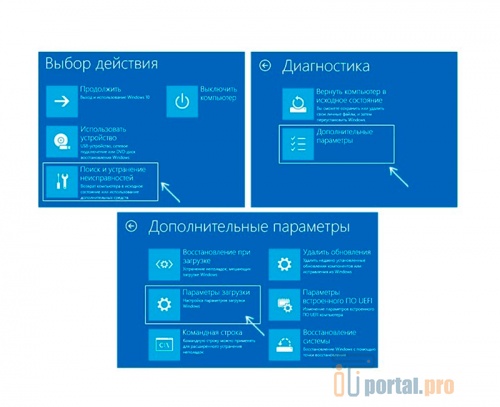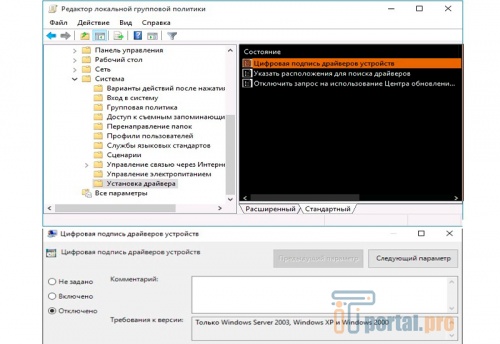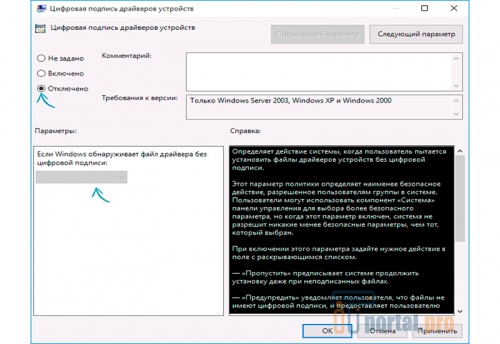В этой инструкции для начинающих о том, как установить дополнительные, не установленные по умолчанию, компоненты Windows 11 и Windows 10 — сейчас это выполняется сразу в двух расположениях системы.
- Установка компонентов в панели управления
- Дополнительные компоненты в Параметрах
- Установка в командной строке
- Видео инструкция
Установка компонентов в панели управления
В Windows 11 и последних версиях Windows 10 установка дополнительных компонентов возможна сразу в двух расположениях: через панель управления и в параметрах. При этом компоненты в этих двух расположениях не дублируют друг друга. Сначала об установке компонентов в «Панель управления».
- Зайдите в Панель управления (можно использовать поиск в панели задач) и откройте пункт «Программы и компоненты». Второй путь попасть в нужное окно — нажать клавиши Win+R на клавиатуре, ввести appwiz.cpl и нажать Enter.
- В открывшемся окне слева нажмите «Включение или отключение компонентов Windows».
- Отметьте компоненты, которые требуется установить и нажмите «Ок».
- Дождитесь завершения установки, а при запросе на перезагрузку компьютера, выполните перезагрузку.
На этом установка требуемых компонентов будет завершена, и они должны исправно работать.
При необходимости удаления установленных описанным методом компонентов, зайдите в то же окно, снимите отметку с соответствующего компонента и нажмите «Ок»: будет выполнено удаление, для некоторых пунктов — с необходимостью последующей перезагрузки.
Как установить дополнительные компоненты в параметрах
Второе расположение, где выполняется установка дополнительных компонентов в последних версий Windows — «Параметры». Как было отмечено ранее, в списке доступных к установке элементов присутствует отличающийся от «панели управления» набор.
Установка дополнительных компонентов в Параметрах приложений Windows 11
В Windows 11 для установки дополнительных компонентов через Параметры выполните следующие шаги:
- Откройте Параметры (можно нажать клавиши Win+I) и перейдите в раздел «Приложения».
- Откройте пункт «Дополнительные компоненты».
- В разделе «Добавление дополнительного компонента» нажмите «Посмотреть функции».
- Отметьте дополнительные компоненты, которые требуется установить и нажмите «Далее».
- Нажмите кнопку «Установить» и дождитесь завершения установки.
Опциональные компоненты в параметрах Windows 10
В Windows 10 все действия очень похожи, присутствуют лишь незначительные отличия в пути к нужным разделам параметров:
- Откройте Параметры и перейдите в раздел «Приложения».
- В пункте «Приложения и возможности» нажмите по ссылке «Дополнительные компоненты».
- Вверху следующего окна нажмите «Добавить компонент».
- Отметьте дополнительные компоненты, которые нужно установить и запустите установку кнопкой внизу окна выбора.
Установка компонентов в командной строке
Существует возможность установки дополнительных компонентов с помощью командной строке и команд Dism.exe. Получить список доступных в вашей версии Windows компонентов и их статус можно командой Dism /online /Get-Features
Последующая установка выполняется в командной строке, запущенной от имени администратора командой вида:
Dism /online /Enable-Feature /FeatureName:ИМЯ_функции /All
Более подробно об управлении дополнительными компонентами с помощью Dism можно прочитать в официальной справке на сайте Майкрософт.
Видео
Содержание
- Способ 1: Меню «Пуск»
- Способ 2: Окно «Выполнить»
- Способ 3: Консоль
- Способ 4: «Параметры»
- Способ 5: Контекстное меню кнопки «Пуск»
- Способ 6: Создание ярлыка
- Вопросы и ответы
Способ 1: Меню «Пуск»
Первый, и самый логичный метод открыть всем известное приложение, заключается в использовании встроенного в меню «Пуск» поиска. Через него вы можете открыть как «Программы и компоненты», так и его отдельное окно «Компоненты».
- Итак, для открытия основного окна «Программы и компоненты» вызовите меню «Пуск» и напишите «Панель управления».
- Откройте приложение, где в зависимости от типа просмотра рассматриваемый элемент называется по-разному. Если это «Категория», то нажимайте на «Удаление программы».
- А если «Значки» — то на «Программы и компоненты».
- Внутри нового окна в основной части вы увидите список установленных приложений, а на панели слева — дополнительные элементы, среди которых будут и «Компоненты Windows».
- «Компоненты Windows» можно открыть и отдельно, начав набирать название этого окна в «Пуске». Нужный вариант называется «Включение или отключение компонентов Windows».

Способ 2: Окно «Выполнить»
Запустить приложения можно и через ввод команд. Метод подойдет не всем, но актуален, если вы привыкли взаимодействовать с системой именно командами.
- Нажмите клавиши Win + R для вызова окна «Выполнить». Сюда в нашем случае можно ввести одну из двух команд. Чтобы открыть само окно «Программы и компоненты», напишите
appwiz.cplи нажмите Enter. - Для открытия лишь только окна «Компоненты Windows» используйте команду
optionalfeatures.


Способ 3: Консоль
Тем, кто чаще работает с консолью, можно вызывать нужные приложения прямо отсюда.
- Запустите «Командную строку», найдя ее по названию в «Пуске», или кликните ПКМ по кнопке «Пуск» и выберите вариант «Терминал Windows».
- Команды будут такими же, как в предыдущем способе:
appwiz.cpl— для запуска «Программы и компоненты». - И
optionalfeatures— для запуска «Компоненты Windows».


Способ 4: «Параметры»
Своеобразной заменой «Панели управления» является приложение «Параметры». Оно тоже позволяет просмотреть список установленного софта, а также некоторые компоненты.
- Откройте «Параметры» через «Пуск».
- Для отображения списка установленного ПО переключитесь на вкладку «Приложения» и щелкните по разделу «Приложения и возможности».
- Тут будет расположен список всего софта, который вы точно так же сможете отсортировать, посмотреть некоторые сведения и удалить.
- Чтобы просмотреть «Компоненты Windows», нужно выбрать другой раздел — «Дополнительные компоненты».
- Появится список некоторых системных элементов, а если прокрутить страницу вниз, появится ссылка «Другие компоненты Windows». Нажатие по ней откроет привычное окно с названием «Компоненты Windows».

Способ 5: Контекстное меню кнопки «Пуск»
Если нажать правой кнопкой мыши по «Пуску», отобразится дополнительное меню, среди которых будет пункт «Приложения и возможности». Нажатие по нему сразу же откроет нужный раздел приложения «Параметры», через который вы увидите все программы на вашем компьютере, а также сможете переключиться в раздел с «Компонентами Windows» так же, как было показано в предыдущем способе.

Способ 6: Создание ярлыка
При необходимости часто открывать «Приложения и компоненты», можно либо закрепить это приложение в «Пуске», либо создать ярлык на рабочем столе. Для реализации последней упомянутой задачи выполните следующее:
- Кликните правой кнопкой мыши по пустому месту на рабочем столе и выберите пункт «Создать» > «Ярлык».
- В новом окне в единственное доступное поле введите
appwiz.cplи щелкните по «Далее». - Имя ярлыка впишите любое, на ваше усмотрение, и нажмите «Готово».
- Теперь вы сможете запускать приложение прямо с рабочего стола.
- То же самое можно сделать и с «Компонентами Windows», если вам нужно именно это приложение. Для этого в поле ввода команды напишите
optionalfeatures.
Для удобства в будущем можете поменять значок ярлыка на другой, более удобный.
Еще статьи по данной теме:
Помогла ли Вам статья?

Несколько дней назад один товарищ сильно просил помочь «разобраться» с его ПК — на нем не запускалась одна игрушка… (причем, видимых каких-то ошибок не возникало). После оказалось, что у него не был включен компонент Direct Play (эта штука используется некоторыми старыми играми. По умолчанию в Windows 10/11 отключена… 👀).
Разумеется, в Windows 10 есть и другие компоненты: и многие из них нужны не только для каких-то сугубо спец. задач, но и для работы некоторого ПО, современных игр!
Вот о том, как найти «эти компоненты», посмотреть, что включено (а что нет) и будет сегодняшняя заметка. Если у вас не работает какая-то программа (игра в том числе) — я бы порекомендовал посмотреть ее полный список требований (с необходимыми ей компонентами), а затем проверить, установлены ли они у вас в Windows (и включены ли).
Итак, теперь ближе к теме… ⚡
*
Содержание статьи
- 1 Как найти» эти «компоненты» и вкл.
- 1.1 Способ 1 (универсальный)
- 1.2 Способ 2 (для Windows 10/11)
- 1.3 Как до-установить компоненты, необходимые для игр (когда причина проблем не ясна)
- 1.4 Таблица с описанием самых популярных компонентов
→ Задать вопрос | дополнить
Как найти» эти «компоненты» и вкл.
Способ 1 (универсальный)
Нажмите сочетание клавиш Win+R и в появившемся окне «Выполнить» используйте команду optionalfeatures (см. пример на скриншоте ниже 👇).
Альтернативный способ: Win+R, и команда appwiz.cpl (в этом случае откроется вкладка «Установка и удаление программ» — в меню слева будет заветная ссылка).
optionalfeatures — команда для откр. вкладки с компонентами
Далее перед вами откроется окно с компонентами Windows. Обратите внимание, что напротив некоторых будут стоять галочки (флажки) — значит этот компонент включен.
Список компонентов — напротив нужного просто поставить галочку!
👉 Кстати, в моем случае нужно было включить Direct Play — в Windows 10/11 он находится во вкладке «Компоненты прежних версий». 👇
После установки флажка на нужном компоненте — необходимо нажать OK для начала его установки.
Включаем DirectPlay
Далее Windows автоматически находит и устанавливает его (при работе с некоторыми компонентами может потребоваться перезагрузка ПК).
Windows применила требуемые изменения
*
Способ 2 (для Windows 10/11)
В Windows 10 ряд компонентов «вынесен» в отдельное меню (в параметры ОС). Чтобы просмотреть их:
- нажмите сочетание клавиш Win+i (либо откройте параметры через меню ПУСК);
- перейдите во вкладку «Приложения / приложения и возможности»;
- отройте ссылку «Дополнительные компоненты». См. пример ниже. 👇
Дополнительны компоненты — параметры в Windows 10
В открывшемся списке вы сможете как добавить доп. компонент, так и удалить уже имеющийся.
Список компонентов
*
Как до-установить компоненты, необходимые для игр (когда причина проблем не ясна)
Если игра не запускается без какой-то ясной причины (нет ни кода ошибки, ни какого-то сообщения) — часто причина этому отсутствие какого-нибудь компонента (библиотеки): Visual C++, NET FrameWork, Microsoft Silverlight и пр.
Чтобы «вручную» не проверять каждый отсутствующий компонент — можно воспользоваться утилитой 👉 Driver Booster. Драйвера с ее помощью обновлять не обязательно, а вот библиотеки для игр — вполне (она их тоже находит)! Хотя бы узнать, что отсутствует (а для этого бесплатной версии вполне достаточно!).
👉 Также в помощь!
Почему не запускается игра — нет никаких ошибок [см. инструкцию / решение]
Обновить всё — игровые компоненты, звуковые и игровые устройства и пр. / Driver Booster
*
Таблица с описанием самых популярных компонентов
Заранее предупреждаю: отключать какие-то компоненты, о которых вы ничего не знаете — крайне не рекомендуется! Табличка ниже — справочная (скорее она призвана «заставить» вас что-нибудь «нужное» включить, а не откл. 😉).
| Название компонента |
Описание (для чего он) |
| *.NET Framework 3.5, 4.0 и др. | Это специальный пакет, который призван совместить между собой различное ПО, написанное на разных языках программирования (так, чтобы все работало 😉). Подробнее тут —> |
| Hyper-V | Необходимый компонент для виртуализации от Microsoft. О том, как создать виртуальный ПК с помощью этого компонента — см. здесь. |
| Internet Explorer 11 | Устаревший браузер. Некоторые приложения для своей работы его всё еще используют. |
| SNMP-протокол | Протокол для управления сетевыми устройствами. Считается устаревшим. |
| Windows Identity Foundation 3.5 | Компонент, используемый некоторыми старыми приложениями (обычно, он вкл. автоматически, при установке оного софта). |
| Windows PowerShell | «Продвинутая» командная строка. |
| Блокировка устройства | Используется для настройки входа в систему. |
| Встроенный модуль запуска оболочки | Позволяет запускать приложения в безопасном изолированном пространстве (большинству пользователей это не нужно). |
| Клиент Telnet | Компонент служит для связи с серверами Telnet (рядовым пользователям это не нужно). |
| Клиент TFTP | Протокол устарел (использовался для передачи файлов по сети). |
| Клиент рабочих папок | Синхронизация документов. |
| Компоненты для работы с мультимедиа | Связан с Windows Media Player (сейчас есть более удобные проигрыватели). |
| Компоненты прежних версий | Был частью DirectX, в большинстве случаев устанавливается автоматически (за искл. некоторых игр). |
| Контейнеры | Управление контейнерами Windows Server и Hyper-V. |
| Пакет администрирования диспетчера RAS- подключений | Позволяет создавать профили удаленного доступа для VPN. |
| Песочница Windows | Защищенная среда (по англ. Windows Sandbox). |
| Печать в PDF | Думаю, из названия понятно. В некоторых случаях весьма полезно при работе с документами (см. др. способы создания PDF). |
| Поддержка АРІ удаленного разностного сжатия | Используется для сравнения синхронизированных файлов (нужен для некоторых приложений, вкл. обычно автоматически). |
| Поддержка общего доступа к файлам SMB 1.0/CIFS | Отвечает за совместное использование файлов и принтеров. Из-за этой штуки ПК могут быть не видны друг для друга (кстати!). |
| Простые службы TCPIP | Дополнительных сетевые услуги (используется для настройки корпоративных сетей). |
| Сервер очереди сообщений Майкрософт | При откл. связи — сообщения будут храниться в буфере и отправятся сразу после восстановления. |
| Служба активации Windows | Используется разработчиками ПО. |
| Службы Active Directory | Используется для аутентификации пользователей в корпоративных сетях. |
| Службы IIS | Службы FTP-серверов IIS. |
| Службы XPS | Используется для печати XPS документов. |
| Службы печати документов | Используется для работы с принтерами, сканерами и факсами. |
| Соединитель MultiPoint | Используется для управления данными в корпоративных сетях. |
| Средство просмотра XPS | Работа с документами в формате XPS. |
| Фильтр Windows TIFF IFilter | Используется для работы с TIFF файлами и оптического распознавания символов (OCR). |
*
Дополнения по теме заметки — приветствуются!
Всем успехов!
👋


Полезный софт:
-
- Видео-Монтаж
Отличное ПО для создания своих первых видеороликов (все действия идут по шагам!).
Видео сделает даже новичок!
-
- Ускоритель компьютера
Программа для очистки Windows от «мусора» (удаляет временные файлы, ускоряет систему, оптимизирует реестр).
Далеко не все пользователи знают, но операционная система Windows позволяет управлять набором компонентов, которые установлены на компьютере. Для этого используется утилита «Компоненты Windows», с помощью которой можно устанавливать и удалять некоторые стандартные программы в Windows. Например, таким образом можно установить Песочницу или WSL (Windows Subsystem for Linux).
В этой статье мы расскажем, как открыть компоненты в Windows 11 или Windows 10 и как использовать эту утилиту для установки или удаления стандартных программ.
Команда «OptionalFeatures»
Самый простой способ открыть «Компоненты Windows» это команда «OptionalFeatures». Данная команда позволяет быстро открыть нужное окно как в Windows 11, так и в Windows 10.
Для того чтобы выполнить данную команду нужно нажать комбинацию клавиш Win-R, ввести «OptionalFeatures» и нажать на клавишу ввода.
Также команду «OptionalFeatures» можно ввести в поиск в меню «Пуск» и запустить найденную программу.
После выполнения данной команды откроется окно «Компоненты Windows».
Здесь можно будет установить или удалить компоненты Windows 11 или Windows 10. Для этого достаточно установить или снять отметку и нажать на кнопку «ОК». Для применения изменений компьютер нужно будет перезагрузить.
Меню «Параметры»
Если вы пользуетесь Windows 10, то вы можете открыть «Компоненты Windows» в окне «Параметры». Для этого нужно открыть меню «Параметры» (комбинация клавиш Win-i) и перейти в раздел «Приложения».
Дальше нужно открыть раздел «Приложения и возможности» и перейти по ссылке «Дополнительные компоненты».
После этого появится окно «Дополнительные компоненты». В данном окне можно устанавливать и удалять компоненты Windows 10. Для удаления нужно выбрать программу из списка и нажать на кнопку «Удалить».
Для того чтобы установить новый компонент нужно нажать на кнопку «Добавить», отметить нужную программу и нажать на кнопку «Установить».
Дальше нужно дождаться завершения удаления или установки и перезагрузить компьютер. Более подробно в статье:
- Включение и отключение компонентов Windows 10.
Посмотрите также:
- Как открыть Диспетчер задач в Windows 7
- Планировщик заданий в Windows 7 и 10: как открыть и пользоваться
- Центр управления сетями и общим доступом в Windows 10
- Как открыть Диспетчер задач в Windows 10
- Что такое Onedrive в Windows 10 и для чего он нужен
Автор
Александр Степушин
Создатель сайта comp-security.net, автор более 2000 статей о ремонте компьютеров, работе с программами, настройке операционных систем.
Остались вопросы?
Задайте вопрос в комментариях под статьей или на странице
«Задать вопрос»
и вы обязательно получите ответ.
Всем привет! Сегодня мы поговорим про включение и отключение компонентов в системе. Мы посмотрим, как их открыть в любой из существующих версий Windows (10, 11, 7 или 8). Я расскажу вам, как установить или наоборот выключить дополнительные пакеты, которые система использует для работы с определенными программами или протоколами.
Содержание
- Способ 1: Панель управления
- Способ 2: Параметры Windows 10
- Способ 3: Параметры Windows 11
- Способ 4: Командная строка
- Задать вопрос автору статьи
Способ 1: Панель управления
Давайте посмотрим, как же нам открыть раздел Windows Features на любой версии Windows (10, 11, 8, 8.1, 7, XP и т.д.). Для этого мы можем воспользоваться «Панелью управления». Хорошо, что её пока не выпилили на свежих версиях «Окон».
ВНИМАНИЕ! Еще один важный момент – через «Панель управления» можно включить и отключить компоненты, которые уже установлены в системе. Если же вам нужно установить какие-то компоненты, которых еще нет в ОС, то используем вариант с использованием параметров системы (две следующие главы).
- Одновременно зажимаем клавиши:
+ R
- Теперь открываем пункт:
appwiz.cpl
- Слева выберите ту же ссылку, как на картинке ниже.
- Теперь включаем или отключаем нужные компоненты и жмем «ОК». Если вас попросят перезапустить систему – сделайте это, чтобы изменения вступили в силу.
Открыть и установить компоненты в Windows 10 можно через стандартное меню системы.
- Откройте «Пуск» и зайдите в «Параметры».
- Среди всего многообразия найдите раздел «Приложения».
- В правой области окошка найдите ссылку «Дополнительные параметры».
- Если вам нужно добавить пакет, в самом верху нажмите по значку плюсика.
- Выделяем нужный и жмем по кнопке установки. Вы также можете воспользоваться строкой поиска. Компонент будет загружен с сервера и установлен к вам на компьютер.
- Если же вам нужно наоборот удалить пакет – просто выберите его из списка ниже, кликните по нему левой кнопкой мыши и выберите команду «Удалить».
Способ 3: Параметры Windows 11
- Чтобы быстро открыть параметры системы одновременно зажмите две клавиши:
+ I
- В левом блоке выберите раздел «Приложения».
- Далее справа находим пункт «Дополнительные компоненты».
- Внизу вы увидите список уже установленных пакетов, если вам нужно что-то выключить, находим нужный, выделяем и деактивируем. Если же вам нужно что-то установить – в самом верху нажмите по кнопке «Посмотреть функции».
- Все аналогично как и в десятой версии «Окон», находим нужный компонент, выделяем и жмем «Далее». После этого устанавливаем к себе в операционную систему.
Способ 4: Командная строка
Инсталлировать дополнительный пакет можно с помощью консоли. Для этого запускаем командную строку с правами администратора. Сначала нам нужно узнать список всех доступных компонентов. Также вы увидите, что уже установлено. Вводим:
Dism /online /Get-Features
Как только вы нашли нужный пакет, используем команду установки:
Dism /online /Enable-Feature /FeatureName:ИМЯ_КОМПОНЕНТА /All
После этого он будет установлен. Напомню, что таким же образом можно использовать команды для скриптов, которые запускаются из-под Windows. На этом все, дорогие друзья портала WiFiGiD.RU. Если что-то осталось неясным – пишите в комментариях.
The Windows operating system offers several additional features that most of us may not need. But they are there if you need them! In this post, we will see how to Turn Windows features On or Off via the Control Panel, and how to add, remove or manage some Optional Features using Windows 11/10 Settings.
While the default installation is good for most of us, there may be some features that IT Pro’s, System Administrators or Developers may need. Windows allows you to install and activate such features. You can turn some features on or off using the Control Panel, or you may need to use the Settings app in Windows 11/10 if you need to add some optional features.
What are Optional features?
As the name implies, Windows Optional features are the features that may or may not be required by Windows users. Windows OS has an option to add or remove these features. We have already explained the process to manage Optional features in Windows 11/10 in this article.
How do I add or remove Windows features?
The option to add or remove Windows features is available in the Control Panel or Windows Settings. We have described the process to install Windows features on Windows 11/10 computers above in this post.
1] Turn Windows features On or Off using Control Panel
The steps to turn Windows features on or off via Control Panel are the same for both Windows 11 and Windows 10 computers. Hence, it does not matter whether you are a Windows 11 or Windows 10 user, the procedure that we have explained below implies to both of these operating systems.
From the Start Menu, open the Control Panel and click on the Programs and Features applet.
Here on the left side, you will see a link – Turn Windows features on or off. Click on it to open the following panel.
Here you will see the features that are available to you. You may expand a feature by clicking on the ‘+’ sign and select only those features you want to enable. Once you select the feature you want to turn on or deselect one which you want to turn off, click on OK. Windows will start applying the changes and ask you to restart your computer if need be.
On a Windows 10 Pro PC, you will see the following features that you can enable or disable at will.
- .NET Framework 3.5
- .NET Framework 4.6 Advanced Services
- Active Directory Lightweight Services
- Containers
- Data Center Bridging
- Device Lockdown
- Hyper-V
- Internet Explorer 11
- Internet Information Services
- Internet Information Services Hostable Web Core
- Legacy Components like DirectPlay
- Media Features
- Microsoft Message Que Server
- Microsoft Print to PDF
- MultiPoint Connector
- Print and Document Services
- RAS Connection Manager Administration Kit
- Remote Differential Compression API Support
- RIP Listener
- Services for NFS
- Simple Network Management Protocol
- Simple TCPIP services
- SMB 1.0/CIFS Sharing Support
- SMB Direct
- Telnet Client
- TFTP Client
- Windows Identity Foundation 3.5
- Windows PowerShell 2.0
- Windows Process Activation Service
- Windows Subsystem for Linux
- Windows TIFF IFilter
- Work Folders Client
- XPS Services
- XPS Viewer.
See this post if your Turn Windows Features on or off is blank or empty.
2] Manage Optional features via Windows Settings
Windows 11
Windows 11 users have to go through the procedure explained below to manage optional features via Settings.
- Launch Windows 11 Settings app.
- Go to “Apps > Optional features.”
- Install or Optional features as per your requirements.
Let’s discuss these steps in detail.
1] Press Win + I keys to launch the Settings app.
2] In the Settings app, select Apps from the left pane. Now, click on the Optional features tab on the right side.
3] After that, Windows will show you a list of all the optional features installed on your system. If you do not want any of these features, you can uninstall them. For this, click on the down arrow next to the feature that you want to remove and then click on the Uninstall button. Don’t worry you can install the uninstalled feature anytime via the Add an optional feature option.
You have to wait till Windows uninstalls that feature.
4] Now, let’s see how you can install an Optional feature in Windows 11. Microsoft has made some features optional in Windows operating system, as they may or may not be required by the users. Notepad and Wordpad are among the optional features in Windows 11/10. This is the reason why some users have found Notepad or Wordpad missing from their computers.
To install an Optional feature in Windows 11, launch the Settings app and go to “Apps > Optional features.” Now, click on the View features button on the top right side. After that, Windows will show you the list of all the available features that are available for installation on your computer. Now, select a feature from the list and click Next. After that, click Install.
You can also view Optional feature history by clicking on the View history button.
Windows 10
Windows 10 lets you add, remove or manage optional features via its Settings. To access this part, from the WinX Menu, open Settings > System and select Apps & features from the left side.
Clicking on the Manage optional features link will open the following box for you.
To remove an app or a feature, select the feature and click on the Uninstall button.
To add a feature, click on the “+ Add a feature” link as shown above. The following window will open.
Here you can select the feature and click on the Install button.
Clicking on the See optional feature history will open the following panel, where you will be able to see a history of all the optional features that you added or removed.
In this way, you can install Graphics Tools, Windows Developer Mode, Fonts and several other optional features like it.
TIP: You can also enable or disable Optional Windows Features using Windows Powershell, Command Prompt, or an External installation source.
Hope this helps!
The Windows operating system offers several additional features that most of us may not need. But they are there if you need them! In this post, we will see how to Turn Windows features On or Off via the Control Panel, and how to add, remove or manage some Optional Features using Windows 11/10 Settings.
While the default installation is good for most of us, there may be some features that IT Pro’s, System Administrators or Developers may need. Windows allows you to install and activate such features. You can turn some features on or off using the Control Panel, or you may need to use the Settings app in Windows 11/10 if you need to add some optional features.
What are Optional features?
As the name implies, Windows Optional features are the features that may or may not be required by Windows users. Windows OS has an option to add or remove these features. We have already explained the process to manage Optional features in Windows 11/10 in this article.
How do I add or remove Windows features?
The option to add or remove Windows features is available in the Control Panel or Windows Settings. We have described the process to install Windows features on Windows 11/10 computers above in this post.
1] Turn Windows features On or Off using Control Panel
The steps to turn Windows features on or off via Control Panel are the same for both Windows 11 and Windows 10 computers. Hence, it does not matter whether you are a Windows 11 or Windows 10 user, the procedure that we have explained below implies to both of these operating systems.
From the Start Menu, open the Control Panel and click on the Programs and Features applet.
Here on the left side, you will see a link – Turn Windows features on or off. Click on it to open the following panel.
Here you will see the features that are available to you. You may expand a feature by clicking on the ‘+’ sign and select only those features you want to enable. Once you select the feature you want to turn on or deselect one which you want to turn off, click on OK. Windows will start applying the changes and ask you to restart your computer if need be.
On a Windows 10 Pro PC, you will see the following features that you can enable or disable at will.
- .NET Framework 3.5
- .NET Framework 4.6 Advanced Services
- Active Directory Lightweight Services
- Containers
- Data Center Bridging
- Device Lockdown
- Hyper-V
- Internet Explorer 11
- Internet Information Services
- Internet Information Services Hostable Web Core
- Legacy Components like DirectPlay
- Media Features
- Microsoft Message Que Server
- Microsoft Print to PDF
- MultiPoint Connector
- Print and Document Services
- RAS Connection Manager Administration Kit
- Remote Differential Compression API Support
- RIP Listener
- Services for NFS
- Simple Network Management Protocol
- Simple TCPIP services
- SMB 1.0/CIFS Sharing Support
- SMB Direct
- Telnet Client
- TFTP Client
- Windows Identity Foundation 3.5
- Windows PowerShell 2.0
- Windows Process Activation Service
- Windows Subsystem for Linux
- Windows TIFF IFilter
- Work Folders Client
- XPS Services
- XPS Viewer.
See this post if your Turn Windows Features on or off is blank or empty.
2] Manage Optional features via Windows Settings
Windows 11
Windows 11 users have to go through the procedure explained below to manage optional features via Settings.
- Launch Windows 11 Settings app.
- Go to “Apps > Optional features.”
- Install or Optional features as per your requirements.
Let’s discuss these steps in detail.
1] Press Win + I keys to launch the Settings app.
2] In the Settings app, select Apps from the left pane. Now, click on the Optional features tab on the right side.
3] After that, Windows will show you a list of all the optional features installed on your system. If you do not want any of these features, you can uninstall them. For this, click on the down arrow next to the feature that you want to remove and then click on the Uninstall button. Don’t worry you can install the uninstalled feature anytime via the Add an optional feature option.
You have to wait till Windows uninstalls that feature.
4] Now, let’s see how you can install an Optional feature in Windows 11. Microsoft has made some features optional in Windows operating system, as they may or may not be required by the users. Notepad and Wordpad are among the optional features in Windows 11/10. This is the reason why some users have found Notepad or Wordpad missing from their computers.
To install an Optional feature in Windows 11, launch the Settings app and go to “Apps > Optional features.” Now, click on the View features button on the top right side. After that, Windows will show you the list of all the available features that are available for installation on your computer. Now, select a feature from the list and click Next. After that, click Install.
You can also view Optional feature history by clicking on the View history button.
Windows 10
Windows 10 lets you add, remove or manage optional features via its Settings. To access this part, from the WinX Menu, open Settings > System and select Apps & features from the left side.
Clicking on the Manage optional features link will open the following box for you.
To remove an app or a feature, select the feature and click on the Uninstall button.
To add a feature, click on the “+ Add a feature” link as shown above. The following window will open.
Here you can select the feature and click on the Install button.
Clicking on the See optional feature history will open the following panel, where you will be able to see a history of all the optional features that you added or removed.
In this way, you can install Graphics Tools, Windows Developer Mode, Fonts and several other optional features like it.
TIP: You can also enable or disable Optional Windows Features using Windows Powershell, Command Prompt, or an External installation source.
Hope this helps!
Microsoft внезапно обнаружила, что некоторые функции Windows 11 могут влиять на производительность компьютера во время игр. В связи с этим компания предоставила инструкцию по их отключению, но делать это нужно на свой страх и риск.
На сайте поддержки софтверный гигант разместил информацию о том, что целостность памяти (функция изоляции ядра) и Virtual Machine Platform (встроенная виртуальная машина) могут повлиять на производительность системы в играх. На её снижение обращали внимание сами пользователи, а внутреннее тестирование подтвердило проблему. Microsoft советует отключить эти функции во время игровых сессий и снова включить их по их окончании, но предупреждает, что в таком случае устройство может быть уязвимо для угроз.
Целостность памяти гарантирует надёжность драйверов и защищает систему от атак с использованием вредоносного кода, тогда как VMP предоставляет основные службы виртуальной машины. Обе функции включены в Windows 11, чтобы сделать систему безопаснее.
Чтобы отключить целостность памяти, необходимо запустить приложение «Безопасность Windows», далее перейти по пути «Безопасность устройства» — «Изоляция ядра». Искомую функцию можно найти, щёлкнув по ссылке «Сведения об изоляции ядра».
Чтобы отключить VMP, нужно открыть «Параметры» — «Приложения и возможности» — «Дополнительные компоненты» — «Другие компоненты Windows». В открывшемся окне «Включение или отключение компонентов Windows» найти в списке пункт «Платформа виртуальной машины» и снять отметку.
Возможно, придётся перезагрузить компьютер, чтобы изменения вступили в силу. Рекомендуется включить эти функции обратно после окончания игровой сессии.
- Стандартные курсоры в Windows надоели — нашла 15 альтернатив. Рассказываю, как их установить
- Windows 7 мертва. Как стала лучшей и почему осталась такой до сих пор
- 10 приложений, которые нужно сразу установить на новый компьютер
- Эта скрытая опция Windows ощутимо ускоряет компьютер. Даже очень старый
- Как изменить значок пустой и полной корзины в Windows. Хоть на мемы
Согласно требованиям безопасности Microsoft, каждый программный продукт должен иметь идентификатор, содержащий информацию о его разработчике и номере версии. Лишенное такой метки ПО нельзя установить – при попытке это сделать появится оповещение об ошибке INF-файла. Но существует возможность отключить проверку цифровой подписи драйверов в Windows 10 и обойти это системное ограничение.
Отключение проверки подписи драйвера при загрузке Windows 10
Вариант считается самым удобным, так как, используя его, получится отключить мешающую установке ПО проверку на один раз (до повторной перезагрузки) или, при желании пользователя, навсегда.
Пошаговая инструкция, как временно отключить проверку цифровой подписи драйверов в Windows 10:
- Кликнув на «Пуск», перейти в «Параметры» – «Обновление и безопасность».
- Находясь в ней, в расположенном в левой части экрана меню кликнуть «Восстановление» и выбрать этот пункт.
- После выполнения второго шага на экране появится раздел «Особые варианты загрузки». Требуется кликнуть на «Перезагрузить сейчас».
- На этом шаге пользователь будет перенаправлен в раздел «Выбор действия», где ему необходимо нажать на «Поиск и устранение неисправностей».
- Во вкладке «Диагностика» кликнуть на «Дополнительные параметры», далее перейти к «Параметрам загрузки».
- Дождаться появления на экране окна с доступными вариантами действий.
- Нажать F7 – метод подходит для всех ПК и части ноутбуков (на отдельных моделях портативных компьютеров придется использовать комбинацию Fn+F7).
После выполнения седьмого шага устройство снова перезагрузится, а Windows позволит установить проблемный драйвер.
Чтобы функция проверки цифровой подписи драйверов в Windows 10 не активировалась после повторного включения ПК, необходимо:
- Загрузить систему в безопасном режиме.
- Открыть командную строку (этот шаг следует делать в качестве администратора, например с помощью «Пуск»).
- Набрать комбинацию «bcdedit.exe /set NOINTEGRITYCHECKS ON», подтвердить ее клавишей Enter.
- Выполнить перезагрузку.
Если в будущем пользователь захочет активировать отключенную функцию, он должен проделать те же действия. Но вместо «ON» команда, вводимая на третьем этапе, должна заканчиваться на «OFF».
Чтобы перейти в безопасный режим, требуется проделать те же шаги при перезагрузке устройства, что описаны в начале раздела. Единственное отличие – вместо F7 нажать F6.
Отключение проверки подписи драйвера через групповые политики
Это способ актуален для профессиональной модификации ОС. Для версии, которая обычно используется для личных нужд, он не сработает.
Пошаговая инструкция как отключить проверку цифровой подписи драйверов в Windows 10 через групповые политики:
- Воспользоваться «Win+R».
- В возникшем окне указать «gpedit.msc» и нажать «OK».
- В открывшемся редакторе перейти в «Конфигурации пользователя».
- Найти вкладку «Административные шаблоны», используя ее, попасть в окно «Система».
- Перейти к пункту меню «Установка драйвера», в котором требуется изменить значение, присвоенное политике «Цифровая подпись драйверов». Вариант «Не задано» следует исправить на «Отключено».
Альтернатива – выбрать «Включено» и задать действие, которое программа должна будет выполнить, если столкнется с драйвером без цифровой подписи. Это должна быть команда «Пропустить».
Чтобы изменения вступили в силу, необходимо нажать «OK», а затем перезагрузить компьютер. Если пользователь захочет снова устанавливать только драйверы, имеющие корректный идентификатор разработчика, ему потребуется задать команду «Блокировать» вместо «Пропустить».
Отключение проверки подписи драйвера через командную строку
Рассматриваемый вариант решения проблемы предназначен для ноутбуков и ПК, работающих с BIOS. При использовании устройства, которое оснащено прошивкой UEFI, первым действием требуется деактивировать протокол Secure Boot.
Пошаговая инструкция как отключить проверку цифровой подписи драйверов в Windows 10 через командную строку:
- Правой клавишей мышки кликнуть по «Пуск».
- В появившемся списке найти раздел «Командная строка (администратор)». Кликнуть по нему левой кнопкой, чтобы активировать этот пункт меню.
- Напечатать «bcdedit.exe -set loadoptions DISABLE_INTEGRITY_CHECKS», и запустить выполнение нажатием Enter.
- Когда появится сообщение, что операция завершена, напечатать «bcdedit.exe -set TESTSIGNING ON» и снова запустить выполнение.
- После повторного уведомления о завершении выполнения команды инициировать перезагрузку.
После этих действий система перестанет запрашивать цифровые сертификаты. Но на экране будет присутствовать табличка с оповещением, что ОС находится в тестовом режиме работы.
Если пользователь хочет избавиться от этого уведомления, ему потребуется повторно перейти в командную строку и напечатать в ней словосочетание «bcdedit.exe -set TESTSIGNING OFF». Делать это нужно, используя доступ администратора.
Контроль наличия корректной подписи обычно отключают, когда требуется установить устаревший драйвер. Но это не гарантирует работу добавляемого устройства. Компания Microsoft рекомендует пользоваться только встроенными возможностями Windows или последними версиями драйверов, скачанными с сайта производителя. В остальных случаях пользователь рискует безопасностью своей системы.
Как включить компоненты Windows 11 и Windows 10: видео.
Расскажите в комментариях, доводилось ли вам отключать проверку цифровой подписи драйверов в Windows 10? Поделитесь полезной инструкцией в социальных сетях и добавьте ее в закладки, чтобы не искать в будущем.
Лучшие дополнительные функции Windows 11 позволяют вам в полной мере использовать огромный потенциал вашего ПК. Вы можете активировать функции повышения производительности и получить дополнительные функциональные возможности.
Следовательно, внезапное появление этих пустых настроек, когда они вам нужны, может раздражать. Некоторые функции становятся пустыми, от неправильных настроек системы до отсутствующих и поврежденных файлов.
Независимо от причины, мы собрали семь простых, но эффективных исправлений, которые помогут вам вернуть дополнительные функции Windows 11.
Почему поле функций Windows пусто?
Причин, по которым поле дополнительных функций Windows 11 пусто, множество. Ниже приведены некоторые из популярных:
- Неправильные настройки.
- Повреждение хранилища компонентов, содержащего информацию о функциях Windows.
- Поврежден системный файл.
Как включить дополнительные функции в Windows 11?
- Нажмите клавиши Windows + I , чтобы открыть Настройки.
- Выберите опцию Приложения.
- Выберите Дополнительные функции.
- Нажмите кнопку «Просмотр функций» перед «Добавить дополнительную функцию».
- Выберите любую дополнительную функцию для установки и нажмите кнопку «Далее».
- Наконец, нажмите кнопку «Установить», чтобы завершить процесс.
Как исправить Включение или отключение компонентов Windows?
1. Установите установщик модулей Windows как автоматический
- Нажмите клавиши Windows + R , чтобы открыть утилиту «Выполнить».
- Введите services.msc в поле поиска и нажмите Enter клавишу.
- Прокрутите вниз в окне «Службы» и выберите «Установщик модулей Windows».
- Щелкните раскрывающийся список перед типом запуска и выберите «Автоматически».
- Теперь нажмите кнопку ОК, чтобы сохранить изменения.
Отсутствие дополнительных функций Windows 11 может быть вызвано ручной настройкой установщика модулей Windows. Это связано с тем, что эта функция отвечает за установку обновлений Windows и других функций.
2. Отключите скрытие функций Windows.
- Запустите утилиту «Выполнить», введите gpedit.msc в поле «Выполнить» и нажмите Enter.
- Выберите Конфигурация пользователя на левой панели, а затем Административный шаблон.
- Выберите опцию «Панель управления».
- Теперь выберите Программы.
- Дважды щелкните параметр «Скрыть «Компоненты Windows».
- Отметьте переключатель для Disabled.
Если дополнительные функции Windows 11 пусты для одной учетной записи пользователя и присутствуют для другой, это исправление поможет настроить локальную групповую политику, чтобы сделать ее доступной для всех из них.
3. Выполните сканирование SFC
- Запустите утилиту «Выполнить».
- Введите cmd и нажмите Enter.
- Скопируйте приведенный ниже код в окно командной строки и нажмите Enter.
sfc/scannow
Дополнительные функции Windows могут не загружаться из-за повреждения или отсутствия файлов. Средство проверки системных файлов (SFC) должно помочь сканировать и восстанавливать файлы.
4. Выполните сканирование DISM
- Одновременно нажмите Windows + R , чтобы открыть утилиту «Выполнить».
- Введите cmd в поле «Выполнить» и нажмите Enter клавишу.
- Скопируйте приведенный ниже код в окно командной строки и нажмите Enter.
DISM/Online/Cleanup-image/Restorehealth
Сканирование DISM помогает сканировать и восстанавливать поврежденные файлы, которые могут привести к тому, что дополнительные функции Windows 11 не будут загружаться. Дождитесь завершения сканирования и восстановления и перезагрузите компьютер, чтобы изменения вступили в силу.
5. Создайте новую учетную запись администратора
Дополнительные функции могут не загружаться из-за сбоя в вашей учетной записи администратора. В этом случае вам нужно попробовать другую учетную запись для изменения.
Однако для доступа к дополнительным функциям вам потребуется учетная запись администратора. Следовательно, вам нужно изменить другую учетную запись на администратора в Windows 11.
6. Удалите значение реестра StoreDirty.
- Откройте командную строку.
- Введите команду ниже и нажмите Enter клавишу.
reg delete HKLMCOMPONENTS /v StoreDirty
7. Восстановить систему
- Запустите утилиту «Выполнить», введите rstrui.exe и нажмите Enter.
- Нажмите кнопку «Далее».
- Теперь выберите точку восстановления из показанных вариантов.
- Проверьте правильность данных и нажмите «Готово».
Это последнее средство, если все остальные исправления не срабатывают. Система восстанавливает вас, чтобы вернуть вашу систему к тому времени, когда в последний раз работали дополнительные функции Windows 11.
Какие функции Windows 10 отсутствуют в Windows 11?
Ряд функций присутствовал в Windows 10, но теперь отсутствует в Windows 11. Ниже приведены некоторые из примечательных:
- Возможность перемещать панель задач.
- Перетаскивание файлов для открытия в приложении на панели задач.
- Быстрый статус на экране блокировки.
- Перемещение обоев рабочего стола при входе в систему с учетной записью Microsoft.
Проблема с пустыми дополнительными функциями Windows 11 может быть довольно раздражающей, поскольку она мешает вам получить доступ к высокоуровневым функциям, таким как Hyper-V. Поэтому мы предоставили семь эффективных исправлений, которые помогут вам вернуть их.
Ознакомьтесь с этим руководством, чтобы узнать о лучших новых функциях Windows 11, чтобы уже сегодня максимально использовать ее сильные стороны и расширять функциональные возможности.
Не стесняйтесь сообщать нам об исправлениях, которые помогли вам решить проблему, в комментариях ниже.