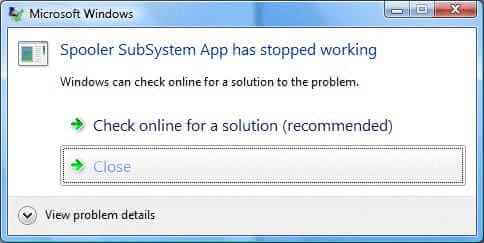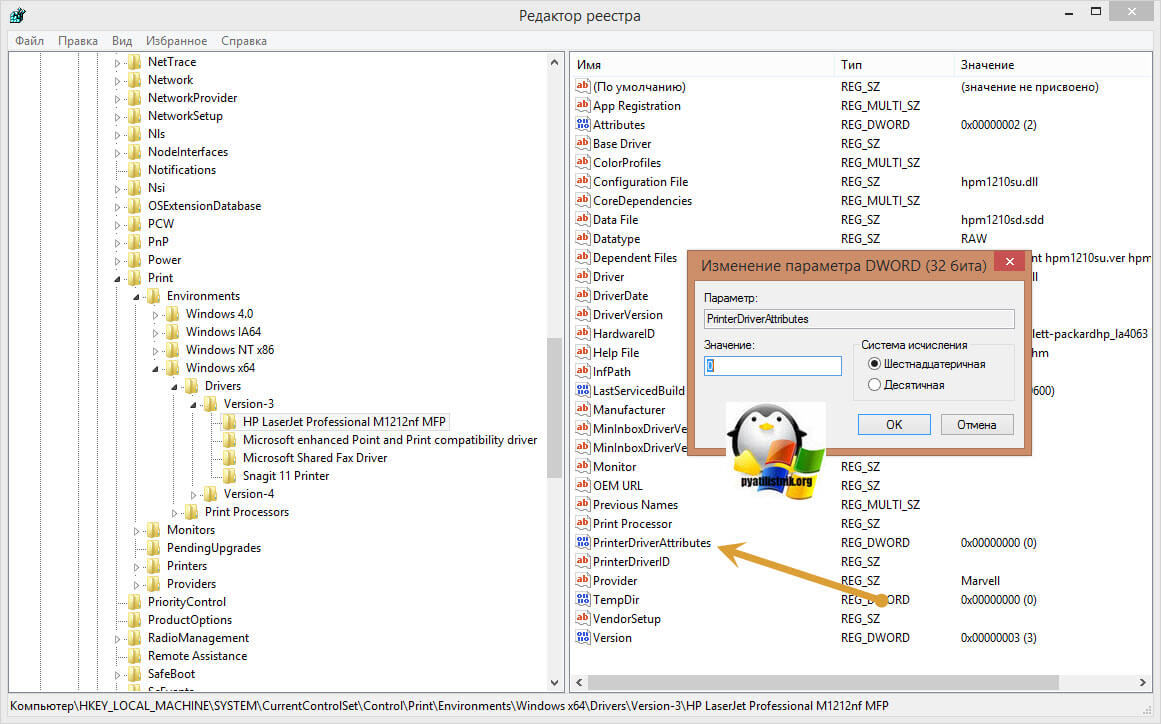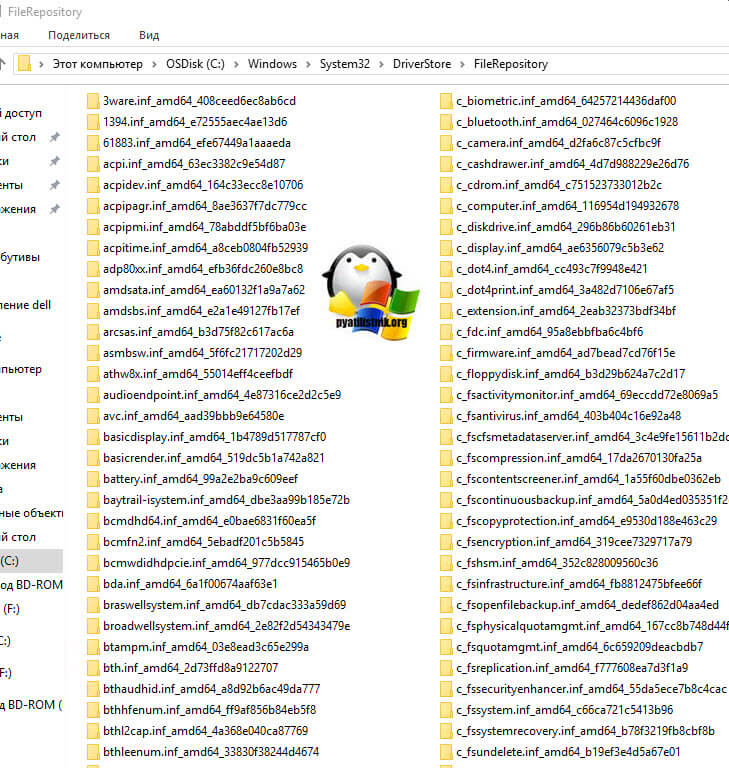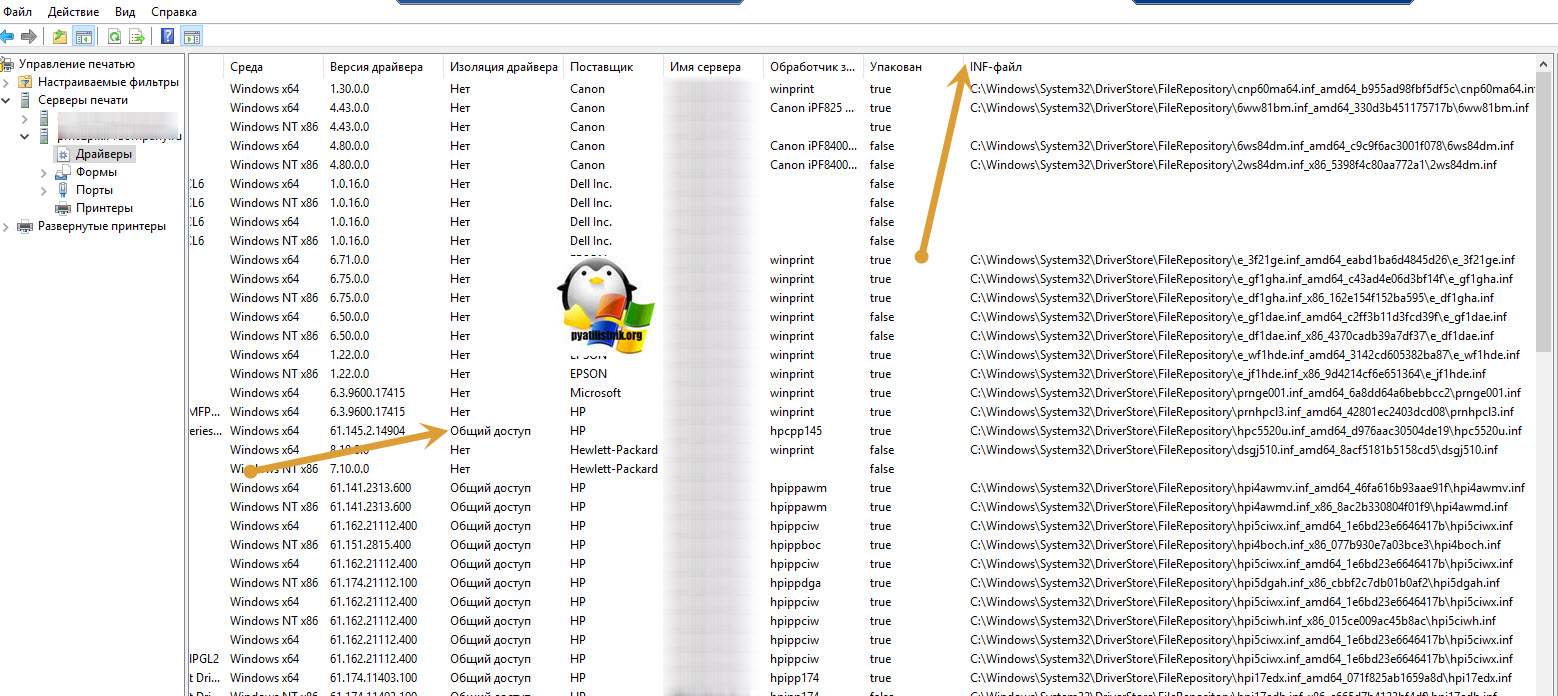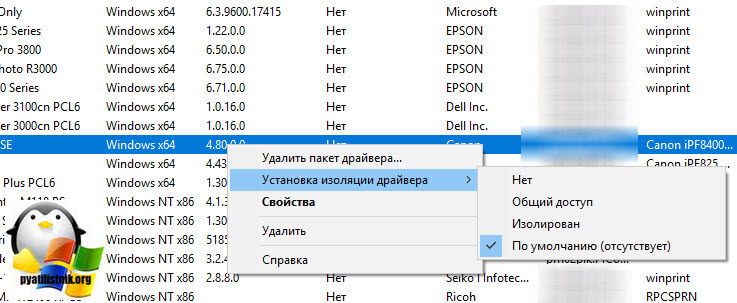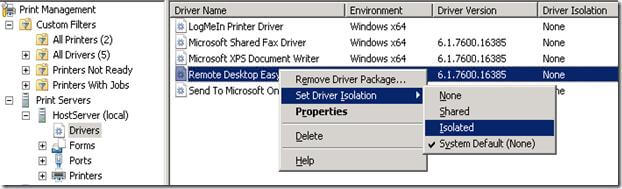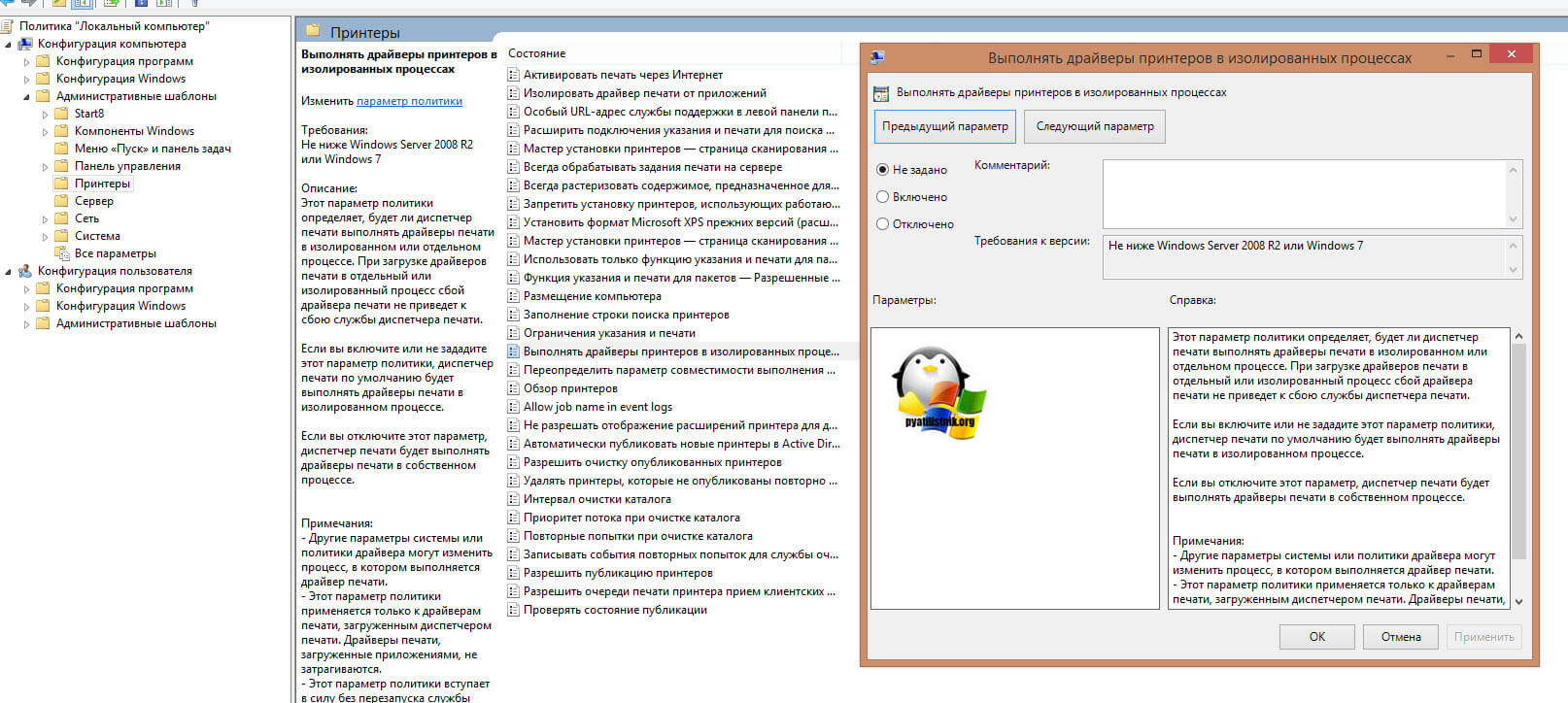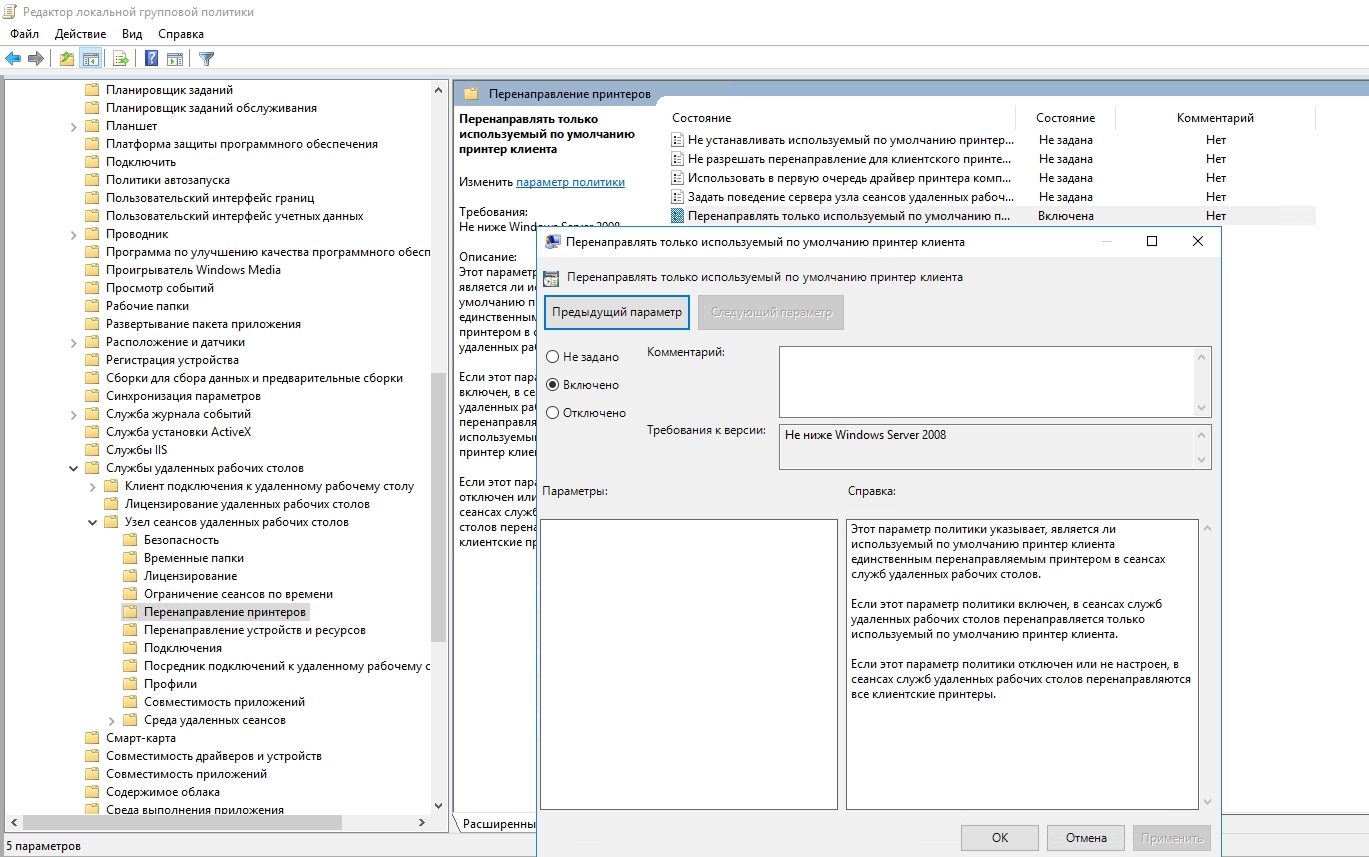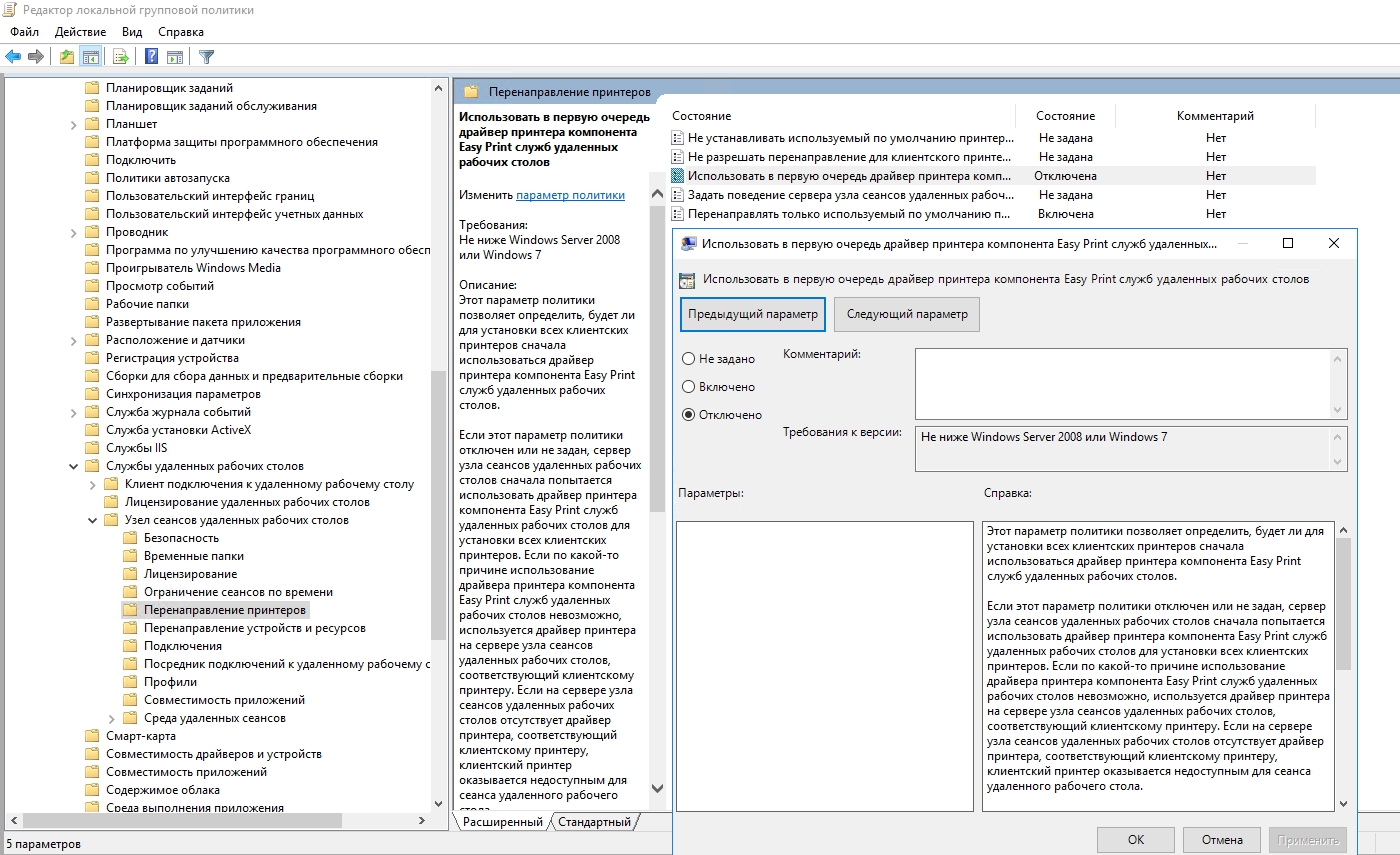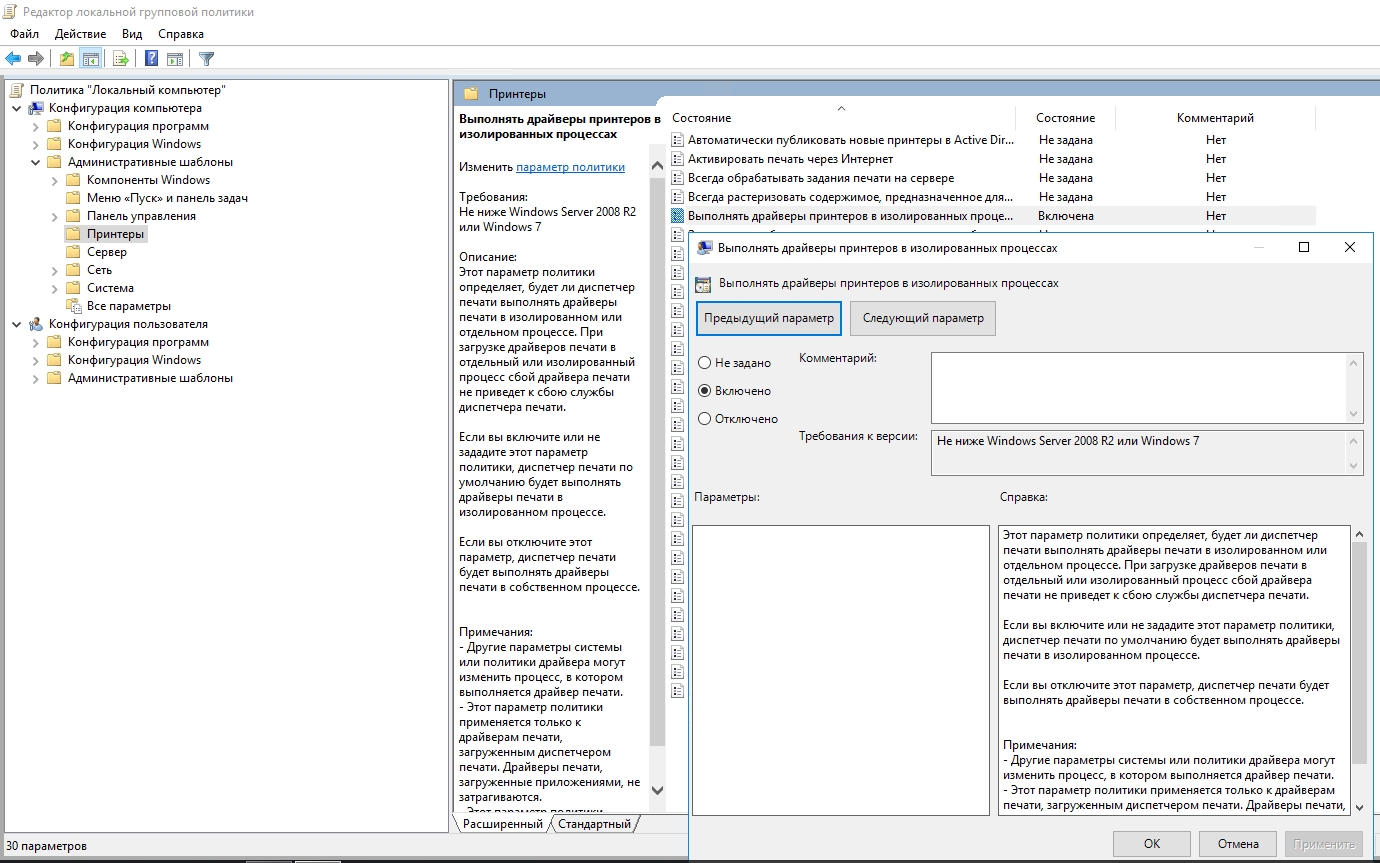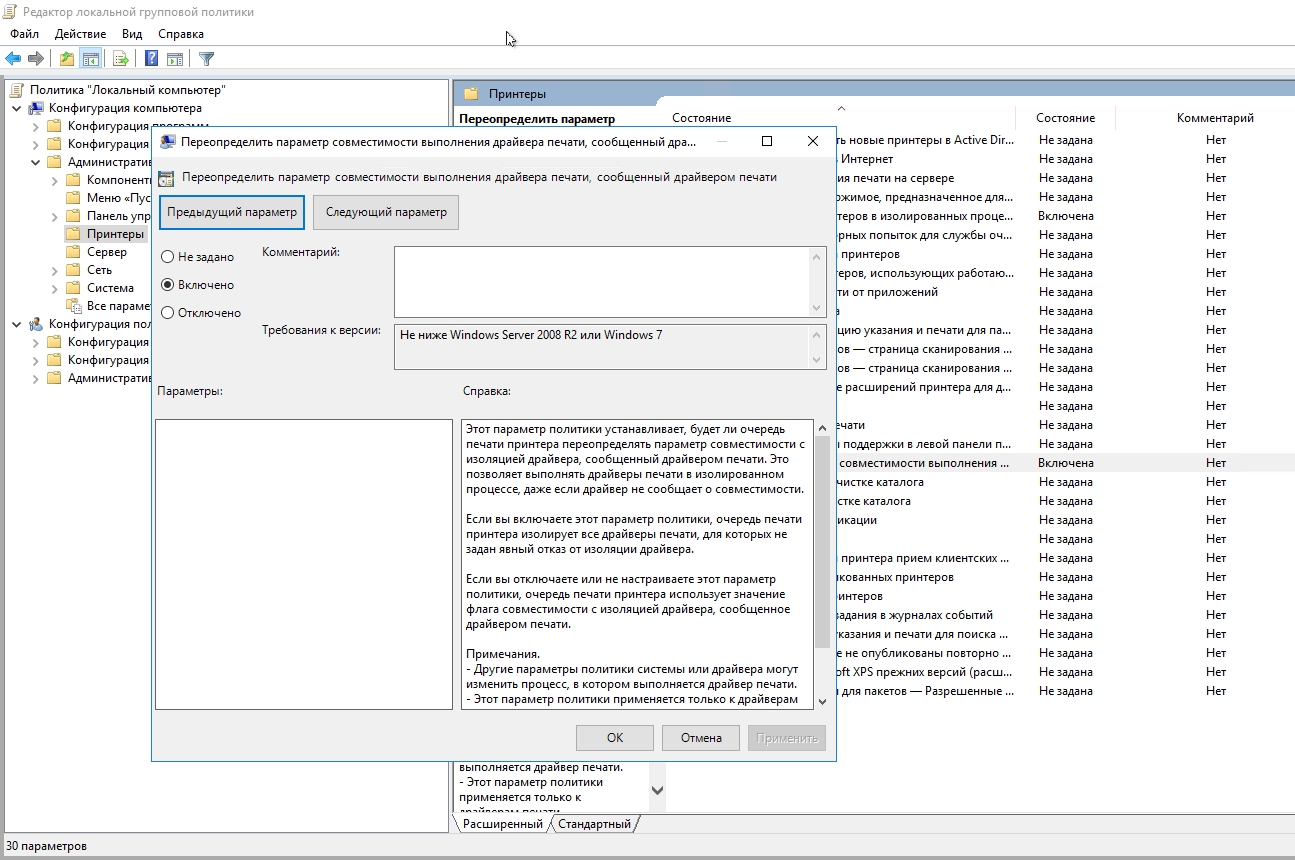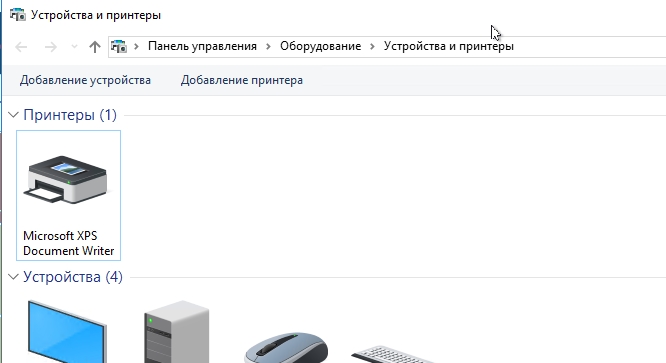Обновлено 24.07.2018
Добрый день! Уважаемые читатели и гости блога pyatilistnik.org. Принтеры самое капризное место в работе системного администратора, именно на них чаще всего жалуются рядовые пользователю, у которых как обычно все очень срочно, горят отчеты, или нужно распечатать КП, Падение службы диспетчера печати (он же spooler) вследствие ошибок в драйверах печати является существенной проблемой ОС семейства Windows. Проблема усугубляется тем, что ошибки с драйверами печати довольно трудно диагностировать, а выявление проблемного драйвера может стать головной болью для системного администратора. Самое плохое, что сбой драйвера печати принтера, загруженного в процесс очереди печати, вызывал сбой самого спулера, в результате в результате вся система печати сервера перестает работать, и эти последствия затрагивают большое количество пользователей и принтеров. Однако вместе с выходом Windows 2008 R2 и Windows 7, все эти проблемы должны остаться в прошлом, ведь в этих ОС появилась технология Printer Driver Isolation (Изоляции драйверов принтеров).
Что такое изоляция драйвера
Вот так вот, очень часто выглядит ошибка, когда происходит конфликт драйверов, на сервере печати.
Как следует из названия, технология Printer Driver Isolation (PDI) реализует изоляцию драйверов принтеров в отдельные процессы, отделенные от процесса диспетчера печати (spoolsv.exe). Поэтому, если случается любая ошибка в драйвере принтера, то она затрагивает только процесс, которые подгрузил этот драйвер, а не процесс spoolsv.exe, тем самым предотвращая его падение и улучшая надежность сервера печати. Кроме того, эта новая функция обеспечивает возможность изоляции новых версий драйверов с целью тестирования или отладки, а также возможность выявить сбойный драйвер.
Процесс, осуществляющий загрузку драйверов, которые должны работать изолированно от «Диспетчера Печати», называется PrintIsolationHost.exe.Существует три режима работы технологии изоляции драйверов:
- None – Драйвера принтеров загружаются процессам диспетчера печати (spooler), т.е. в этом режиме система работает как обычно
- Shared – Драйвера настроены на работу с одним общим экземпляром процесса PrintIsolationHost.exe, отделенного от процесса spoolsv.exe. Это режим работы по-умолчанию.
- Isolated – Каждый драйвер принтера настроен на использование своего собственного экземпляра процесса PrintIsolationHost.exe.
Чтобы проверить, поддерживает ли драйвер принтера технологию PDI: перейдите в следующую ветку реестра.
HKLMSYSTEMCurrentControlSetControlPrintEnvironmentsвыбор версии ОСDriversVersion-3драйвер принтераPrinterDriverAttributes
Возможные значения:
- 0: Драйвер не поддерживает PDI
- 2: Драйвер принтера поддерживает PDI
Если же значение отсутствует, значит оно равно 0, и драйвер PDI не поддерживает, как в моем примере у HP LaserJet Professional M1212nf MFP, хочу отметить, что вендоры могу выпускать свежие драйвера, которые уже будут поддерживать изолирование драйвера в отдельном процессе, так что если в реестре Windows вы обнаружили значение «0», то попробуйте найти новую версию драйверов на ваш принтер.
Как изменить режим работы Printer Driver Isolation
Есть несколько способов настроить режим работы режима изоляции драйверов печати:
- Конфигурация с помощью INF –файла драйвера печати, придется слегка поразбираться в синтаксисе
- Консоль Print Management Console (PMC)
- Групповые политики
- INF файл драйвера печати
С помощью inf файла драйвера принтера можно определить, поддерживает ли драйвер PDI или нет. Этот inf файл содержит ключ DriverIsolation, который определяет поддержку PDI. Соответственно, если значение этого параметра 0, значит данный драйвер PDI не поддерживает.
По умолчанию все драйвера в Windows лежат в папке:
C:WindowsSystem32DriverStoreFileRepository
Консоль Print Management (PMC)
С помощью новой консоли управления принтерами (PMC) можно достаточно просто управлять изоляцией драйверов. Если открыть консоль «Управление печатью (PMC)» и перейти в раздел драйверов, то в правой панели можно увидеть список установленных в системе драйверов, а в колонке Driver Isolation будет отображаться режим работы PDI драйвера принтера.
Чтобы изменить режим работы драйвера, нужно щелкнуть правой кнопкой по нужному драйверу и выбрать опцию ‘Set Driver Isolation‘. Доступны следующие опции:
- None
- Shared
- Isolated
- System Default (None)
В русской версии:
- Нет
- Общий доступ
- Изолирован
- По умолчанию отсутствует
Примечания:
Опция «По умолчанию отсутствует (System Default)» – означает, что драйвер работает в соответствии со своими стандартными настройками или настройками групповой политики.
Также если групповая политика ‘Execute Print drivers in isolated processes’ отключена (Disabled), тогда режим изоляции PDI поменять не получится.
Как изолировать драйвер принтера в Windows 7-03
Групповые политики, позволяющие управлять изоляцией драйверов
Существует две настройки групповой политики, позволяющие настроить режим изоляции драйверов принтеров. Найти их можно в разделе:
Computer ConfigurationAdministrative TemplatesPrinters / Конфигурация компьютера/Административные шаблоны/Принтеры
Называются они:
- Execute print drivers in isolated processes (Выполнять драйверы принтеров в изолированных процессах)
- Override print driver execution compatibility setting reported by print driver (Переопределить параметр совместимости выполнения драйвера печати)
- Политика: Execute print drivers in isolate processes
Настройки этой политики определяют будут ли драйвера принтера выполняться в одном или отдельных процессах. Если драйвера принтеров загружены изолированным процессом (или процессами), то любой сбой в драйвере печати не приведет к падению службы Print Spooler. В том случае если вы активировали или не настраивали данную политику, Диспетчер печати будет выполнять драйвера в изолированном процессе.
Если вы отключите данную политику, то драйвера принтеров будут исполняться в процессе диспетчера печати (как в версиях Windows XP/2003 и более ранних версиях ОС).
Политика: Override print driver execution compatibility setting reported by print driver
Политика определяет, должен ли Диспетчер печати переопределять режим работы PDI, заданный в драйвере принтера. Т.е. политика активирует выполнение драйверов в изолированном процессе, даже если драйвер принтера не совместим.
Если активировать эту политику, то спулер печати будет игнорировать флаг совместимости, заданный для драйвера принтера. Если отключить или не настраивать эту политику, print spooler будет использовать тот режим изоляции, который задан по-умолчанию в драйвере принтера.
Помимо технологии Printer Driver Isolation в Windows 7 и Windows 2008 появилась еще очень удобная технология, позволяющая существенно облегчить работы по управлению драйверами печати на терминальных серверах. Познакомится с ней можно в статье Easy Print в Windows 2008 Server
Проблемы с печатью из RDP или Терминальный сервер Windows VS Принтеры
Распечатать статью
То, что RDP и принтеры понятия хоть и совместимые, но плохо, известно давно. Но функционал этот всегда был востребован и будет востребован в будущем. Проблемы печати с терминальных серверов Windows уже много лет являются головной болью для большинства системных администраторов и ИТ-менеджеров. В рамках данной статьи мы рассмотрим основные методы «борьбы с глюками» печати из сессий удаленных рабочих столов.
Сразу оговорюсь, что в рамках этой статьи печать из терминальных ферм на Citrx’е не рассматривается.
Большинство проблем с печатью на терминальных серверах вызваны установленными на них драйверами принтеров.
- Из практики, больше всего проблем с драйверами от принтеров фирмы Cannon. Не воспринимайте как анти-рекламу, просто опыт.
На верхнем уровне причины этих проблем можно разделать следующим образом.
- Неидентичные версии драйверов на клиентской машине и на терминальном сервере.
- Нестабильность драйверов в терминальной среде.
- Высокая нагрузка на службу «диспетчер очереди печати»
- Отсутствие работоспособных драйверов для терминальных серверов.
Итак, перейдем теперь к решениям.
Версии драйверов.
Драйверы различных версий на сервере и клиентских машинах (в общем, то это первое, что нужно проверить) должны быть идентичны в т. ч. и с точки зрения версии PCL. Если версии отличаются то, скорее всего печати нам не видать. Также можно отметить, что когда стоит выбор использовать PCL5 или PCL6, лучше устанавливать драйверы PCL5, т.к. на практике они работают намного стабильнее.
Высокая нагрузка и нестабильность драйверов в терминальной среде.
Нестабильная работа драйверов и, соответственно, перегрузка ими диспетчера очереди печати (по русски – «спулера») вызывала (и будет вызывать, если не чего не делать), остановку всего процесса печати на сервере, а иногда и остановку (зависание) ОС сервера в целом.
До выхода Windows Server 2008, штатных средств по оптимизации нагрузки спулера в ОС Windows Server не было. Поэтому единственным адекватным методом борьбы с регулярным зависанием спулера (и соответственно, массовыми звонками в тех. поддержку от разгневанных пользователей), был bat-ник, по расписанию превентивно перезапускающий процесс spoolsv.exe (например, утром и в обеденное время), освобождая спулер от висящих запросов и очередей.
С выходом Windows Server 2008 появилась возможность изоляции драйверов принтера. Данная возможность позволяет драйверу принтера подгружать задачи не в Spoolsv.exe, а специальный под-процесс PrintIsolationHost.exe. При такой конструкции, зависание драйвера одного принтера, не вешает всю очередь печати, поскольку встает только один под-процесс PrintIsolationHost.exe, а сам процесс спулера spoolsv.exe остается работоспособным.
Для того чтобы включить изоляцию драйверов принтеров, нужно использовать редактор локальной групповой политики (gpedit.msc):
- Откройте gpedit.msc и последовательно перейдите:
- Параметры компьютера (Computer Configuration) -> Административные шаблоны (Administrative Templates)-> Принтеры (Printers).
- Среди перечня политик нужно включить следующие:
- Выполнить драйверы принтеров в изолированных процессах (Execute print drivers in isolated processes)
- Переопределить параметр совместимости выполнения драйвера печати, назначенный драйвером печати (Override print driver execution compatibility setting reported by print driver)
Выполнив данные незатейливые действия, мы сильно разгрузим спулер, резко снизив частоту его падений, уберём «деревянный костыль» в виде bat-ника и, как результат, повысим лояльность пользователей и руководства к ИТ :-).
К сожалению, данная функция никак не решит проблему отсутствия работоспособных драйверов для терминальных сред или слишком высокой нагрузки на спулер (например, когда на сервере установлены 10-ки разных драйверов разных устройств).
Поэтому помимо изоляции драйверов в Windows Server 2008 также появилась ещё более ценная функция под названием TS Easy Print (Remote Desktop Easy Print). О ней пойдет речь ниже.
Отсутствие работоспособных драйверов для терминальных сред и сверхнагрузка на спулер.
В ситуации, когда с терминального сервера необходимо печатать на 10-ках различных печатающих устройствах (в зоопарке из принтеров, если быть точнее), многие из которых не имеют рабочих драйверов для терминалов, следует применять функцию TS Easy Print.
Главным достоинством этого решения является то, что в принципе не нужно устанавливать драйверы для каждого устройства на терминальный сервер. Вместо этого используется унифицированный драйвер Remote Desktop Easy Print и, соответственно, все операции по печати идут мимо спулера и обслуживаются напрямую клиентской машиной. Благодаря этому значительно повышается стабильность работы, как и самого спулера, так и терминального сервера в целом.
Для использования TS Easy Print не требуется дополнительной установки серверных ролей и компонентов. Требованиями являются лишь наличие на клиентской машине RDP клиента версии 6.1 или выше и .NET Framework 3.0 SP1 или выше.
Для того чтобы явно определить, что нужно использовать на терминальном сервере TS Easy Print, необходимо также воспользоваться редактором локальной групповой политики (gpedit.msc):
- Откройте gpedit.msc и последовательно перейдите:
- Параметры компьютера (Computer Configuration) -> Административные шаблоны (Administrative Templates) -> Компоненты Windows (Windows Components) -> Службы удаленных рабочих столов (Remote Desktop Services)-> Узел сеансов удаленных рабочих столов (Remote Desktop Session Host) -> Перенаправление принтеров (Printer Redirection).
- Среди перечня политик нужно включить следующую:
- Использовать в первую очередь драйвер принтера Easy Print удаленного рабочего стола (Use Terminal Services Easy Print driver first)
После того, как политика активирована, можно удалить лишние драйверы принтеров с сервера.
- Будьте внимательны!!! Нельзя удалять Terminal Services Easy Print (он же Remote Desktop Easy Print) и Microsoft XPS Document Writer. Без них перенаправление печати работать не будет.
Удалить лишние драйверы можно с помочью панели управления.
· Панель управления (Control panel) ->Принтеры (printers)-> Свойства Сервера (Server Properties)-> Драйверы (Drivers).
Сразу же оговорка. При печати, используя TS Easy Print могут возникнуть проблемы с отображением шрифтов (т.е. «иероглифы»). Решается проблема просто – нужно установить последнюю версию NET Framework на клиенте.
Дополнительно следует также отметить, что решить проблему «виснущего и вечно падающего» спулера можно также используя коммерческий продукт ScrewDrivers.
ScrewDrivers имеет клиент-серверную архитектуру. Соответственно, серверную часть нужно установить на сервере где планируется использовать печать из терминальных сессий, а клиентскую — на рабочих станциях пользователей.
Клиентский компонент ScrewDrivers создает на терминальном сервере виртуальные принтеры, которые соответствуют локальным принтерам на клиентской машине. Решение вполне стабильное и проверено годами во множестве компаний. Но у него есть один недостаток – оно в отличие от TS Easy Print платное :-).
Из вышеописанного можно сделать вывод, что вечные проблемы с печатью на терминальных серверах решаемы, а решения этих проблем стабильны и проверены.
- Пробуйте, тестируйте, экспериментируйте и все у вас будет работать долго и счастливо!
Учитывая мобильность современных офисных сотрудников и огромное количество устройств, которыми они пользуются, сейчас как никогда важно, чтобы возможности печати шли в ногу со временем. К тому же пользователям и организациям необходимы механизмы для безошибочной и стабильной работы с устройствами печати. Системы Windows Server 2008 R2 и Windows 7 предоставляют несколько функций, которые меняют подход к работе с устройствами печати в целом
В то время как мы движемся в «мир без бумаги», в котором почти все наши данные будут храниться в электронном виде, появление статьи о новых возможностях печати в системах Windows Server 2008 R2 и Windows 7 может показаться странным — как если бы я написал что-нибудь на тему «Интернет — это нечто важное» или «Станут ли планшетные компьютеры популярны?». Однако, если вы спросите человека, сидящего рядом с принтером в вашем офисе, стали ли люди печатать меньше, скорее всего, он ответит отрицательно.
.
Возможности пользователя
Некоторые функции клиентской системы помогают значительно упростить работу конечного пользователя. Два наиболее заметных улучшения адресованы пользователям мобильных устройств и затрагивают механизмы доступа к компьютерам из различных мест, в том числе функции удаленной печати и выбора принтера «по умолчанию».
Печать на удаленном компьютере с Windows 7. Печатать данные из удаленного сеанса через протокол удаленного рабочего стола RDP при использовании традиционных служб Terminal Services было непросто. На каждом сервере терминалов приходилось устанавливать все драйверы принтеров, которыми могли бы пользоваться подключающиеся клиентские системы, чтобы локальные принтеры пользователей могли быть перенаправлены в удаленную сессию, а данные можно было корректно обработать на сервере терминалов и затем отправить клиенту для печати на локальном устройстве. Слишком часто драйверы для принтера отсутствовали или были неверной версии, что приводило к невозможности печати (это в лучшем случае, а в худшем уничтожался маленький перуанский тропический лес, пока печатались страница за страницей со случайными символами).
Платформа Server 2008 решает данную проблему с помощью механизма Terminal Services Easy Print. Эта новая модель печати «без драйверов» использует файлы Microsoft XML Paper Specification (XPS), которые по аналогии с файлами PDF содержат и данные, и форматирование. В отличие от сервера терминалов, который выполнял преобразование данных в специальный формат для печати, служба TS Easy Print создает универсальный документ XPS. Этот документ отправляется по протоколу RDP на устройство клиента, что позволяет ему выполнять на основе полученного файла XPS преобразование данных для принтера, используя драйверы, установленные локально. Если пользователь в удаленной сессии посмотрит свойства принтера, подключение RDP перехватит этот запрос и покажет свойства локального принтера, а затем отправит любые параметры форматирования обратно в удаленный сеанс. Таким образом, возможность настройки драйвера локального принтера не будет утеряна, даже если данный драйвер не установлен на сервере терминалов.
Хотя печать «без драйверов» — это значительный шаг вперед для механизма удаленных сеансов на основе Terminal Services, система Windows Vista не включала эту функцию. Когда компания Microsoft выпустила инструментарий для Virtual Desktop Infrastructure (VDI), а подход с использованием удаленных сеансов для подключения к виртуальным операционным системам получил широкое распространение, возможность применения функций печати при подключении к клиентским системам через протокол RDP стала обеспечивать огромные преимущества. Системы Windows 7 Enterprise и Windows 7 Ultimate поддерживают функцию Remote Desktop Easy Print. Служба Terminal Services в системе Server 2008 R2 была переименована в Remote Desktop Services (RDS), и с тех пор для механизма печати используется название Remote Desktop Easy Print, вместо Terminal Services Easy Print.
Функциональные возможности службы Easy Print больше не зависят от того, установлен ли пакет. NET Framework на устройстве клиента. Теперь преобразование XPS-в-GDI (формат принтера) производится непосредственно операционной системой. Используя функцию Easy Print при подключении к удаленной системе версии Windows 7 Enterprise или Ultimate и включив переадресацию принтера, можно увидеть принтер, установленный «по умолчанию», а также все доступные принтеры. Если вы посмотрите на параметр Model в настройках принтера «по умолчанию», то увидите, что он имеет значение Remote Desktop Easy Print (экран 1). Если выбрать пункт Printing Preferences в контекстном меню, вы увидите дополнительные настройки печати для локальной операционной системы. При работе с дополнительными свойствами принтера диалоговое окно, содержащее значения свойств, на самом деле перенаправляется в локальную клиентскую систему, в которой установлен полностью функциональный драйвер для принтера, ведь дополнительные настройки у каждого драйвера свои. В диалоговом окне, показанном на экране 2, видно, что свойства были перенаправлены. Так как механизм Easy Print является функцией протокола RDP 6.1, клиентские системы Vista SP1 и Windows SP3, в которых установлены приложение Remote Desktop Connection Client 6.1 или его более новые версии, а также пакет. NET Framework, могут пользоваться возможностями Easy Print при подключении к операционным системам Windows 7 Enterprise или Ultimate через протокол RDP.
 |
| Экран 1. Просмотр свойств принтера |
Как показано на экране 2, даже при отсутствии драйвера в удаленной системе можно просмотреть дополнительные параметры, просто открыв окно свойств в локальной системе, после чего любые изменения в списке выбранных параметров и в настройках форматирования будут переданы в удаленный сеанс. Диалоговое окно Printing Preferences обычно загораживает окно, уведомляющее о перенаправлении, однако я его передвинул, и теперь вы можете увидеть, что на самом деле окно Printing Preferences отображается поверх окна удаленного сеанса, так как он запускается из локальной операционной системы с использованием локально установленного драйвера.
 |
| Экран 2. Перенаправление свойств принтера с помощью Easy Print |
Каким принтером пользоваться. Easy Print — удивительная технология, позволяющая предоставить локальные принтеры удаленным системам, не беспокоясь о наличии драйверов. Следующей задачей для мобильных сотрудников является выбор принтера, которым они будут пользоваться. Я беру с собой ноутбук, перемещаясь между несколькими офисными зданиями, а также пользуюсь им дома. Много раз, находясь дома, я просто нажимал кнопку Print, не указывая принтер для печати, и соответственно по ошибке посылал личный документ на рабочий принтер. Из-за этого на следующий день я вставал раньше обычного, чтобы успеть забрать свой документ до того, как это сделает кто-нибудь из коллег. Поэтому необходимо, чтобы принтер «по умолчанию» выбирался на основании текущего местоположения.
Для решения этой проблемы существуют корпоративные продукты, и в последние несколько лет уровень их возможностей сильно вырос. Хотя данный раздел относится к работе с клиентскими системами, следует обсудить и серверные компоненты, так как при выборе вариантов важно учитывать возможности сервера.
Изначально подходы к решению проблемы автоматического выбора принтера основывались на сценариях регистрации в системе, которые проверяли свойства системы, такие как IP-адрес, и затем добавляли определенные принтеры, обслуживаемые через сценарии. Реализация данного подхода в больших средах представляла собой трудную задачу. Первое по-настоящему крупное достижение в этой области связано с выпуском консоли Print Management Console (PMC) для системы Windows Server 2003 R2. Помимо создания централизованного пункта управления для серверов печати Windows и возможности автоматического определения принтеров, консоль PMC также предоставляла механизмы установки принтеров, использующие наборы опубликованных принтеров, указанные в объектах Group Policy Objects (GPO), и исполняемый файл PushPrinterConnections.exe. Этот исполняемый файл добавлялся в сценарий регистрации пользователя в системе или в сценарий запуска компьютера, проверял объекты GPO на наличие принтеров и настраивал найденные принтеры на компьютере. Так как объекты GPO могут быть связаны с доменом, организационным подразделением (UO) или сайтом, решение обеспечивало гибкость при выборе принтера. Файл PushPrinterConnections.exe был необходим, так как для элементов объекта GPO, отвечающих за настройку принтера, отсутствовало клиентское расширение CSE.
Система Server 2008 подняла механизмы развертывания принтеров на новый уровень с помощью клиентских расширений CSE для механизмов консоли PMC. С появлением этих расширений отпала необходимость в файле PushPrinterConnections.exe. Настройка нескольких объектов GPO на уровне сайта обеспечивает плавное переключение между принтерами, когда пользователи перемещаются, при этом принтер «по умолчанию» настраивается автоматически.
Функция Deployed Printers консоли PMC весьма полезна, однако технология Group Policy Preferences в системе Server 2008 предоставляет еще более гибкий механизм назначения принтеров пользователям, из-за чего многие организации отказываются от использования технологии Deployed Printers. В отличие от механизма групповой политики Group Policy, который задает политику для клиентской системы и запрещает любые изменения в ней, технология предпочтений групповой политики Group Policy Preferences позволяет создавать конфигурации компьютера, которые могут быть изменены конечными пользователями. Эта технология позволяет создавать начальную конфигурацию, которая не является окончательной. С помощью механизмов Group Policy Preferences мы можем периодически переназначать параметры предпочтения, перезаписывая любые изменения, которые внес пользователь, либо можем установить параметры предпочтения в начальное состояние и забыть о них, так что пользователь сможет делать с ними все, что угодно.
Чтобы настроить предпочтения Group Policy Preferences для принтеров на уровне пользователя, необходимо открыть объект GPO и зайти в разделUser ConfigurationPreferencesControl Panel SettingsPrinters. Также можно при необходимости настраивать этот параметр на уровне компьютера. Чтобы добавить новый принтер, щелкните правой кнопкой и выберите пункт New, а затем укажите тип принтера. Как показано на экране 3, принтер может быть общим, подключенным по протоколу TCP/IP или локальным.
 |
| Экран 3. Использование Group Policy Preferences для добавления нового принтера |
Если выбрать добавление общего принтера, вам будет предложено найти нужный принтер в каталоге Active Directory (AD) — необходимым условием является публикация принтеров в AD, которая легко настраивается через консоль PMC. Также можно указать, является ли это устройство принтером «по умолчанию» и будет ли оно оставаться таковым в случае подключения локального принтера (экран 4).
 |
| Экран 4. Настройка общего принтера |
Так как предпочтения Group Policy Preferences являются частью объектов GPO, мы можем связывать их с сайтом, подразделением или доменом. Если необходимо устанавливать принтеры на основе расположения, можно связать объект GPO с сайтом, и в момент, когда клиентские системы обновят свои политики, в них будут добавлены принтеры, подходящие для данного местоположения пользователя. Однако с помощью предпочтений Group Policy Preferences мы может пойти еще дальше.
Закладка General в окне Shared Printer Properties позволяет выбрать общий принтер и принтер, заданный по умолчанию. Закладка Common, как можно понять по названию, является общей для всех конфигураций Group Policy Preferences, и к тому же открывает доступ к механизму указания принтера, использующему возможности детализации на уровне элемента, обеспечиваемые технологией Group Policy Preferences. Перейдите на закладку Common для нового принтера в Group Policy Preferences, затем выберите пункт Item-level targeting и нажмите кнопку Targeting, чтобы открыть новый редактор Targeting Editor, который, как показано на экране 5, позволяет создавать очень подробные правила, определяющие, когда вступает в силу соответствующее предпочтение.
 |
| Экран 5. Group Policy Preferences открывают практически безграничные возможности |
Примечательно, что указание применяется только к определенному параметру предпочтений (то есть только к принтеру, а не ко всему объекту GPO). Такой подход позволяет в одном объекте GPO определить несколько принтеров, и каждый будет выбран по-своему. Посмотрите на набор критериев указания, приведенный на экране 5: вы заметите, насколько гибким может быть механизм выбора. Можно устанавливать принтеры на системы, входящие в определенный диапазон IP-адресов. Данный критерий, по сути, аналогичен выбору сайта AD, но позволяет сделать более подробную выборку, чем при использовании конфигураций сайта. Можно назначать принтеры на основе членства в группе, что в случае с обычными объектами GPO представляет собой трудоемкий процесс. Можно указывать принтеры с учетом времени суток, типа компьютера или типа сетевого соединения — у нас большая свобода действий. Если вы еще не пробовали поработать с Group Policy Preferences, советую это сделать. Если у вас используется много пользовательских сценариев, то с помощью Group Policy Preferences вы сможете упразднить большинство из них за ненадобностью.
В корпоративной среде настроить принтер «по умолчанию» с помощью передовых административных средств планирования и подстройки довольно просто. Но как поступить, если вы подключаетесь к множеству персональных сетей или если пользователи сами хотят управлять своими принтерами «по умолчанию» в зависимости от местоположения? В Windows 7 добавлена новая функция — печать с учетом сетевого расположения, — которая использует службу сведений о подключенных сетях, появившуюся в системах Server 2008 и Vista. Основываясь на различных сетевых параметрах (например, наличии беспроводных сетей, доступности контроллеров домена) мы можем назначить различные сети, которые будем использовать в настройках Group Policy, в параметрах межсетевых экранов и в других механизмах систем Server 2008 и Vista. Назначенные сети можно задействовать в системе Windows 7 и с помощью функции печати с учетом сетевого расположения настраивать для них по умолчанию различные принтеры.
Процесс настройки печати с учетом сетевого расположения довольно прост. Выбираем пункт Devices and Printers в меню Start, потом выбираем действие Manage default printers, чтобы открыть диалоговое окно, показанное на экране 6. Затем можно выбрать вариант, позволяющий всегда использовать один и тот же принтер по умолчанию, что, очевидно, приведет к невозможности печати с учетом сетевого расположения, либо вариант, позволяющий менять принтер, заданный по умолчанию, — в этом случае можно задать принтер по умолчанию для каждой известной сети. Когда вы подключитесь к новой неизвестной сети, текущий принтер, заданный по умолчанию, автоматически станет принтером по умолчанию для этой сети. Впрочем, данный параметр можно изменить.
 |
| Экран 6. Настройка принтеров по умолчанию для различных сетей |
Если вы подключитесь к нескольким сетям одновременно (например, к проводной сети и к беспроводной), то принтер, заданный «по умолчанию» для управляемой проводной сети, будет иметь приоритет над беспроводной сетью, которую сохранил пользователь. Более того, сохраненная беспроводная сеть будет иметь приоритет над неуправляемой проводной сетью. Если вы не можете обнаружить действие Manage default printers на своем компьютере или сервере, то это потому, что данный механизм доступен только на мобильных компьютерах (то есть ноутбуках) с установленной системой версии Windows 7 Home Premium или выше и отсутствует в любой серверной версии Windows.
Возможности администратора
Так как печать — процесс, инициируемый пользователем, неудивительно, что две наиболее интересные функции, Easy Print и функция печати с учетом сетевого расположения, использующая Group Policy Preferences, ориентированы на пользователя. В системах Server 2008 R2 и Windows 7 также усовершенствованы механизмы администрирования с точки зрения управления, что позволяет сократить объем работы подразделения ИТ.
Наиболее значимое изменение, касающееся служб печати, в системе Server 2008 R2 заключается в том, что печать теперь является частью серверной роли Print and Document Services. Внутри этой роли новая служба Distributed Scan Server обеспечивает возможность централизованного управления сетевыми сканерами с поддержкой технологии Web Services on Devices (WSD) и контроля по аналогии с тем, как принтеры управляются службами печати. В этой статье речь идет о печати, а не о сканировании, поэтому я пока оставлю тему возможностей роли Distributed Scan Server. Однако, если у вас в компании используется множество сканеров, роль Distributed Scan Server безусловно будет полезна для вашего окружения.
Изоляция драйвера для принтера. Я считаю, что главным улучшением в производительности и в обеспечении поддержки механизмов печати в системе Server 2008 R2 стала новая возможность изоляции драйвера для принтера («песочница»). До появления системы Server 2008 R2 компоненты драйвера печати загружались в том же процессе, что и очередь печати принтера. Часто в работе драйверов происходили сбои, что приводило к разрушению всей очереди печати, и при этом останавливалась вся служба печати для всех пользователей и принтеров на сервере. Изоляция драйвера для принтера позволяет запускать компоненты драйвера печати в отдельном от очереди печати процессе, и это означает, что сбой в работе драйвера больше не разрушит очередь печати и никак не отразится на других принтерах системы. Мы можем пойти дальше и настроить особые драйверы печати, которые будут запускаться в собственных изолированных процессах, что весьма полезно, если у нас есть новые драйверы или драйверы с известными ошибками. Эти драйверы, запущенные в собственных процессах, могут остановить работу своих принтеров, — но не остальных.
Настройка изоляции драйвера для принтера осуществляется не средствами принтера, а средствами драйвера. Для этого нужно запустить консоль PMC, перейти к узлу Print Servers — <имя сервера> — Drivers, щелкнуть правой кнопкой мыши по драйверу и выбрать режим изоляции, как показано на экране 7. Можно выбрать одно из следующих значений.
- None — загружает компоненты драйвера печати в процесс очереди печати, эмулирует поведение систем с версией ниже Server 2008 R2.
- Shared — загружает множество драйверов в отдельный процесс, защищая очередь печати от сбоев в работе драйвера. Сбой в работе драйвера в общем процессе повлияет на работу остальных драйверов. Используйте этот режим только для известных, корректно работающих драйверов.
- Isolated — загружает драйвер в собственный процесс, защищая очередь печати и другие драйверы от сбоя изолированного драйвера. Используйте это значение для неизвестных или проблемных драйверов.
 |
| Экран 7. Настройка изоляции драйверов печати |
Хотя изоляция драйвера для принтера является основным нововведением в системах Server 2008 R2 и Windows 7, повышающим надежность, данные системы обеспечивают и улучшение производительности, в том числе содержат изменения в механизме очереди печати как на серверной, так и на клиентской стороне, позволяющие сократить время регистрации в системе и уменьшить время запаздывания со стороны сервера при работе с уведомлениями. Уменьшение частоты оповещений печати заставляет очередь быстрее реагировать на изменения и повышает эффективность ее обработки.
Помощь в администрировании. Управление печатью начинается с консоли PMC. Улучшения в PMC, представленные в системах Server 2008 R2 и Windows 7 и позволяющие получить больше информации в обзорах Printers and Drivers, относятся к двум основным группам функций (помимо улучшений в пользовательском интерфейсе).
Первая группа функций реализует возможность настройки разрешений по умолчанию, которые автоматически применяются к любым новым очередям, созданным на сервере. Эта функция избавляет нас от необходимости вручную повторять подтверждение каждый раз при добавлении новой очереди печати на сервер. Чтобы задать уровень безопасности по умолчанию, который будет применяться для новых очередей печати, откройте свойства сервера печати и выберите закладку Security, показанную на экране 8. Следует отметить, что изменения не будут применены для текущей очереди.
 |
| Экран 8. Настройка прав, по умолчанию применяемых к новым очередям печати |
На экране 8 видно, что, помимо прочего, можно назначить пользователям права на управление принтером, управление документами и управление сервером. Пользователи с такими разрешениями автоматически становятся администраторами сервера печати. С другой стороны, вы можете дать пользователям сокращенный набор разрешений — в зависимости от потребностей вашей организации.
Другим важным дополнением является возможность создавать отфильтрованные обзоры в консоли PMC на основе информации о принтере и драйвере. Эта мощная функция позволяет администраторам с помощью узла Custom Filters консоли PMC создавать множество обзоров, позволяющих анализировать огромное количество параметров принтеров и драйверов. Такие параметры, как количество заданий в очереди, статус и местоположение, можно использовать для создания обзоров, которые позволят администраторам быстро просматривать информацию об устройствах, принадлежащих к различным группам и расположенных в разных местах (например, получить список устройств, работающих в определенном режиме, или список очередей, количество элементов в которых выше определенного значения). На экране 9 показаны параметры настройки фильтрации для принтера и для драйвера. И, как вы могли заметить, для каждого фильтра можно заполнить несколько полей, которые задают определенные условия и значения, при которых эти условия будут считаться выполненными.
 |
| Экран 9. Параметры настройки фильтрации для принтера и для драйвера |
Печать без проблем
Можно не признавать важность печати, но эта функция до сих пор имеет большое значение для организаций. Системы Server 2008 R2 и Windows 7 предоставляют новые возможности, которые позволяют удовлетворять потребности мобильных пользователей. Список нововведений включает различные технологии, которыми пользователи могут воспользоваться для подключения к службам и получения доступа к средствам печати. Даже с ростом требований, предъявляемых организациями к механизмам печати, доступ к устройствам печати должен быть непрерывным.
Джон Сэвилл (jsavill@windowsitpro.com) — директор по технической инфраструктуре компании Geniant, имеет сертификаты CISSP, Security and Messaging MCSE для Windows Server 2003 и звание MVP
Содержание
- Как решить проблемы подсистемы печати в терминальном сервере
- Вместо Intro
- Причины и решения
- Идентичные драйвера
- Изоляция драйверов
- TS Easy Print
- Решения сторонних компаний
- Настройка TS Easy Print на сервере терминалов Windows Server 2016
- Настройка
- Далее выполняем настройку изоляции драйверов печати.
- Easyprint windows server 2019
- Отключение Easy через групповые политики
- Настройка Easy на стороне клиента
- Настройка Easy на стороне сервера Remote Desktop Server
- Установка принтера в домене
- Развертывание принтера (МФУ) в домене с помощью групповой политики
- Проверка установки принтера в домене с помощью групповой политики
- Настройка кластерного сервера печати
- В этой статье
- Дополнительные сведения
- Настройка ресурса spooler для кластера
- Создание очередей принтера
- Настройка TS Easy Print на сервере терминалов Windows Server 2012 R2
- Как включить easy print windows server 2019
- Установка принтера в домене
- Развертывание принтера (МФУ) в домене с помощью групповой политики
- Проверка установки принтера в домене с помощью групповой политики
Как решить проблемы подсистемы печати в терминальном сервере
Сегодня я бы хотел поделиться своим опытом устранения проблем печати на терминальном сервере Microsoft.
Подробности под катом.
Вместо Intro
Наверняка, почти каждый системный администратор, работающий с Windows и, в частности, с терминальным сервером, сталкивался с проблемами печати.
Разрывается телефон, у всех одна и та же проблема: «Нажимаю на печать — ничего не происходит!». Идем смотреть логи и видим следующую картину:
Знакомо? Никаких подробностей, ничего — гадайте, господа администраторы! На форумах в интернете полно вопросов по этой теме и очень мало полных, структурированных ответов. Что ж, попробуем собрать в кучу все варианты решений.
Причины и решения
Итак, из-за чего может происходить подобная ситуация? Большую часть подобных ситуаций вызывают установленные на сервере драйверы.
А теперь пройдемся подробнее по всем пунктам. Для начала установим на наш терминальный сервер роль «Службы печати и документов».
Это позволит нам удобно управлять драйверами и принтерами, установленными в системе.
Идентичные драйвера
Думаю, тут особо не о чем рассказывать. Стоит помнить, что драйвера необходимо брать с официальных страниц изготовителя принтера. Так же еще один момент — стабильнее всего ведут себя PCL5. Если есть возможность выбора между PCL5 и PCL6 — стоит установить PCL5 (соответственно, серверу и клиенту).
Изоляция драйверов
В Windows 2008 появилась замечательная возможность изоляции драйверов принтера. Теперь драйвер принтера подгружается не Spoolsv.exe а специальным процессом PrintIsolationHost.exe. При «вылетании» драйвера принтера «слетает» только один экземпляр PrintIsolationHost.exe, а сама служба «Диспетчера печати» остается работоспособной, что, как понимаете, весьма влияет на настроение пользователей 😉
TS Easy Print
Далее, необходимо очистить наш сервер от лишних драйверов принтеров. Это можно сделать в менеджере роли «Службы печати и документов».
Внимательно удаляйте драйвера! Необходимо оставить в живых такие вещи, как «Remote Desktop Easy Print» и «Microsoft XPS Document Writer». Именно они и отвечают за передачу печати на клиента.
Решения сторонних компаний
Избавиться от проблемы падающего спулера призваны такое ПО как, например, ScrewDrivers (сайт). Оно предоставляет клиент-серверную архитектуру.
Сервер ScrewDrivers — это компонент, который необходимо установить на серверы, на которых планируется использовать печать в терминальном сеансе. Клиент ScrewDrivers должен быть установлен на рабочих станциях. Именно этот компонент позволяет создать на терминальном сервере виртуальные принтеры, которые соответствуют локальным принтерам пользователя.
В целом, напоминает Easy Print, но не бесплатно (впрочем, есть лекарства ;).
Источник
Настройка TS Easy Print на сервере терминалов Windows Server 2016
Технология TS Easy Print является альтернативой стандартной службе печати, появилась впервые в Windows Server 2008R2.
Благодаря данной технологии значительно повышается быстродействие, а главное — стабильность и отказоустойчивость подсистемы печати в том числе и на терминальных серверах.
Внедрение Easy Print не требует установки ролей и компонентов, настройки сервера или рабочей станции пользователя.
Настройка
Чтобы включить данную технологию необходимо зайти в редактор групповых политик gpedit.msc :
Службы удаленных рабочих столов
Узел сеансов удаленных рабочих столов
перенаправлять только используемый по умолчанию принтер клиента — вкл
использовать в первую очередь драйвер принтера Easy Print — отк
сервер сначала будет пытаться печатать с помощью драйвера принтера и только если его не найдет обратится к драйверу easy print.
Далее выполняем настройку изоляции драйверов печати.
Данная функция доступна также с Windows Server 2008.
Для этого перейдем в раздел редактора групповых политик:
выполнять драйвера принтеров в изолированном виде — вкл
Для корректной работы данный технологии необходимо, чтобы на сервера был установлен принтер Microsoft XPS Document Writer.
Источник
Easyprint windows server 2019
Отключение Easy через групповые политики
Стоит отметить, что отключение Easy в системе в принципе невозможно — просто меняется алгоритм работы. Если по умолчанию Easy используется для всего и вся, то можно настроить так, чтобы служба печати сперва пробовала искать установленный драйвер устройства в системе, и если он есть — использовала его. Если же драйвера нет, то только тогда будет использоваться Easy
Функционал Easy основана на спецификациях, определенных в стандарте XPS для драйверов принтеров. Основные преимущества формата XPS: использование открытого формата документа, портативность и независимость от аппаратной платформы, низкие требования к пропускной способности канала (за счет использования более легкого стандарта XML). Задание печати XPS через сеанс RDP передается на клиентский ПК и обрабатывается локальным драйвером печати.
Настройка Easy на стороне клиента
Для использования Easy на стороне клиента, он должен соответствовать следующим требованиям:
Если вместо клиент mstsc.exe, вы используете для подключения настроенный.rdp файл, в нем должна присутствовать следующая строка:
Настройка Easy на стороне сервера Remote Desktop Server
Драйвер печати Easy er устанавливается на сервере при развертывании роли служб удаленных рабочих столов (RDS), а в списке принтеров появляется новый принтер с именем Microsoft XPS Document Writer. Этот драйвер печати поддерживает различные модели принтеров.
В Windows Server 2012 R2 включить обязательное использование технологии Easy на стороне сервера RDS можно только через групповые политики.
После привязки политики к нужному контейнеру AD, можно протестировать политику.
По умолчанию количество перенаправленных принтеров в сессии ограничено числом 20. Изменить эту настройку можно через реестр. Для этого в ветке
HKEY_LOCAL_MACHINESOFTWAREPoliciesMicrosoftWindows NTTerminal Services
нужно создать параметр MaxPrintersPerSession со значением, равным максимальному количеству принтеров, которые должны перенаправляться в рамках RDP сессии.
Для лучшей производительности предпочтительнее перенаправлять с клиента только один принтер, используемый по умолчанию. Для реализации этой концепции достаточно включить политику Redirect only the default client er.
Установка роли «Служба печати и документов».
1. нажимаем «Пуск» — «Диспетчер серверов«.
2. Выбираем «Добавить роли и компоненты«.
3. В мастере добавления ролей и компонентов читаем условия, которые необходимы для установки ролей и компонентов.
4. В следующем окне выбираем «Установка ролей или компонентов«, нажимаем «Далее«.
5. Выбираем сервер из пула серверов, затем «Далее«.
6. Выбираем «Службы печати и документов«.
7. В открывшемся окне выбираем «Добавить компоненты«, снова «Далее«.
8. Компоненты для установки на этом сервере устанавливать нет необходимости, нажимаем «Далее«.
9. Читаем на что обратить внимание при установке службы печати и документов, нажимаем «Далее«.
10. В следующем окне оставляем по умолчанию чекбокс на «Сервер печати«. Если в сети имеются компьютеры, работающие на базе UNIX (в том числе Linux), ставим чекбокс на «Службы LPD«. Затем «Далее«.
11. В открывшемся окне Нажимаем «Установить«.
12. По окончании установки нажимаем «Закрыть«. Служба печати и документов после установки не требует перезагрузки сервера.
Установка принтера в домене
Для того, чтобы установить принтер, МФУ в домене, сначала необходимо установить драйвер печатающего устройства на сервере. В данном случае установим драйвер для МФУ Kyocera Ecosys M2835dw.
1. Открывает «Диспетчер серверов» (Пуск — Диспетчер серверов), далее «Средства» — «Управление печатью«.
2. В открывшемся окне «Управление печатью» раскрываем «Серверы печати«. Нажимаем правой клавишей мыши на «Принтеры«, далее «Добавить принтер. «.
3. В мастере установки сетевого принтера выбираем «Добавить TCP/IP-принтер или веб-принтер по его IP-адресу или имени узла«, затем «Далее«.
4. Задаём «Имя узла или IP-адрес«, «Имя порта«. Устанавливаем чекбокс «Автоматический поиск драйвера принтера«, если не стоит. Нажимаем «Далее«.
5. После того, как принтер (МФУ) найден, задаём «Имя принтера«, «Имя общего ресурса«, устанавливаем чекбокс «Общий доступ к принтеру«, если не стоит. Для удобства заполняем поле «Размещение» и если есть необходимость, заполняем «Комментарий«. Нажимаем «Далее«.
6. Дожидаемся установки драйвера сетевого принтера (МФУ), затем «Далее«.
7. После окончания установки устройства, мастер установки сетевых принтеров напишет состояние «Принтер установлен». Можно напечатать пробную страницу, а также установить другой принтер, установив чекбокс в соответствующее поле. Нажимаем «Готово«.
8. Далее в окне «Управление печатью«, нажимаем правой клавишей на установленное устройство, выбираем «Свойства«. В открывшемся окне ставим чекбокс «Внести в Active Directory«. Нажимаем «Применить«, затем «ОК«.
Развертывание принтера (МФУ) в домене с помощью групповой политики
1. Для развертывания принтера (МФУ) в домене с помощью GPO в окне «Управление печатью» переходим к «Принтеры«, далее выбираем необходимый принтер. Нажимаем правой клавишей мыши на выбранный принтер, далее «Развернуть с помощью групповой политики«. В новом окне нажимаем «Обзор«.
2. В открывшемся окне выбираем подразделение, в котором будет развернуто устройство для печати, затем нажимаем на «+» и задаём имя для новой групповой политики.
3. В зависимости от применения групповой политики (для пользователей, для компьютеров), ставим чекбокс. В данном случае применяем политику для пользователей, к которым применен данный объект групповой политики (на пользователя). Нажимаем «Добавить» — «Применить«.
4. Появится сообщение, что операция развертывания или удаления принтера выполнена успешно. Для закрытия сообщения нажимаем «ОК«, затем «ОК«.
5. Для того, чтобы связать созданную групповую политику с другими подразделениями в домене, открываем оснастку консоли «Управление групповой политикой«. Выбираем нужное подразделение, правой клавишей мыши — «Связать существующий объект групповой политики. «.
6. Выбираем созданную групповую политику, нажимаем «ОК«. Применяем групповую политику к нужным подразделениям, или можем сразу выбрать весь домен.
7. Для немедленного применения групповой политики открываем командную строку, набираем gpup /force.
Проверка установки принтера в домене с помощью групповой политики
1. Для проверки установки принтера (МФУ) в домене, заходим на компьютере пользователя под учетной записью. В строке поиска пишем «Принтеры«, нажимаем на появившееся «Принтеры и сканеры«.
2. В новом окне проверяем, что появилось устройство печати.
Посмотреть, как установить и настроить службу печати и документов, а также развернуть принтер в домене с помощью групповой политикой можно здесь:
Настройка кластерного сервера печати
В этой статье
В этой статье описываются действия по настройкам кластерного сервера печати.
Применяется к: Windows Server 2003
Исходный номер КБ: 278455
Дополнительные сведения
Кластеризация Windows для функциональность сервера печати. Этапы настройки в Microsoft Windows Server 2003 отличаются от действий Microsoft Windows NT Server 4.0, выпуск Enterprise, Microsoft Windows 2000 Advanced Server и Microsoft Windows 2000 Datacenter Server. Чтобы настроить кластерный сервер печати, необходимо настроить только ресурс Spooler в администраторе кластера, а затем подключиться к виртуальному серверу для настройки портов и очередей печати. Это улучшение по сравнению с предыдущими версиями кластеров Windows, в которых необходимо было повторить этапы настройки на каждом узле кластера.
Настройка ресурса spooler для кластера
Первым шагом в настройке кластерного сервера принтеров является создание ресурса Spooler для службы на кластерном сервере. Соответствующие ресурсы должны быть доступны службе spooler. Для этого создайте ресурс Spooler в администраторе кластера:
Чтобы открыть администратор кластера, нажмите кнопку Начните, нажмите кнопку Запустить, введите cluadmin, а затем нажмите кнопку ОК.
Щелкните правой кнопкой мыши в левой области и нажмите кнопку Настройка приложения.
На экране Welcome нажмите кнопку Далее и нажмите кнопку Далее, чтобы создать новый виртуальный сервер.
Щелкните Использовать существующую группу ресурсов, а затем щелкните существующую группу с диском, в которой необходимо хранить драйверы шпалеров и принтеров. Нажмите кнопку Далее.
Для имени группы ресурсов указать имя, которое точно представляет группу, например «SPOOLER».
Это имя для административных целей только в администраторе кластера.
На экране сведений о доступе к виртуальному серверу:
Корпорация Майкрософт рекомендует использовать стандарт 8.3-имен, чтобы обеспечить совместимость с более ранними версиями клиента.
Нажмите кнопку Далее.
На экране Расширенные свойства можно внести изменения в ресурсы, которые будут созданы, а затем нажмите кнопку Далее.
На экране Создать ресурс для моего приложения нажмите кнопку Далее.
Нажмите кнопку Печать Spooler, а затем нажмите кнопку Далее.
Дайте ресурсу Spooler имя.
Это имя для административных целей только в администраторе кластера.
Установите зависимости для ресурса Spooler:
Нажмите кнопку Далее.
Нажмите кнопку Finish (Готово) для завершения работы мастера.
Проверка конфигурации и сбой тестирования:
При настройке сервера активной и активной печати необходимо создать одну группу для каждого узла, чтобы у каждой группы шпалеров был другой предпочтительный владелец. Вы не можете иметь несколько ресурсов Spooler в одной группе. Конфигурация сервера активной и активной печати — это конфигурация, в которой в кластере имеется несколько узлов, обрабатывающих задания печати для клиентов с несколькими шпулями. Это может включать от двух до четырех узлов, которые активно обработки запросов.
Если в одном узле размещено несколько групп с пульперами печати, вы сможете просматривать все принтеры всех групп.
Создание очередей принтера
После правильной настройки ресурса Spooler с необходимыми ресурсами можно создать все очереди печати для всех физических принтеров. Вы также можете использовать утилиту Clus из набора ресурсов для переноса ранее существующих очередей принтера на сервер на кластерный сервер. После этого используйте утилиту Migrate для переноса драйверов принтера. Чтобы получить наилучшие результаты, не следует настраивать несколько серверов для непосредственного взаимодействия с тем же принтером.
Дважды щелкните папку Принтеры.
Дважды щелкните Добавить принтеры, чтобы открыть мастер добавить принтер, а затем нажмите кнопку Далее.
Выберите Создать новый порт, а затем нажмите кнопку Далее.
TCP/IP-порты — это единственный поддерживаемый тип порта в Windows кластеризация. Используйте параметр Standard TCP/IP Port, если клиентам печати не нужны порты LPR, совместимые с RFC. В этом случае выполните следующие действия:
После завершения работы мастера порт LPR будет доступен в виде порта. По умолчанию, согласно RFC 1179, В ЛНР будут использовать только 11 портов TCP.
Введите IP-адрес сетевого принтера, который необходимо обрабатывать задания печати в поле Имя принтера или IP-адрес.
Двунаправленная печать также может быть проблемой при использовании печати LPR. Некоторые драйверы принтеров включить этот параметр по умолчанию. При создании порта и принтера LPR отключаете параметр двухнаправленной печати. Если этот параметр включен, это может привести к тому, что принтер примет одну или несколько заданий печати, а затем прекратит прием заданий до физического сброса принтера.
Вам больше не нужно создавать локализованную конфигурацию порта принтера для каждого узла. В Windows 2000 (и более поздней стадии) конфигурация порта хранится в реестре кластеров и поэтому разделяется между всеми узлами кластера под следующим ключом:
Выберите подходящий драйвер для этого принтера и нажмите кнопку Далее.
Дайте принтеру уникальное имя на сервере кластера.
Выберите имя для принтера; это имя также должно быть уникальным в этом кластере. В этом кластере не нужно иметь другие принтеры с одинаковым именем, даже если они находятся в другой группе и связаны с другим ресурсом Spooler. В случае сбоя в активной или активной конфигурации один и тот же узел в кластере может владеть обеими группами шпалеров. Если это произойдет, принтеры с общим именем будут недоступны. Опять же, рекомендуется придерживаться стандарта именования 8.3 для совместимости с более ранними версиями.
После этого процесс установки копирует файлы драйвера принтера в раздел VirtualServer$. Драйверы принтера копируются в папку %SystemRoot%System32SpoolDrivers Spooler GUIDDrivers of the node in the cluster that owns the Network Name resource for this virtual name. Драйверы также копируется на общий диск в папке erDrivers.
Проверка печати для этого принтера:
После добавления всех нужных очередей печати используйте администратор кластера, чтобы переместить группу, содержаную ресурс Spooler, ко всем другим узлам. Это копирует драйверы принтера из папки erDrivers на общем диске в папку %SystemRoot%System32SpoolDrivers % Spooler GUID%Drivers folder on that node.
Печать доступна сразу клиентам, когда очередь создана, даже если драйверы не были скопированы на все другие доступные узлы. Нет необходимости перемещать группу шпалеров во все другие узлы сразу после создания очередей для функционирования кластера. Это можно сделать позже, когда можно запланировать кратковременные отключения, в течение которых вы можете взять ресурс Spooler в автономном режиме.
При установке кластера печати необходимо установить размер журнала Quorum до размера, достаточного для соответствия количеству установленных принтеров. При увеличении размера журнала кворума quorum необходимо увеличить размер журнала сброса. Чтобы определить, нужно ли увеличивать значение размера журнала кворума сброса, проверьте размер файла Clusdb. Каждый узел содержит локализованную копию этого файла в папке %SystemRoot%Cluster. Размер журнала кворума сброса для журнала транзакций должен быть больше, чем размер файла Clusdb для реестра кластеров.
Например, если у вас установлены принтеры и размер файла Clusdb составляет 6 мегабайт (МБ), необходимо увеличить размер журнала кворума сброса до 8192 бет (8 МБ). По умолчанию размер журнала кворума сброса на Windows Server 2003 составляет 4 МБ. Необходимо увеличить размер журнала кворума сброса в приращениях 64-КБ. Хорошим правилом является удвоение текущего размера журнала кворума сброса.
Источник
Настройка TS Easy Print на сервере терминалов Windows Server 2012 R2
Настройка TS Easy Print на сервере терминалов Windows Server 2012 R2
Технология TS Easy Print является альтернативой стандартной службе печати, появилась впервые в Windows Server 2008R2. Благодаря данной технологии значительно повышается быстродействие, а главное – стабильность и отказоустойчивость подсистемы печати в том числе и на терминальных серверах.
Чтобы включить данную технологию необходимо зайти в редактор групповых политик gpedit.msc:

Конфигурация компьютераАдминистративные шаблоныКомпоненты WindowsСлужбы удаленных рабочих столовУзел сеансов удаленных рабочих столовПеренаправление принтеров
Далее выполняем настройку изоляции драйверов печати. Данная функция доступна также с Windows Server 2008. Для этого перейдем в раздел редактора групповых политик:

Конфигурация компьютераАдминистративные шаблоныПринтеры
Для корректной работы данный технологии необходимо, чтобы на сервера был установлен принтер Microsoft XPS Document Writer. Настройка Easy Print завершена.
Нашли ошибку в тексте? Выделите фрагмент текста и нажмите Ctrl+Enter
Источник
Как включить easy print windows server 2019
Установка роли «Служба печати и документов».
2. Выбираем «Добавить роли и компоненты«.
3. В мастере добавления ролей и компонентов читаем условия, которые необходимы для установки ролей и компонентов.
Нажимаем «Далее«.
4. В следующем окне выбираем «Установка ролей или компонентов«, нажимаем «Далее«.
5. Выбираем сервер из пула серверов, затем «Далее«.
6. Выбираем «Службы печати и документов«.
7. В открывшемся окне выбираем «Добавить компоненты«, снова «Далее«.
8. Компоненты для установки на этом сервере устанавливать нет необходимости, нажимаем «Далее«.
9. Читаем на что обратить внимание при установке службы печати и документов, нажимаем «Далее«.
10. В следующем окне оставляем по умолчанию чекбокс на «Сервер печати«. Если в сети имеются компьютеры, работающие на базе UNIX (в том числе Linux), ставим чекбокс на «Службы LPD«. Затем «Далее«.
11. В открывшемся окне Нажимаем «Установить«.
12. По окончании установки нажимаем «Закрыть«. Служба печати и документов после установки не требует перезагрузки сервера.
Установка принтера в домене
Для того, чтобы установить принтер, МФУ в домене, сначала необходимо установить драйвер печатающего устройства на сервере. В данном случае установим драйвер для МФУ Kyocera Ecosys M2835dw.
2. В открывшемся окне «Управление печатью» раскрываем «Серверы печати«. Нажимаем правой клавишей мыши на «Принтеры«, далее «Добавить принтер. «.
3. В мастере установки сетевого принтера выбираем «Добавить TCP/IP-принтер или веб-принтер по его IP-адресу или имени узла«, затем «Далее«.
4. Задаём «Имя узла или IP-адрес«, «Имя порта«. Устанавливаем чекбокс «Автоматический поиск драйвера принтера«, если не стоит. Нажимаем «Далее«.
5. После того, как принтер (МФУ) найден, задаём «Имя принтера«, «Имя общего ресурса«, устанавливаем чекбокс «Общий доступ к принтеру«, если не стоит. Для удобства заполняем поле «Размещение» и если есть необходимость, заполняем «Комментарий«. Нажимаем «Далее«.
6. Дожидаемся установки драйвера сетевого принтера (МФУ), затем «Далее«.
7. После окончания установки устройства, мастер установки сетевых принтеров напишет состояние «Принтер установлен». Можно напечатать пробную страницу, а также установить другой принтер, установив чекбокс в соответствующее поле. Нажимаем «Готово«.
т
8. Далее в окне «Управление печатью«, нажимаем правой клавишей на установленное устройство, выбираем «Свойства«. В открывшемся окне ставим чекбокс «Внести в Active Directory«. Нажимаем «Применить«, затем «ОК«.
Развертывание принтера (МФУ) в домене с помощью групповой политики
1. Для развертывания принтера (МФУ) в домене с помощью GPO в окне «Управление печатью» переходим к «Принтеры«, далее выбираем необходимый принтер. Нажимаем правой клавишей мыши на выбранный принтер, далее «Развернуть с помощью групповой политики«. В новом окне нажимаем «Обзор«.
2. В открывшемся окне выбираем подразделение, в котором будет развернуто устройство для печати, затем нажимаем на «+» и задаём имя для новой групповой политики.
4. Появится сообщение, что операция развертывания или удаления принтера выполнена успешно. Для закрытия сообщения нажимаем «ОК«, затем «ОК«.
6. Выбираем созданную групповую политику, нажимаем «ОК«. Применяем групповую политику к нужным подразделениям, или можем сразу выбрать весь домен.
7. Для немедленного применения групповой политики открываем командную строку, набираем gpupdate /force.
Проверка установки принтера в домене с помощью групповой политики
1. Для проверки установки принтера (МФУ) в домене, заходим на компьютере пользователя под учетной записью. В строке поиска пишем «Принтеры«, нажимаем на появившееся «Принтеры и сканеры«.
2. В новом окне проверяем, что появилось устройство печати.
Посмотреть, как установить и настроить службу печати и документов, а также развернуть принтер в домене с помощью групповой политикой можно здесь:
Источник

Технология TS Easy Print является альтернативой стандартной службе печати, появилась впервые в Windows Server 2008R2.
Благодаря данной технологии значительно повышается быстродействие, а главное — стабильность и отказоустойчивость подсистемы печати в том числе и на терминальных серверах.
Внедрение Easy Print не требует установки ролей и компонентов, настройки сервера или рабочей станции пользователя.
Необходимо лишь наличие клиента удаленного рабочего стола версии 6.1 (или старше) и .NET Framework 3.0 SP1 (или старше).
Настройка
Чтобы включить данную технологию необходимо зайти в редактор групповых политик gpedit.msc :
Конфигурация компьютера
Административные шаблоны
Компоненты Windows
Службы удаленных рабочих столов
Узел сеансов удаленных рабочих столов
Перенаправление принтеров
перенаправлять только используемый по умолчанию принтер клиента — вкл
использовать в первую очередь драйвер принтера Easy Print — отк
сервер сначала будет пытаться печатать с помощью драйвера принтера и только если его не найдет обратится к драйверу easy print.
Далее выполняем настройку изоляции драйверов печати.
Данная функция доступна также с Windows Server 2008.
Для этого перейдем в раздел редактора групповых политик:
Конфигурация компьютера
Административные шаблоны
Принтеры
выполнять драйвера принтеров в изолированном виде — вкл
переопределить параметр совместимости выполнения драйвера печати , сообщенный драйверов печати — вкл
Для корректной работы данный технологии необходимо, чтобы на сервера был установлен принтер Microsoft XPS Document Writer.
Настройка Easy Print на этом окончена.
Источник