Listen to this article
Кэш — это память с большей скоростью доступа, предназначенная для ускорения обращения к данным
Самым быстрым является кэш первого уровня — L1 cache (level 1 cache). По сути, она является неотъемлемой частью процессора,
поскольку расположена на одном с ним кристалле.
Вторым по быстродействию является кэш второго уровня — L2 cache, который обычно, как и L1, расположен на одном кристалле с
процессором. Объём L2 от 128 кбайт до 1?12 Мбайт.
Отсюда понятно, что нам нужен кэш второго уровня:
Первое что нам нужно, открыть Блокнот и скопировать туда следующие 5 строк:
Set ProSet = GetObject(«winmgmts:»).InstancesOf(«Win32_Processor»)
For each Pro in ProSet
WScript.Echo «Created by Lex Prioria»
WScript.Echo «Level2 Cache:» & » » & Pro.L2CacheSize & » KB»
Next
Сохраняем файл в блокноте и в названии файла пишем start.vbs , тип файла выбираем — для всех типов
Когда мы сохраним, у нас появится файл на рабочем столе с названием Start , щёлкаем дважды на этот файл, и появляется иконка
с кнопкой ОК жмём на ОК и видим размер своего кэш в килобайтах и вот узнав максимально допустимый размер своего кэш
второго уровня (L2) смотрим небольшую таблицу снизу и в зависимости от своих размеров кэша узнаём нужное вам значения
для дальнейших действий:
если у вас 256, то 100
если у вас 512, то 200
если у вас 1024, то 400
если у вас 2048, то 800
если у вас 4096, то 1000
если у вас 6144, то 1800
если у вас 8192, то 2000
если у вас 12800, то 3200
Файл который мы создали через блокнот, спокойно можно удалять.
Узнав своё значение ( на моём примере размер кэша у меня 256КВ значит моё значение 100 ) жмём на старт в панели виндовс
и в строке Поиск или Выполнить пишем regedit и жмём ентер, появляется следующяя таблица
Далее нам надо пройти по следующему пути —
HKEY_LOCAL_MACHINESYSTEMCurrentControlSetControlSession ManagerMemory Management
и выделив Memory Management справа видим файлы, нам нужно открыть и изменить файл SecondLevelDataCashe.
Щёлкаем правой кнопкой мыши на нём, нажимаем изменить и вносим своё значение ( в моём случае 100 ) жмём ОК . Всё закрываем и
делаем перезагрузку компа, кэш включён и имеет размер)))
Да и не пытайтесь выставить значение кэша больше чем есть, компу не получится это значение применить физически.
……………….
источник: https://www.youtube.com/watch?v=1ItaS20mTF8
Если Вам понравилась статья — поделитесь с друзьями
1 750 просмотров
Отказ от ответственности: Автор или издатель не публиковали эту статью для вредоносных целей. Вся размещенная информация была взята из открытых источников и представлена исключительно в ознакомительных целях а также не несет призыва к действию. Создано лишь в образовательных и развлекательных целях. Вся информация направлена на то, чтобы уберечь читателей от противозаконных действий. Все причиненные возможные убытки посетитель берет на себя. Автор проделывает все действия лишь на собственном оборудовании и в собственной сети. Не повторяйте ничего из прочитанного в реальной жизни. | Так же, если вы являетесь правообладателем размещенного на страницах портала материала, просьба написать нам через контактную форму жалобу на удаление определенной страницы, а также ознакомиться с инструкцией для правообладателей материалов. Спасибо за понимание.
Если вам понравились материалы сайта, вы можете поддержать проект финансово, переведя некоторую сумму с банковской карты, счёта мобильного телефона или из кошелька ЮMoney.

Довольно любопытная программа попалась мне на просторах интернета.
Знаете ли Вы, что в Windows по умолчанию, размер кеша 2-го уровня L2 на процессор, выставлен менее 256 кбайт? Хотя, современные процессоры уже имеют L2 до 32 мбайт.
Выставив правильный размер кеша L2, Вы можете увеличить быстродействие системы! Посмотреть, какой размер L2 стоит в Вашей Windows, можно нажав «Пуск»—«Все программы»—«Стандартные»—«Выполнить». В появившемся окошке введите команду regedit и нажмите Enter. В открывшемся редакторе реестра, пройдите по пути HKEY_LOCAL_MACHINE SYSTEM CurrentControl Set Control Session Manager Memory Management и посмотрите значение «SecondLevelDataCache» в правом окошке. Последние цифры в скобках — и есть значение кеша L2, которое Windows выставила для Вашего процессора.
Посмотреть реальный размер кеша Вашего процессора можно с помощью программы CPU-Z. Скачав программу, запускаем ее и в появившемся окошке посмотрите значение кеша L2.

Итак, что-же умеет программа Tweaksl 2.0.2 и как с ней работать? Давайте рассмотрим:
1. Скачиваем архив с программой по ссылке в конце данной статьи.
В любом месте, например на рабочем столе, создаем папку. Открываем архив и перетаскиваем файл Tweaksl-2.sfx.exe в созданную папку.
Запускаем его. Произойдет процесс распаковки программы в нашу папку.
Далее, на рабочем столе появится ярлык и запустится сама программа Tweaksl.
Внимательно читаем условия и соглашаемся с ними, поставив галочку (либо не соглашаемся… 
Далее, сохраняем копию реестра (нажав кнопку «Редактор реестра». В открывшемся редакторе реестра, мышкой один раз выделяем «Компьютер», вверху слева нажимаем «Файл» — «Экспорт».).
После чего, смело жмем «Приступить».
2. Далее, в следующем окне нажимаем «Оптимизировать».
После нажатия данной кнопки программа:
1. Оптимизирует работу приводов
2. Оптимизирует приоритет работы CMOS
3. Повышает общую производительность системы
4. Увеличивает размер системного кеша
5. Ускоряет запуск программ
6. Закрывает неиспользуемые библиотеки
7. Выгружает зависшие приложения
8. Устанавливает максимальную скорость USB-порта
3. В следующем окне, у Вас появится возможность выставить в реестре Windows, правильное значение кеша второго уровня L2. Для этого, нажимаем внизу окна «CPU-Z» и смотрим значение L2. После чего на счетчике выбираем наше значение, ставим галочку «Да, выбран правильный параметр» и кликаем на «Продолжить».
4. В новом окне программы появится возможность почистить кеш, реестр и весь компьютер в целом с помощью известной и отлично себя зарекомендовавшей программы Ccleaner.
Все что вам для этого нужно — выбрать версию для вашей Windows. Если у Вас Windows 32 bit, выбираете и нажимаете Ccleaner. Если у Вас Windows 64 bit, выбираете и нажимаете Ccleaner 64. Также, желательно почистить системный Кеш, нажав на кнопку «Кеш».

Вот и все! Теперь можно перезагрузить компьютер. Оптимизация ПК завершена!
По теме статьи:
Быстрая оптимизация системы! Видео.
Оптимизируй свой компьютер быстро! Видео.
Оптимизация и ускорение Windows 7
Для оптимизации Windows
СКАЧАТЬ CPU-Z
СКАЧАТЬ TWEAKSL!
Полезные, бесплатные программы
Рекомендую!
Модераторы: Death_Morozz, FELiS, null
Windows 10 LTSB
Это провал. Приложение «Очистка диска» (cleanmgr.exe) вкупе с установщиком пакетов 65Мб обновлений windows 10 удаляла 85 минут,
на 4-ядерном процессоре 2,4 Ггц, с 8 Гб ОЗУ, жрав ресурсы процессора
это… дно
Хочешь сделать хорошо — сделай это сам.
-
Death_Morozz - Фраерок
- Сообщения: 2839
- Зарегистрирован: 11 янв 2007, 23:35
- Откуда: Ростов-на-Дону
- Благодарил (а): 822 раз.
- Поблагодарили: 312 раз.
- Баллы репутации: 200
 Как включить кэш второго уровня (L2 cache) Windows 7 x64
Как включить кэш второго уровня (L2 cache) Windows 7 x64
Death_Morozz » 28 мар 2016, 15:56
Поучительная история про кэш второго уровня.
- включение кэша второго уровня
- l2cache.jpg (186.18 КБ) Просмотров: 13646
Узнаю размер кэша второго уровня L2 с помощью тестовой утилиты cpu-z
в моём случае: 6×512 = 3072
запускаю редактор реестра, иду по адресу:
- Код: Выделить всё
HKEY_LOCAL_MACHINESYSTEMCurrentControlSetControlSession ManagerMemory Management
выбираю параметр: SecondLevelDataCache
выставляю «Система исчисления» — «Десятичная»
ввожу 3072
Правда, микрософт пишет, что кэш второго уровня и без этого параметра работает:
Do not change the SecondLevelDataCache entry
Some third-party sources have erroneously reported that modifying the SecondLevelDataCache registry entry in HKEY_LOCAL_MACHINESystemCurrentControlSet
ControlSession ManagerMemory Management
can enhance system performance. The second level (L2) cache is recognized by the operating system and is fully utilized regardless of the setting of this parameter.
Хочешь сделать хорошо — сделай это сам.
-
Death_Morozz - Фраерок
- Сообщения: 2839
- Зарегистрирован: 11 янв 2007, 23:35
- Откуда: Ростов-на-Дону
- Благодарил (а): 822 раз.
- Поблагодарили: 312 раз.
- Баллы репутации: 200
Как запретить устанавливать windows 10 (cmd)
Death_Morozz » 28 апр 2016, 22:08
Содержимное командного файла. Можно выполнить в командной строке, запущенной от имени Администратора, скопировав содержимое из тэга «код»
- Код: Выделить всё
@echo off
start /w wusa.exe /uninstall /KB:2952664
start /w wusa.exe /uninstall /kb:2990214
start /w wusa.exe /uninstall /KB:3013455
start /w wusa.exe /uninstall /KB:3021917
start /w wusa.exe /uninstall /KB:3021952
start /w wusa.exe /uninstall /kb:3022345
start /w wusa.exe /uninstall /KB:3023562
start /w wusa.exe /uninstall /kb:3035583
start /w wusa.exe /uninstall /kb:3050265
start /w wusa.exe /uninstall /kb:3065987
start /w wusa.exe /uninstall /kb:3068708
start /w wusa.exe /uninstall /kb:3075249
start /w wusa.exe /uninstall /kb:3075851
start /w wusa.exe /uninstall /kb:3080149reg add HKEY_LOCAL_MACHINESOFTWAREPoliciesMicrosoftWindowsWindowsUpdate /v DisableOSUpgrade /t REG_DWORD /d 1
reg add HKEY_LOCAL_MACHINESOFTWAREPoliciesMicrosoftGWX /v DisableGWX /t REG_DWORD /d 1
reg add HKEY_LOCAL_MACHINESoftwareMicrosoftWindowsCurrentVersionWindowsUpdateOSUpgrade /v ReservationsAllowed /t REG_DWORD /d 0
delwin10up.zip
- Удаляем обновления и напоминания связанные с переходом на windows 10 и телеметрию.
- (421 байт) Скачиваний: 72
Командный файл.
Хочешь сделать хорошо — сделай это сам.
-
Death_Morozz - Фраерок
- Сообщения: 2839
- Зарегистрирован: 11 янв 2007, 23:35
- Откуда: Ростов-на-Дону
- Благодарил (а): 822 раз.
- Поблагодарили: 312 раз.
- Баллы репутации: 200
Re: Windows 7 x64
Soldier » 04 июн 2016, 00:17
Вот спасибо тебе, добрый человек! Я устал вручную сносить обновления и думать каждый раз головой!
Я старый солдат и не знаю слов…
-
Soldier - Боевой прапорщик
- Сообщения: 38
- Зарегистрирован: 09 янв 2013, 19:57
- Откуда: Ростов-на-Дону
- Благодарил (а): 2 раз.
- Поблагодарили: 14 раз.
- Баллы репутации: 22
-
- Сайт
 Windows 7 x64 Установить неподписанный драйвер
Windows 7 x64 Установить неподписанный драйвер
Death_Morozz » 27 сен 2016, 13:24
Командную строку запускать от имени Администратора
Выключение проверки цифровой подписи драйверов windows 7 x64
- Код: Выделить всё
bcdedit.exe /set loadoptions DISABLE_INTEGRITY_CHECKS
bcdedit.exe /set TESTSIGNING ON
shutdown /o /r /t 0
Включение проверки цифровой подписи драйверов windows 7 x64
- Код: Выделить всё
bcdedit.exe /set loadoptions ENABLE_INTEGRITY_CHECKS
bcdedit.exe /set TESTSIGNING OFF
shutdown /o /r /t 0
Хочешь сделать хорошо — сделай это сам.
-
Death_Morozz - Фраерок
- Сообщения: 2839
- Зарегистрирован: 11 янв 2007, 23:35
- Откуда: Ростов-на-Дону
- Благодарил (а): 822 раз.
- Поблагодарили: 312 раз.
- Баллы репутации: 200
Как посмотреть установочный ключ XP Vista 7 8 8.1 10
Death_Morozz » 18 ноя 2016, 10:04
Сабж. Как достать или извлечь из винды установочный ключ.
VBS скрипт для просмотра установочного ключа.
Это нужно, для того, чтобы переустановить OEM версии windows у которых нет наклейки с кодом.
Чтобы не покупать её по второму разу.
- Вложения
-
windows-key-viewer.zip
- Скрипт просмотра ключа windows если нет наклейки
- (806 байт) Скачиваний: 107
Хочешь сделать хорошо — сделай это сам.
-
Death_Morozz - Фраерок
- Сообщения: 2839
- Зарегистрирован: 11 янв 2007, 23:35
- Откуда: Ростов-на-Дону
- Благодарил (а): 822 раз.
- Поблагодарили: 312 раз.
- Баллы репутации: 200
Windows XP обновления будут работать до апреля 2019 года
Death_Morozz » 25 мар 2017, 17:26
- Код: Выделить всё
Windows Registry Editor Version 5.00[HKEY_LOCAL_MACHINESYSTEMWPAPosReady]
"Installed"=dword:00000001
1. создаём файл с расширением .reg копируем туда код
2. применяем полученный reg файл в реестр
3. profit
Хочешь сделать хорошо — сделай это сам.
-
Death_Morozz - Фраерок
- Сообщения: 2839
- Зарегистрирован: 11 янв 2007, 23:35
- Откуда: Ростов-на-Дону
- Благодарил (а): 822 раз.
- Поблагодарили: 312 раз.
- Баллы репутации: 200
 Удалённое западло (автозавершение приложений)
Удалённое западло (автозавершение приложений)
Death_Morozz » 13 сен 2017, 22:16
Препятствует удалённому перезапуску, если есть открытые приложения, которые требуют действия пользователя, в итоге удалёнка уже отвалилась и сделать ничего невозможно. Только если RDP (удалённый рабочий стол) не включена функция, а она не включена.
Как отключить подлянку. regedit
HKEY_CURRENT_USERControl PanelDesktop
в реестре нужно создать строковый параметр AutoEndTasks.
Значение этого параметра “1″
Это нужно сделать заранее, если вы управляете компом издалека.
Хочешь сделать хорошо — сделай это сам.
-
Death_Morozz - Фраерок
- Сообщения: 2839
- Зарегистрирован: 11 янв 2007, 23:35
- Откуда: Ростов-на-Дону
- Благодарил (а): 822 раз.
- Поблагодарили: 312 раз.
- Баллы репутации: 200
Re: Windows 7 x64 Очистка диска — Расширенный режим
Death_Morozz » 14 дек 2017, 20:34
Вызов очистки диска в расширенном режиме:
- Код: Выделить всё
%systemroot%system32cmd.exe /c cleanmgr /sageset:65535 & cleanmgr /sagerun:65535
——————————-
скрипт очистки:
- Код: Выделить всё
rem очищает папку TEMP и переменную Temp
del /S /F /Q C:WindowsTemp %TEMP%
rem запускает очистку диска с параметрами
C:Windowssystem32cleanmgr.exe /tuneup:1
C:Windowssystem32cleanmgr.exe /verylowdisk
C:Windowssystem32cleanmgr.exe /setup
C:Windowssystem32cleanmgr.exe /lowdisk
C:Windowssystem32cleanmgr.exe /SAGESET:1
C:Windowssystem32cleanmgr.exe /SAGERUN:1
скрипт сжатия после очистки
- Код: Выделить всё
@echo off
@color F0
@chcp 866 > nul
title Winsxs Compresserecho Разрешаем изменение групп доступа
takeown /A /R /F C:Windowswinsxs*
echo Добавляем администраторов в группу
icacls C:Windowswinsxs* /T /grant Администраторы:(F)
echo Сжимаем...
Compact /C /A /I /S:C:Windowswinsxs
Compact /C /A /I /S:C:WindowsInstaller
echo Готово!
Хочешь сделать хорошо — сделай это сам.
-
Death_Morozz - Фраерок
- Сообщения: 2839
- Зарегистрирован: 11 янв 2007, 23:35
- Откуда: Ростов-на-Дону
- Благодарил (а): 822 раз.
- Поблагодарили: 312 раз.
- Баллы репутации: 200
как удалить файл с точкой, но без расширения.
Death_Morozz » 08 фев 2018, 17:19
если создать файл с точкой в конце, но забыть дописать после точки расширение.
то этот файл невозможно будет удалить через проводник.
его можно удалить по короткому имени.
открыть командную строку в этом месте:
набрать: dir /x
короткое имя будет перед обычным. например:
- Код: Выделить всё
06.02.2018 18:55 <DIR> v010
06.02.2018 18:34 0 950D~1 установить рекавери.
потом набираем:
del 0 950D~1
Хочешь сделать хорошо — сделай это сам.
-
Death_Morozz - Фраерок
- Сообщения: 2839
- Зарегистрирован: 11 янв 2007, 23:35
- Откуда: Ростов-на-Дону
- Благодарил (а): 822 раз.
- Поблагодарили: 312 раз.
- Баллы репутации: 200
 Windows дистрибутивы и фикс бага 0х80070035
Windows дистрибутивы и фикс бага 0х80070035
Death_Morozz » 27 ноя 2018, 17:39
тут
Ошибка Windows 10 ltsc
Компьютер с новой системой LTSC в сети виден, доступ на него с других машин есть. Сам он тоже видит другие машины, даже пингует и сам пингуется, но доступа на внешние ресурсы получить так и не удалось: выскакивает ошибка что система не может получить доступ. (код 0х80070035).
Решение:
Computer Configuration (Конфигурация компьютера)->Administrative templates (Административные шаблоны) -> Network (Сеть)-> Lanman Workstation (Рабочая станция) включить политику Enable insecure guest logons (Включить небезопасные гостевые входы).
Перезагрузка.
В центре управления сетями обнаружение и общий доступ гостевого профиля сами включились (видимо, из-за групповой политики).
Поменять на свой. Домашний или предприятия.
Хочешь сделать хорошо — сделай это сам.
-
Death_Morozz - Фраерок
- Сообщения: 2839
- Зарегистрирован: 11 янв 2007, 23:35
- Откуда: Ростов-на-Дону
- Благодарил (а): 822 раз.
- Поблагодарили: 312 раз.
- Баллы репутации: 200
Windows 10 узнать оем ключ из powershell
Death_Morozz » 06 дек 2018, 15:00
Нужно запустить powershell
- Код: Выделить всё
(Get-WmiObject -query 'select * from SoftwareLicensingService').OA3xOriginalProductKey | Add-Content $env:userprofiledesktopwindows-key.txt
Windows 8/8.1
- Код: Выделить всё
(Get-CimInstance -query 'select * from SoftwareLicensingService').OA3xOriginalProductKey | Add-Content $env:userprofiledesktopwindows-key.txt
или cmd
- Код: Выделить всё
wmic path softwarelicensingservice get OA3xOriginalProductKey > "%userprofile%desktopwindows-key.txt"
на рабочем столе в файле windows-key.txt
Хочешь сделать хорошо — сделай это сам.
-
Death_Morozz - Фраерок
- Сообщения: 2839
- Зарегистрирован: 11 янв 2007, 23:35
- Откуда: Ростов-на-Дону
- Благодарил (а): 822 раз.
- Поблагодарили: 312 раз.
- Баллы репутации: 200
 Windows 10 x64 LTSC отключение встроенной рекламы
Windows 10 x64 LTSC отключение встроенной рекламы
Death_Morozz » 03 фев 2020, 20:26
в командной строке выполняем код
Скрытый текст
RunDll32.exe shell32.dll,Options_RunDLL 7
убираем галочку Показать уведомления поставщика синхронизации
дальше
WIN + I
Система->Уведомления и действия
Выключаем Получать уведомления от приложений и других отправителей
затем
regedit
- Код: Выделить всё
HKEY_CURRENT_USERSoftwareMicrosoftWindowsCurrentVersionContentDeliveryManager
Название записи:
- Код: Выделить всё
SilentInstalledAppsEnabled
Возможные значения:
0 = Отключить, 1 = Включить
PS У меня планшет на винде 10, и она ltsc. Пришлось постигать. Я не пойму, это моя собственность или уже нет?
Хочешь сделать хорошо — сделай это сам.
-
Death_Morozz - Фраерок
- Сообщения: 2839
- Зарегистрирован: 11 янв 2007, 23:35
- Откуда: Ростов-на-Дону
- Благодарил (а): 822 раз.
- Поблагодарили: 312 раз.
- Баллы репутации: 200
Re: Windows 7 x64
scan11 » 08 авг 2020, 09:05
… После долгой и продолжительной болезни… (это просто мем:):):)). В смысле давно не заходил.
Доброго времени суток, народ!
Нажил себе некоторую проблему. Сейчас нахожусь в процессе установления закономерностей, чтобы понять что происходит и как это можно пофиксить.
Мой компьютер:
Sabertooth Z87
Intel Core i74770
Kingston Hyper X 16Gb
HIS Radeon RX570
HDD1 SSD OCZ Vertex 4 240Gb (Здесь установлена W7U x64)
HDD2 2,5″ WD Black 320Gb (Здесь установлена W10Pro x64)
HDD3 3,5″ WD Blue 1Tb (Здесь установлена W7U x32)
В зависимости от того, какая система нужна загружаюсь по F8.
Всё это хозяйство работает как танк без каких-либо нареканий.
Захотелось мне PCI-E SSD………… Купил Plextor https://www.dns-shop.ru/product/ada16e78356d3330/512-gb-ssd-nakopitel-plextor-m9pey-px-512m9pey/
И вот тут начались танцы с бубнами.
Большую часть их я уже «оттанцевал». Это был геморрой с обучением биоса МП загружать с этого диска ОС, а также поиск более — менее вменяемого образа ОС W7Ux64 с интегрированными исправлениями (официальными от MS) для работы с NVMe дисками.
Установил на этот Plextor W7U x64. всё стало, всё загружается-перегружается, уже вроде выдохнул… И на тебе, замечаю, что при некоторой загрузке «отваливается» Ethernet! Причём ТОЛЬКО у этой системы. Те что были ранее как работали так и работают!!
Сначала на экранчике LAN в трее крутится синий кружочек, потом появляется жёлтый треугольник с воскл. знаком. «Неопознанная сеть» Без доступа к интернету».
Удалял/переустанавливал драйвер/сетевой адаптер/полностью ОС. До жопы! Перезагрузка ОС тоже..
Сделал вывод. Кривая сборка. Скачал другую. Установил. Вроде как бы нормально. но через несколько перезагрузок (всё же кажется из одной ОС в другую. Пока наблюдаю) -такая же херня
И затем ни перезагрузка этой ОС ни переустановка драйвера контроллера LAN/удаление/переустановка контроллера ни перезагрузка между разными ОС эффекта не дают!
Но если с уже «слетевшим» LAN уйти в режим сна… То при выходе, сука!! LAN и интеренет появляются и работают!!!!
И потом это баг может повториться снова при какой-либо из перезагрузок. При какой? Просто при перезагрузке данной ОС или при уходе в другую ОС и последующем возврате в «больную» сказать пока не могу. Не установлено достоверно. Как уловлю «алгоритм» — отпишусь.
Такая вот херовина приключилась.
Мдэ. У PC IP в LAN — статический.
Если есть у кого какие мысли — вэлкам. поломаем моск вместе. Если кому нужна инфа по мозгойопке «вживления» NVMe в «пожилое» гавно — вэлкам, поделюсь.
Пока!
З.Ы,
Может возникнуть мысль: А наХ этому «перцу» на таком «фильдеперсовом» SSD W7 когда уже рулит W10? Не йопнулся ли он?
— Нет. «перец» в здравом уме и твёрдой памяти. Так надо. Но если этот баг меня всёж доипёт до ручки, то припасена W10 Enterprise. Буду пробовать её.
-
scan11 - Беспроводных Дел Мастер
- Сообщения: 301
- Зарегистрирован: 16 июн 2011, 19:25
- Благодарил (а): 16 раз.
- Поблагодарили: 115 раз.
- Баллы репутации: 169
-
- Сайт
Вернуться в Техподдержка
Кто сейчас на конференции
Сейчас этот форум просматривают: нет зарегистрированных пользователей и гости: 5
Содержание
- Увеличение системного кэша в Windows 10
- Как увеличить кэш
- Настройка автоочистки кэша
- Включить кэш второго уровня windows 10
- Системный кэш: что это, для чего используется и как изменить его размер в Windows?
- Для чего нужен кэш, и насколько целесообразно его увеличение?
- Как увеличить системный кэш в Windows 7 или в другой системе?
- Параметры файла подкачки
- Параметры системного кэша в системном реестре
- Настройки кэша в веб-обозревателях
- Очистка кэша
Увеличение системного кэша в Windows 10
Как увеличить кэш
Процесс увеличения места под кэш ОС Windows 10 происходит посредством изменения определенных параметров в системном реестре.
- Вызовите окно «Выполнить» сочетанием клавиш Win+R, затем введите в нем запрос regedit и нажмите «ОК».
После запуска оснастки перейдите по следующему пути:
HKEY_LOCAL_MACHINESYSTEMCurrentControlSetControlSession ManagerMemory Management
Установите значение 1, затем нажмите «ОК».
Повторите действия предыдущего шага, но уже для пункта «LargeSystemCache».
Теперь системный кэш будет использовать куда большие значения памяти.
Настройка автоочистки кэша
В некоторых ситуациях увеличение системного кэша не приносит желаемого результата, а производительность компьютера даже ухудшается. Для решения этой проблемы стоит настроить автоматическую очистку сохранённых данных, в чём нам поможет оснастка «Планировщик заданий».
- По ссылке выше находится утилита очистки кэша – загрузите её в любое подходящее место.
- Теперь вызовите «Поиск», где введите запрос планировщик и воспользуйтесь соответствующим результатом.
После запуска оснастки выберите действие «Создать задачу».
Теперь надо настроить учётную запись, от имени которой и будет выполняться задача. Кликните «Изменить»,
В этом окне воспользуйтесь кнопкой «Поиск», найдите в перечне ниже и выберите позицию, которая обозначена как «Система».
Нажимайте «ОК» во всех запущенных средствах, кроме «Планировщика заданий».
По возвращении в утилиту создания задач перейдите на вкладку «Триггеры» и кликните «Создать».
Здесь отметьте опцию «Повторять задачу каждые» и выберите интервал «5 минут», а в выпадающем меню «в течении» – пункт «Бесконечно» и нажмите «ОК».
Перейдите на вкладку «Действия» и воспользуйтесь кнопкой «Создать».
Здесь убедитесь, что в поле «Действия» установлено «Запуск программы», после чего воспользуйтесь кнопкой «Обзор» и с помощью «Проводника» выберите файл, полученный на шаге 1.
Нажмите «ОК» во всех открытых окнах и закрывайте «Планировщик задач».
Включить кэш второго уровня windows 10
Кэш — это память с большей скоростью доступа, предназначенная для ускорения обращения к данным
Самым быстрым является кэш первого уровня — L1 cache (level 1 cache). По сути, она является неотъемлемой частью процессора, поскольку расположена на одном с ним кристалле.
Вторым по быстродействию является кэш второго уровня — L2 cache, который обычно, как и L1, расположен на одном кристалле с процессором. Объём L2 от 128 кбайт до 1−12 Мбайт.
Отсюда понятно, что нам нужен кэш второго уровня и когда я принялся за этот вопрос я выяснил, что у меня кэш второго уровня отключен и после некоторых поисков, как же включить кэш второго уровня, я налетел на этот ролик, в нём идёт рассказ о программе с определённой версией выпуска, которая поможет включить кэш второго уровня.
На видео говориться о другой игре, но не обращайте внимания, АПБ тоже зависет от ФПС.
http://www.youtube.com/watch?v=XTQBI7AO9Fk&list=H..
Так что вот, надеюсь у вас сработает, например у меня не сработало, у меня Windows 8.1 и программа со старой версией не совместим с новой виндовс :(, но я стал искать и нашёл на англо язычном сайте инструцию, как включить кэш второго уровня и дать ему размер через операционную систему Windows.
Далее. хочу сообщить, что по нашей статье сделали видео, но не мы, но всё равно приятно :), и у вас есть два варианта включить кэш, по статье ниже или просто посмотреть видео по ссылке. https://www.youtube.com/watch?v=1ItaS20mTF8 всего хорошего вам 🙂
Первое что нам нужно, открыть Блокнот и скопировать туда следующие 5 строк:
Set ProSet = GetObject(«winmgmts:»).InstancesOf(«Win32_Processor»)
For each Pro in ProSet
WScript.Echo «Created by Lex Prioria»
WScript.Echo «Level2 Cache:» & » » & Pro.L2CacheSize & » KB»
Next
Сохраняем файл в блокноте и в названии файла пишем start.vbs, тип файла выбираем — для всех типов ( рис1 )
Когда мы сохраним, у нас появится файл на рабочем столе с названием Start ( рис2 ), щёлкаем дважды на этот файл, и появляется иконка с кнопкой ОК ( рис3 ) жмём на ОК и видим размер своего кэш в килобайтах ( рис4 ) и вот узнав максимально допустимый размер своего кэш второго уровня (L2) смотрим небольшую таблицу снизу и в зависимости от своих размеров кэша узнаём нужное вам значения для дальнейших действий:
если у вас 256, то 100
если у вас 512, то 200
если у вас 1024, то 400
если у вас 2048, то 800
если у вас 3072, то 1200
если у вас 4096, то 1600
если у вас 6144, то 2400
если у вас 8192, то 3200
если у вас 12288, то 4800
Файл который мы создали через блокнот, спокойно можно удалять.
Узнав своё значение ( на моём примере из рис4 размер кэша у меня 1024КВ значит моё значение 400 ) жмём на старт в панели виндовс и в строке Поиск или Выполнить пишем regedit ( рис5 ) и жмём ентер, появляется следующяя таблица ( рис6 )
Далее нам надо пройти по следующему пути — HKEY_LOCAL_MACHINESYSTEMCurrentControlSetControlSession ManagerMemory Management
( рис7-8-9-10 ) и выделив Memory Management справа видим файлы, нам нужно открыть и изменить файл SecondLevelDataCashe.
Щёлкаем правой кнопкой мыши на нём ( рис11 ), нажимаем изменить и вносим своё значение ( в моём случае 400 ) в строке где стоит 0 ( рис11 ) жмём ОК ( рис13 ). Всё закрываем и делаем перезагрузку компа и вуа ля, кэш включён и имеет размер 🙂
Да и не пытайтесь выставить значение кэша больше чем есть, компу не получится это значение применить физически.
Системный кэш: что это, для чего используется и как изменить его размер в Windows?
Большинство пользователей компьютеров слышали о понятии системного кэша, но только далеко не все четко себе представляют, что это такое и для чего нужно. А многие, до конца не разобравшись, какая роль отводится этому компоненту в операционной системе, сразу пытаются производить с ним действия, касающиеся изменения размера. Насколько целесообразно производить изменение установленных по умолчанию параметров — рассмотрим далее.
Для чего нужен кэш, и насколько целесообразно его увеличение?
Начнем с того, что есть несколько видов кэша. Системный кэш, как уже понятно, используется под нужд Windows, а кэш программ предназначен для корректного функционирования приложений. Чаще всего с понятием кэша пользователи сталкиваются при работе с интернет-браузерами. Но что это такое и для чего нужно? Кэш, вне зависимости от типа, является своеобразным хранилищем временных файлов, за счет использования которых увеличивается скорость загрузки программы или открытие тех же страниц в Интернете. То есть пользователь имеет дело с неким резервируемым на жестком диске пространством, которое используется операционной системой или отдельно взятым приложением. Как увеличить системный кэш или кэш программ, пока не рассматриваем. Для начала давайте определимся, стоит ли это вообще делать? С одной стороны, нет ничего плохого в том, чтобы зарезервировать для хранения временных файлов побольше места на диске. Так думает большинство рядовых пользователей. Но на самом деле кэш можно увеличивать только до определенной степени, поскольку установка слишком большого размера приведет к тому, что системе при выполнении какой-то операции придется перебрать слишком много объектов для загрузки, пока она найдет необходимый. Соответственно, и время запуска программ существенно снизится. Кроме того, следует обратить внимание, что кэш резервируется на жестком диске, а скорость обращения к нему может существенно снижаться, например при возникновении ошибок, фрагментации файлов и т. д.
Как увеличить системный кэш в Windows 7 или в другой системе?
Теперь перейдем непосредственно к изменению размера резервируемого пространства. Для начала рассмотрим системный кэш Windows 7.
Для автоматического увеличения его размера необходимо использовать меню свойств компьютера с переходом к дополнительным настройкам. В параметрах быстродействия на вкладке «Дополнительно» необходимо отметить пункт оптимизации работы фоновых служб и кэша. Считается, что именно таким способом можно несколько снизить нагрузку на оперативную память и ускорить запуск программ.
Параметры файла подкачки
Иногда наряду с изменением размера кэша в сторону увеличения некоторые специалисты рекомендуют произвести дополнительные действия с так называемым файлом подкачки, который отвечает за работу и использование виртуальной памяти – такого же резервируемого объема на жестком диске, но используемого для выгрузки программных компонентов в случае нехватки оперативной памяти. Как и в случае с системным кэшем, нужно быть предельно осторожным. При малом объеме ОЗУ файл подкачки действительно можно немного увеличить, установив для него значение, которое в 1,5-2 раза превышает определяемое или рекомендуемое системой по умолчанию. Но и тут следует помнить, что при установке слишком большого объема можно добиться обратного эффекта, когда программы в приоритете будут производить обращение не к оперативной, а к виртуальной памяти. Повторимся: скорость доступа к винчестеру ниже, чем к планкам ОЗУ. Из-за этого мы получаем торможение программ при запуске или в процессе работы.
Негласно считается, что при установленных объемах оперативной памяти на уровне 8 Гб и более файл подкачки можно отключить вовсе, что никаким образом не скажется на работоспособности системы в отрицательную сторону. Наоборот, иногда можно добиться повышения производительности.
Параметры системного кэша в системном реестре
Параметры виртуальной памяти или кэша можно поменять и в системном реестре. Что касается стандартного автоматизированного увеличения системного кэша Windows 10, его лучше производить как раз именно в этом редакторе (regedit). Здесь нужно использовать ветку HKLM и через раздел SYSTEM и параметры текущего контроля перейти к папке MemoryManagement.
Здесь нас интересуют два параметра: DisablePagingExecutive и LargeSystemCache, которым могут быть присвоены значения либо нуля (отключение), либо единицы (включение). Первый ключ фактически дублирует отключение виртуальной памяти, а второй увеличивает системный кэш (система будет использовать не 8 Мб, установленных по умолчанию, а всю память, за исключением последних 4 Мб).
Настройки кэша в веб-обозревателях
В браузерах тоже имеются настройки, относящиеся к кэшу. Соответственно, резервируемый объем можно изменить. Для этого используются соответствующие настройки. Правда, в зависимости от разработчика самого обозревателя они могут находиться в совершенно разных разделах.
Например, в старой версии «Оперы» опции выставляются в настройках истории. В новой модификации браузера следует использовать свойства ярлыка, а в пути к исполняемому файлу в поле типа объекта дописать сочетание —disk-cache-size=Объем и нужный размер кэша в килобайтах (например, для 1 Гб это будет 1073741824 Кб).
Очистка кэша
С изменением размера кэша вроде бы все понятно. В завершение остается добавить, что производить очистку кэша рекомендуется если не постоянно, то хотя бы периодически, поскольку накопление временных файлов может существенно замедлять работу и системы, и программ. Производить эти действия в Windows можно путем обычной очистки системного диска, в браузерах – очисткой истории посещений, кэша и файлов Cookies.
Более удобным является использование всевозможных программ-оптимизаторов, в которых необходимо просто задействовать соответствующие модули оптимизации системы и очистки конфиденциальности в разделе выполнения проверки и устранения проблем в один клик.
Как правило, включение дискового кэширования может повысить производительность операционной системы Windows, но в некоторых, редких случаях требуется её отключение.
Что такое кэширование? Кэш – это высокоскоростной уровень хранения, на котором требуемый набор данных, как правило, временного характера. Доступ к данным на этом уровне осуществляется значительно быстрее, чем к основному месту их хранения. С помощью кэширования становится возможным эффективное повторное использование ранее полученных или вычисленных данных.
Небольшой объем памяти кэша компенсируется высокой скоростью доступа. В кэше обычно хранится только требуемый набор данных, причем временно, в отличие от баз данных, где данные обычно хранятся полностью и постоянно.
Кэширование при записи на диск — это функция повышения производительности, появившаяся в Windows Server 2003 и Windows XP, которая позволяет операционной системе и приложениям работать быстрее, позволяя им не ждать, пока запросы на запись данных будут реально записаны на диск. Эти «отложенные записи» могут помочь Windows работать быстрее, но имеется некоторый риск, связанный с ними. Этот риск обусловлен тем, что внезапный сбой оборудования, сбой программного обеспечения или перебой в подаче электроэнергии могут привести к потере кэшированных данных. В результате Windows считает, что данные были записаны на диск, в то время как на самом деле они хранились в кэше. Кроме того, может произойти повреждение файловой системы или потеря данных.
В некоторых случаях важно произвести запись немедленно, минуя кэш. Это предотвращает потерю или повреждение данных в случае сбоев. Например, если при дефрагментации произойдет внезапная потеря питания, то данные, которые находятся в кэше записи и не успевают записаться на диск, будут потеряны.
Какова величина падения производительности?
В случае многократной записи небольшими порциями, разница между записью используя кэш и минуя кэш может достигать 10 и более раз.
Для сценариев, где целостность данных важнее производительности, важно, чтобы кэширование диска было отключено.
Включение и отключение кэширования диска
- Щелкните правой кнопкой мыши Мой компьютер и выберите команду Свойства.
- Перейдите на вкладку Оборудование и нажмите кнопку Диспетчер устройств.
- Разверните узел диски.
- Щелкните правой кнопкой мыши диск, на котором необходимо включить или отключить кэширование записи диска, выберите — Свойства (Рис.1).
- Откройте вкладку политики .
- Щелкните, чтобы установить или снять флажок Разрешить кэширование записи на диск (Рис.2).
- Нажмите кнопку ОК.
По умолчанию функция кэширования дисков в операционных системах Windows включена всегда, и если вы хотите добиться от своего компьютера быстродействия, то лучше эту функцию не отключать.
Большинство пользователей компьютеров слышали о понятии системного кэша, но только далеко не все четко себе представляют, что это такое и для чего нужно. А многие, до конца не разобравшись, какая роль отводится этому компоненту в операционной системе, сразу пытаются производить с ним действия, касающиеся изменения размера. Насколько целесообразно производить изменение установленных по умолчанию параметров — рассмотрим далее.
Для чего нужен кэш, и насколько целесообразно его увеличение?
Начнем с того, что есть несколько видов кэша. Системный кэш, как уже понятно, используется под нужд Windows, а кэш программ предназначен для корректного функционирования приложений. Чаще всего с понятием кэша пользователи сталкиваются при работе с интернет-браузерами. Но что это такое и для чего нужно? Кэш, вне зависимости от типа, является своеобразным хранилищем временных файлов, за счет использования которых увеличивается скорость загрузки программы или открытие тех же страниц в Интернете. То есть пользователь имеет дело с неким резервируемым на жестком диске пространством, которое используется операционной системой или отдельно взятым приложением.
Как увеличить системный кэш или кэш программ, пока не рассматриваем. Для начала давайте определимся, стоит ли это вообще делать? С одной стороны, нет ничего плохого в том, чтобы зарезервировать для хранения временных файлов побольше места на диске. Так думает большинство рядовых пользователей. Но на самом деле кэш можно увеличивать только до определенной степени, поскольку установка слишком большого размера приведет к тому, что системе при выполнении какой-то операции придется перебрать слишком много объектов для загрузки, пока она найдет необходимый. Соответственно, и время запуска программ существенно снизится. Кроме того, следует обратить внимание, что кэш резервируется на жестком диске, а скорость обращения к нему может существенно снижаться, например при возникновении ошибок, фрагментации файлов и т. д.
Теперь перейдем непосредственно к изменению размера резервируемого пространства. Для начала рассмотрим системный кэш Windows 7.
Для автоматического увеличения его размера необходимо использовать меню свойств компьютера с переходом к дополнительным настройкам. В на вкладке «Дополнительно» необходимо отметить пункт оптимизации работы фоновых служб и кэша. Считается, что именно таким способом можно несколько снизить нагрузку на оперативную память и ускорить запуск программ.
Параметры файла подкачки
Иногда наряду с изменением размера кэша в сторону увеличения некоторые специалисты рекомендуют произвести дополнительные действия с так называемым файлом подкачки, который отвечает за работу и использование виртуальной памяти — такого же резервируемого объема на жестком диске, но используемого для выгрузки программных компонентов в случае нехватки оперативной памяти.
Как и в случае с системным кэшем, нужно быть предельно осторожным. При малом объеме ОЗУ файл подкачки действительно можно немного увеличить, установив для него значение, которое в 1,5-2 раза превышает определяемое или рекомендуемое системой по умолчанию. Но и тут следует помнить, что при установке слишком большого объема можно добиться обратного эффекта, когда программы в приоритете будут производить обращение не к оперативной, а к виртуальной памяти. Повторимся: скорость доступа к винчестеру ниже, чем к планкам ОЗУ. Из-за этого мы получаем торможение программ при запуске или в процессе работы.
Негласно считается, что при установленных на уровне 8 Гб и более файл подкачки можно отключить вовсе, что никаким образом не скажется на работоспособности системы в отрицательную сторону. Наоборот, иногда можно добиться повышения производительности.
Параметры системного кэша в системном реестре
Параметры виртуальной памяти или кэша можно поменять и в системном реестре. Что касается стандартного автоматизированного увеличения системного кэша Windows 10, его лучше производить как раз именно в этом редакторе (regedit). Здесь нужно использовать ветку HKLM и через раздел SYSTEM и параметры текущего контроля перейти к папке MemoryManagement.
Здесь нас интересуют два параметра: DisablePagingExecutive и LargeSystemCache, которым могут быть присвоены значения либо нуля (отключение), либо единицы (включение). Первый ключ фактически дублирует отключение виртуальной памяти, а второй увеличивает системный кэш (система будет использовать не 8 Мб, установленных по умолчанию, а всю память, за исключением последних 4 Мб).
Настройки кэша в веб-обозревателях
В браузерах тоже имеются настройки, относящиеся к кэшу. Соответственно, резервируемый объем можно изменить. Для этого используются соответствующие настройки. Правда, в зависимости от разработчика самого обозревателя они могут находиться в совершенно разных разделах.
Например, в старой версии «Оперы» опции выставляются в настройках истории. В новой модификации браузера следует использовать свойства ярлыка, а в пути к исполняемому файлу в поле типа объекта дописать сочетание —disk-cache-size=Объем и нужный размер кэша в килобайтах (например, для 1 Гб это будет 1073741824 Кб).
Очистка кэша
С изменением размера кэша вроде бы все понятно. В завершение остается добавить, что производить очистку кэша рекомендуется если не постоянно, то хотя бы периодически, поскольку накопление временных файлов может существенно замедлять работу и системы, и программ. Производить эти действия в Windows можно путем обычной очистки системного диска, в браузерах — очисткой истории посещений, кэша и файлов Cookies.
Более удобным является использование всевозможных программ-оптимизаторов, в которых необходимо просто задействовать соответствующие модули оптимизации системы и очистки конфиденциальности в разделе выполнения проверки и устранения проблем в один клик.
Кэш – информация, которая сохраняется в оперативной памяти или на жестком диске для увеличения скорости работы операционной системы. Это могут быть локальные копии загруженных из интернета сайтов, результаты вычислений во время работы установленных программ и так далее. Устроена эта система довольно сложно и иногда в результате небольших ошибок начинает работать некорректно и тормозить. В этом случае и помогает очистка кеша в системе Windows 7.
Кэш оперативной памяти
Это та информация, которая хранится в физической памяти вашего персонального компьютера. Возможно, вы замечали, что после перезагрузки ПК начинает работать ощутимо быстрее. Это может быть связано как раз с ошибками cache-памяти. Регулярная очистка поможет вам быстро избавиться от «тормозов» ОС без перезагрузки. Сделайте следующее:
Вы можете запускать его каждый раз, когда ОС начинает «подтормаживать».
Очистка кэша DNS
DNS позволяет связывать IP-адреса и доменные имена сайтов. Чтобы интернет работал быстрее, информация о работе данного сервиса также кешируется на вашем диске. Если вы обнаружили, что не можете зайти на один конкретный сайт, хотя вашим знакомым удается этого сделать, необходимо провести очистку. Это делается с помощью командной строки Windows:
Обратите внимание! Если вы попробуете скопировать команду в консоль с помощью «Control» + «V», у вас ничего не получится. Чтобы вставить данные в эту программу, необходимо вызвать контекстное меню и выбрать действие «Вставить».
Очистка cache-памяти браузера
Интернет-обозреватели сохраняют собственные локальные данные. Их рекомендуется регулярно удалять через базовый интерфейс программы. Практически во всех существующих браузерах этот инструмент называется «Очистить историю».
www.WinTuning.ru
Оборудование >
| Увеличить системный кэш | |||||||||||||||||||||||||||||||||||||||
| Описание настройки Данный твик включает поддержку большого кэша (специально выделенной памяти) файловой системы, и влияет на то, как часто Windows записывает измененные блоки файлов на диск. Увеличение размера кэша файловой системы в общем случае улучшает производительность компьютера, но это, в свою очередь, уменьшает физическое пространство памяти, доступное для приложений и служб. Уменьшение количества записи данных на диск минимизирует использование файловой подсистемы, хотя изменяемые блоки файлов занимают физическую память (RAM), которая могла бы использоваться приложениями, поэтому рекомендуется включать данный твик при достаточном количестве установленной физической памяти (RAM): >2Гб. | |||||||||||||||||||||||||||||||||||||||
| Тюнингованное значение 1 | |||||||||||||||||||||||||||||||||||||||
| Значение по умолчанию 0 | |||||||||||||||||||||||||||||||||||||||
|
Утилиты WinTuning Компьютер Оборудование Увеличить системный кэш www.WinTuning.ru Оборудование > Увеличить системный кэш — Программа для оптимизации, настройки и обслуживания Windows 10 /8.1 /7 с самым удобным интерфейсомwww.WinTuning.ru Как почистить компьютер чтобы не тормозил: от пыли, ненужных файлов, вирусов, настройка кэша и службСредняя продолжительность жизни аппаратных частей ПК составляет 5 лет. За это время, конфигурация компьютера устаревает, а «железо изнашивается» и может выйти из строя. Чтобы повысить жизненный период вашего ПК и свести поломки к минимуму, за ним нужен уход, как и за любой другой техникой. В этой статье я рассмотрю такие вопросы:
Мониторинг температурного режима и диагностика ресурсовВ целях профилактики, а также при заметном торможении компьютера, нужно проверять температурный режим и проводить диагностику аппаратных частей ПК. Температурный режимОбщеизвестный факт, что при работе, особенно при нагрузках, процессор (CPU) и графический процессор (GPU) значительно нагреваются. Если они не получат достаточного охлаждения, со временем эти элементы компьютера могут выйти из строя. Важно поддерживать систему охлаждения в исправном состоянии. Идеальным будет, если в режиме простоя CPU и GPU будут придерживаться температурного режима в 30-40 °C. В рабочем режиме температура процессора и видеокарты может быть в диапазоне 40-80 °C. Естественно, чем показатель температурного режима ниже, тем лучше для железа. Критическая температура для каждой составляющей компьютера может быть разной. Некоторые модели той же видеокарты способны стабильно работать и при 90°C (об этом читайте на сайте производителя составляющих вашего ПК). Но я бы не рекомендовал давать нагрузку на видеокарту или процессор, если температурный режим более 80°C. Чтобы проверить температуру процессора и всех составляющих вашего ПК, можно воспользоваться специальными программами, например SpeedFan, HWMonitor или AIDA64. Если ваш компьютер тормозит и температурный режим выше нормы — вероятно проблемы с охлаждением. Мониторинг и диагностика жесткого дискаЖесткий диск (HDD) — часто оказывается слабым звеном в аппаратной начинке компьютера, так как скорость записи и чтения данных (особенно у бюджетных жестких дисков) оставляют желать лучшего. Загруженность жесткого диска можно проверить через Диспетчер задач (нажмите Ctrl+Shift+Esc): Если HDD загружен больше обычного, или долго отвечает при открытии «Проводника» или программы, воспользуйтесь программой Victoria для проверки диска на ошибки. В этой статье описано, как пользоваться утилитой. Проверка оперативной памяти на ошибкиПри мониторинге загруженности ресурсов, обратите внимание на загрузку оперативной памяти (ОЗУ). Первым делом проверьте вашу оперативную память на ошибки. Для этих целей есть утилита Memtest86. Механическая очистка ПКВ обязательном порядке проводите чистку от пыли системных блоков хотя бы раз в полгода (ноутбуков и моноблоков — раз в год). Пыль ухудшает циркуляцию воздуха, тем самым не позволяя эффективно охлаждать железо. Откройте системный блок и с помощью тонкой кисточки и пылесоса очистите его от пыли. Очистка ноутбуков и моноблоков происходит сложнее. Чтобы добраться до кулера и очистить систему охлаждения от пыли, нужно разбирать устройство полностью. Если с разбором возникают сложности, лучше обратитесь в мастерскую по чистке и ремонту компьютеров. Еще один немаловажный фактор — состояние термопасты между чипом процессора и теплоотводящей пластиной радиатора. Если она высохла, ее следует тщательно убрать и нанести новый слой. Более детально о работе с термопастой читайте в этой статье. Также, благоприятность температурного режима компьютера во многом зависит и от системного блока (корпуса), а точнее от:
Очистка и оптимизация WindowsПрежде всего хочу, еще раз напомнить пользователям Windows 10, что ОС плохо работает со старыми компьютерами, которые не удовлетворяют ее требованиям к оборудованию. Все детали, касаемые требований, обновления, отката и так далее можно узнать в FAQ по обновлению до Windows 10. Отключение программ из автозагрузкиПрограммы, которые загружаются сразу после Windows, дают большую нагрузку на системные ресурсы. Чтобы уменьшить нагрузку ресурсов и увеличить быстродействие, отключите все ненужные программы в Диспетчере задач, во вкладке «Автозагрузка». Совет! Как работать с автозагрузкой читайте в этой статье. Проверка компьютера на вирусыВажно убедится, что вирусы и вредоносное ПО не являются причиной торможения компьютера. Сканируйте свою систему с помощью антивирусов. Не обязательно использовать полноценный антивирус для сканирования содержимого операционной системы, подойдут и бесплатные утилиты: Malwarebytes Anti-Malware, Dr.Web CureIt!, Kaspersky Virus Removal Tool. Отключение ненужных службWindows 10 использует много служб, которые потребляют ресурсы. Так как система не знает, какие службы вам нужны, по умолчанию практически все включены. Эта статья детально расскажет какие службы отключить в Windows 10 и как это сделать. Служба индексации Windows SearchСлужба Windows Search отвечает за индексацию и поиск файлов в системе. При этом, служба постоянно сканирует файлы компьютера, нагружая системные ресурсы. Отключение службы снимет нагрузку, но вы не сможете ничего найти с помощью функции «Поиск» в «Проводнике». Служба SuperfetchСлужба «Superfetch» следит за тем, какие приложения вы используете чаще всего, чтобы предварительно загрузить их в системную память. Это позволяет быстрее грузится часто используемым приложениям. Также эта служба отвечает за процесс «Система и сжатая память», который может использовать много оперативной памяти. Чтобы снизить нагрузку, попробуйте отключить данную службу. Отключение телеметрииФункции телеметрии Windows также используют системные ресурсы, так как собирают и передают на сервера Microsoft статистические данные об операционной системе. Так же как и ненужные службы, их можно отключить. Подробнее об отключении читайте в статье: «Слежка за пользователем в Windows 10: что это и как её избежать». Если у вас «слабое железо», повысить производительность поможет отключение визуальных эффектов. Чтобы это сделать, следуйте по пути: ПКМ Пуск → Система → Дополнительные параметры системы → вкладка «Дополнительно» → раздел быстродействие, кнопка «Параметры». Важно! Рабочий стол, что захламлен ярлыками, файлами, папками будет потреблять больше системных ресурсов, чем пустой. Это происходит потому, что иконки на рабочем столе постоянно прогружаются. Если у вас ПК со слабыми характеристиками, желательно очистить рабочий стол от ярлыков для повышения производительности. Настройка кэшаКогда ресурсы оперативной памяти простаивают, Windows 10 может задействовать их под кэш. С помощью функции кэширования, быстрее открываются уже ранее задействованные в системе файлы, папки, программы. Функция полезная, так как в некоторой степени повышает быстродействие системы. В случае, если оперативная память нужна для других процессов, операционная система самостоятельно перераспределяет ресурсы. Функция по умолчанию включена. Настраивается она в следующем месте: Если вы желаете очистить кэш память на компьютере, переходите к следующему пункту. Удаление ненужных файловФункции резервирования, создание точек восстановления, временные и мусорные файлы могут также замедлять работу компьютера. Кроме того, вы освободите несколько Гб дискового пространства. Удаление временных файловДля комплексной очистки компьютера от временных файлов, ярлыков, файлов журнала и т.д. лучше использовать комплексные программы, например CCleaner. С помощью нее вы сможете освободить место на жестком диске и немного разгрузить системные ресурсы. Очистка дискаВ ОС Windows есть функция очистки диска, которая проанализирует и по вашему выбору устранит ненужные вам файлы: Очистка папки TempВ папке Temp хранятся временные файлы используемых программ. Содержимое папки также можно очистить для освобождения места на жестком диске. Нажмите Win+R и выполните команду Проверьте содержимое папки, возможно некоторые временные файлы нужны для программы, с которой вы часто работаете (например временные файлы Photoshop). Для удаления, выделите файлы, и отправьте их в корзину или удалите навсегда, нажав Shift+Del. Настройка резервного копированияСлужба архивации помогает создавать резервные копии файлов и восстанавливать их в случае утери. При создании копий, служба нагружает системные ресурсы, что может быть критично для слабых ПК. Службу можно настроить и выбрать резервирование нужных вам папок и файлов, а не всех подряд, что предлагает система: Настройка точки восстановления ОСВосстановление системы — полезная функция, которая поможет восстановить работоспособность Windows. Точку восстановления можно сравнить сохранением в игре. При ее создании используются системные ресурсы, которые на время могут заставить компьютер лагать. Вы можете самостоятельно выбрать время и периодичность создания точки: Совет! Вы можете удалить часть ненужных точек восстановления с помощью CCleaner в разделе «Сервис» → «Восстановление системы». Дефрагментация жесткого дискаФрагментированные данные могут сильно замедлять работу жесткого диска, что приводит к торможению всей системы. Чтобы этого избежать, Windows 10 самостоятельно проводит дефрагментацию диска. Более подробно о создании и настройке дефрагментации диска читайте в этой статье. Параметры электропитанияПо умолчанию в Windows 10 используется «сбалансированная схема электропитания», чтобы снизить скорость работы процессора при простое, и тем самым уменьшить потребление электроэнергии. Чтобы убрать эти ограничения: Вопрос-ответпрограммы Windows
Можно использовать стандартные 10 (Параметры → Система → Приложения и возможности) или же комплексные утилиты, например Revo Uninstaller Pro. Она поможет полностью удалить программу, подчистив ее остатки в операционной системе. Выберите приложение из списка, которое нужно удалить и следуйте подсказкам утилиты. |
Даже промежуточные результаты работы программы должны где-то храниться, чтобы их можно было использовать. Самые нужные лежат в оперативной памяти, откуда они быстро попадают в колесо программного цикла и используются для дальнейших расчётов. Оперативная память ограничена, её мало, и нужна она постоянно, поэтому постоянно очищается. А некоторая часть информации, ещё необходимая в будущем, сохраняется в файлы и хранится на жёстком диске компьютера. Такие файлы называются временными. Они накапливаются, занимают место, и их нужно удалять, чтобы они не мешали работе компьютера. Так какими же способами пожно почистить кэш в Windows 7?
Что такое кэш-память на компьютере?
Кэш-память хранит самые важные временные файлы, которые могут понадобиться в ближайшее время.
Например, когда вы смотрите видео в интернете, оно постепенно загружается и содержится в кэш-памяти браузера до тех пор, пока вы не закончите. Затем видео удаляется за ненадобностью. Так что, по сути, включая фильм в интернете, вы всё равно скачиваете его на компьютер и удаляете после просмотра.
Кэш-память используется и в Windows. Обычно там хранятся результаты вычислений программ. Обычно кэш своевременно удаляется, но есть виды, которые накапливаются и захламляют систему, потому что компьютер не может определить, нужна ли ещё эта информация или уже нет. Есть четыре вида кэш-памяти, которые нуждаются в постоянной очистке.
. Необходим для того, чтобы не тратить время на повторные обращения, вся необходимая информация хранится в кэш-памяти. Когда нужно полностью обновить данные с сервера, тогда меняется и DNS-кэш. Соответственно, сами собой данные не удаляются, поэтому даже ненужные сохраняются там.
Thumbnail дословно переводится как «ноготь большого пальца», а образно обозначает в английском языке миниатюры картинки, превью или эскизы. Компьютер сохраняет в кэш-памяти иконки картинок, видеофайлов или значков программ, поэтому прогружает миниатюры во второй раз значительно быстрее. Но если сами картинки уже удалены, их миниатюры из кэша не исчезают.
. Сама оперативная память тоже хранит в себе временные файлы по технологии cache. И некоторые файлы не очищаются из-за ошибок или багов.
Уже было упомянуто о кэшировании видео для онлайн-просмотра, но это не всё. Каждая картинка, элементы дизайна, анимация на сайтах сохраняются в кэш-память. Часть веб-страниц полностью хранится во временной памяти, чтобы сократить время их прогрузки. Всё это накапливается, и даже уже неиспользуемые сайты продолжают занимать место.
Как произвести очистку кэш-памяти?
DNS (ДНС)
DNS (Domain Name System, дословно — система доменных имён) — своеобразная адресная книга интернета. Дело в том, что компьютер не сможет по символьным адресам (типа yandex.ru) найти нужный сервер, к которому он должен обратиться. Компьютер понимает только язык ip-адресов. Сервера DNS, которых, кстати говоря, очень много, хранят в себе соответствие ip буквенному адресу. Пользователь, вводя запрос в поисковик или адресную строку, посылает сигнал сначала DNS-серверу, который находит соответствующий ip-адрес и посылает его компьютеру, чтобы тот смог загрузить искомую веб-страницу.
Кэш DNS чистится с помощью командной строки. Чтобы открыть её, нажмите Win + R (программа «Выполнить») и введите в поле cmd. Или откройте «Пуск», пройдите в раздел «Стандартные» и запустите командную строку.
В командной строке введите: ipconfig /flushdns
Появится строчка «Успешно сброшен кэш распознавателя DNS». DNS-кэш очищен.

Видео: как очистить DNS-кэш на Windows 7 и XP
Чистка Thumbnail
Thumbnail-кэш можно очистить стандартной утилитой «Очистка диска». Чтобы запустить её, откройте «Панель управления» -> «Система и безопасность» -> «Администрирование» -> «Очистка диска».
В программе выберите диск, который нуждается в очистке. Чтобы удалить Thumbnails, отметьте системный диск (обычно это C:). Затем поставьте галочки напротив тех файлов, которые нужно удалить (найдите в списке пункт Thumbnails, чтобы удалить эскизы). Нажмите «ОК» и подождите некоторое время. Thumbnail-кэш очищен.

В Windows есть возможность отключить thumbnail-кэш, тогда иконки не будут сохраняться во временную память и их прогрузка станет дольше, но это сэкономит вам бесценное место в кэш-памяти.
Откройте «Панель управления», в разделе «Оформление и персонализация» выберите «Свойства папки» (или «Параметры папки»). Во вкладке «Вид» будет перечень опций. Найдите среди них пункт «Не кэшировать эскизы» и поставьте галочку.

Нюансы для оперативной памяти
Так как кэш оперативной памяти стоит очищать регулярно, есть смысл облегчить процесс. Создадим ярлык, который будет отправлять нас к программе, очищающей временные файлы. Итак, нажмите правой кнопкой мыши на свободном месте рабочего стола и в меню выберите пункт «Создать», затем «Ярлык». Теперь узнайте разрядность вашей версии системы (откройте «Компьютер», кликните правой кнопкой мыши на свободное пространство, выберете «Свойства системы», а там будет указано: 32- или 64-разрядная система).

В зависимости от вашей версии введите в поле одну из следующих строк:
- Для 32-разрядной системы: %windir%system32rundll32.exe advapi32.dll,ProcessIdleTasks
- Для 64-разрядной: %windir%SysWOW64rundll32.exe advapi32.dll,ProcessIdleTasks
Нажмите «Далее», назовите ярлык по своему усмотрению и сохраните его. Теперь каждый раз, когда вы запустите этот ярлык, система проанализирует программные процессы и удалит неиспользуемую часть оперативной памяти. В перспективе регулярная чистка поможет улучшить быстродействие вашего компьютера.

Как почистить браузер?
Кэш каждого браузера чистится отдельно. Рассмотрим действия на примере Google Chrome.

Откройте меню, нажав кнопку в правом верхнем углу (☰). Откройте «Настройки». Пролистайте страницу вниз до самого конца и откройте дополнительные настройки. В «Личных данных» найдите кнопку «Очистить историю». Откроется окошко со списком опций. Отметьте «Очистить <…>, сохранённые в кэше». Нажмите «Очистить». Через некоторое время все временные файлы удалятся.

Как удалить все временные файлы с помощью программ?
Чтобы не возиться с каждым типом кэш-памяти отдельно, воспользуйтесь специальными программами. Отличный пример — CCleaner.
Скачайте её с официального сайта . У CCleaner есть мощная бесплатная версия, которой достаточно для основных действий. Покупка платной версии здесь скорее пожертвование разработчикам, нежели реальная необходимость.
В окне программы выберите раздел «Очистка». Отметьте галочками все пункты, которые нужно очистить. Нажмите «Анализ», чтобы программа осмотрела компьютер и выявила весь ненужный мусор, среди которого будет и неиспользуемый кэш. Теперь нажмите «Очистить», и через несколько минут программа удалит весь найденный программный хлам. Помимо кэша она очистит и неиспользуемые временные файлы, буфер обмена, дампы памяти, пути загрузки, cookie-файлы браузера, адреса, журналы посещений, файлы index.dat и много чего ещё. А если открыть вкладку «Реестр», то можно почистить и реестр Windows, что скажется благополучно на быстродействии системы.

Возможные проблемы
Файлы в кэш-памяти не удаляются
Если какая-то программа прямо сейчас использует временные файлы из кэш-памяти, то удалить их не получится
. Обычно тогда появится сообщение о том, что файл используется такой-то программой. Откройте диспетчер задач, остановите процесс, использующий файл, и тогда очистите кэш-память.
Не удаляется кэш браузера
Кэш браузера также может использоваться, поэтому иногда при попытке удалить временные файлы появляется ошибка или браузер зависает
. Попробуйте закрыть все вкладки и перезагрузить браузер. Ошибки должны исчезнуть. В крайнем случае можно попробовать переустановить браузер.
Итак, мы разобрались, как чистить кэш в операционной системе Windows 7. В постоянной очистке нуждаются временные файлы DNS, эскизы картинок и иконок, неудалённый кэш оперативной памяти и кэш браузера. Вообще временные файлы накапливаются в кэш-памяти всех программ. Но большинство из них имеет незначительный размер и не сильно загружает систему. Но если вы хотите очистить абсолютно весь мусор, воспользуйтесь программами типа CCleaner, которые уберут и ненужные файлы, и другой системный мусор.
Tweaksl 2.0.2
(как ускорить компьютер)
Довольно любопытная программа попалась мне на просторах интернета.
Знаете ли Вы, что в Windows по умолчанию, размер кеша 2-го уровня L2 на процессор, выставлен
менее 256 кбайт
?
Хотя, современные процессоры уже имеют L2
до 32 мбайт.
Выставив правильный размер кеша L2, Вы можете увеличить быстродействие системы!
Посмотреть, какой размер L2
стоит в Вашей Windows, можно нажав «Пуск»
—«Все программы»
—«Стандартные»
—«Выполнить»
. В появившемся окошке введите команду regedit
и нажмите Enter
. В открывшемся редакторе реестра, пройдите по пути HKEY_LOCAL_MACHINE SYSTEM CurrentControl Set Control Session Manager Memory Management
и посмотрите значение «SecondLevelDataCache»
в правом окошке. Последние цифры в скобках — и есть значение кеша L2, которое Windows выставила для Вашего процессора.
Посмотреть реальный размер кеша Вашего процессора можно с помощью программы CPU-Z
. Скачав программу, запускаем ее и в появившемся окошке посмотрите значение кеша L2.
Итак, что-же умеет программа
Tweaksl 2.0.2
и как с ней работать? Давайте рассмотрим:
1.
Скачиваем архив с программой по ссылке в конце данной статьи.
В любом месте, например на рабочем столе, создаем папку. Открываем архив и перетаскиваем файл
Tweaksl-2.sfx.exe
в созданную папку.
Запускаем его. Произойдет процесс распаковки программы в нашу папку.
Внимательно читаем условия и соглашаемся с ними, поставив галочку (либо не соглашаемся…:)
)
Далее, сохраняем копию реестра (нажав кнопку «Редактор реестра».
В открывшемся редакторе реестра, мышкой один раз выделяем «Компьютер»
, вверху слева нажимаем «Файл»
— «Экспорт».
).
После чего, смело жмем
«Приступить».
После нажатия данной кнопки программа:
1.
Оптимизирует работу приводов
2.
Оптимизирует приоритет работы CMOS
3.
Повышает общую производительность системы
4.
Увеличивает размер системного кеша
5.
Ускоряет запуск программ
6.
Закрывает неиспользуемые библиотеки
7.
Выгружает зависшие приложения
8.
Устанавливает максимальную скорость USB-порта
3.
В следующем окне, у Вас появится возможность выставить в реестре Windows, правильное значение кеша второго уровня L2
. Для этого, нажимаем внизу окна «CPU-Z»
и смотрим значение L2.
После чего на счетчике выбираем наше значение, ставим галочку «Да, выбран правильный параметр»
и кликаем на «Продолжить»
.
4.
В новом окне программы появится возможность почистить кеш
, реестр
и весь компьютер
в целом с помощью известной и отлично себя зарекомендовавшей программы Ccleaner.
Все что вам для этого нужно — выбрать версию для вашей Windows. Если у Вас Windows 32 bit,
выбираете и нажимаете
Ccleaner.
Если
у Вас Windows 64 bit,
выбираете и нажимаете
Ccleaner 64.
Также, желательно почистить системный Кеш
, нажав на кнопку
«Кеш».






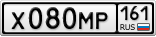





































 Если ОЗУ перегружена в режиме простоя, возникает торможение и зависание компьютера. Использование всех ресурсов ОЗУ может быть связано с:
Если ОЗУ перегружена в режиме простоя, возникает торможение и зависание компьютера. Использование всех ресурсов ОЗУ может быть связано с:





 Выберите пункт «Обеспечить наилучшее быстродействие» и нажмите «ОК».
Выберите пункт «Обеспечить наилучшее быстродействие» и нажмите «ОК».














