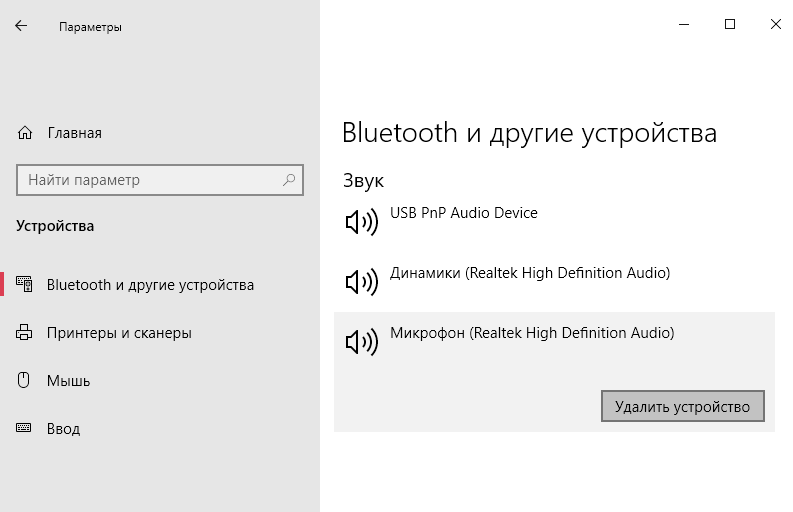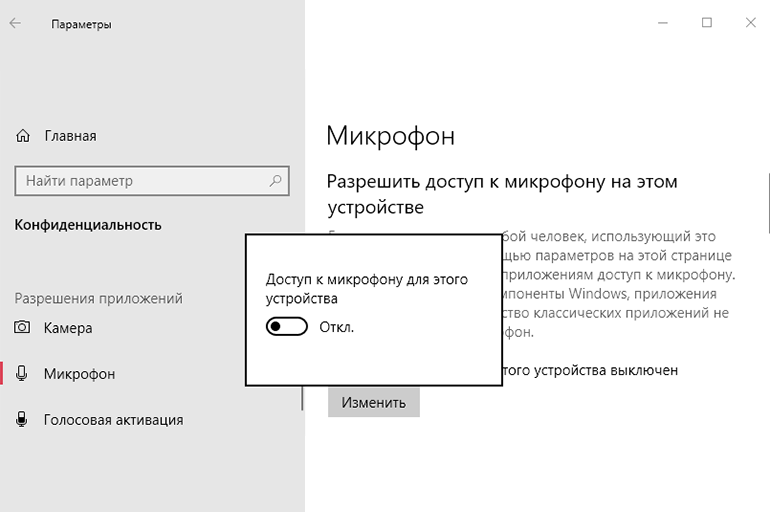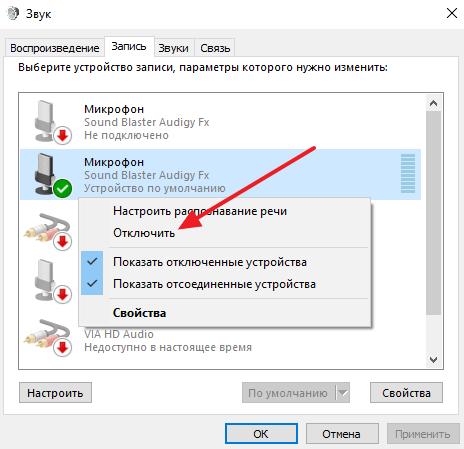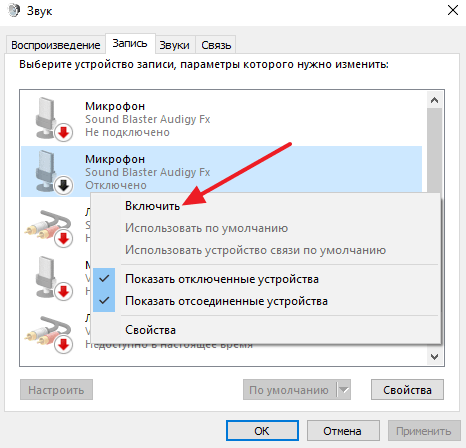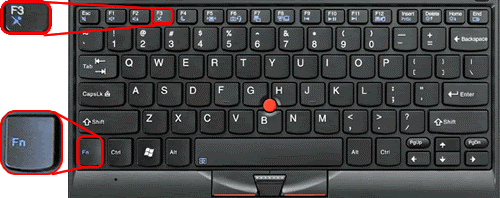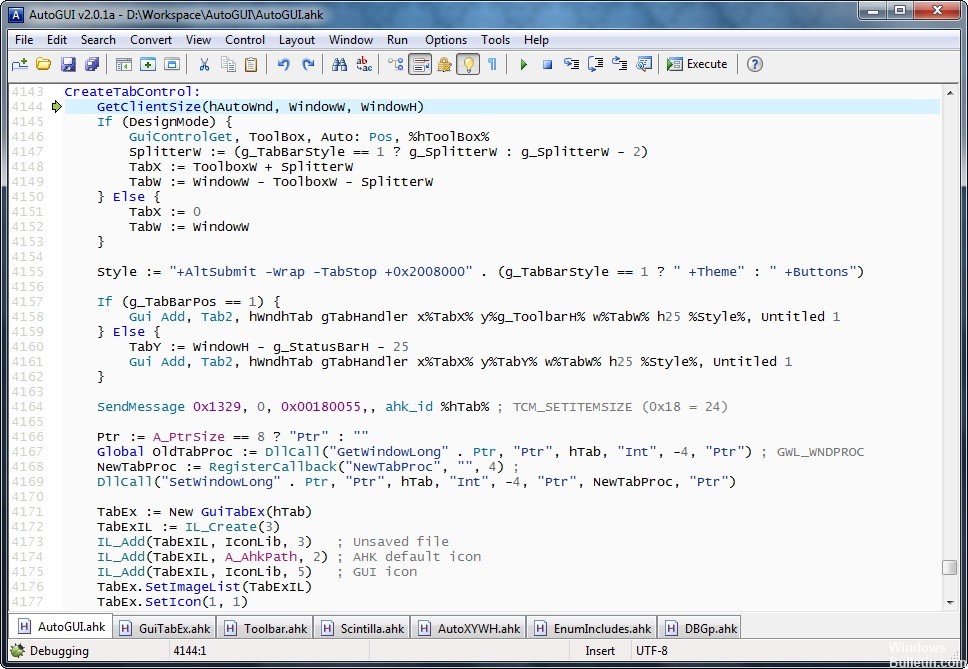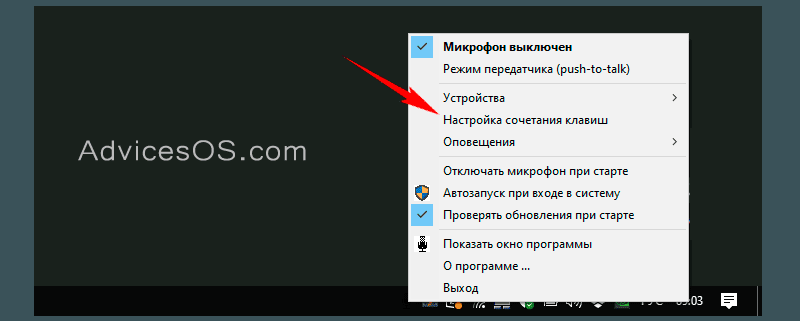На клавиатуре есть специальная клавиша для отключения звука из динамиков. Даже если они не поставляются со специальными клавишами, они все равно имеют ряд функциональных клавиш (fn), которые служат также элементами управления для управления мультимедиа. Одна из этих клавиш позволит отключить звук динамиков.
Подобного ключа для отключения микрофона не существует. Обычно это происходит потому, что микрофон не всегда включен. Он включается только тогда, когда приложение обращается к нему.
Вот почему ожидается, что пользователи будут использовать кнопку отключения звука в приложении. Это явно работает, но не быстро.
Скорее всего, вам придется щелкнуть кнопку мышью, и это не так быстро, как сочетание клавиш. Итак, вот как вы можете отключить и включить микрофон с помощью сочетания клавиш в Windows 10.
СВЯЗАННЫЕ: нужно отключить / включить микрофон с помощью сочетания клавиш в macOS?
Как отключить микрофон с помощью короткой клавиатуры
Чтобы отключить / включить микрофон с помощью сочетания клавиш, мы собираемся использовать бесплатное приложение под названием MicMute. Скачать и установите его.
Приложение запускается на панели задач и добавляет к нему значок микрофона. Вы можете получить доступ к настройкам приложения и настроить сочетание клавиш с помощью этого значка, а также он покажет вам текущее состояние микрофона.
Черный означает, что микрофон выключен, а красный означает, что он включен.
Приложение имеет некоторые полезные функции, например, оно может отключать микрофон сразу при запуске, оно может отображать обнаруженные устройства ввода звука и имеет режим «Нажми и говори», в котором микрофон работает, только если кнопка удерживается нажатой.
Чтобы настроить ярлык для отключения / включения микрофона, щелкните правой кнопкой мыши значок приложения на панели задач и выберите «Установить ярлык».
Откроется небольшое окно. Щелкните внутри него и коснитесь клавиши или клавиш, которые хотите использовать для отключения / включения микрофона. Приложение может обнаруживать обычные клавиши на клавиатуре, а также может работать со специальными клавишами на клавиатуре.
Мне удалось привязать кнопку включения / выключения динамика на моей клавиатуре к этому приложению, и когда я нажимаю на нее, теперь она одновременно отключает и включает громкоговорители и микрофон.
Каждый раз, когда микрофон выключается или включается, вы получаете предупреждение на рабочем столе. Если вы не хотите получать оповещения, вы можете отключить их в настройках приложения.
Это приложение не обновлялось с 2015 года, но безупречно работает в Windows 10 1909.
Совет: если вам нравится приложение, вам, вероятно, следует настроить его запуск при запуске.
Напутственные слова
Windows 10 показывает значок микрофона на панели задач, когда приложение обращается к микрофону, и этот значок мог бы быть более функциональным. Если вы нажмете на нее, микрофон не отключится.
Вместо этого он открывает приложение « Настройки » с настройками микрофона, которые, хотя и полезны, лучше всего оставить в качестве функции контекстного меню.
Есть много дополнительных периферийных устройств, которые мы используем сегодня, чтобы максимально использовать возможности нашего компьютера. Мы говорим о таких вещах, как мышь, клавиатура , динамики или микрофон.
Все вместе они помогают нам работать более продуктивно с команда , в дополнение к тому, что он стал еще более функциональным. Однако их количество и их использование не перестают расти в последнее время, необходимо знать, как оптимизировать их работу. Во многом это связано с тем, что нам не всегда нужны эти предметы, поскольку они могут даже мешать.
Оптимизация использования компьютерного микрофона
Например, на многих клавиатурах, которые мы используем сегодня, есть специальная клавиша для отключения звука топ – динамики . В то же время некоторые предлагают нам возможность управлять воспроизведением мультимедийного контента, что очень полезно в наше время. Однако правда в том, что нет ничего подобного, что позволяет нам сократить микрофон что мы установили на компьютер.
Это связано с тем, что это элемент, который не всегда активируется, поскольку он загорается только тогда, когда приложение обращается к нему. Кроме того, при необходимости пользователи должны использовать кнопку отключения звука в заявление , хотя это не лучший способ. Как вы понимаете, всегда будет удобнее и эффективнее сделать это с помощью сочетания клавиш. Вот почему мы собираемся объяснить вам, как отключить или отключить микрофон с помощью сочетания клавиш в Windows 10 ниже .
Для этого воспользуемся бесплатным приложением под названием Микрофон. Мы можем скачать его с ссылку и прежде всего мы скажем вам, что когда вы запустите его, он будет помещен в системный трей. Вот он и добавляет новую яркую иконку в виде микрофона. Оттуда у нас будет возможность получить доступ к настройкам приложения и настроить Сочетание клавиш корреспондент .
Важно знать, что если вышеупомянутый значок красный, это означает, что это компонент активирован в это время. Однако, если мы видим его черным цветом, это означает, что микрофон выключен.
Стоит отметить, что в приложении есть несколько полезных функций, например, мы можем отключить микрофон сразу при его запуске. У нас также есть возможность увидеть устройства аудио ввод обнаруженный на экране . В то же время, просто щелкнув правой кнопкой мыши по значку, мы можем мгновенно отключить вышеупомянутый микрофон.
С другой стороны, чтобы настроить ярлык клавиатура что еще больше ускоряет эту задачу, нам нужно будет перейти в пункт меню «Ярлык настройки». Здесь мы увидим в появившемся окне комбинацию клавиш по умолчанию, но, как и ожидалось, мы можем указать свою собственную. Для этого просто коснитесь точной комбинации, которую вы хотите использовать с этого момента, чтобы выключить микрофон .
Здесь следует упомянуть, что здесь у нас будет возможность использовать обычные клавиши клавиатуры или также указать специальные клавиши. Таким образом, каждый раз, когда мы включаем или выключаем микрофон отсюда, мы будем слышать звуковой сигнал, который будет уведомлять нас об изменении состояния. Также интересно знать, что если мы собираемся использовать это приложение регулярно, мы настраиваем его для запуска с Windows 10. Это то, что мы вряд ли заметим благодаря небольшому системные ресурсы что он потребляет.
Автоматически исправлять проблемы с микрофоном в Windows
Как многие из вас, возможно, уже знают, сама система Windows 10 предоставляет нам большое количество функций для устранения проблем. Под этим мы подразумеваем, что система имеет встроенные разработчиками Microsoft функции для автоматического восстановления. Это делается с помощью так называемых средств устранения неполадок Windows. Они распределены по нескольким расположениям в одной и той же операционной системе.
Хорошо, мы рассказываем вам все это, потому что вещей, связанных со звуком в целом и проблем с микрофоном в частности, меньше не будет. Вот почему, если мы обнаружим, что подключенный и настроенный микрофон не работает или вообще не отвечает, мы можем использовать эти функции. В этом случае нам нужно щелкнуть правой кнопкой мыши значок звука, который находится в правой части панели задач Windows. Обычно это динамик, и оттуда мы, помимо прочего, можем регулировать громкость системы.
Итак, щелкнув здесь правой кнопкой мыши, мы находим пункт меню «Устранение проблем со звуком». Это приведет к автоматическому процессу, при котором сама Windows попытается решить проблемы с микрофоном.
Отключите микро Windows из его конфигурации
И если мы не хотим прибегать к стороннему программному обеспечению, Windows 10 также позволяет нам включать или отключать микрофон операционной системы в его собственной конфигурации, хотя это не так удобно и быстро. Для этого нам нужно открыть меню настроек в Windows 10 (сочетание клавиш Windows + I) и прокрутить вниз до раздела Система> Звук.
Мы найдем раздел «Вход» (т.е. устройства, которые вводят звук на компьютер) и щелкнем там «Свойства устройства».
Появится новый экран конфигурации, как показано ниже. Вы можете увидеть выбранное нами устройство, дать ему имя, чтобы лучше идентифицировать его, или откалибровать его усиление звука. Мы также увидим поле с названием «Отключить».
Если мы выберем это поле, микрофон будет отключен в Windows 10, и поэтому нас никто не сможет услышать. Другой способ отключить звук — это вручную уменьшить громкость в этом же окне конфигурации до нуля. Таким образом, нас тоже никто не услышит.
Главная » Уроки и статьи » Железо
Микрофон – одна из самых популярных разновидностей оборудования для ПК. Его можно использовать для самых разных целей, однако в любом случае придется изменять параметры. Чтобы сделать это правильно, важно понять, как включить и настроить микрофон в Windows 10, а также ознакомиться с возможными ошибками и способами их решения.
Как активировать микрофон в Windows 10
Включать устройство чаще всего нет необходимости: при подключении к компьютеру оно делает это само. Однако, особенно если оборудование встроенное (такое обычно можно встретить у ноутбуков), оно может и не работать. Проблема заключается в том, что микрофон по умолчанию отключен. Если подобное возникло, придется включать его вручную.
Что делать, если устройство отключено
Чтобы включить звукозаписывающее оборудование, придется зайти в панель управления. Для этого нужно нажать сочетание клавиш Win+R и в появившемся окне ввести «control». Далее требуется зайти в раздел, указанный на скриншоте ниже:
В новом окне следует найти пункт «Звук». Чуть ниже находится кнопка, отвечающая за управление микрофоном и другим оборудованием такого типа.
При нажатии на нее появится маленькое окно, в котором будут отображаться все устройства, как-либо связанные со звуком. Микрофон находится в категории «Запись». Если оборудование не подключено, то оно не будет отображено в списке. Чтобы его увидеть, необходимо нажать ПКМ и активировать соответствующий пункт.
Далее следует нажать ПКМ по появившемуся устройству и выбрать «Включить». Следует отметить, что к такому методу чаще всего прибегают именно владельцы ноутбуков. Несмотря на это, при подключении микрофона тоже рекомендуется делать проверку. Осуществить процедуру также можно, зайдя в свойства (в строке «Применение устройства»). После этого рекомендуется кликнуть ПКМ на микрофон и назначить его устройством по умолчанию.
Как настроить микрофон в Windows 10
Правильно выставленные параметры позволяют не только добиться идеальной громкости, но и расширить спектр звука. Необходимо обратить внимание на то, что параметры всегда рекомендуется выставлять вручную, даже если микрофон используется исключительно для простых бесед. Справиться с этим сможет даже человек, не разбирающийся в компьютере.
Сначала следует зайти в «Свойства» (как попасть в нужное окно, указывалось выше). В них есть две полезные вкладки – «Уровни» и «Дополнительно».
Первая имеет два ползунка, каждый из которых влияет на громкость звука. Важно учитывать, что очень высокие значения приводят к снижению качества записи, поэтому категорически не рекомендуется выставлять уровни на максимум.
В последней вкладке можно выбрать формат. Он также влияет на качество звука. Подбирать его следует исходя из личных предпочтений и цели, однако считается, что чем выше значение Гц, тем лучше будет запись.
У некоторых моделей этого устройства присутствует вкладка «Улучшения». В ней можно накладывать различные эффекты. Их количество напрямую зависит от производителя, но в большинстве случаев всегда есть подавление эхо и шума.
Почему оборудование не работает
Самая простая причина – неисправность микрофона, однако возникает она относительно редко. Отсутствие или некорректная работа могут быть также вызваны рядом проблем, среди которых чаще всего встречается использование неправильного разъема. Хотя в большинстве случаев виной всему оказывается невнимательность, существуют и более серьезные причины.
Системные ошибки
В новейшей ОС есть множество параметров, что и приводит к появлению подобных ошибок. Следует рассмотреть самые распространенные проблемы:
- Неверная настройка звука. Сначала необходимо зайти в параметры. Сделать это можно через меню «Пуск», «Мой компьютер» или нажав сочетание клавиш Win+I. В разделе «Система» (отображается самым первым в списке) нужно выбрать «Звук». Справа будет пункт «Ввод», который и отвечает за микрофон. Проверить, работает ли он, можно по специальному индикатору. Иногда Windows за устройство ввода принимает другое оборудование. В таком случае нужно самостоятельно выставить микрофон.
- Драйвера. Один из главных спорных моментов в новой операционной системе – постоянные обновления. Из-за этого нередко возникает некорректная работы драйверов. Первым способом решения проблемы является обновление программного обеспечения. Для этого нужно нажать Win+X и выбрать «Диспетчер устройств». Нажав ПКМ по микрофону, выбрать соответствующий пункт. Второй способ – откатывание Windows 10 до подходящей версии. К этому прибегают в том случае, если даже новейший драйвер не работает. Третий вариант – переустановка драйверов. Для этого в диспетчере по устройству нажимают ПКМ и удаляют его. После можно заново установить программное обеспечение.
- Ошибка «Микрофон в настоящее время недоступен». Windows 10 нередко меняет параметры конфиденциальности, что и приводит к подобной проблеме. В параметрах нужно нажать на пункт с соответствующим названием и в окне слева найти раздел «Разрешения приложений». В списке должен быть микрофон. В окне справа следует выбрать «Вкл.» и отдельно выставить разрешение для «Win32WebViewHost» (может находится в перечне приложений). После проведения всех действий рекомендуется перезагрузить ПК.
Кроме того, нужно помнить, что иногда микрофон может быть просто отключен. Как разобраться с этой проблемой, уже указывалось ранее.
Проблемы с подключением
Если операционная система не видит микрофон, значит он был неправильно подключен. Причиной этого обычно является разъем. Возможно, он работает некорректно. Подобное нередко можно наблюдать у старых и часто используемых компьютеров.
Нужно учитывать, что цвет и количество подходящих разъемов могут варьироваться. В большинстве случаев драйвер звука показывает все возможные варианты. Также в некоторых случаях оборудование может подключаться по Bluetooth. При возникновении неполадок его можно удалить, после чего повторить попытку.
Почему возникает шум при использовании микрофона
Звукозаписывающее устройство может фонить по разным причинам. Для начала рекомендуется попробовать обнаружить проблему с помощью панели управления. В ней присутствует специальный пункт «Устранение неполадок».
В открывшемся окне требуется выбрать второй раздел, который отвечает за звук и устройства данной группы.
После необходимо нажать на «Запись звука». В новом окне следует выбрать «Далее». Такой способ позволяет исправить наиболее простые проблемы, связанные с микрофоном.
Одной из частых причин возникновения посторонних звуков и шума является неверная настройка. Нужно вновь вернуться к окну «Звук» и зайти в свойства оборудования. В разделе «Уровни» рекомендуется выставить на минимальное значение усиление, а основную громкость на максимум. Если микрофон очень тихий, то можно повысить усиление до 10 дБ. После внесения изменений микрофон можно прослушать в разделе с соответствующим названием. При этом нужно не забыть выставить галочку напротив «Прослушать с данного устройства».
Включить и настроить микрофон несложно, но в некоторых случаях он может быть отключен. Кроме того, устройство может не работать или фонить. Причиной этого чаще всего являются устаревшие драйвера или некорректная настройка.
Понравилось? Поделись с друзьями!
Дата: 03.05.2021
Автор/Переводчик: Wolf
Содержание
- Как включить микрофон на ноутбуке и компьютере: инструкция
- Как включить микрофон на ноутбуке и ПК — Windows 10 и 7
- 1. Включаем нажатием кнопок
- 2. Включаем в настройках в Windows 10
- 3. Включаем в настройках в Windows 7
- 4. Устанавливаем драйвера на звуковую карту
- Как включить микрофон на компьютере — Виндовс 10 и 7
- В заключение
- Как включить микрофон на ноутбуке
- Включение микрофона: на что обратить внимание
- Проверьте состояние микрофона в настройках Windows
- Кнопка для вкл./откл. микрофона на корпусе устройства
- Не заклеен ли микрофон
- Установлены ли драйвера на микрофон
- Если вы хотите использовать внешний микрофон
Как включить микрофон на ноутбуке и компьютере: инструкция
Включить микрофон на ноутбуке или компьютере, как и отключить довольно легко в настройках системы. В Microsoft сделали этот процесс максимально простым для пользователей.
Особенно с этим повезло владельцам лэптопов, в 99% случаев он стоит там уже с завода. Дополнительно в статье мы затронем и внешние устройства.
В прошлом материале мы составили список лучших сервисов эксель онлайн. Сейчас мы подробно и с поясняющими картинками рассмотрим, как включить / отключить микрофон на ноутбуке и компьютере Windows 10 и 7.
Как включить микрофон на ноутбуке и ПК — Windows 10 и 7
1. Включаем нажатием кнопок
На многих моделях ноутбуков микрофон включается нажатием сочетания клавиш «FN + F…» Чаще это FN + F4. Посмотрите на клавиатуре, есть ли на ней клавиша с изображением микрофона и нажмите ее одновременно с кнопкой FN. Таким же образом его можно отключить.
А в некоторых моделях лэптопов для этого выделена целая кнопка. В любом случае вы быстро найдете ее на корпусе.
Интересно! Где в ноутбуке микрофон? Обычно он находится прямо рядом с веб-камерой и помечен соответствующим значком. Поэтому, если вы заклеили камеру, вас могут плохо слышать собеседники, если вообще будут.
2. Включаем в настройках в Windows 10
1. Кликните по значку с изображением динамика правой кнопкой мыши и откройте параметры звука из списка.
2. В блоке «Ввод» посмотрите, как отображается устройство. Если там ничего нет, значит он не включен. Кликните по ссылке «Управление звуковыми устройствами».
3. В самом низу в отключенных устройствах, кликните по нужному левой кнопкой мыши и включите его.
Проверьте выставленную громкость, для этого нажмите на ссылку «Свойства устройства».
Интересно! Здесь же можете запустить «Устранение неполадок», если возникли проблемы в работе гаджета. Часто это сразу помогает решить проблему.
4. Далее вернитесь на страницу назад и нажмите на кнопку «Главная» в левом столбце, чтобы перейти к разделам. Откройте «Конфиденциальность».
5. В левом столбце перейдите в раздел «Микрофон», в правом окне кликните по кнопке «Изменить» и убедитесь, что параметр включен. Также должны быть активированы пункты разрешения доступа приложениям к микрофону и разрешения классическим приложениям доступа. Доступ у программ можно настроить вручную из списка.
Интересно! Рекомендую к ознакомлению стать — проверка микрофона онлайн, там вы найдете лучшие интернет сервисы, которые позволяют сделать это максимально просто и быстро. Плюс, так вы сможете узнать, какое качество звука выдает ваш гаджет.
3. Включаем в настройках в Windows 7
1. Кликните по значку с динамиков в трее панели задач правой кнопкой мыши и откройте «Записывающие устройства».
2. Кликните по отключенному устройству правой кнопкой мыши и выберите пункт включения. Все максимально просто.
3. Затем откройте его, переключитесь на вкладку «Уровни» и посмотрите выставленную громкость, не выставлена ли она в 0.
4. Устанавливаем драйвера на звуковую карту
В редких случаях, если у вас не установлены драйвера на звуковую карту, микрофон может не работать. Скачайте их для своей материнской платы или c сайта производителя ноутбука и установите. Обычно это Realtek HD.
После установки драйверов все автоматом начнет работать и при подключении внешнего записывающего устройства, на экране компьютера будет выводится информация, что он подключен.
Откройте установленное ПО для звуковой карты, кликнув по значку в трее, у Realtek HD это также значок большого динамика. Посмотрите к какому порту подключен гаджет и при желании измените его настройки на соответствующей вкладке.
Интересно! Если никак не получается заставить устройство работать, то рекомендую к ознакомлению материал — не работает микрофон Windows 10. Там мы подробно рассмотрели эту проблему и, как ее исправить.
Как включить микрофон на компьютере — Виндовс 10 и 7
Так как на 99% компьютеров просто на просто нет встроенного микрофона, необходимо использовать в любом случае внешний. Подключите его в фиолетовый разъем материнской платы сзади системного блока. Он будет помечен соответствующим значком (смотрите картинку).
Также на многих системных блоках, разъем для подключения есть на передней панели. Посмотрите, есть ли он у вас, можете подключить гаджет туда.
Сразу после этого все будет работать, если установлены драйвера, то появится и информация о том, в какое гнездо он был подключен. Если звук не идет, то выполните действия из прошлой главы.
В заключение
Сразу после включения, попробуйте проверить, все ли точно заработало, записать что-нибудь и конечно, пообщайтесь с друзьями онлайн.
Источник
Как включить микрофон на ноутбуке

99,9% современных ноутбуков идут со встроенным микрофоном (кстати, многие пользователи, не зная это, покупают отдельный внешний микрофон).
Правда, качество работы этой «встройки» далеко всегда идеально, но тем не менее, для каких-то разовых переговоров вполне достаточно. 👌
В этой статье рассмотрю (кратко) как его можно включить, и из-за чего иногда это не удается сделать. Также затрону тему подключения внешнего микрофона. Думаю, статья пригодится всем, кто хочет начать вести сетевые переговоры. ☎
Если у вас проблема с микрофоном на наушниках (например, вас никто не слышит), рекомендую ознакомиться вот с этой инструкцией
Включение микрофона: на что обратить внимание
Проверьте состояние микрофона в настройках Windows
Это первое, с чего бы я порекомендовал начать. Дело в том, что у большинства все в порядке с самим микрофоном (т.е. физически он исправен) , установлены все драйвера и в порядке ПО — но микрофон не работает из-за того, что он выключен в настройках ОС !
Либо просто по умолчанию в качестве микрофона выбрано другое устройство (которое не передает звук ✌) .
Как это проверить:
- открыть 👉 панель управления Windows;
- перейти в раздел «Оборудование и звуки / Звук» (см. скриншот ниже 👇);
Оборудование и звук — звук
Включаем микрофон / Запись / Windows 10
попробуйте что-нибудь сказать во включенный микрофон: вы должны увидеть, как начнет «бегать» зеленая полоска (Это все в той же вкладке «Запись» , см. пример ниже 👇).
кстати, если кто не знает: встроенный микрофон у ноутбуков, обычно, располагается над экраном, рядом с веб камерой. См. фото ниже.
Где обычно располагается микрофон на ноутбуке
«Я слышу себя в наушниках, когда говорю в микрофон» — как отключить данный режим в Windows
Кнопка для вкл./откл. микрофона на корпусе устройства
На ряде ноутбуков есть спец. вынесенные кнопки для включения/отключения динамиков и микрофона, регулировки их громкости. Пример на фото ниже — одна из моделек Lenovo.
Разумеется, проверьте, не задан ли «тихий» режим вашего устройства благодаря этим «штукам».
Ноутбук Lenovo — откл. динамики и микрофон
Кстати, быстрая клавиша для активации микрофона может быть вынесена и на одну из функциональных клавиш F1-F12. Примечание : нажимают их одновременно с клавишей Fn!
Откл. микрофон / функциональная клавиша ноутбука
Не заклеен ли микрофон
Многие пользователи в целях безопасности заклеивают веб-камеру ноутбука (чтобы никто не мог подсматривать за ними). Но вместе с камерой, заклеивается и микрофон — в результате вас просто не слышно.
Выход: либо убрать наклейку, либо сделать ее меньше, чтобы она перекрывала только «глазок» камеры.
Могут ли через веб-камеру смотреть за мной? Как защитить устройство от взлома — разбор вопроса
Обратите внимание также на отверстие под микрофон: не забилось ли оно пылью, нет ли там какого-нибудь мусора и пр.
Установлены ли драйвера на микрофон
Даже если вы купили ноутбук в магазине и не переустанавливали на нем ОС — может так быть, что часть драйверов на нем не установлена.
Вообще, конечно, современная Windows 10 распознает и устанавливает драйвера для большинства оборудования, в т.ч. и микрофонов (но все-таки, вдруг этого не произошло. ).
Чтобы посмотреть, установлен ли драйвер для вашего микрофона, необходимо воспользоваться 👉 диспетчером устройств. Самый простой способ открыть его — нажать сочетание клавиш Win+Pause Break , и в меню слева выбрать искомую ссылку.
В диспетчере устройств раскройте вкладку «Аудиовыходы и аудиовходы» и посмотрите, есть ли у вас устройства в названиях которых есть слово «Микрофон. « («Microphone»). 👇
Обратите внимание, что напротив них не должны «гореть» восклицательные желтые знаки.
Чтобы попробовать обновить драйвер: выберите устройство, и затем в меню нажмите по значку с зеленой стрелкой
(см. скрин ниже).
Диспетчер устройств — обновление драйвера
Как будет выглядеть устройство в диспетчере задач, для которого нет драйвера (в качестве примера)
Для автоматического обновления драйверов на ПК/ноутбуке, рекомендую воспользоваться программой Driver Booster
Кстати, после установки драйвера в трее (рядом с часами), либо 👉 в панели управления в разделе «Оборудование и звук» , должна появиться ссылка на его настройку (например, панель управления Realtek, Smart Audio, Dell Audio и пр.) .
Нет значка от диспетчера Realtek HD! Как войти в панель управления Realtek, а то никак не могу настроить звук
Оборудование и звук / Кликабельно
В панели управления драйвера (см. пару скринов ниже 👇) вы сможете детально настроить звучание (фильтры, окружение, эффекты и пр.) и микрофон.
Кстати, проверьте, чтобы в настройках драйвера он был включен и уровень его громкости был на максимуме.
Smart Audio — настройка работы драйвера (эффекты, тонкая настройка звука, микрофона, записи)
Если вы хотите использовать внешний микрофон
При подключении внешнего микрофона (а многие останавливаются на наушниках с микрофоном) обратите внимание на аудио-выходы на ноутбуке. Сейчас можно встретить 2 разных варианта:
- гарнитурный разъем (на более новых устройствах). На нем есть характерный значок: наушники + микрофон.
- классические аудио-разъемы (см. фото ниже 👇).
Классические (слева) и гарнитурный (справа) разъем(ы)
Суть в том, что, если вы подключите микрофон с классическим разъемом к гарнитурному разъему (или наоборот) — есть вероятность, что он у вас не заработает корректно (хотя часто бывают исключения) .
Обратите внимание, что у них даже штекеры с разным количеством контактов (у гарнитурного их 4).
Гарнитурный (слева) штекер и классический (справа)
Если так получилось, что у вас на ноутбуке (например) стоит гарнитурный разъем, а вы купили обычные компьютерные наушники с микрофоном (с классическим штекером) — то просто докупите переходник. Их сейчас достаточно много, и можно найти практически для всех случаев (один из них представлен на фото ниже).
Переходник для подключения классических наушников с микрофоном к гарнитурному разъему

Если вы не знаете, где можно купить подобные переходники, рекомендую воспользоваться 👉 китайскими онлайн-магазинами . В них можно найти всю эту необходимую компьютерную «мелочь» по весьма низким ценам.
Источник
Содержание
- Как отключить микрофон на ноутбуке
- Как отключить микрофон на ноутбуке с Windows-10
- Отключение микрофона на Windows XP
- Универсальные варианты прекращения работы микрофона на ноутбуке
- Как отключить микрофон в Windows 10.
- Чтобы отключить микрофон в Windows 10, выполните следующие действия.
- С помощью Диспетчера устройств
- Отключите микрофон, используя «Параметры».
- Отключите микрофон, используя классический апплет «Звук».
- Отключите микрофон с помощью настройки реестра.
- Как отключить и включить микрофон с помощью клавиш в Windows 10
- Как отключить / включить микрофон с помощью сочетания клавиш в Windows 10
- Отключение и включение микрофона с помощью сочетания клавиш
- Как отключить микрофон в Windows 10 — 3 способа
- КАК ОТКЛЮЧИТЬ МИКРОФОН
- Способы отключения микрофона на Windows 10
- Способы отключения микрофона на ноутбуке
- Горячие клавиши
- Системные настройки
- Realtek
- С помощью редактора реестра
- Возможные трудности при отключении
Как отключить микрофон на ноутбуке
Отключить микрофон на ноутбуке сложнее, чем на компьютере – это ни для кого не секрет. Ведь в случае с компьютером достаточно воспользоваться определённым портом, а ноутбук его не имеет. Но не стоит отчаиваться! И в этом случае проблема может быть решена, причём несколькими способами.
Как отключить микрофон на ноутбуке с Windows-10
Если у пользователя установлена эта популярная операционная система, он может воспользоваться следующими схемами:
Самый популярный метод – это, нажав клавишу «Пуск», вызвать на экран Диспетчер устройств. Найдя в нём пункт «Аудиовходы и аудиовыходы», нужно найти в нём вкладку «Микрофон». Клацнув правой кнопкой мышки в его направлении, в появившемся окошке следует избрать вариант «Отключить устройство».
Также можно зайти в «Параметры». В этой вкладке выбирается «Система», затем – «Звук». Ещё один неплохой вариант – нажать правой клавишей мышки значок динамика. Далее можно выбрать «Параметры звука» и в специальном окошке ввести слово «Микрофон», нажав «Свойства». Высветится пункт «Отключить», напротив которого и следует установить галочку. Также можно отрегулировать до минимума громкость звука с помощью специальной шкалы.
Один из наиболее простых способов – это использовать панель инструментов. В ней есть вкладка «Звук». В этой вкладке следует выбрать «Запись», потом – «Микрофон». Нажав правой клавишей мыши по «Микрофону», пользователь увидит небольшое меню. В нём он должен выбрать опцию «Отключить».
Этот пункт взаимосвязан с предыдущим. Только, нажав «Микрофон» и увидев меню, следует в этом случае выбрать «Свойства». Далее, выбрав «Применение устройства», нужно из выпавшего меню остановить выбор на «Не использовать это устройство».
Теперь поговорим о том, как справиться с микрофоном, если речь идёт о седьмой версии Windows:
Начинается всё, как это бывает обычно, с клавиши «Пуск». Нажав на неё, пользователь должен отыскать в появившемся меню опцию «Панель управления». Заметка для визуалов: ориентироваться можно на значок с изображением монитора, который высвечивается сверху при попадании курсора на нужную опцию.
Далее нужно выбрать раздел «Система». Он находится во второй колонке.
Теперь пользователь увидит характеристики ноутбука. Слева можно найти список. Он будет небольшим. В нём нужно отыскать раздел под названием «Диспетчер устройств». В этом разделе находится перечень всех устройств, с которыми имеет дело ноутбук в данный момент.
В этом перечне нужно отыскать микрофон. На это обозначение и нужно нажать. Причём правой клавишей мышки. В открывшемся меню нужно выбрать опцию «Отключить».
Отключение микрофона на Windows XP
А вот как отключить микрофон в этой операционной системе:
Отключить микрофон на ноутбуке нужно, как и в других случаях, найдя предварительно кнопку «Пуск». Нажав её, стоит выбрать пункт «Все программы».
Теперь нужно открыть вкладку «Развлечения». Именно в ней находится пункт «Громкость».
В открытом окошке нужно отыскать «Записывающие устройства».
В «Записывающих устройствах» выбираются «Параметры». А в них, в свою очередь, «Свойства».
В «Свойствах» как раз и находится микрофон. Необходимо указать, что его нужно отключить – задача решена!
Универсальные варианты прекращения работы микрофона на ноутбуке
А теперь посмотрим, как же отключать ноутбук вне зависимости от вида операционной системы:
Иногда возникает необходимость отключить микрофон, так сказать, зонально. Например, в Скайпе. Для такой цели следует посетить «Параметры», выбрать там «Конфиденциальность» и затем «Разрешение приложений». Там и находится опция «Микрофон». У этой опции имеется целый список приложений, в которых микрофон можно включить или же, что необходимо в данном случае, отключить. Остаётся выбрать именно то приложение, которое интересует – это очень удобная схема, когда микрофон в целом нужен, но в какой-то конкретной программе он лишний.
Отключение микрофона на ноутбуке может показаться сложной задачей, если пользователь не разбирается особо в технике. Но на самом деле ничего особенно тяжёлого в этом нет. И наши рекомендации помогут справиться со всеми возникающими вопросами.
Источник
Как отключить микрофон в Windows 10.
Публикация: 18 October 2018 Обновлено: 9 July 2020
Наличие камеры и микрофона позволяет использовать их в приложениях VoIP такими как Skype, Viber и др. Однако многие пользователи беспокоятся о приложениях, службах или вредоносных программах, которые могут без вашего ведома использовать микрофон. Вы можете отключить его по соображениям конфиденциальности и безопасности, дабы избежать возможных проблем.
Сегодня мы рассмотрим простые способы, включения или отключения микрофона в Windows 10, включая Диспетчер устройств, приложения Параметры, апплета «Запись» и редактора реестра.
Чтобы отключить микрофон в Windows 10, выполните следующие действия.
С помощью Диспетчера устройств
Вы можете при необходимости включить микрофон снова, выбрав «Включить устройство» в контекстном меню.
Кроме того, вы можете использовать приложение «Параметры» для отключения микрофона.
Отключите микрофон, используя «Параметры».
Существует альтернативный способ, который позволяет отключить или включить микрофон с помощью классического апплета «Звук». Давайте посмотрим, как его использовать.
Отключите микрофон, используя классический апплет «Звук».
Теперь устройство отключено.
Наконец, вы можете применить настройку реестра для отключения микрофона. Вот как.
Отключите микрофон с помощью настройки реестра.
Примечание: Даже если вы используете 64-битную Windows, вы все равно должны создать параметр DWORD (32 бита).
Источник
Как отключить и включить микрофон с помощью клавиш в Windows 10
Как отключить / включить микрофон с помощью сочетания клавиш в Windows 10
На клавиатурах есть специальная клавиша для отключения звука динамиков. Клавиатуры, которые не поставляются со специальными клавишами, все еще имеют ряд функциональных клавиш (fn), которые служат в качестве элементов управления для управления мультимедиа. Одна из этих клавиш сможет отключить звук динамиков. Подобного ключа не существует для отключения микрофона.
Обычно это происходит потому, что микрофон не всегда включен. Он включается только тогда, когда приложение обращается к нему, и в этом случае ожидается, что пользователи будут использовать кнопку отключения звука в приложении, которое работает, но не быстро.
Скорее всего, вам придется нажимать кнопку мышью, и это не так быстро, как сочетание клавиш. Вот как можно отключить / включить микрофон с помощью сочетания клавиш в Windows 10.
Необходимо отключить или включить микрофон с помощью сочетание клавиш на macOS? У нас есть идеальное решение.
Отключение и включение микрофона с помощью сочетания клавиш
Для отключения / включения микрофона с помощью сочетания клавиш мы будем использовать бесплатное приложение под названием MicMute. Загрузите и установите его. Приложение запускается в системном трее и добавляет к нему значок микрофона.С помощью этого значка вы можете получить доступ к настройкам приложения и настроить сочетание клавиш, а также будет показано текущее состояние микрофона. Черный означает, что микрофон выключен, а красный означает, что он включен.
Приложение имеет некоторые полезные функции, например, оно может отключить микрофон сразу при запуске, оно может перечислить обнаруженные устройства ввода звука и режим «Нажми и говори», в котором микрофон работает только при нажатой кнопке.
Чтобы настроить ярлык для отключения / включения микрофона, щелкните правой кнопкой мыши приложение. значок на панели задач и выберите «Ярлык установки». Небольшое окно откроется. Нажмите внутри него и нажмите клавишу или клавиши, которые вы хотите использовать, чтобы отключить / включить микрофон.
Приложение может распознавать обычные клавиши на клавиатуре, а также может работать со специальными клавишами на клавиатуре.
Мне удалось привязать кнопку отключения / включения динамика на клавиатуре к этому приложению, и когда я нажимаю на нее, оно теперь отключает и включает звук динамиков и микрофона одновременно.
Источник
Как отключить микрофон в Windows 10 — 3 способа
В этой инструкции ми с вами узнаем, как отключить микрофон ноутбука в операционной системе Windows десятой версии тремя различными способами. Поверьте, это можно сделать легко и быстро.
Немалая часть владельцев ноутбуков предпочитают отключать веб-камеру и микрофон, когда они не используются. Все это происходит потому, что многие из них беспокоятся о своей конфиденциальности.
Думаю, вы не раз встречали ролики в Интернете, которые были отсняты путем несанкционированного доступа к чужой веб-камере и выложены на всеобщее обозрение, а также аудиофайлы приватных разговоров, записанные со встроенного мини-микрофона. Для этого есть даже специализированное программное обеспечение (пока не проверенные мною данные).
Отдельной темой стоило бы рассмотреть и Skype, но мы этого делать не будем. Просто стоит помнить — безопасность превыше всего! Вы помните интересный фотоснимок, где основатель Фейсбука Марк Цукерберг перестраховался от таких неприятностей при помощи простой полоски скотча? То-то же!
Итак, сегодня мы рассмотрим 3 простых варианта отключения микрофона на ПК под управлением Windows 10. Для этого нам не потребуется стороннее программное обеспечение.
Если вы решились на этот шаг, то предлагаю приступить к реализации задуманного. Помните, что вы в любой момент сможете вернуть все настройки в первоначальное состояние.
КАК ОТКЛЮЧИТЬ МИКРОФОН
Раскройте раздел «Аудиовходы и аудиовыходы», выберите устройство, кликните правой кнопкой мыши на нем и нажмите «Отключить устройство».
Перейдите на вкладку «Запись» и отключите устройство при помощи контекстного меню.
Очень надеюсь, что эта инструкция окажется полезной для вас! Загляните в нашу Карту блога по этой ссылке. Приглашаем стать участником наших социальных групп в Facebook и Google+.
Главная / Система / Как отключить микрофон в Windows 10 — 3 способа
Источник
Способы отключения микрофона на Windows 10
Иногда возникает необходимость деактивации встроенных средств передачи звука на компьютере. Существует несколько рекомендаций, помогающих понять, как отключить микрофон на ноутбуке Windows 10. Это позволяет избежать сбора данных третьими лицами, возникновения ошибок при использовании некоторых приложений.
Способы отключения микрофона на ноутбуке
Для деактивации устройства применяют комбинации кнопок, системные средства Windows 7-10, сторонние приложения.
Горячие клавиши
Самый простой способ отключения встроенного микрофона на ноутбуке – использование кнопок, предусмотренных производителем для прекращения работы соответствующего оборудования. Современные модели компьютеров снабжаются клавишами, имеющими специальную маркировку.
Системные настройки
Самый надежный способ отключения неиспользуемых устройств – применение системных средств «Виндовс». Для деактивации микрофона выполняют следующие действия:
При необходимости повторной активации встроенного компонента используют те же разделы меню.
Realtek
Диспетчер с таким названием предназначен для управления внешними или встроенными средствами записи и воспроизведения звука. С его помощью отключается микрофон практически на физическом уровне, что исключает возможность активации с помощью вирусных программ. Если в старых версиях операционной системы диспетчер вызывается через список стандартных программ пускового меню, то в Windows 10 достаточно нажатия правой кнопкой мыши на значок, имеющий вид окон. После этого выполняют следующие действия:
Диспетчер можно запустить с помощью системной команды «Выполнить». Для этого применяют комбинацию клавиш, необходимую для вызова командной строки. В окне Win+R набирают сочетание символов devmgmt.msc, нажимают Enter. Диспетчер Realtek запускается сразу.
С помощью редактора реестра
Это самый сложный и надежный метод отключения устройств, предназначенный для опытного пользователя. При неправильном выполнении действий возможно повреждение системных компонентов. Редактор реестра – средство настройки всех элементов ноута. Чтобы отключить микрофон с его помощью, выполняют следующие действия:
Возможные трудности при отключении
Сложности при деактивации микрофона возникают редко. Если отключить устройство не удается, в первую очередь проверяют компьютер на наличие угроз. При отсутствии вирусов используют следующий способ:
Некоторые пользователи пытаются разобрать компьютер и вынуть встроенный микрофон. У человека, не имеющего соответствующих навыков, могут возникать трудности. Использовать физический метод отключения в этом случае не рекомендуется.
Источник
Как отключить / включить микрофон с помощью сочетания клавиш в Windows 10
На клавиатурах есть специальная клавиша для отключения звука динамиков. Клавиатуры, которые не поставляются со специальными клавишами, все еще имеют ряд функциональных клавиш (fn), которые служат в качестве элементов управления для управления мультимедиа. Одна из этих клавиш сможет отключить звук динамиков. Подобного ключа не существует для отключения микрофона.
Обычно это происходит потому, что микрофон не всегда включен. Он включается только тогда, когда приложение обращается к нему, и в этом случае ожидается, что пользователи будут использовать кнопку отключения звука в приложении, которое работает, но не быстро.
Скорее всего, вам придется нажимать кнопку мышью, и это не так быстро, как сочетание клавиш. Вот как можно отключить / включить микрофон с помощью сочетания клавиш в Windows 10.
Необходимо отключить или включить микрофон с помощью сочетание клавиш на macOS? У нас есть идеальное решение.
Отключение и включение микрофона с помощью сочетания клавиш
Для отключения / включения микрофона с помощью сочетания клавиш мы будем использовать бесплатное приложение под названием MicMute. Загрузите и установите его. Приложение запускается в системном трее и добавляет к нему значок микрофона.С помощью этого значка вы можете получить доступ к настройкам приложения и настроить сочетание клавиш, а также будет показано текущее состояние микрофона. Черный означает, что микрофон выключен, а красный означает, что он включен.
Приложение имеет некоторые полезные функции, например, оно может отключить микрофон сразу при запуске, оно может перечислить обнаруженные устройства ввода звука и режим «Нажми и говори», в котором микрофон работает только при нажатой кнопке.
Чтобы настроить ярлык для отключения / включения микрофона, щелкните правой кнопкой мыши приложение. значок на панели задач и выберите «Ярлык установки». Небольшое окно откроется. Нажмите внутри него и нажмите клавишу или клавиши, которые вы хотите использовать, чтобы отключить / включить микрофон.
Приложение может распознавать обычные клавиши на клавиатуре, а также может работать со специальными клавишами на клавиатуре.
Мне удалось привязать кнопку отключения / включения динамика на клавиатуре к этому приложению, и когда я нажимаю на нее, оно теперь отключает и включает звук динамиков и микрофона одновременно.
Как отключить / включить микрофон с помощью сочетания клавиш в Windows 10
Просмотров сегодня: 14 803

Каждый раз при разговоре по Skype я судорожно ищу кнопку управления чтобы включить или выключить микрофон. Раздражает ужасно. Поэтому я настроил горячие клавиши.
Windows
MicMute поможет включать/выключать микрофон с помощью горячей клавиши.
В программе минимум настроек и по сути можно изменить только горячую клавишу, по которой выключается/включается микрофон. Отдельно можно выбрать устройства, для которых MicMute будет работать. Либо настроить режим рации, когда микрофон работает только при зажатой клавиши.
Скачать
macOS
Mic Drop аналог для яблочной системы. С помощью горячей клавиши можно быстро включить/выключить микрофон.
В настройках приложения можно поменять комбинацию клавиш, а также активировать Push-to-talk. В этом случае микрофон будет работать только при зажатых клавишах.
В панели управления при этом отображается текущее состояние микрофона.
Скачать
Теги:
Windows
macOS
MicMute
Mic Drop
Содержание
- Как отключить микрофон на ноутбуке
- Отключение микрофона на ноутбуке программным способом
- Отключение микрофона на ноутбуке с помощью специальной клавиши
- Как отключить микрофон в Windows 10.
- Чтобы отключить микрофон в Windows 10, выполните следующие действия.
- С помощью Диспетчера устройств
- Отключите микрофон, используя «Параметры».
- Отключите микрофон, используя классический апплет «Звук».
- Отключите микрофон с помощью настройки реестра.
- Как отключить и включить микрофон с помощью клавиш в Windows 10
- Как отключить / включить микрофон с помощью сочетания клавиш в Windows 10
- Отключение и включение микрофона с помощью сочетания клавиш
- Как отключить или включить микрофон с помощью сочетания клавиш в Windows 10
- Отключить или отключить микрофон с помощью ярлыка
- Обновление за апрель 2021 года:
- Использование NirCMD вместе с AutoHotKey
- Использование команды AutoHotKey
Как отключить микрофон на ноутбуке
Любой современный ноутбук оснащается встроенным микрофоном. И по умолчанию, этот микрофон работает постоянно, что не нравится многим пользователям. Ведь в теории это может привести к утечке информации.
Для того чтобы избежать возможной утечки информации, этот встроенный в ноутбук микрофон можно отключить. Для этого можно использовать программное отключение микрофона в настройках Windows 7 или Windows 10 или отключение с помощью специальной клавиши на клавиатуре ноутбука.
Отключение микрофона на ноутбуке программным способом
Для того чтобы отключить микрофон на ноутбуке вам нужно открыть настройки записывающих устройств. Для этого кликните правой кнопкой мышки по иконке динамика на панели задач и выберите пункт «Записывающие устройства».

После этого перед вами откроется окно «Звук» на вкладке «Запись». Здесь можно отключить микрофон. Для этого нужно просто кликнуть правой кнопкой по микрофону и в появившемся окне выбрать пункт «Отключить».
Если вы потом решите включить микрофон, то это делается аналогичным образом. Кликаете правой кнопкой мышки вы отключенному микрофону и выбираете пункт «Включить».
Отключение микрофона на ноутбуке с помощью специальной клавиши
Кроме этого, очень часто на клавиатуре ноутбука есть специальная клавиша для отключения микрофона. Эта клавиша помечена иконкой в виде перечеркнутого микрофона. Для того чтобы отключить микрофон с помощью данной клавиши нужно нажать ее вместе с клавишей Fn.
Также на корпусе ноутбука может быть отдельная кнопка или переключатель для включения и отключения микрофона. Но, такой вариант, встречается реже.
Создатель сайта comp-security.net, автор более 2000 статей о ремонте компьютеров, работе с программами, настройке операционных систем.
Все по отключал, бесполезно, микрофон все равно работает.
Спасибо, вы мне очень помогли. Записываю много с экрана. Заклеивала микрофон и всё равно шумы мешали. Теперь запись чистая, благодарю.
Как отключить микрофон в Windows 10.
Публикация: 18 Октябрь 2018 Обновлено: 9 Июль 2020
Наличие камеры и микрофона позволяет использовать их в приложениях VoIP такими как Skype, Viber и др. Однако многие пользователи беспокоятся о приложениях, службах или вредоносных программах, которые могут без вашего ведома использовать микрофон. Вы можете отключить его по соображениям конфиденциальности и безопасности, дабы избежать возможных проблем.
Сегодня мы рассмотрим простые способы, включения или отключения микрофона в Windows 10, включая Диспетчер устройств, приложения Параметры, апплета «Запись» и редактора реестра.
Чтобы отключить микрофон в Windows 10, выполните следующие действия.
С помощью Диспетчера устройств
- Нажмите Win + X клавиши на клавиатуре и выберите «Диспетчер устройств».
- В дереве устройств перейдите разверните узел «Аудиовходы и аудиовыходы».
- Кликните правой кнопкой мыши устройство Микрофон и выберите в контекстном меню «Отключить устройство».
Вы можете при необходимости включить микрофон снова, выбрав «Включить устройство» в контекстном меню.
Кроме того, вы можете использовать приложение «Параметры» для отключения микрофона.
Отключите микрофон, используя «Параметры».
- Откройте приложение «Параметры» нажав клавиши Win + I или на значок шестеренки в меню «Пуск».
- Перейдите в раздел «Система» → «Звук».
- Справа перейдите в раздел «Ввод» выберите микрофон в раскрывающемся списке устройств.
- Нажмите ссылку «Свойства устройства» (Device Properties).
- На следующей странице используйте опцию «Отключить устройство».
Существует альтернативный способ, который позволяет отключить или включить микрофон с помощью классического апплета «Звук». Давайте посмотрим, как его использовать.
Отключите микрофон, используя классический апплет «Звук».
- Кликните правой кнопкой мыши значок динамика в области панели задач.
- Выберите в контекстном меню «Звуки».
- В диалоговом окне «Звук» перейдите на вкладку «Запись».
- Найдите в списке устройство микрофон.
- Кликните его правой кнопкой мыши и выберите «Отключить».
Теперь устройство отключено.
Наконец, вы можете применить настройку реестра для отключения микрофона. Вот как.
Отключите микрофон с помощью настройки реестра.
- Откройте приложение «Редактор реестра».
- Перейдите к следующему разделу:
- Разверните слева подраздел «Capture».
- Откройте раздел «Properties» каждого раздела , который у вас есть в папке «Capture», пока не найдете ваше устройство микрофона.
- Справа в разделе , связанного с вашим микрофоном, измените или создайте новый параметр DWORD (32 бита) с именем DeviceState.
Примечание: Даже если вы используете 64-битную Windows, вы все равно должны создать параметр DWORD (32 бита).
- Чтобы отключить устройство, установите значение DeviceState как 10000001 в шестнадцатеричной системе исчисления. Это значение будет иметь значение 1.
- Перезапустите Windows 10.
Как отключить и включить микрофон с помощью клавиш в Windows 10
Как отключить / включить микрофон с помощью сочетания клавиш в Windows 10
На клавиатурах есть специальная клавиша для отключения звука динамиков. Клавиатуры, которые не поставляются со специальными клавишами, все еще имеют ряд функциональных клавиш (fn), которые служат в качестве элементов управления для управления мультимедиа. Одна из этих клавиш сможет отключить звук динамиков. Подобного ключа не существует для отключения микрофона.
Обычно это происходит потому, что микрофон не всегда включен. Он включается только тогда, когда приложение обращается к нему, и в этом случае ожидается, что пользователи будут использовать кнопку отключения звука в приложении, которое работает, но не быстро.
Скорее всего, вам придется нажимать кнопку мышью, и это не так быстро, как сочетание клавиш. Вот как можно отключить / включить микрофон с помощью сочетания клавиш в Windows 10.
Необходимо отключить или включить микрофон с помощью сочетание клавиш на macOS? У нас есть идеальное решение.
Отключение и включение микрофона с помощью сочетания клавиш
Для отключения / включения микрофона с помощью сочетания клавиш мы будем использовать бесплатное приложение под названием MicMute. Загрузите и установите его. Приложение запускается в системном трее и добавляет к нему значок микрофона.С помощью этого значка вы можете получить доступ к настройкам приложения и настроить сочетание клавиш, а также будет показано текущее состояние микрофона. Черный означает, что микрофон выключен, а красный означает, что он включен.
Приложение имеет некоторые полезные функции, например, оно может отключить микрофон сразу при запуске, оно может перечислить обнаруженные устройства ввода звука и режим «Нажми и говори», в котором микрофон работает только при нажатой кнопке.
Чтобы настроить ярлык для отключения / включения микрофона, щелкните правой кнопкой мыши приложение. значок на панели задач и выберите «Ярлык установки». Небольшое окно откроется. Нажмите внутри него и нажмите клавишу или клавиши, которые вы хотите использовать, чтобы отключить / включить микрофон.
Приложение может распознавать обычные клавиши на клавиатуре, а также может работать со специальными клавишами на клавиатуре.
Мне удалось привязать кнопку отключения / включения динамика на клавиатуре к этому приложению, и когда я нажимаю на нее, оно теперь отключает и включает звук динамиков и микрофона одновременно.
Как отключить или включить микрофон с помощью сочетания клавиш в Windows 10
На клавиатуре есть специальная клавиша для отключения звука динамиков. Клавиатуры, не оснащенные специальными клавишами, всегда имеют ряд клавиш fn, которые также служат в качестве элемента управления для управления мультимедиа. Одна из этих клавиш используется для отключения звука динамиков. Аналогичной кнопки для отключения микрофона нет. Обычно это связано с тем, что микрофон не всегда включен. Он включается только тогда, когда приложение обращается к нему, и в этом случае пользователи должны использовать кнопку отключения звука в приложении, которая работает, но не быстро. Вероятно, вам придется щелкнуть кнопку мышью, и это не так быстро, как сочетание клавиш.
Вот как отключить / включить микрофон в Windows 10 с помощью сочетания клавиш.
Отключить или отключить микрофон с помощью ярлыка
Чтобы отключить микрофон с помощью сочетания клавиш, мы будем использовать бесплатное приложение под названием MicMute. Скачайте и установите его. Приложение запускается на панели задач и добавляет значок микрофона. Этот значок позволяет получить доступ к настройкам приложения и настроить ярлык, а также показывает текущий статус микрофона. Черный цвет означает, что микрофон выключен, а красный — что он включен.
Приложение имеет несколько полезных функций, например, оно может отключать микрофон сразу при запуске, оно может перечислять обнаруженные устройства ввода звука и имеет режим «нажми и говори», в котором микрофон работает только при нажатии и удержании клавиши.
Обновление за апрель 2021 года:
Теперь мы рекомендуем использовать этот инструмент для вашей ошибки. Кроме того, этот инструмент исправляет распространенные компьютерные ошибки, защищает вас от потери файлов, вредоносных программ, сбоев оборудования и оптимизирует ваш компьютер для максимальной производительности. Вы можете быстро исправить проблемы с вашим ПК и предотвратить появление других программ с этим программным обеспечением:
- Шаг 1: Скачать PC Repair & Optimizer Tool (Windows 10, 8, 7, XP, Vista — Microsoft Gold Certified).
- Шаг 2: Нажмите «Начать сканирование”, Чтобы найти проблемы реестра Windows, которые могут вызывать проблемы с ПК.
- Шаг 3: Нажмите «Починить все», Чтобы исправить все проблемы.
Чтобы настроить ярлык для отключения микрофона, щелкните правой кнопкой мыши значок приложения на панели задач и выберите «Настроить ярлык». Откроется небольшое окошко. Щелкните его и нажмите кнопку (и), которую хотите использовать для отключения микрофона. Приложение может распознавать обычные клавиши на клавиатуре, а также может работать со специальными клавишами на клавиатуре. Мне удалось связать клавишу отключения звука на клавиатуре с этим приложением, и когда я нажимаю ее, динамики и микрофон теперь отключены, а не отключены одновременно.
Каждый раз, когда микрофон отключен или нет, вы получаете предупреждение на рабочем столе. Если вы не хотите получать предупреждения, вы можете отключить их в настройках приложения. Если вам нравится приложение, вам, вероятно, следует настроить его для запуска при запуске.
Использование NirCMD вместе с AutoHotKey
NirCmd — это небольшая программа командной строки, которая позволяет вам выполнять некоторые полезные задачи без отображения пользовательского интерфейса. Если вы запускаете NirCmd с опцией простой командной строки, вы можете записывать и удалять значения и ключи в реестре, записывать значения в INI-файл, подключаться к вашей учетной записи в Интернете или сети VPN, перезагружать Windows или выключать компьютер, создавать ярлыки в файл, измените дату создания / изменения файла, измените настройки дисплея, выключите монитор, откройте дверцу привода CD-ROM и многое другое.
Использование команды AutoHotKey
Вот пример команды AutoHotKey для отключения микрофона с помощью nircmd. Вы должны играть с номером в конце, это относится к номеру микрофона.
#z :: Запустить c: tools nircmd nircmd.exe mutesysvolume 2 микрофон 2
Нажмите клавиши Windows + Z, чтобы активировать отключение звука.
CCNA, веб-разработчик, ПК для устранения неполадок
Я компьютерный энтузиаст и практикующий ИТ-специалист. У меня за плечами многолетний опыт работы в области компьютерного программирования, устранения неисправностей и ремонта оборудования. Я специализируюсь на веб-разработке и дизайне баз данных. У меня также есть сертификат CCNA для проектирования сетей и устранения неполадок.
Содержание
- Как включить микрофон на ноутбуке и компьютере: инструкция
- Как включить микрофон на ноутбуке и ПК — Windows 10 и 7
- 1. Включаем нажатием кнопок
- 2. Включаем в настройках в Windows 10
- 3. Включаем в настройках в Windows 7
- 4. Устанавливаем драйвера на звуковую карту
- Как включить микрофон на компьютере — Виндовс 10 и 7
- В заключение
- Как отключить микрофон на ноутбуке
- Отключение микрофона на ноутбуке программным способом
- Отключение микрофона на ноутбуке с помощью специальной клавиши
- Как отключить микрофон в Windows
- Как включить или выключить микрофон на ноутбуке (Windows
- Как включить микрофон и отключить его сочетанием клавиш клавиатуры в Windows 10
- Включить микрофон
- Как включить встроенный микрофон на ноутбуке
- Как включить встроенный микрофон на ноутбуке?
- Включение микрофона в седьмой версии Виндовс
- Как включить микрофон на ноутбуке
- Как включить микрофон на ноутбуке Windows 7
- Как сделать микрофон на ноутбуке
- Как установить микрофон на ноутбук
Как включить микрофон на ноутбуке и компьютере: инструкция
Включить микрофон на ноутбуке или компьютере, как и отключить довольно легко в настройках системы. В Microsoft сделали этот процесс максимально простым для пользователей.
Особенно с этим повезло владельцам лэптопов, в 99% случаев он стоит там уже с завода. Дополнительно в статье мы затронем и внешние устройства.
В прошлом материале мы составили список лучших сервисов эксель онлайн. Сейчас мы подробно и с поясняющими картинками рассмотрим, как включить / отключить микрофон на ноутбуке и компьютере Windows 10 и 7.
Как включить микрофон на ноутбуке и ПК — Windows 10 и 7
1. Включаем нажатием кнопок
На многих моделях ноутбуков микрофон включается нажатием сочетания клавиш «FN + F…» Чаще это FN + F4. Посмотрите на клавиатуре, есть ли на ней клавиша с изображением микрофона и нажмите ее одновременно с кнопкой FN. Таким же образом его можно отключить.
А в некоторых моделях лэптопов для этого выделена целая кнопка. В любом случае вы быстро найдете ее на корпусе.
Интересно! Где в ноутбуке микрофон? Обычно он находится прямо рядом с веб-камерой и помечен соответствующим значком. Поэтому, если вы заклеили камеру, вас могут плохо слышать собеседники, если вообще будут.
2. Включаем в настройках в Windows 10
1. Кликните по значку с изображением динамика правой кнопкой мыши и откройте параметры звука из списка.
2. В блоке «Ввод» посмотрите, как отображается устройство. Если там ничего нет, значит он не включен. Кликните по ссылке «Управление звуковыми устройствами».
3. В самом низу в отключенных устройствах, кликните по нужному левой кнопкой мыши и включите его.
Проверьте выставленную громкость, для этого нажмите на ссылку «Свойства устройства».
Интересно! Здесь же можете запустить «Устранение неполадок», если возникли проблемы в работе гаджета. Часто это сразу помогает решить проблему.
4. Далее вернитесь на страницу назад и нажмите на кнопку «Главная» в левом столбце, чтобы перейти к разделам. Откройте «Конфиденциальность».
5. В левом столбце перейдите в раздел «Микрофон», в правом окне кликните по кнопке «Изменить» и убедитесь, что параметр включен. Также должны быть активированы пункты разрешения доступа приложениям к микрофону и разрешения классическим приложениям доступа. Доступ у программ можно настроить вручную из списка.
Интересно! Рекомендую к ознакомлению стать — проверка микрофона онлайн, там вы найдете лучшие интернет сервисы, которые позволяют сделать это максимально просто и быстро. Плюс, так вы сможете узнать, какое качество звука выдает ваш гаджет.
3. Включаем в настройках в Windows 7
1. Кликните по значку с динамиков в трее панели задач правой кнопкой мыши и откройте «Записывающие устройства».
2. Кликните по отключенному устройству правой кнопкой мыши и выберите пункт включения. Все максимально просто.
3. Затем откройте его, переключитесь на вкладку «Уровни» и посмотрите выставленную громкость, не выставлена ли она в 0.
4. Устанавливаем драйвера на звуковую карту
В редких случаях, если у вас не установлены драйвера на звуковую карту, микрофон может не работать. Скачайте их для своей материнской платы или c сайта производителя ноутбука и установите. Обычно это Realtek HD.
После установки драйверов все автоматом начнет работать и при подключении внешнего записывающего устройства, на экране компьютера будет выводится информация, что он подключен.
Откройте установленное ПО для звуковой карты, кликнув по значку в трее, у Realtek HD это также значок большого динамика. Посмотрите к какому порту подключен гаджет и при желании измените его настройки на соответствующей вкладке.
Интересно! Если никак не получается заставить устройство работать, то рекомендую к ознакомлению материал — не работает микрофон Windows 10. Там мы подробно рассмотрели эту проблему и, как ее исправить.
Как включить микрофон на компьютере — Виндовс 10 и 7
Так как на 99% компьютеров просто на просто нет встроенного микрофона, необходимо использовать в любом случае внешний. Подключите его в фиолетовый разъем материнской платы сзади системного блока. Он будет помечен соответствующим значком (смотрите картинку).
Также на многих системных блоках, разъем для подключения есть на передней панели. Посмотрите, есть ли он у вас, можете подключить гаджет туда.
Сразу после этого все будет работать, если установлены драйвера, то появится и информация о том, в какое гнездо он был подключен. Если звук не идет, то выполните действия из прошлой главы.
В заключение
Сразу после включения, попробуйте проверить, все ли точно заработало, записать что-нибудь и конечно, пообщайтесь с друзьями онлайн.
Источник
Как отключить микрофон на ноутбуке
Любой современный ноутбук оснащается встроенным микрофоном. И по умолчанию, этот микрофон работает постоянно, что не нравится многим пользователям.
Ведь в теории это может привести к утечке информации.
Для того чтобы избежать возможной утечки информации, этот встроенный в ноутбук микрофон можно отключить. Для этого предусмотрено два способа: программное отключение микрофона и с помощью специальной клавиши.
Отключение микрофона на ноутбуке программным способом
Для того чтобы отключить микрофон на ноутбуке вам нужно открыть настройки записывающих устройств. Для этого кликните правой кнопкой мышки по иконке динамика на панели задач и выберите пункт «Записывающие устройства».
После этого перед вами откроется окно «Звук» на вкладке «Запись». Здесь можно отключить микрофон. Для этого нужно просто кликнуть правой кнопкой по микрофону и в появившемся окне выбрать пункт «Отключить».
Если вы потом решите включить микрофон, то это делается аналогичным образом. Кликаете правой кнопкой мышки вы отключенному микрофону и выбираете пункт «Включить».
Отключение микрофона на ноутбуке с помощью специальной клавиши
Кроме этого, очень часто на клавиатуре ноутбука есть специальная клавиша для отключения микрофона. Эта клавиша помечена иконкой в виде перечеркнутого микрофона. Для того чтобы отключить микрофон с помощью данной клавиши нужно нажать ее вместе с клавишей Fn.
Также на корпусе ноутбука может быть отдельная кнопка или переключатель для включения и отключения микрофона. Но, такой вариант, встречается реже.
Как отключить микрофон в Windows
Как включить или выключить микрофон на ноутбуке (Windows 
Источник
Как включить микрофон и отключить его сочетанием клавиш клавиатуры в Windows 10
Для отключения звука из динамиков, на некоторых клавиатурах имеется специальная клавиша. У тех клавиатур, которые не оснащены такой, по-прежнему имеется ряд функциональных кнопок, применяющихся в качестве элементов управления мультимедийными устройствами. Подобная горячая клавиша, предназначенная включить микрофон и потом выключить его, как мы знаем, по умолчанию не существует.
Обычно так происходит потому, что микрофон не всегда находится в работе. Он включается только тогда, когда к нему обращается какое-либо приложение. В этом случае ожидается, что пользователь будет использовать кнопку включения/отключения внутри приложения. Но это, к сожалению, не работает достаточно быстро. Поэтому у нас есть вариант, как назначить нужное пользователю сочетание клавиш для управления микрофоном.
Включить микрофон
Будем использовать приложение MicMute по ссылке:
для загрузки и последующей установки на ПК с Windows 10. Размер установочного файла около 549 Кб.
Инструмент запускается в системном трее и добавляет свой фирменный и хорошо узнаваемый значок. Кликом правой кнопки мыши по нему, вы сможете получить доступ к подробным настройкам, а также увидеть текущее состояние. Черный — выключен, красный — включен и работает.
У MicMute есть следующие полезные функции :
Окно программы не отличается от меню настроек, поэтому переходить в него не вижу смысла. Но на него стоит посмотреть для общего ознакомления.
Приложение легко обнаруживает обычные клавиши на клавиатуре, а также работает и со специальными, при их наличии. Назначить можно любое. Для этого воспользуйтесь опцией «Настройка сочетания клавиш».
Каждый раз, когда включить микрофон и потом выключить, вы будете получать соответствующее уведомление в правом нижнем углу Рабочего стола. Но, как было обозначено выше, эту опцию можно легко деактивировать в настройках.
Если понадобится запускать MicMute вместе с операционной системой, вы должны будете активировать опцию автозапуска. Несмотря на то, что приложение не обновлялось уже около 4-х лет, оно до сих пор безупречно работает в Windows 10. Спасибо за внимание!
Главная / Софт / Как включить микрофон и отключить его сочетанием клавиш клавиатуры в Windows 10
Источник
Как включить встроенный микрофон на ноутбуке
На большинстве современных ноутбуков установлены встроенные микрофоны. Их функционала достаточно многим пользователям: можно общаться по скайпу, диктовать тексты с помощью речевого набора или использовать голосовые команды. Поэтому необязательно докупать отдельную гарнитуру, если только она не нужна Вам для каких-то особых целей. Статья о том, как включить микрофон на ноутбуке Windows 7, 8, 10.
Как включить встроенный микрофон на ноутбуке?
Включается и отключается встроенный микрофон достаточно просто: специальной клавишей на клавиатуре. Поэтому, если Вам кажется, что микрофон внезапно вышел из строя, проверьте, не нажали ли Вы случайно на данную клавишу. Также можно использовать привычный программный способ.
Задевание клавиши, отвечающей за включение/отключение микрофона является частой причиной его непроизвольного отключения. Как найти эту клавишу на клавиатурной панели? На ней нарисован значок, изображающий микрофон, или написано «mic». Если Вы нажали на нее, но ничего не произошло, нажмите на кнопку Fn и, удерживая ее, снова запустите устройство. Если не помог и этот способ, прочитайте описанные ниже советы.
Включение микрофона в седьмой версии Виндовс
Еще один способ, как включить микрофон на ноутбуке в скайпе – зайти в Панель управления и выбрать «Звук, речь и аудиоустройства» (Виндовс XP). В седьмой версии и Висте аналогичный раздел имеет название «Оборудование и звук». В параметрах раздела можно запустить микрофон, а также подобрать нужную степень чувствительности. Если Вам для настройки не хватает стандартного функционала, установите одну из популярных программ для корректировки чувствительности микрофона (например, «Диспетчер Realtek»).
Если Вам не удалось таким образом запустить микрофон, причина может быть в том, что драйвера звуковой платы устарели. Загрузите свежую версию с веб-страницы разработчиков, подобрав подходящую именно для Вашей модели компьютера.
Источник
Как включить микрофон на ноутбуке
Практически все персональные настольные компьютеры типа лэптоп, оборудованы встроенным микрофоном. Голосовой прибор может располагаться в разных местах. Это зависит от компании производителя и марки персонального компьютера. Устройство может быть активировано автоматически сразу после включения компьютера, но бывает, что система трансляции и записи голоса не работает. Как подключить встроенный микрофон зависит от модели ноутбука. Отдельная кнопка включения голосового канала имеется лишь на некоторых моделях. В большинстве персональных компьютеров включение микро выполняется через настройки операционной системы.
Как включить микрофон на ноутбуке Windows 7
Операционные системы семейства Windows предоставляют пользователю возможность управлять как внешними устройствами, так и приборами, интегрированными в персональные компьютеры. В зависимости от версии ОС, при настройке могут быть незначительные отличия, но, в целом, все регулировки на ноутбуках выглядят одинаково. Сначала нужно войти в настройки, отвечающие за звуковые устройства. Для этого курсор наводится на значок динамика, в правой нижней части экрана, и нажимается правая клавиша тачпада. В списке выбирается и активируется строка «Записывающие устройства».
Чтобы включить микрофон на ноуте нужно нажать на строку «Запись». В открывшемся окне видно состояние встроенного прибора. По определению он должен быть включен. Если на значке голосового устройства видна надпись «Отключено» нужно войти в контекстное меню микро и нажать на строку «Включить». После этого рядом со значком прибора появится галочка зелёного цвета. Чтобы включение микрофона на ноутбуке Windows происходило автоматически нужно активировать пункт «Использовать по умолчанию». Когда встроенное голосовое устройство включено, то горизонтальные чёрточки справа от значка будут реагировать на любой звук изменением цвета с бледно-голубого на зелёный. Для настройки прибора нажимается кнопка «Свойства» и пункт «Уровни». В этом окне регулируется чувствительность голосового прибора и уровень громкости звукового канала. После подключения встроенного микрофона и его настройки проверяется работа канала. Это можно сделать с помощью абонента в социальных сетях.
Если после выполнения всех действий канал записи звука не работает, проверяется состояние драйверов в диспетчере устройств. Войти диспетчер можно разными способами. Нажать «Win+R» и набрать в строке «devmgmt.msc» или кнопка «Пуск» → «Компьютер» → «Управление» → «Диспетчер устройств». Открывается диспетчер устройств, где нужно открыть и развернуть пункт «Аудиовходы и аудиовыходы». Там будут указаны все звуковые устройства, включая встроенный микро. Если рядом с ним есть значок виде жёлтого треугольника с восклицательным знаком, значит имеется какая-то проблема. Обычно требуется обновление драйверов.
Эта процедура выполняется через контекстное меню в строке «Обновить драйверы». Операционная система самостоятельно выполнит поиск нужных утилит и установит их на ноутбук. Все изменения активируются после перезагрузки компьютера.
Как сделать микрофон на ноутбуке
Некоторые модели лэптопов оснащены отдельной кнопкой для включения голосового канала. Так можно включить микрофон на ноутбуке Леново. Кнопка микрофона на ноутбуке находится в верхней части клавиатуры над функциональными клавишами. Рядом с ней располагается кнопка включения динамика и регулятор громкости. Для того чтобы слышать работу микро, звуковые устройства должны быть активированы. В некоторых моделях лэптопов голосовой девайс включается и выключается с помощью одной из функциональных клавиш, нажатой вместе с клавишей «fn». Так можно включить микрофон на Асус.
Включение микро индицируется загоранием встроенного в клавишу светодиода.
Как установить микрофон на ноутбук
Для получения высокого качества записи, встроенного в ноутбук голосового девайса будет недостаточно, поэтому пользователи устанавливают внешний микрофон. Для этого на корпусе ноутбука предусмотрено специальное гнездо.
Если рядом с ним будет значок микро, то внешнее устройство будет работать без проблем. Если рисунок изображает гарнитуру, то есть микро вместо с наушниками, то для подключения потребуется переходник, разделяющий микро и наушник на два отдельных канала. Настройка внешнего микро выполняется так же как и внутреннего, только в пункте «Свойства» окна «Запись» нужно активировать соответствующее устройство. В ноутбук можно установить цифровой девайс с аудио интерфейсом и интегрированной звуковой картой. Такая система подключается в любой USB порт. При этом дополнительного программного обеспечения не требуется.
Источник

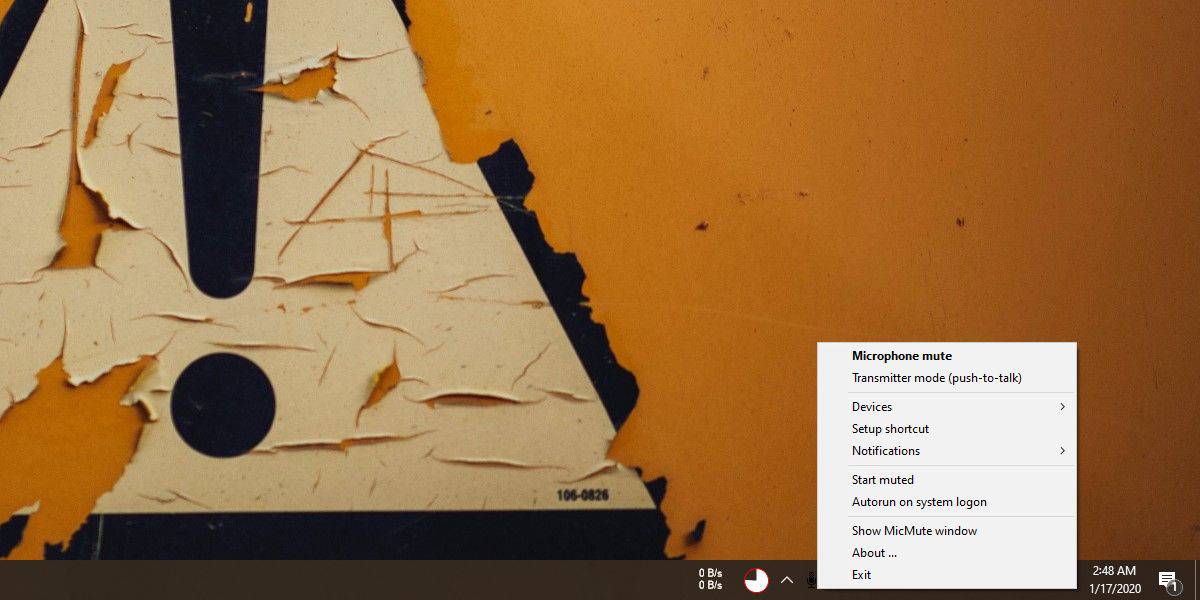
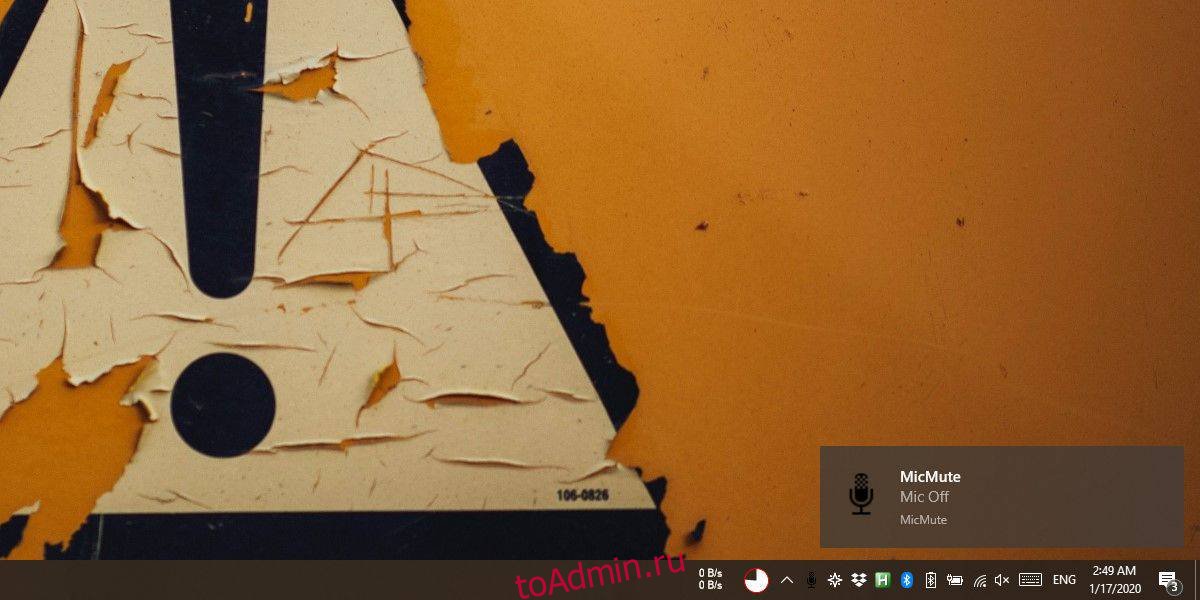







































 (см. скрин ниже).
(см. скрин ниже).