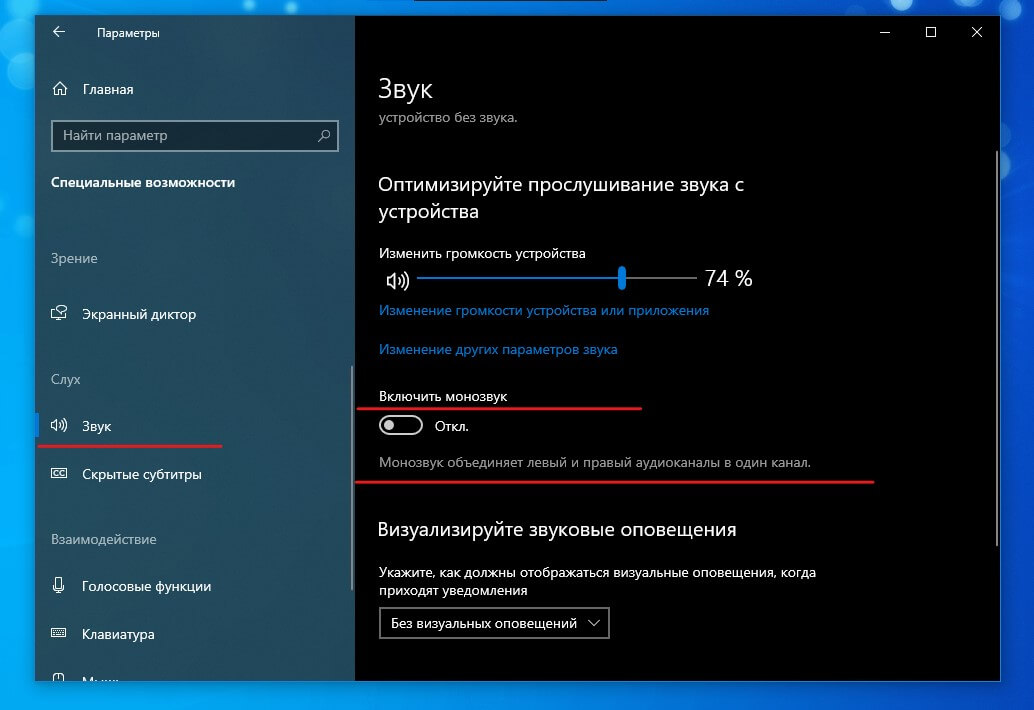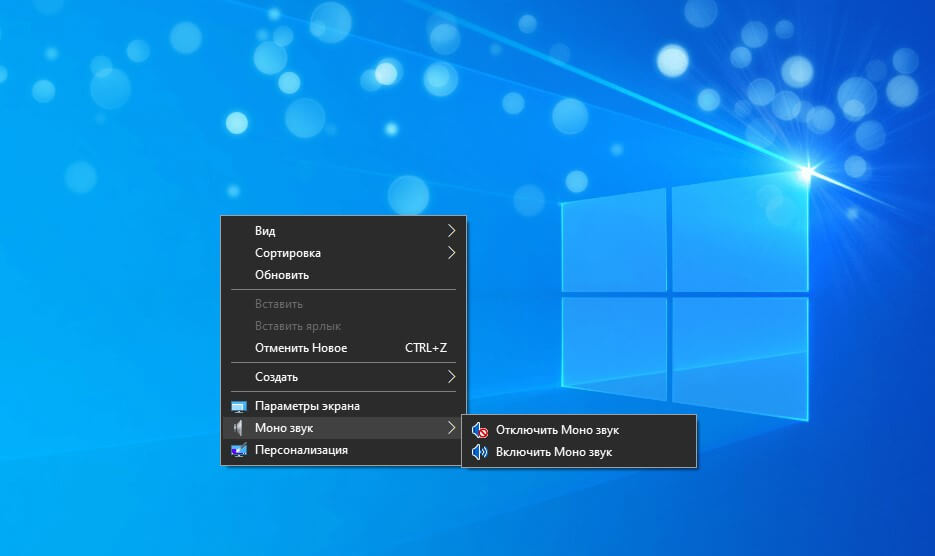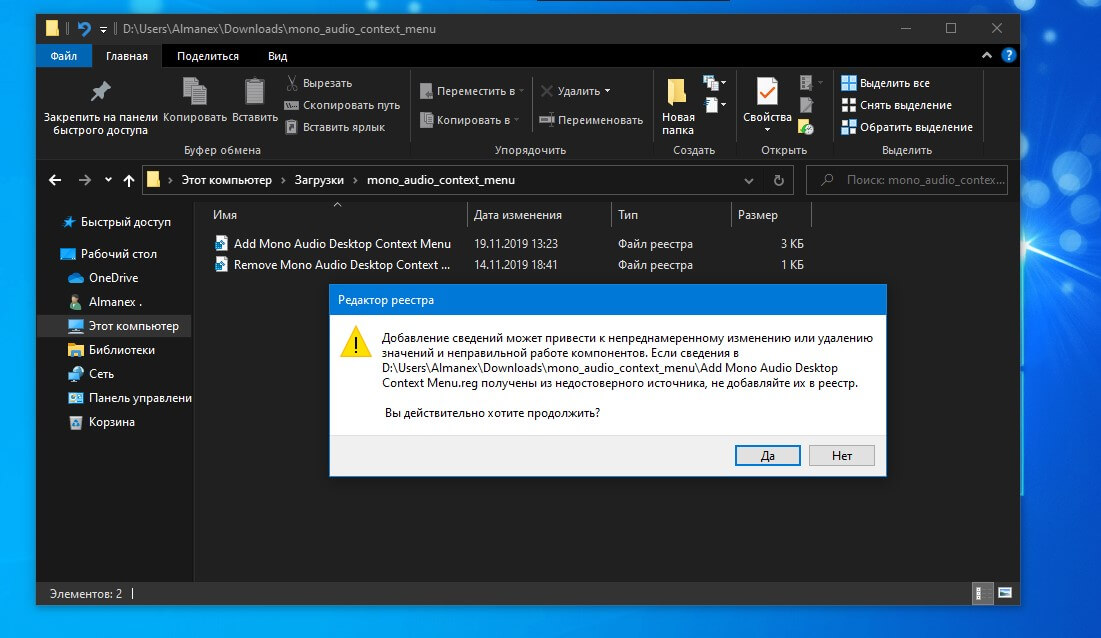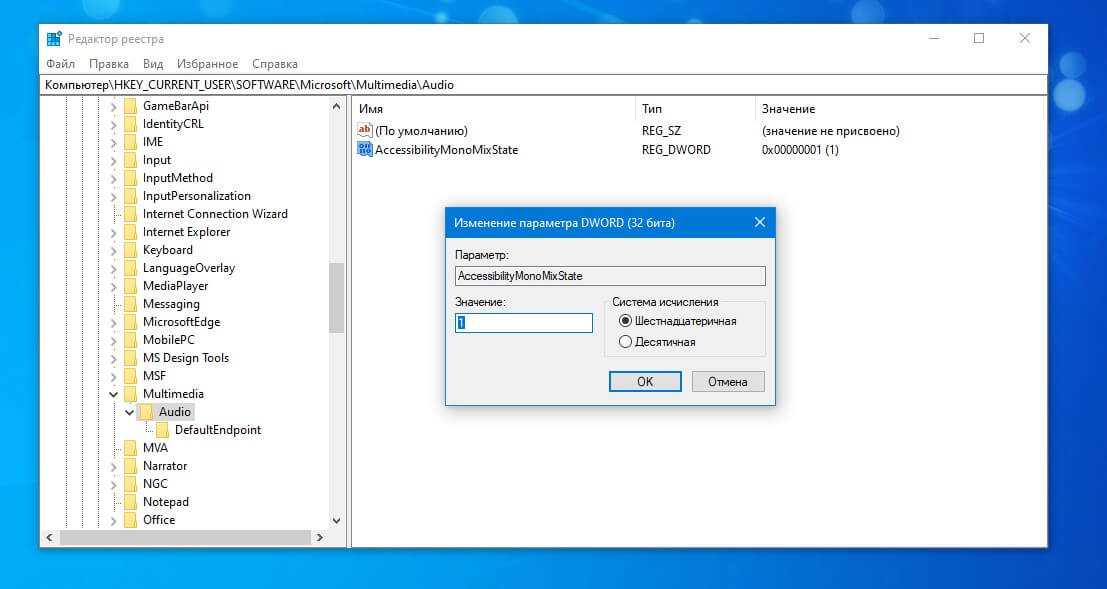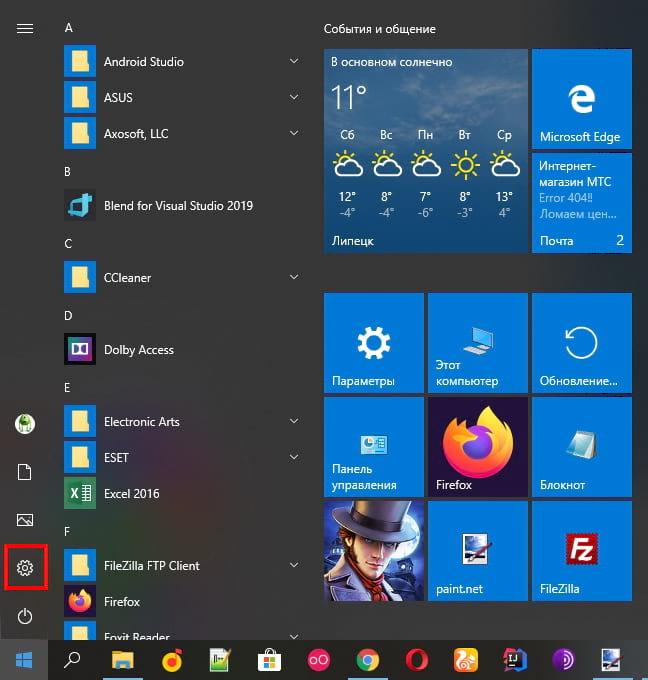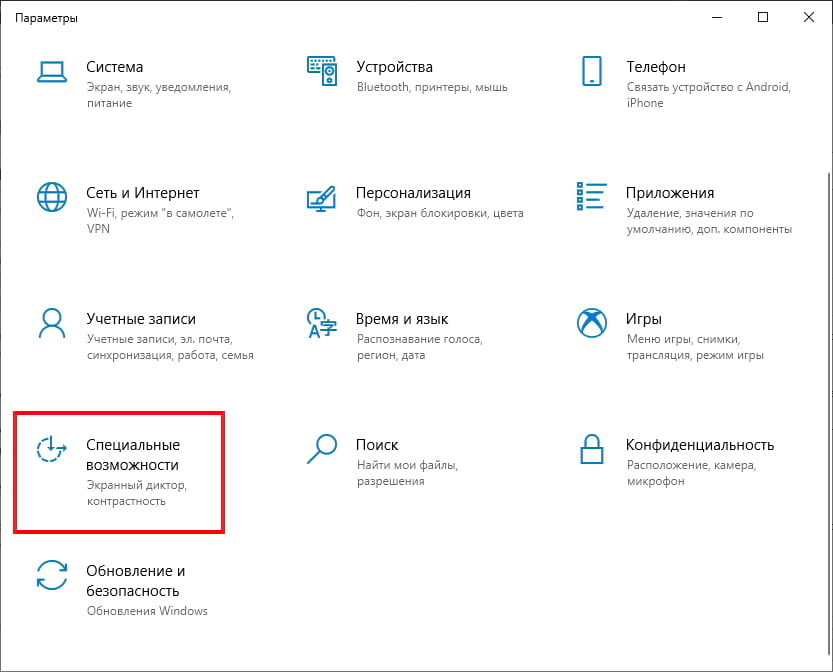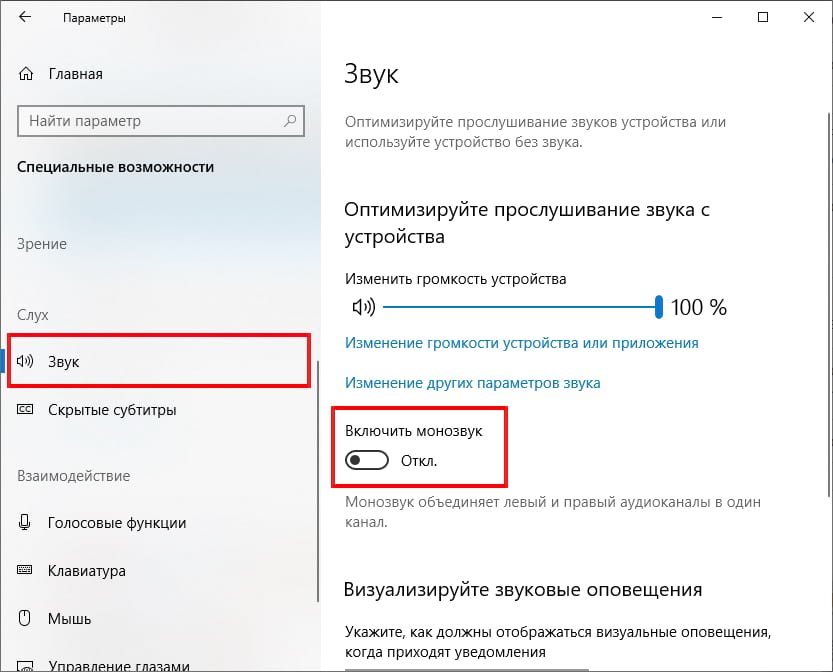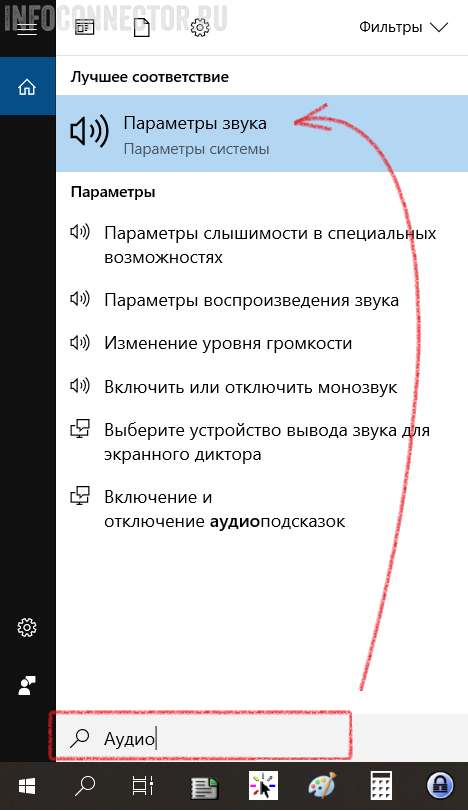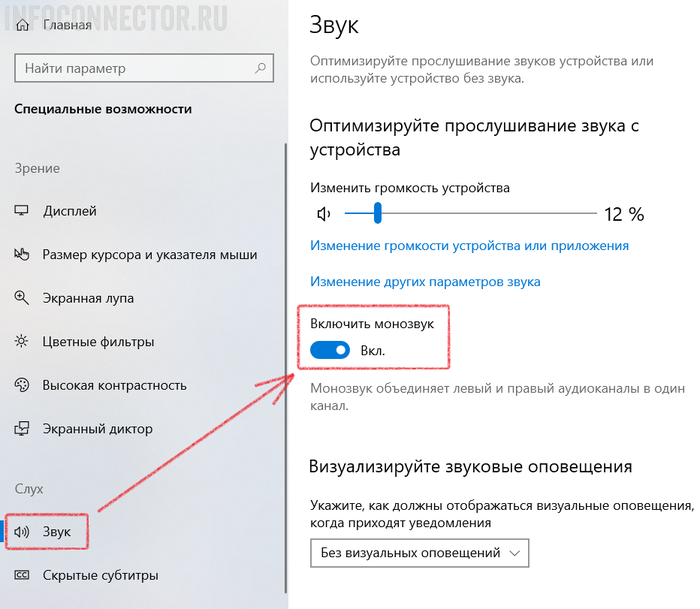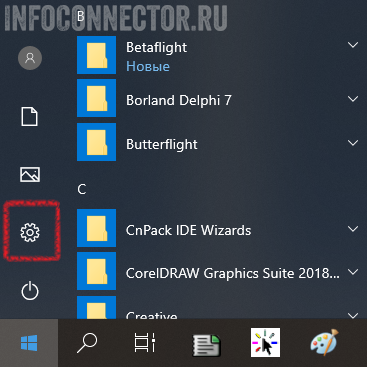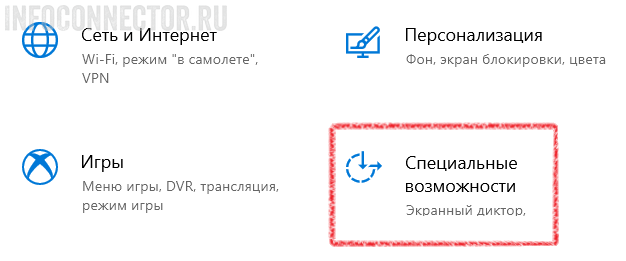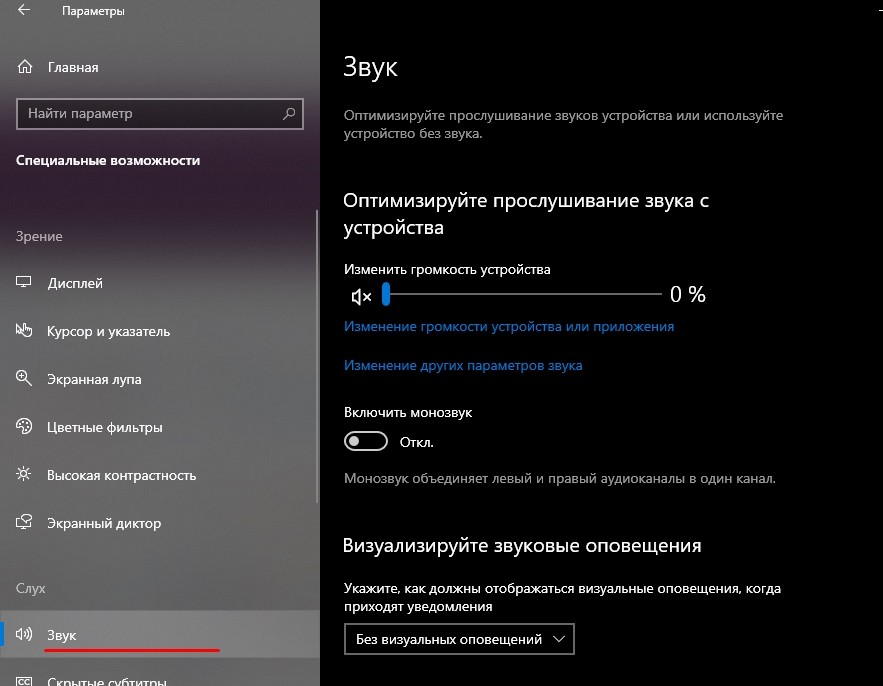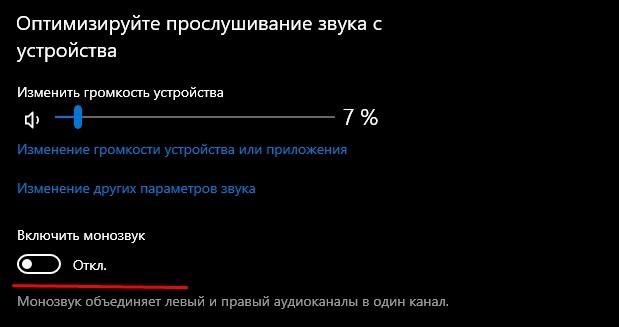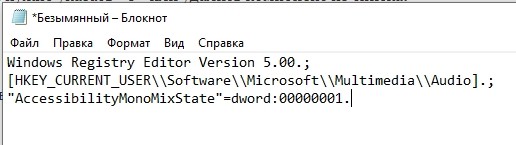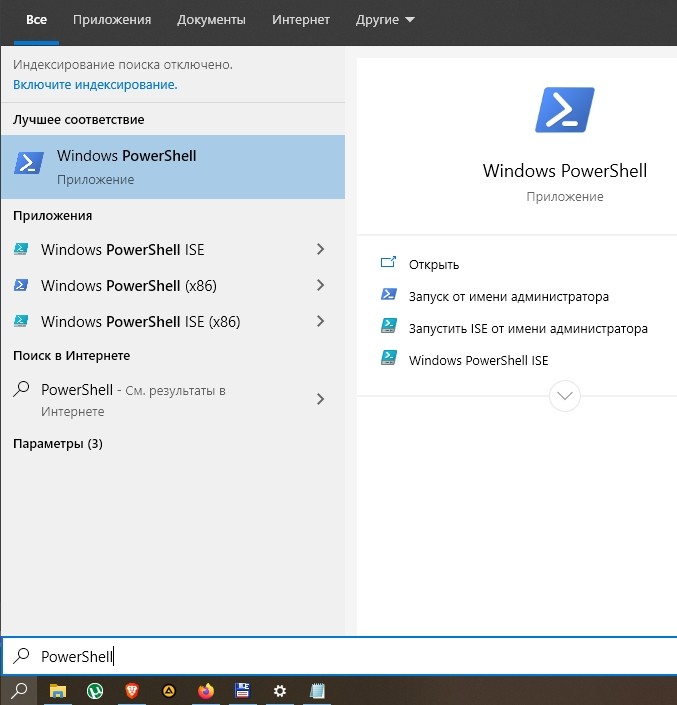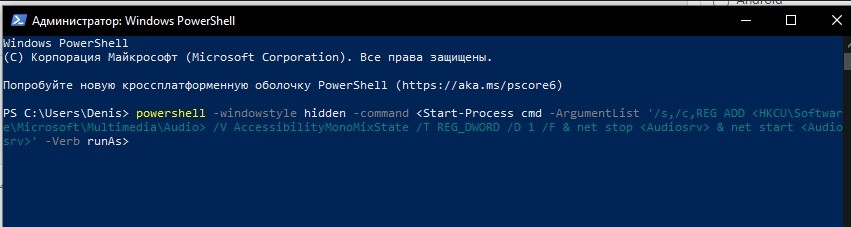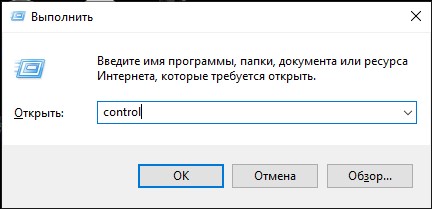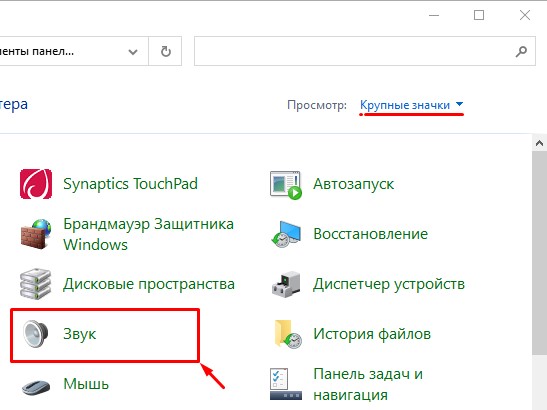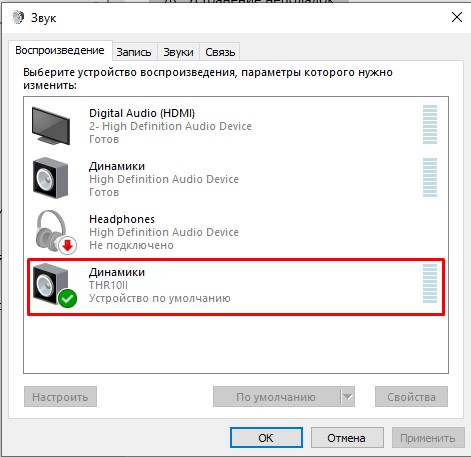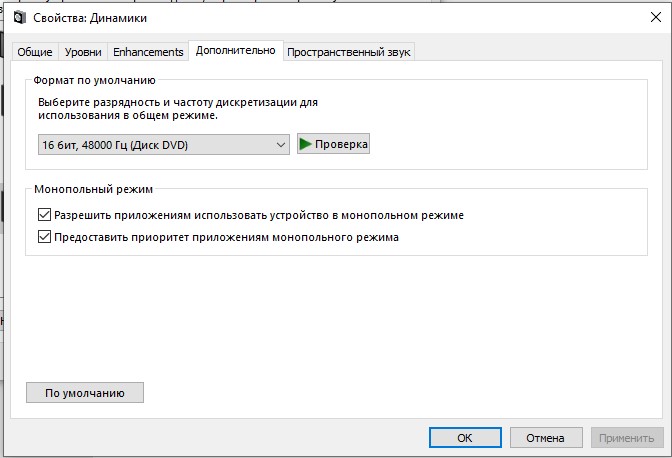В этой статье показаны действия, с помощью которых можно включить Монозвук (mono audio) в операционной системе Windows 10.
Монозвук — функция специальных возможностей Windows 10, реализованная на системном уровне. Данный функционал будет полезен для пользователей у которых при воспроизведении аудио контента имеются некоторые проблемы, например когда вы слушаете звук, который имеет только один канал, или закодирован неправильно, или если кодированные каналы несовместимы с вашей аппаратной настройкой, в результате чего звук воспроизводится только в одном наушнике или динамике.
Также функция монозвука будет полезна для пользователей имеющих проблемы со слухом. При прослушивании стереозвука, слушатель получает различный аудиопоток с обоих каналов с разными звуками. В отличие от стереозвука, монозвук воспроизводит один и тот же поток через оба динамика.
Содержание
- Как включить функцию «Монозвук» используя «Параметры Windows»
- Как включить функцию «Монозвук» в редакторе реестра
- Как включить функцию «Монозвук» используя файл реестра
Как включить функцию «Монозвук» используя «Параметры Windows»
Чтобы включить функцию «Монозвук», нажмите на панели задач кнопку Пуск и далее выберите Параметры
или нажмите на клавиатуре сочетание клавиш
+ I.
В открывшемся окне «Параметры» выберите Специальные возможности.
Далее выберите вкладку Звук и в правой части окна установите переключатель Включить монозвук в положение Вкл.
Как включить функцию «Монозвук» в редакторе реестра
Данный способ позволяет включить функцию «Монозвук» с помощью внесения изменений в системный реестр Windows используя редактор реестра.
Прежде чем вносить какие-либо изменения в реестр, настоятельно рекомендуется создать точку восстановления системы
Откройте редактор реестра, для этого нажмите сочетание клавиш + R, в открывшемся окне Выполнить введите (скопируйте и вставьте) regedit и нажмите клавишу Enter ↵.
В открывшемся окне редактора реестра перейдите по следующему пути:
HKEY_CURRENT_USER\Software\Microsoft\Multimedia\Audio
В правой части окна, нажмите правой кнопкой мыши в пустой области и в появившемся контекстном меню выберите Создать > Параметр DWORD (32 бита) (обратите внимание на то, что 32-битный DWORD параметр создается как в 32-разрядной так и в 64-разрядной операционной системе).
Присвойте созданному параметру имя AccessibilityMonoMixState.
Далее дважды щелкните левой кнопкой мыши по созданному параметру, в качестве его значения установите 1 и нажмите кнопку OK, закройте редактор реестра.
Для того чтобы отключить функцию «Монозвук», просто удалите параметр AccessibilityMonoMixState или измените его значение на 0.
Как включить функцию «Монозвук» используя файл реестра
Данный способ также позволяет включить или отключить функцию «Монозвук» с помощью внесения изменений в системный реестр Windows посредством файла реестра.
Прежде чем вносить какие-либо изменения в реестр, настоятельно рекомендуется создать точку восстановления системы
Все изменения производимые в редакторе реестра отображены ниже в листингах файлов реестра.
Чтобы включить функцию «Монозвук, создайте и примените файл реестра следующего содержания:
Windows Registry Editor Version 5.00.
[HKEY_CURRENT_USER\Software\Microsoft\Multimedia\Audio].
«AccessibilityMonoMixState»=dword:00000001
Чтобы отключить функцию «Монозвук», создайте и примените файл реестра следующего содержания:
Windows Registry Editor Version 5.00.
[HKEY_CURRENT_USER\Software\Microsoft\Multimedia\Audio].
«AccessibilityMonoMixState»=-
Используя рассмотренные выше действия, можно включить или отключить функцию «Монозвук» (mono audio) в операционной системе Windows 10.
Большинство наушников (динамиков) работают в режиме «Стерео». Это означает, что какая-то часть аудиопотока отправляется в один наушник, остальная в другой, что позволяет создавать объемное звучание. При монофоническом звуке, все аудио потоки объединяются в одном канале. Эта функция полезна, когда:
- Плохо слышите одним ухом. Поскольку все звуки объединяются в один канал, который передается на оба наушника, это позволит добиться эффективного восприятия звучания.
- В играх, когда раздражение вызывают неожиданные звуки из одного наушника.
- Во время путешествий или поездок в общественном транспорте, когда при прослушивании музыки, хотите слушать объявления об остановках и прочее.
В этой статье узнаем о нескольких способах включения и отключения моно звука в Windows 10.
Содержание
- 1 Переключение на монофоническое звучание в настройках Windows
- 2 Внесение изменений в системный реестр
- 3 Использование PowerShell
Перейдите в раздел «Звук» командой ms-settings:easeofaccess-audio, запущенной из окна Win + R.
В окне Параметры – Специальные возможности – Звук переведите переключатель в положение «Включено» для опции монофонического звучания.
Внесение изменений в системный реестр
Откройте редактор реестра запуском regedit из окна Win + R.
На левой панели перейдите в раздел:
HKEY_CURRENT_USERSoftwareMicrosoftMultimediaAudio
Щелкните правой кнопкой мыши на раздел Audio и выберите Создать – Параметр DWORD (32 бита). Назовите новый параметр как AccessibilityMonoMixState. Затем дважды щелкните на него, чтобы войти на экран конфигурации. В поле Значение введите «1», чтобы включить моно звук, и сохраните изменения на «ОК».
Если в дальнейшем заходите отключить «Моно», вернитесь в эту настройку и измените значение с «1» на «0».
Использование PowerShell
Чтобы воспользоваться этим способом, нужно убедиться, что параметр AccessibilityMonoMixState присутствует в разделе: HKEY_CURRENT_USERSoftwareMicrosoftMultimediaAudio.
Если нет, вернитесь к предыдущему методу, чтобы его создать. Кроме этого, этот метод полезен для решения задач автоматизации.
Откройте диалоговую панель Win + R, введите powershell и нажмите на «ОК».
В консоли введите следующую команду, чтобы включить настройки моно, и нажмите на Enter:
powershell -windowstyle hidden -command «Start-Process cmd -ArgumentList ‘/s,/c,REG ADD «HKCUSoftwareMicrosoftMultimediaAudio» /V AccessibilityMonoMixState /T REG_DWORD /D 1 /F & net stop «Audiosrv» & net start «Audiosrv»‘ -Verb runAs»
Указанная команда представляет собой комбинацию из 3 скриптов, которые:
- устанавливают значение 1 для параметра AccessibilityMonoMixState в системном реестре;
- останавливают службу Windows Audio;
- перезагружают службу Windows Audio.
После ее выполнения, монофонический режим будет включен.
Чтобы отключить вывод звука в режиме «моно», выполните команду:
powershell -windowstyle hidden -command «Start-Process cmd -ArgumentList ‘/s,/c,REG ADD «HKCUSoftwareMicrosoftMultimediaAudio» /V AccessibilityMonoMixState /T REG_DWORD /D 0 /F & net stop «Audiosrv» & net start «Audiosrv»‘ -Verb runAs»
После выполнения аудио станет доступным в режиме «Стерео».
Современные электронные устройства, такие как ПК и проигрыватели фильмов, позволяют пользователям мгновенно переключать аудиоканал между стерео и моно. Тем не менее, большинство из нас даже не знают о разнице между ними, то есть Mono Audio и Stereo Audio.
Мы узнаем об этом, а также увидим способ включения вывода Mono Audio в Windows 10 . Совершенно очевидно, что каждый человек будет иметь свою собственную интерпретацию терминов «моно» и «стерео», под влиянием их собственного опыта и ожиданий. На самом базовом уровне стерео означает звуковую систему, которая исходит из более чем одного источника и направляется через два или более громкоговорителей, которые окружают слушателя. Он вызывает пространственную магию, создавая иллюзию того, что вы находитесь в середине трехмерного источника звука.
С другой стороны, монофонический звук имеет только одно пространственное измерение; что-то, что может быть близко (громко) или далеко (тихо) от слушателя. Люди или люди с нарушениями слуха считают Mono аудио полезным. Таким образом, с помощью специальных возможностей, встроенных непосредственно в ОС, пользователи, у которых могут возникнуть проблемы с использованием их компьютеров, обычно могут получить немного больше функциональности от своих любимых ОС. Windows 10 Creators Update поддерживает функцию монофонического звука. Он встроен прямо в Настройки.
Включить монофонический звук в Windows 10

Нажмите кнопку «Пуск» в Windows и выберите значок « Настройки ». Затем выберите плитку «Простота доступа», видимую под окном «Настройки».
Теперь нажмите «Другие параметры» на боковой панели и прокрутите вниз до нижней части окна. Там вы найдете опцию « Моно аудио », отображаемую в меню «Аудио». Установите значение « Вкл. ».
Кроме того, вы можете включить ту же функцию с помощью настройки реестра. Следуйте инструкциям, приведенным ниже.
Откройте редактор реестра и перейдите по следующему адресу:
Computer HKEY_CURRENT_USER Software Microsoft Multimedia Audio
В правой части вы увидите 32-битное значение DWORD AccessibilityMonoMixState. Дважды щелкните его и присвойте ему значение 1 , чтобы включить его.

Значения:
- 0 – выкл
- 1 – вкл.
Если этого DWORD не существует, вам придется его создать.
Надеюсь, это поможет!
Монофонический звук — это одна из функций специальных возможностей Windows 10, которая гарантирует, что даже если у пользователя возникнет проблема с одним аудиоканалом, он или она никогда не пропустит ни слова, ни звука при воспроизведении через стереогарнитуру или многоканальные динамики. В течение многих лет аудио, которое мы слушаем, имеет два разных канала — левым и правым. В этом случае пользователь при прослушивании получает разные аудиопотоки из обоих каналов. В отличие от стерео, монофонический звук воспроизводит один и тот же поток через оба канала. Windows 10 включает встроенную опцию для включения монофонического вывода звука. Вы можете получить к нему доступ быстрее, добавив специальную команду контекстного меню рабочего стола.
Хотя эта возможность стала доступной в программном обеспечении медиаплеера в течение достаточно долгого времени благодаря понижающему микшированию стереофонического или многоканального звука в монофонический, она не была доступна в Windows 10 на системном уровне. Включение монофонического аудиовыхода полезно, когда вы слушаете звук, который имеет только один канал, или кодируется неправильно, или если закодированные каналы несовместимы с настройками вашего оборудования, в результате чего звук воспроизводят только один наушник или динамик.
В Windows 10 возможность включения монофонического звука является частью функций «Специальные возможности». И его можно включить в настройках соответствующей категории.
Если вы часто включаете функцию Монозвук, для вас может быть полезно иметь специальную команду контекстного меню, чтобы быстрее включить / отключить эту функцию.
Windows 10 Переключение моно – стерео в контекстном меню.
Чтобы добавить Монозвук в контекстное меню в Windows 10,
Шаг 1: Загрузите следующий ZIP-архив: Скачать ZIP-архив.
Шаг 2: Распакуйте его содержимое в любую папку. Вы можете разместить файлы прямо на рабочем столе.
Шаг 3: Дважды кликните файл «Add Mono Zvuk Desktop Context Menu.reg», чтобы автоматически добавить значения в реестр системы.
Шаг 4: Чтобы удалить запись из контекстного меню, используйте предоставленный файл Remove Mono Zvuk Desktop Context Menu.reg.
Все!
Как это работает или ручная правка реестра.
Указанные выше файлы реестра изменяют ветку реестра.
Шаг 1: Откройте редактор реестра и перейдите по следующему пути:
HKEY_CURRENT_USERSoftwareMicrosoftMultimediaAudio
Шаг 2: Чтобы включить эту функцию, создайте новый параметр DWORD (32 бита) с именем «AccessibilityMonoMixState» и установите для его значение равным «1».
Примечание: Даже если вы используете 64-разрядную версию Windows, вы все равно должны создать параметр DWORD (32 бита).
Шаг 3: Значение «0» отключит функцию моно и вернет стерео режим.
Шаг 4: Чтобы применить изменения, перезагрузите ПК или перезапустите службу Windows Audio.
Вот и все.
Большая часть звука, который Вы слышите, находится в режиме «стерео», что означает, что разные вещи воспроизводятся через левую и правую колонки. Тем не менее, Вы можете заставить свой ПК микшировать звук в моно.
Это позволит Вам использовать только один наушник с ПК, но при этом слышать как левую, так и правую аудиодорожки. Также очень полезно, если у Вас проблемы со слухом одним ухом.
Опция монофонического звука была введена в обновлении Creators для Windows 10, поэтому она встроена прямо в настройки, как на iPhone и Android.
Чтобы найти эту опцию, нажмите кнопку «Пуск» и выберите значок «Параметры» в форме шестеренки или нажмите Windows + I.
Нажмите значок «Специальные возможности» в окне «Параметры».
Нажмите «Звук» на боковой панели. Установите переключатель «Включить монозвук» в положение «Включено».
Если Вы когда-нибудь захотите отключить эту опцию и снова включить стандартный стереозвук, просто вернитесь сюда и установите для монофонического звука значение «Выключено».
Если у вас наушники с двумя динамиками, то стерео эффект от звучания подарит вам немало приятных эмоций. А если у вас только один динамик, то стерео эффект может сыграть плохую шутку, т.к. звук будет передаваться неполным. Именно для этих случаев в Windows 10 есть функция перевода звука в моно режим.
Сегодня мы покажем, как включить монофонический звук в Windows 10.
Включение моно звука через меню поиска
- Нажмите комбинацию клавиш «Win» + «Q». Это запустит стандартное окно поиска в Windows.
- Введите поисковый запрос «Аудио».
- В результатах поиска выберите пункт «Параметры звука».
- Переключите бегунок «Включить моно звук» в нужное положение.
Этот способ больше подойдет тем, кто хорошо владеет клавиатурой. Для любителей пользоваться мышкой, удобнее будет воспользоваться вторым способом.
Включение моно звука через окно параметров
- Нажмите кнопку «Пуск» и выберите «Параметры» (иконка с шестерёнкой).
- Переходим в пункт «Специальные возможности»
- В окне «Параметры» найдите вкладку «Звук».
- Переведите бегунок «Включить моно звук» в положение включено.
Теперь, выполнив эти простые действия, звучание в вашем моно гарнитуре будет полным, без потери качества.
©
2015 — 2023
InfoConnector.ru
Операционная система Виндовс подразумевает разностороннюю настройку параметров воспроизведения звука и видео. Монозвук – это дополнительна функция ОС, которую можно включить для работы с поврежденным контентом или некорректно закодированным документом. Пользователю достаточно ознакомиться с инструкцией, объясняющей как сделать монозвук в системе Windows 10, и выполнить несколько простых шагов.
Через «Параметры»
«Параметры» – это отдельный блок специальных возможностей, который позволяет включать необходимые характеристики, вносить изменения, а также отключать некоторые функции.
Чтобы изменить настройки звучания, требуется выполнить следующие шаги:
- кликнуть по значку раздела «Пуск» на мониторе персонального устройства (стационарного, портативного), выбрать пункт «Параметры» (значок, изображающий шестеренку). Внимание! Другие способы вызвать требуемый блок: нажать одновременно комбинацию горячих клавиш «Win» и «I» или набрать наименование ресурса в поисковой строке;
- перейти на пункт «Специальные возможности» (обычно располагается в нижней части списка, слева);
- откроется дополнительное рабочее окно, в левой части выбрать вкладку «Звук»;
- справа отобразится список характеристик, которые можно настроить, напротив пункта «Включить монозвук» необходимо передвинуть ползунок в положение «Вкл.».
Под строкой настройки можно увидеть пояснение от разработчика операционной системы Виндовс – монозвучание предполагает объединение двух аудиоканалов (левого и правого) в один.
В Редакторе реестра
Редактор файлового реестра – это встроенный инструмент операционки, который дает пользователю возможность изменять внутренние параметры папок, приложений и документов. Этапы действий:
- одновременно нажать сочетание горячих клавиш «Win» и «R» на клавиатуре персонального устройства (стационарного, портативного);
- откроется рабочая панель инструмента «Выполнить», в пустое поле которого нужно ввести команду «regedit», подтвердить запрос кнопкой «ОК» или «Enter»;
- откроется окно, где с правой стороны нужно перейти последовательно по следующим пунктам: «hkey_current_user, software, Microsoft, multimedia, audio»;
- с правой стороны отобразится перечень доступных к изменению характеристик, по пустому пространству нужно кликнуть правой клавишей мыши;
- выбрать пункт «Создать», затем строку – «Параметр DWORD на 32 бита», внести наименование «AccessibilityMonoMixState»;
- кликнуть левой кнопкой по новому элементу, внести значение «1».
Подтвердить изменения кнопкой «ОК» и закрыть Редактор файлового реестра. Для отключения функции в значении нужно указать «0» или удалить компонент из списка.
Используя файл реестра
Для выполнения данного пункта требуется создание отдельного документа, в котором следует прописать определенный текст:
- Windows Registry Editor Version 5.00.;
- [HKEY_CURRENT_USER\Software\Microsoft\Multimedia\Audio].;
- «AccessibilityMonoMixState»=dword:00000001.
Обозначение списка не потребуется – текст переносится без дополнительных символов. После этого файл требуется запустить на ПК.
PowerShell
Консоль PowerShell использует специальные команды для активации необходимых функций. Инструкция:
- ввести наименование панели в поисковую строку;
- выбрать файл с расширением exe;
- впечатать команду: powershell -windowstyle hidden -command «Start-Process cmd -ArgumentList ‘/s,/c,REG ADD «HKCUSoftwareMicrosoftMultimediaAudio» /V AccessibilityMonoMixState /T REG_DWORD /D 1 /F & net stop «Audiosrv» & net start «Audiosrv»‘ -Verb runAs»;
- применить настройки.
Внимание! Использовать Редактор реестра и PowerShell можно при наличии некоторых навыков. Начинающим пользователям лучше применять другие варианты.
Монозвучание предполагает объединение двух каналов воспроизведения звука – правого и левого. Функционал необходим, если у воспроизводимого файла некорректно установлены параметры, повреждены отдельные блоки. Используют разные способы – инструменты Редактора и PowerShell, параметры Виндовса и отдельно созданный документ.
Вам помогло? Поделитесь с друзьями — помогите и нам!
На чтение 2 мин. Просмотров 91 Опубликовано 28.04.2021
Монофонический звук – это специальная функция специальных возможностей Windows 10, которая гарантирует, что даже если у слушателя есть проблема с одним ухом или одним аудиоканалом, он или она никогда не пропустит ни слова или звука звука, воспроизводимого в стерео гарнитура или многоканальные колонки. На протяжении многих лет звук, который мы слушаем, имеет разные левый и правый каналы. В этом случае слушатель получает разный аудиопоток из обоих каналов с разными звуками. В отличие от стерео, монофонический звук воспроизводит один и тот же поток по обоим каналам. Windows 10 включает встроенную опцию для включения монофонического аудиовыхода.
Хотя эта возможность была возможна в программном обеспечении медиаплеера в течение некоторого времени за счет понижающего микширования стерео или многоканального звука в моно, она не был доступен до Windows 10 на системном уровне. Включение вывода моно аудио полезно, когда вы слушаете звук, который имеет только один канал, или кодируется неправильно, или если закодированные каналы несовместимы с настройкой вашего оборудования, в результате чего только один звук воспроизводится через наушники или динамик.
В Windows 10 возможность включить монофонический звук является частью функций Ease of Access. Его можно включить в настройках в соответствующей категории.
Включить монофонический звук в Windows 10
- Открыть настройки.
- Перейдите в раздел «Специальные возможности» и нажмите Аудио в разделе «Слух» слева.
- Справа включите параметр Включить монофонический звук. в разделе “Сделайте ваше устройство более слышимым”.
Готово. Монофонический звук теперь включен.
Кроме того, вы можете включить или отключить монофонический звук с помощью настройки реестра. Это полезно, когда вам нужно настроить автономный образ или применить этот параметр к группе компьютеров. Давайте посмотрим, как это можно сделать.
Включите монофонический аудиовыход с помощью настройки реестра
- Откройте приложение редактора реестра.
- Перейдите к следующему разделу реестра.
HKEY_CURRENT_USER Software Microsoft Multimedia Audio
Узнайте, как перейти к разделу реестра одним щелчком мыши.
- Справа создайте новое 32-битное значение DWORD AccessibilityMonoMixState .
Примечание. Даже если вы используете 64-битную Windows, вы должны по-прежнему создает 32-битное значение DWORD.
Установите его значение data равным 1, чтобы включить функцию монофонического звука . - Значение 0 отключит его.
Чтобы сэкономить время, вы можете загрузить следующие готовые файлы реестра:
Загрузить файлы реестра
ВОПРОС! Здравствуйте. В настройках моей встроенной звуковой карты нашел монопольный режим звука – что это такое и для чего нужна эта настройка?
ОТВЕТ СПЕЦИАЛИСТА! Монопольный режим в Windows 10, 11, 7 и 8 – позволяет в критических для компьютера ситуациях или в определенных программах использовать обработку звука только для одного программного обеспечения. При этом остальные программы будут «молчать». Например, звук будет выводиться только в игре, но остальные приложения, которые также выводят звук, обрабатываться не будут, а значит звук от них вы не услышите. Такая настройка нужна для очень слабых компьютеров, где обработка звуковых дорожек ложится на процессор. Или в критических ситуациях, когда производительности ПК не хватает, и он занят чем-то более серьезным. В таком случае система переходит в режим экономии производительности и обрабатывает звук только в одном активном приложении.
ПРИМЕЧАНИЕ! Многие звукари могут перепутать этот режим с выводом одноканального моно-режима, когда вместо двух отдельных дорожек в левое и правое ухо (режим стерео), выводится только одна. Но эта конфигурация отвечает за совершенно другое. Моно-режим включается и выключается в настройках у некоторых внешних звуковых карт. Некоторые девайсы подобной конфигурацией не обладают.
Ниже в статье я более подробно расскажу про саму функцию. Также дополнительно мы посмотрим – а стоит ли её отключать. Если у вас при чтении возникнут дополнительные вопросы или вы захотите написать дополнение – пишите в комментариях.
Содержание
- Где находится настройка и стоит ли её выключать?
- Видео
- Задать вопрос автору статьи
Где находится настройка и стоит ли её выключать?
Мы разобрались с вами – что такое монопольный режим в настройках звука. Теперь давайте посмотрим, в каком месте находится эта конфигурация. Напомню, что её можно найти в классическом встроенном приложении «Звук», который есть на всех версиях Windows. В каждой из версий «Окон» туда попасть можно по-разному, но мы рассмотрим единственный правильный вариант.
- На клавиатуре зажмите две клавиши:
+ R
- Теперь нам нужно ввести запрос, чтобы попасть в «Панель управления»:
control
- В панели найдите раздел «Звук». Если вы его не наблюдаете, а количество пунктов очень мало – установите такой же режим просмотра, как и на картинке ниже.
- Перейдите на вкладку «Воспроизведение» – здесь расположены все физические и виртуальные устройства, которые работают с выводом звука. Кликните два раза левой кнопкой мыши по тому устройству, которое установлено по умолчанию (сверху должна быть установлена галочка).
- Переходим на вкладку «Дополнительно» и видим две настройки.
Разрешить приложениям использовать устройство в монопольном режиме – позволяет более крупному и прожорливому приложению «тянуть на себя одеяло» и брать производительность процессора (или звуковой карты) только на себя. Но такое может произойти только в том случае, если приложению не будет хватать производительности ПК. Подобным часто грешат большие программы для работы с обработкой звука или видео.
Предоставить приоритет приложениям монопольного режима – позволяет самой системе определять какое именно приложение будет работать в данный момент. Аналогично включается в тех случаях, когда система не может обработать большое количество звуковой информации. В таком случае Виндовс сама выбирает кому дать приоритет. Очень часто данный приоритет попадает на программу активного окна (игра, браузер и т.д.).
Нужно ли выключать монопольный режим в Windows? – Нет, этого делать не стоит даже на производительных компьютерах и мощных звуковых картах. Эта настройка помогает оптимизировать работу со звуком в экстренных случаях. По умолчанию она включена.
Если же вы наблюдаете перебои со звуком на слабом компьютере, то советую использовать только одну запущенную программу. Если же у вас мощный компьютер, то возможно есть проблема с драйверами – попробуйте скачать и установить их с официального сайта.
Читаем – как обновить драйвера на Windows.
И даже это может в некоторых ситуациях не помочь, если вы используете какую-то прожорливую программу для обработки звука или видео. В таком случае я бы на вашем месте прикупил дополнительную внешнюю (или PCI) звуковую карту. Во-первых, она возьмет на себя львиную долю обработки звука. Во-вторых, звук у таких карт в разы лучше, встроенного варианта на материнских платах. В-третьих, с подобным девайсом лучше и проще записывать и обрабатывать звук.
На этом все, дорогие и любимые наши читатели портала WiFiGiD.RU. Если что-то было непонятно – пишите свои вопросы в комментариях. Всем добра и берегите себя!
Видео
Так как в статье мы подробно разобрали вопрос монопольного режима, в видео вы можете ознакомиться с моно и стерео-режимами, которые отличаются от того, о чем мы говорили в статье выше.
Также читаем – как настроить звук в Windows.