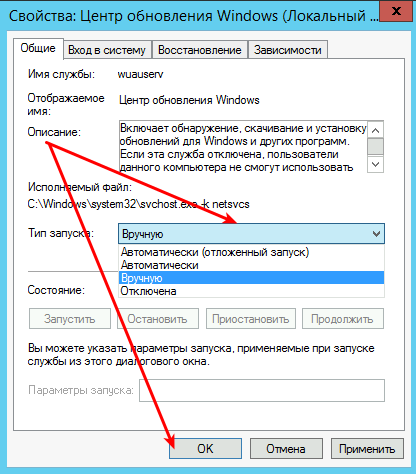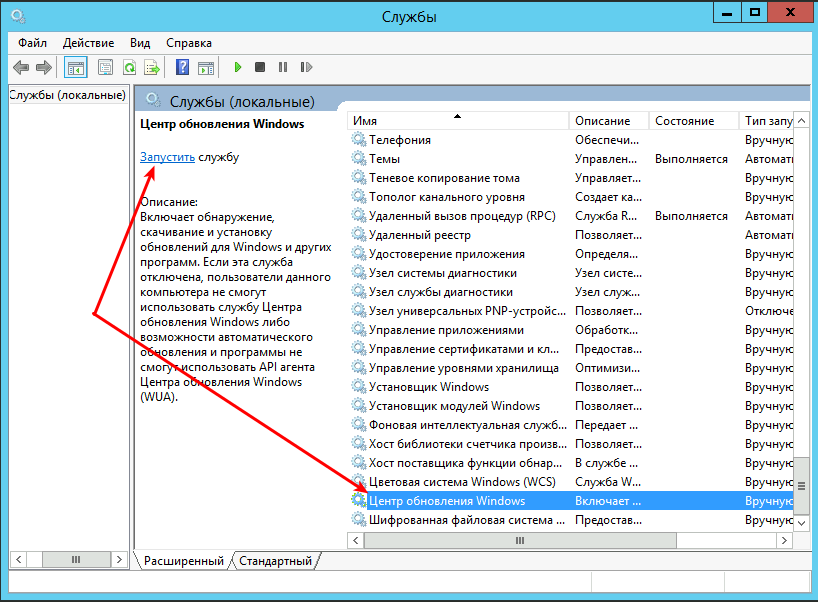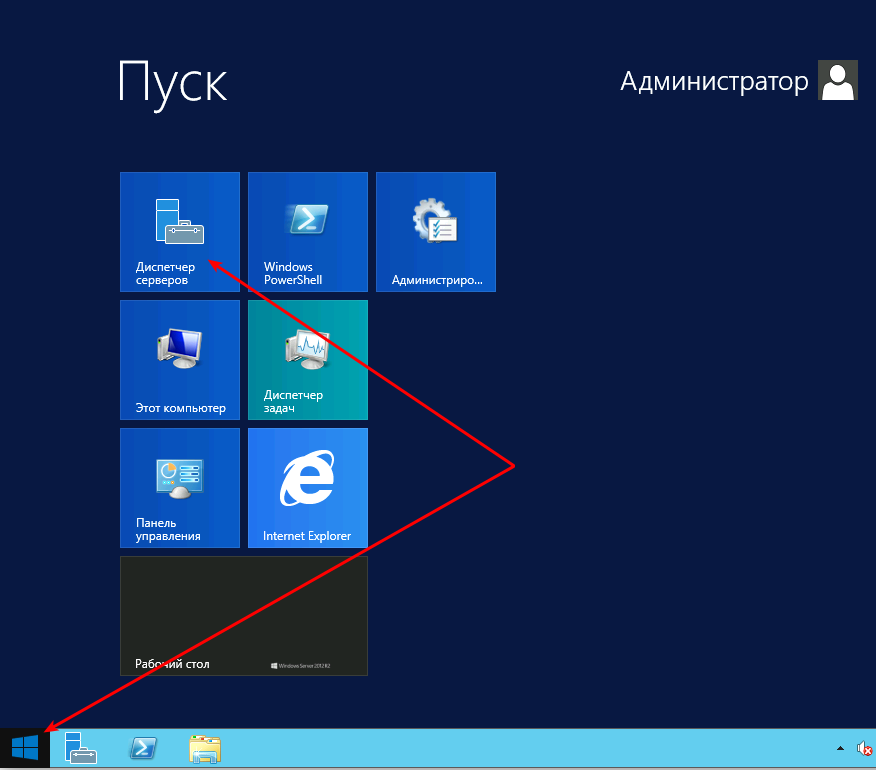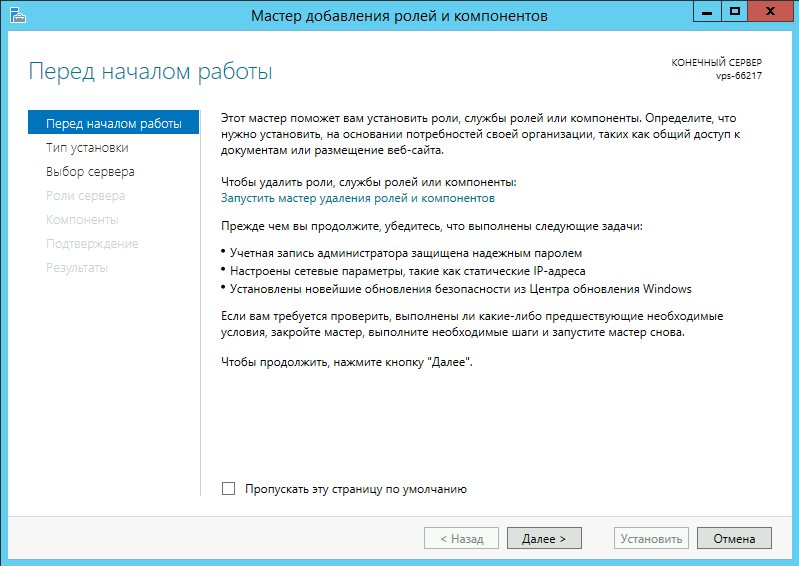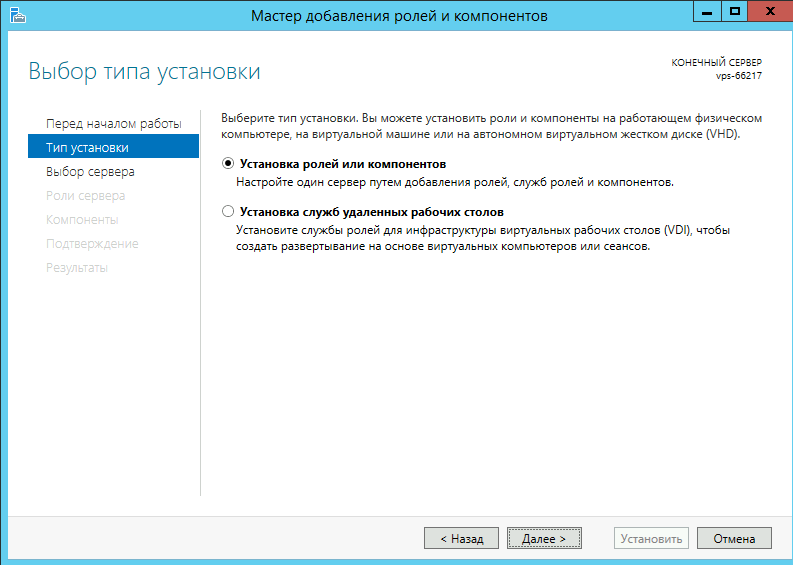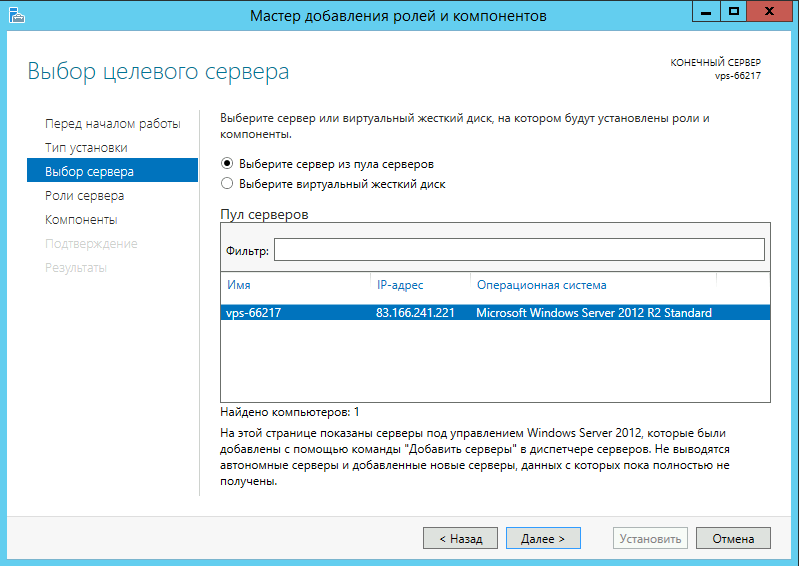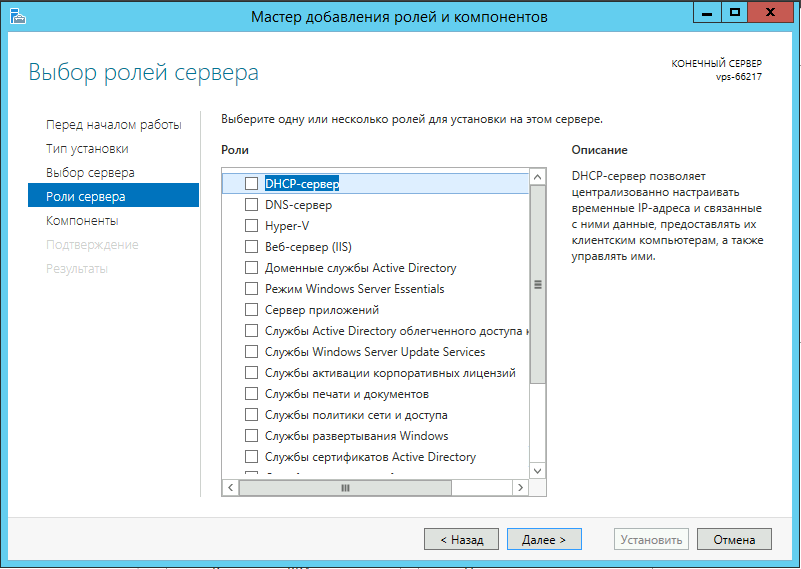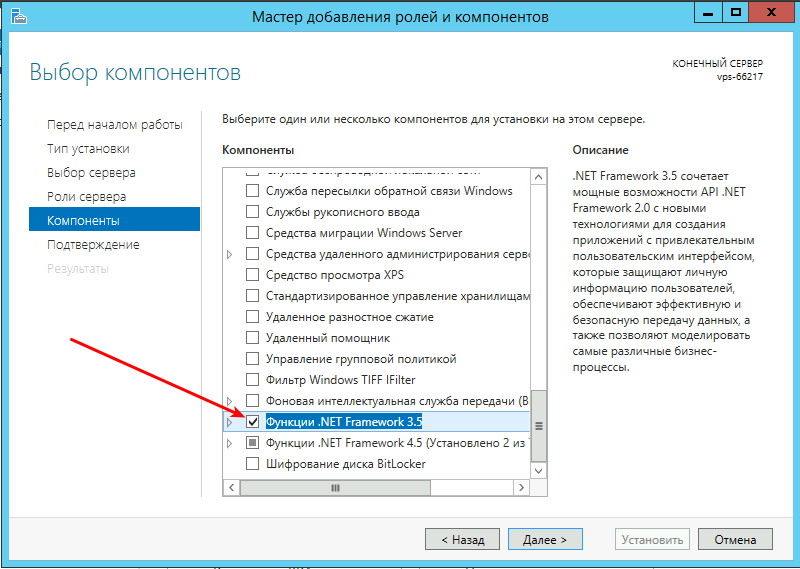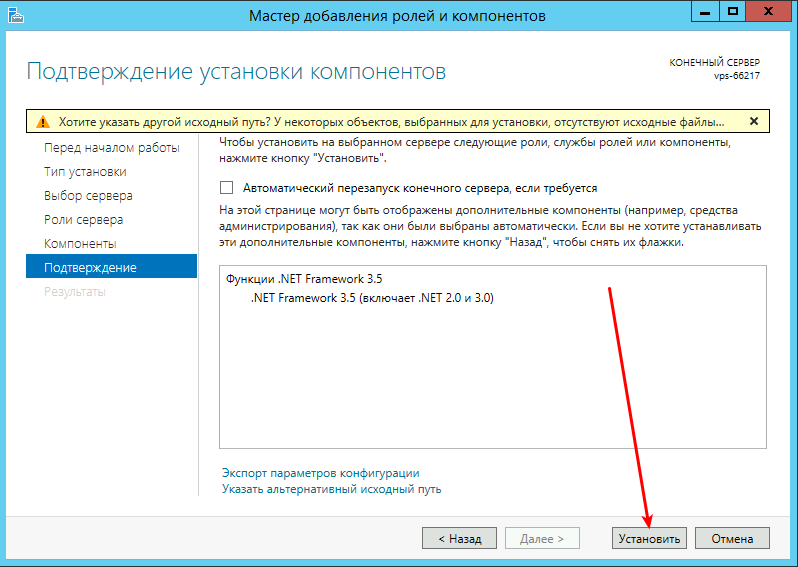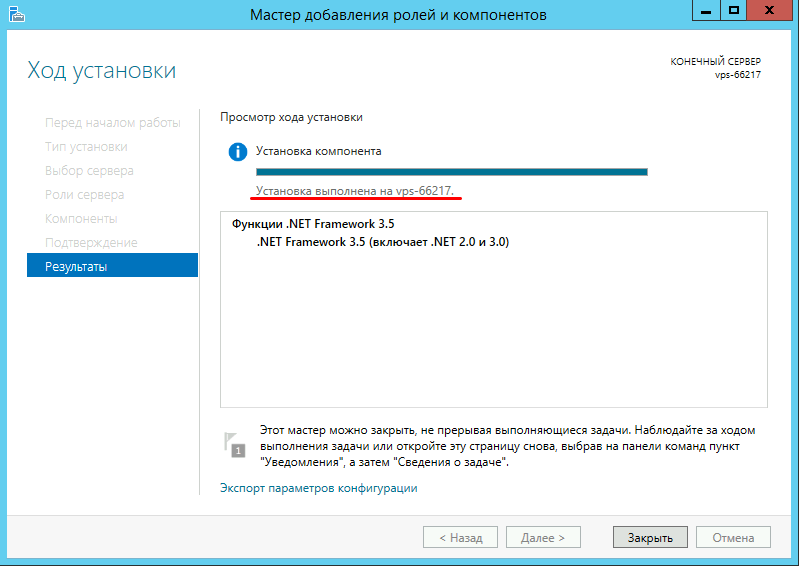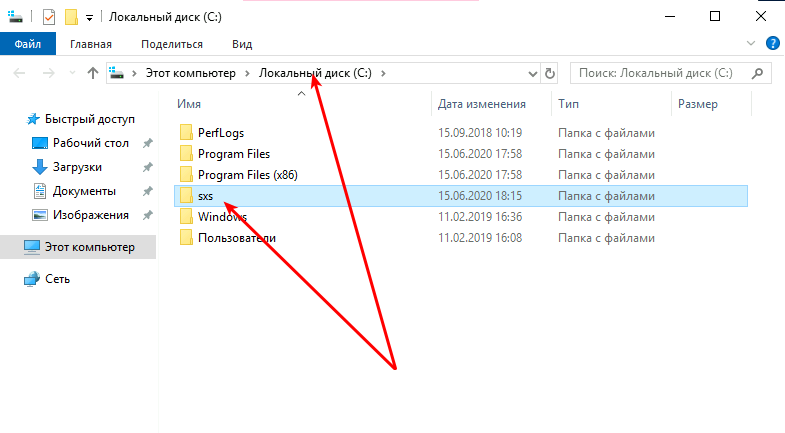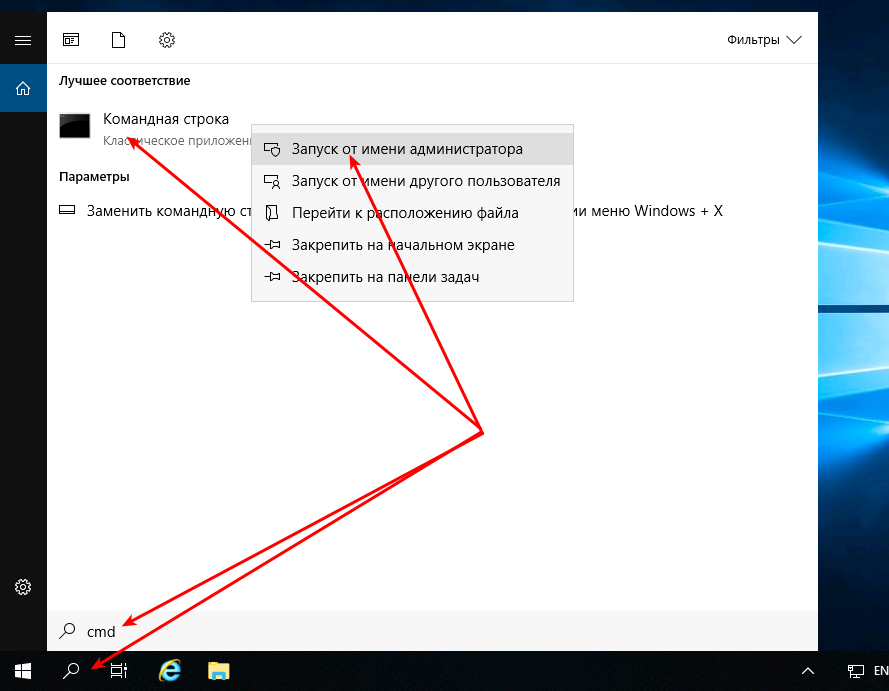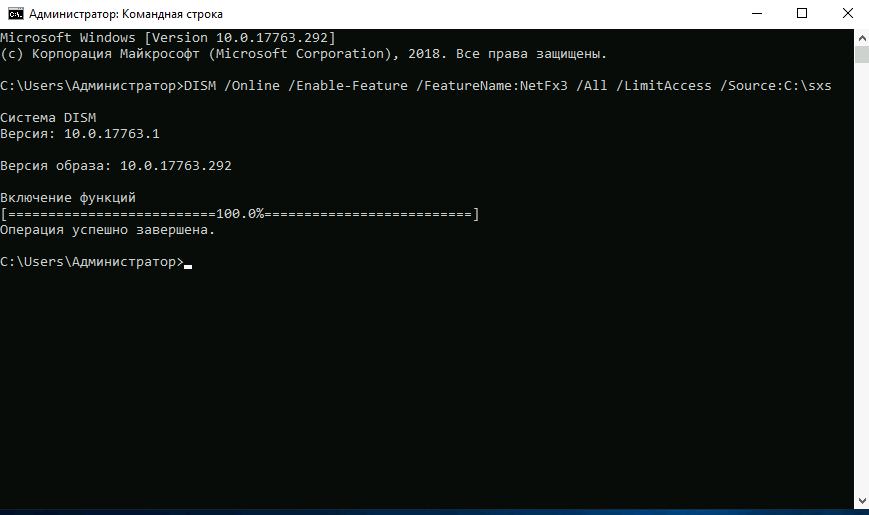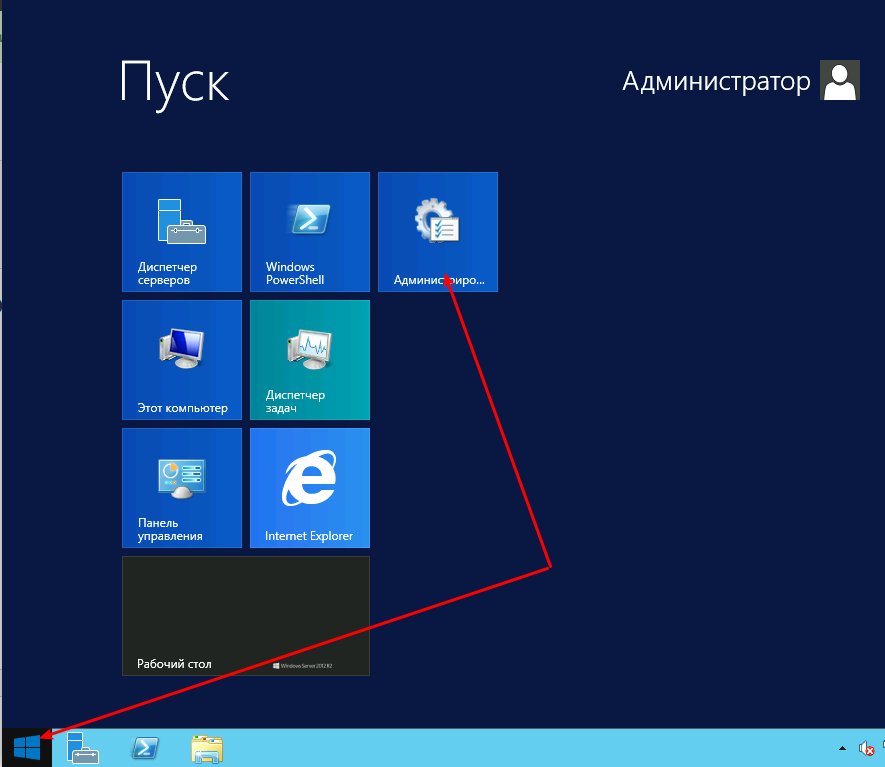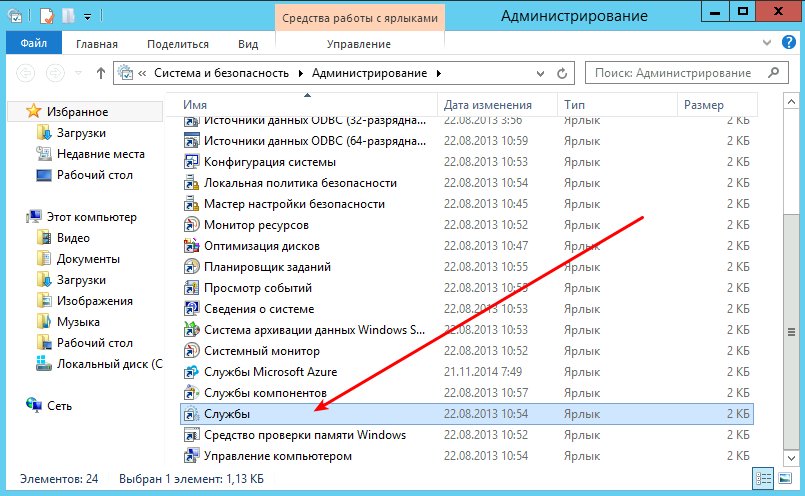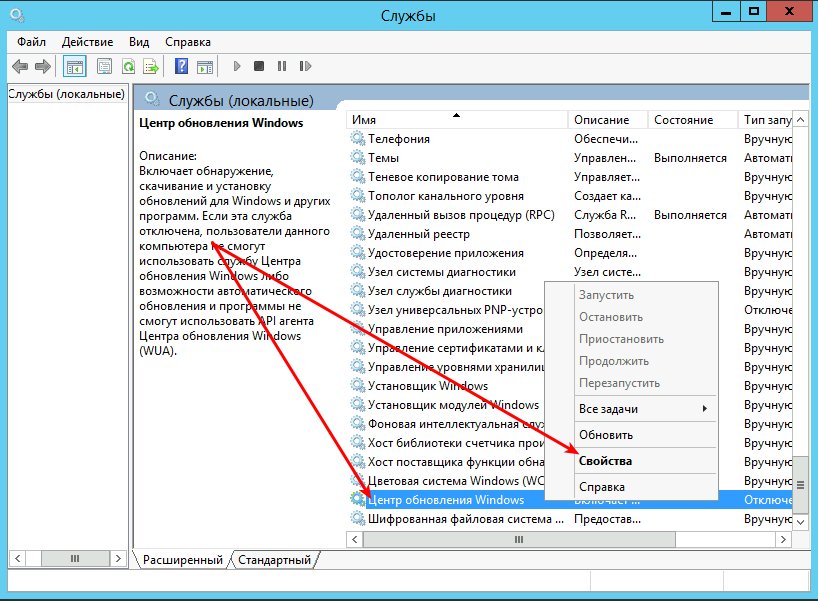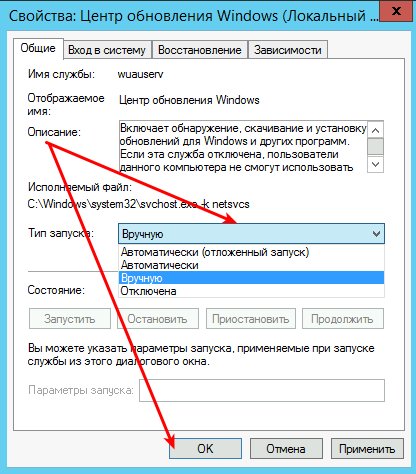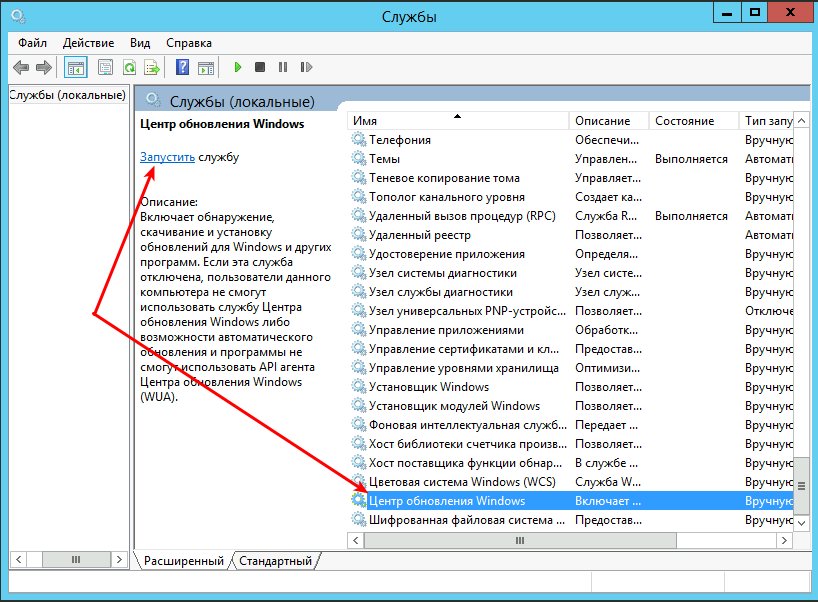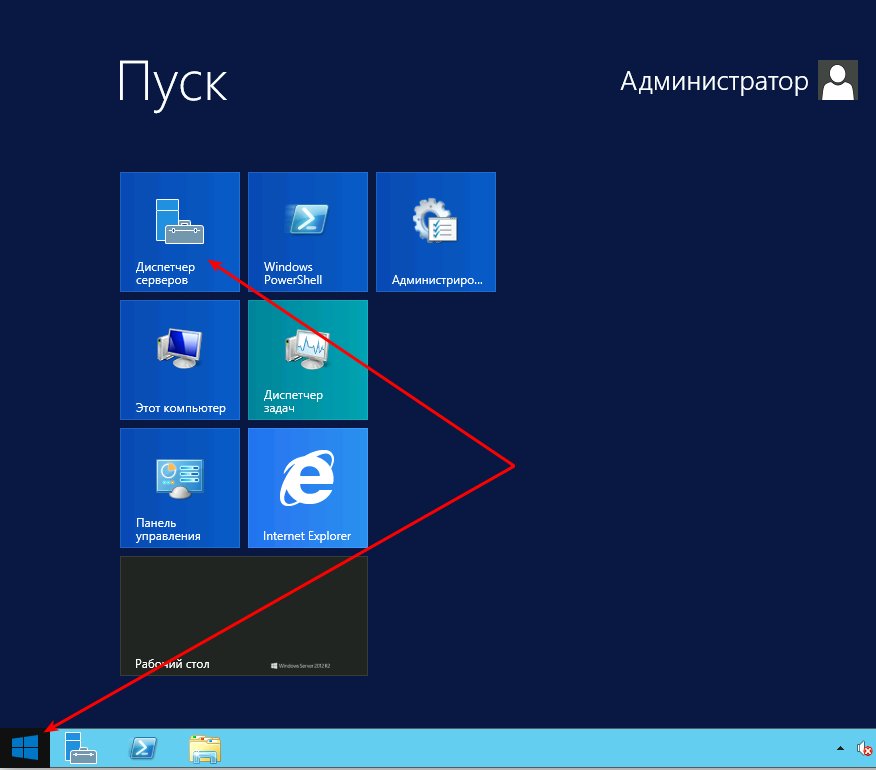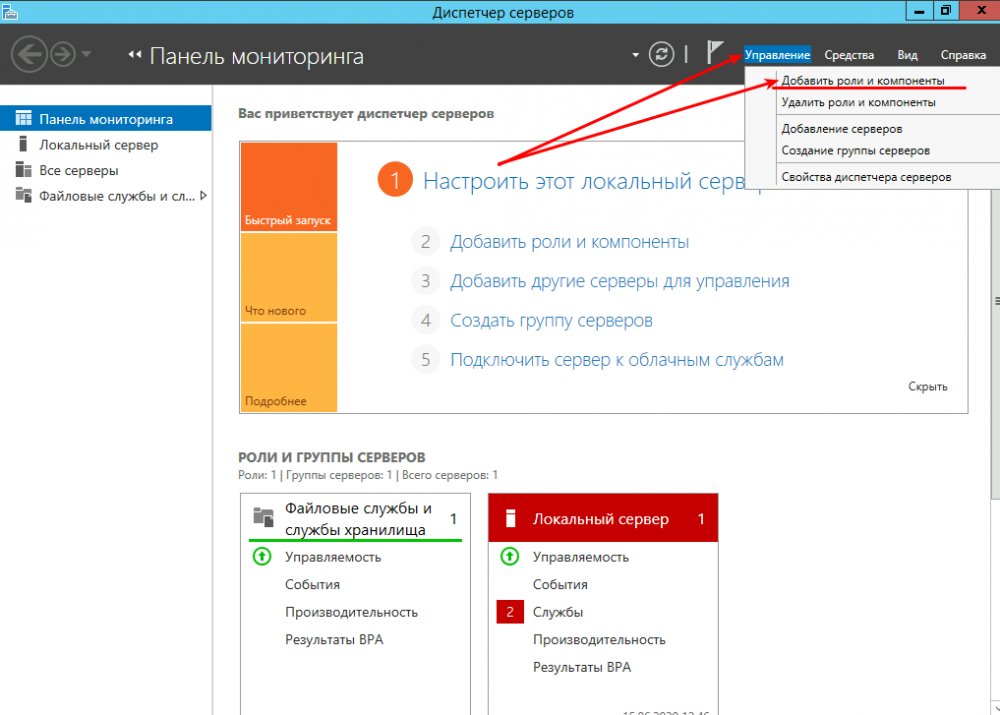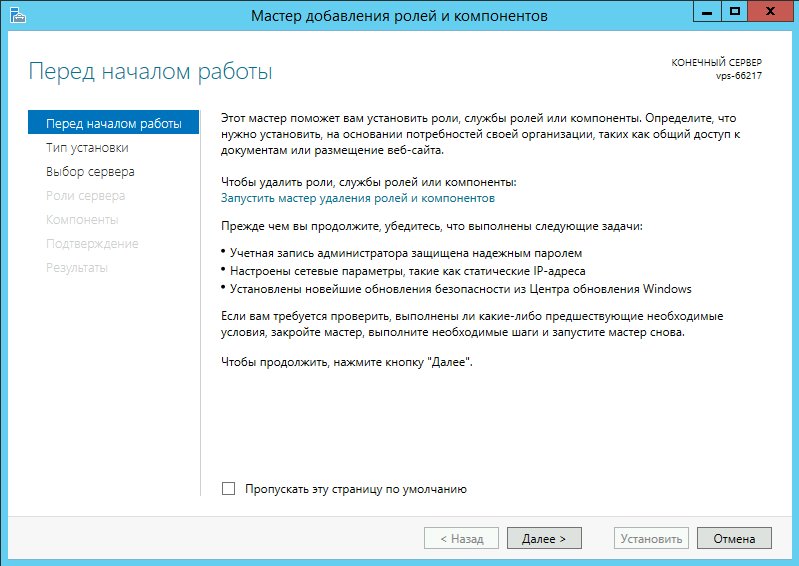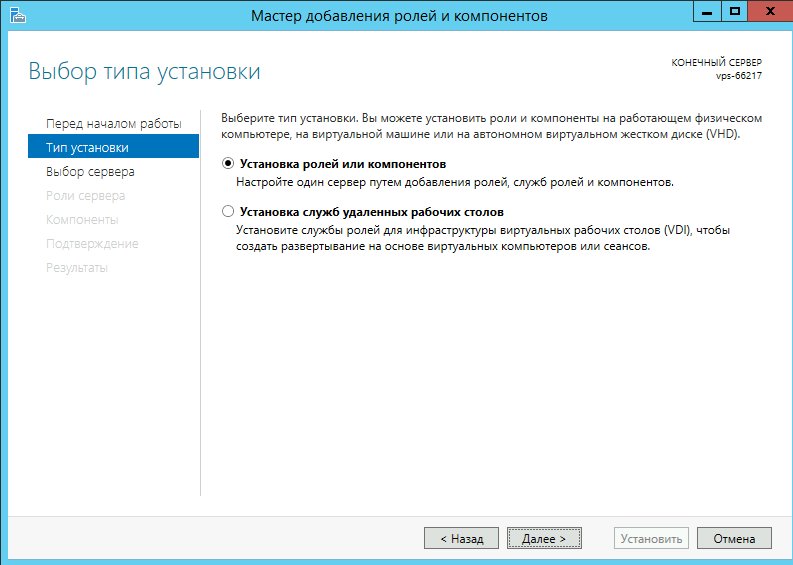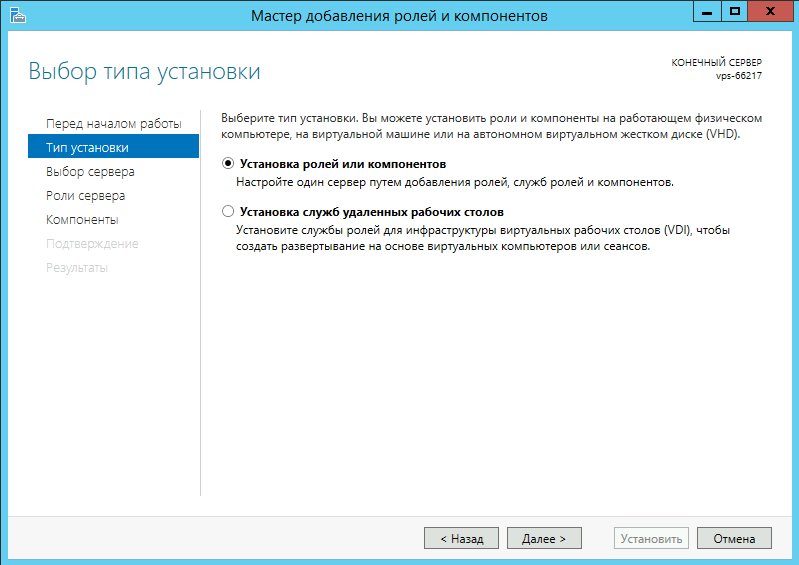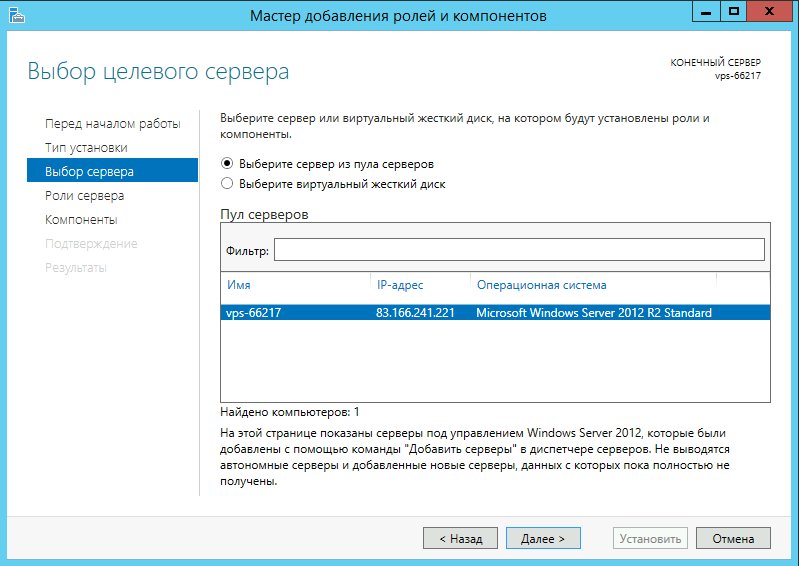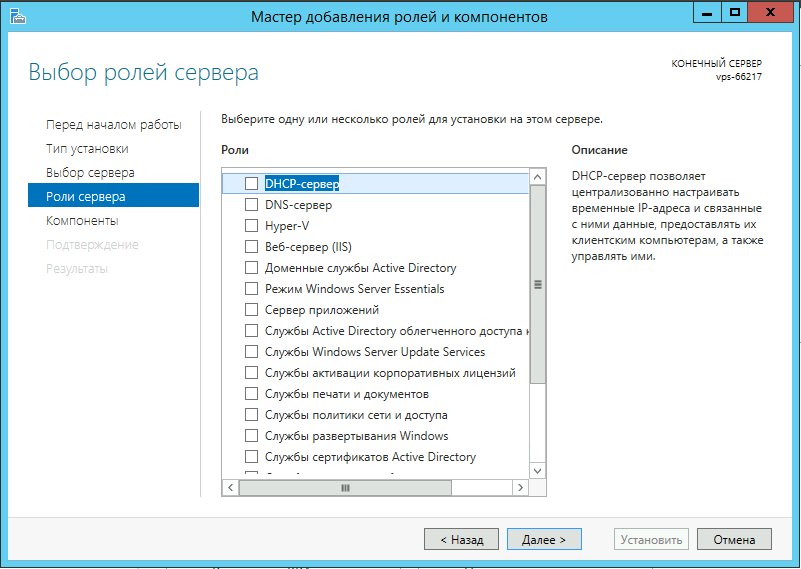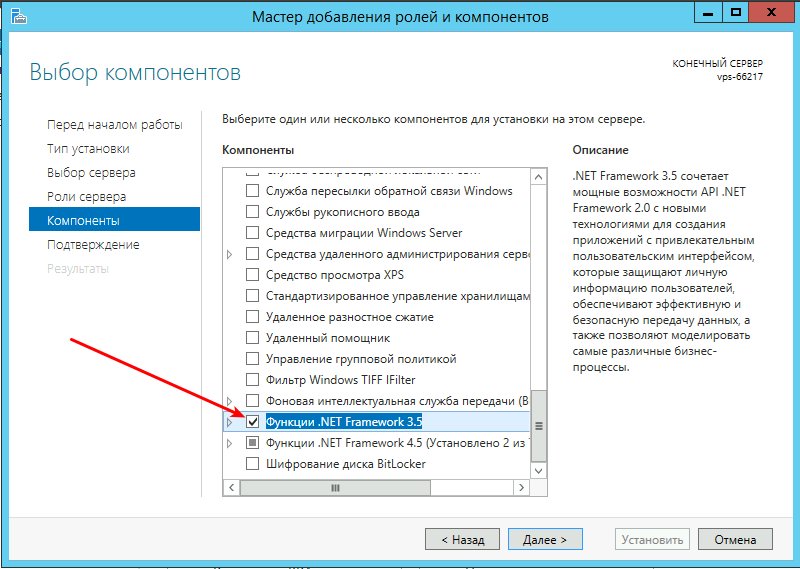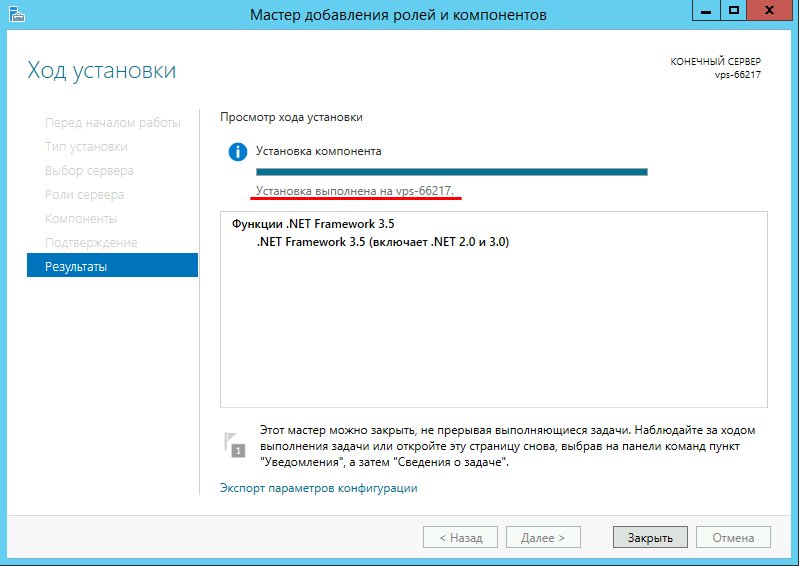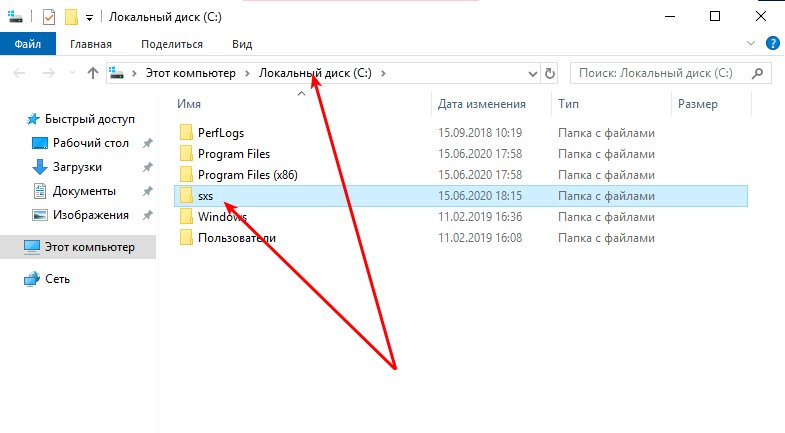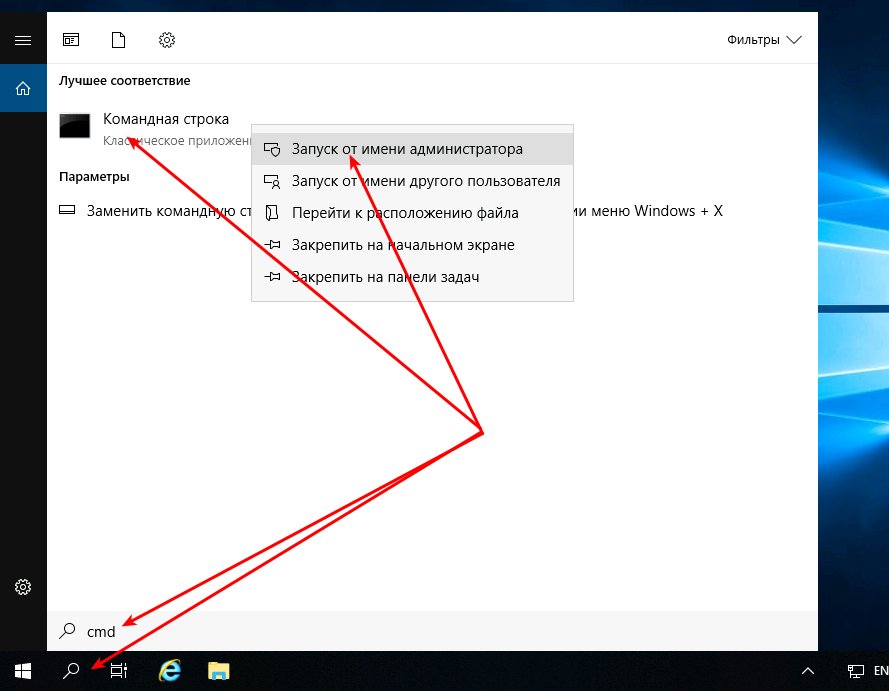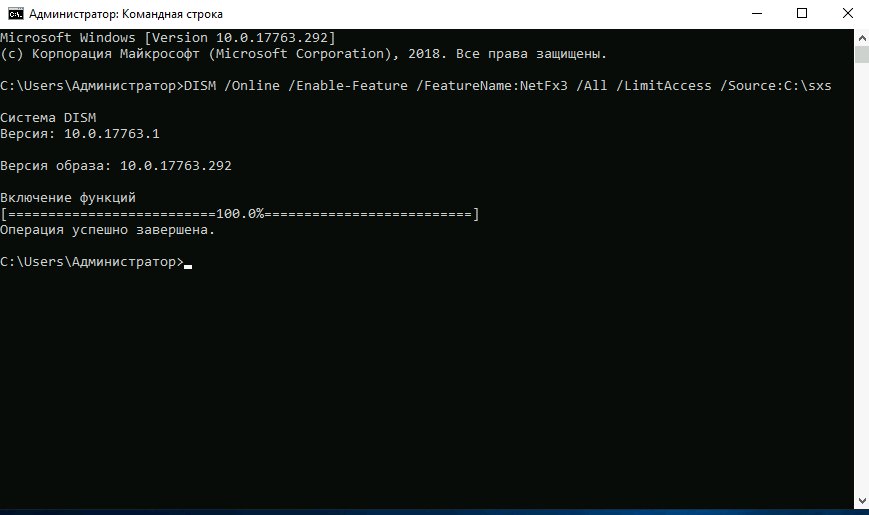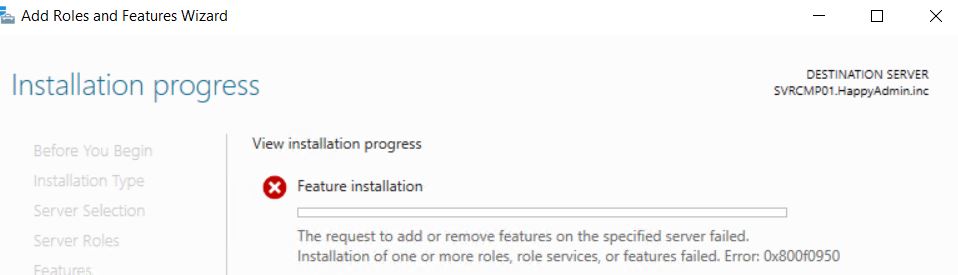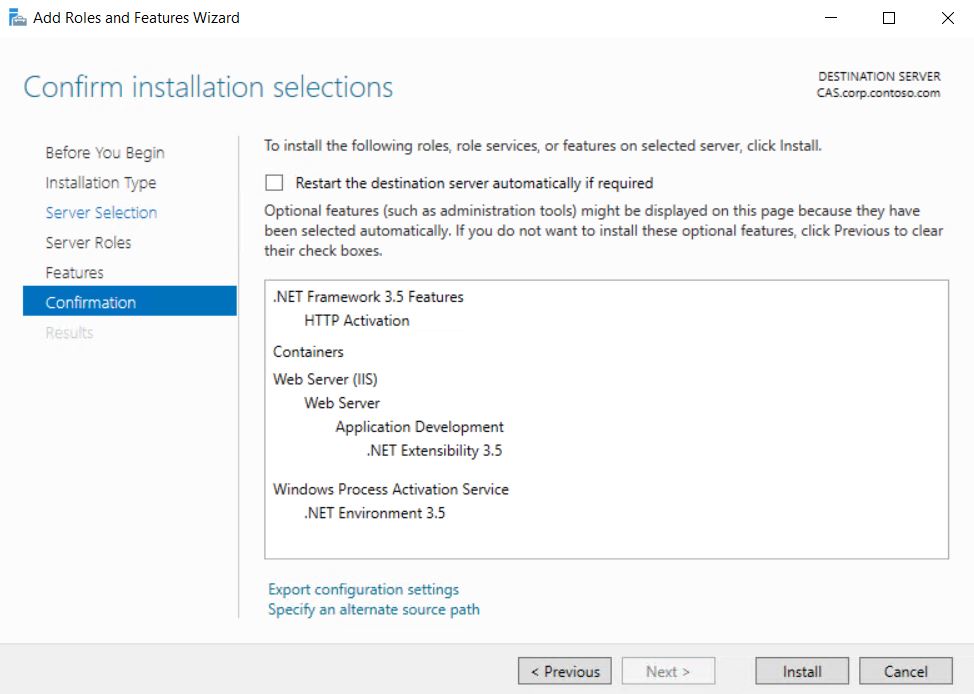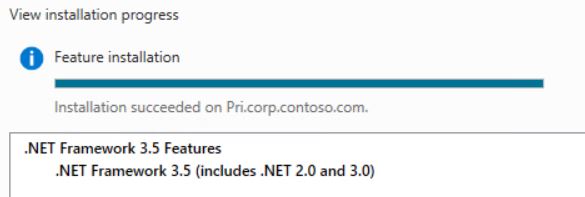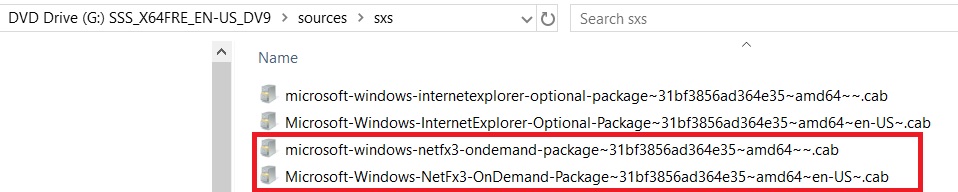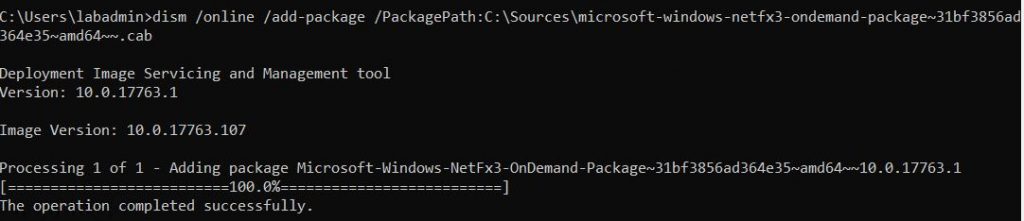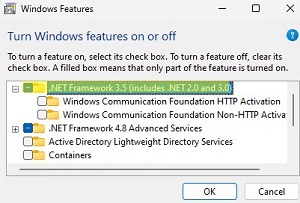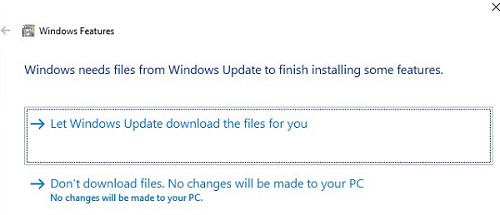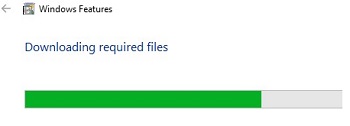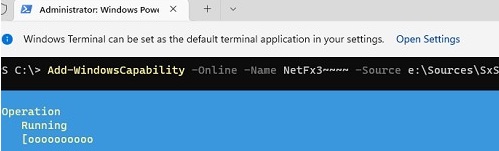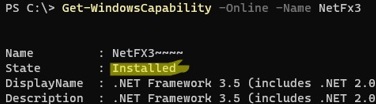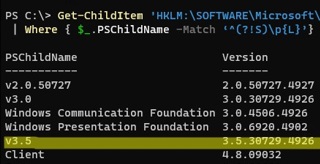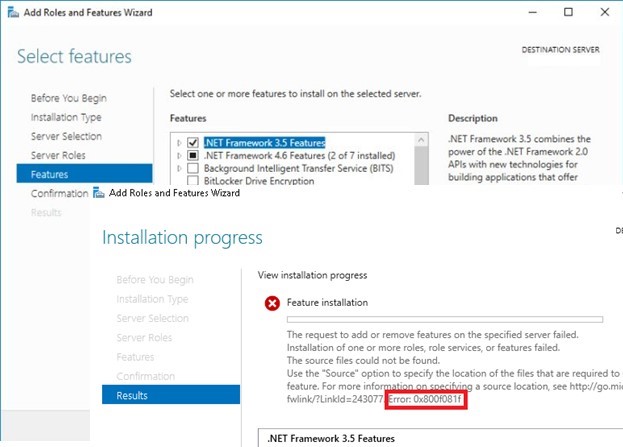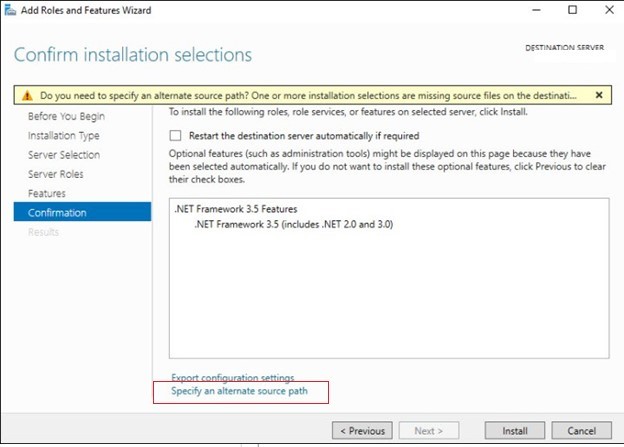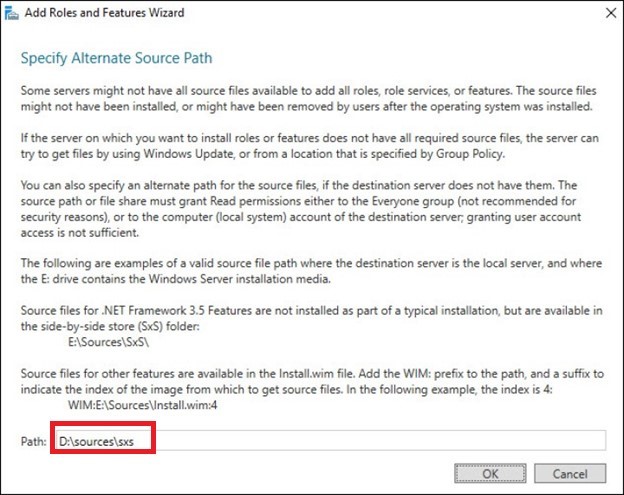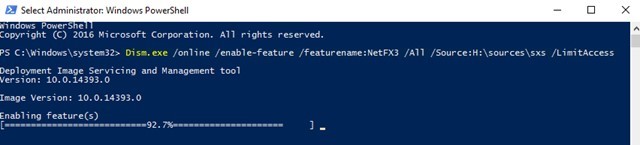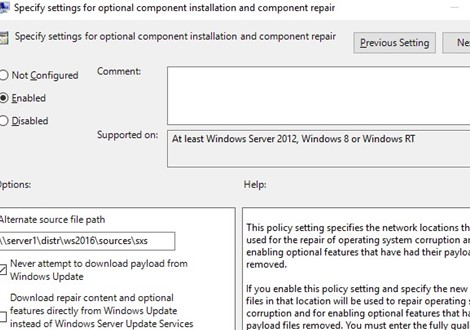Установка .NET Framework 3.5 на Windows Server 2012/2016
Запустите службу «Центр обновления Windows»
Нажмите «Пуск» и выберите «Администрирование»:
В открывшемся окне перейдите в «Службы»:
Нажмите правой кнопкой мыши на службе «Центр обновления Windows» и выберите «Свойства»:
Установите тип запуска «Вручную» и нажмите «ОK»:
Запустите службу:
Установите .NET Framework 3.5
Нажмите «Пуск» и откройте «Диспетчер серверов»:
Нажмите «Управление» и выберите «Добавить роли и компоненты»:
Нажмите «Далее»:
«Далее»:
«Далее»:
«Далее»:
«Далее»:
Поставьте галочку напротив компонента «Функции .NET Framework 3.5» и нажмите «Далее»:
Нажмите «Установить»:
Дождитесь завершения установки:
Можете закрыт окно, — .NET Framework 3.5 установлен.
Установка .NET Framework 3.5 на Windows Server 2019
1. Скачайте архив с необходимыми компонентами sources.zip
2. Распакуйте файлы в корень диска С::
3. Запустите «Командную строку» от имени администратора:
4. Выполните команду с учётом пути к распакованным файлам из архива:DISM /Online /Enable-Feature /FeatureName:NetFx3 /All /LimitAccess /Source:C:sxs
Таким образом компонент Microsoft .NET Framework 3.5 установлен.
Большинство современных приложений Windows требуют наличия установленного .NET Framework. Например, в Windows 11/10 и Windows Server 2022/2019 по умолчанию уже установлена версия NET Framework 4.8. Однако некоторые старые приложения требуют наличия установленного .NET Framework 3.5, 2.0 или даже 1.0.
В этой статье мы рассмотрим, как установить .NET 3.5 в Windows 11/10 и Windows Server 2022/2019/2016.
Содержание:
- Установка .NET Framework 3.5 в Windows 11 и 10
- Как установить .NET 3.5 в Windows Server 2022/2019/2016?
- Настройка параметров офлайн установка .Net 3.5 помощью GPO
Установка .NET Framework 3.5 в Windows 11 и 10
Проверьте, что .NET Framework 3.5 (включает в себя .NET 2.0 и 3.0) не установлен на вашем компьютере. Для этого, откройте консоль PowerShell с правами администратора и выполните команду:
Get-WindowsCapability -Online -Name NetFx3~~~~
В нашем случае .NET 3.5 не установлен (
State=NotPresent
).
В Windows 10/11 вы можете установить .Net Framework из панели Turn Windows Features on or off:
- Выполните команду
optionalfeatures.exe
; - В списке компонентов выберите .NET Framework 3.5 (includes .NET 2.0 and 3.0), нажмите ОК;
- Если на вашем компьютере есть доступ в Интернет, в следующем окне выберите Let Windows Update download the files for you;
- Windows скачает и установить последнюю версию компонента .NET Framework 3.5 с серверов Microsoft Update.
Также вы можете установить .NET Framework 3.5 из командной строки:
- С помощью DISM:
DISM /online /Enable-Feature /FeatureName:"NetFx3" - Из PowerShell:
Enable-WindowsOptionalFeature -Online -FeatureName "NetFx3"
Если ваш компьютер не подключен к интернету или находится в изолированной сети, то при установке .NET 3.5 появится ошибка:
Windows couldn’t complete the requested changes. The changes couldn’t be completed. Please reboot your computer and try again. Error code: 0x8024402C
В этом случае вы можете вручную установить компоненты NET 3.5 с вашего установочного образа (диска) Windows. Для этого вам понадобится установочная USB флешка или файл с ISO образом вашей версии Windows (как проверить версию Windows в ISO образе):
- Подключите ваш носитель с ставочным образом Windows к компьютеру. В моем случае у меня есть файл Windows11-22h2.iso. Щелкните по файлы и выберите Mount, чтобы смонтировать образ в виртуальный DVD привод (или воспользуйтесь командой PowerShell:
Mount-DiskImage -ImagePath "C:distrWindows11-22h2.iso"
); - В моем случае виртуальному приводу с образом была назначена буква диска E: (мы будем использовать эту букву в следующих командах);
- Чтобы установить .Net 3.5 из файлов компонентов на установочном диске выполните команду:
DISM /online /enable-feature /featurename:NetFX3 /All /Source:E:sourcessxs /LimitAccess
Или (аналогичная PowerShell команда):
Add-WindowsCapability -Online -Name NetFx3~~~~ -Source E:SourcesSxS
Чтобы проверить, что .NET Framework успешно установлен, выполните команду:
Get-WindowsCapability -Online -Name NetFx3~~~~
Name : NetFX3~~~~ State : Installed DisplayName : .NET Framework 3.5 (includes .NET 2.0 and 3.0) Description : .NET Framework 3.5 (includes .NET 2.0 and 3.0) DownloadSize : 72822163 InstallSize : 496836410
Выведите список версий .NET Framework, которые установлены на вашем компьютере:
Get-ChildItem 'HKLM:SOFTWAREMicrosoftNET Framework SetupNDP' -Recurse | Get-ItemProperty -Name version -EA 0 | Where { $_.PSChildName -Match ‘^(?!S)p{L}’} | Select PSChildName, version
[/alert]
Как установить .NET 3.5 в Windows Server 2022/2019/2016?
В Windows Server 2022,2019,2016 и 2012 R2 вы можете установить NET Framefork 3.5 несколькими способам:
- ерез Server Manager (Add roles and features -> Features -> .NET Framework 3.5 Features -> .NET Framework 3.5 (includes .NET 2.0 and 3.0 );
- С помощью DISM:
DISM /Online /Enable-Feature /FeatureName:NetFx3 /All - С помощью PowerShell:
Install-WindowsFeature NET-Framework-Core
При этом установочные файлы .NET 3.5 для вашей версии Windows Server будут загружены с серверов Windows Update. Чтобы сработал этот метод установки нужно убедиться:
- Ваш Windows Server должен иметь прямой доступ в Интернет. Настройки прокси-сервера и файервола не должны ограничивать доступ к серверам Windows Update.
- Хост не должен быть настроен на получения обновлений с локального WSUS сервера (проверьте настройки обновлений Windows в групповых политиках или напрямую в реестре);
Проверьте значение параметра UseWUServer в реестре:
Get-ItemProperty -Path "HKLM:SOFTWAREPoliciesMicrosoftWindowsWindowsUpdateAU" -Name "UseWUServer" | select -ExpandProperty UseWUServer
Если значение параметра равно 1, значить ваш хост будет пытаться получить обновления с локального WSUS сервера. В этом случае при установке .NET 3.5 появится ошибка 0x800F0954. Измените значение параметра на 0 или удалите его, чтобы подключиться напрямую к серверам обновлений Windows Update.
Если ваш сервер имеет доступ в Интернет, но настроен на получение обновлений со WSUS, при устапновке NET Framework появится ошибка 0x800f081f.
Решение: установить .Net 3.5 онлайн с серверов Microsoft и игнорировать локальный WSUS:
- Экспортируйте в reg файл текущие настройки Windows Update в ветке HKLMSoftwarePoliciesMicrosoftWindowsWindowsUpdate (
reg export HKLMSoftwarePoliciesMicrosoftWindowsWindowsUpdate c:WindowsUpdateRegFile.reg
) - Удалите данную ветку (
Remove-Item -Path HKLM:SoftwarePoliciesMicrosoftWindowsWindowsUpdate -Recurse
) и перезапустите службу:
net stop wuauserv & net start wuauserv - Запустите установку .Net из Интернета:
DISM /Online /Enable-Feature /FeatureName:NetFx3 /All - После окончания установки верните настройки WU, импортировав reg файл (
Reg import c:WindowsUpdateRegFile.reg
) и еще раз перезапустите службу Windows Update
Если с вашего сервера нет прямого доступа в Интернет, то при попытке установить .NET 3.5 в Windows Server через консоль Server Manager появится ошибка 0x800F081F (The source files could not be found), 0x800F0950, 0x8024402c, 0x800F0906 или 0x800F0907 (в зависимости от версии Windows Server).
Хотя .NET Framework 3.5 присутствует в списке компонентов Windows Server 2022/2019/2016/2012R2, на самом деле его бинарные файлы в хранилище компонентов Windows отсутствуют (концепция Features on Demand). Это сделано, чтобы уменьшить размер образа операционной системы на диске. Вы можете проверить наличие.NET Framework 3.5 в локальном хранилище компонентов Windows Server с помощью команды:
Get-WindowsFeature *Framework*
Как вы видите статус компонента
NET-Framework-Core
– Removed.
Для установки NET-Framework-Core вам потребуется дистрибутив с вашей версией Windows Server в виде ISO файла, или в распакованном виде в сетевой папке. Смонтируйте ISO образ с дистрибутивом в отдельный виртуальный диск (например, диск D:).
Теперь вы можете установить .Net Framework 3.5 с помощью графической консоли Server Manager:
Установить компонент .Net 3.5 можно из графической консоли Server Manager. Для этого выберите компонент .Net Framework 3.5 Features, но, перед тем, как нажать кнопку Install, нажмите небольшую ссылку внизу мастера — Specify an alternative source path.
- Для этого выберите компонент .Net Framework5 Features. Перед тем, как нажать кнопку Install, нажмите на ссылку Specify an alternative source path внизу;
- Укажите путь к хранилищу компонентов (SXS) дистрибутива Windows Server. Если вы смонтировали дистрибутив в виртуальный привод, это может быть путь
D:sourcessxs
. Также это может быть сетевая папка, куда вы предварительно скопировали дистрибутив (например,
\server1distrws2022sourcessxs
). Нажмите ОК.
Гораздо проще установить компонент Net Framework 3.5 Features из командной строки или консоли PowerShell, запущенной с правами администратора. Просто выполните команду:
Dism.exe /online /enable-feature /featurename:NetFX3 /All /Source:D:sourcessxs /LimitAccess
Где
D:
— диск с вашим дистрибутивом Windows Server.
Параметр LimitAccess запрещает DISM подключение к серверам обновлений для получения установочных файлов компонентов. Используются только файлы в указанном каталоге.
Если вы хотите установить компонент Windows Server с помощью PowerShell, воспользуйтесь командой Add-WindowsFeature:
Add-WindowsFeature NET-Framework-Core -Source d:sourcessxs
После завершения установки компонента, перезагрузка сервера не требуется.
Также вы можете вручную скопировать 2 cab файла
microsoft-windows-netfx3...
из каталога sourcessxs вашего дистрибутива. В этом случае для установки .Net 3.5 достаточно выоплнить команду:
dism /online /Add-Package /PackagePath:C:installnet35microsoft-windows-netfx3-ondemand-package~31bf3856ad364e35~amd64~~.cab.
Настройка параметров офлайн установка .Net 3.5 помощью GPO
С помощью групповой политики Specify settings for optional component installation and component repair (находится в разделе GPO Computer Configuration -> Administrative Templates -> System) можно настроить особые параметры установки компонентов Windows из локального источника или Windows Update даже при использовании WSUS.
На отдельностоящем компьютере вы можете включить этот параметр политики с помощью редактора локальной GPO (gpedit.msc). В среде Active Directory вы можете создать политику для всех компьютеров/серверов с помощью консоли GPMC.
Здесь можно указать, что при установки или восстановлении компонентов Windows необходимо всегда загружать файлы из Интернета с серверов Windows Update вместо локального WSUS (опция Download repair content and optional features directly from Windows Update instead of Windows Server Update Services — WSUS).
Также можно указать путь к каталогу с компонентами Windows Server (или wim файлу), который нужно использовать при офлайн установке (указывается в параметр Alternate source file path). Вы можете указать:
-
- Путь к сетевой папке в UNC формате (
\serverdistrws2016sxs
) (здесь можно указать несколько UNC путей через точки с запятой:
\srv1ws22sxs;\fs01ws22sxs;\fs3sxs
- Путь к сетевой папке в UNC формате (
- Также допустимо указывать WIM файл в качестве источника:
WIM:\srv1distrws2016install.wim:2
(в этом случае
2
– это индекс образа вашей редакции Windows Server в WIM файле. Список доступных редакций в файле можно вывести так:
DISM /Get-WimInfo /WimFile:"\serverdistrws2016install.wim"
)
Для разных версий Windows Server нужно использовать разные источники с каталогом SXS. Если в вашей сети есть несколько версии Windows Server, нужно создать отдельные GPO с разными UNC путями к сетевой папке с SXS. Чтобы GPO применялась только к хостам с определенными версиями Windows Server, можно использовать WMI фильтры групповых политик.
Порядок установки будет следующим:
Запустите службу «Центр обновления Windows».
Нажмите «Пуск» и выберите «Администрирование».
В новом окне перейдите в «Службы».
Нажмите ПКМ на службе «Центр обновления Windows» и выберите «Свойства».
Дальше установите тип запуска «Вручную» и нажмите «ОK».
Установите службу.
Устанавливаем .NET Framework 3.5
Нажмите «Пуск» и откройте «Диспетчер серверов».
Дальше нажмите «Управление» и выберите «Добавить роли и компоненты».
Следуйте простой инструкции.
Нажмите «Далее».
Установите галочку напротив компонента «Функции .NET Framework 3.5» и нажмите «Далее».
Нажмите «Установить».
Дождитесь окончания установки.
Теперь можно закрыть окно.
Устанавливаем .NET Framework 3.5 на Windows Server 2019
Скачайте архив sources.zip с необходимыми компонентами.
Распакуйте файлы в корень диска С:.
Запустите «Командную строку» от имени администратора.
Выполните команду с учётом пути к распакованным файлам из архива:
DISM /Online /Enable-Feature /FeatureName:NetFx3 /All /LimitAccess /Source:C:sxs
Компонент Microsoft .NET Framework 3.5 установлен.
Windows 10 Enterprise, version 1809 Windows 10 Enterprise, version 1803 Windows 10 Enterprise, version 1709 Windows Server version 1803 Windows Server 2019 Standard More…Less
Introduction
This article describes an update for Microsoft .NET Framework 4.8 on Windows 10, version 1709, Windows 10, version 1803, Windows Server, version 1803, Windows 10, version 1809 and Windows Server, version 1809 and Windows Server 2019.
Please note: .NET Framework 4.8
has been refreshed with the latest servicing updates as of January 14th, 2020. Apart from the
servicing fixes, there is no change in the .NET Framework 4.8 product from the
August 13th, 2019 Windows update. If you have already downloaded and
installed the update from August, you do not need to install this update
otherwise please install this update to receive the latest product bits.
About Microsoft .NET Framework 4.8
Microsoft .NET Framework 4.8 is a highly compatible and in-place update to .NET Framework 4.7, 4.7.1 and 4.7.2. However, it can run side-by-side with .NET Framework 3.5 Service Pack 1 (SP1) and earlier versions of .NET Framework.
When you install this package, it is listed as Update for Microsoft Windows (KB4486153) under the Installed Updates item in Control Panel.
Microsoft .NET Framework 4.8 is available on the Microsoft Update Catalog website for download and for import into Windows Software Update Services (WSUS).
Download information
The following files are available for download from the .NET Download Site:
Download the Microsoft .NET Framework 4.8 offline installer package now
For more information about .NET Framework 4.8 offline installer, see .NET Framework 4.8 offline installer for Windows.
For information about how to download Microsoft support files, see How to obtain Microsoft support files from online services.
Virus-scan claim: Microsoft scanned this file for viruses. Microsoft used the most current virus-detection software that was available on the date that the file was posted. The file is stored on security-enhanced servers that help prevent any unauthorized changes to the file.
More information
Known issues
For the known issues in .NET Framework 4.8 see .NET Framework 4.8 Known Issues.
Command-line switches for this update
For more information about the various command-line options that are supported by this update, see the “Command-Line options” section in .NET Framework Deployment Guide for Developers.
Restart requirement
You may have to restart the computer after you install this update. We recommend that you exit all applications that are using .NET Framework before you install this update.
Supported operating systems
Microsoft .NET Framework 4.8 (Offline Installer) supports the following operating system:
-
Windows 10 Version 1809
-
Windows 10 Version 1803
-
Windows 10 Version 1709
-
Windows Server 2019
-
Windows Server Version 1803
-
Windows Server Version 1809
Need more help?
Introduction
Oddly enough, this has been my most popular blog post in the past nine years I’ve been running this blog.
This blog post has been updated often and was initially written for Windows Server 2012, but it is still applicable today.
Interestingly, installing Dotnet 3.5 is the same as almost ten years ago.
The latest version of Microsoft .NET Framework 3.5 is .NET Framework 3.5 (3.5.1) Service Pack 1.
It is now possible to install .NET Framework 3.5 SP1 using the GUI, Powershell, DISM, or the Offline Installer.
Which method you prefer is up to preference.
Like most people having issues installing .NET Framework 3.5 on your server or client machine, read this blog post to clarify this question.
This blog post focuses on installing .NET Framework 3.5 on Windows Server 2012, Windows Server 2016, Windows Server 2019, and Windows 10.
Where do I find the .NET Framework 3.5 installation status?
If you want to verify if .NET Framework 3.5 has been installed on your client, the easiest way is to do this via the Control Panel.
Here is how to check if .NET 3.5 is installed on Windows 10:
Open the Control Panel and go to Programs and Features.
Press Turn Windows features or off.
Verify if .NET Framework 3.5 (Includes .NET 2.0 and 3.0) is enabled.
If you see the same as in the below screenshot, .NET Framework 3.5 is installed.
This blog post describes how to install .NET Framework 3.5 SP1 using:
- Command-line (DISM)
- Powershell
- Server Manager (GUI)
- Offline Installer
Unfortunately, installing Microsoft .NET Framework 3.5 is not as straightforward as you think. Microsoft has a guide for installing .NET Framework 3.5, but it does not provide the whole story.
.NET Framework 3.5 comes with the Windows 10 DVD and is located in the sourcessxs folder.
Versions of .NET Framework 3.5 on Windows 10
Note that when installing .NET Framework 3.5, they are version specific. You need to install .NET 3.5, which comes with each Windows 10 version. So, for Windows 10 2004, you will need to install .NET 3.5 from that media, 1909 from that media, and so on.
How to Install .NET 3.5 using DISM
Start an elevated command prompt using Run as Administrator and enter this command:
dism /online /enable-feature /featurename:NetFX3 /all /Source:d:sourcessxs /LimitAccess
Note: The source should be the Windows installation disc. In my case, the media was located on D:.
Powershell command to install .NET Framework 3.5
It is also possible to install .NET Framework 3.5 using Powershell.
Run Powershell with elevation and use this command to accomplish this:
Add-WindowsCapability –Online -Name NetFx3~~~~ –Source D:sourcessxs
Install .NET Framework 3.5 using the Server Manager
Go down to Specify an alternate source path and enter this in the path:
<media drive>sourcessxs
Enter the source path, which should be the Windows 10 installation media.

Install .NET Framework 3.5 using the offline installer
You can also install .NET Framework 3.5 offline using the Offline Installer: https://www.microsoft.com/en-us/download/confirmation.aspx?id=25150.
Review installation of .NET Framework 3.5
Once you have followed one of the above three installation methods, verify the .NET Framework 3.5 Feature installation status using:
- The GUI
- Powershell
Review installation of .NET Framework 3.5 using the Server Manager
If you open Server Manager and open Add Roles and Features, see the following for the .NET Framework 3.5 installation:
Review installation of .NET Framework 3.5 using Powershell
Use the below Powershell command to see if .NET Framework 3.5 is installed and with which subversions:
(Get-ItemProperty -Path "HKLM:SOFTWAREMicrosoftNET Framework SetupNDPv3.5").Version
Conclusion
Incredibly, this is still an issue and my most popular blog post on this site.
The possibility to install .NET Framework 3.5 using Powershell is improved, but not much more.
Even though .NET Framework 3.5 is an old library, we will likely see it as a prerequisite in the upcoming years.
When did you first encounter this issue, and is it still applicable to you?
Please leave a comment below with your answer!
References
- Microsoft Docs – Install .NET Framework 3.5
Related posts
- How to check Bitlocker encryption status using different methods
Программная платформа .NET Framework была разработана компанией Microsoft для того, чтобы дать возможность разработчикам абстрагироваться от системного окружения конкретного компьютера, на котором будет исполняться их программа. В этом случае не будет иметь значения какая операционная система установлена, какой процессор и другое аппаратное обеспечение используется — главное, чтобы на компьютере была установлена среда .NET Framework, которая обеспечивает исполнение кода и взаимодействие с необходимыми компонентами окружения. Для работы с этой платформой были разработаны или адаптированы специальные языки программирования C#.NET, VB.NET, C++.NET, J#.NET, F#.NET и т.д.
Достаточно большое количество программ написано под эту платформу, поэтому нужно знать, как установить ее на сервер.
.NET Framework актуальной версии (4.x) уже включен на серверах Windows, развернутых из наших шаблонов. Если требуется включить предыдущую версию (3.5) или же сервер развернут из собственного шаблона/установлен из дистрибутива, можно воспользоваться нижеследующей инструкцией.
Установка компонента .NET Framework в ОС Windows Server
Включение компонента .NET Framework в OC Windows Server возможно с использованием Windows Update или с использованием локального хранилища компонентов (потребуются файлы с дистрибутива ОС). Рассмотрим оба варианта.
Вариант 1
Самый простой и быстрый способ, при наличии подключения к сети Интернет, это установка компонента .NET Framework 3.5 с сервера Microsoft Windows Update (актуально для Windows Server 2008R2/2012R2/2016/2019).
Запускаем PowerShell с правами администратора: Пуск — правый клик по ярлыку Windows Powershell — Запуск от имени Администратора (Run as Administrator):
В открывшемся окне PowerShell набираем команду:
DISM /Online /Enable-Feature /FeatureName:NetFx3 /All
Eсли установка производится на Windows Server 2008R2:
DISM /Online /Enable-Feature /FeatureName:NetFx3
Нажимаем Enter и ожидаем завершения установки:
Вариант 2
Для установки с использованием локального хранилища (или дистрибутива ОС Windows) через графический интерфейс (Windows Server 2012R2/2016/2019 ):
Запускаем Диспетчер серверов (Server Manager), нажимаем Управление (Manage) – Добавить роли и компоненты (Add Roles and Features):
В появившемся окне нажимаем Далее (Next):
В окне Выбор типа установки (Select installation type) убеждаемся, что выбран пункт установка ролей и компонентов (Role-based or feature-based installation), нажимаем Далее (Next):
Выбор целевого сервера (Select destination server) – проверяем, что в списке выбран требуемый сервер, нажимаем Далее (Next):
Пропускаем Выбор ролей сервера (Select server roles), нажимаем Далее (Next):
В окне Выбор компонентов (Select features) находим в списке требуемую версию .NET Framework и отмечаем галкой, нажимаем Далее (Next):
В случае установки актуальной версии .NET Framework (4.x) в данном окне можно нажимать кнопку Установить (Install), после чего начнется процесс инсталляции из локального хранилища. Если же мы устанавливаем предыдущую версию (3.5), то появится предупреждение, что необходимые для установки файлы отсутствуют и нужно указать путь к данным файлам. Понадобится либо дистрибутив установленной версии дистрибутива ОС Windows, либо копия папки SourcesSxS с этого дистрибутива. Нажимаем на ссылку Указать альтернативный исходный путь (Specify an alternate source path):
В открывшейся форме указываем путь к папке SourcesSxS дистрибутива текущей версии (или копии этой папки – в нашем примере папка скопирована на локальный диск в c:tempsxs), нажимаем ОК:
Вернувшись на форму Подтверждение компонентов установки (Confirm installation selections) нажимаем Установить (Install) и ожидаем окончания установки. Закрываем форму:
Установка на Windows server 2008R2 также производится через Диспетчер серверов:
Запускаем Диспетчер серверов, переходим в раздел Компоненты, нажимаем Добавить компоненты:
В списке компонентов находим и ставим галку на .NET Framework, нажимаем Далее:
В следующем окне нажимаем кнопку Установить:
Дожидаемся успешного окончания установки и закрываем окно:
Установка актуальной версии .NET Framework (4.x) в ОС Windows Server 2008R2 через добавление компонентов не работает. Для инсталляции потребуется скачать автономный установщик с сайта Microsoft (например, по ссылке https://www.microsoft.com/ru-RU/download/details.aspx?id=55167) и установить как обычную программу.
Аverage rating : 3.3
Оценок: 3
220140
Минск
ул. Домбровская, д. 9
+375 (173) 88-72-49
700
300
ООО «ИТГЛОБАЛКОМ БЕЛ»
220140
Минск
ул. Домбровская, д. 9
+375 (173) 88-72-49
700
300
ООО «ИТГЛОБАЛКОМ БЕЛ»
700
300
By default, .NET Framework 3.5 is not installed on Server 2019 and also the sources are not getting installed. If you open Roles and Features and select the feature and start the installation you are likely to get an error message (0x800F0950). The same is true when you download it from the Microsoft content server and try to install it by dism or Enable-WindowsOptionalFeature.
You have to take the sources from the sourcessxs folder of the Server 2019 iso file. If you have the installation DVD still inserted (which is usually the case if you set up a virtual machine) you can enter the path (probably d:sourcessxs) on the Confirmation page of the Add-Roles-And-Features-wizard by selecting Specify an alternate source path.
Alternatively, mount the iso by double-clicking it (Win8 or later), copy the 2 microsoft-windows-netfx3… cab files in the folder sourcessxs and paste them to your server. Afterwards, you can call
dism /online /Add-Package /PackagePath:[sourcepath]microsoft-windows-netfx3-ondemand-package~31bf3856ad364e35~amd64~~.cab.
Windows OS Hub / Windows 10 / How to Install .NET Framework 3.5 on Windows 11/10 and Windows Server?
Most modern Windows apps require the .NET Framework to be installed. For example, NET Framework 4.8 is installed by default on Windows 11/10 and Windows Server 2022/2019. However, some old and legacy applications require the .NET Framework 3.5, 2.0, or even 1.0 to be installed.
In this article, we’ll walk you through how to install .NET 3.5 on Windows 11/10/8.1 and Windows Server 2022/2019/2016/2012R2.
Contents:
- Installing .NET Framework 3.5 on Windows 11 and 10
- How to Install .NET Framework 3.5 on Windows Server 2022/2019/2016?
- Configure .Net Framework Offline Installation Options with GPO
Installing .NET Framework 3.5 on Windows 11 and 10
Check that .NET Framework 3.5 (includes .NET 2.0 and 3.0) is not installed on your computer. Open a PowerShell console as an administrator and run the command:
Get-WindowsCapability -Online -Name NetFx3
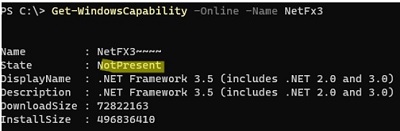
In our case, .NET 3.5 is not installed (State=NotPresent).
On Windows 10/11, you can install the .Net Framework from the Turn Windows Features on or off panel:
- Run the command
optionalfeatures.exe; - Select .NET Framework 3.5 (includes .NET 2.0 and 3.0) in the list of components, click OK;
- If your computer has direct Internet access, select “Let Windows Update download the files for you”;
- Windows will download and install the latest version of the .NET Framework 3.5 component from the Microsoft Update servers.
You can also install .NET Framework 3.5 from the command line:
- Using DISM:
DISM /online /Enable-Feature /FeatureName:"NetFx3" - Or with PowerShell:
Enable-WindowsOptionalFeature -Online -FeatureName "NetFx3"
If your computer is not connected to the Internet or disconnected from the network, then an error will appear when installing .NET 3.5:
Windows couldn’t complete the requested changes. The changes couldn’t be completed. Please reboot your computer and try again Error code: 0x8024402C
In this case, you can manually install the NET 3.5 feature from your Windows installation media. To do this, you will need an installation USB flash drive or an ISO image file with your Windows version (how to check the version of Windows in an ISO image):
- Connect your media with the Windows installation image to your computer. In my case, I have the file Windows 11 ISO image file. Click on the file and choose Mount to connect the image to a virtual DVD drive (or use the PowerShell command:
Mount-DiskImage -ImagePath "C:ISOWindows11-22h2.iso"); - In my case, the virtual drive with the image was assigned the drive letter
E:(we will use this drive letter in the following commands); - To install .Net 3.5 from the component source files on the installation disk, use the command:
DISM /online /enable-feature /featurename:NetFX3 /All /Source:E:sourcessxs /LimitAccess
Or (a similar PowerShell command):
Add-WindowsCapability -Online -Name NetFx3~~~~ -Source E:SourcesSxS
To make sure that the .NET Framework is successfully installed, run the command:
Get-WindowsCapability -Online -Name NetFx3~~~~
Name : NetFX3~~~~ State : Installed DisplayName : .NET Framework 3.5 (includes .NET 2.0 and 3.0) Description : .NET Framework 3.5 (includes .NET 2.0 and 3.0) DownloadSize : 72822163 InstallSize : 496836410
List the versions of the .NET Framework that are installed on your computer:
Get-ChildItem 'HKLM:SOFTWAREMicrosoftNET Framework SetupNDP' -Recurse | Get-ItemProperty -Name version -EA 0 | Where { $_.PSChildName -Match ‘^(?!S)p{L}’} | Select PSChildName, version
How to Install .NET Framework 3.5 on Windows Server 2022/2019/2016?
On Windows Server 2022, 2019, 2016, and 2012 R2, you can install NET Framework 3.5 in several ways:
- Via Server Manager: Add roles and features -> Features -> .NET Framework 3.5 Features -> .NET Framework 3.5 (includes .NET 2.0 and 3.0 );
- Using DISM:
DISM /Online /Enable-Feature /FeatureName:NetFx3 /All - With PowerShell:
Install-WindowsFeature NET-Framework-Core
In this case, all the necessary .NET 3.5 installation files for your Windows Server version will be downloaded from the Windows Update servers. For this installation method to work, you need to check the following:
- Your Windows Server must have direct Internet access. Proxy and firewall settings should not restrict access to Windows Update servers;
- Your host must not be configured to receive updates from the local WSUS server. Check your current Windows Update settings using the Group Policy result report (
rsop.msc) or directly in the registry;Check the value of the UseWUServer parameter in the registry:
Get-ItemProperty -Path "HKLM:SOFTWAREPoliciesMicrosoftWindowsWindowsUpdateAU" -Name "UseWUServer" | select -ExpandProperty UseWUServer
If the parameter value is1, then your host is configured to receive Windows updates from the local WSUS server. In this case, you will receive error 0x800F0954 when installing .NET 3.5. Change the registry parameter to0or remove it to connect directly to the Microsoft Windows Update servers.
If you can access the Internet from your Windows Server host, but it is configured to receive updates from WSUS, you will see error 0x800f081f when installing NET Framework.
Solution: Install .Net 3.5 online from Microsoft servers and ignore local WSUS:
- Export the current Windows Update settings from the HKLMSoftwarePoliciesMicrosoftWindowsWindowsUpdate registry key to a REG file:
reg export HKLMSoftwarePoliciesMicrosoftWindowsWindowsUpdate c:WindowsUpdateRegFile.reg - Delete this key (
Remove-Item -Path HKLM:SoftwarePoliciesMicrosoftWindowsWindowsUpdate -Recurse) and restart the service:net stop wuauserv & net start wuauserv - Run the .Net 3.5 installation from the web:
DISM /Online /Enable-Feature /FeatureName:NetFx3 /All - After the installation is complete, return the previous WU settings: import the reg file (
Reg import c:WindowsUpdateRegFile.reg) and restart the Windows Update service again
If there is no direct Internet access from the server, then when you try to install .NET 3.5 on Windows Server through the Server Manager, you will receive the error 0x800F081F (The source files could not be found), 0x800F0950, 0x8024402c, 0x800F0906, or 0x800F0907 (depending on the version of Windows Server).
Although .NET Framework 3.5 is listed as a feature of Windows Server 2022/2019/2016/2012R2, its binary files are missing from the Windows component store (Features on Demand concept). This is done to reduce the size of the operating system image on the disk. You can check if the .NET Framework 3.5 source files are available in the local component store of Windows Server with the command:
Get-WindowsFeature *Framework*

As you can see the status of the NET-Framework-Core feature is Removed.
In order to install the NET-Framework-Core, you will need a distribution with your version of Windows Server in the form of an ISO file, or in the extracted form in a network folder. Mount the ISO file with the Windows Server install image as a virtual drive (for example, drive D:). Now, you can install the Windows features from the GUI or using PowerShell.
You can install the .Net 3.5 feature from the Server Manager graphical console:
- Select the .Net Framework 3.5 feature as earlier, but prior to clicking Install, click a small link Specify an alternate source path at the bottom of the form;
- Specify the path to the Component Store (SXS) folder in your Windows Server distro. If you mounted the ISO image as a virtual disk, the path may look like
D:sourcessxs. It can also be a network share, where you copied the distribution files (for example,\fs1isows2016sourcessxs). Then click OK.
It is much easier to install .NET Framework 3.5 feature from the elevated command prompt or PowerShell console. Just run the command:
Dism.exe /online /enable-feature /featurename:NetFX3 /All /Source:D:sourcessxs /LimitAccess
Where D: is the drive with Windows Server source files.
The LimitAccess parameter prevents DISM from connecting to Windows Update servers to receive feature binary files. Only source files in the specified folder are used.
If you want to install the Windows Server feature using PowerShell, use the Add-WindowsFeature command:
Add-WindowsFeature NET-Framework-Core -Source d:sourcessxs
After the component installation is completed, a server restart is not required.
You can also manually copy 2 CAB files microsoft-windows-netfx3... from the sourcessxs folder of your Windows Server install image. In this case, to install .NET 3.5, just run the command:
dism /online /Add-Package /PackagePath:C:distribnet35microsoft-windows-netfx3-ondemand-package~31bf3856ad364e35~amd64~~.cab.
Configure .Net Framework Offline Installation Options with GPO
You can configure specific settings for installing Windows components from a local source or Windows Update even when using WSUS with the Group Policy option Specify settings for optional component installation and component repair (located under GPO section Computer Configuration -> Administrative Templates -> System).
On a standalone computer, you can enable this policy setting using the Local Group Policy Editor (gpedit.msc). In an Active Directory environment, you can create a GPO for all computers/servers using the GPMC console (gpmc.msc).
Here you can specify that when installing or repairing Windows components, you should always download files from the Windows Update servers (Internet) instead of the local WSUS server (the “Download repair content and optional features directly from Windows Update instead of Windows Server Update Services” option).
You can also specify the path to the shared folder with Windows Server components that you want to use for offline installation in the “Alternate source file path” parameter:
- Specify the path to network shared folder in the UNC format (
\fs01distrws22sxs) (here you can specify multiple UNC paths separated by semicolons:\fs01ws22sxs;\man02ws22sxs;\fs03sxs) - It is also possible to specify a WIM file as a source:
WIM:\fso1distrws16install.wim:2(in this case,2is the index of your edition of Windows Server’s image in the WIM file. You can list available Windows Server edition in a WIM file with a command:DISM /Get-WimInfo /WimFile:"\serverdistrws2016install.wim")
Use the different SXS sources for different versions of Windows Server. If you are running multiple versions of Windows Server on your network, you will need to create separate GPOs with different UNC paths to SXS sources. You can use Group Policy WMI filters to apply a GPO only to hosts that are running specific versions of Windows Server.
Throughout this tutorial, you’ll learn how to install the Net Framework Packages on a Windows Server running the 2016 edition for your Windows VPS or Dedicated Server.
The process differs from a desktop Windows Edition where you are prompted to download the Net Framework Package from Microsoft. Such process wouldn’t work on your Windows Edition.
To proceed, you would need to proceed with the following steps:
1) Login to your Remote Desktop Server
2) Open or Search the Server Manager
3) Once Opened Click the Top Bar on ‘Manage’ and Select ‘Add Role and Features’
4) On the next Stage click on Next
5) Then Leave the default Selected Option ‘Role-Base or Feature Based Installation’ and click on Next
6) At the next step, you may leave the selected options default ‘Select a server from the server pool’ and your VPS will be highlighted by default being the localhost.
7) At the Server Role Stage, you may also click on Next.

9) At the next stage, you may select ‘Restart the Destination server automatically if required’ which will prompt the Windows server to restart upon completion in which case, you would need to save your running application data and click on Install
That’s it you have now installed Net Framework on your Windows Server.
In order to benefit from any others version (4.7, .4.8), you would need to run the Windows updates which will prompt you to install the newest versions.