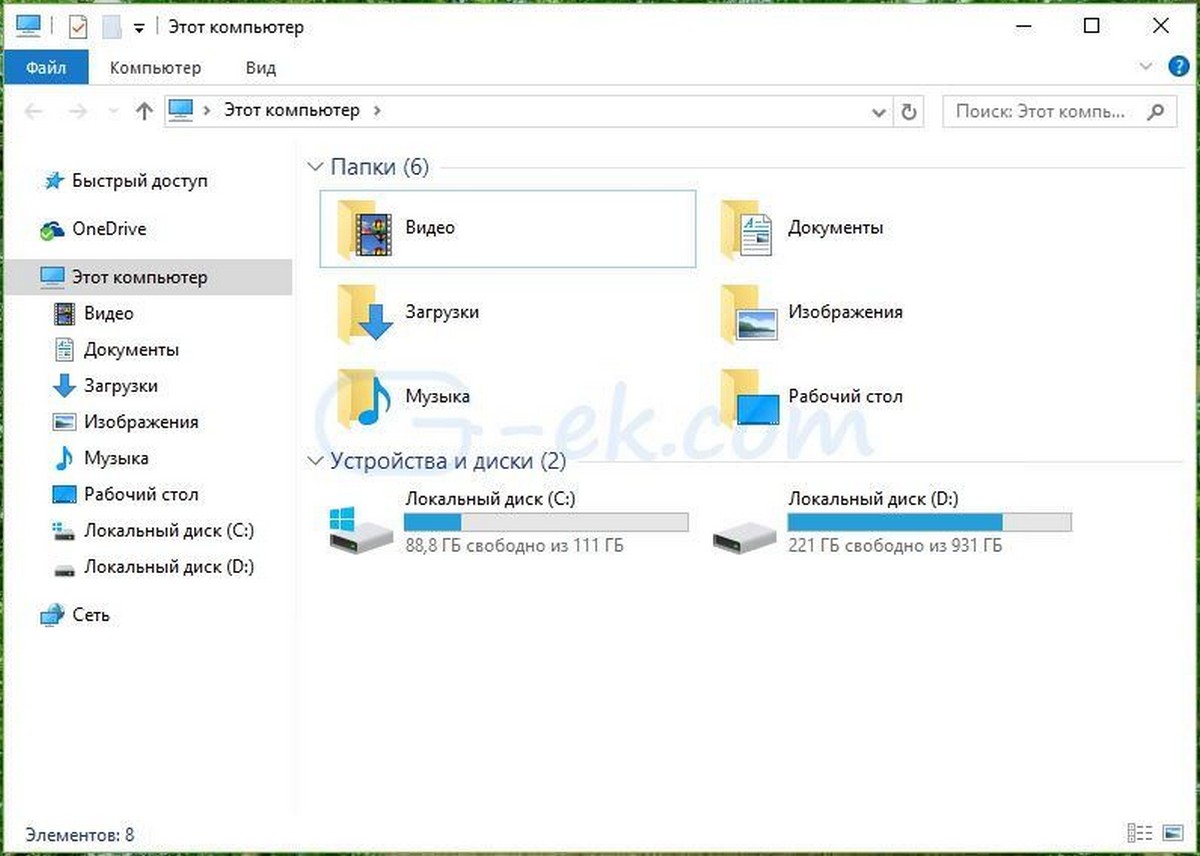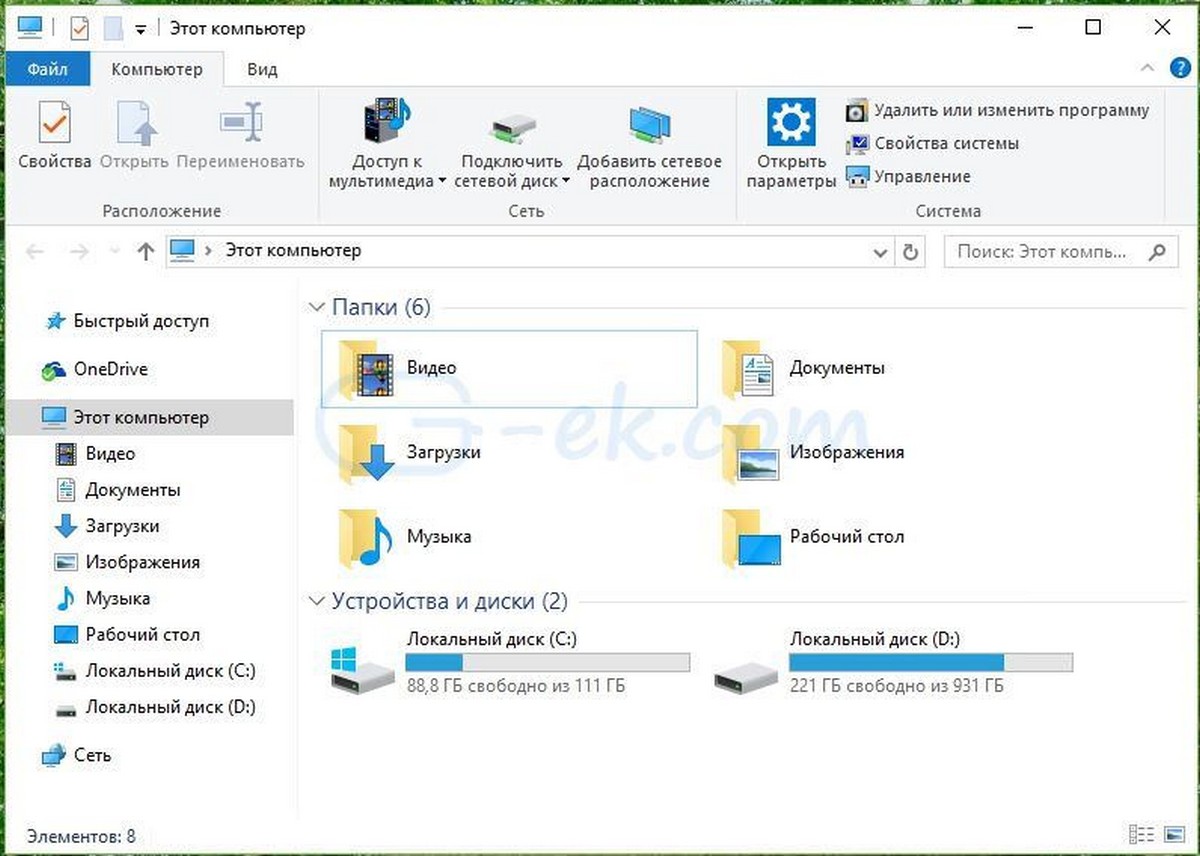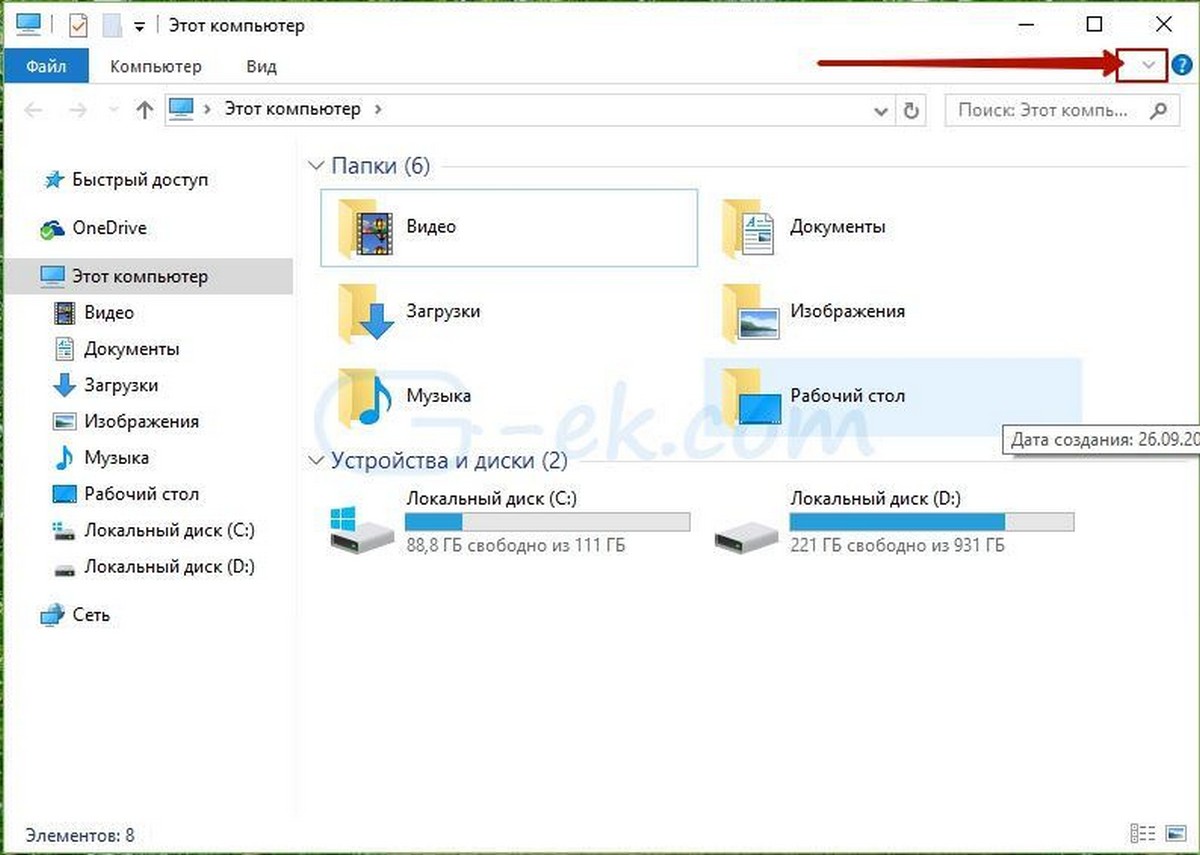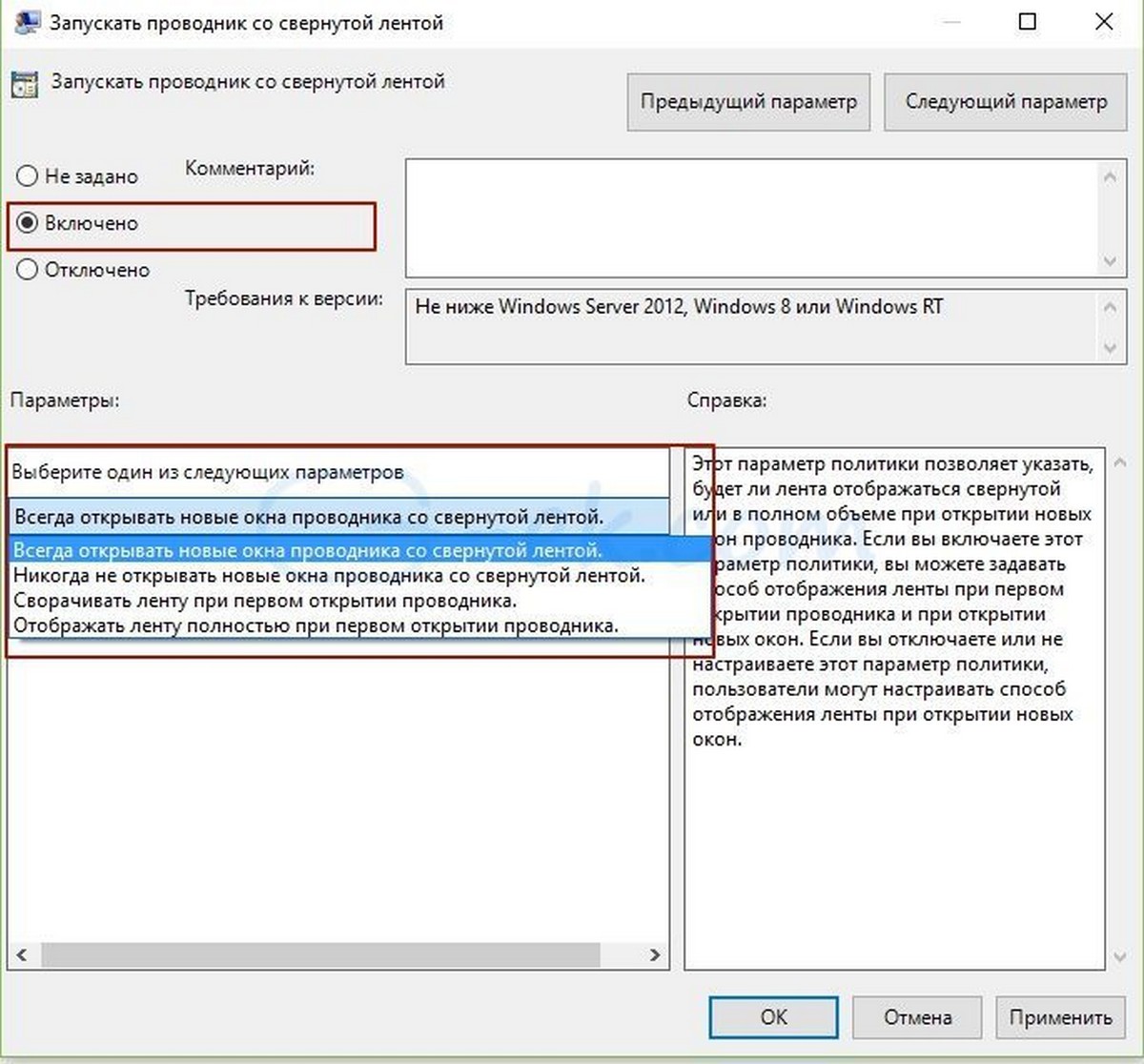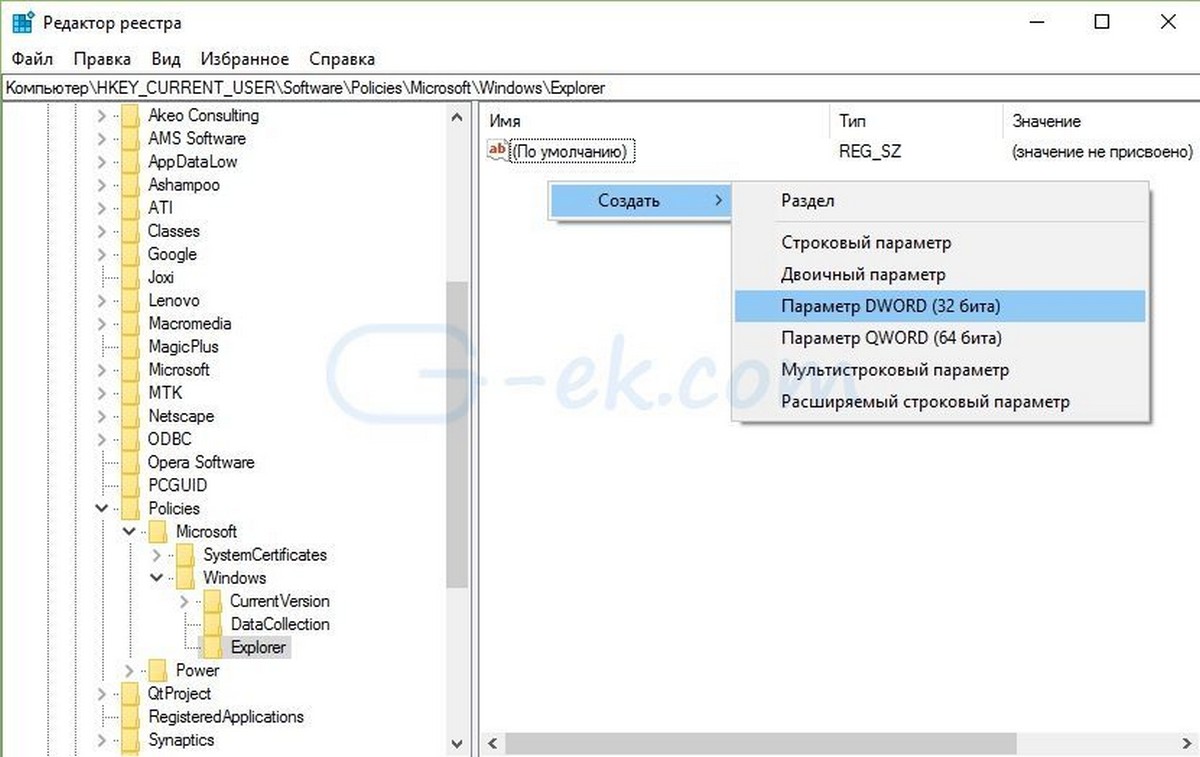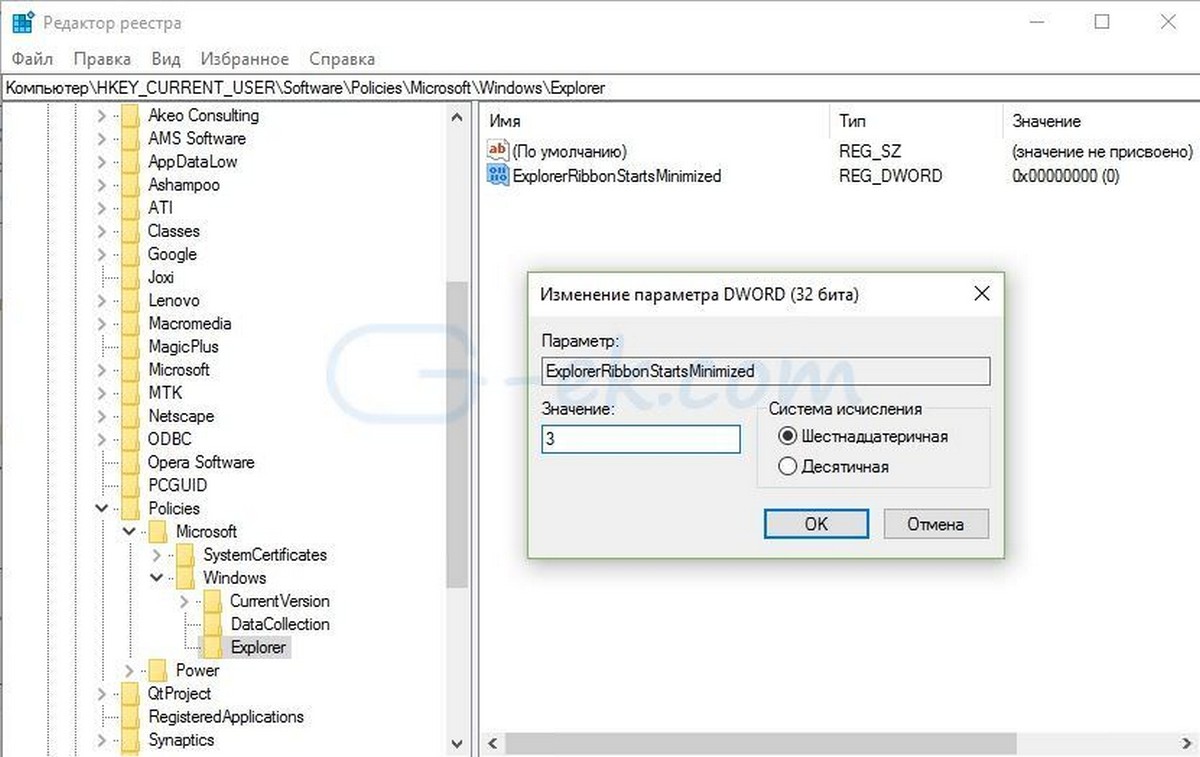Третий пост подряд и всё про Windows… может создаться впечатление что меня заклинило на одной теме, но это не так. Просто нравится делиться редкими и интересными случаями, с которыми сталкиваюсь по работе. Так что я не виноват, что в последнее время они, все как один, связаны с Windows 
Принесли комп c Windows XP, почистить от мусора/вирусов/коллекции порно/документов/фото… шутка. Суть в другом — каким-то образом (как сами не знают или не сознаются) умудрились отключить панель инструментов, строку меню и адресную строку в проводнике. Т.е. открываешь любую папку и видишь только документы, никаких панелек, вообще ничего! Интерфейс спартанский. Честно скажу, сразу даже растерялся… на компе стоял CCleaner и голову не покидала мысль, что видимо перестарались с чисткой системы, где что искать и включать в реестре не понятно.
Но все оказалось проще:
- Нажимаем F11 — проводник переходит в полноэкранный режим и сверху появляется панель кнопок.
- Щёлкаем по ней правой кнопкой и добавить наши панели инструментов — Menu Bar (Строка меню) и Standard Buttons (Стандартные кнопки)
- Снова нажимаем F11 и возвращаемся в обычный режим, размещаем и закрепляем наши панельки
Подписывайтесь на канал
Яндекс.Дзен
и узнавайте первыми о новых материалах, опубликованных на сайте.
Содержание
- Способ 1: Настройка вида
- Способ 2: Перезапуск «Проводника»
- Способ 3: Решение проблем с программами для кастомизации «Проводника»
- Что еще может помочь
- Вопросы и ответы
Способ 1: Настройка вида
В Windows окно интерфейса «Проводника» по умолчанию разделено на две части, где слева есть панель с избранным и иерархической структурой локальных дисков, пользовательских папок и других каталогов. Иногда в результате случайных действий в настройках вида папок эта область исчезает, но вернуть ее можно в несколько кликов, если дело не в системной ошибке.
- В окне «Проводника» перейдите на вкладку «Вид». Слева на рабочей панели обратите внимание на кнопку «Область навигации»: нажмите на нее, и развернется дополнительное меню. Если у одноименного пункта нет отметки, то это значит, что боковая панель отключена. Поставьте галочку, и тогда она вновь отобразится слева.
- В меню можно настроить параметры отображения папок в левой панели, а также включить показ библиотек и избранного.

Способ 2: Перезапуск «Проводника»
Если в настройках вида все в порядке, но панели все равно нет, вероятно, возникла ошибка в системе, из-за которой «Проводник» отказывается корректно функционировать. В этом случае может помочь его перезапуск, после которого неисправности сбросятся, а приложение начнет снова правильно работать.
Существует несколько способов перезапустить «Проводник» с помощью штатных средств Windows 10, после чего работа встроенного файлового менеджера стабилизируется. О методах читайте в нашей отдельной статье.
Подробнее: Перезапуск системного «Проводника» в Windows 10

Способ 3: Решение проблем с программами для кастомизации «Проводника»
Если вы используете различные программы, которые позволяют настроить или изменить внешний вид «Проводника», то приостановите их работу или вовсе удалите софт. Нередко используются такие решения, как BrightExplorer или Explorer++. Выключить их можно через «Диспетчер задач», чтобы проверить, в них ли дело.
На вкладке «Процессы» отыщите программу, которая кастомизирует «Проводник», выделите ее и нажмите на кнопку внизу «Снять задачу».
После этого файловый менеджер от Microsoft должен запуститься в классическом виде, где будет боковая панель. Если все в порядке, ищите проблему в настройках программы. А если в ее работе произошла ошибка вследствие различных сбоев или деятельности вирусов, то попробуйте стереть ее.
Что еще может помочь
Если рассмотренные выше инструкции не помогли добиться нужного результата, попробуйте рекомендации из этих статей. Несмотря на то, что в них описываются другие проблемы, советы по решению неполадки относительно универсальные, поэтому могут пригодиться и в вашем случае.
Подробнее:
Исправление ошибки «Проводник не отвечает» в Windows 10
Что делать, если «Проводник» не запускается в Windows 10
Еще статьи по данной теме:
Помогла ли Вам статья?
Windows, Windows 10, Windows 7
 Пропала боковая панель Проводника
Пропала боковая панель Проводника
- 12.06.2021
- 13 227
- 4
- 60
- 57
- 3
- Содержание статьи
- Windows 10
- Windows 7
- Комментарии к статье ( 4 шт )
- Добавить комментарий
Многие привыкли к тому, что файловый менеджер Windows — Проводник, имеет две панели — одна из них боковая, в которой показываются избранные директории, списки дисков и т. д., и вторую, где показывается текущий рабочий каталог. Однако, бывает и такое, что в результате случайных действий с настройками Проводника или системы, боковая панель исчезает — после этого Проводник принимает вид, примерно похожий на тот, что на картинке ниже.
Windows 10
Для того, чтобы вернуть боковую панель Проводника в Windows 10, необходимо сделать следующие манипуляции:
- В Проводнике переключиться на вкладку «Вид«.
- На панели инструментов данной вкладки, нужно найти кнопку «Область навигации» и нажать на неё. Появится выпадающее меню, где нужно нажать на пункт «Область навигации«, после чего там появится символ галочки.
- После этого в Проводнике вновь станет отображаться боковая панель (она же — область навигации).
Windows 7
В Windows 7 пропавшая боковая панель возвращается следующим образом:
- В верхнем меню Проводника находим кнопку «Упорядочить«.
- Нажимаем на неё, и в выпадающем меню выбираем пункт «Представление«, в котором ставим галочку у пункта «Область переходов«.
- В левой части Проводника вновь появится боковая панель.
Попробуйте так:
1) Нажимаем F11 — проводник переходит в полноэкранный режим и сверху появляется панель кнопок.
2) а) Щёлкнув на ней правой кнопкой, можно добавить панели инструментов, а именно нам нужно Menu Bar (Строка меню) и Standard Buttons (Стандартные кнопки)
б) Нажимаем Alt + V открывается меню View (Вид) — через него, попытаемся уставновить панели Menu Bar (Строка меню) и Standard Buttons (Стандартные кнопки)
——————————————————————
1) Антивирус со свежими базами? Проверялись?
2) Попробуйте зайти на машину под другим пользователем.
3) Выложите сюда содержимое ветки [HKEY_CURRENT_USERSoftwareMicrosoftInternet ExplorerToolbar]» (Правой кнопкой -> export, содержимое полученного файла)
4) Проверьте, нет ли ключа [HKEY_LOCAL_MACHINESoftwareMicrosoftInternet ExplorerToolbarShellBrowser]?
5) > — это не сделал, сообщение «… windows не удается найти taskkill…»
хм, странно…. куда это он у вас потерялся.
Тогда, после удаления ключа (попробуйте полностью удалить ключ [HKEY_CURRENT_USERSoftwareMicrosoftInternet ExplorerToolbar, а не только ShellBrowser]) либо перезагрузитесь, либо через Диспетчер задач убейте процесс explorer.exe, а потом через «Файл -> выполнить» в окне диспетчера опять запустите.
Без перезапуска процесса explorer эффекта от удаления не будет.
—————————————
Проверь пути в реестре на наличие ключей типа NoFileMenu.
HKEY_CURRENT_USERSoftwareMicrosoftWindowsCurrentVersionPoliciesExplorer
HKEY_LOCAL_MACHINESoftwareMicrosoftWindowsCurrentVersionPoliciesExplorer
————————————-
Есть ещё утилита ToolbarRepair, находится через любой поисковик 
P.S. Сообщи о результатах.
-
Помечено в качестве ответа
24 февраля 2009 г. 20:03
В Windows 11 или Windows 10 пользователи ПК могут настроить проводник по своему усмотрению. Вы можете показать или скрыть Быстрый доступ и Избранное на панели навигации, показать панель предварительного просмотра для проводника, показать панель сведений в проводнике. В этом посте мы покажем вам, как показать или скрыть панель навигации проводника в Windows 11/10.
Показать или скрыть панель навигации проводника
Панель навигации — это крайняя левая панель в проводнике, используемая для поиска файлов, папок и дисков на ПК с Windows 11/10 или в сети. Когда вы настраиваете отображение или скрытие панели навигации в проводнике, этот параметр применяется ко всем папкам, и вы можете перетащить правую границу панели навигации влево и вправо, чтобы сбросить, увеличить или уменьшить ее ширину в проводнике.
Мы можем показать или скрыть панель навигации проводника в Windows 11/10 двумя быстрыми и простыми способами. Мы исследуем эту тему с помощью методов, описанных ниже в этом разделе, следующим образом:
1]Показать или скрыть панель навигации проводника через строку меню проводника.
Чтобы отобразить или скрыть панель навигации проводника через строку меню проводника, выполните следующие действия:
- Нажмите клавишу Windows + E, чтобы открыть проводник.
- Щелкните / коснитесь «Просмотр» в строке меню.
- Щелкните / коснитесь Показать.
- Теперь установите флажок (показать — по умолчанию) или снимите флажок (скрыть) с панели навигации в соответствии с вашими требованиями.
- По завершении закройте проводник.
2]Показать или скрыть панель навигации проводника через редактор реестра
Поскольку это операция реестра, рекомендуется создать резервную копию реестра или создать точку восстановления системы в качестве необходимых мер предосторожности.
Чтобы отобразить (настройка по умолчанию) панель навигации проводника через редактор реестра, выполните следующие действия:
- Нажмите клавишу Windows + R, чтобы вызвать диалоговое окно «Выполнить».
- В диалоговом окне «Выполнить» введите блокнот и нажмите Enter, чтобы открыть Блокнот.
- Скопируйте и вставьте приведенный ниже код в текстовый редактор.
Редактор реестра Windows версии 5.00
[HKEY_CURRENT_USERSOFTWAREMicrosoftWindowsCurrentVersionExplorerModulesGlobalSettingsSizer]
«PageSpaceControlSizer» = шестнадцатеричный: a0,00,00,00,01,00,00,00,00,00,00,00, ec, 03,00,00
- Теперь выберите в меню пункт «Файл» и нажмите кнопку «Сохранить как».
- Выберите место (желательно на рабочем столе), в котором вы хотите сохранить файл.
- Введите имя с расширением .reg (например, Show-FENP.reg).
- Выбирать Все файлы из раскрывающегося списка Тип файла.
- Дважды щелкните сохраненный файл .reg, чтобы объединить его.
- При появлении запроса нажмите «Выполнить»> «Да» (UAC)> «Да»> «ОК», чтобы утвердить слияние.
- Теперь вы можете удалить файл .reg, если хотите.
Чтобы скрыть панель навигации проводника через редактор реестра, сделайте следующее:
- Откройте Блокнот.
- Скопируйте и вставьте приведенный ниже код в текстовый редактор.
Редактор реестра Windows версии 5.00
[HKEY_CURRENT_USERSOFTWAREMicrosoftWindowsCurrentVersionExplorerModulesGlobalSettingsSizer]
«PageSpaceControlSizer» = шестнадцатеричный: a0,00,00,00,00,00,00,00,00,00,00,00, ec, 03,00,00
- Повторите все те же шаги, что и выше, но на этот раз вы можете сохранить файл reg с расширением .reg (например, Hide-FENP.reg).
Вот и все, как показать или скрыть панель навигации проводника в Windows 11/10!
Связанное сообщение: Отсутствует панель навигации проводника.
Как показать или скрыть панель навигации?
Чтобы показать или скрыть область навигации в Microsoft Office Access, сделайте следующее:
- Чтобы отобразить панель навигации в базе данных рабочего стола, нажмите F11.
- Чтобы скрыть панель навигации, щелкните в верхней части области навигации или нажмите F11.
Как показать панель навигации в проводнике?
Чтобы отобразить панель навигации в проводнике, следуйте этим инструкциям: Нажмите клавишу Windows + горячую клавишу E, чтобы открыть проводник Windows. Щелкните вкладку «Просмотр», а затем нажмите кнопку «Область навигации» на ленте. В раскрывающемся меню вы можете щелкнуть, чтобы установить или снять флажок «Панель навигации». Как только вы снимете флажок, панель навигации будет удалена из проводника Windows.
СОВЕТ. При желании вы также можете удалить значок OneDrive из проводника, удалить Dropbox из области навигации проводника, добавить или удалить сеть из области навигации проводника, добавить корзину в область навигации проводника.
.
⭐️ В данной статье я расскажу почему в последнее время у некоторых пользователей на windows 10 стала пропадать верхняя панель проводника, а во весь экран серая полоса и не нажимается ни одна кнопка.
✅У меня в организации за последние полгода уже раз 10 возникала ситуация, когда на новых компах с обновленными windows 10 у разных сотрудников возникала ситуация, когда они не могли пользоваться компьютером из-за того, что вверху экрана появлялась горизонтальная серая полоса перекрывающая все и не давала ничего свернуть и вообще работать.
Я заметил, что это случается в моем случае когда:
- ⚠️ у сотрудников два монитора
- 🔥 у компьютеров интегрированных видео карта Intel
⛔️ Решение данной проблемы
Когда у проводника пропадает верхняя строка я нашел только один действенный метод лечения данной проблемы:
- кликаем правой кнопкой мышки на рабочем столе
- и в открывшемся окне у нас уже выбрано меню Дисплей (рис.1) спускаемся чуть ниже и в пункте Разрешение экрана (рис.2) в моем случае это 1920 на 1080 меняем его на любой другой допустим на 1280 на 960 и сохраняем
- и сразу же меняем все обратно
- ✅ Все, после этой манипуляции полоса исчезает и все работает как раньше.
Описание такой проблемы нашел на форуме Intel и как я понял из перевода, там речь шла о глюке видео карты, но я это больше приписываю именно к работе с двумя мониторами.
Информация от Intel
Данная проблема уже описана на сайте intel (тыц)
Резюме
В этой статье описывается проблема с черной / белой или серой полосой, появляющейся в окне в полноэкранном или развернутом режиме.
Описание
После того, как окно развернуто, поверх этого окна появляется пустое или черное / белое / серое пространство. Проблема наблюдается в Internet Explorer 11, Adobe Acrobat, Windows Explorer и Google Chrome.
Щелкнув правой кнопкой мыши пустое или черное / белое пространство в верхней части этого окна, вы попадете в контекстное меню рабочего стола.
Просто когда окно развернуто, можно вручную растянуть его до «полного экрана» и это тоже нормально.
Если пользователь выходит из системы и снова входит, он снова работает нормально.
CTRL + SHIFT + WIN + B и вход в него снова работает нормально.
Более подробную информацию можно найти здесь: https://forums.intel.com/s/question/0D70P000006Fs0SSAS/windows-10-multi-monitor-maximized-window-blankempty-space-on-top-of-screen
Разрешение
Исследование показало, что эта проблема возникает не только на графических контроллерах Intel, но и на сторонних поставщиках графики. Например:
Windows 10, multi Monitor, maximized window blank/empty space on top of screen from sysadmin
https://answers.microsoft.com/en-us/windows/forum/all/windows-10-pro-missing-title-bar-and-part-of-the/3a16d7d2-a212-42cd-8f57-b9255a4a15e5? page = 12
Это явный индикатор проблемы с операционной системой.
Видео инструкция
nibbl
Я отец двух сыновей, ITишник, предприниматель и просто человек который любит делиться полезной информацией с другими людьми на такие темы как: Windows, Unix, Linux, Web, SEO и многое другое!
Содержание
- Возвращаем привычный вид проводника Windows 10
- Как вернуть привычное отображение для «Мой компьютер»
- Вместо послесловия
- 8 основных исправлений для панели предварительного просмотра, не работающей в Windows 10
- 1. Включить панель предварительного просмотра
- 2. Включите обработчики предварительного просмотра.
- 3. Отключить параметр «Всегда показывать значки».
- 4. Измените режим запуска проводника.
- 5. Изменить режим производительности
- 6. Запустите сканирование SFC.
- 7. Сбросить проводник.
- 8. Используйте стороннее приложение.
- Превью могут быть полезны
- Все возможные способы скрыть или показать ленту в проводнике в Windows 10
- Все способы скрыть или показать ленту Ribbon в проводнике Windows 10
- Скрыть или показать ленту с помощью комбинации клавиш
- Скрыть или показать ленту Ribbon с помощью специальной кнопки
- Скрыть или показать ленту с помощью твика групповой политики
- Скрыть или показать ленту Проводника с помощью твика реестра
- Горячие клавиши
- Редактор локальных групповых политик
- Редактор реестра
- С помощью сторонних утилит
Возвращаем привычный вид проводника Windows 10
Проводник файлов в Windows был несколько доработан и получил новые функции. Вместе с тем разработчики из Microsoft изменили отображение подраздела «Мой компьютер». Пользователю предлагается панель, в которой расположены папки, использованные ранее.
Для тех, кто впервые видит такой проводник, подобная организация покажется удобной и логичной. Пользователям, привыкшим к интерфейсу XP или Windows 7, принцип дублирования информации в левой и правой панелях проводника покажется несколько странным.
Как вернуть привычное отображение для «Мой компьютер»
Для придания проводнику привычного отображения, запускаем его и в меню «Вид» кликаем «Параметры». Далее в открывшемся подменю выбираем «Изменить параметры папок и поиска».
Для того чтобы вместо быстрого доступа открывался «Мой компьютер», делаем изменения, как указано на картинке.
Убрав чекбоксы в разделе «Конфиденциальность», мы добьемся того, что в панели быстрого запуска больше не будут отображаться недавно открытые файлы.
Вместо послесловия
Настраивайте Windows 10 как вам будет удобно. Следите за нашими публикациями – мы будем продолжать рассматривать возможности тюнинга «десятки».
Источник
8 основных исправлений для панели предварительного просмотра, не работающей в Windows 10
Проводник Windows от Microsoft позволяет заглянуть в файл с помощью области предварительного просмотра. Таким образом, вы получите предварительный просмотр содержимого файла, не открывая его. Explorer предлагает предварительный просмотр изображений, текста, файлов PDF, видео и документов, связанных с Microsoft Office. Однако некоторые Windows 10 пользователи не могут предварительно просмотреть свои файлы в проводнике. Для них опция панели предварительного просмотра либо неактивна, либо не отображает предварительный просмотр для определенных файлов.
Если панель предварительного просмотра не работает в проводнике на вашем ПК с Windows, попробуйте следующие решения. Давайте начнем.
1. Включить панель предварительного просмотра
Возможно, вы случайно отключили панель предварительного просмотра в проводнике. Вам нужно его проверить и включить. Для этого откройте проводник с помощью сочетания клавиш Windows + E и разверните его на весь экран.
Щелкните вкладку «Просмотр» вверху. Убедитесь, что параметр области предварительного просмотра выделен, чтобы убедиться, что он включен. Если это не так, нажмите на опцию панели предварительного просмотра, чтобы включить ее. Как только вы включите его, вы должны увидеть панель предварительного просмотра в правой части проводника.
Чтобы убедиться, что панель предварительного просмотра работает правильно или нет, используйте проводник Windows в развернутом режиме или убедитесь, что он достаточно широкий, чтобы отображались параметры на ленте просмотра вверху.
2. Включите обработчики предварительного просмотра.
В параметрах папки вам необходимо включить параметр «Показывать обработчики предварительного просмотра на панели предварительного просмотра» для правильного функционирования панели предварительного просмотра. Для этого выполните следующие действия:
Шаг 1: Откройте проводник и перейдите на вкладку «Просмотр». Щелкните Параметры.
Шаг 2: Откроется окно параметров папки. Перейдите на вкладку «Просмотр».
Шаг 3: В разделе «Дополнительные настройки» установите флажок «Показывать обработчики предварительного просмотра на панели предварительного просмотра».
Шаг 4: Нажмите Применить, а затем ОК.
Шаг 5: Перезапустите проводник. Панель предварительного просмотра должна показать вам предварительный просмотр соответствующих файлов.
3. Отключить параметр «Всегда показывать значки».
В параметрах папки вы найдете настройку «Всегда показывать значки, а не эскизы». Если это включено, на панели предварительного просмотра ничего не будет отображаться. Вам нужно отключить его, чтобы панель предварительного просмотра отображала контент. Вот как это сделать:
Шаг 1: Откройте проводник. Щелкните вкладку «Просмотр» вверху, а затем щелкните значок «Параметры» в конце ленты. Или выполните поиск параметров проводника в поиске Windows.
Шаг 2: Когда откроются параметры папки, щелкните вкладку «Просмотр».
Шаг 3: Снимите флажок «Всегда показывать значки, а не эскизы».
Шаг 4: Нажмите Применить, чтобы сохранить изменения. Перезапустите проводник.
Проблема должна быть решена сейчас.
4. Измените режим запуска проводника.
Одно из решений на Форум Microsoft предлагает открыть проводник для этого компьютера вместо быстрого доступа, чтобы устранить проблемы с панелью предварительного просмотра.
Для этого откройте окно параметров проводника либо из проводника, либо с помощью поиска, как мы делали выше. Когда откроется окно «Параметры папки», щелкните раскрывающийся список рядом с «Открыть проводник в» на вкладке «Общие».
Выберите этот компьютер. Нажмите Применить, чтобы сохранить изменения.
5. Изменить режим производительности
Еще одно решение, которое помогло пользователям, — это изменение режима производительности с «Разрешить Windows выбирать то, что лучше всего для моего компьютера» на «Настроить для наилучшего внешнего вида». Вот шаги для этого:
Шаг 1: Откройте Windows Search на вашем компьютере. Вы можете использовать сочетание клавиш Windows + S, чтобы открыть поиск.
Шаг 2: Тип Посмотреть расширенную систему настройки. Нажмите здесь.
Кончик: Вы можете открыть дополнительные параметры системы, выбрав «Настройки»> «Система»> «О программе». В разделе «Связанные параметры» щелкните «Дополнительные параметры системы».
Шаг 3: На вкладке «Дополнительно» щелкните «Параметры» рядом с полем «Производительность».
Шаг 4: Выберите «Настроить для наилучшего внешнего вида».
6. Запустите сканирование SFC.
Иногда проблемы в Windows 10 могут возникать, если системные файлы повреждены. Вы можете легко исправить их, запустив SFC сканирование. Вот шаги для того же:
Шаг 1: Откройте командную строку на своем компьютере. Для этого введите CMD или же Командная строка в поиске Windows. Щелкните правой кнопкой мыши значок командной строки и выберите Запуск от имени администратора.
Шаг 2: Тип sfc / scannow в окне командной строки и нажмите клавишу Enter. Теперь Windows просканирует ваш компьютер и исправит все поврежденные файлы.
Примечание: Сканирование может занять не менее 15 минут. Будьте терпеливы и не закрывайте окно.
Шаг 3: После завершения сканирования перезагрузите компьютер.
7. Сбросить проводник.
Если ничего не помогает, попробуйте сбросить настройки проводника до значений по умолчанию. Вот как это сделать:
Шаг 1: Откройте параметры проводника, как показано выше.
Шаг 2: Нажмите кнопку «Восстановить значения по умолчанию» на вкладке «Общие».
Шаг 3: Перейдите на вкладку «Просмотр» и нажмите «Восстановить значения по умолчанию».
Шаг 4: Нажмите «Применить», чтобы сохранить изменения.
Кончик: Сброс проводника также пригодится, если проводник загружается медленно.
8. Используйте стороннее приложение.
В случае, если сброс проводника также не приходит на помощь, вы можете использовать приложение QuickLook для той же цели. Это стороннее приложение, которое показывает предварительный просмотр файла, когда вы нажимаете клавишу пробела. Интересно, что он поддерживает больше форматов файлов по сравнению с функцией предварительного просмотра в Windows 10.
Превью могут быть полезны
Некоторым файлам требуется немного больше времени, чтобы появиться на панели предварительного просмотра. Вам следует подождать несколько секунд, прежде чем выбирать дыры на панели предварительного просмотра, особенно если вы используете старый компьютер.
Источник
Все возможные способы скрыть или показать ленту в проводнике в Windows 10
В Windows 10 приложение File Explorer поставляется с лентой, которая содержит большинство доступных команд, распределенных по нескольким вкладкам. Microsoft представила ленту в Windows 8. Windows 10 унаследовала ее. Сегодня мы увидим все возможные способы скрыть или показать ленту в проводнике в Windows 10.
Там есть несколько способов скрыть пользовательский интерфейс ленты в проводнике в Windows 10. Мы увидим их все.
Все возможные способы скрыть или показать ленту в проводнике в Windows 10
Скрыть или показать ленту с помощью горячей клавиши
Windows 10 предоставляет встроенный способ минимизировать Лента в проводнике. Вы можете просто нажать сочетание клавиш Ctrl + F1 в любом открытом окне проводника, и лента будет свернута:
Чтобы показать его снова, нажмите Ctrl + F1 еще раз.
Скрыть или отобразить ленту с помощью специальной кнопки
Кроме того, вы можете свернуть ее с помощью мыши. Щелкните маленькую стрелку в правом верхнем углу окна проводника, чтобы свернуть или отобразить ленту. Или вы можете просто дважды щелкнуть любую из вкладок ленты, чтобы свернуть ее, и дважды щелкнуть еще раз, чтобы восстановить ее. В свернутом состоянии вы можете использовать ленту как строку меню, где она вернется в свернутое состояние после того, как вы щелкните команду.
Скрыть или показать ленту с помощью настройки групповой политики
Использование групповой политики настройте, вы можете заставить Explorer всегда запускаться с свернутой лентой.
Теперь найдите параметр Запустите проводник с свернутой лентой на правой панели и дважды щелкните по нему. Откроется окно настройки политики.
Скрыть или отобразить ленту с помощью настройки реестра
Если этот ключ не существует, просто создайте его.
Совет: вы можете получить доступ к любому желаемому ключу реестра одним щелчком мыши.


Скрыть или показать ленту с помощью Ribbon Disabler
Если вы не хотите, чтобы лента на все, вы можете полностью избавиться от него и вернуть проводник, похожий на внешний вид в Windows 7 с помощью моего бесплатного программного обеспечения Ribbon Disabler.
Вы можете скачать приложение здесь:
Загрузить средство отключения ленты
Источник
Все способы скрыть или показать ленту Ribbon в проводнике Windows 10
В операционной системе Windows 10, Лента Проводника содержит большую часть доступных команд, распределенных по нескольким вкладкам. Microsoft впервые представила ленту в Windows 8. Windows 10 унаследовала так называемую ленту (Ribbon). Сегодня мы увидим все возможные способы, скрыть или показать ленту в проводнике в Windows 10.
Есть несколько способов, чтобы скрыть пользовательский интерфейс Ленты Ribbon в Проводнике Windows 10. Мы рассмотрим все способы.
Скрыть или показать ленту с помощью комбинации клавиш
Windows 10 обеспечивает встроенный способ минимизировать ленту в Проводнике Windows. Вы можете просто нажать сочетание клавиш Ctrl+ F1 в любом открытом окне Проводника, и лента будет скрыта:
Если необходимо снова отобразить ленту, нажмите Ctrl+ F1 еще раз.
Скрыть или показать ленту Ribbon с помощью специальной кнопки
В качестве альтернативы, вы можете скрывать ленту с помощью мыши. Нажмите на маленькую стрелку в правом верхнем углу окна Проводника, чтобы включить или отключить показ ленты. Или вы можете просто дважды кликнуть мышью на любой из вкладок ленты, чтобы минимизировать ее, и дважды кликнуть еще раз, чтобы восстановить ее. В свернутом состоянии, вы можете использовать ленту как строки контекстного меню, при нажатии на любую вкладку.
Скрыть или показать ленту с помощью твика групповой политики
Используя твик групповой политики, вы можете заставить Проводник всегда показывать ленту в свернутом состоянии.
Нажмите одновременно клавиши Win + R. В открывшимся диалоговом окне Выполнить. Введите следующую команду и нажмите клавишу ВВОД:
В левой панели редактора групповой политики перейдите по следующему пути:
Конфигурация пользователя Административные шаблоны Компоненты Windows Проводник
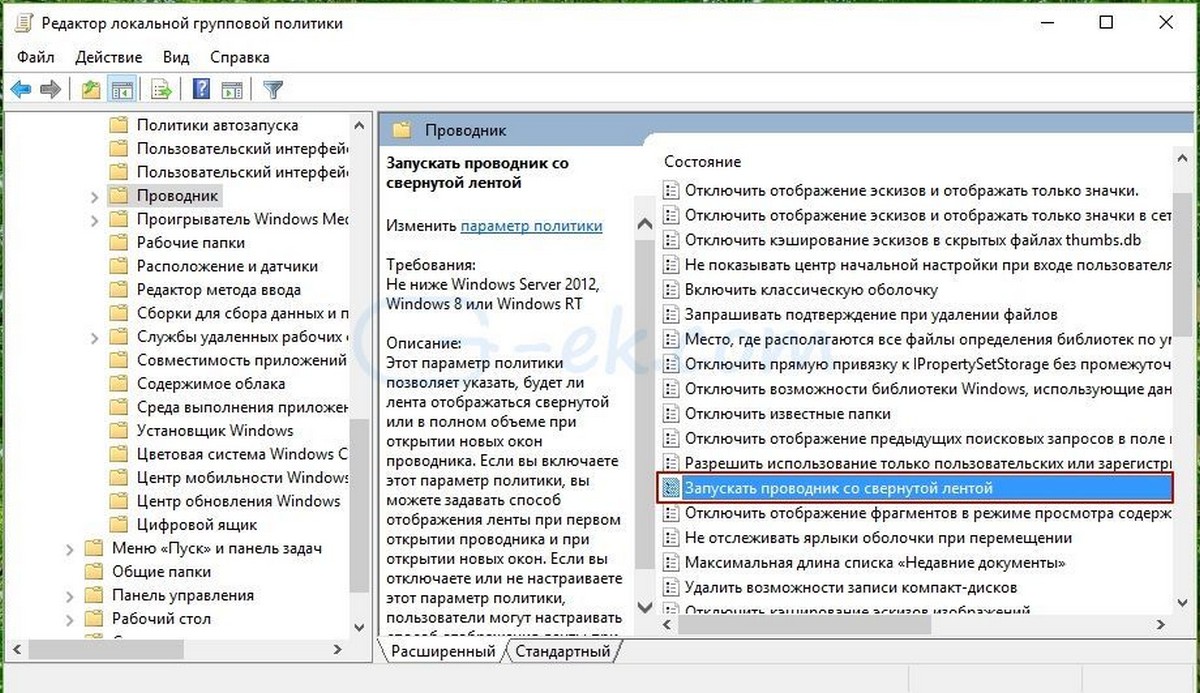
Установите состояние параметра в положение Включено и выберите вариант под ним, который подходит вам:
Скрыть или показать ленту Проводника с помощью твика реестра
Откройте редактор реестра
Перейдите к следующему разделу:
Если этот раздел не существует, просто создайте его.
Создайте или измените параметр DWORD 32-бит с именем ExplorerRibbonStartsMinimized.
Чтобы запускать Проводник всегда со свернутой лентой, установите значение ExplorerRibbonStartsMinimized равным 3
Чтобы Проводник всегда запускался с открытой лентой, установите его значение равным 4.
Удалите параметр ExplorerRibbonStartsMinimized чтобы восстановить поведение по умолчанию.
Источник
В верхней области окон проводника Windows 10 и 8.1 имеется особая панель – так называемая лента (Ribbon), содержащая набор инструментов для работы с файлами и каталогами. Она обеспечивает быстрый и удобный доступ к часто используемым функциям, но в то же время делает рабочее пространство меньше, что особенно заметно на устройствах с небольшим экраном.
Впрочем, вы всегда можете ее скрыть, причем даже на постоянной основе. Есть как минимум четыре способа это сделать, не считая нажатия импровизированной кнопки-стрелки в правой верхней части ленты. Вот они.
Горячие клавиши
Для сворачивания ленты можно использовать комбинацию «Горячих клавиш» Ctrl + F1. Работает без исключения во всех окнах Проводника. Одно нажатие Ctrl + F1 скрывает ленту, второе — делает ее вновь видимой.
Редактор локальных групповых политик
Если вы хотите сделать ленту Проводника скрытой по умолчанию, можете воспользоваться редактором локальных групповых политик. Откройте его командой gpedit.msc в окошке «Выполнить» и перейдите по следующему пути:
Найдите в правой колонке окна редактора настройку «Запускать проводник со свернутой лентой», кликните по ней дважды и в открывшемся окне конфигурации установите радиокнопку в положение «Включено».
Чтобы настройки вступили в силу, перезайдите в систему или выполните команду gpupdate /force в окошке «Выполнить».
Редактор реестра
Вместо настроек локальных политик можно применить простой твик реестра. Командой regedit откройте редактор реестра и перейдите к следующему разделу:
Создайте в разделе Windows новый подраздел (если его нет) Explorer, а в нем – 32-битный DWORD-параметр с именем ExplorerRibbonStartsMinimized и установите в качестве его значения 3.
После применения твика Проводник должен открываться со свернутой лентой. Если вместо 3 установить 4, Проводник будет открываться с развернутой лентой. Для восстановления поведения по умолчанию параметр ExplorerRibbonStartsMinimized нужно удалить.
С помощью сторонних утилит
Наконец, отключить ленту Проводника можно с помощью сторонних приложений, например, Ribbon Disabler. Скачайте утилиту с сайта разработчика, запустите и кликните по области с надписью «Disable Ribbon Explorer» и подтвердите действие. Сессия Windows будет завершена, и чтобы увидеть результаты, вам нужно будет вновь войти в систему.
Внимание, Ribbon Disabler отключает не только ленту, но и «горячую комбинацию» и стрелку в ее правой верхней части. То есть, чтобы вновь сделать ленту доступной, вам нужно повторно запустить утилиту и на этот раз нажать «Enable Ribbon Explorer».
Источник