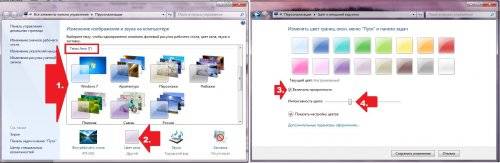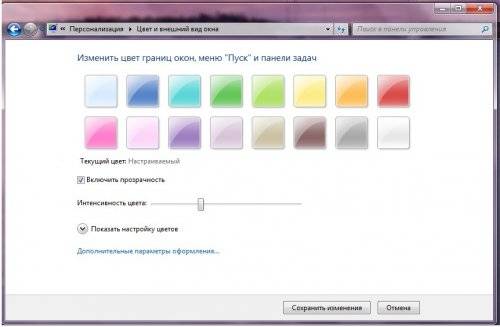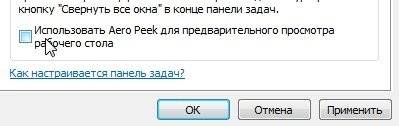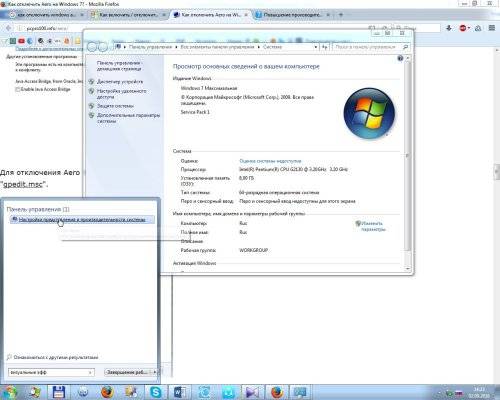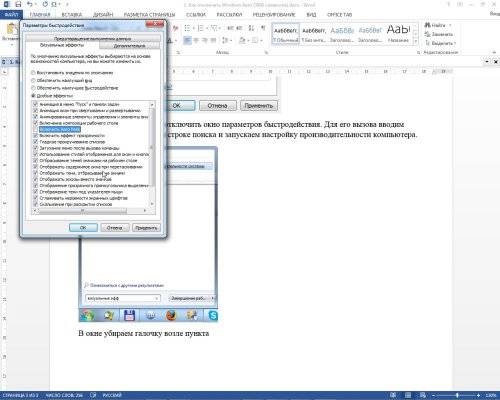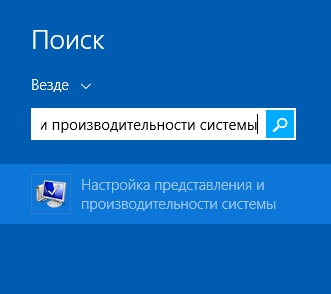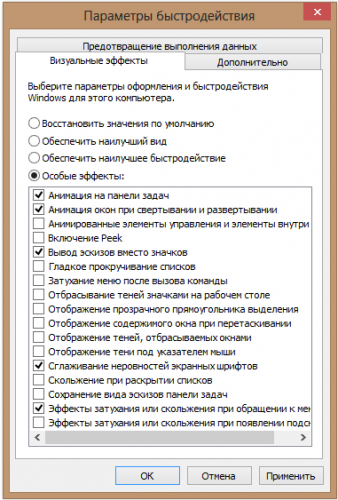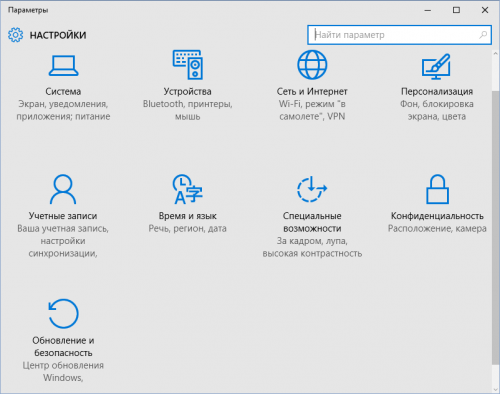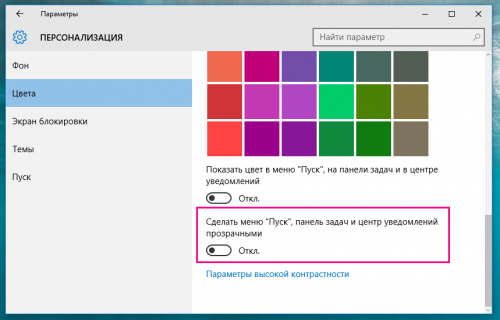Корпорация Microsoft представила новую операционную систему Windows 10 в 2015 году. ОС оснащена широким функционалом. Одна из возможностей – настройка бесцветности окон. Что это такое, включение и использование Peekв Windows 10 – функции, с которыми важно ознакомиться до начала процедуры активации, чтобы параметры могли работать в полном объеме. Существует несколько базовых моментов.
Что такое Peek в Windows 10?
Первые попытки использовать настройку Peek, или Aero Peek, начались с версии ОС Windows 7. При активной загруженности компьютера на рабочем столе часто оказывается открытым большое количество окон. Чтобы увидеть папки стола в текущий момент, приходится что-то закрывать, искать, тратить время. Функция Aero Peek позволяет быстро переключиться и найти нужную информацию.
Внимание! Функция не закрывает файлы, папки, программы. На некоторое время визуальные окна становятся бесцветными, что позволяет перейти к документам рабочей поверхности.
В ОС Windows несколько вариаций использования возможностей типа Aero. Каждая становится доступной после загрузки в блок нового устройства (компьютера, ноутбука).
Как его включить и использовать Peek?
Прежде чем активировать параметр Peek, необходимо включить режим Aero. Если эта функция не работает, ее следует сделать первостепенной темой на устройстве. Доступна настройка внутренних схем, связанных с режимом, чтобы сделать рабочий стол единственным и собственным. Порядок действий:
- открыть меню кнопкой «Пуск»;
- найти «Панель управления» (располагается в правой части);
- активировать строку «Оформление, персонализация»;
- выбрать функцию «Изменить тему».
Базовые настройки предполагают несколько вариантов тем Aero. Можно найти, скачать и установить дополнительные. После активации любой из предложенных версий функция станет рабочей.
Иногда, вместо стандартного названия, на панели написано «Показать рабочий стол».
Если навести на надпись курсор мыши, появится рабочий стол, а открытые файлы автоматически станут бесцветными. Если курсор убрать, все вернется в прежний вид.
Внимание! Чтобы получить эффект от функции Aero Peek, можно использовать сочетание горячих клавиш. Для этого необходимо зажать одновременно кнопку со значком Windows и клавишу пробела.
Отключить функционал, если больше нет необходимости в применении, можно. Для этого нужно перейти в раздел «Панель управления», затем нажать на строку «Панель задач и меню».
Откроется окно, где необходимо снять галочку около надписи «Предварительный просмотр рабочего стола Aero Peek». После активации кнопки «Применить» функция будет отключена.
Отличительная особенность функции– параметр придется отключать самостоятельно, в отличие от дополнительной возможности просмотра рабочей поверхности «Show Desktop».
Есть или нет необходимость в этой функции?
На практике данный функционал пригодится тем, кто играет. Peek позволяет просматривать почту, сообщения в социальных сетях, не отвлекаясь от основного процесса. Игровое окно минимизируется на панель задач.
Внимание! Функция полезна в играх, где персонаж может оказаться под прицелом или убит, если нет возможности быстро вернуться в процесс. Peek не приостанавливает процесс игры, не «тормозит» окно.
Для использования полного функционала операционной системы Windows 10 потребуются дополнительные знания и навыки. Первоначально применение новых кнопок может вызывать затруднения. Как и в других процессах – потребуется время, чтобы освоить и научиться использовать новый навык. Aero Peek полезен во многих ситуациях, поэтому заслуживает внимания пользователей.
Aero Peek – это новая функция, появившаяся в Windows 7. Если на рабочем столе открыто много окон, их легко потерять.
Aero Peak позволяет вам «пиковаться» за всеми окнами, чтобы вы могли взглянуть на свой рабочий стол, если вы хотите получить доступ к любым гаджетам или ярлыкам. Это достигается за счет прозрачности всех открытых окон. Для этого вам просто нужно переместить курсор в крайнюю правую часть панели задач и удерживать ее там. Или нажмите Win + Space .
Функция Aero Peek

Если вы нажмете на этой панели, все открытые окна будут свернуты, и ваш рабочий стол будет показан.
С помощью Aero Peak вы также можете предварительно просмотреть любое открытое окно, скрывая при этом все остальные.
Для этого переместите курсор на кнопку на панели задач, которую хотите просмотреть. Предварительный просмотр панели задач, т.е. появятся небольшие окна. Переместите свою мышь в этот маленький предварительный просмотр панели задач.

Вы увидите, что все открытые окна, кроме этого, будут скрыты.
Перейти к содержанию
На чтение 2 мин. Просмотров 217 Опубликовано 28.04.2021
Windows 10 содержит три полезные функции, которые помогут вам управлять открытыми окнами и упорядочивать их. Это Aero Snap, Aero Peek и Aero Shake, все они были доступны с Windows 7. Функция Snap позволяет работать с двумя программами бок о бок, показывая два окна бок о бок на одном экране. Сегодня я хотел бы рассказать об Aero Peek. Эта функция позволяет пользователям быстро просматривать рабочий стол, перемещая указатель мыши в правый нижний угол панели задач. Это действительно полезно, если вам нужно просматривать рабочий стол, не сворачивая все открытые приложения. В Windows 10 эта функция отключена по умолчанию, поэтому мы посмотрим, как ее снова включить.
Чтобы включить Aero Peek в Windows 10 , вам необходимо выполнить следующие простые инструкции:
- Щелкните правой кнопкой мыши пустое место на панели задач и выберите пункт контекстного меню «Свойства». На экране появится диалоговое окно «Свойства панели задач».
В Windows 10 Creators Update пункт контекстного меню называется настройками панели задач. . Это выглядит следующим образом:
Открывает новую страницу в настройках.
- Теперь все, что вам нужно сделать, это установить флажок с надписью Использовать Peek для предварительного просмотра рабочего стола, когда вы наводите указатель мыши на кнопку« Показать рабочий стол »в конце. панели задач .
Это включает Aero Peek. Нажмите кнопку «Применить».
Такой же параметр доступен в приложении «Настройки» в Windows 10 Creators Update. - Будет включена функция Aero Peek. Готово!
Бонусные советы: в Windows 10 вы можно активировать Aero Peek с помощью сочетаний клавиш Win + , (Win + запятая). Обратите внимание, что в Windows 7 Aero Peek активируется нажатием Win + Пробел . Это все. Этот прием также подходит для всех версий Windows 8, от Windows 8 до Windows 8.1 с обновлением 2.
Возможно, вас заинтересует наш превосходный список горячих клавиш Win.
В Windows 10 есть три полезные функции, которые помогут вам управлять открытыми окнами и упорядочивать их. Это Aero Snap, Aero Peek и Aero Shake, все они были доступны с Windows 7. Функция Snap позволяет работать с двумя программами бок о бок, показывая два окна бок о бок на одном экране.
Как активировать Aero Peek?
Включить Aero Peek
- Щелкните правой кнопкой мыши кнопку «Пуск» и выберите «Свойства».
- Щелкните вкладку панели задач (см. Снимок экрана).
- И установите флажок «Использовать Aero Peek для предварительного просмотра рабочего стола».
- Нажмите кнопку ОК.
Почему я не могу включить Aero Peek?
Как включить Aero Peek, если опция неактивна. Если Aero Peek отключен, и вы хотите включить его, но этот параметр неактивен, это означает, что Aero Peek отключен в свойствах системы.. Чтобы включить его там, нажмите Windows + R на клавиатуре, чтобы открыть диалоговое окно «Выполнить». Затем введите sysdm.
Почему в Windows 10 нет Aero?
Но В Windows 8 упала прозрачность Aero, и не восстановлен в Windows 10. Вполне вероятно, что он был удален в рамках перехода на модернизацию операционной системы. Эта модернизация теперь включает в себя унификацию ОС для настольных компьютеров, ноутбуков, планшетов и консолей Xbox One с более экономичным пользовательским интерфейсом.
Как включить DWM?
Вот руководство о том, как включить службу DWM:
- Щелкните правой кнопкой мыши Мой компьютер (значок на рабочем столе или значок в проводнике)
- Разверните меню «Службы и приложения» в крайнем левом столбце.
- Щелкните текст «Службы» в крайнем левом столбце.
- Дважды щелкните «Desktop Windows Session Manager» (или щелкните правой кнопкой мыши и выберите «Свойства»).
Что делает Enable Peek в Windows 10?
Peek позволяет вы можете быстро просмотреть свой рабочий стол, наведя указатель мыши на крошечный прямоугольник в правом нижнем углу рядом с ваши уведомления, а также при наведении курсора мыши на любую кнопку панели задач. Вы можете легко включать и выключать Peek.
Как включить панель задач Peek?
Чтобы снова включить его, щелкните правой кнопкой мыши пустую область панели задач и выберите «Свойства». Затем на вкладке панели задач установите флажок Используйте Peek, чтобы предварительный просмотр рабочего стола, когда вы наводите указатель мыши на кнопку «Показать рабочий стол» в конце панели задач и нажимаете «ОК». Вот и все!
Какая польза от кнопки Aero Peek?
Aero Peek, также называемый Show Desktop, — это функция, представленная в Windows 7 и доступная в Windows 8 и Windows 10. Она позволяет пользователю просматривать свой рабочий стол, помещая (а не щелкая) указатель мыши над Aero Peek в правой части панели задач.
Как включить эффект Aero Peek для панели задач рабочего стола?
Щелкните правой кнопкой мыши пустое место на панели задач, а затем выберите «Параметры панели задач» во всплывающем меню. В окне настроек панели задач просто переключите значок «Используйте Peek для предварительного просмотра рабочий стол, когда вы наводите указатель мыши на параметр «Показать кнопку рабочего стола в конце панели задач», чтобы включить или выключить Aero Peek.
Почему я не могу посмотреть на рабочий стол?
Откройте «Настройки» и щелкните / коснитесь значка «Персонализация». Если «Использовать просмотр» для предварительного просмотра рабочего стола, когда вы наводите указатель мыши на кнопку «Показать рабочий стол» в конце панели задач, неактивна, то вам нужно будет установить флажок «Включить просмотр» в третьем варианте :. 3.
Как вы видите панель задач, если она автоматически скрыта?
Щелкните правой кнопкой мыши теперь видимую панель задач и выберите Параметры панели задач. Нажмите на переключатель «Автоматически скрывать панель задач в режиме рабочего стола», чтобы этот параметр был отключен, или включите «Блокировать». панель задач«. Панель задач теперь должна быть постоянно видимой.
Как включить или отключить Aero Peek на рабочем столе в Windows 10/8/7
Содержание
- 1 Как включить или отключить Aero Peek на рабочем столе в Windows 10/8/7
- 2 Включение или отключение Aero Peek на рабочем столе
- 3 Как установить Windows 7
- 4 AERO Glass (прозрачность) для Windows 8.1 и Windows 10
- 5 AERO Glass (прозрачность) для Windows 8.1 и Windows 10
- 6 Как включить Windows Aero
- 7 Как включить или отключить Aero Peek на рабочем столе в Windows 10/8/7
- 8 Включение или отключение Aero Peek на рабочем столе
- 9 Как включить (отключить) эффекты прозрачности в Windows 10
- 10 Включение (отключение) эффектов прозрачности в настройках персонализации
- 11 Включение (отключение) эффектов прозрачности в специальных возможностях
- 12 Включение (отключение) эффектов прозрачности в редакторе реестра
- 13 Настройка Windows 10 в Winaero Tweaker
- 14 Установка Winaero Tweaker
- 15 Использование Winaero Tweaker для настройки оформления и поведения Windows 10
- 15.1 Оформление (Appearance)
- 15.2 Дополнительные параметры оформления (Advanced Appearance)
- 15.3 Поведение (Behavior)
- 15.4 Загрузка и вход (Boot and Logon)
- 15.5 Рабочий стол и панель задач (Desktop and Taskbar)
- 15.6 Контекстное меню (Context Menu)
- 15.7 Параметры и панель управления (Settings and Control Panel)
- 15.8 Проводник (File Explorer)
- 15.9 Сеть (Network)
- 15.10 Учетные записи пользователей (User Account)
- 15.11 Защитник Windows (Windows Defender)
- 15.12 Приложения Windows (Windows Apps)
- 15.13 Конфиденциальность (Privacy)
- 15.14 Инструменты (Tools)
- 15.15 Получить классические приложения (Get >Этот раздел содержит, в основном, ссылки на статьи автора программы, в которых показывается как скачать классические приложения для Windows 10, за исключением первой опции:
- 16 Дополнительная информация
Aero Peak позволяет вам «заходить» за все окна, чтобы вы могли смотреть на свой рабочий стол, если вы хотите получить доступ к любым гаджеты или ярлыки. Он делает это, делая все открытые окна прозрачными. Для этого вам просто нужно переместить курсор в крайнюю правую часть панели задач и удерживать его там. Или нажмите Win + Space . Но если вам не нравится или использовать эту функцию Aero Peek в Windows, вы можете легко отключить ее.
Включение или отключение Aero Peek на рабочем столе
Чтобы отключить Aero Peek, переместите курсор в правый и правый правый нажмите кнопку. Здесь снимите флажок «Peek at Desktop».
В качестве альтернативы щелкните правой кнопкой мыши на панели задач Windows и выберите «Свойства».
Снимите флажок Используйте Aero Peek для предварительного просмотра рабочего стола .
Нажмите «Применить»> «ОК».
Вы также можете отключить Aero Peek с помощью панели управления> Производительность> Визуальные эффекты, если хотите.
Идите сюда, если Aero Peek не работает в Windows.
ru.joecomp.com
Как установить Windows 7
- Просмотров: 99 596
- Автор: admin
- Дата: 5-02-2015
AERO Glass (прозрачность) для Windows 8.1 и Windows 10
AERO Glass (прозрачность) для Windows 8.1 и Windows 10
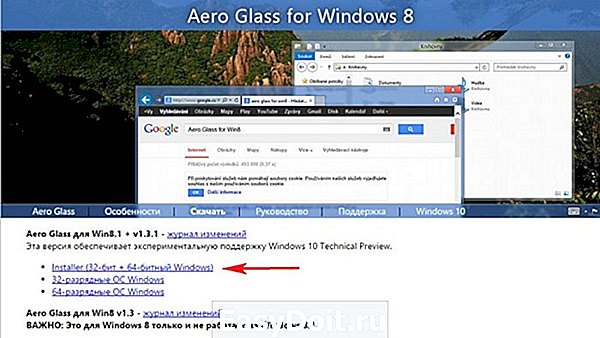
Нам на компьютер скачивается установщик, запускаем его.
Принимаем лицензионное соглашение и устанавливаем программу
После установки программы Вы не узнаете своей Windows 8.1, Windows 10. Как видим Aero Glass (прозрачность) присутствует во всей красе.

Для 100% эффекта настроим один параметр. Щёлкнем правой мышью на рабочем столе и выберем «Персонализация».
Щёлкните правой мышью на кнопке «Цвет»
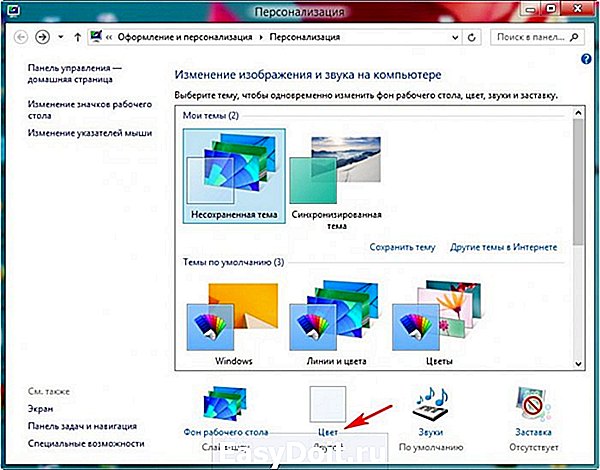
Выберите цвет окон и панели задач, также выберите степень прозрачности окон, она настраивается в пункте Интенсивность цвета.
remontcompa.ru
Как включить Windows Aero
Windows Aero — это пользовательский интерфейс, применяемый в операционных системах компании Microsoft начиная с Windows Vista. Aero присутствует во всех версиях Windows 7 кроме Starter и Home Basic, а также в бета-версии Windows 8, так что судя по всему отказываться от него в ближайшее время Microsoft не планирует.
Вот основные компоненты, входящие в состав Windows Aero:
- Aero Glass — применение прозрачных (с размывкой заднего плана) заголовков и панелей в окнах;
- Активные эскизы — возможность просмотра текущего состояния окна с помощью Windows Flip и Flip 3D;
- Активные эскизы панели задач — миниатюры окон, появляющиеся при наведении на кнопку окна на панели задач;
- Windows Flip — новый вид меню переключения между окнами. При при нажатии клавиш Alt+TAB показываются эскизы открытых окон и их значки;
- Windows Flip 3D — альтернатива Windows Flip. При нажатии клавиш Win+TAB все окна выстраиваются в ряд в 3D и их можно прокручивать колесиком мыши;
- Aero Shake — позволяет свернуть все неактивные окна. Для этого достаточно захватить заголовок окна и немного подвигать, или потрясти (shake). Повторное стряхивание восстанавливает свернутые этим способом окна;
- Aero Peek — позволяет отобразить содержимое рабочего стола, не сворачивая при этом окон. Для этого нужно указатель мыши поместить на кнопку в правом углу панели задач или воспользоваться нажатием комбинации клавиш Win+Space, и все открытые окна становятся прозрачными. Нажатие на эту кнопку сворачивает все окна;
- Aero Snap — позволяет движением мыши разворачивать окно на пол-экрана или на весь экран. Для этого достаточно окно к правой или левой границе экрана, и оно займет ровно половину пользовательского рабочего стола, а переместив окно к верхней границе экрана мы развернем его на весь рабочий стол.
Перед включением Aero надо проверить видеоподсистему своего компьютера на соответствие требованиям. Для работы Windows Aero необходимо:
- видеоадаптер с поддержкой DirectX 9 и WDDM (Windows Display Driver Model) версии 1.0 и старше. Например, для NVidia это все видеокарты начиная с GeForce FX, для Ati Radeon 9X00 серии и новее;
- должно быть доступно не менее 128Мб видеопамяти. Для интегрированных графических решений требуемый объем видеопамяти должен быть выделен до загрузки операционной системы, в настройках BIOS ;
- требуется специально написанный для Windows Vista/7 драйвер видеосистемы, поддерживающий архитектуру WDDM.
Специальной кнопки включения у Aero нет. Для его активации идем в меню Пуск-Панель управления-Система и в окне свойств системы ищем оценку производительности компьютера. Если оценка ранее не производилась, то щелкаем мышкой на надписи «оценка системы недоступна».
В открывшемся окне нам надо будет установить индекс производительности (Windows Experience Index) компьютера. Для этого жмем на кнопку «Оценить компьютер» и ждем, пока будет произведена оценка производительности основных компонентов системы.
По окончании процесса мы увидим, во сколько оценила производительность нашего компьютера операционная система. Для активации Windows Aero общая оценка производительности должна быть не меньше 3.0. При необходимости (изменение конфигурации или установка нового драйвера) оценку всегда можно повторить, для этого нужно нажать на пункт «Повторить оценку» внизу страницы или, зайдя в командную строку, ввести команду winsat formal.
Если с производительностью все впорядке и индекс больше 3, то остается включить Windows Aero. Для этого идем в меню Пуск-Панель управления-Персонализация и выбираем одну из тем Aero.
При желании настроить внешний вид интерфейса жмем на пункт «Цвет окна». Здесь мы можем настроить цвета для Aero и включить прозрачные заголовки и панели.
Основные настройки Aero находятся поглубже. Чтобы до них добраться, идем в Пуск-Панель управления-Система, и в окне свойств системы выбираем пункт «Дополнительные параметры системы». Затем в окне Свойства системы выбираем Параметры быстродействия — Визуальные эффекты. Здесь можно по выбору включать или отключать визуальные эффекты, а можно совсем отключить Aero, выбрав пункт «Обеспечить наилучшее быстродействие».
На этом можно было бы закончить, однако что делать тем, у кого индекс производительности не дотягивает до нужной отметки, а попробовать Aero хочется? В этом случае есть 2 альтернативных способа активировать Windows Aero.
Способ первый — обмануть систему оценки производительности. Он основан на том, что результат оценки записывается в обычный xml-файл, который при небольшом умении можно поправить в обычном текстовом редакторе. Файл этот находится в папке C:WindowsPerformanceWinSATDataStore. Идем по указанному пути и находим файл который оканчивается на Formal.Assessment (Initial).WinSAT. Если таких файлов несколько, то смотрим по дате и выбираем самый последний.
Открываем его Блокнотом и ищем текст, заключенный между тегов и :
- изменяет общую оценку;
- изменяет оценку памяти;
- изменяет оценку процессора;
- изменяет оценку графики;
- изменяет оценку графики для игр;
- изменяет оценку основного жесткого диска.
Теперь меняем значения на нужные нам. Например, изменяя значение между тегами и меняется значение общей оценки производительности компьютера. Сохраняем файл на рабочий стол, а затем копируем его в исходное положение (для этого потребуются административные полномочия), и смотрим что получилось. Напоминаю, что возможности Aero активируются при индексе производительности от 3 и выше.
Второй способ — принудительно включить Windows Aero через реестр. Этот способ можно использовать также, если нужно просто включить возможности Aero без использования встроенных тем Windows. За работу Aero отвечает диспетчер окон рабочего стола (Desktop Window Manager, DWM). Его настройки хранятся в разделе реестра HKEY_CURRENT_USERSoftwareMicrosoftWindowsDWM. Для включения Aero открываем редактор реестра и меняем значение следующих параметров :
- Composition изменяем на 1;
- CompositionPolicy изменяем на 2.
Теперь идем в меню Пуск, в строке поиска набираем cmd и жмем сочетание клавиш Ctrl+Shift+Enter (еще один способ открыть командную строку с правами администратора). В командной строке перезапускаем диспетчер окон:
- net stop uxsms
- net start uxsms
После перезапуска Windows Aero должен включиться.
windowsnotes.ru
Как включить или отключить Aero Peek на рабочем столе в Windows 10/8/7
Aero Peak позволяет вам «заходить» за все окна, чтобы вы могли смотреть на свой рабочий стол, если вы хотите получить доступ к любым гаджеты или ярлыки. Он делает это, делая все открытые окна прозрачными. Для этого вам просто нужно переместить курсор в крайнюю правую часть панели задач и удерживать его там. Или нажмите Win + Space . Но если вам не нравится или использовать эту функцию Aero Peek в Windows, вы можете легко отключить ее.
Включение или отключение Aero Peek на рабочем столе
Чтобы отключить Aero Peek, переместите курсор в правый и правый правый нажмите кнопку. Здесь снимите флажок «Peek at Desktop».
В качестве альтернативы щелкните правой кнопкой мыши на панели задач Windows и выберите «Свойства».
Снимите флажок Используйте Aero Peek для предварительного просмотра рабочего стола .
Нажмите «Применить»> «ОК».
Вы также можете отключить Aero Peek с помощью панели управления> Производительность> Визуальные эффекты, если хотите.
Идите сюда, если Aero Peek не работает в Windows.
ru.joecomp.com
Как включить (отключить) эффекты прозрачности в Windows 10
В сегодняшней статье мы рассмотрим как включить или отключить эффект прозрачности для меню «Пуск», панели задач и для центра уведомлений в Windows 10.
Если вы используете тему с высоким контрастом, эффекты прозрачности будут отключены.
Включение (отключение) эффектов прозрачности в настройках персонализации
1. Откройте меню «Пуск» и зайдите в «Параметры».
2. Зайдите в «Персонализация».
3. С левой стороны выберите «Цвета», в правой колонке нажмите на переключатель перед «Эффекты прозрачности», чтобы он стал в положение «Вкл.» — если вы хотите включить эффект прозрачности, или чтобы он стал в положение «Откл.» — если вы хотите отключить эффект прозрачности.
Включение (отключение) эффектов прозрачности в специальных возможностях
Данный способ работает начиная с сборки 17025.
1. Откройте меню «Пуск» и зайдите в «Параметры».
2. Зайдите в «Специальные возможности» => с левой стороны выберите «Дисплей», с правой стороны перед «Применять прозрачность в Windows»нажмите на переключатель, чтобы он стал в положение «Вкл.» — если вы хотите включить эффект прозрачности, или чтобы он стал в положение «Откл.» — если вы хотите отключить эффект прозрачности.
Включение (отключение) эффектов прозрачности в редакторе реестра
Перед редактированием реестра рекомендуется создать точку для восстановления системы.
1.Откройте редактор реестра: в строке поиска или в меню выполнить (выполнить вызывается клавишами Win+R) введите команду regedit и нажмите клавишу Enter.
2.Перейдите по пути HKEY_CURRENT_USER Software Microsoft Windows CurrentVersion Themes Personalize. В разделе Personalize откройте параметр EnableTransparency и измените его значение на 1 => нажмите «ОК», чтобы включить эффекты прозрачности. Если вы хотите отключить эффекты прозрачности — задайте значение 0 и нажмите «ОК».
3. Закройте редактор реестра и перезапустите проводник, чтобы изменения вступили в силу.
На сегодня всё, если вы знаете другие способы — пишите в комментариях! Удачи Вам 🙂
vynesimozg.com
Настройка Windows 10 в Winaero Tweaker
Существует множество программ — твикеров для настройки параметров системы, часть из которых скрыты от пользователя. И, наверное, самая мощная из них на сегодня — бесплатная утилита Winaero Tweaker, позволяющая настроить очень многие параметры, связанные с оформлением и поведением системы на свой вкус.
В этом обзоре — подробно об основных функциях в программе Winaero Tweaker применительно к Windows 10 (хотя утилита работает и для Windows 8, 7) и некоторая дополнительная информация.
Установка Winaero Tweaker
После загрузки и запуска установщика есть два варианта установки утилиты: простая установка (с регистрацией программы в «Программы и компоненты») или просто распаковка в указанную вами папку на компьютере (в результате получится portable версия Winaero Tweaker).
Я предпочитаю второй вариант, вы же можете выбрать тот, который вам больше нравится.
Использование Winaero Tweaker для настройки оформления и поведения Windows 10
Прежде чем начать что-либо менять с помощью представленных в программе твиков системы, настоятельно рекомендую создать точку восстановления Windows 10 на случай, если что-то пойдет не так.
После запуска программы вы увидите простой интерфейс, в котором все настройки разделены по основным разделам:
- Appearance — оформление
- Advanced Appearance — дополнительные (расширенные) параметры оформления
- Behavior — поведение.
- Boot and Logon — загрузка и вход.
- Desktop and Taskbar — рабочий стол и панель задач.
- Context Menu — контекстное меню.
- Settings and Control Panel — параметры и панель управления.
- File Explorer — проводник.
- Network — сеть.
- User Accounts — учетные записи пользователей.
- Windows Defender — защитник Windows.
- Windows Apps — приложения Windows (из магазина).
- Privacy — конфиденциальность.
- Tools — инструменты.
- Get >Я не буду перечислять все функции, которые присутствуют в списке (к тому же вроде бы как в скором будущем должен появиться русский язык Winaero Tweaker, где возможности будут понятно пояснены), но отмечу некоторые параметры, которые по моему опыту являются самыми востребованными среди пользователей Windows 10, сгруппировав их по разделам (также приведены инструкции о том, как настроить то же самое вручную).
Оформление (Appearance)
В разделе параметров оформления вы можете:
- Включить скрытую тему Aero Lite.
- Изменить параметры оформления меню Alt+Tab (изменить прозрачность, степень затемнения рабочего стола, вернуть классическое меню Alt+Tab).
- Включить цветные заголовки окон, а также изменить цвет заголовка (Colored Title Bars) неактивного окна (Inactive Title Bars Color).
- Включить темную тему оформления Windows 10 (сейчас можно сделать в параметрах персонализации).
- Изменить поведение тем Windows 10 (Theme Behavior), в частности сделать так, чтобы применение новой темы не меняло указатели мыши и значки рабочего стола. Подробнее о темах и их ручной настройке — Темы оформления Windows 10.
Дополнительные параметры оформления (Advanced Appearance)
Ранее на сайте была инструкция на тему Как изменить размер шрифта Windows 10, особенно актуальная в свете того, что в Creators Update исчезла настройка размеров шрифта. В Winaero Tweaker в разделе расширенных параметров оформления вы можете настроить не только размеры шрифтов для каждого из элементов (меню, иконок, сообщений), но и выбрать конкретный шрифт и его начертание (для применения настроек необходимо будет нажать «Apply Changes», выйти из системы и снова в нее зайти).
Здесь же можно настроить размеры полосок прокрутки, границ окон, высоту и шрифт заголовков окон. Если полученные результаты вам не понравились, используйте пункт Reset Advanced Appearance Settings для сброса изменений.
Поведение (Behavior)
Раздел «Поведение» меняет некоторые параметры работы Windows 10, среди которых особо следует выделить:
- Ads and unwanted apps — отключение рекламы и установки нежелательных приложений Windows 10 (те, которые устанавливаются сами и появляются в меню пуск, писал о них в инструкции Как отключить рекомендуемые приложения Windows 10). Для отключения просто отметьте Disable ads in Windows 10.
- Disable Driver Updates — отключение автоматического обновления драйверов Windows 10 (О том как сделать это вручную — в инструкции Как отключить автоматическое обновление драйверов Windows 10).
- Disable Reboot After Updates — отключение перезагрузки после обновлений (см. Как отключить автоматическую перезагрузку Windows 10 после обновлений).
- Windows Update Settings — позволяет настроить параметры центра обновлений Windows Первая опция включает режим «только уведомлять» (т.е. обновления не скачиваются автоматически), вторая — отключает службу центра обновлений (см. Как отключить обновления Windows 10).
Загрузка и вход (Boot and Logon)
В параметрах загрузки и входа в систему могут оказаться полезными следующие настройки:
- В разделе Boot Options можно включить «Always show advanced boot parameters» (всегда показывать особые варианты загрузки), что позволит вам легко попасть в безопасный режим при необходимости, даже если в обычном режиме система не запускается см. Как зайти в безопасный режим Windows 10.
- Default Lock Screen Background — позволяет установить обои для экрана блокировки, а функция Disable Lock Screen — отключить экран блокировки (см. Как отключить экран блокировки Windows 10).
- Параметры Network Icon on Lock Screen и Power Button on the Login Screen позволяют убрать иконку сети и «кнопку включения» с экрана блокировки (может быть полезно для предотвращения подключения к сети без входа в систему и для ограничения входа в среду восстановления).
- Show Last Logon Info — позволяет посмотреть информацию о предыдущем входе в систему (см. Как посмотреть информацию о входах в Windows 10).
Рабочий стол и панель задач (Desktop and Taskbar)
Данный раздел Winaero Tweaker содержит много интересных параметров, но не припомню, чтобы о каких-то из них меня часто спрашивали. Можете поэкспериментировать: среди прочего, здесь можно включить «старый» стиль управления громкостью и отображения заряда батареи, отображение секунд на часах в панели задач, отключить живые плитки для всех приложений, отключить уведомления Windows 10.
Параметры контекстного меню позволяют добавить дополнительные пункты контекстного меню для рабочего стола, проводника и некоторых типов файлов. Среди часто востребованных:
- Add Command Prompt as Administrator — добавляет пункт «Командная строка» в контекстное меню. При вызове в папке работает как ранее присутствовавшая команда «Открыть окно команд здесь» (см. Как вернуть «Открыть окно команд» в контекстном меню папок Windows 10).
- Bluetooth Context Menu — добавление раздела контекстного меню для вызова функций Bluetooth (подключение устройств, передача файлов и других).
- File Hash Menu — добавление пункта для вычисления контрольной суммы файла по разным алгоритмам (см. Как узнать хэш или контрольную сумму файла и что это такое).
- Remove Default Entries — позволяет удалить присутствующие по умолчанию пункты контекстного меню (несмотря на то, что они указаны на английском, удалятся и в русской версии Windows 10).
Параметры и панель управления (Settings and Control Panel)
Здесь всего три опции: первая позволяет добавить пункт «Центр обновления Windows» в панель управления, следующие — убрать страницу предварительной оценки (Insider page) Windows из параметров и добавить страницу настройки функции «Поделиться» в Windows 10.
Проводник (File Explorer)
Настройки проводника позволяют сделать следующие полезные вещи:
- Убрать стрелки сжатых папок (Compressed Overlay Icon), убрать или изменить стрелки ярлыков (Shortcut Arrow). См. Как убрать стрелки ярлыков Windows 10.
- Убрать текст «ярлык» при создании ярлыков (Disable Shortcut Text).
- Настроить папки компьютера (отображаемые в «Этот компьютер» — «Папки» в проводнике). Убрать ненужные и добавить свои (Customize This PC Folders).
- Выбрать начальную папку при открытии проводника (например, вместо быстрого доступа сразу открывать «Этот компьютер») — пункт File Explorer Starting Folder.
Сеть (Network)
Позволяет изменить некоторые параметры работы и доступа к сетевым дискам, но для обычного пользователя наиболее полезной может оказаться функция Set Ethernet As Metered Connection, устанавливающая сетевое подключение по кабелю в качестве лимитного подключения (что может полезно сказаться на затратах трафика, но, одновременно, отключит автоматическое скачивание обновлений). См. Windows 10 тратит Интернет, что делать?
Учетные записи пользователей (User Account)
Здесь доступны следующие опции:
- Built in Administrator — включение и отключение встроенной учетной записи администратора, скрытой по умолчанию. Подробнее — Встроенная учетная запись Администратор в Windows 10.
- Disable UAC — отключение контроля учетных записей (см. Как отключить UAC или контроль учетных записей в Windows 10).
- Enable UAC for Built-in Administrator — включение контроля учетных записей для встроенного администратора (по умолчанию отключен).
Защитник Windows (Windows Defender)
Раздел управления защитником Windows позволяет:
- Включить и отключить защитник Windows (Disable Windows Defender), см. Как отключить защитник Windows 10.
- Включить защиту от нежелательных программ (Protection Against Unwanted Software), см. Как включить защиту от нежелательных и вредоносных программ в Защитнике Windows 10.
- Убрать иконку защитника из панели задач.
Приложения Windows (Windows Apps)
Настройки приложений магазина Windows 10 позволяют отключить их автоматическое обновление, включить классический Paint, выбрать папку загрузки браузера Microsoft Edge и вернуть запрос «Вы хотите закрыть все вкладки?» если вы отключили его в Edge.
Конфиденциальность (Privacy)
В параметрах для настройки конфиденциальности Windows 10 всего два пункта — отключение кнопки просмотра пароля при вводе (глаз рядом с полем ввода пароля) и отключение телеметрии Windows 10.
Инструменты (Tools)
Раздел Tools содержит несколько утилит: создание ярлыка, который будет запускаться от имени администратора, объединение .reg файлов, сброс кэша иконок, изменение информации о производителе и владельце компьютера.
Получить классические приложения (Get >Этот раздел содержит, в основном, ссылки на статьи автора программы, в которых показывается как скачать классические приложения для Windows 10, за исключением первой опции:
И некоторые другие.
Дополнительная информация
Если какие-то из внесенных вами изменений потребовалось отменить, выберите тот пункт, который вы меняли в Winaero Tweaker и нажмите «Revert this page to defaults» вверху. Ну а если что-то пошло не так, попробуйте использовать точки восстановления системы.
В целом, пожалуй, данный твикер обладает самым обширным набором нужных функций, при этом, насколько я могу судить, щадит систему. Отсутствуют в нем разве что некоторые опции, которые можно найти в специальных программах для отключения слежки Windows 10, на эту тему здесь — Как отключить слежку Windows 10.
Скачать программу Winaero Tweaker можно с официального сайта разработчика http://winaero.com/download.php?view.1796 (используйте ссылку Download Winaero Tweaker в нижней части страницы).
А вдруг и это будет интересно:
Почему бы не подписаться?
Рассылка новых, иногда интересных и полезных, материалов сайта remontka.pro. Никакой рекламы и бесплатная компьютерная помощь подписчикам от автора. Другие способы подписки (ВК, Одноклассники, Телеграм, Facebook, Twitter, Youtube, Яндекс.Дзен)
15.08.2017 в 22:17
Да, утилита отличная, есть ссылка на форум, где модератор Sergey, как я понял, четыре месяца обещает «Русский язык»! Ну что-ж подождёмсъ! Пока, конечно, лучше распаковать portable и заглядывать в эту статью. Dmitry Спасибо!
16.08.2017 в 10:34
Он не только модератор, но и автор этой утилиты : ) Хоть и на английском она, а он — на русском.
16.08.2017 в 22:25
Переводит, даже не плохо, screen-translator, правда чуть с тормозом но факт. Для тех у кого с английским совсем «потёмки», отличный вариант.
16.08.2017 в 18:53
Здравствуйте Дмитрий, как вы думаете стоит ли устанавливать виртуальную машину на windows 8.1, или обойтись штатными средствами, судя по описанию таковые присутствуют. (не специалист)
17.08.2017 в 10:37
На ваше усмотрение, смотря какие задачи. Встроенные средства виртуальных машин присутствуют только в Pro версиях, это учитывайте.
Я например для своих задач как раз встроенными средствами Hyper-V пользуюсь.
18.08.2017 в 11:19
Спасибо Дмитрий, что бы мы без вас делали, то есть всякие индустриально-промышленные версии тут не пролезут?
Еще раз спасибо.
19.08.2017 в 07:20
Не вполне понял, что вы имеете в виду под индустриально-промышленными версиями. В Enterprise такая функциональность тоже есть, если речь об этом.
19.08.2017 в 09:32
Здравствуйте Дмитрий, я имел в виду, работает ли Hyper-V, в ru_windows_embedded_8.1_industry_pro_with_update_x64, которая раздается для учащихся и т.д.,
20.08.2017 в 11:22
Не знаком я с такой штукой. Пишут, что там есть «Client Hyper-V», но и что это такое не знаю, судя по названию, только для подключения к виртуальным машинам.
04.09.2017 в 22:47
Крайне не советую — не уродуй морду ботексем — в 10-ке из этого всё есть, счас начитаетесь, Главное тчк вост. не забывайте. Автор, не надо это начинающим. Аминь.
24.11.2017 в 16:13
Я поставил но у меня почему то нет кнопки Disable Driver Updates…
Может кто-нибудь знает почему?
14.03.2018 в 08:27
А какая настройка в windows10 может блокировать доступ любой программы к localhost? В касперском запретов нет. В дефендер родном тоже. Любая программа, пытающаяся обратиться к localhost получает отказ.
14.03.2018 в 08:55
При этом на localhost запущен какой-то сервер, к которому обращается программа? Если да, то что-то у меня ответа нет: не должно блокироваться. А если по IP — 127.0.0.1?
14.03.2018 в 10:43
По ip тоже самое. Что то блокирует сам локалхост. Стоял опенсервер. Перестал открываться myadmin. Кроме того перестала работать авторизация через вебмани кипер. Там где надо число с картинки ввести. По ходу тоже через локалхост. И еще пара программ. Брат какой то твикер запускал. Название не помнит. Больше ничего не менялось. Вот я и подумал, что может какая-нибудь нсстройка блокировать localhost через параметр реестра.
Как можно сбросить все сразу политики безопасности в 10 ке на дефолтные? Винда хомяк.
14.03.2018 в 12:05
15.06.2018 в 20:31
Добрый день, Дмитрий!
Сайт winaero.com недоступен. Очень хотелось бы скачать программу: у моего Chuwi Lapbook 12.3 мал диск и процессор слабый, а 10-ка только и делает, что обновляется — в результате компьютер тормозит и скоро негде будет жить.
16.06.2018 в 10:12
Здравствуйте. Только что перепроверил — работает, ссылка открывается.
29.06.2018 в 18:07
Куда подевалась функция включения портфеля!?
05.07.2018 в 11:00
Можно изменить как то цвет ползунка прокрутки в windows 10?
05.07.2018 в 11:04
Если не ошибаюсь, то только при использовании высококонтрастных схем оформления для слабовидящих.
23.07.2018 в 19:27
Спасибо за толкование, в смысле за перевод.
21.11.2018 в 15:19
Доброго времени суток! У меня сайт winaero.com тоже не работает.
22.11.2018 в 14:24
Здравствуйте.
Я еще раз перепроверил и с компьютера по Wi-Fi и с телефона по 3G — оба раза открылся. Может, у них там проблемы какие-то то и дело, на самом сайте?
Примечание: после отправки комментария он не появляется на странице сразу. Всё в порядке — ваше сообщение получено. Ответы на комментарии и их публикация выполняются ежедневно днём, иногда чаще. Возвращайтесь.
remontka.pro
Показать рабочий стол или Aero Peek позволяет «заглянуть» за все окна, чтобы вы могли взглянуть на рабочий стол Windows 10/8/7, если вы хотите получить доступ к каким-либо гаджетам или ярлыкам. Это достигается за счет того, что все открытые окна становятся прозрачными.
Для этого вам просто нужно переместить курсор в крайнюю правую часть панели задач и удерживать его там. Или нажмите Win + Пробел. Но если вам не нравится или не используете эту функцию Aero Peek в Windows, вы можете легко отключить ее.
Чтобы отключить Aero Peek, переместите курсор в правый нижний угол и щелкните правой кнопкой мыши. Здесь снимите отметку с опции Peek at Desktop.
Либо щелкните правой кнопкой мыши на панели задач Windows и выберите «Свойства».
Снимите флажок «Использовать Aero Peek» для предварительного просмотра рабочего стола.
Щелкните Применить> ОК.
Вы также можете отключить Aero Peek через Панель управления> Производительность> Визуальные эффекты, если хотите.
Вот и все!
Перейдите сюда, если Aero Peek не работает в Windows.

Содержание
- 1 Используя программу Aero Glass
- 2 Вывод
- 3 Как отключить режим Aero в Windows 7
- 4 Как отключить режим Aero в Windows 8
- 5 Как отключить режим Aero в Windows 10
Прозрачное оформление окон, приглянувшееся многим пользователям в Windows 7, пропало еще при выходе «восьмерки». До релиза Windows 10 был шанс, что технология Aero снова появится среди визуальных эффектов(ведь вернули разработчики долгожданную кнопку «Пуск»), однако этого не произошло.
Компания Microsoft в Windows 10 решила не возвращаться к старым методам оформления, благополучно забыв о технологии Aero. Но мириться с таким порядком необязательно: вы можете самостоятельно добавить в систему эффект прозрачных окон.
Используя программу Aero Glass
Раз нет встроенных инструментов, позволяющих решить вопрос, как включить Aero в Windows 10, то придется прибегнуть к возможностям сторонней программы. Знакомьтесь – Aero Glass, приложение, позволяющее реализовать эффект стекла для классического интерфейса Windows 10.
Aero Glass разработана для Windows 8.1, но её последняя версия корректно работает и на «десятке».
Совет! Перед установкой Aero Glass и изменением интерфейса рекомендуется создать дополнительную точку восстановления.
Давайте посмотрим, как активировать Aero в Windows 10 с помощью указанной утилиты:
- На официальном сайте в разделе «Download» скачайте последнюю версию программы.
- Запустите инсталлятор, примите условия лицензионного соглашения и выберите место для установки.
- Проверьте, чтобы была отмечена только инсталляция Aero Glass theme. Ниже расположено еще два пункта, генерирующие прозрачные заголовки для универсальных приложений, однако они требуют внесения потенциально опасных изменений, поэтому лучше не отмечать эти опции.
- Нажмите «Next» и дождитесь окончания установки.
После завершения работы мастера установки вы увидите, что окна стали прозрачными. Изменения будут внесены автоматически, вам не нужно менять тему, чтобы включить Aero.
Для того, чтобы поменять степень прозрачности, нажмите Win+R и введите команду «rundll32.exe shell32.dll,Control_RunDLL desk.cpl,Advanced,@Advanced». Появится окно изменения цвета, где меняя уровень интенсивности, меняется и уровень прозрачности.
После установки программы, в правом нижнем углу экрана, появляется водяной знак.
Для наглядности предлагаем посмотреть видео инструкцию, с подробным описанием включения эффекта прозрачности окон.
Вывод
Решая проблему, как активировать Windows 10 Aero, не забывайте о стабильной работе компьютера. Использование твиков и внесение потенциально опасных изменений может привести к потере данных. Поэтому при установке Aero Glass не активируйте распространение эффекта на универсальные приложения и не забывайте о создании точки восстановления для быстрого отката системы.
Интерфейс последних редакций Windows требует значительных аппаратных ресурсов видеокарты для нормальной и быстрой прорисовки всех его элементов и анимации. Сегодня рассмотрим, как отключить Windows Aero в различных редакциях этой операционной системы с целью повышения ее производительности.
Windows Aero – это появившийся в Vista стиль оформления элементов интерфейса, который напоминает эффект, получаемый при взгляде через полупрозрачное толстое стекло. От него и избавимся, сделав окна непрозрачными и разгрузив аппаратные ресурсы слабых видеокарт на старых ноутбуках и компьютерах.
Начнем с Windows 7, которая все еще является классикой от Microsoft, несмотря на появление более совершенных ОС.
Для отключения Aero в «семерке» выполняем следующую инструкцию.
- Вызываем контекстное меню свободной от элементов области рабочего стола и вызываем команду «Персонализация».
То же самое окно можно вызвать и через «Панель управления» или поисковую строку.
- Кликаем по кнопке «Цвет окна», расположенной в центральной части окна ниже фрейма с выбором темы.
- Убираем флажок, стоящий возле опции «Включить прозрачность».
- Кликаем «Сохранить» и закрываем окно.
Для отключения Aero Peek на рабочем столе, используемый для предпросмотра состояния рабочего стола, нужно вызвать контекстное меню панели задач или Пуска и выбрать «Свойства».
Убираем стоящий возле опции «Использовать Aero Peek…» флажок и применяем новые параметры, увеличив этим самым производительность компьютера.
Еще Aero Peek поможет отключить окно параметров быстродействия операционной системы. Для его вызова вводим «визуальные эффекты» в строке поиска и запускаем настройку производительности компьютера.
В окне убираем галочку возле пункта «Включить Aero Peek» и сохраняем новые настройки.
Как отключить режим Aero в Windows 8
В Windows 8 мало что осталось от интерфейса предыдущей редакции операционной системы, но эффект прозрачности панели задач и предварительного просмотра содержимого рабочего стола разработчики не удалили.
- Для открытия окна, где отключается Aero Peek (предпросмотр десктопа) начинаем вводить фразу «Настройка представления…» в строку поиска и запускаем требуемый инструмент.
- В первой вкладке «Визуальные эффекты» находим пункт «Включение Aero Peek» и деактивируем его.
- Сохраняем новые настройки Windows 8, кликнув «ОК».
Как отключить режим Aero в Windows 10
Несмотря на десятилетнюю историю эффекта прозрачности панели задач, даже после выхода обновлений Windows 10, он все еще присутствует в этой операционной системе. Хотя с интерфейсом Metro он все менее востребован. Для отключения эффекта делаем следующее.
- Посещаем «Параметры», воспользовавшись комбинацией Win+I.
- Переходим в раздел «Персонализация».
- Активируем вкладку «Цвета».
- Второй переключатель переводим в положение «Откл.»
- Закрываем окно, изменения вступают в силу, не требуя перезапуска проводника или Windows 10.
Читайте также: Всё об ошибке 0x0000003b и способы ее решения14.12.2018Здравствуйте. Windows aero — комплекс решений, который отвечает за различные визуальные эффекты интерфейса, такие как анимация окон, прозрачность и так далее. Естественно, при этом расходуются дополнительные ресурсы системы, что может негативно сказаться на производительности. В этом руководстве мы покажем как отключить windows aero на Вашем компьютере.
- Кликните правой кнопкой мыши по пустой области рабочего стола и откройте пункт «Персонализация» в контекстном меню.
- В открывшемся окне выберите и активируйте любую тему из раздела «Базовые темы».
- Откройте «Мой компьютер», кликните правой кнопкой мыши по пустой области и выберите пункт «Свойства».
- Кликните левой кнопкой мыши по надписи «Оценка производительности».
- В открывшемся окне перейдите к разделу «Настройка визуальных эффектов», который находится в левом меню.
- На вкладке «Визуальные эффекты» установите переключатель напротив пункта «Особые эффекты» и снимите все галочки в списке ниже.
Такая настройка высвободит дополнительные ресурсы и обеспечит прирост производительности.
Используемые источники:
- https://geekon.media/vozmozhnost-vklyuchit-aero-v-windows-10/
- https://pcfaq.info/sistema/11-kak-otklyuchit-windows-aero.html
- https://akak.pro/android/nastrojka-i-optimizaciya-android/kak-otkljuchit-windows-aero/
Корпорация Microsoft представила новую операционную систему Windows 10 в 2015 году. ОС оснащена широким функционалом. Одна из возможностей – настройка бесцветности окон. Что это такое, включение и использование Peekв Windows 10 – функции, с которыми важно ознакомиться до начала процедуры активации, чтобы параметры могли работать в полном объеме. Существует несколько базовых моментов.
Что такое Peek в Windows 10?
Первые попытки использовать настройку Peek, или Aero Peek, начались с версии ОС Windows 7. При активной загруженности компьютера на рабочем столе часто оказывается открытым большое количество окон. Чтобы увидеть папки стола в текущий момент, приходится что-то закрывать, искать, тратить время. Функция Aero Peek позволяет быстро переключиться и найти нужную информацию.
Внимание! Функция не закрывает файлы, папки, программы. На некоторое время визуальные окна становятся бесцветными, что позволяет перейти к документам рабочей поверхности.
В ОС Windows несколько вариаций использования возможностей типа Aero. Каждая становится доступной после загрузки в блок нового устройства (компьютера, ноутбука).
Как его включить и использовать Peek?
Прежде чем активировать параметр Peek, необходимо включить режим Aero. Если эта функция не работает, ее следует сделать первостепенной темой на устройстве. Доступна настройка внутренних схем, связанных с режимом, чтобы сделать рабочий стол единственным и собственным. Порядок действий:
- открыть меню кнопкой «Пуск»;
- найти «Панель управления» (располагается в правой части);
- активировать строку «Оформление, персонализация»;
- выбрать функцию «Изменить тему».
Базовые настройки предполагают несколько вариантов тем Aero. Можно найти, скачать и установить дополнительные. После активации любой из предложенных версий функция станет рабочей.
Иногда, вместо стандартного названия, на панели написано «Показать рабочий стол».
Если навести на надпись курсор мыши, появится рабочий стол, а открытые файлы автоматически станут бесцветными. Если курсор убрать, все вернется в прежний вид.
Отключить функционал, если больше нет необходимости в применении, можно. Для этого нужно перейти в раздел «Панель управления», затем нажать на строку «Панель задач и меню».
Откроется окно, где необходимо снять галочку около надписи «Предварительный просмотр рабочего стола Aero Peek». После активации кнопки «Применить» функция будет отключена.
Отличительная особенность функции– параметр придется отключать самостоятельно, в отличие от дополнительной возможности просмотра рабочей поверхности «Show Desktop».
Есть или нет необходимость в этой функции?
На практике данный функционал пригодится тем, кто играет. Peek позволяет просматривать почту, сообщения в социальных сетях, не отвлекаясь от основного процесса. Игровое окно минимизируется на панель задач.
Внимание! Функция полезна в играх, где персонаж может оказаться под прицелом или убит, если нет возможности быстро вернуться в процесс. Peek не приостанавливает процесс игры, не «тормозит» окно.
Для использования полного функционала операционной системы Windows 10 потребуются дополнительные знания и навыки. Первоначально применение новых кнопок может вызывать затруднения. Как и в других процессах – потребуется время, чтобы освоить и научиться использовать новый навык. Aero Peek полезен во многих ситуациях, поэтому заслуживает внимания пользователей.
Как включить Aero Peek в Windows 10
Windows 10 содержит три полезные функции, которые помогут вам управлять открытыми окнами и упорядочивать их. Это Aero Snap, Aero Peek и Aero Shake, все они были доступны с Windows 7. Функция Snap позволяет работать с двумя программами бок о бок, показывая два окна бок о бок на одном экране. Сегодня я хотел бы рассказать об Aero Peek. Эта функция позволяет пользователям быстро просматривать рабочий стол, перемещая указатель мыши в правый нижний угол панели задач. Это действительно полезно, если вам нужно просматривать рабочий стол, не сворачивая все открытые приложения. В Windows 10 эта функция отключена по умолчанию, поэтому мы посмотрим, как ее снова включить.
Чтобы включить Aero Peek в Windows 10 , вам необходимо выполнить следующие простые инструкции:
- Щелкните правой кнопкой мыши пустое место на панели задач и выберите пункт контекстного меню «Свойства». На экране появится диалоговое окно «Свойства панели задач».
В Windows 10 Creators Update пункт контекстного меню называется настройками панели задач. . Это выглядит следующим образом:
Открывает новую страницу в настройках.
- Теперь все, что вам нужно сделать, это установить флажок с надписью Использовать Peek для предварительного просмотра рабочего стола, когда вы наводите указатель мыши на кнопку« Показать рабочий стол »в конце. панели задач .
Это включает Aero Peek. Нажмите кнопку «Применить».
Такой же параметр доступен в приложении «Настройки» в Windows 10 Creators Update. - Будет включена функция Aero Peek. Готово!
Бонусные советы: в Windows 10 вы можно активировать Aero Peek с помощью сочетаний клавиш Win + , (Win + запятая). Обратите внимание, что в Windows 7 Aero Peek активируется нажатием Win + Пробел . Это все. Этот прием также подходит для всех версий Windows 8, от Windows 8 до Windows 8.1 с обновлением 2.
Возможно, вас заинтересует наш превосходный список горячих клавиш Win.
Функция Aero Peek в Windows 10/8/7

Aero Peek – это новая функция, появившаяся в Windows 7. Если на рабочем столе открыто много окон, их легко потерять.
Aero Peak позволяет вам «пиковаться» за всеми окнами, чтобы вы могли взглянуть на свой рабочий стол, если вы хотите получить доступ к любым гаджетам или ярлыкам. Это достигается за счет прозрачности всех открытых окон. Для этого вам просто нужно переместить курсор в крайнюю правую часть панели задач и удерживать ее там. Или нажмите Win + Space .
Функция Aero Peek
Если вы нажмете на этой панели, все открытые окна будут свернуты, и ваш рабочий стол будет показан.
С помощью Aero Peak вы также можете предварительно просмотреть любое открытое окно, скрывая при этом все остальные.
Для этого переместите курсор на кнопку на панели задач, которую хотите просмотреть. Предварительный просмотр панели задач, т.е. появятся небольшие окна. Переместите свою мышь в этот маленький предварительный просмотр панели задач.




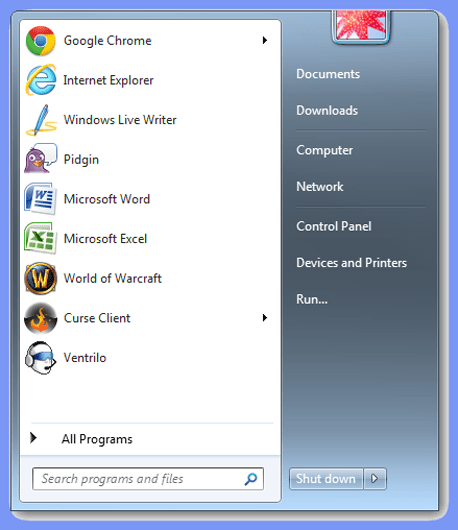

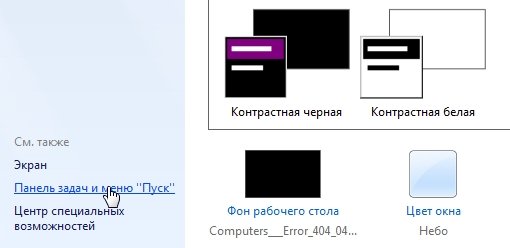
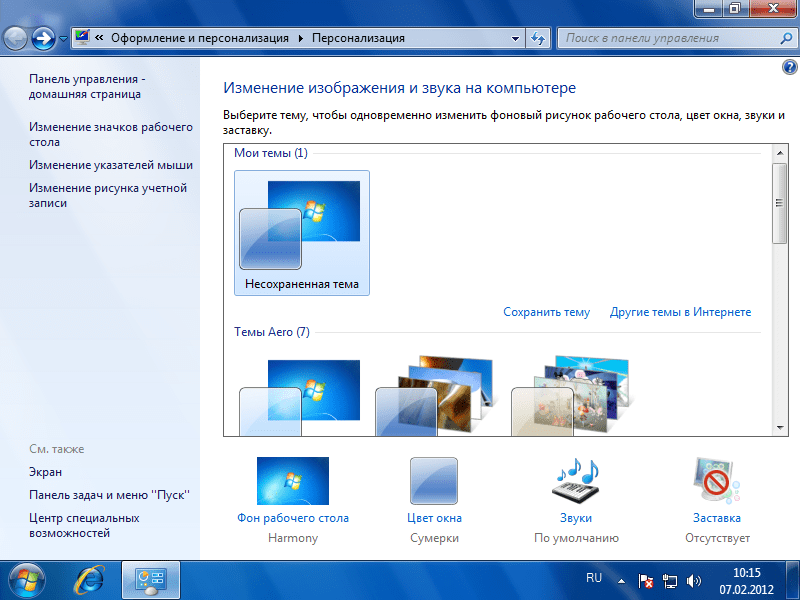

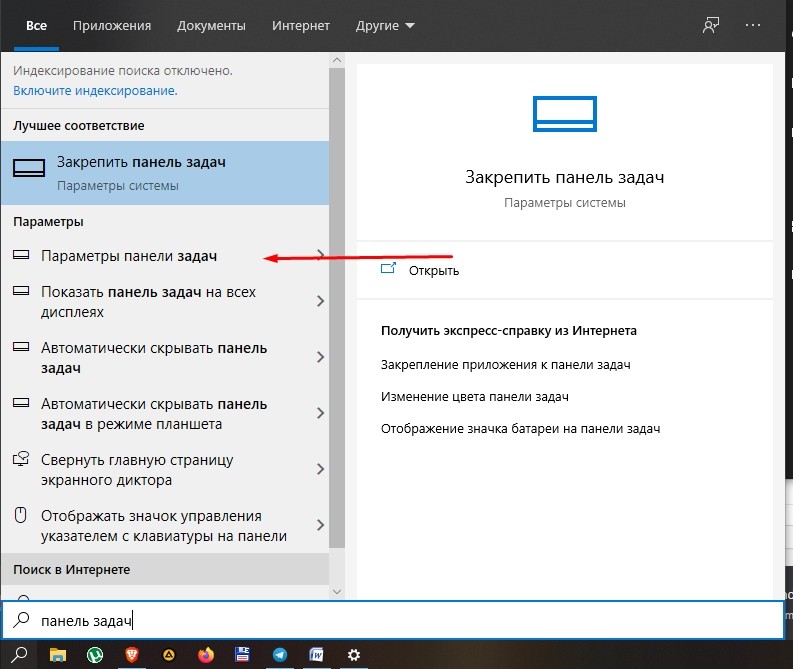
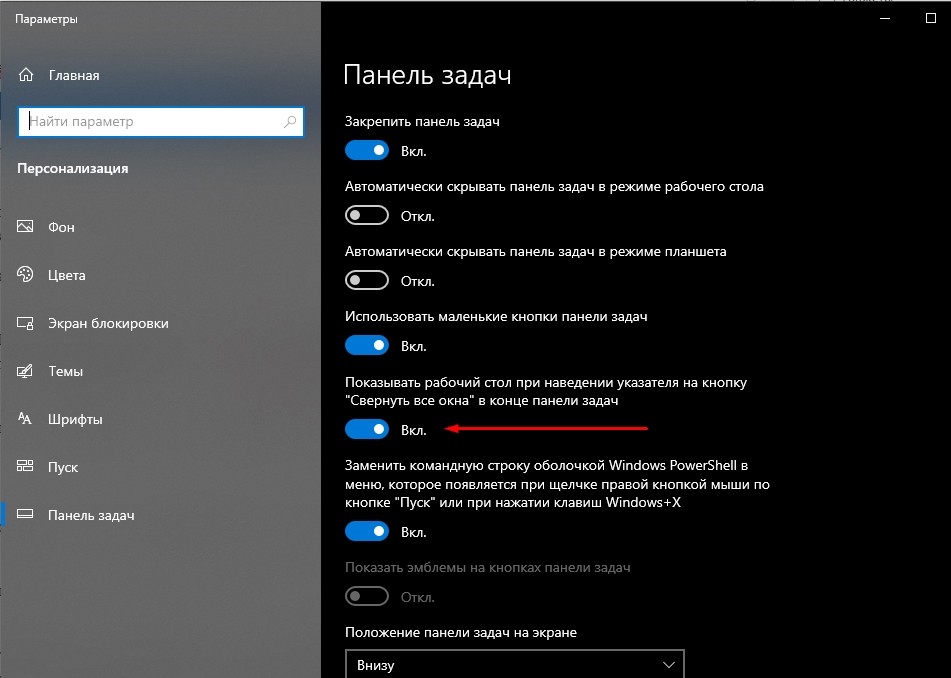
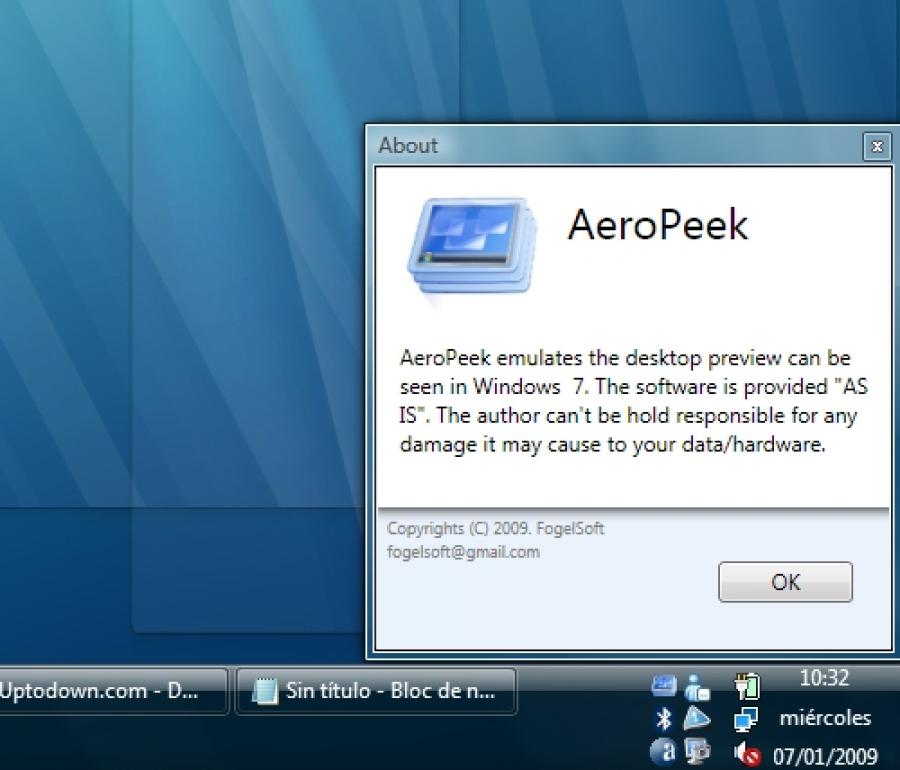
 В Windows 10 Creators Update пункт контекстного меню называется настройками панели задач. . Это выглядит следующим образом:
В Windows 10 Creators Update пункт контекстного меню называется настройками панели задач. . Это выглядит следующим образом:  Открывает новую страницу в настройках.
Открывает новую страницу в настройках. 



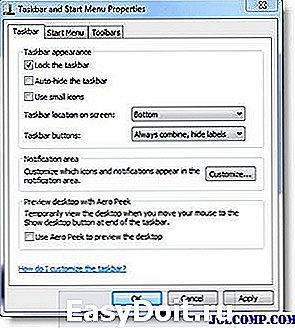

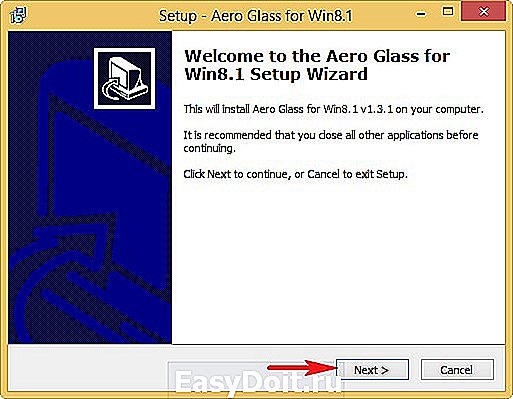
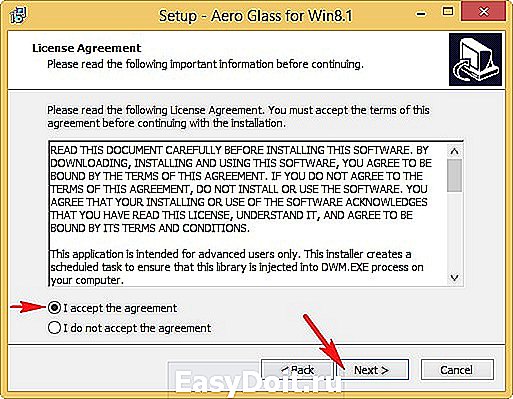
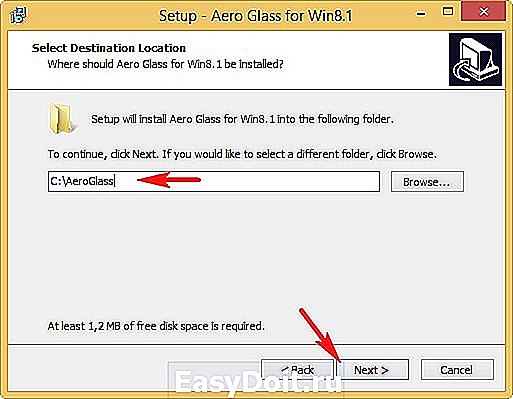

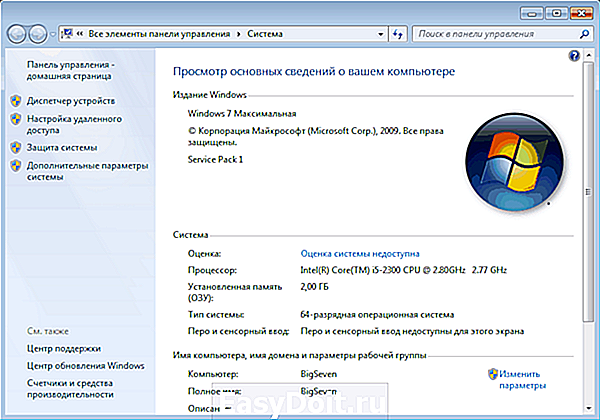






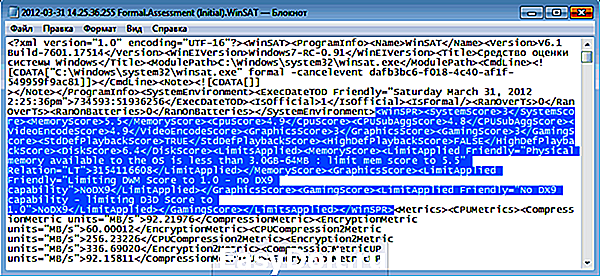

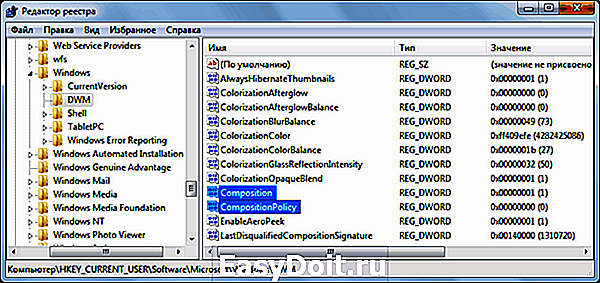

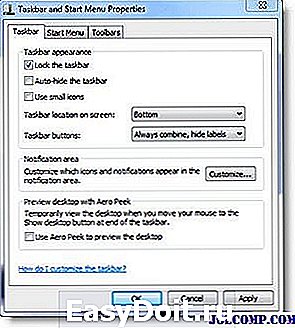
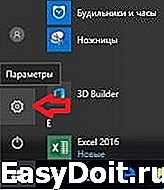

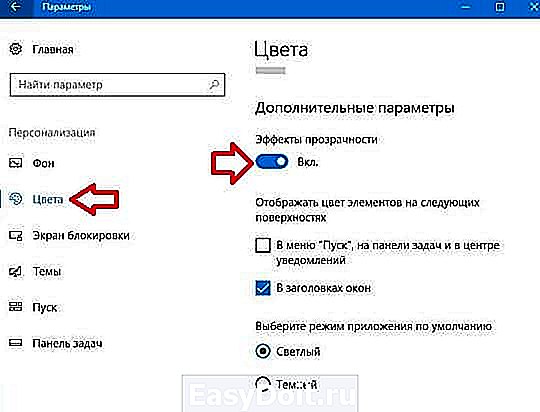


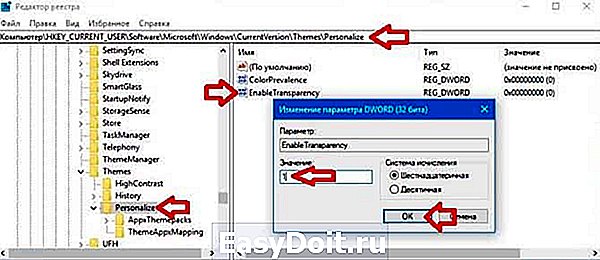

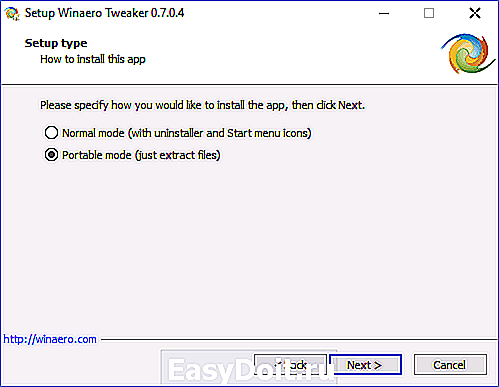




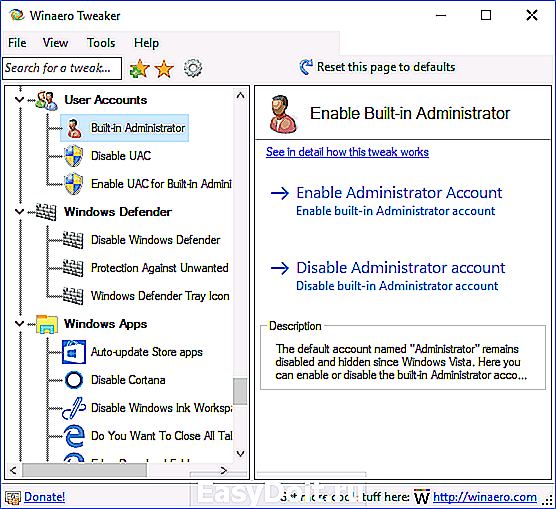

 То же самое окно можно вызвать и через «Панель управления» или поисковую строку.
То же самое окно можно вызвать и через «Панель управления» или поисковую строку.