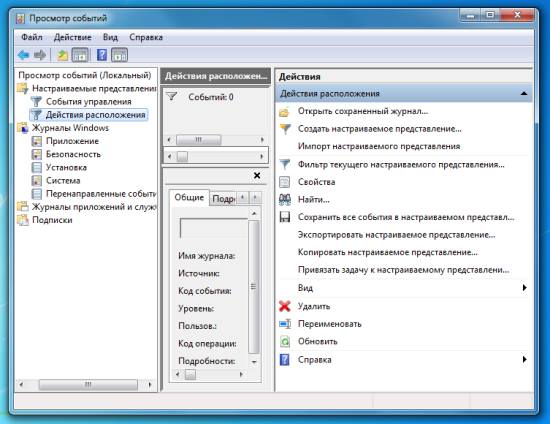В наши дни большинство современных ПК и настольных компьютеров оснащены функцией определения местоположения , встроенной непосредственно в аппаратное обеспечение, которая позволяет определить ваше географическое местоположение. Это не только ваш смартфон, который оснащен технологией, способной определять местоположение, но и ваш компьютер тоже.
Платформа Windows Sensor and Location упрощает интеграцию и использование датчиков. Платформа состоит из компонента драйвера и клиентского компонента. В Windows 8 платформа включает в себя множество новых функций для разработчиков оборудования и драйверов. Служба определения местоположения в Windows 8 использует триангуляцию WiFi и IP для предоставления точных данных о местоположении. Эта функция лучше всего работает с ПК или ноутбуком с поддержкой Wi-Fi, а также с любым IP-соединением.
Многие приложения для Windows 8 используют ваше местоположение, чтобы обеспечить вам наилучшие впечатления, но эта функция по умолчанию отключена. В этом посте мы увидим процесс включения или отключения определения местоположения в Windows 8.
Включить Windows Location Platform в Windows 8
Для начала сначала откройте «Панель управления». Кратчайший из возможных способов доступа к «Панели управления» в Windows 8 – через «Меню задач». Нажмите Win + X в комбинации, чтобы открыть меню Power Task, и в нем выберите «Панель управления».

Затем в поле поиска панели управления введите «Датчик». Затем выберите параметр «Изменить настройки местоположения».
Здесь, в настройках, вы можете выбрать Разрешить пользователю включать определение местоположения для отдельных приложений (для этого параметра требуются права администратора) или полностью отключить его. Установите флажок Включить платформу расположения Windows .
Когда вы закончите, нажмите кнопку «Применить», чтобы сохранить окончательные изменения.
Именно так вы можете включить или отключить определение местоположения в Windows 8.
Изменить местоположение
Если вы хотите изменить свое местоположение, откройте панель управления и введите «изменить местоположение» в строке поиска. В разделе «Регион» выберите «Изменить местоположение».

Откроется следующая вкладка «Расположение» настроек региона.

В раскрывающемся меню выберите свою страну или местоположение, нажмите «Применить и выйти».
Вот и все!
Загрузить PDF
Загрузить PDF
Windows 8 имеет встроенную систему геолокации, которая сообщает приложениям, веб-страницам и сетям о вашем текущем местоположении. И хотя эта служба подстраивает рекламу и предлагаемый контент в соответствии с вашими потребностями, услуги по определению местоположения могут быть достаточно назойливыми. Региональные параметры геолокации можно изменить или отключить в «Панели управления». Также можно изменить статус своей сети с «Общественная» на «Домашняя», и наоборот.
-
1
Откройте «Проводник», нажав на иконку папки рядом с меню «Пуск».
-
2
Откройте вкладку «Рабочий стол». Она находится на левой боковой панели меню «Проводник».[1]
-
3
Дважды щелкните по ярлыку «Панель управления». В Панели Управления можно изменить настройки своей системы.
- Есть и другой способ открыть Панель управления: зажмите клавишу ⊞ Win и нажмите X, а затем в появившемся меню выберите раздел «Панель управления».[2]
- Есть и другой способ открыть Панель управления: зажмите клавишу ⊞ Win и нажмите X, а затем в появившемся меню выберите раздел «Панель управления».[2]
-
4
Откройте категорию «Часы, язык и регион». В этом разделе Панели Управления можно изменять дату и время, приоритетный язык и региональные стандарты.[3]
-
5
Нажмите на опцию «Изменить расположение» в разделе «Региональные стандарты». Раздел «Региональные стандарты» расположен в нижней части меню «Часы, язык и регион».
-
6
Откройте вкладку «Местоположение». Именно в этом окне можно выбрать региональное местоположение.
-
7
Раскройте меню под полем «Основное расположение», чтобы отобразить список различных стран. Измените эту опцию, если вы недавно переехали или до этого вообще не указывали свою страну проживания.
-
8
Выберите страну проживания. Если вы не увидите свою страну сразу, попробуйте прокрутить список вниз.
-
9
Нажмите «ОК», чтобы подтвердить изменения. Вы успешно изменили свои параметры регионального местоположения!
Реклама
-
1
Убедитесь, что вы вошли в предпочитаемую сеть Wi-Fi. Чтобы получить возможность вносить изменения в настройки расположения WiFi-сети, необходимо активно ее использовать.
- Чтобы войти в сеть Wi-Fi, щелкните по значку Wi-Fi на панели инструментов в нижнем правом углу экрана, а затем выберите предпочитаемую сеть. Для входа в сеть вам, возможно, придется ввести пароль.
-
2
Нажмите на значок Wi-Fi в правом нижнем углу экрана. В открывшемся меню выберите свою текущую сеть.
-
3
Щелкните правой кнопкой мыши по нужной сети, чтобы отобразить сетевые параметры.
-
4
Нажмите «Включить или отключить общий доступ». Использование общего доступа является оптимальным для частных сетей, так как вам не придется переживать о том, что посторонний пользователь украдет ваши данные по сети.
-
5
Изучите доступные опции. В процессе создания сети Windows попросит вас указать, является ли сеть «Домашней», «Сетью предприятия» или «Общественной». От выбранной категории будут зависеть параметры безопасности для этой сети. Изменение настроек совместного доступа может повлиять на исходные настройки ‒ к примеру, если вы случайно сделаете свою домашнюю сеть «Общедоступной», включение общего доступа сделает эту сеть частной.[4]
- Нажмите «Нет, не включать общий доступ и подключение к устройствам», если хотите, чтобы сеть была общественной. Это сделает ваш компьютер невидимым для других компьютеров и устройств (например, для Bluetooth-динамиков или принтеров). Если вы сделаете это дома, то не сможете на своем компьютере использовать устройства, подключенные к домашней сети.[5]
- Нажмите «Да, включить общий доступ и подключение к устройствам», если хотите, чтобы сеть была частной. Это сделает ваш компьютер видимым для других компьютеров и устройств в обход стандартных параметров безопасности «Частной» сети. Будьте осторожны, выбирая этот вариант в общедоступном месте, так как этим вы подвергаете свой компьютер потенциальной опасности.
- Нажмите «Нет, не включать общий доступ и подключение к устройствам», если хотите, чтобы сеть была общественной. Это сделает ваш компьютер невидимым для других компьютеров и устройств (например, для Bluetooth-динамиков или принтеров). Если вы сделаете это дома, то не сможете на своем компьютере использовать устройства, подключенные к домашней сети.[5]
-
6
Вернитесь на рабочий стол. Вы успешно изменили настройки своей сети!
Реклама
-
1
Откройте «Проводник», нажав на иконку папки рядом с меню «Пуск».
-
2
Откройте вкладку «Рабочий стол». Она находится на левой боковой панели меню «Проводник».
-
3
Дважды щелкните по ярлыку «Панель управления». В Панели Управления можно изменить настройки системы.
- Есть и другой способ открыть Панель управления: зажмите клавишу ⊞ Win и нажмите X, а затем в появившемся меню выберите раздел «Панель управления».
-
4
Откройте категорию «Параметры расположения». Если вы не хотите, чтобы ваш компьютер сообщал сторонним программам о вашем местоположении, отключите службы определения местоположения.
-
5
Нажмите на ячейку рядом с параметром «Включить платформу расположения Windows». Отсутствие флажка будет означать, что платформа расположения больше не активна.[6]
- Чтобы включить службу определения местоположения, нажмите на ячейку еще раз. Перед тем как закрыть окно, убедитесь, что в ячейке установлен флажок.
-
6
Нажмите «Применить», чтобы подтвердить изменения. Вы успешно отключили службы определения местоположения!
- Учтите, что отключение служб определения местоположения может повлиять на такие функции, как новости на рабочем столе, сбор данных о приложениях и сайтах. Если вам нужно, чтобы эти события были настроены в соответствии с вашим местоположением, не отключайте службы определения местоположения.
Реклама
Советы
- Включить или отключить платформу местоположения можно будет в ходе установки Windows 8.
Реклама
Предупреждения
- Ни в коем случае не включайте публичный доступ к домашней сети.
- Если вы не уверены в безопасности какого-либо сайта, попробуйте на некоторое время отключить настройки своего местоположения, перед тем как зайти на него.
Реклама
Об этой статье
Эту страницу просматривали 7819 раз.
Была ли эта статья полезной?
Большинство современных ПК и настольных компьютеров в наши дни оснащены функцией определения местоположения, встроенной непосредственно в оборудование, которая способна определять ваше географическое местоположение. Не только ваш смартфон оснащен технологией определения местоположения, но и ваш компьютер.
Платформа Windows Sensor and Location упрощает интеграцию и использование датчиков. Платформа состоит из компонента драйвера и компонента клиента. В Windows 8 платформа включает множество новых функций для инженеров оборудования и разработчиков драйверов. Служба определения местоположения в Windows 8 использует триангуляцию Wi-Fi и IP для получения точных данных о местоположении. Эта функция лучше всего работает с ПК или ноутбуком с поддержкой Wi-Fi, но также работает и через любое IP-соединение.
Многие приложения для Windows используют ваше местоположение, чтобы вам было удобнее работать, но по умолчанию эта функция отключена. В этом посте мы увидим процесс включения или отключения определения местоположения в Windows 8.
Для начала откройте «Панель управления». Самый короткий путь доступа к «Панели управления» в Windows 8 — через «Меню задач питания». Нажмите сочетание клавиш Win + X, чтобы открыть меню Power Task, и в нем выберите «Панель управления».
Затем в поле поиска панели управления введите «Датчик». Затем выберите опцию «Изменить настройки местоположения».
Здесь, в настройках, вы можете выбрать Разрешить пользователю включать определение местоположения для отдельных приложений (для этого параметра требуются права администратора) или полностью отключите его. Установите флажок Включить платформу расположения Windows.
Когда вы закончите, нажмите кнопку «Применить», чтобы сохранить окончательные изменения.
Вот как вы можете включить или отключить определение местоположения в Windows 8.
Изменить местоположение
Если вы хотите изменить свое местоположение, откройте панель управления и введите «изменить местоположение» в строке поиска. В разделе «Регион» выберите «Изменить местоположение».
Откроется следующая вкладка Местоположение в настройках региона.
В раскрывающемся меню выберите свою страну или местоположение, нажмите Применить и выйти.
Вот и все!
.
Download PC Repair Tool to quickly find & fix Windows errors automatically
Most modern PCs and Desktops these days come with Location Sensing feature built directly into the hardware, which is capable of identifying your geographical location. It’s not just your Smartphone that comes equipped with technology capable of location sensing – but your computer too.
The Windows Sensor and Location platform simplifies the integration and use of sensors. The platform consists of a driver component and a client component. In Windows 8, the platform includes many new features for hardware engineers and driver developers. The location sensing service in Windows 8 utilizes WiFi and IP triangulation to provide accurate location data. The feature works best with a Wi-Fi-enabled PC or laptop but also works over any IP connection too.
Many Windows apps make use of your location to give you the best experience – but the feature is turned off by default. In this post, we will see the process of enabling or disabling location sensing in Windows 8.
To begin, first, open ‘Control Panel’. The shortest possible way of accessing ‘Control Panel’ in Windows 8 is via ‘Power Task Menu’. Press Win+X in combination to bring up the Power Task Menu and from it choose ‘ Control Panel’.
Next, in the Control Panel search box, type ‘Sensor’. Then, choose the option ‘Change Location Settings’.
Here, in the Settings, you can either choose to Let user turn on location sensing for individual apps (administrator privileges required for this setting) or disable it completely. Check Turn on the Windows Location Platform.
When you are done, hit the ‘Apply’ button to save the final changes.
This is how you can enable or disable location sensing in Windows 8.
Change Location
If you wish to change your Location, open the Control Panel and type ‘change location’ in the search bar. Under Region, select Change Location.
The following Location tab of Region settings will open.
From the drop-down menu, select your country or location, click Apply and Exit.
That’s it!
Anand Khanse is the Admin of TheWindowsClub.com, a 10-year Microsoft MVP (2006-16) & a Windows Insider MVP (2016-2022). Please read the entire post & the comments first, create a System Restore Point before making any changes to your system & be careful about any 3rd-party offers while installing freeware.
Download PC Repair Tool to quickly find & fix Windows errors automatically
Most modern PCs and Desktops these days come with Location Sensing feature built directly into the hardware, which is capable of identifying your geographical location. It’s not just your Smartphone that comes equipped with technology capable of location sensing – but your computer too.
The Windows Sensor and Location platform simplifies the integration and use of sensors. The platform consists of a driver component and a client component. In Windows 8, the platform includes many new features for hardware engineers and driver developers. The location sensing service in Windows 8 utilizes WiFi and IP triangulation to provide accurate location data. The feature works best with a Wi-Fi-enabled PC or laptop but also works over any IP connection too.
Many Windows apps make use of your location to give you the best experience – but the feature is turned off by default. In this post, we will see the process of enabling or disabling location sensing in Windows 8.
To begin, first, open ‘Control Panel’. The shortest possible way of accessing ‘Control Panel’ in Windows 8 is via ‘Power Task Menu’. Press Win+X in combination to bring up the Power Task Menu and from it choose ‘ Control Panel’.
Next, in the Control Panel search box, type ‘Sensor’. Then, choose the option ‘Change Location Settings’.
Here, in the Settings, you can either choose to Let user turn on location sensing for individual apps (administrator privileges required for this setting) or disable it completely. Check Turn on the Windows Location Platform.
When you are done, hit the ‘Apply’ button to save the final changes.
This is how you can enable or disable location sensing in Windows 8.
Change Location
If you wish to change your Location, open the Control Panel and type ‘change location’ in the search bar. Under Region, select Change Location.
The following Location tab of Region settings will open.
From the drop-down menu, select your country or location, click Apply and Exit.
That’s it!
Anand Khanse is the Admin of TheWindowsClub.com, a 10-year Microsoft MVP (2006-16) & a Windows Insider MVP (2016-2022). Please read the entire post & the comments first, create a System Restore Point before making any changes to your system & be careful about any 3rd-party offers while installing freeware.
Обновлено 2023 января: перестаньте получать сообщения об ошибках и замедлите работу вашей системы с помощью нашего инструмента оптимизации. Получить сейчас в эту ссылку
- Скачайте и установите инструмент для ремонта здесь.
- Пусть он просканирует ваш компьютер.
- Затем инструмент почини свой компьютер.
Большинство современных ПК и настольных компьютеров сегодня оснащены Определение местоположения функция, которая напрямую интегрирована с оборудованием и может определить ваше географическое местоположение. Это не только ваш смартфон с технологией отслеживания, но и ваш компьютер.
Платформа датчиков и слежения Windows упрощает интеграцию датчиков и работу с ними. Платформа состоит из драйвера и клиентского компонента. В Windows 8 платформа включает множество новых функций для инженеров оборудования и разработчиков драйверов. Служба определения местоположения Windows 8 использует триангуляцию Wi-Fi и IP для получения точных данных о местоположении. Лучше всего он работает с ПК или ноутбуком, совместимым с Wi-Fi, а также с любым IP-соединением.
Многие приложения Windows 8 используют ваше местоположение, чтобы вам было удобнее работать, но эта функция по умолчанию отключена. В этой статье описывается процесс включения или отключения поиска по сайту в Windows 8.
Обновление за январь 2023 года:
Теперь вы можете предотвратить проблемы с ПК с помощью этого инструмента, например, защитить вас от потери файлов и вредоносных программ. Кроме того, это отличный способ оптимизировать ваш компьютер для достижения максимальной производительности. Программа с легкостью исправляет типичные ошибки, которые могут возникнуть в системах Windows — нет необходимости часами искать и устранять неполадки, если у вас под рукой есть идеальное решение:
- Шаг 1: Скачать PC Repair & Optimizer Tool (Windows 10, 8, 7, XP, Vista — Microsoft Gold Certified).
- Шаг 2: Нажмите «Начать сканирование”, Чтобы найти проблемы реестра Windows, которые могут вызывать проблемы с ПК.
- Шаг 3: Нажмите «Починить все», Чтобы исправить все проблемы.
Сначала откройте «Панель управления». Самый короткий доступ к «Панели управления» Windows 8 — через «Меню задач питания». Нажмите комбинацию клавиш Win + X, чтобы получить доступ к меню Power Task, и выберите «Панель управления».
Затем введите «Сенсор» в поле поиска панели управления. Затем выберите опцию «Изменить настройки местоположения».
Здесь вы можете включить поиск местоположения для отдельных приложений (для этого параметра требуются права администратора) или полностью отключите его. Проверьте Включить платформу локализации Windows .
Когда вы закончите, нажмите кнопку «Применить», чтобы сохранить последние изменения.
Чтобы включить или отключить расположение в Windows 8.
Чтобы изменить расположение, откройте панель управления и введите «Изменить расположение» в строке поиска. В разделе «Регион» выберите «Изменить местоположение».
Откроется вкладка «Следующее местоположение региональных настроек».
Выберите свою страну или местоположение в раскрывающемся меню, нажмите «Применить» и выйдите.
Это оно!
Совет экспертов: Этот инструмент восстановления сканирует репозитории и заменяет поврежденные или отсутствующие файлы, если ни один из этих методов не сработал. Это хорошо работает в большинстве случаев, когда проблема связана с повреждением системы. Этот инструмент также оптимизирует вашу систему, чтобы максимизировать производительность. Его можно скачать по Щелчок Здесь
Связанные видео
Сообщение Просмотров: 75
Большинство современных ПК и настольных компьютеров в наши дни поставляются с Определение местоположения функция, встроенная непосредственно в аппаратное обеспечение, которое позволяет идентифицировать ваше географическое местоположение. Это не только ваш смартфон, оснащенный технологией, способной определять местоположение, но и вашим компьютером.
Платформа Windows Sensor and Location упрощает интеграцию и использование датчиков. Платформа состоит из компонента драйвера и клиентского компонента. В Windows 8 платформа включает множество новых функций для инженеров-технологов и разработчиков драйверов. Служба определения местоположения в Windows 8 использует Wi-Fi и триангуляцию IP для обеспечения точных данных о местоположении. Эта функция лучше всего работает с ПК или ноутбуком с поддержкой Wi-Fi, но также работает и над любым IP-соединением.
Многие приложения Windows 8 используют ваше местоположение, чтобы дать вам лучший опыт, но функция отключена по умолчанию. В этом сообщении мы увидим процесс включения или отключения определения местоположения в Windows 8.
Включить платформу Windows Location Platform в Windows 8
Для начала сначала откройте «Панель управления». Самый короткий способ доступа к «Панели управления» в Windows 8 — «Меню задач питания». Нажмите Win + X в комбинации, чтобы открыть меню Power Task, и из него выберите «Панель управления».
Затем в поле поиска панели управления введите «Датчик». Затем выберите вариант «Изменить настройки местоположения».
Здесь, в Настройках, вы можете выбрать Позвольте пользователю включить определение местоположения для отдельных приложений (права администратора, необходимые для этого параметра) или полностью отключить его. Проверьте Включите платформу Windows Location Platform.
Когда вы закончите, нажмите кнопку «Применить», чтобы сохранить окончательные изменения.
Таким образом вы можете включить или отключить определение местоположения в Windows 8.
Изменить местоположение
Если вы хотите изменить свое местоположение, откройте панель управления и введите «местоположение изменения» в строке поиска. В разделе «Регион» выберите «Изменить местоположение».
Откроется следующая вкладка Расположение настроек региона.
В раскрывающемся меню выберите страну или местоположение, нажмите «Применить» и «Выйти».
Это оно!
Tweet
Share
Link
Plus
Send
Send
Pin
В настоящее время большинство современных ПК и настольных компьютеров оснащены функцией Location Sensing , встроенной непосредственно в аппаратное обеспечение, которое позволяет идентифицировать ваш географический место нахождения. Это не только ваш смартфон, оснащенный технологией, способной определять местоположение, но и вашим компьютером.
Платформа Windows Sensor and Location упрощает интеграцию и использование датчиков. Платформа состоит из компонента драйвера и клиентского компонента. В Windows 8 платформа включает множество новых функций для инженеров-технологов и разработчиков драйверов. Служба определения местоположения в Windows 8 использует Wi-Fi и триангуляцию IP для обеспечения точных данных о местоположении. Эта функция лучше всего работает с ПК или ноутбуком с поддержкой Wi-Fi, но также работает и над любым IP-соединением.
Многие приложения Windows 8 используют ваше местоположение, чтобы дать вам лучший опыт, но функция по умолчанию отключена. В этом сообщении мы увидим процесс включения или отключения определения местоположения в Windows 8.
Включить платформу Windows Location Platform в Windows 8
Чтобы начать, сначала откройте «Панель управления». Самый короткий способ доступа к «Панели управления» в Windows 8 — «Меню задач питания». Нажмите Win + X в комбинации, чтобы открыть меню Power Task, и выберите «Панель управления».
Затем в поле «Панель управления» введите «Sensor». Затем выберите вариант «Изменить настройки местоположения».
Здесь, в настройках, вы можете выбрать. Позвольте пользователю включить определение местоположения для отдельных приложений (права администратора, необходимые для этого параметра) или отключить это полностью. Проверьте Включите платформу Windows Location Platform .
По завершении нажмите кнопку «Применить», чтобы сохранить окончательные изменения.
Так вы можете включить или отключить определение местоположения в Windows 8.
Изменить местоположение
Если вы хотите изменить свое местоположение, откройте Панель управления и введите «местоположение изменения» в строке поиска. В разделе «Регион» выберите «Изменить местоположение».
Откроется вкладка «Расположение» в настройках «Регион».
В раскрывающемся меню выберите страну или местоположение, нажмите «Применить» и «Выход».
Вот и все!
Главная » Microsoft Word » Как задать местоположение Windows 10 для приложений и почему это полезно
Как исправить ошибку, не включающую GPS в Windows 10
Функция GPS или службы определения местоположения в Windows 10 — это та же служба определения местоположения, что и на Android или iPhone. Эта функция будет обслуживать картографические приложения, такие как Карты Windows, или приложения, которым необходимо найти другие места.
Включить функцию службы определения местоположения в Windows 10 очень просто, просто перейдите в «Настройки», «Управление конфиденциальностью», затем выберите «Местоположение» и включите элемент «Служба определения местоположения». Однако многие люди не могут включить функцию GPS на компьютере. Итак, как исправить службу определения местоположения в Windows 10?
- Отключить отслеживание местоположения в Windows 10
- Инструкция по включению позиционирования на iPhone
- Как предварительно просмотреть изображения в нужных местах на Google Maps
Как восстановить приложение Карты, если вы получили ошибки
Если приложение «Карты» не работает должным образом или оно удалено с ПК с Windows 10, вы получаете сообщение об ошибке при нажатии кнопки «Установить по умолчанию» для вашего местоположения:
«Вам понадобится новое приложение, чтобы открыть это ms-default-location».
Чтобы исправить эту ситуацию, сначала проверьте и перезагрузите приложение Карты.
Если приложение «Карты» даже не отображается в списке приложений, это означает, что оно было удалено, и вам необходимо установить его снова. Откройте PowerShell от имени администратора и выполните следующую команду:
Немного про безопасность
Конечно, в Windows 7 есть возможность задать разрешения на использование этого API. Если ваше приложение пытается определить координаты, то обязательно появится предупреждение:
А так же можно настроить доступ пользователей:
Все обращения к API геолокации фиксируются в журнале:
Конечно, такая геолокация совсем не заменяет GPS. В первую очередь из-за точности, да и ошибки иногда имеют место быть. Но может выручать в тех случаях, когда GPS не работает (в зданиях, в условиях плохого сигнала) и если у вас есть подключение Интернет. А уж для определения погоды или других контекстных сервисов (например, в социальных приложениях) годится наверняка.
Исходники простого консольного приложения использующего Geolocation API вы можете скачать из MSDN Code Gallery по адресу code.msdn.microsoft.com/Windows-7-Geolocation-API-25585fac
Включить Windows Location Platform в Windows 8
Для начала сначала откройте «Панель управления». Кратчайший из возможных способов доступа к «Панели управления» в Windows 8 – через «Меню задач». Нажмите Win + X в комбинации, чтобы открыть меню Power Task, и в нем выберите «Панель управления».
Затем в поле поиска панели управления введите «Датчик». Затем выберите параметр «Изменить настройки местоположения».
Здесь, в настройках, вы можете выбрать Разрешить пользователю включать определение местоположения для отдельных приложений (для этого параметра требуются права администратора) или полностью отключить его. Установите флажок Включить платформу расположения Windows .
Когда вы закончите, нажмите кнопку «Применить», чтобы сохранить окончательные изменения.
Именно так вы можете включить или отключить определение местоположения в Windows 8.
Включите функцию “Поиск устройства” в Windows 10
Для того, чтобы включить функцию определения местоположения, откройте меню Пуск и выберите пункт меню “Параметры”.
Если Вы уже потеряли компьютер или планшет, способ для удаленного включения данной функции не предусмотрен. Если Вы предварительно устанавливали решения для удаленного доступа, как например Chrome Remote Desktop или TeamViewer, то можно попытаться удаленно подключиться к устройству и включить функцию отслеживания локации.
Перейдите в раздел “Обновление и Безопасность”, затем во вкладку “Поиск устройства”.
Для включения функции требуется наличие учетной записи Microsoft. Для отслеживания местоположения утерянного устройства нужно будет авторизоваться с учетными данными аккаунта на специализированном портале Microsoft.
Вы увидите сообщение: “Функция “Поиск устройства” отключена”. Нажмите “Изменить” для включения функции.
Активируйте опцию “Регулярно сохранять данные о расположении устройства”, и ваш компьютер Windows будет регулярно автоматически отправлять информацию о своем местоположении в Microsoft. Это позволит определять ориентировочное местоположение компьютера, даже если он выключен или отключен от сети. Пользователь в любом случае сможет посмотреть последнее известное местоположение ноутбука или планшета.
Проверка использования гео-данных приложениями в ОС Windows 7
Данные об использовании гео-данных можно узнать в интерфейсе просмотра событий. Для этого воспользуйтесь следующими шагами:
- Откройте меню Пуск
- Введите в строку поиска «датчик» (без кавычек)
- Из появившегося списка, выберите пункт «Просмотр действий размещения»
Теперь вы знаете, как можно отключить или включить датчики расположения. А так же знаете, как можно проверить, использовались ли эти данные каким-либо приложениями.