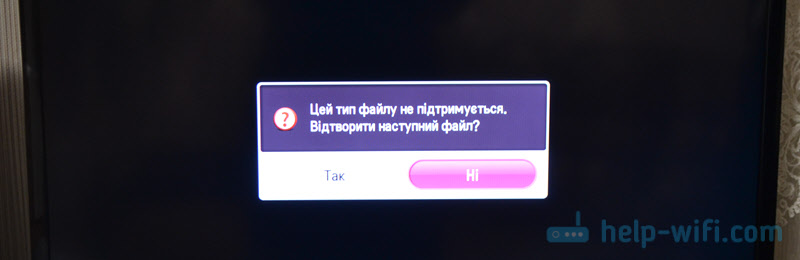-
Question
-
Hi!
I have a problem with turning on media streaming in Windows Server 2019 Datacenter. When I click «Choose media streaming options…» in Network and Sharing Center I see message «The page failed to load.»
Do I have to add any roles or features additionaly?
-
Moved by
Dave PatrickMVP
Wednesday, August 14, 2019 1:06 PM
media streaming issue
-
Moved by
All replies
-
Hi,
According to your description, please refer to the link below to see if it can resolve your issue:
How to fix Media Streaming not working on Windows 10?
https://www.auslogics.com/en/articles/fix-media-streaming-not-working/
Please Note: Since the website is not hosted by Microsoft, the link may change without notice. Microsoft does not guarantee the accuracy of this information.
Let’s see if it works.
Hope it could be helpful.
Please remember to mark the replies as answers if they help.
If you have feedback for TechNet Subscriber Support, contact
tnmff@microsoft.com.-
Proposed as answer by
Hamid Sadeghpour SalehMVP
Sunday, August 18, 2019 6:06 PM -
Unproposed as answer by
Jarosław W
Tuesday, September 17, 2019 5:46 PM
-
Proposed as answer by
-
Hi,
Thank you for your support.
Unfortunately it didn’t help. Few options in this article are unavailable in Windows Server 2019.
Do you have any ideas what can I do more?
-
Hi,
I have the same problem with WS 2019 standard. Could you solve the problem?
-
Hi,
I also have the same problem, even installing several features did not help.
Does anyone have a solution for this?thanks & greeting
-
Hi,
I would also like some help with this please. It seems the whole feature is missing.
Thanks
Something this expensive shouldnt be so slow.
-
Question
-
Hi!
I have a problem with turning on media streaming in Windows Server 2019 Datacenter. When I click «Choose media streaming options…» in Network and Sharing Center I see message «The page failed to load.»
Do I have to add any roles or features additionaly?
-
Moved by
Dave PatrickMVP
Wednesday, August 14, 2019 1:06 PM
media streaming issue
-
Moved by
All replies
-
Hi,
According to your description, please refer to the link below to see if it can resolve your issue:
How to fix Media Streaming not working on Windows 10?
https://www.auslogics.com/en/articles/fix-media-streaming-not-working/
Please Note: Since the website is not hosted by Microsoft, the link may change without notice. Microsoft does not guarantee the accuracy of this information.
Let’s see if it works.
Hope it could be helpful.
Please remember to mark the replies as answers if they help.
If you have feedback for TechNet Subscriber Support, contact
tnmff@microsoft.com.-
Proposed as answer by
Hamid Sadeghpour SalehMVP
Sunday, August 18, 2019 6:06 PM -
Unproposed as answer by
Jarosław W
Tuesday, September 17, 2019 5:46 PM
-
Proposed as answer by
-
Hi,
Thank you for your support.
Unfortunately it didn’t help. Few options in this article are unavailable in Windows Server 2019.
Do you have any ideas what can I do more?
-
Hi,
I have the same problem with WS 2019 standard. Could you solve the problem?
-
Hi,
I also have the same problem, even installing several features did not help.
Does anyone have a solution for this?thanks & greeting
-
Hi,
I would also like some help with this please. It seems the whole feature is missing.
Thanks
Something this expensive shouldnt be so slow.
По умолчанию DLNA в Windows 11 не работает. Ладно операционка не светит в сеть своими фотками и фильмами, так она не хочет находить в домашней сети работающий DLNA сервер. Так дело не пойдёт.
DLNA (Digital Living Network Alliance) — набор стандартов, которые позволяют передавать и воспроизводить в реальном времени фото, видео и аудио файлы по домашней сети. Поддерживается проводная (Ethernet) и беспроводная (Wi-Fi) связь.
У меня в домашней сети есть парочка DLNA серверов:
- Медиа сервер на базе Seafile + Jellyfin
- Медиа сервер на базе Seafile + MiniDLNA
А ноутбук с Windows 11 их видеть не желает, в окне «Этот компьютер» пустовато.
Включим службы DLNA чтобы видеть медиа сервера и иметь возможность транслировать видео с Windows 11. Заходим в панель управления:
Сеть и Интернет.
Центр управления сетями и общим доступом.
Параметры потоковой передачи мультимедиа.
Видим что потоковая передача мультимедиа не включена.
Нажимаем кнопку «Включить потоковую передачу мультимедиа».
Назовём свою библиотеку мультимедиа, убеждаемся что галки стоят. ОК.
Нажав «Настроить» можно указать, к каким типам медиа следует предоставлять доступ. По умолчанию устройства в сети будут иметь доступ к папкам:
- Музыка
- Изображения
- ТВ-записи
- Видео
Тип сети меняется на Частная сеть (Домашняя), включается сетевое обнаружение.
В сетевом расположении обнаруживаются DLNA сервера.
Фильмы с DLNA серверов доступны.
В сети наш ноутбук с Windows 11 стал тоже виден как DLNA сервер.
Примечание
Если вы переименовали компьютер, то следует отключить DLNA и снова включить.
-
Question
-
Hi!
I have a problem with turning on media streaming in Windows Server 2019 Datacenter. When I click «Choose media streaming options…» in Network and Sharing Center I see message «The page failed to load.»
Do I have to add any roles or features additionaly?
-
Moved by
Dave PatrickMVP
Wednesday, August 14, 2019 1:06 PM
media streaming issue
-
Moved by
All replies
-
Hi,
According to your description, please refer to the link below to see if it can resolve your issue:
How to fix Media Streaming not working on Windows 10?
https://www.auslogics.com/en/articles/fix-media-streaming-not-working/
Please Note: Since the website is not hosted by Microsoft, the link may change without notice. Microsoft does not guarantee the accuracy of this information.
Let’s see if it works.
Hope it could be helpful.
Please remember to mark the replies as answers if they help.
If you have feedback for TechNet Subscriber Support, contact
tnmff@microsoft.com.-
Proposed as answer by
Hamid Sadeghpour SalehMVP
Sunday, August 18, 2019 6:06 PM -
Unproposed as answer by
Jarosław W
Tuesday, September 17, 2019 5:46 PM
-
Proposed as answer by
-
Hi,
Thank you for your support.
Unfortunately it didn’t help. Few options in this article are unavailable in Windows Server 2019.
Do you have any ideas what can I do more?
-
Hi,
I have the same problem with WS 2019 standard. Could you solve the problem?
-
Hi,
I also have the same problem, even installing several features did not help.
Does anyone have a solution for this?thanks & greeting
-
Hi,
I would also like some help with this please. It seems the whole feature is missing.
Thanks
Something this expensive shouldnt be so slow.
Привет, друзья. Продолжаем тематику публикаций, посвящённых сетевым технологиям Windows. В одной из недавних статей сайта мы рассмотрели, как настроить локальную сеть и расшарить файлы для общего доступа. А в этой статье мы разберём тему потоковой трансляции мультимедиа. Если ваш компьютер подключён к локальной сети, например, к домашней сети через роутер, вы можете сделать свой компьютер на базе Windows медиасервером и транслировать воспроизведение видео, аудио и изображений на сетевые устройства с использованием технологии DLNA. При сетевом расшаривании данных мы реализуем доступ к ним только с компьютерных и мобильных устройств. При настройке же DLNA-сервера доступ к медиаконтенту компьютера можно будет получить не только с других компьютеров, планшетов и смартфонов, но с любых сетевых DLNA-совместимых устройств, в частности, с ТВ-приставок и телевизоров Smart TV. Как всё это работает?
Как создать DLNA-сервер для трансляции медиа на сетевые устройства
Что такое DLNA
Итак, друзья, DLNA – это технология потоковой трансляции данных по локальной сети. Технология эта примечательна тем, что она позволяет передавать данные в сети, реализуемой как проводным, так и беспроводным подключением, она не требует каких-то специальных настроек, и её поддерживает множество типов современных устройств – компьютеры, мобильные устройства, телевизоры Smart TV, ТВ-приставки, медиаплееры, игровые приставки, устройства виртуальной реальности и т.п. Все эти устройства, если они обустроены поддержкой технологии DLNA и подключены в единую локальную сеть, могут по типу клиентских подключаться к DLNA-серверу и транслировать доступный на нём медиаконтент.
В качестве DLNA-сервера могут выступать специальные роутеры и сетевые хранилища с поддержкой функции медиасерверов. Эти устройства всегда будут в онлайне, и любой из пользователей локальной сети в любое время со своего устройства сможет подключиться к DLNA-серверу и получить доступ к медиаконтенту. В качестве DLNA-серверов также могут выступать компьютеры и мобильные устройства, но для этого на них необходимо настроить работу определённого программного обеспечения. Для реализации на Windows-компьютерах DLNA-серверов есть масса специального стороннего софта. Но, друзья, простейшая возможность настройки DLNA-сервера есть в штате самой Windows. В среде Windows 7, 8.1 и 10 с использованием системного функционала можем сделать свой компьютер медиасервером DLNA. А чтобы Windows-компьютер мог выполнять роль клиентского устройства, на котором воспроизводится сетевой контент с медиасервера, для этого нужен всего лишь штатный проигрыватель Windows Media Player.
Настройка DLNA-сервера
Универсальный способ для Windows 7, 8.1 и 10 настройки DLNA-сервера – запускаем проигрыватель Windows Media Player. И в его окне в меню «Поток» включаем потоковую передачу мультимедиа.
Откроется окно параметров потоковой передачи мультимедиа, здесь жмём «Включить потоковую передачу мультимедиа».
Дальше просто жмём «Ок».
Вот, собственно, и всё. DLNA-сервер создан, и на нём автоматически стало доступным для сетевого воспроизведения содержимое наших библиотек по умолчанию, т.е. папок нашего пользовательского профиля «Видео», «Музыка» и «Изображения». Если к этим папкам нужно добавить какие-то другие папки с медиаконтентом, чтобы они тоже были доступны с сетевых медиаустройств, с помощью того же Windows Media Player или проводника Windows добавляем эти папки в соответствующие по типу контента библиотеки.
Подключение к DLNA-серверу с клиентских устройств
Теперь можем пробовать подключиться к нашему медиасерверу с клиентских устройств. У каждого медиаустройства с поддержкой DLNA своя реализация доступа к DLNA-серверу. Например, на таком вот телевизоре Samsung с поддержкой DLNA медиасервер значится прямо в числе источников воспроизведения.
Здесь нам просто нужно зайти на наш медиасервер, выбрать тип медийного контента, ну и запустить его для воспроизведения на телевизоре.
Чтобы получить доступ к контенту DLNA-сервера с мобильных устройств, на них нужно установить специальное приложение, работающее с технологией DLNA. Таких приложений много, вот, например, одно из таких для Android-устройств – DMS Explorer. Это бесплатный и очень простой просмотрщик сетевого потокового контента. В окне приложения выбираем медиасервер, запускаем его и заходим в папку с нужным нам медиаконтентом.
Выбираем, например, видеоролик, жмём кнопку запуска в виде треугольника и смотрим ролик на нашем Android-устройстве. Но для запуска медиаконтента у DMS Explorer есть две кнопки.
Другая кнопка в виде экрана – это возможность отправки видеоролика на другие сетевые DLNA-совместимые устройства. При этом таким сетевым устройством может быть сам же компьютер, который и служит DLNA-сервером. В этом случае наше Android-устройство может играть роль пульта дистанционного управления. Будучи на расстоянии от компьютера-сервера, с мобильного устройства выбираем, что и на каком устройстве хотим посмотреть или послушать, и отправляем это воспроизводиться на выбранное устройство. После отправки в приложении DMS Explorer сможем управлять воспроизведением контента в части перемотки и приостановки/запуска.
Возможности потоковой трансляции Windows
А как компьютеры использовать в качестве клиентских DLNA-устройств? И как использовать возможности Windows по переброске воспроизведения медиа на сетевые устройства?
Друзья, чтобы Windows-компьютер мог выполнять роль клиентского DLNA-устройства (в том числе и тот компьютер, на котором непосредственно реализован DLNA-сервер, чтобы им можно было управлять с мобильных устройств) нужно:
-
Во-первых, настроить специальным образом Windows Media Player – именно он является штатным программным обеспечением для воспроизведения сетевого потокового медиаконтента;
-
Во-вторых, обеспечить активность Windows Media Player – проигрыватель должен быть запущен.
В окне Windows Media Player в меню «Поток» активируем опции «Разрешить удалённое управление проигрывателем» и «Автоматически разрешать устройствам воспроизводить моё мультимедиа».
После этих настроек активный Windows Media Player сможет принимать для воспроизведения мультимедийный контент, отправленный с других компьютеров и мобильных устройств. Правда, контент с других компьютеров мы сможем отправлять, если только на этих компьютерах будут установлены Windows 8.1 и 10. В этих системах штатно реализована функция отправки трансляции медиа на сетевые устройства – в Windows 10 это опция в контекстном меню «Передать на устройство», а в Windows 8.1 она называется «Привести к устройству». Выбираем эту опцию в контекстном меню на выбранном медиафайле, например, в окне того же проигрывателя Windows Media Player. Выбираем сетевое устройство воспроизведения, например, другой компьютер с запущенным Windows Media Player.
И трансляция запустится на выбранном сетевом устройстве. Если это будет другой компьютер, то, соответственно, трансляцию будем лицезреть в окне Windows Media Player.
На компьютере, с которого мы запустили трансляцию, сможем дистанционно управлять ею в таком вот небольшом окошке.
Точно такая же возможность отправки трансляции медиа на сетевые устройства реализована в контекстном меню проводника Windows 8.1 и 10.
И ещё, друзья, возможность отправки трансляции видео на сетевые устройства есть в приложении «Кино и ТВ» Windows 10. Мы можем, например, смотреть фильм на компьютере, а если нам понадобится перейти в другое помещение, мы берём и отправляем трансляцию, например, на телевизор на кухне или на компьютер в другой комнате. Функция передачи на устройство в приложении «Кино и ТВ» удобна тем, что отправляет воспроизведение с того места, где мы приостановили просмотр. Для её использования в меню «Кино и ТВ» при воспроизведении видео выбираем «Передать на устройство».
Ну и, соответственно, выбираем сетевое устройство, на котором хотим продолжить просмотр видео.
А чтобы просто подключиться к DLNA-серверу с использованием компьютера по типу клиентского устройства, нам нужно зайти раздел сети проводника и там в отделе «Устройства и мультимедиа» выбрать нужный медиасервер.
Этот медиасервер будет добавлен в перечень других библиотек в проигрывателе Windows Media Player на текущем компьютере. И вот, собственно, в окне последнего мы и будем иметь доступ к содержимому DLNA-сервера.
Друзья, в Windows 10 для доступа к видеоконтенту на DLNA-сервере вы можете использовать упомянутое приложение «Кино и ТВ». В нём есть раздел «Медиасерверы».
Заходите в этот раздел, выбираете папку с видео, а в ней – нужный вам видеофайл.
***
Вот такие, друзья, возможности потоковой трансляции с помощью технологии DLNA есть в штате Windows. Те из вас, кто использует сторонний софт для реализации на Windows-компьютере медиасервера, делитесь советами, рассказывайте о годным программах. Лучшие из сторонних программ по работе с DLNA будем рассматривать на страницах сайта.
Содержание
- 1 Потоковое воспроизведение видео без настройки
- 2 Создание DLNA сервера встроенными средствами Windows 10
- 3 Настройка DLNA сервера с помощью сторонних программ
Такой просмотр возможен благодаря DLNA — специальному набору протоколов, позволяющих совместимым устройствам обмениваться медиаконтентом в рамках локальной сети. Благодаря DLNA пользователь может прослушивать музыку, просматривать изображения и видео в режиме реального времени на экране одного устройства, тогда как сам контент физически располагается на другом устройстве. Подключение по DLNA может быть как проводным, так и беспроводным.
В большинстве случаев для сопряжения компьютера и телевизора предлагается использовать стороннее программное обеспечение — домашний медиасервер, но в Windows 10 можно обойтись и без него, так как эта версия системы уже имеет в себе все необходимые компоненты, а именно сервер и клиент DLNA, а также мультимедийный проигрыватель.
Включить DLNA в Windows 10 не составляет особого труда.
Командой control /name Microsoft.NetworkAndSharingCenter в окошке «Выполнить» откройте центр управления сетями и общим доступом и нажмите слева «Изменить дополнительные параметры общего доступа».
В следующем окне раскройте раздел «Все сети».
Кликните по ссылке «Выберите параметры потоковой передачи мультимедиа».
И нажмите в следующем окне кнопку «Включить потоковую передачу мультимедиа».
Если при этом вы вдруг получите сообщение «Потоковая передача мультимедиа не включена», зайдите в оснастку управления службами, найдите настройку «Служба общих сетевых ресурсов проигрывателя Windows Media», откройте ее свойства, тип запуска установите «Автоматический» и запустите.
После этого потоковая передача должна включиться без проблем.
Примечание: если вам не удается запустить службу общих сетевых ресурсов проигрывателя, проверьте, не отключена ли у вас служба Windows Search.
Почти всё готово, осталось только убедиться, что телевизор или другое устройство доступно в окне параметров потоковой передачи мультимедиа и при этом оно имеет доступ к компьютеру. После применения настроек папки Изображения, Видео и Музыка должны стать доступными для просмотра в устройстве с поддержкой DLNA. Названия разделов, в которых располагается отвечающая за просмотр расшаренного мультимедийного контента в телевизорах и других устройствах могут отличаться, здесь всё зависит от модели конкретного устройства. Настройка может называться Smart TV, Сетевое окружение, UPnP и т.д.
К сожалению, потоковая передача не всегда работает так, как этого бы хотелось.
В некоторых случаях телевизор распознаёт компьютер в сети, но не видит общие папки и файлы, файлы могут не воспроизводится или воспроизводится с ошибками. Неполадки могут обуславливаться некорректными настройками сети, отсутствием на ПК соответствующих драйверов, а также поддержки устройством ряда мультимедийных форматов.

Для чего это нужно? Наиболее распространенное применение — для доступа к библиотеке фильмов, хранящихся на компьютере с телевизора Smart TV, подключенного к той же сети. Однако, все то же самое относится и к другим типам контента (музыка, фото) и другим типам устройств, поддерживающих стандарт DLNA.
Потоковое воспроизведение видео без настройки
В Windows 10 вы можете использовать функции DLNA для воспроизведения контента, не настраивая DLNA-сервер. Единственное требование — чтобы и компьютер (ноутбук) и устройство, на котором планируется воспроизведение были в одной локальной сети (подключены к одному роутеру или по Wi-Fi Direct).
При этом в параметрах сети на компьютере может быть включено «Общедоступная сеть» (соответственно, сетевое обнаружение отключено) и отключен общий доступ к файлам, воспроизведение все равно будет работать.
Все, что требуется сделать — кликнуть правой кнопкой мыши по, например, видео файлу (или папке с несколькими медиа-файлами) и выбрать «Передать на устройство…» («Привести к устройству…»), затем выбрать в списке нужное (при этом, чтобы оно отображалось в списке, требуется чтобы оно было включено и находилось в сети, также, если вы видите два пункта с одинаковым именем, выбирайте тот, который имеет иконку как на скриншоте ниже).
После этого начнется потоковое воспроизведение выбранного файла или файлов в окне проигрывателя Windows Media «Привести к устройству».
Создание DLNA сервера встроенными средствами Windows 10
Для того, чтобы Windows 10 выступала в роли DLNA сервера для поддерживающих технологию устройств, достаточно выполнить следующие простые шаги:
- Откройте «Параметры потоковой передачи мультимедиа» (используя поиск в панели задач или в панели управления).
- Нажмите «Включить потоковую передачу мультимедиа» (это же действие можно выполнить из проигрывателя Windows Media в пункте меню «Поток»).
- Дайте имя своему DLNA-серверу и, если требуется, исключите какие-то устройства из разрешенных (по умолчанию возможность получать контент будет у всех устройств в локальной сети).
- Также, выбрав устройство и нажав «Настроить» можно указать, к каким типам медиа следует предоставлять доступ.
Т.е. создавать Домашнюю группу или подключаться к ней не обязательно (к тому же в Windows 10 1803 домашние группы исчезли). Сразу после произведенных настроек, с вашего телевизора или других устройств (включая другие компьютеры в сети) можно будет получить доступ к содержимому из папок «Видео», «Музыка», «Изображения» на компьютере или ноутбуке и воспроизводить их (ниже в инструкции также есть информация о добавлении других папок).
Примечание: при указанных действиях тип сети (если было установлено «Общедоступная») меняется на «Частная сеть» (Домашняя) и включается сетевое обнаружение (в моем тесте почему-то сетевое обнаружение остается отключенным в «Дополнительные параметры общего доступа», но включается в дополнительных параметрах подключения в новом интерфейсе настроек Windows 10).
Добавление папок для DLNA сервера
Одна из неочевидных вещей при включении DLNA-сервера встроенными средствами Windows 10, как это было описано выше, — как добавить свои папки (ведь не все хранят фильмы и музыку в системных папках для этого), чтобы они были видны с телевизора, плеера, консоли и т.д.
Сделать это можно следующим образом:
- Запустите Проигрыватель Windows Media (например, через поиск в панели задач).
- Кликните правой кнопкой мыши по разделу «Музыка», «Видео» или «Изображения». Допустим, мы хотим добавить папку с видео — кликаем правой кнопкой мыши по соответствующему разделу, выбираем «Управление видеотекой» («Управление фонотекой» и «Управление галереей» — для музыки и фото соответственно).
- Добавляем нужную папку в список.
Готово. Теперь эта папка также доступна с устройств с поддержкой DLNA. Единственный нюанс: некоторые ТВ и другие устройства кэшируют список доступных по DLNA файлов и для того, чтобы их «увидеть» может потребоваться перезапуск (вкл-выкл) телевизора, в некоторых случаях — отключение и повторное подключение к сети.
Примечание: включить и выключить сервер мультимедиа можно и в самом проигрывателе Windows Media, в меню «Поток».
Настройка DLNA сервера с помощью сторонних программ
В предыдущем руководстве на эту же тему: Создание DLNA сервера в Windows 7 и 8 было (помимо способа с созданием «Домашней группы», который применим и в 10-ке) рассмотрено несколько примеров сторонних программ для создания медиа сервера на компьютере с Windows. По сути, указанные тогда утилиты актуальны и сейчас. Здесь бы хотел добавить лишь еще одну такую программу, которую обнаружил в последнее время, и которая оставила самое положительное впечатление — Serviio.
Программа уже в своей бесплатной версии (есть также платная Pro версия) предоставляет пользователю самые широкие возможности для создания DLNA сервера в Windows 10, а среди дополнительных функций можно отметить:
- Использование онлайн-источников вещания (для некоторых из них требуются плагины).
- Поддержка транскодинга (перекодирования в поддерживаемый формат) почти всех современных телевизоров, консолей, плееров и мобильных устройств.
- Поддержка трансляции субтитров, работа с плейлистами и всеми распространенными форматами аудио, видео и фото (включая RAW-форматы).
- Автоматическая сортировка контента по типам, авторам, дате добавления (т.е. на конечном устройстве при просмотре вы получаете удобную навигацию с учетом различных категорий медиа-контента).
Скачать медиа-сервер Serviio можно бесплатно с официального сайта http://serviio.org
После установки, запустите Serviio Console из списка установленных программ, переключите интерфейс на русский язык (справа вверху), добавьте нужные папки с видео и другим контентом в пункте настроек «Медиатека» и, по сути всё готово — ваш сервер работает и доступен.
В рамках данной статьи не буду подробно вникать в настройки Serviio, разве что отмечу, что в любой момент вы можете отключить DLNA сервер в пункте настроек «Состояние».
Вот, пожалуй, и всё. Рассчитываю, что материал окажется полезным, а если вдруг возникнут вопросы, смело задавайте их в комментариях.
DLNA — это специальный программный протокол, который позволяет устройствам, таким как телевизоры и медиа-боксы которые находятся в одной сети, обнаруживать мультимедийный контент, хранящийся на вашем компьютере. Это очень полезно, так как позволяет просматривать коллекцию фильмов и другого медиа, хранящегося в одном месте, с помощью различных устройств. С помощью нескольких кликов мыши вы можете включить встроенный DLNA-сервер в Windows 10 и начать потоковое воспроизведение ваших медиа файлов.
Подробно: DLNA (Digital Living Network Alliance) — это некоммерческая организация по совместным стандартам, которая определяет руководящие принципы совместимости, позволяющие совместно использовать цифровые носители между мультимедийными устройствами. DLNA использует Universal Plug and Play (UPnP) для управления, обнаружения и контроля мультимедиа. UPnP определяет тип устройства, поддерживаемого DLNA («сервер», «рендеринг», «контроллер») и механизмы доступа к медиа через сеть.
Windows 10 включает все, что вам нужно для использования DLNA из коробки: клиент DLNA, (хороший) мультимедийный проигрыватель и DLNA-сервер.
Чтобы включить DLNA Server в Windows 10 , выполните следующие действия.
- Откройте классическую Панель управления. Для этого просто откройте меню «Пуск» и начните набирать слово Панель, в отображаемых результатах выберите «Панель управления».
- Перейдите в Панель управления Сеть и Интернет Центр управления сетями и общим доступом.
- Слева нажмите ссылку «Изменить дополнительные параметры общего доступа».
- В открывшимся окне, разверните раздел «Все Сети».
- Нажмите ссылку- Выберите параметры потоковой передачи мультимедиа… в разделе «Потоковая передача мультимедиа».
- На следующей странице нажмите кнопку Включить потоковую передачу мультимедиа.
- Присвойте имя, для сетевой мультимедийной библиотеки и выберите устройства, которые смогут получать к ней доступ.
Все. Как только вы закончите, ваши личные папки, такие как Музыка, Изображения, Фото и Видео, автоматически станут видимыми для любого потокового устройства с поддержкой UPnP.
Например, я могу просматривать и воспроизводить файлы с помощью своего ТВ с программным обеспечением DLNA для Android.
Встроенный сервер DLNA можно отключить в любое время. Вот как.
Отключить встроенный DLNA-сервер.
Кроме того, вы можете остановить службу, для этого выполните следующие действия:
Нажмите клавиши Win + R, чтобы открыть диалоговое окно Выполнить.
Введите: services.msc и нажмите Enter.
В окне «Службы» найдите службу с именем — Служба общих сетевых ресурсов проигрывателя Windows Media.
Дважды кликните на ней и установите Тип запуска Вручную, теперь нажмите кнопку «Остановить» и «Применить».
Вот и все.
Рейтинг: /5 — голосов —>
—> Используемые источники:
- https://www.white-windows.ru/kak-v-windows-10-vklyuchit-server-dlna/
- https://remontka.pro/dlna-server-windows-10/
- https://g-ek.com/vklyuchit-dlna-server-v-windows10
В этой статье я дам подробные инструкции по настройке DLNA сервера в Windows 11. Расскажу и покажу, как соединить телевизор и ноутбук или компьютер с Windows 11 по технологии DLNA и смотреть на телевизоре видео, фото, или слушать музыку, которая находится на компьютере. Этим способом очень удобно выводить фильмы на телевизоры, медиаплееры, смартфоны. Все работает по локальной сети, через роутер. Нет необходимости использовать флешку или внешний жесткий диск. Можно сразу отправить фильм с компьютера на телевизор используя встроенные функции в Windows 11 или сторонние программы.
DLNA – это всего лишь один из способов подключения телевизора к компьютеру. Можно для этого так же использовать HDMI кабель (тогда телевизор будет работать как монитор), или беспроводную технологию Miracast в Windows 11. Но для просмотра фильмов или фото я бы рекомендовал именно DLNA. Или же использовать USB накопитель.
Как соединить телевизор и ноутбук (ПК) на Windows 11?
Для передачи медиаконтента по DLNA между компьютером и телевизором на понадобится:
- Ноутбук или ПК с установленной Windows 11.
- Телевизор со Smart TV. Если есть Smart TV (функция подключения к интернету), значит есть поддержка DLNA. Если у вас телевизор без смарта, то понадобится специальный адаптер для телевизора.
- Wi-Fi роутер, к которому должен быть подключен компьютер и телевизор (адаптер).
Важно: телевизор и ноутбук или ПК должны быть подключены к одному роутеру. Только в таком случае они будут находиться в локальной сети. Трансляция медиаконтента идет именно по локальной сети (не через интернет). Подключать устройства можно с помощью сетевого кабеля, или по Wi-Fi сети. В случае подключения по Wi-Fi, подключать нужно к основной сети, а не к гостевой. Так как в гостевой Wi-Fi сети локальная сеть как правило отключена.
Обратите внимание: по DLNA на телевизоре можно смотреть только видео и фото, а так же слушать музыку, которая хранится на жестком диске вашего компьютера. Не онлайн. То есть, отправлять на телевизор можно только файлы.
Функция «Передать на устройство» в Windows 11
Чтобы быстро запустить трансляцию фильма из Windows 11 на телевизор можно воспользоваться функцией «Передать на устройство». Сейчас покажу как это работает. Главное условие: телевизор и компьютер подключены к одной сети.
Дальше по пунктам:
- Откройте папку с видео, фото, или музыкой, нажмите правой кнопкой мыши на тот файл, который вы хотите транслировать по DLNA на телевизор, выберите пункт «Показать дополнительные параметры».
- Откроется полное меню, где нам нужно нажать на пункт «Передать на устройство». Там должен быть наш телевизор. Может быть такое, что будет два устройства с названием вашего TV. В этом случае, для передачи файла именно по DLNA нужно выбрать устройство возле которого значок в виде серой коробочки с зеленой кнопкой «Play».
Если у вас так же как у меня отображается имя телевизора с иконкой в виде черного телевизора (последний в списке на скриншоте выше), то это передача по Miracast. Если вам интересен этот способ – можете попробовать. Более подробно в этой статье.
- Видео (фото, музыка) должно сразу начать воспроизводиться на телевизоре.
Телевизор рядом с компьютером я поставил только для фото. Кабелем они не соединены.
- В Windows 11 в этот момент откроется небольшой проигрыватель, через который можно управлять воспроизведением файлов по технологии DLNA.
Там можно ставить воспроизведение на паузу, добавлять новые файлы в очередь (просто перетаскивать их в проигрыватель), переключаться между видео и музыкой, запускать повторное воспроизведение, перематывать (перемотка по DLNA работает не всегда, может быть ошибка «Поиск не работает», зависит от файла и телевизора), регулировать громкость.
Очень удобный и быстрый способ. Правда, этим способом нельзя просматривать все файлы и запускать воспроизведение фильмов и других файлов именно с телевизора. Но есть еще один способ (без стороннего ПО, стандартным средством Windows 11), который позволяет это исправить.
Настройка DLNA (потоковой передачи мультимедиа) в Windows 11
Можно включить потоковую передачу мультимедиа в Windows 11, открыть доступ к папкам с видео, фото, музыкой, или добавить нужную папку в библиотеку и можно запускать файлы через проводник с телевизора (или через специальное приложение, на разных телевизорах они разные).
- Чтобы включить потоковую передачу мультимедиа и тем самым создать DLNA сервера в Windows 11 необходимо открыть меню пуск и начать вводить «Параметры потоковой передачи мультимедиа». После чего выбрать соответствующий пункт.
- Откроется панель управления. Там нужно нажать на кнопку «Включить потоковую передачу мультимедиа».
- Сразу появится список устройств в локальной сети. Там должен быть наш телевизор (если все правильно подключено и он включен). Так же можно сменить название библиотеки мультимедиа (оно будет отображаться на телевизоре), и при необходимости запретить или разрешить доступ к серверу для определенного устройства.
Если меняете там какие-то настройки, не забудьте нажать на кнопку OK. DLNA сервер в Windows 11 уже запущен и должен отображаться на телевизоре.
- На телевизоре, в меню (как правило в меню Smart TV) нужно запустить приложение для просмотра содержимого доступных серверов. На старых телевизорах LG (как в моем случае), это приложение SmartShare. На новых – «Фото и видео». На телевизорах Philips приложение для просмотра контента по DLNA называется «Медиа».
Думаю, вы без проблем найдете его на своем телевизоре. Если что – пишите в комментариях. Там уже должен отображаться сервер, который мы запустили на компьютере.
- Дальше просто открываем этот сервер на телевизоре и смотрим контент по папках. Там идет сортировка: Видео, Фото, Изображения, Списки воспроизведения. Открыв папку Видео, например, можно искать контент по жанрам, оценкам и т. д., или просто открыть Папки и смотреть те папки, к которым на компьютере открыт доступ. Или открыть «Все видео». Думаю, там уже разберетесь.
Добавляем свои папки с файлами в библиотеку
По умолчанию открывается доступ только к общим папкам. Но там редко кто-то хранит видео и другой медиаконтент. Сейчас я покажу, как добавить в библиотеку любую папку (например, папку с фильмами, которая находится на диске D), чтобы к ней был доступ с телевизора.
- Нажмите на нужную папку правой кнопкой мыши и выберите «Показать дополнительные параметры».
- Дальше нажмите на пункт «Добавить в библиотеку» и выберите «Видео» (или фото, музыка, в зависимости от того, что вы добавляете).
- Она сразу станет доступной на телевизоре. В моем случае я выбираю Видео – Папки и там отображается моя папка. Открываю ее и вижу файлы, которые находятся в этой папке на компьютере. Теперь я могу выбрать и запустить любой файл с телевизора.
Таким образом в библиотеку можно добавить любую папку с любым медиаконтентом. И Windows 11 сразу будет отображать ее на телевизоре через запущенный DLNA сервер.
- Просматривать и удалять папки из библиотеки можно прямо в проводнике.
Вы можете удалить, или добавить туда любую папку.
Проблемы и ошибки при настройке DLNA
Сколько я уже настраивал эту схему, все работает стабильно. Да и передача идет без зависаний и обрывов. Но все же есть несколько вопросов, на которые я хочу ответить и объяснить что делать, если вы с ними столкнетесь.
Windows 11 не видит телевизор или наоборот
Бывает, что в списке устройств в меню «Передать на устройство» нет телевизора. Или когда телевизор не находит запущенный на компьютере DLNA сервер. В этой ситуации делаем так:
- Проверяем подключение ПК (ноутбука) и телевизора к роутеру. Можете проверить, есть ли доступ к интернету. Проверьте к какой сети подключены устройства.
- Убедитесь, что они подключены не к гостевой Wi-Fi сети, а к основной (если подключение по Wi-Fi, а не по кабелю).
- Выключите телевизор из розетки на 10 минут, перезагрузите компьютер и роутер.
- Установите тип сетевого профиля «Частная сеть» в свойствах сети. Это можно сделать в настройках Windows 11 по этой инструкции.
- Попробуйте отключить брандмауэр в Windows 11 и/или встроенный антивирус.
Телевизор пишет, что видео или аудио не поддерживается
Очень популярная проблема. Дело в том, что телевизоры поддерживают не все форматы видео и аудио файлов. И если, например, вы запускаете фильм в формате который не поддерживается вашим телевизором (видео или аудио дорожка), то появится ошибка «Этот типа файла не поддерживается», или «Формат аудио не поддерживается».
Сама ошибка, как и список поддерживаемых форматов может отличаться в зависимости от телевизора. На сайте производителя телевизора, в характеристиках вашей модели можно посмотреть список поддерживаемых форматов видео, музыки, изображений и субтитров.
Что можно попробовать сделать? Поставить из магазина приложений какой-то сторонний проигрыватель и открыть через него. Если это не сработает (что скорее всего), тогда придется искать этот файл в другом формате, или конвертировать его самостоятельно.
Видео по DLNA тормозит, зависает, отстает звук
Иногда бывают проблемы с воспроизведением видео: остановки, зависания, рассинхронизация и т. д. Особенно при трансляции видео в высоком качестве, когда сам файл весит несколько десятков гигабайт.
Это все из-за нехватки пропускной способности между телевизором и компьютером. Проще говоря, низкая скорость соединения между компьютером и роутером, или телевизором и роутером. Так же причина может быть в слабом роутере, Wi-Fi адаптере ноутбука/ПК (если он подключен по Wi-Fi), телевизоре. Так же могу предположить, что дело может быть в низкой производительности самого телевизора.
Что делать в этом случае? Можно попробовать увеличить скорость соединения. Например, низкая скорость может быть из-за плохого сигнала. Если есть возможность – подключите компьютер/телевизор к роутеру по кабелю, а не по Wi-Fi. При беспроводном подключении старайтесь использовать диапазон 5 ГГц.
Содержание:
- 1 Быстрый вывод видео с компьютера на телевизор
- 2 Как настроить потоковую передачу мультимедиа в Windows 10
- 3 Управление папками DLNA-сервера
Просматривать видео и фотографии высокого качества удобнее всего на большом экране. Вот почему многие пользователи стараются настроить канал обмена данными между своим компьютером/ноутбуком и телевизором. Существует множество способов сделать это, например, мы уже подробно рассказывали о том, как подключить телевизор к ноутбуку в качестве еще одного дисплея. Соединение через HDMI и WiDi дает возможность дублировать рабочий стол ПК, что в ряде случаев и требуется пользователю. Однако просматривать фильмы с компьютера на телевизоре обычно хочется без лишних манипуляций, используя более простой механизм передачи медиаконтента. Об одном из таковых поговорим ниже.
Речь пойдет о так называемом DLNA-сервере, который позволяет транслировать фото и видео с жесткого диска компьютера, работающего под управлением Windows 10, на экран телевизора Smart TV. Технология предусматривает обязательное подключение (проводное или беспроводное) обоих устройств к одной локальной сети (одному Wi-Fi роутеру). Запуском медиа-сервера на ПК управляет специальное программное обеспечение. Сторонних приложений с необходимым функционалом хоть отбавляй, но можно обойтись и штатными средствами Windows. Так и поступим.
Быстрый вывод видео с компьютера на телевизор
Для отправки видеопотока с устройства Windows 10 на экран телевизора не обязательно заморачиваться с серверами. Достаточно лишь сделать несколько кликов мыши. Выберите один из фильмов в папке и нажмите правой кнопкой мыши по его значку. В появившемся контекстном меню найдите пункт «Передать на устройство», рядом с которым при наведении курсора выводится список доступных дисплеев. Если ваш телевизор подключен к той же локальной сети, что и компьютер, он обязательно должен быть в этом списке. Иногда необходимо немного подождать, пока система найдет все устройства.
Итак, кликнем по пункту с моделью телевизора, и сразу же появится окно проигрывателя. Какое-то время потребуется на установление связи между устройствами.
После этого на телевизоре начнется воспроизведение видео, будь то фильм или музыкальный клип. Управлять процессом можно как через проигрыватель на компьютере, так и с помощью пульта от телевизора. Закрытие окна остановит передачу видеопотока.
Как мы видим, данный способ прост и требует минимума действий. Однако он не отличается надежностью, так как часто соединение по каким-то причинам не устанавливается, а на экране телевизора появляется сообщение, что устройство не готово. Иногда воспроизведение прерывается и возобновить его получается не сразу. Вот почему использование сервера DLNA все же выглядит более предпочтительным.
Суть этого способа заключается в том, что к отдельным папкам и файлам на компьютере предоставляется общий доступ, после чего вы можете открывать и просматривать их на телевизоре. Примерно также происходит обмен данными между обычными ПК в локальной сети.
Запуск медиа-сервера осуществляется через «Параметры потоковой передачи мультимедиа». Для перехода к этим настройкам откройте Панель управления, зайдите в раздел «Центр управления сетями и общим доступом» и слева кликните по соответствующей ссылке.
Данный инструмент легко находится и через поисковую строку Windows 10.
В окне Параметров нажимаем кнопку «Включить потоковую передачу мультимедиа».
Далее задаем название сервера, а потом устанавливаем разрешения для всех обнаруженных устройств воспроизведения.
Ссылка «Настроить» рядом с конкретным устройством открывает окно дополнительных настроек. Если конфигурация вас устраивает, нажмите кнопку «ОК» для запуска сервера.
Теперь переходим к телевизору. Механизм доступа к расшаренным файлам на разных моделях реализован по-разному. Мы рассмотрим все на примере телевизора LG. В старых версиях запускаем приложение «SmartShare», а затем переходим на вкладку «Устройства».
Находим здесь наш сервер и открываем расположение. Здесь будут папки «Видео», «Изображения» и «Музыка», отображающие содержимое одноименных системных каталогов Windows 10. Если в директорию «Видео» загружены фильмы, их можно просматривать.
На последних моделях телевизоров LG перейти к папкам медиа-сервера позволяет «Панель управления домом».
Запустите ее и сразу же в блоке «Входы» увидите нужную плитку.
Кликните по ней, а потом выберите «Фото и видео». Появятся уже перечисленные выше папки с медиаконтентом.
Вроде бы все понятно, но есть один нюанс. У вас наверняка есть отдельная директория с фильмами и постоянно копировать из нее файлы в системную папку не очень удобно. Как же открыть доступ к любому из каталогов на компьютере с Windows 10? Достаточно просто.
Управление папками DLNA-сервера
Добавление папок в список доступных для просмотра на телевизоре производится через настройки штатного проигрывателя Windows Media. Запустите его из меню Пуск или воспользовавшись поисковой строкой.
Далее слева в разделе «Библиотека» кликните правой кнопкой мыши по пункту «Видео» и выберите «Управление видеотекой».
В открывшемся окне вы увидите список уже расшаренных папок, правда, пока здесь находится только один системный каталог. Нажмите справа «Добавить» и найдите свою папку с фильмами. Кликните «Добавить папку», а потом «OK».
Фильмы из новой директории появятся в видеотеке, а значит их можно будет просмотреть на телевизоре через DLNA.
Если нужно изменить настройки медиа-сервера, здесь же в Windows Media откройте пункт меню «Поток» и выберите «Дополнительные параметры потоковой передачи…»
Заключение
Мы подробно рассмотрели один из рабочих механизмов потоковой передачи данных между двумя устройствами в одной локальной сети. Технология DLNA позволяет смотреть фильмы с компьютера на телевизоре, не используя дополнительные съемные носители. Однако соединение такого типа подвержено разного рода сбоям, особенно если подключение производится беспроводным способом, через сеть Wi-Fi. Также проблемы могут возникать при передаче видео высокой четкости, для которого требуется канал соответствующей пропускной способности.
Если вы настроили DLNA-сервер, но стабильности его работы достичь не получается, то придется использовать другие способы соединения устройств. Проверенный вариант – это обычные флеш-накопители и портативные жесткие диски.



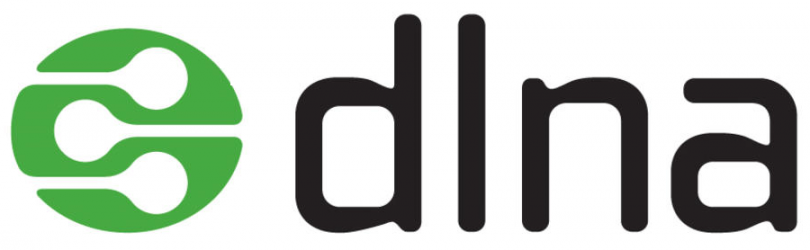
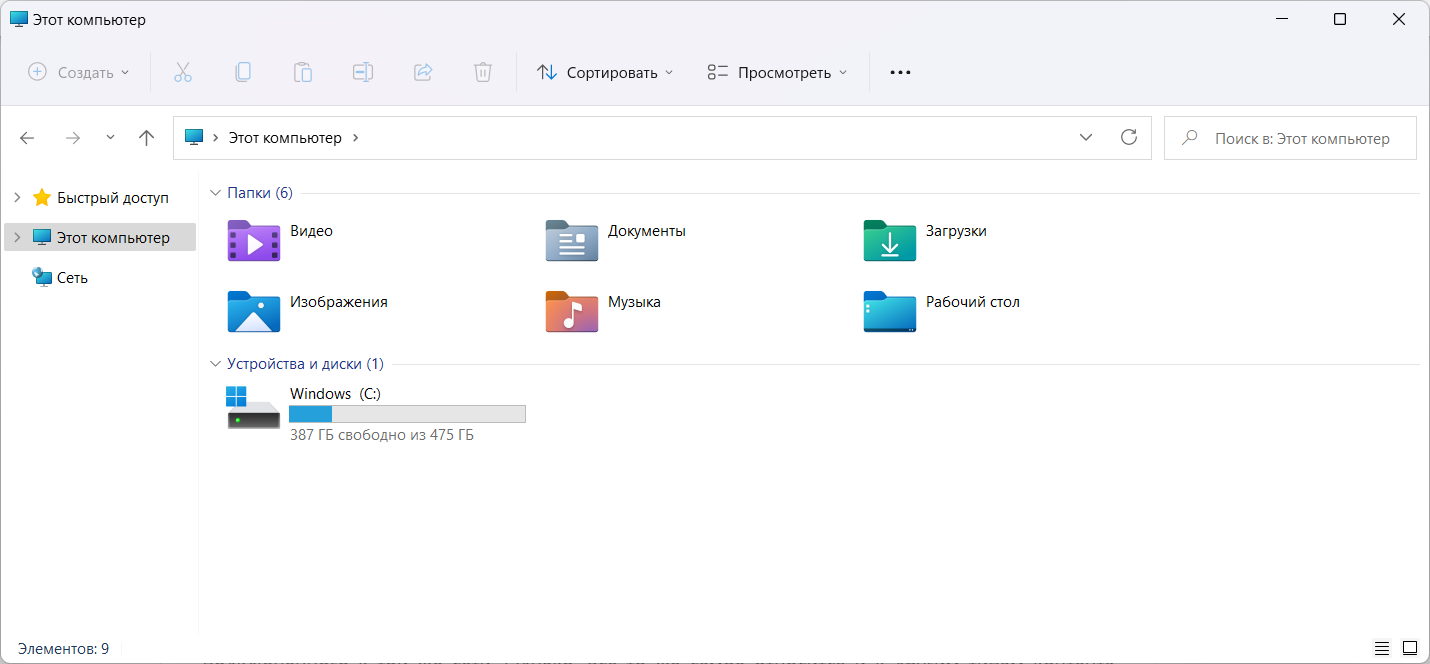
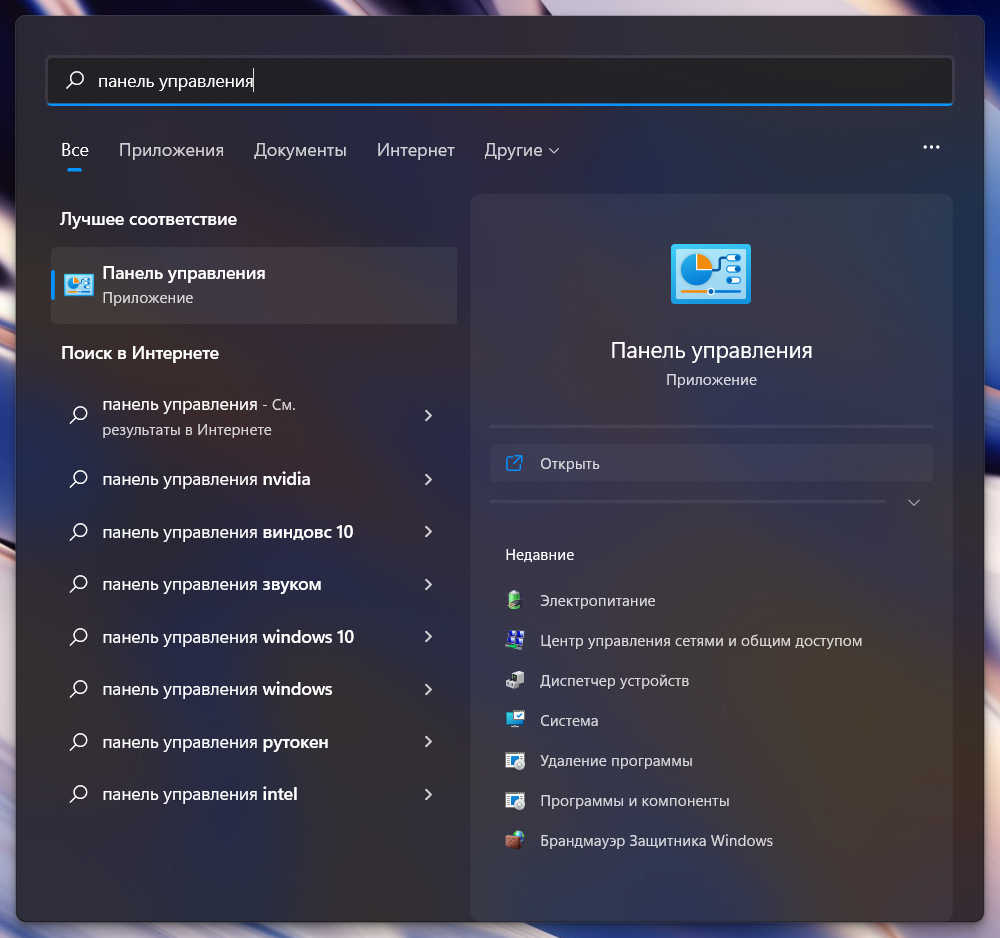
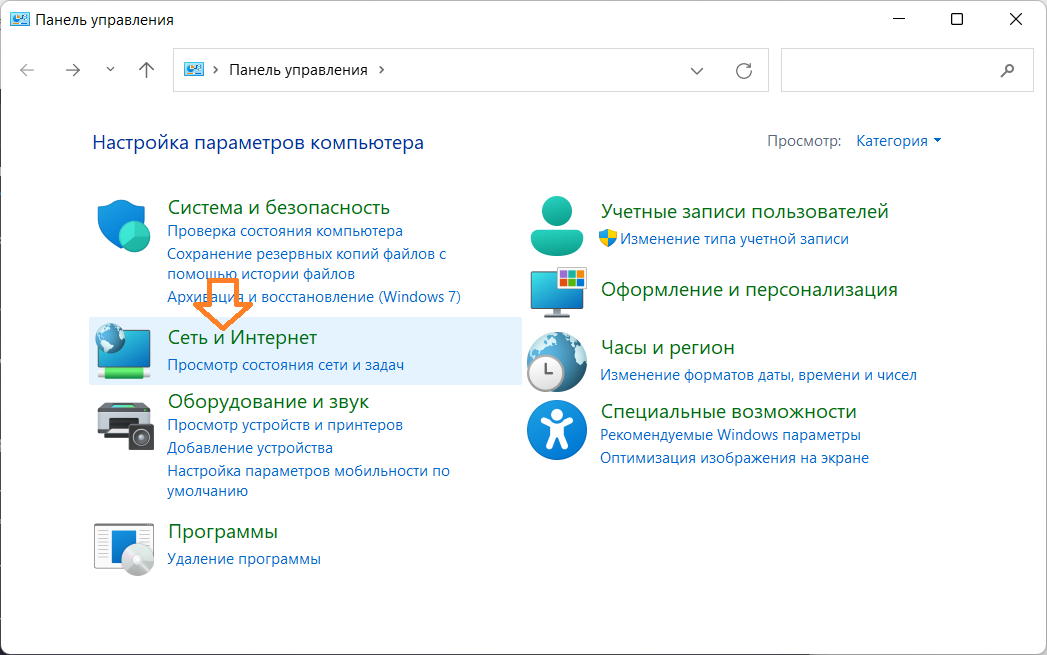
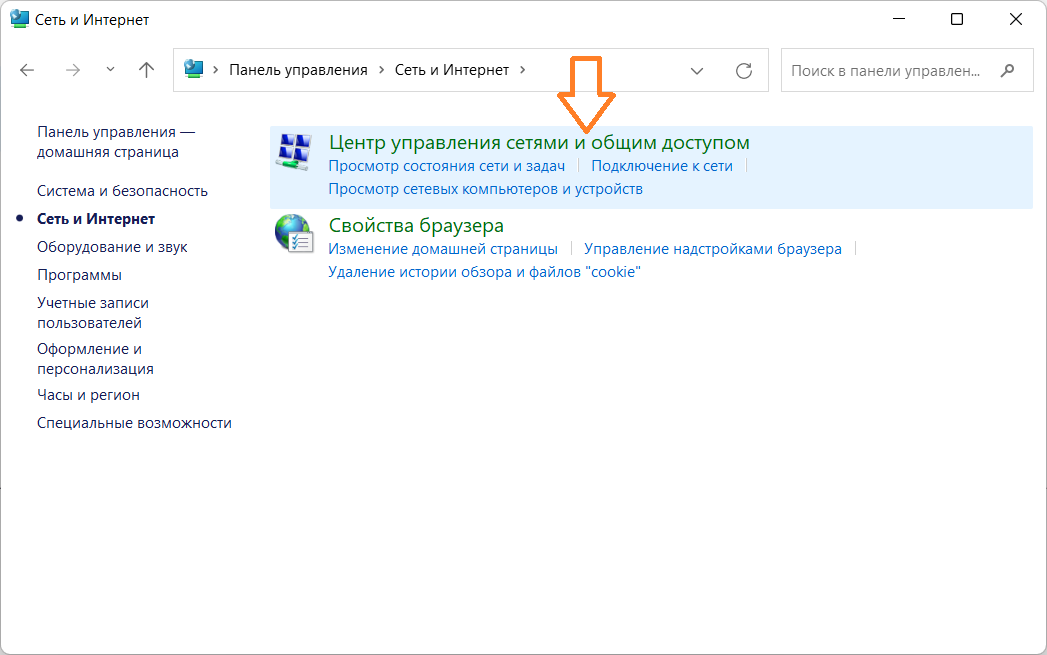
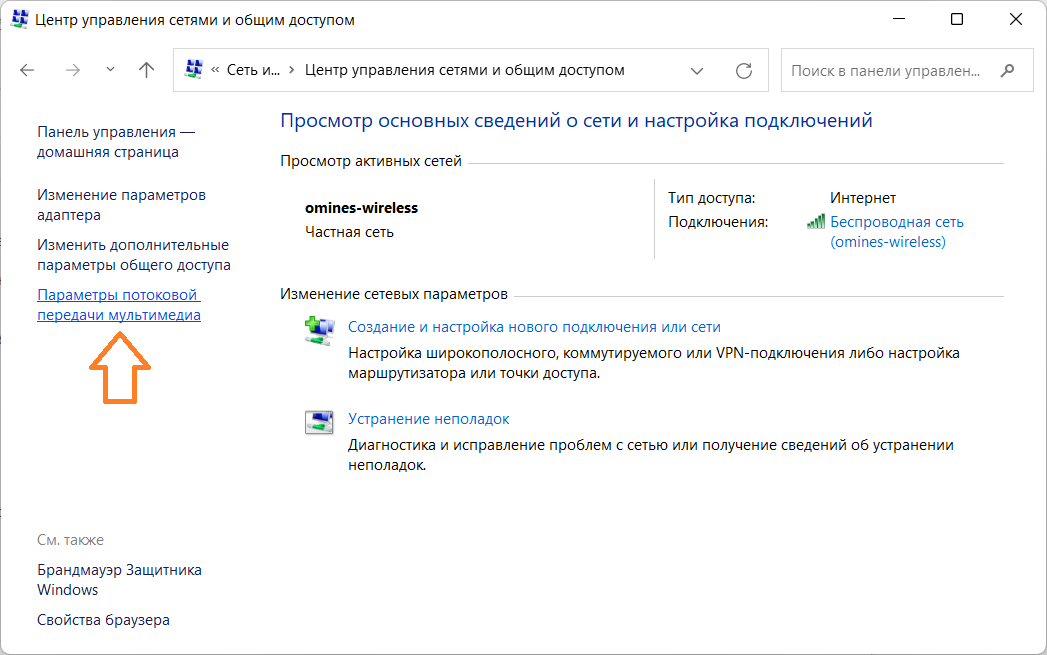
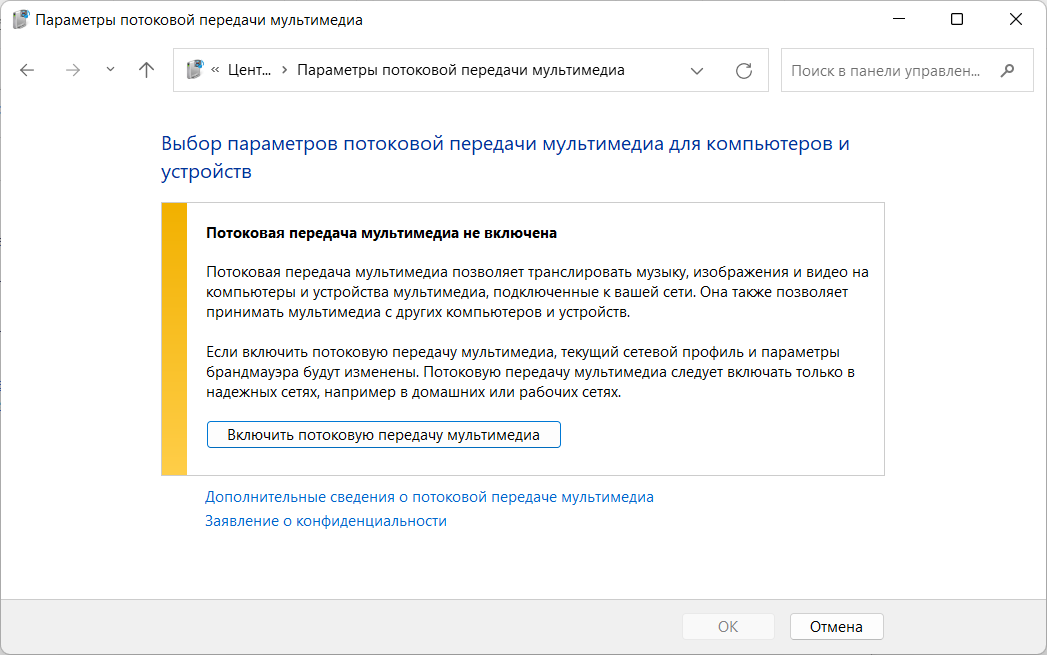
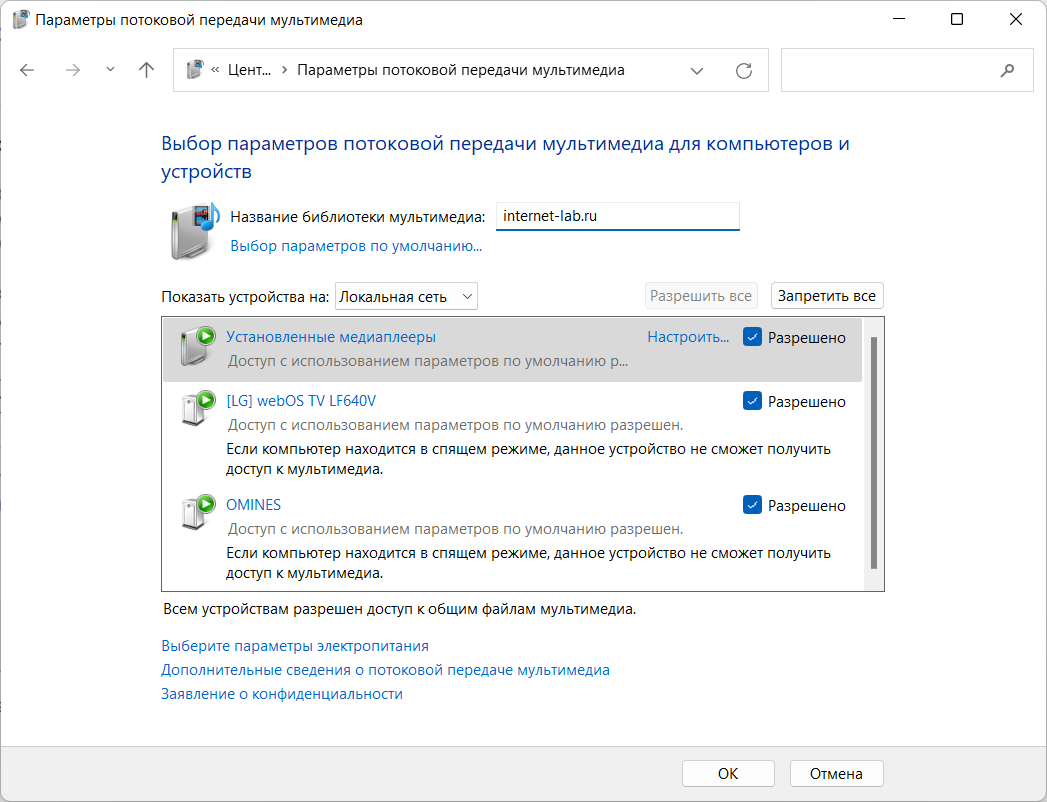
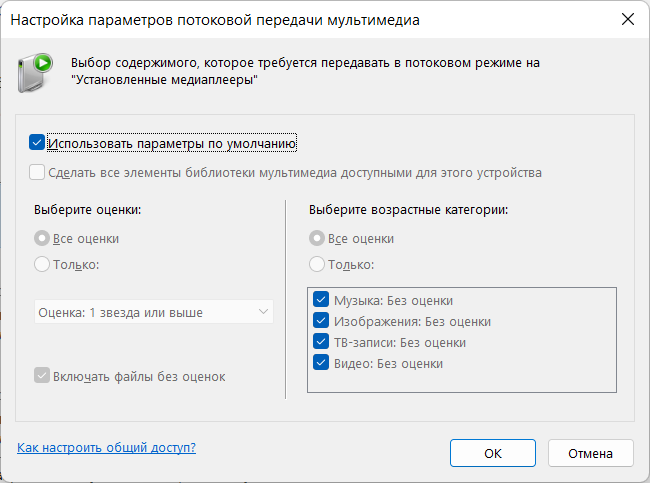
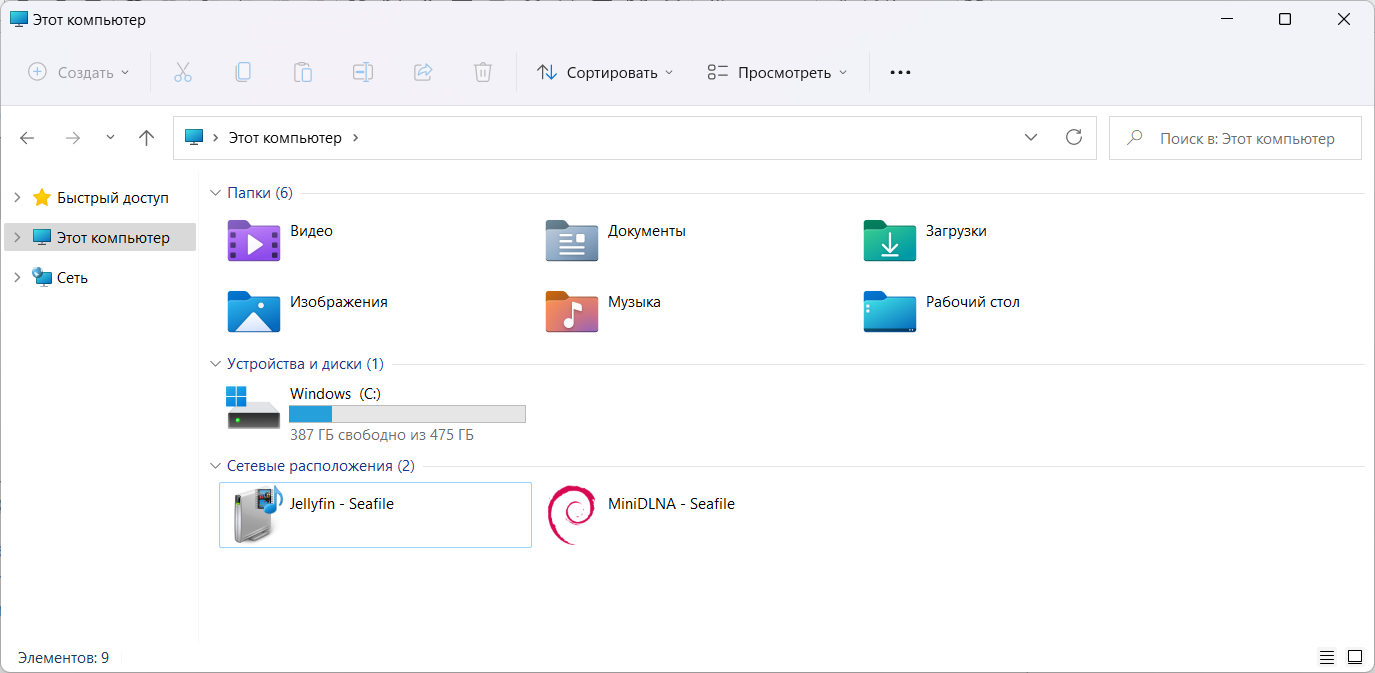
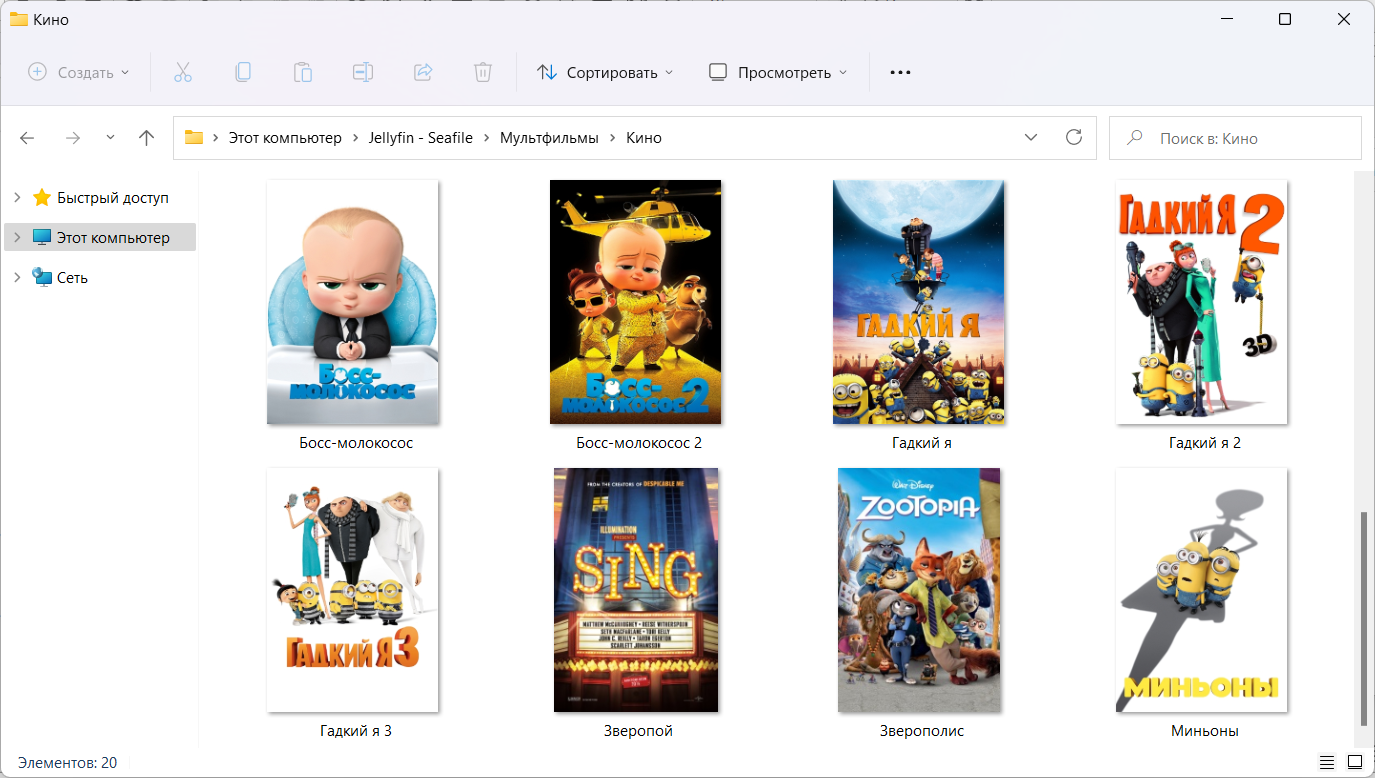
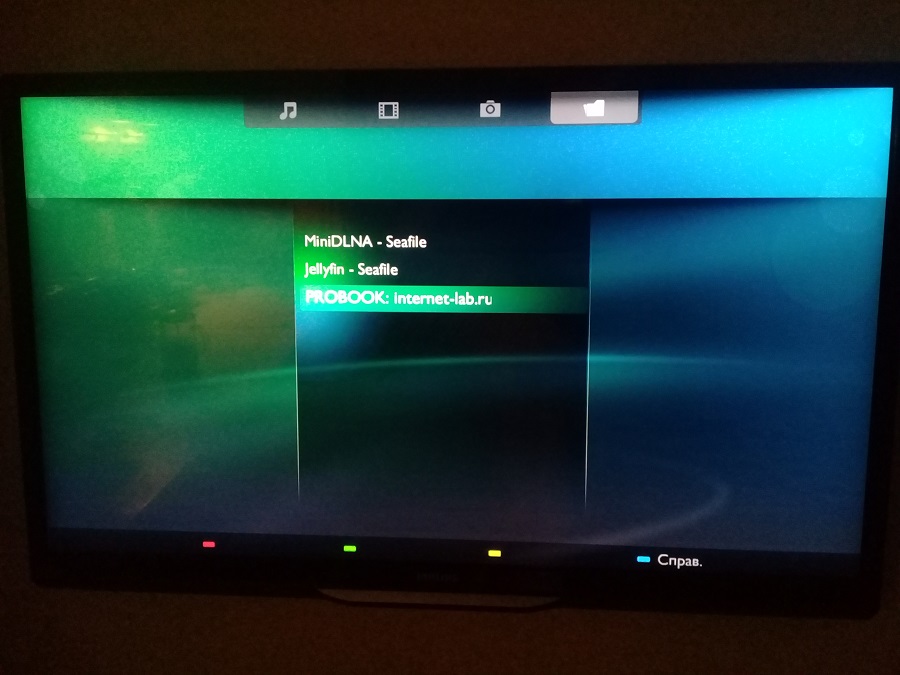
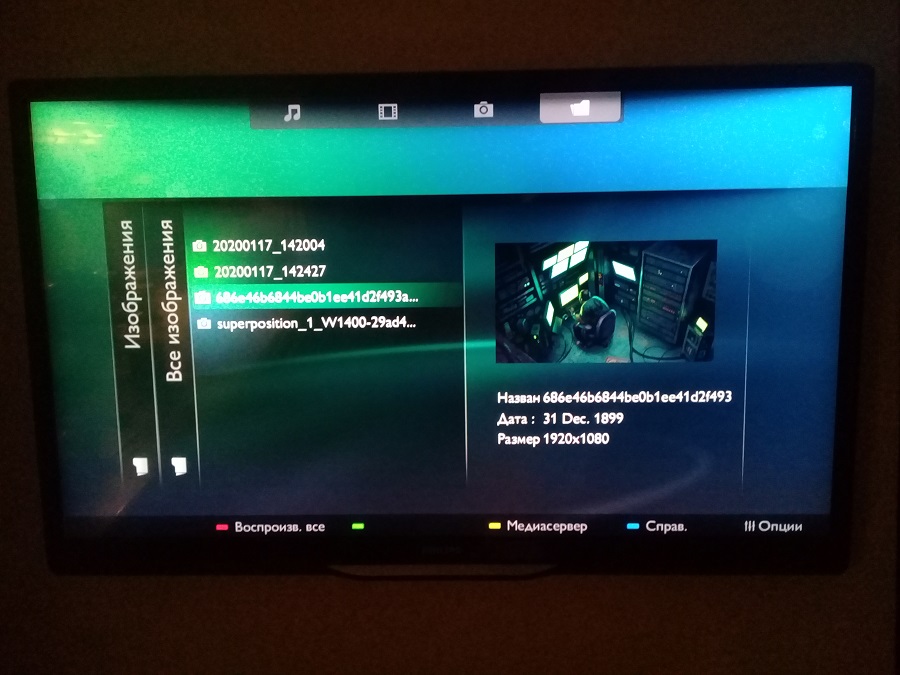




















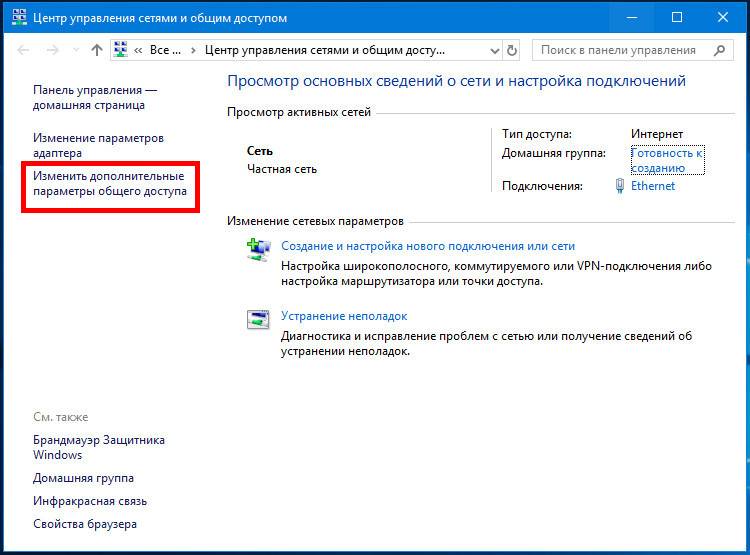
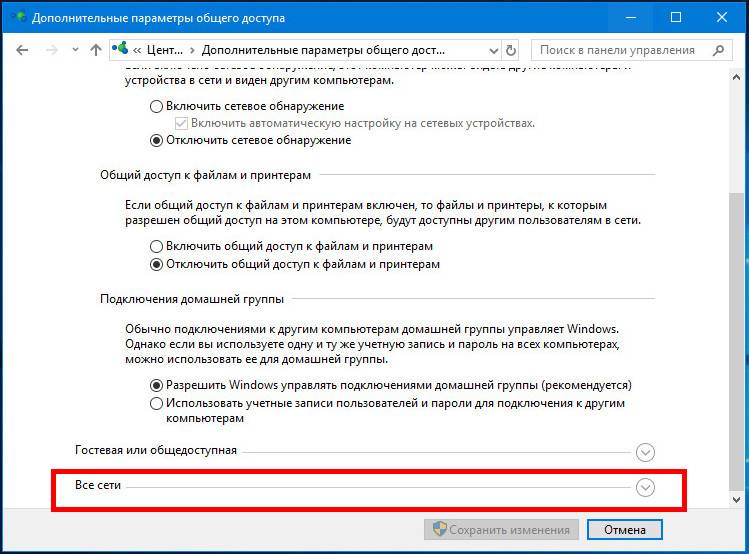
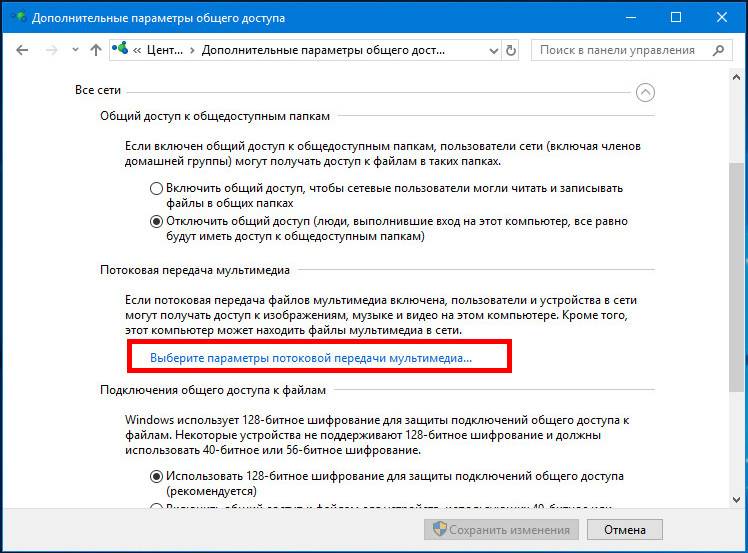
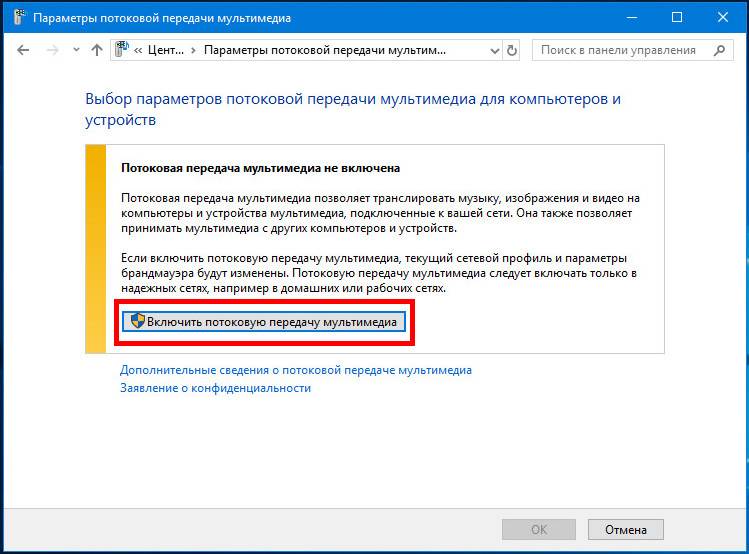
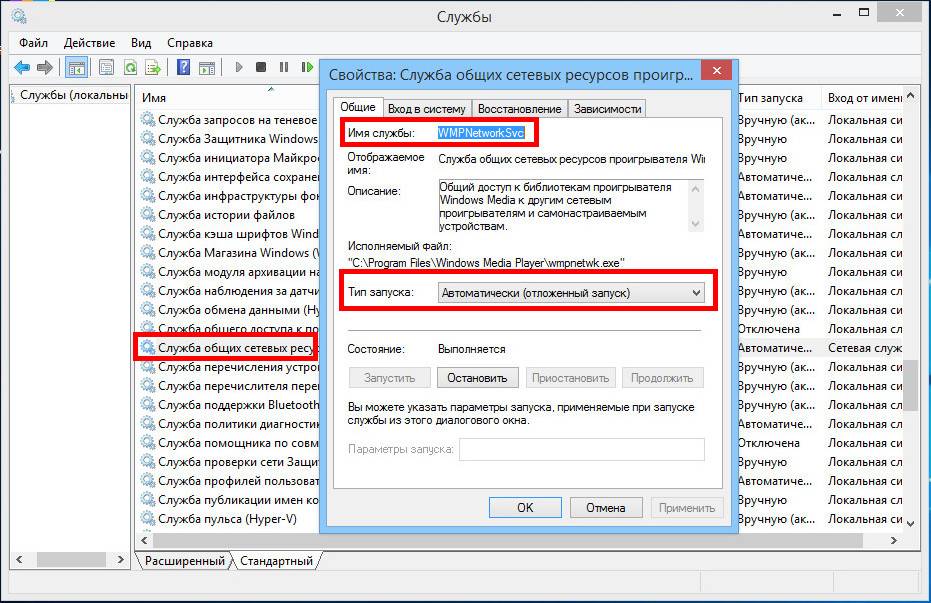
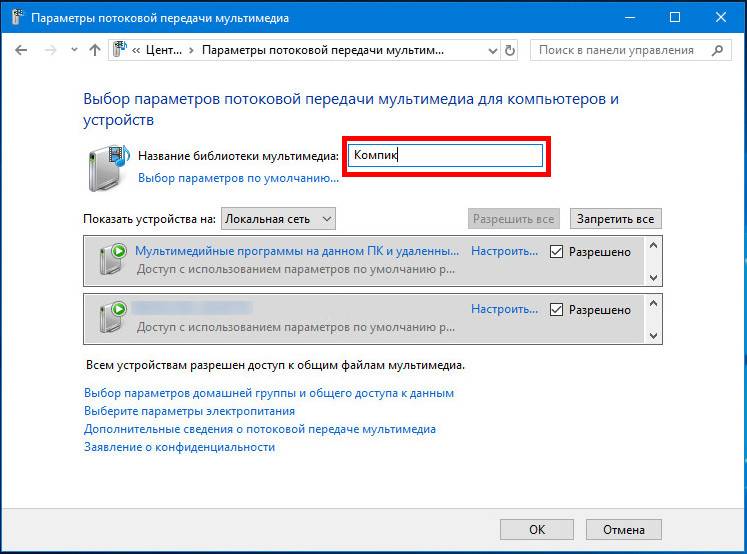
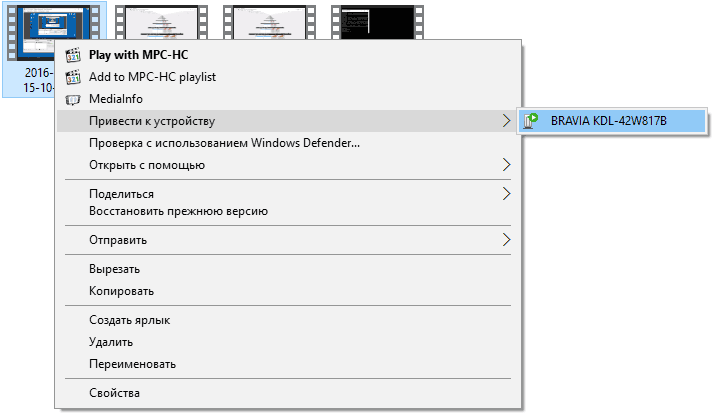
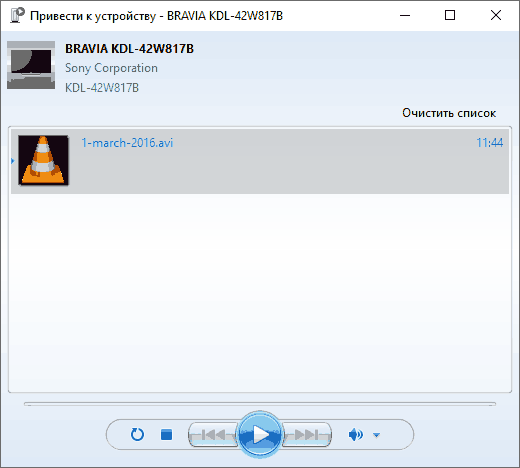
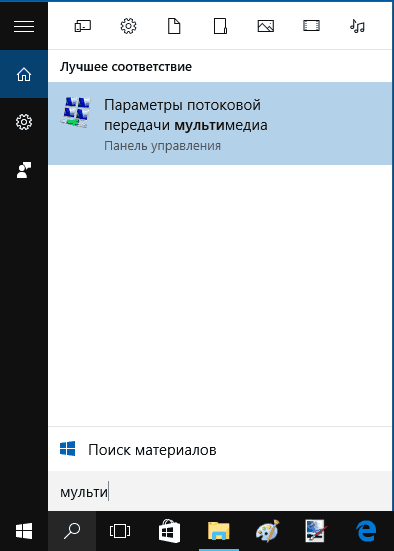
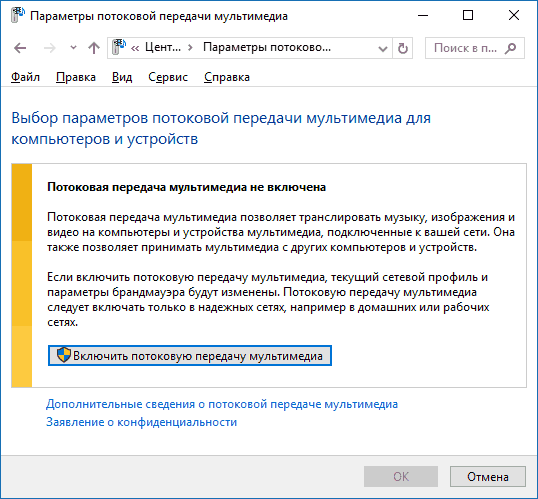
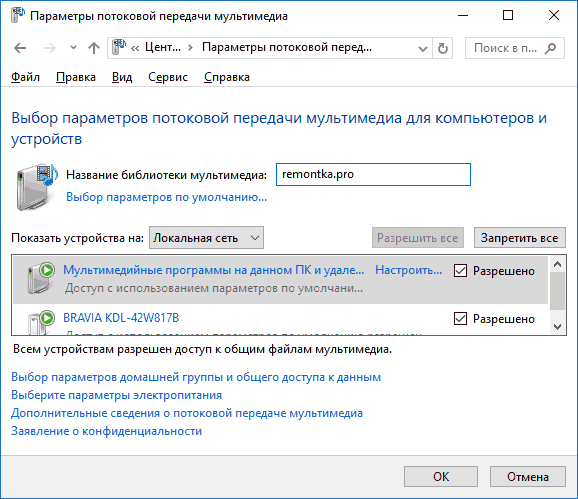
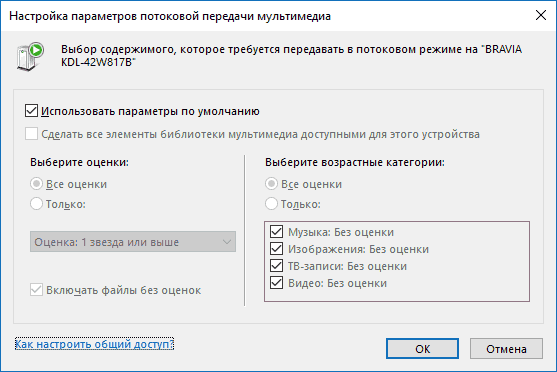
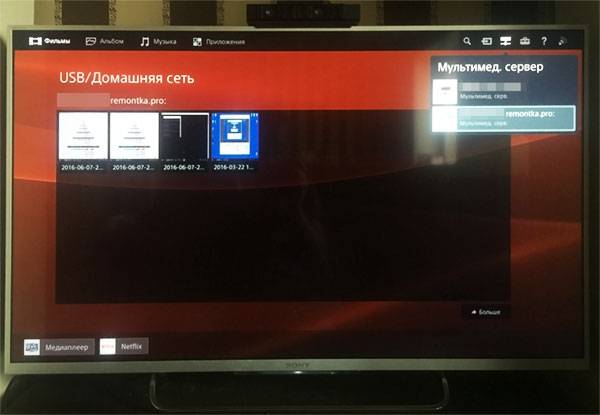
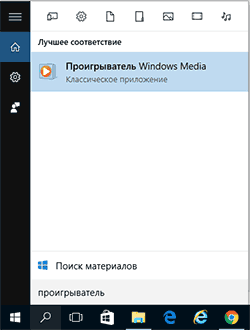
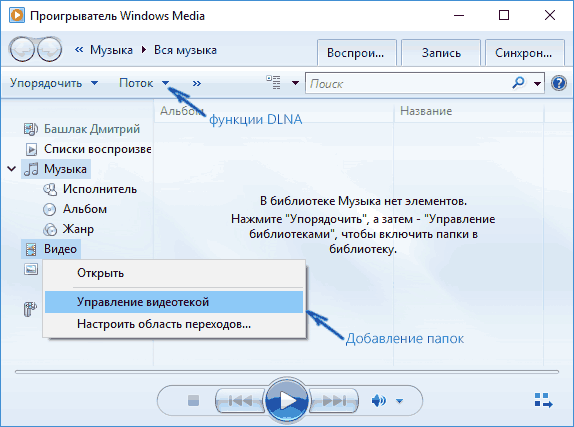
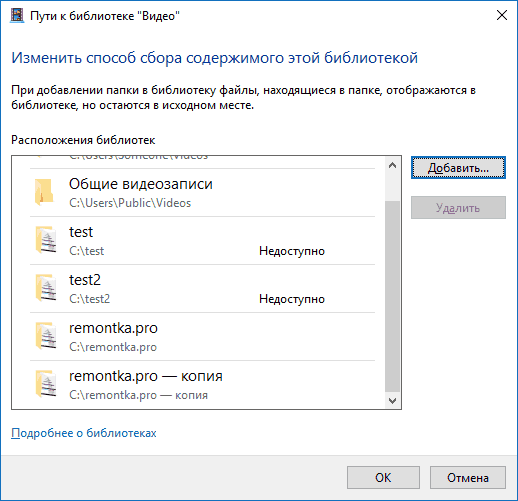
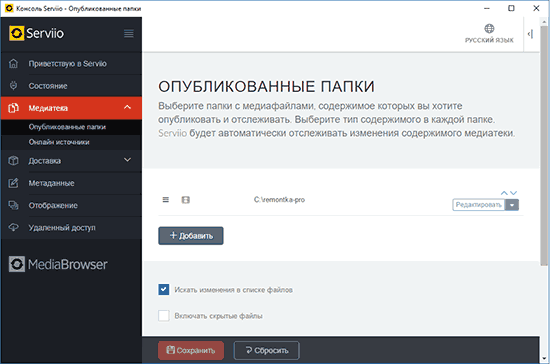
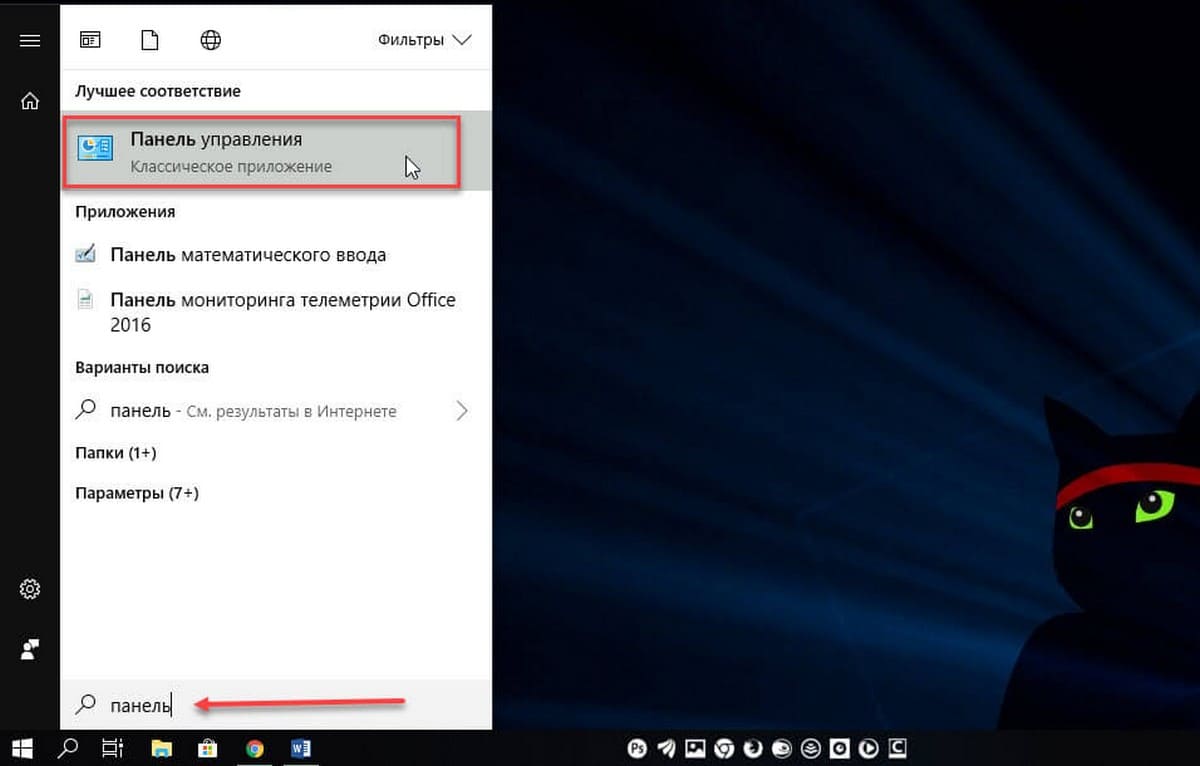
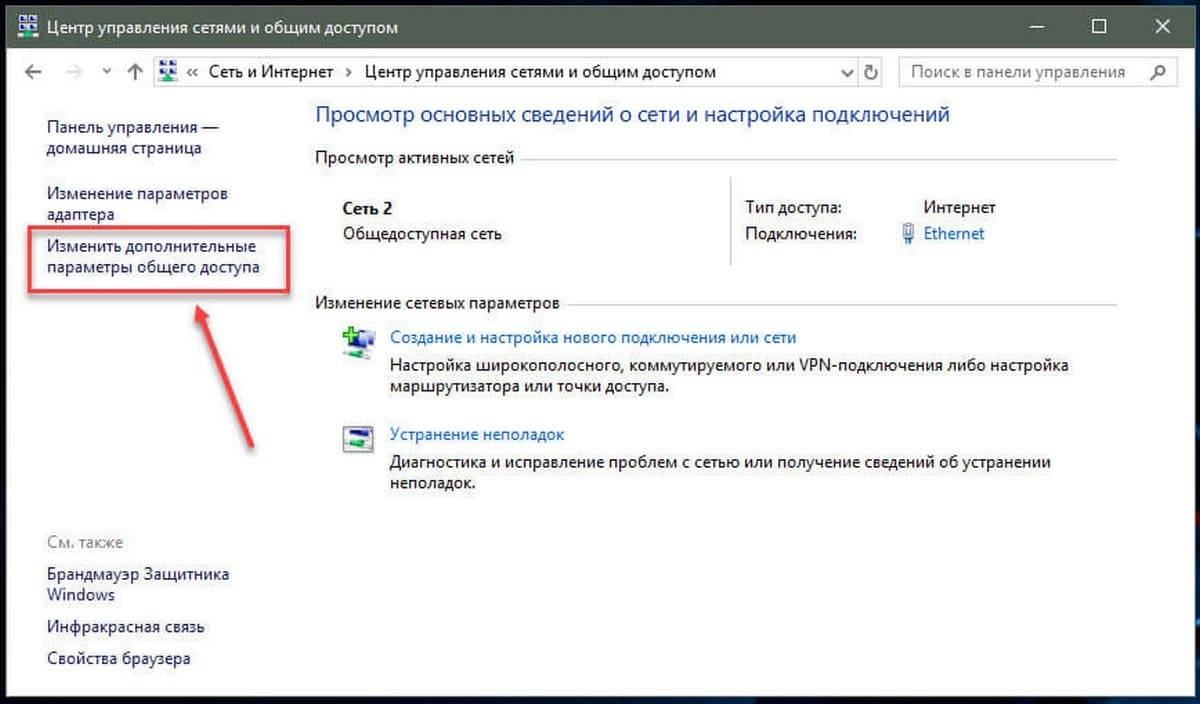
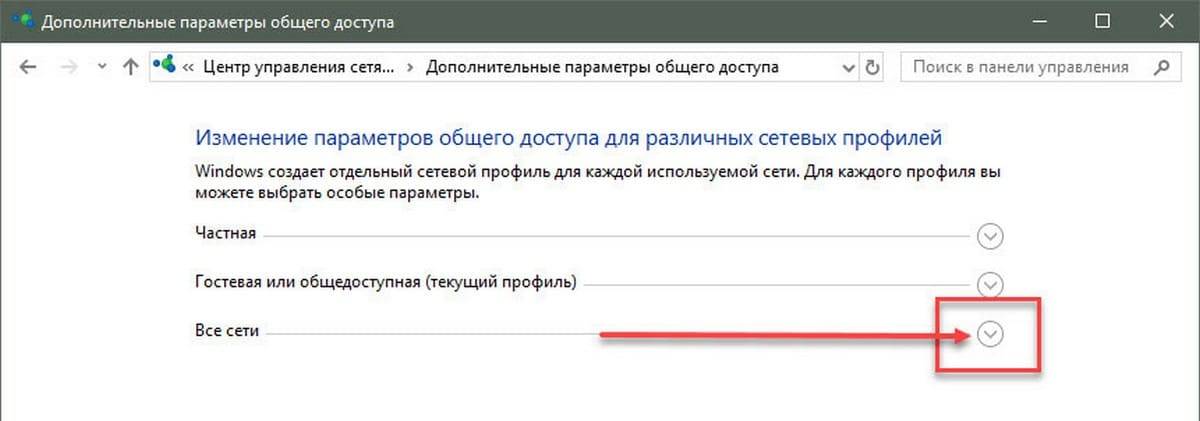
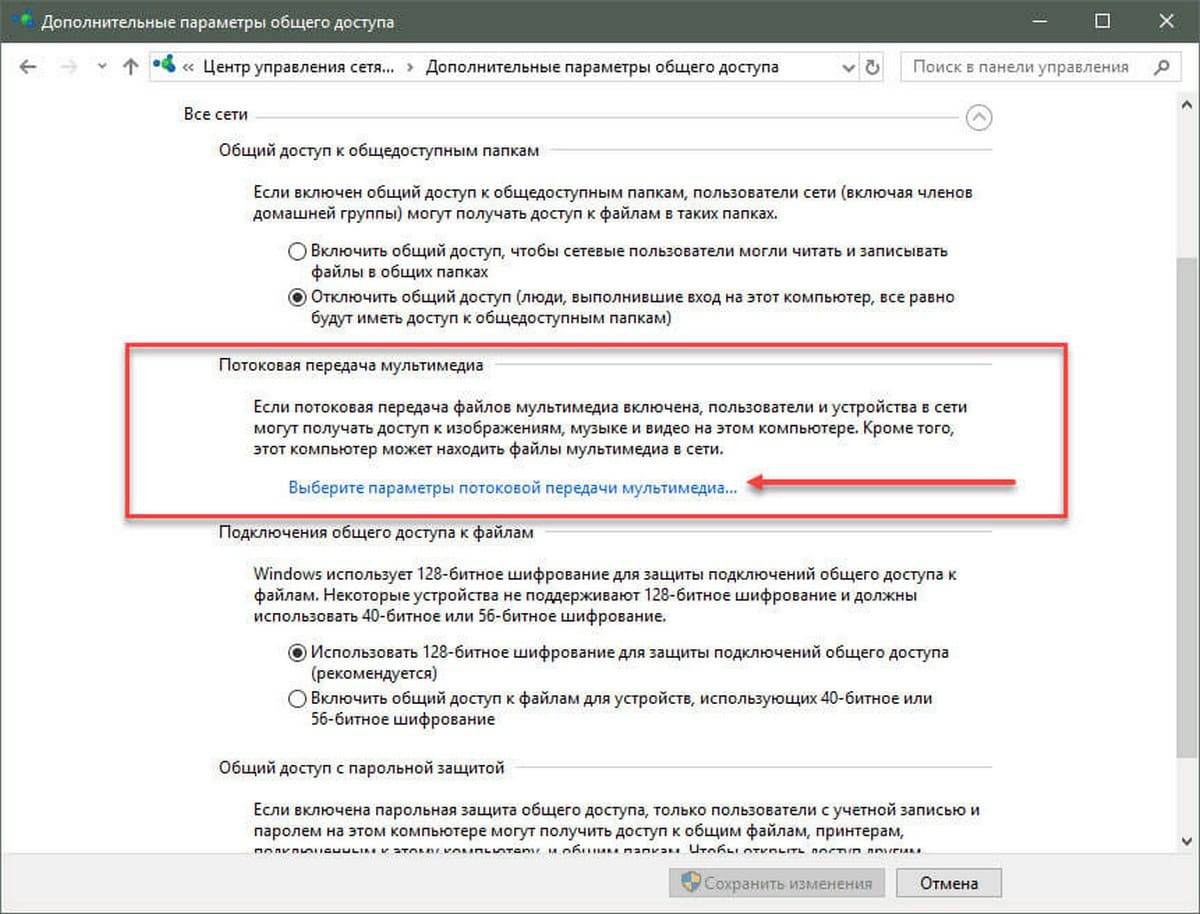
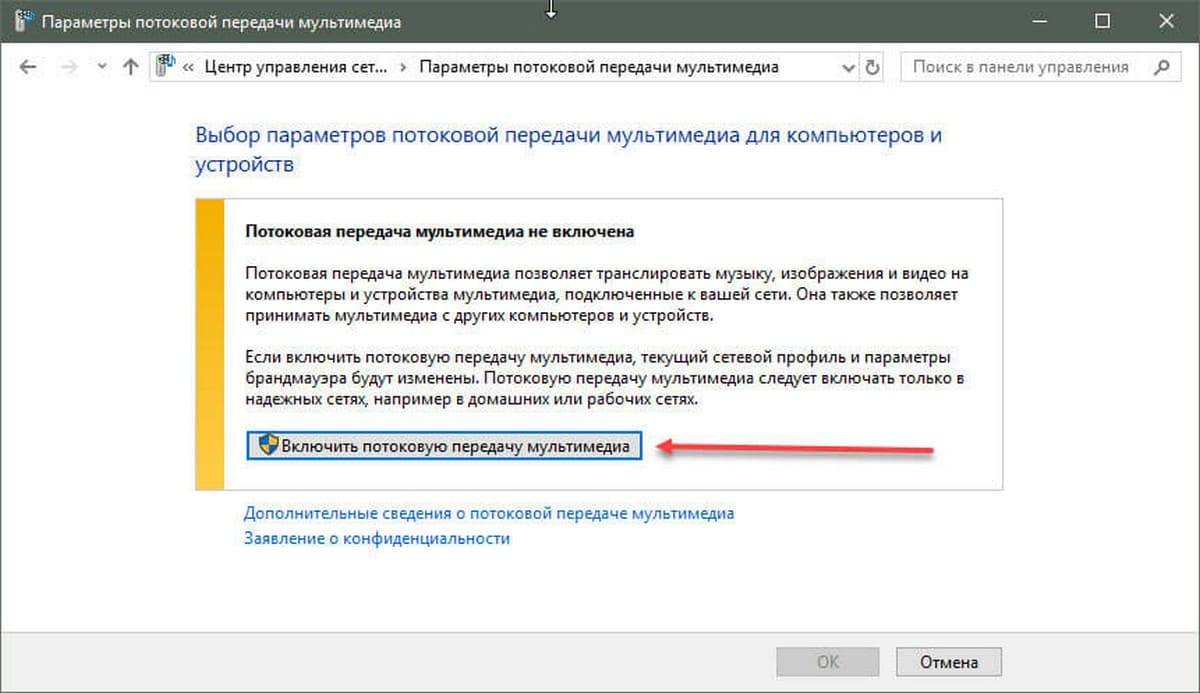
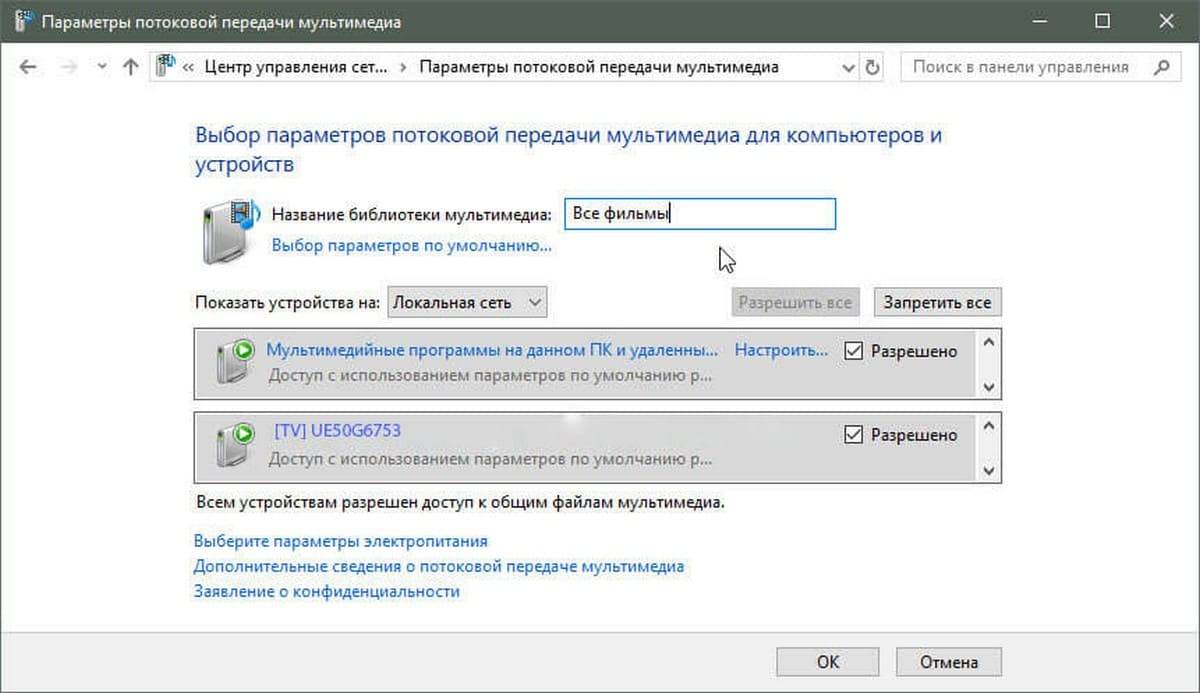
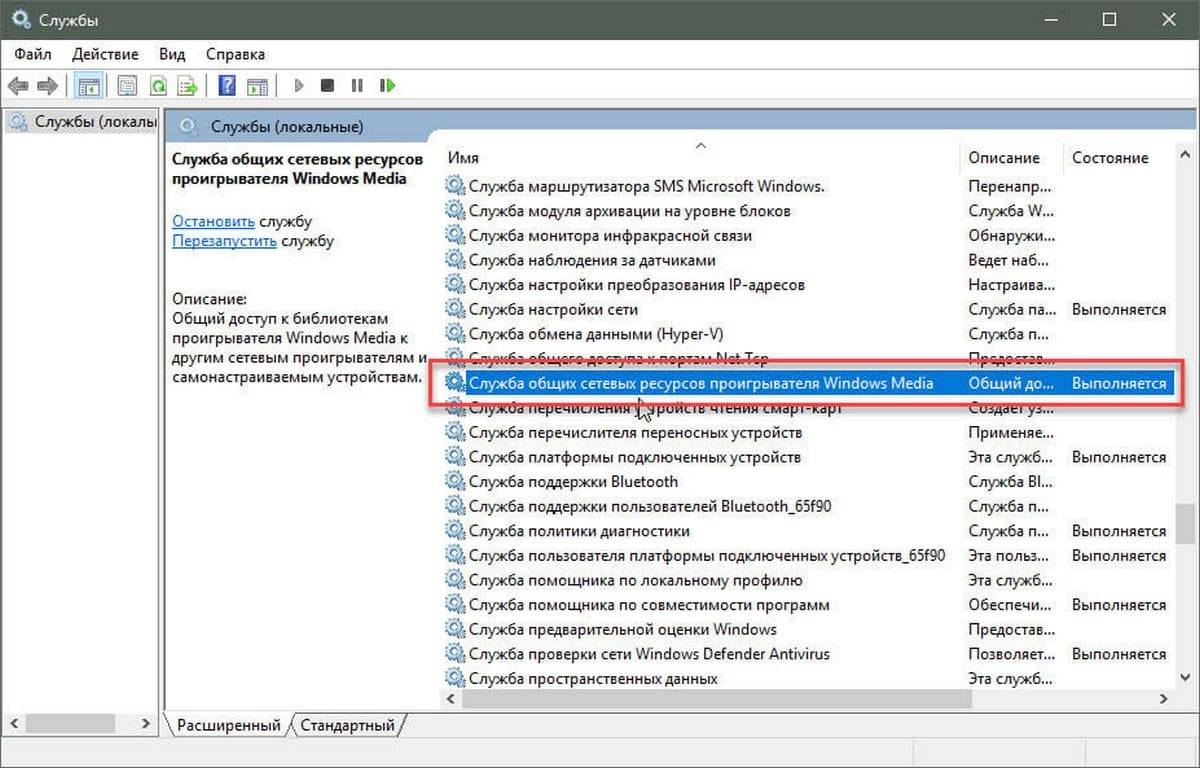
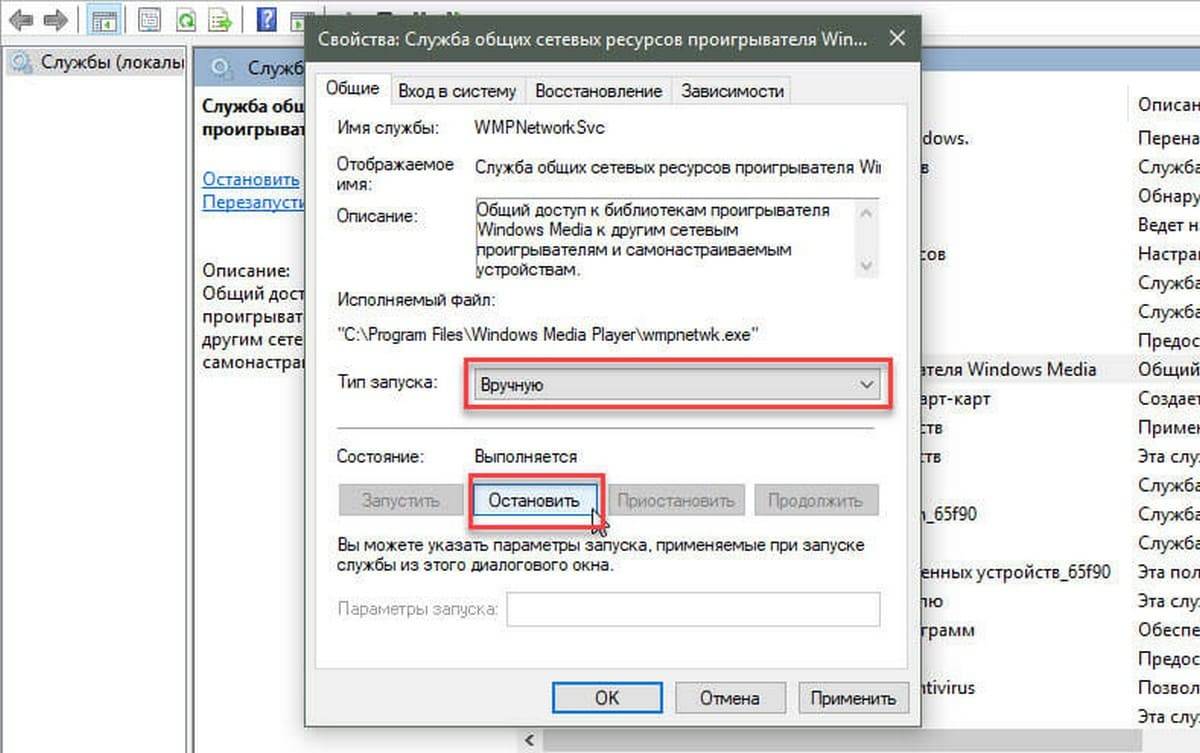

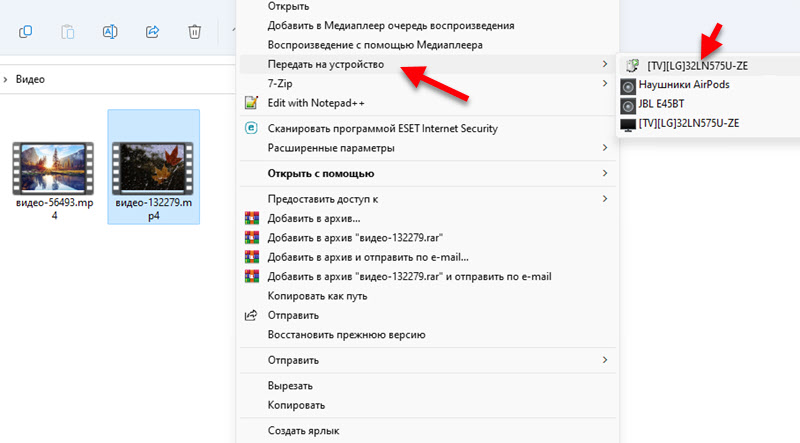 Если у вас так же как у меня отображается имя телевизора с иконкой в виде черного телевизора
Если у вас так же как у меня отображается имя телевизора с иконкой в виде черного телевизора  Телевизор рядом с компьютером я поставил только для фото. Кабелем они не соединены.
Телевизор рядом с компьютером я поставил только для фото. Кабелем они не соединены. Там можно ставить воспроизведение на паузу, добавлять новые файлы в очередь
Там можно ставить воспроизведение на паузу, добавлять новые файлы в очередь 

 Если меняете там какие-то настройки, не забудьте нажать на кнопку OK. DLNA сервер в Windows 11 уже запущен и должен отображаться на телевизоре.
Если меняете там какие-то настройки, не забудьте нажать на кнопку OK. DLNA сервер в Windows 11 уже запущен и должен отображаться на телевизоре. Думаю, вы без проблем найдете его на своем телевизоре. Если что – пишите в комментариях. Там уже должен отображаться сервер, который мы запустили на компьютере.
Думаю, вы без проблем найдете его на своем телевизоре. Если что – пишите в комментариях. Там уже должен отображаться сервер, который мы запустили на компьютере.

 Таким образом в библиотеку можно добавить любую папку с любым медиаконтентом. И Windows 11 сразу будет отображать ее на телевизоре через запущенный DLNA сервер.
Таким образом в библиотеку можно добавить любую папку с любым медиаконтентом. И Windows 11 сразу будет отображать ее на телевизоре через запущенный DLNA сервер. Вы можете удалить, или добавить туда любую папку.
Вы можете удалить, или добавить туда любую папку.