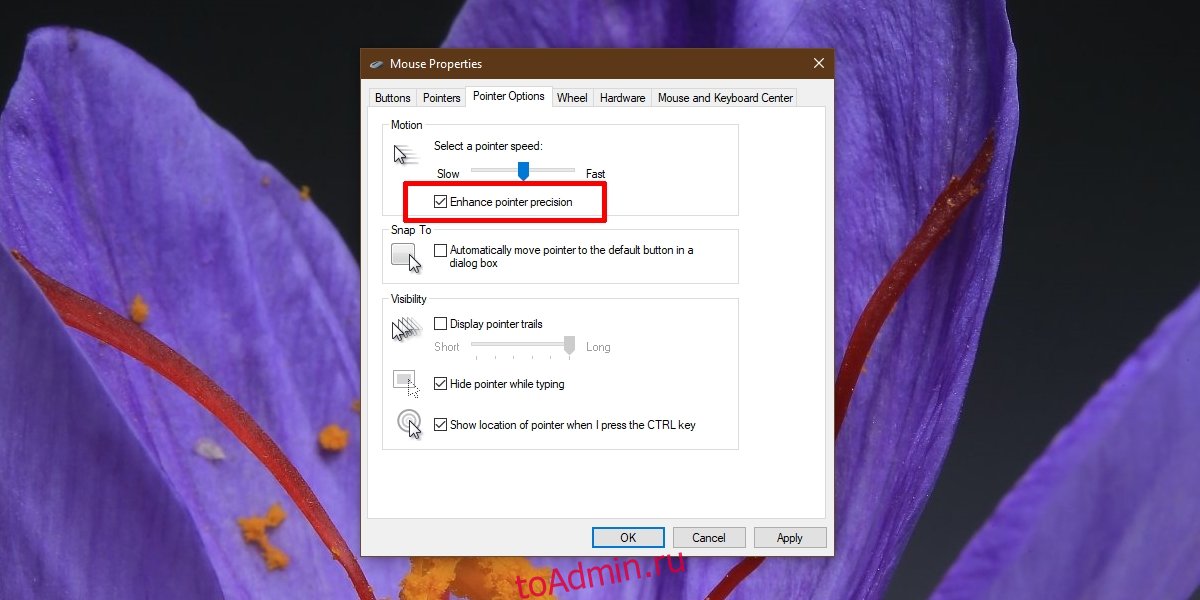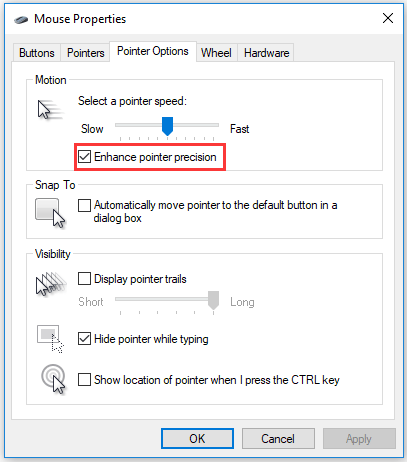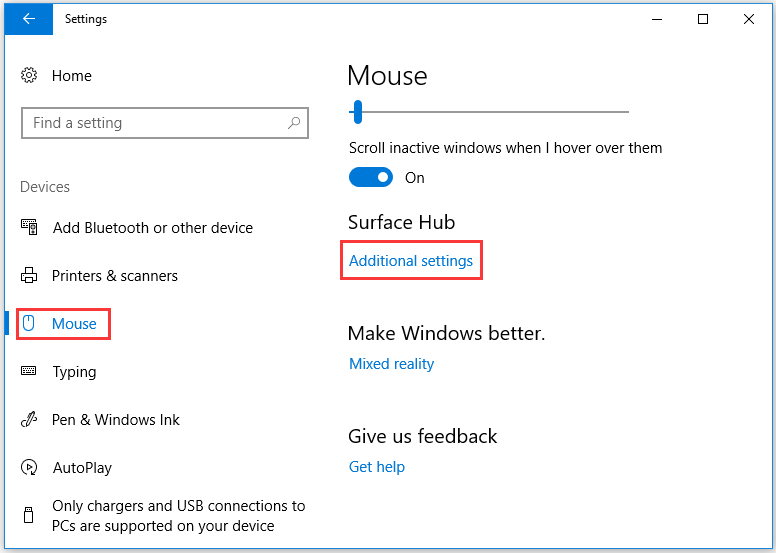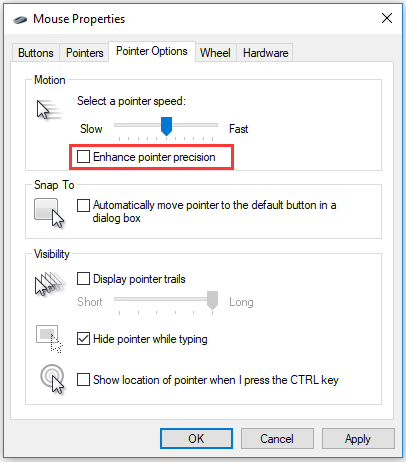Вы можете настроить мышь различными способами в Windows. Например, вы можете переключить функции кнопок мыши, сделать указатель более заметным и изменить скорость прокрутки колесика мыши.
-
Откройте окно свойств: нажмите кнопку Пуск ,
и выберите пункт Панель управления. В поле поиска введите мышь и выберите элемент Мышь.
-
Перейдите на вкладку Кнопки мыши и выполните любое из следующих действий:
-
Чтобы поменять функции правой и левой кнопок мыши, в разделе Конфигурация кнопок установите флажок Обменять назначение кнопок.
-
Чтобы изменить скорость выполнения двойного щелчка, в разделе Скорость выполнения двойного щелчка переместите ползунок Скорость к значению Ниже или Выше.
-
Чтобы включить залипание кнопки мыши, которое позволяет выделять или перетаскивать элементы, не удерживая кнопку мыши, в разделе Залипание кнопки мыши установите флажок Включить залипание.
-
-
Нажмите кнопку ОК.
-
Откройте окно свойств: нажмите кнопку Пуск ,
и выберите пункт Панель управления. В поле поиска введите мышь и выберите элемент Мышь.
-
Перейдите на вкладку Указатели и выполните одно из следующих действий:
-
Чтобы изменить внешний вид всех указателей, в раскрывающемся списке Схема выберите новую схему.
-
Чтобы изменить отдельный указатель, в списке Настройка выберите указатель, нажмите кнопку Обзор, выберите нужный указатель и нажмите кнопку Открыть.
-
-
Нажмите кнопку ОК.
-
Откройте окно свойств: нажмите кнопку Пуск ,
и выберите пункт Панель управления. В поле поиска введите мышь и выберите элемент Мышь.
-
Перейдите на вкладку Параметры указателя и выполните любое из следующих действий:
-
Чтобы изменить скорость перемещения указателя, в разделе Перемещение переместите ползунок Задайте скорость движения указателя к значению Ниже или Выше.
-
Чтобы указатель работал точнее при медленном перемещении мыши, в разделе Перемещение установите флажок Включить повышенную точность установки указателя.
-
Чтобы ускорить выбор элементов в диалоговом окне, в разделе Исходное положение в диалоговом окне установите флажок На кнопке, выбираемой по умолчанию. (Не все программы поддерживают этот параметр. В некоторых программах необходимо переместить указатель мыши к нужной кнопке).
-
Чтобы указатель было заметнее при перемещении, в разделе Видимость установите флажок Отображать след указателя мыши и перетащите ползунок к значению Короче или Длиннее, чтобы уменьшить или увеличить след указателя.
-
Чтобы указатель не мешал при вводе текста, в разделе Видимость установите флажок Скрывать указатель во время ввода с клавиатуры.
-
Чтобы указатель можно было найти, нажав клавишу Ctrl, в разделе Видимость установите флажок Обозначить расположение указателя при нажатии CTRL.
-
-
Нажмите кнопку ОК.
-
Откройте окно свойств: нажмите кнопку Пуск ,
и выберите пункт Панель управления. В поле поиска введите мышь и выберите элемент Мышь.
-
Перейдите на вкладку Колесико и выполните одно из следующих действий:
-
Чтобы задать количество строк, прокручиваемое одним движением колесика мыши, в разделе Вертикальная прокрутка выберите на указанное количество строк, а затем введите нужное количество строк.
-
Чтобы прокручивать весь экран одним движением колесика, в разделе Вертикальная прокрутка выберите на один экран.
-
Если колесико мыши поддерживает горизонтальную прокрутку, в разделе Горизонтальная прокрутка, в поле Наклон колесика в сторону служит для горизонтальной прокрутки на следующее число знаков, введите количество символов, прокручиваемое при наклоне колесика влево или вправо.
-
-
Нажмите кнопку ОК.
Нужна дополнительная помощь?
Графический интерфейс — это то, что сделало компьютеры легкими в использовании для обычного человека. Он предлагает визуальный взгляд на то, что происходит, и позволяет пользователям взаимодействовать с виртуальными объектами вместо того, чтобы писать и выполнять команды для всего. С годами графический интерфейс менялся, но мы по-прежнему используем указывающее устройство, то есть мышь или трекпад, для взаимодействия со всем в операционной системе настольного компьютера.
Повышение точности указателя мыши
Использовать мышь несложно. Если вы используете новую систему или подключили к ней новую мышь, вам, возможно, придется отрегулировать скорость указателя или вам может потребоваться привыкнуть к ней. Кроме того, мало что нужно сделать.
Указатель мыши выбирает элемент, и чтобы выбрать что-либо, нужно щелкнуть мышью. Здесь и проявляется точность указателя мыши. Указатель может щелкнуть не точно там, где вы хотите, или вы можете не иметь точной оценки того, на что щелкаете.
Включить Повышение точности указателя мыши
Если вы часто нажимаете не тот значок или объект на экране, вам следует рассмотреть возможность включения «Повышение точности указателя мыши». Это функция, которая «угадывает», на что вы на самом деле пытаетесь нажать. Когда вы щелкаете что-либо, и вы щелкаете на несколько пикселей больше, это исправит.
Вы не увидите прыжка указателя. Вместо этого будет выполнен правильный щелчок. Вы можете включить «Повышение точности указателя мыши» как в Windows 10, так и в Windows 11.
Откройте приложение «Настройки» с помощью сочетания клавиш Win + I.
Перейдите в Устройства> Мышь.
Щелкните Дополнительные параметры мыши.
В открывшемся окне перейдите на вкладку «Параметры указателя».
Включите параметр «Повышение точности указателя» на панели скорости «Выбрать указатель».
Щелкните Применить.
Проблемы с повышенной точностью указателя
Вообще говоря, повышенная точность указателя помогает более точно щелкать и выбирать элементы, однако это может вызвать проблемы в следующих двух случаях.
В игре, особенно в играх FPS
Если вы установили размер указателя мыши больше обычного
В обоих случаях лучше отключить повышенную точность указателя мыши. Если у вас есть проблемы с взаимодействием с элементами в вашей системе без него, попробуйте уменьшить скорость указателя мыши и щелчков. Это может помочь вам более точно нажимать и выбирать элементы.
Заключение
Повышенная точность указателя мыши хорошо работает как с мышью, так и с трекпадом. В большинстве случаев настройка остается неизменной, поэтому даже если вы подключили новую мышь, настройки мыши для предыдущего оборудования все равно будут применяться. Это в большинстве случаев, но не во всех. Если вы подключили мышь Microsoft или Logitech и она устанавливает приложение для управления мышью, настройки уровня ОС могут не применяться. Проверьте настройки приложения, чтобы узнать, можно ли включить что-то подобное.
Что вы думаете об этой статье?
Если вы заметили, в Windows есть опция Повышение точности указателя . Это было там с Windows XP, насколько я помню. Что такое точность указателя мыши и для чего она нужна? Многие игроки отключают точность указателя при игре в игры для Windows. Зачем? В этой статье рассказывается об этой функции в Windows 10/8/7 и почему геймеры предпочитают отключать ее во время игры.
Содержание
- Что такое точность указателя
- Если вы отключите Enhance Pointer Precision во время игры
- Как отключить точность указателя в Windows 8/10
- Enhance Pointer Precision продолжает выключаться или включаться
Что такое точность указателя
Физическая скорость указателя мыши находится под постоянным наблюдением операционной системы. Когда скорость нормальная, ничего не происходит. Когда физическая скорость мыши увеличивается или увеличивается, скорость указателя также увеличивается, поэтому вам не нужно сильно двигать мышь на коврике.
Мыши работают с более низким разрешением по сравнению с разрешением экрана. Для облегчения работы пользователей Windows ускоряет или увеличивает скорость указателя, когда мышь перемещается быстрее в направлении. Он получает ускорение при перемещении мыши из одной точки в другую. Соответственно, когда вы перемещаете мышь медленнее, чем обычно, скорость указателя уменьшается, чтобы вы могли правильно указывать.
Enhanced Pointer Precision – это, в основном, ускорение мыши и изменение чувствительности мыши в зависимости от скорости ее перемещения. Он вычисляет скорость мыши и увеличивает DPI на лету при обнаружении высокой скорости. Это дает вам больше контроля над указателем, особенно когда вы перемещаете указатель на небольшое расстояние на экране. Это также обеспечивает более быстрое замедление указателя при замедлении или остановке мыши.
Указатель относится к указателю мыши или указателю сенсорной панели. Оба одинаковы и указывают на указатель, который вы видите на экране. Он включен по умолчанию в Windows 8. Повышение точности указателя сглаживает движение указателя мыши. Когда он включен, указатель движется плавно, без видимых перерывов в движении. Когда отключено, вы можете увидеть, как указатель немного двигается. Это очень тонко, и чтобы узнать разницу, вы должны отключить/включить это и посмотреть.
Если вы сделаете скорость указателя выше скорости по умолчанию, вы можете столкнуться с ошибочным поведением. Вот почему лучше всего сохранить скорость мыши по умолчанию, а затем включить ее. Такое нестабильное поведение мыши может быть связано с аппаратным ускорением видеокарты, и может помочь снижение аппаратного ускорения.
В некоторых случаях, если вы включили Повышение точности указателя, вы можете обнаружить, что мышь не отслеживает так же плавно, как до включения этой функции. Например, вы можете заметить проблему, особенно когда используете мышь, чтобы медленно нарисовать диагональную линию. В таких случаях лучше отключить эту функцию.
Если вы отключите Enhance Pointer Precision во время игры
Ускорение варьируется от мыши к мыши, а также зависит от разрешения экрана. Игры имеют свои собственные разрешения, которые отличаются от обычного экрана. Эти факторы мешают геймерам определить, насколько быстро или медленно они перемещают мышь по коврику для мыши, чтобы получить преимущество от доступных им опций в игре, в которую они собираются играть.
Поскольку геймерам необходимо быстро реагировать на короткое расстояние от мыши, многие предпочитают отключать функцию «Улучшить указатель мыши» для более точных целей, поскольку эта функция делает медленные движения мыши очень плавными, а указатель – слишком медленным.
С отключенной точностью указателя геймеры могут лучше контролировать свои мыши и другие указывающие устройства. Это может вывести вас из строя на один день, но вскоре вы привыкнете к новой, но постоянной скорости указателя мыши. Вот почему геймеры предпочитают отключать точность указателя при игре в игры, поскольку это позволяет им полностью контролировать указатель мыши и лучше играть в игру, не позволяя Windows добавлять свои собственные вычисления к указателям мыши.
Как отключить точность указателя в Windows 8/10
Откройте Панель управления> Мышь. На вкладке Параметры указателя вы увидите параметр Повышение точности указателя .

Вы можете снять флажок и нажать «Применить».
Enhance Pointer Precision продолжает выключаться или включаться
Пожалуйста, помните, что не существует постоянного решения для его включения или выключения. Если вы видите, что опция сама включается или выключается, снова и снова, виновником может быть программное обеспечение, связанное с вашей мышью. В этом случае лучше удалить любое установленное вами программное обеспечение для улучшения работы мыши. Например, одна из таких программ – IntelliPoint, которая обещает повысить точность работы мыши.
При желании вы можете настроить реестр и посмотреть, поможет ли это.Запустите regedit и перейдите к следующей клавише:
HKEY_CURRENT_USER Панель управления Мышь
MouseSpeed, MouseThreshold1 и MouseThreshold2 определяют, когда и в какой степени скорость курсора увеличивается при быстром перемещении мыши.
Когда мышь движется медленно, система перемещает курсор с постоянной скоростью, которая прямо пропорциональна скорости, с которой движется мышь. Но если мышь движется быстрее, чем значение MouseThreshold1 или MouseThreshold2, система может реагировать, ускоряя движение курсора, так что курсор перемещается в два или четыре раза быстрее, чем мышь.
Вы можете получить больше информации об этом на TechNet. Ваши комментарии и материалы по этому вопросу будут приветствоваться.
Кстати, PointerStick может вас заинтересовать, если вы ищете инструмент Virtual Pointer Device для презентаций на большом экране.
-
Partition Wizard
-
Partition Magic
- What’s Enhance Pointer Precision? Enable It for Gaming?
By Vicky | Follow |
Last Updated December 02, 2020
Mouse is one of the essential objects when working on the computer. But have you ever known Enhance Pointer precision? In this post, MiniTool not only introduces this feature, but also answers the questions related to this feature.
Windows Enhance Pointer Precision
What is Enhance pointer precision? It is a setting for mouse displayed on the Mouse Properties window as the following picture shows.
This feature has been there since Windows XP and Windows enables this feature by default. Why did Microsoft design and develop this feature? Before answering the question, let’s see how the mouse and pointer work.
As we know, when moving the mouse on the mouse pad, the pointer on the computer screen will move specific distance in one direction.
What controls the distance your mouse cursor moves on the screen is how far you move your mouse. Furthermore, the relationship between the two is controlled by DPI (dots per inch).
Further reading:
DPI is a hardware indicator of mouse precision. The minimum distance the mouse must move is the reciprocal of DPI. A higher DPI means that your cursor can move farther when you move the mouse the same distance.
For example, if mouse A is 200 DPI, the mouse must move no less than 1/200 inch and the cursor on the screen moves 1 pixel. If mouse B is 800 DPI, this mouse just needs to move 1/800 inch and the cursor can move 1 pixel. Therefore, when mouse B moves 1/200 inch, the cursor will move 4 pixels.
Enhance pointer precision is a form of mouse acceleration and changes the sensitivity of the mouse depending on the rate at which you are moving. The feature will calculate the velocity of the mouse and adjust the DPI on the fly. When the velocity is higher, the DPI will increase and your cursor will move a longer distance.
Now you have you figured out the question ‘What does Enhance pointer precision do’? Let’s see another question that most users are interested in ‘Is Enhance pointer good for gaming’.
Is Enhanced Pointer Precision Good for Gaming?
For ‘Enhance pointer precision gaming’, it is recommended that gamers should disable the Enhance pointer precision feature.
The reason is that the feature does not have a linear increase across the board, and therefore it is hard for it to be completely accurate. This disadvantage is more bothering for games as even the slightest movement in mouse speed can exponentially increase the cursor speed. This is quite important for wining in the game.
How to Disable or Enable Enhance Pointer Precision
As Windows has enabled the Enhance pointer precision feature, let’s see how to disable this feature on Windows 10.
Step 1: Hit the Windows icon on the keyboard and then click the Settings icon.
Step 2: On the Settings window, select Devices.
Step 3: Select the Mouse section and then click Additional settings on the right pane.
Step 4: On the popping-up Mouse Properties window, navigate to the Pointer Options and then uncheck the box next to Enhance pointer precision in the Motion section. Finally, click Apply > OK to confirm the change.
To enable this feature, repeat the above tutorial but you need to check Enhance pointer precision in this case.
Tip: Have you noticed the Display pointer trails option on the Mouse Properties window? With this feature enabled, you can find that your mouse cursor is easier to see. To learn more about this feature, please read How to Make the Mouse Cursor Easier to See.
About The Author
Position: Columnist
Vicky is a website editor who has been writing tech articles since she was graduated from university. Most of her articles talk about Windows PC and hard disk issues. Some of her articles also touch on YouTube usage and issues.
During her spare time, she likes to spend time reading, watching videos, and sitting on her Yoga mat to relax.
-
Partition Wizard
-
Partition Magic
- What’s Enhance Pointer Precision? Enable It for Gaming?
By Vicky | Follow |
Last Updated December 02, 2020
Mouse is one of the essential objects when working on the computer. But have you ever known Enhance Pointer precision? In this post, MiniTool not only introduces this feature, but also answers the questions related to this feature.
Windows Enhance Pointer Precision
What is Enhance pointer precision? It is a setting for mouse displayed on the Mouse Properties window as the following picture shows.
This feature has been there since Windows XP and Windows enables this feature by default. Why did Microsoft design and develop this feature? Before answering the question, let’s see how the mouse and pointer work.
As we know, when moving the mouse on the mouse pad, the pointer on the computer screen will move specific distance in one direction.
What controls the distance your mouse cursor moves on the screen is how far you move your mouse. Furthermore, the relationship between the two is controlled by DPI (dots per inch).
Further reading:
DPI is a hardware indicator of mouse precision. The minimum distance the mouse must move is the reciprocal of DPI. A higher DPI means that your cursor can move farther when you move the mouse the same distance.
For example, if mouse A is 200 DPI, the mouse must move no less than 1/200 inch and the cursor on the screen moves 1 pixel. If mouse B is 800 DPI, this mouse just needs to move 1/800 inch and the cursor can move 1 pixel. Therefore, when mouse B moves 1/200 inch, the cursor will move 4 pixels.
Enhance pointer precision is a form of mouse acceleration and changes the sensitivity of the mouse depending on the rate at which you are moving. The feature will calculate the velocity of the mouse and adjust the DPI on the fly. When the velocity is higher, the DPI will increase and your cursor will move a longer distance.
Now you have you figured out the question ‘What does Enhance pointer precision do’? Let’s see another question that most users are interested in ‘Is Enhance pointer good for gaming’.
Is Enhanced Pointer Precision Good for Gaming?
For ‘Enhance pointer precision gaming’, it is recommended that gamers should disable the Enhance pointer precision feature.
The reason is that the feature does not have a linear increase across the board, and therefore it is hard for it to be completely accurate. This disadvantage is more bothering for games as even the slightest movement in mouse speed can exponentially increase the cursor speed. This is quite important for wining in the game.
How to Disable or Enable Enhance Pointer Precision
As Windows has enabled the Enhance pointer precision feature, let’s see how to disable this feature on Windows 10.
Step 1: Hit the Windows icon on the keyboard and then click the Settings icon.
Step 2: On the Settings window, select Devices.
Step 3: Select the Mouse section and then click Additional settings on the right pane.
Step 4: On the popping-up Mouse Properties window, navigate to the Pointer Options and then uncheck the box next to Enhance pointer precision in the Motion section. Finally, click Apply > OK to confirm the change.
To enable this feature, repeat the above tutorial but you need to check Enhance pointer precision in this case.
Tip: Have you noticed the Display pointer trails option on the Mouse Properties window? With this feature enabled, you can find that your mouse cursor is easier to see. To learn more about this feature, please read How to Make the Mouse Cursor Easier to See.
About The Author
Position: Columnist
Vicky is a website editor who has been writing tech articles since she was graduated from university. Most of her articles talk about Windows PC and hard disk issues. Some of her articles also touch on YouTube usage and issues.
During her spare time, she likes to spend time reading, watching videos, and sitting on her Yoga mat to relax.
Содержание
- Настраиваем чувствительность мыши в Windows 10
- Способ 1: Фирменное программное обеспечение
- Способ 2: Встроенное средство Windows
- Вопросы и ответы
Компьютерная мышь — одно из основных периферийных устройств, используемое для ввода информации. Она есть у каждого владельца ПК и активно используется каждый день. Правильное конфигурирование оборудования поможет упростить работу, а каждый юзер подстраивает все параметры индивидуально под себя. Сегодня мы бы хотели рассказать о настройке чувствительности (скорости передвижения указателя) мышки в операционной системе Windows 10.
Читайте также: Как подключить беспроводную мышь к компьютеру
Настраиваем чувствительность мыши в Windows 10
Не всегда установленные по умолчанию параметры устраивают пользователя, поскольку размеры мониторов и привычки к скорости у всех отличаются. Поэтому редактированием чувствительности занимаются многие. Сделать это можно различными способами, а в первую очередь внимание стоит обратить на наличие соответствующей кнопки на самой мышке. Обычно она располагается по центру и иногда имеет выбитую надпись «DPI». То есть, количество DPI и определяет скорость передвижения курсора по экрану. Попробуйте нажать несколько раз на эту кнопку, если она у вас присутствует, возможно, один из встроенных профилей окажется подходящим, тогда ничего изменять в системе не нужно.
Читайте также: Как выбрать мышь для компьютера
В противном случае придется воспользоваться средством от разработчиков устройства или задействовать настройки самой ОС. Давайте детально рассмотрим каждый метод.
Способ 1: Фирменное программное обеспечение
Ранее фирменное программное обеспечение разрабатывалось только для некоторых игровых девайсов, а у офисных мышей не было даже такой функции, которая позволяла бы регулировать чувствительность. На сегодняшний день такого ПО стало больше, однако на дешевые модели оно все еще не распространяется. Если вы владеете геймерским или дорогим оборудованием, скорость изменить можно следующим образом:
- Откройте официальную страницу производителя устройства в интернете и отыщите там необходимый софт.
- Скачайте его и запустите установщик.
- Пройдите простую процедуру инсталляции, следуя указанным инструкциям в самом Мастере.
- Запустите программу и переходите в раздел настройки мыши.
- Конфигурация указателя осуществляется достаточно просто — передвигайте ползунок скорости или определите один из заготовленных профилей. Далее останется только проверить, насколько выбранное значение вам подходит, и сохранить результат.
- В таких мышках обычно есть встроенная память. Она может хранить несколько профилей. Делайте все изменения именно во встроенной памяти, если хотите подключить это оборудование к другому компьютеру без сброса чувствительности на стандартное значение.

Способ 2: Встроенное средство Windows
Теперь давайте затронем те ситуации, когда у вас нет кнопки переключения DPI и фирменного софта. В таких случаях конфигурация происходит через инструменты Виндовс 10. Изменить рассматриваемые параметры можно так:
- Откройте «Панель управления» через меню «Пуск».
- Перейдите в раздел «Мышь».
- Во вкладке «Параметры указателя» укажите скорость, перемещая ползунок. Отметить стоит и «Включить повышенную точность установки указателя» — это вспомогательная функция, проводящая автоматическую доводку курсора до объекта. Если вы играете в игры, где необходима точность наводки, рекомендуется отключать этот параметр, чтобы не происходило случайных отклонений от цели. После всех настроек не забудьте применить изменения.

Помимо такого редактирования вам доступно изменение скорости прокрутки колесиком, что также можно отнести к теме про чувствительность. Корректируется данный пункт так:
- Откройте меню «Параметры» любым удобным методом.
- Переключитесь в раздел «Устройства».
- На панели слева выберите «Мышь» и передвиньте ползунок на подходящее значение.

Вот таким нехитрым образом изменяется количество прокручиваемых строк за один раз.
На этом наше руководство подходит к концу. Как видите, изменяется чувствительность мыши буквально за несколько кликов несколькими способами. Каждый из них будет наиболее подходящим для разных пользователей. Надеемся, у вас не возникло трудностей с редактированием скорости и теперь работать за компьютером стало легче.
Читайте также:
Проверка компьютерной мыши с помощью онлайн-сервисов
Программы для настройки мыши
Еще статьи по данной теме:

 и выберите пункт Панель управления. В поле поиска введите мышь и выберите элемент Мышь.
и выберите пункт Панель управления. В поле поиска введите мышь и выберите элемент Мышь.