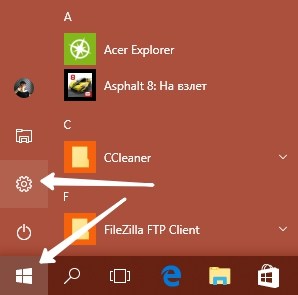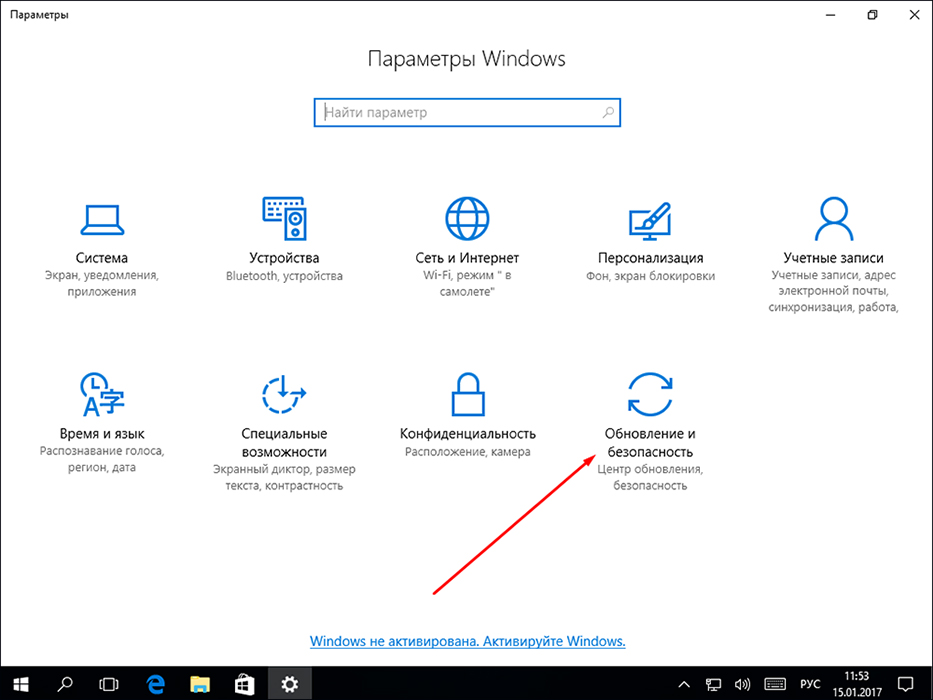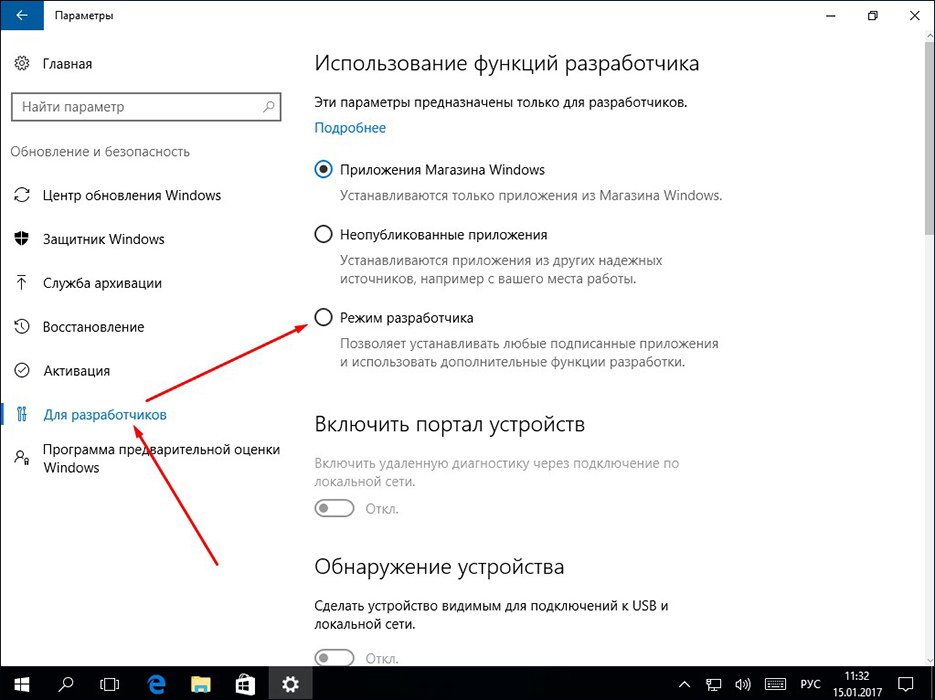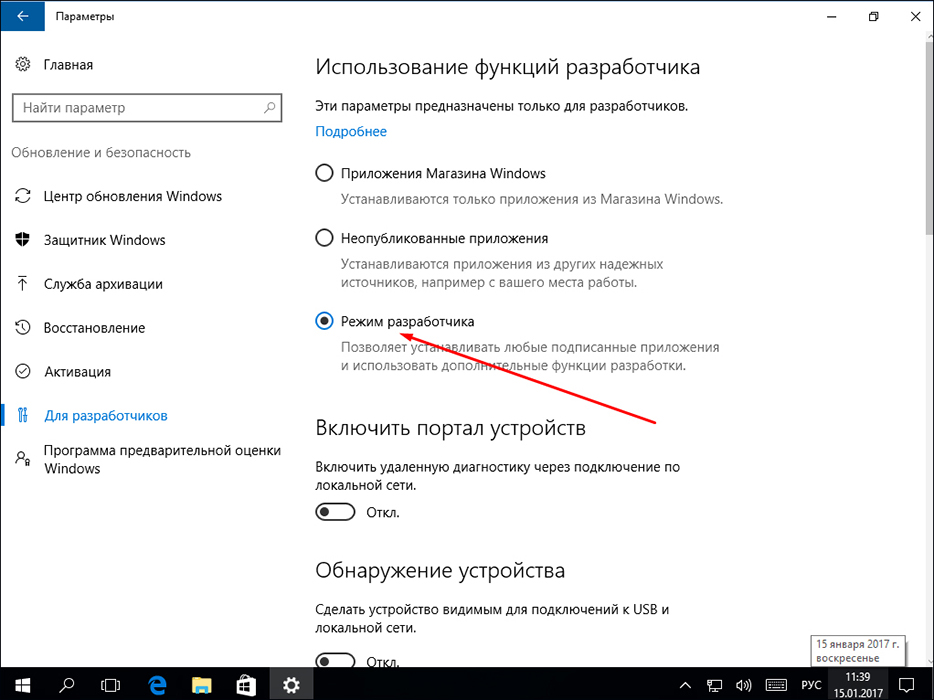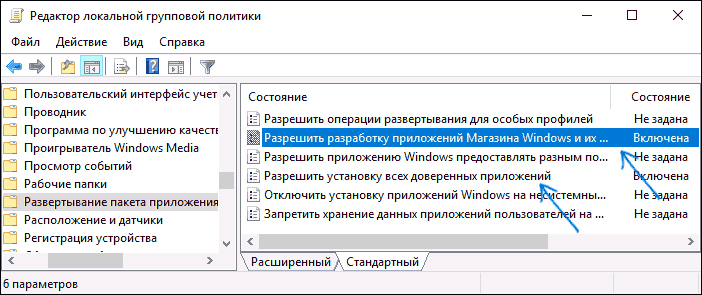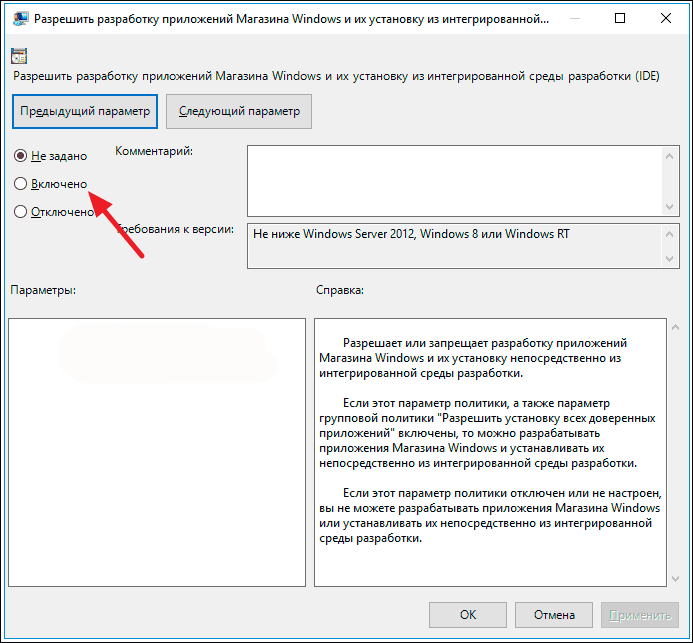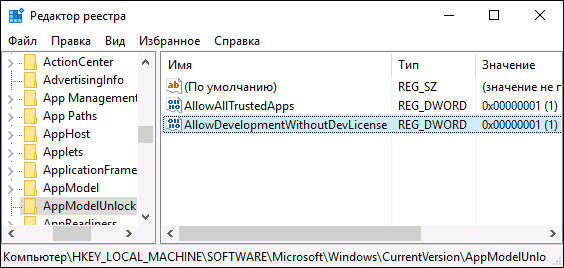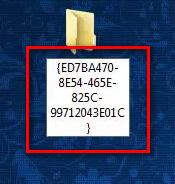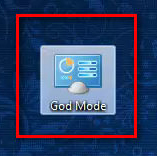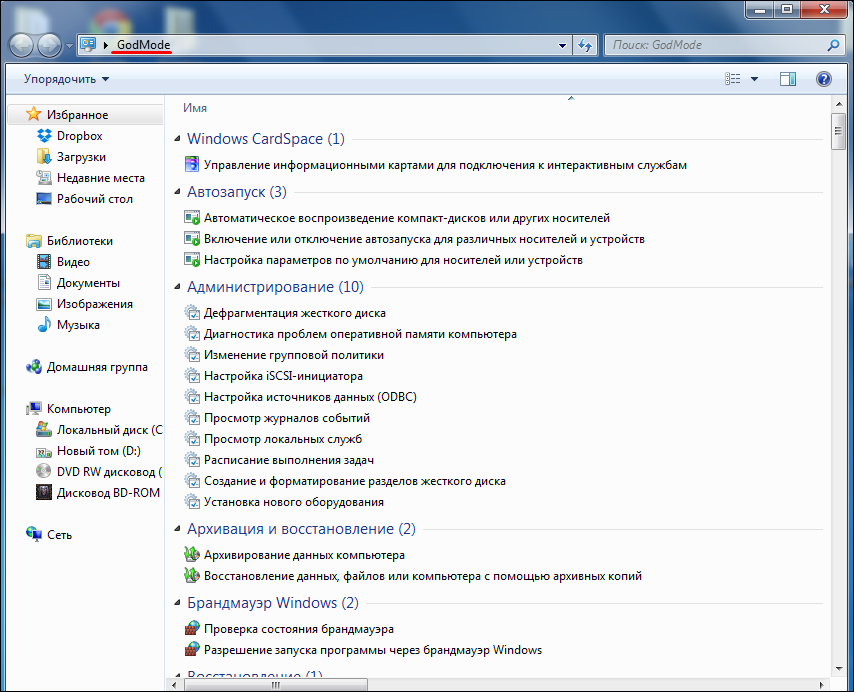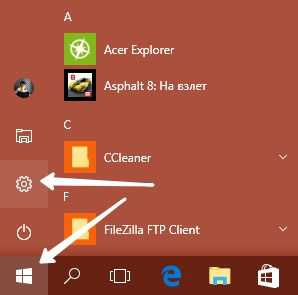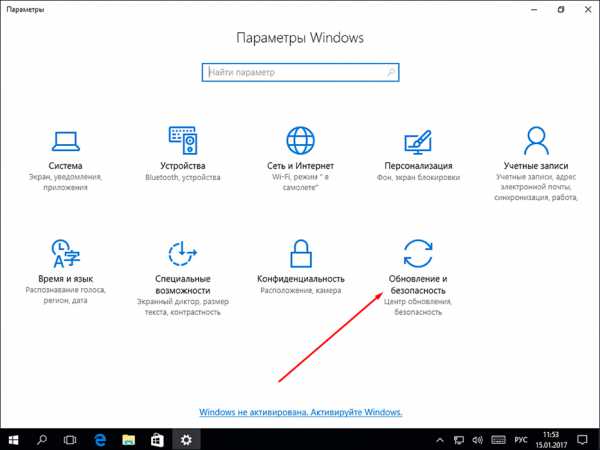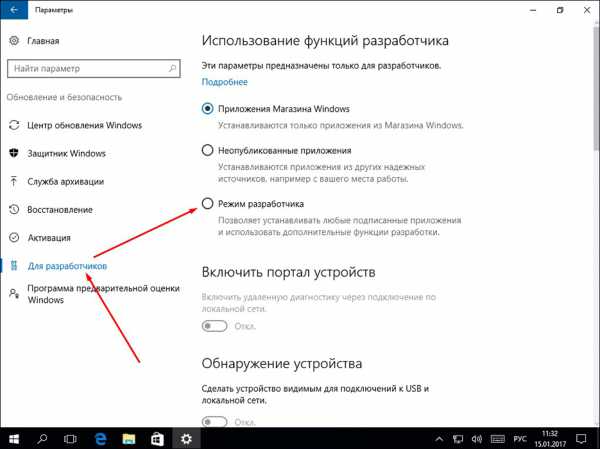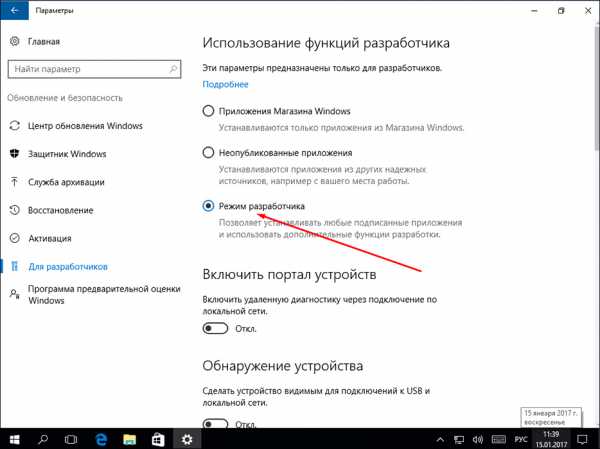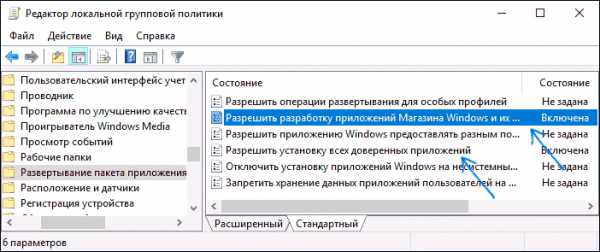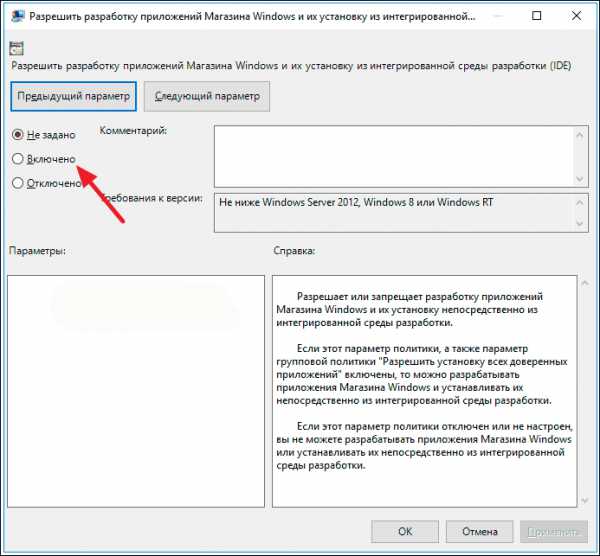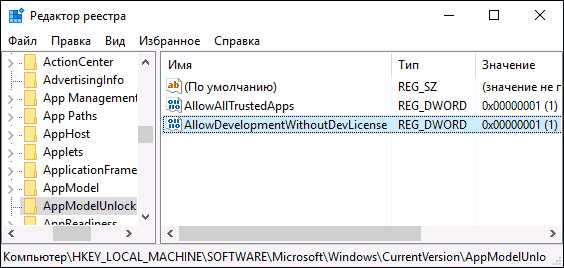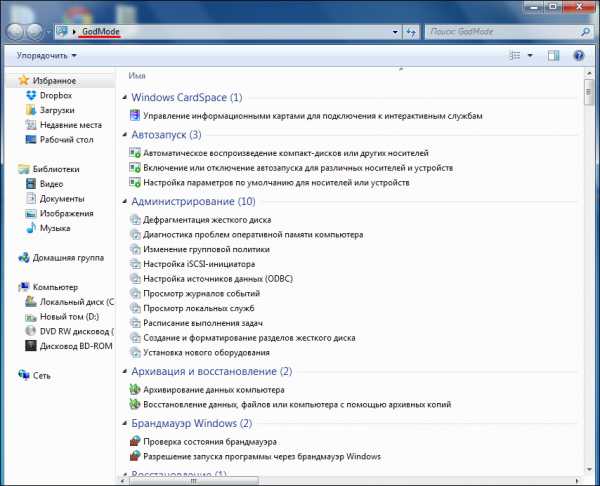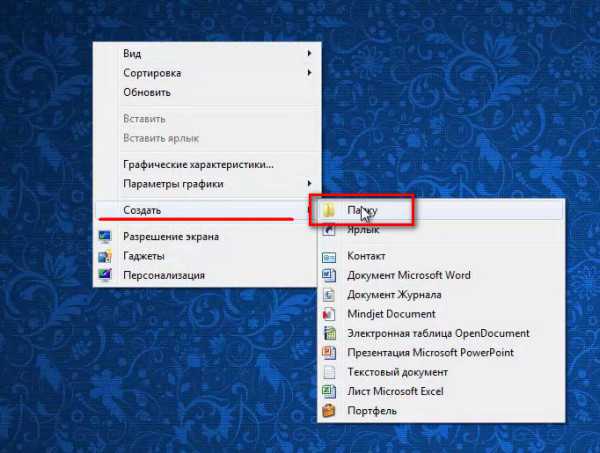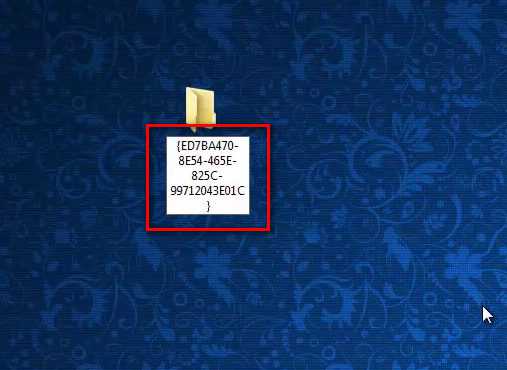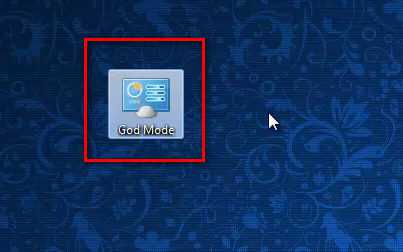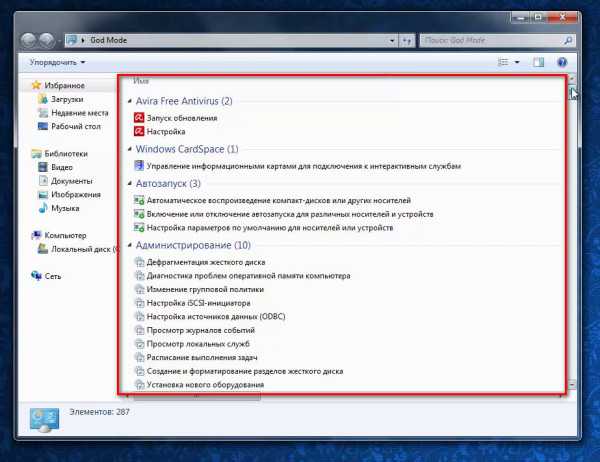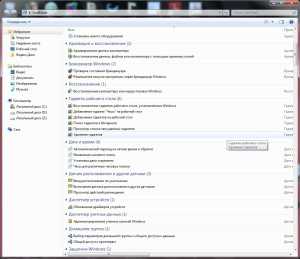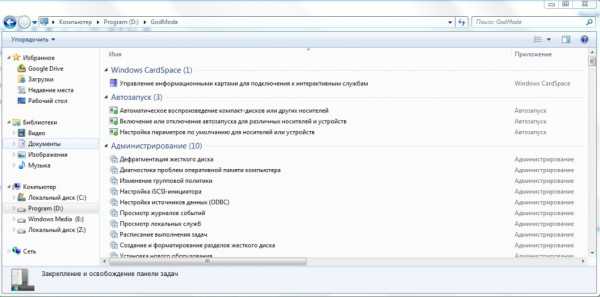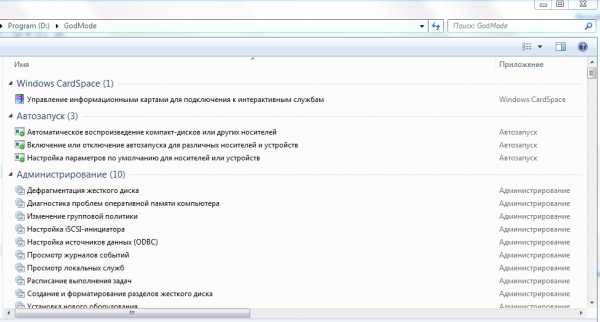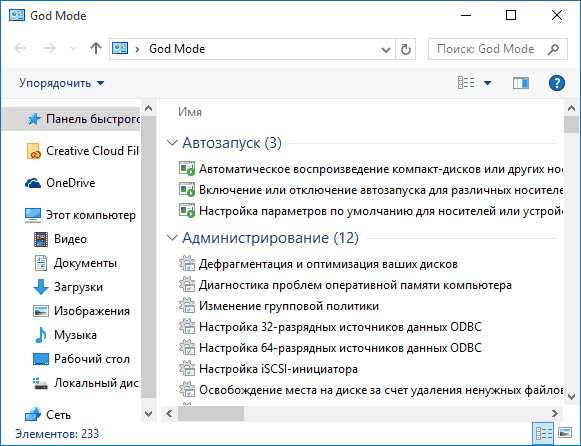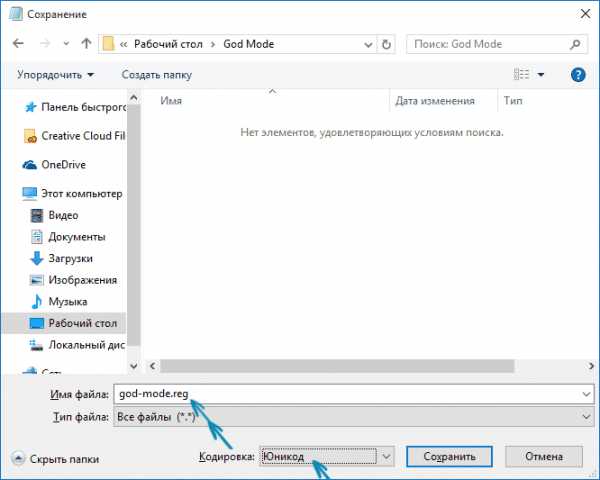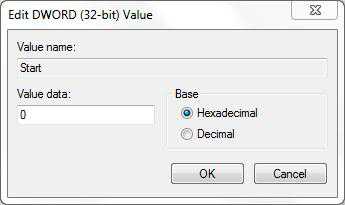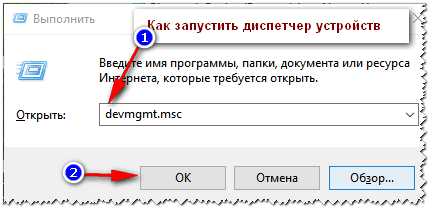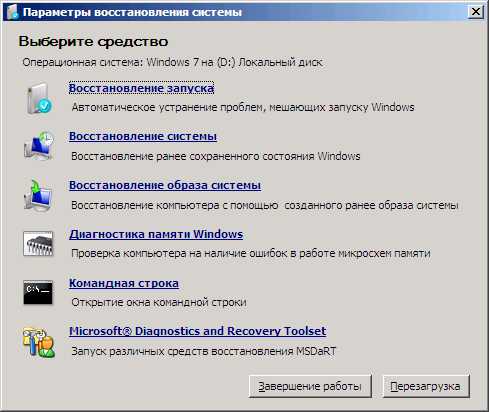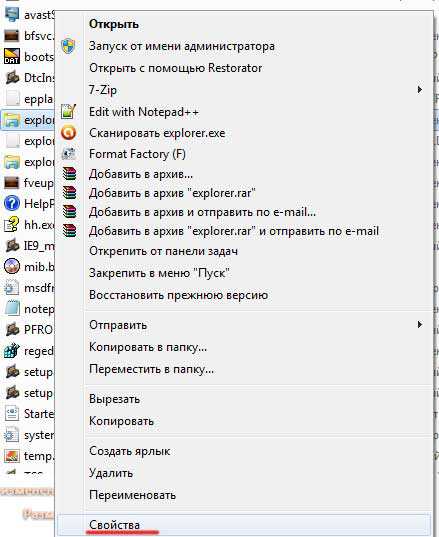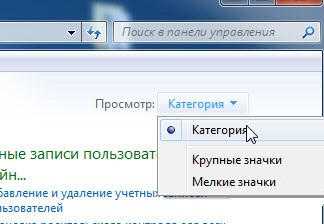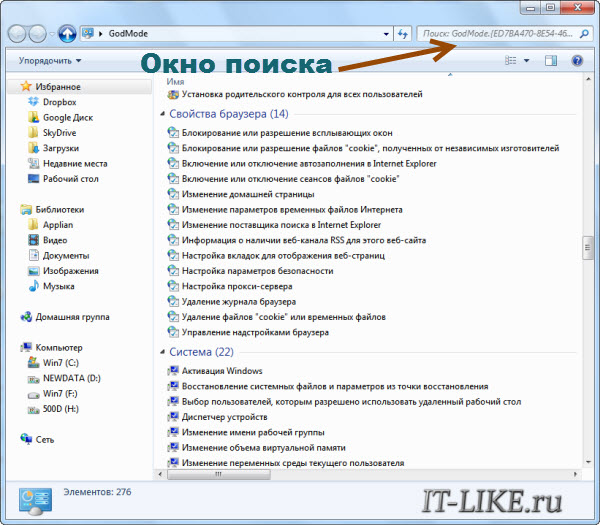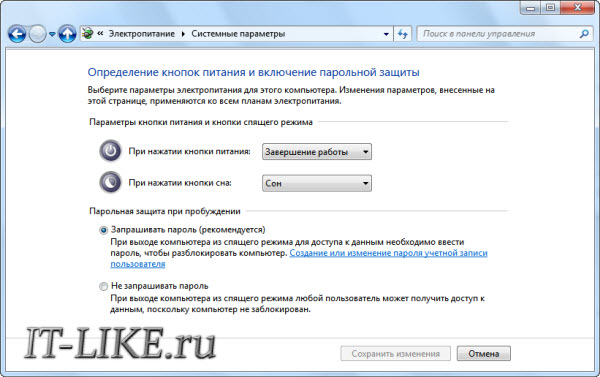Для некоторых операций как в среде Windows 7, так и в других версиях, пользователю требуется переход в режим разработки.
Как выполнить активацию режима разработчика.
Такая манипуляция может понадобиться не только программисту для установки и отработки каких-то утилит, минуя магазин Windows, но и пользователю. Например, для установки подсистем Линукс, для различных опытов, проверок или экспериментов.
Windows 10
Сначала рассмотрим, как включить режим разработчика Windows 10. Достичь этого можно несколькими различными путями.
Параметры системы
Первый из них начинается с перемещения к кнопке «Пуск». После её нажатия в открывшемся меню активируем шестеренку «Параметров» (такой же результат будет достигнут нажатием «Win»+«I»):
Во вкладке «Параметров» выбираем раздел «Обновления и безопасности»:
Находясь уже в этой вкладке, после небольшой прокрутки вниз, переходим влево и активируем включение функции «Для разработчиков»:
Здесь представляется трёхвариантный выбор ваших дальнейших действий:
- При выборе верхнего вам будет предоставлена возможность установки приложений из официального магазина;
- Активация чекбокса средней строки откроет функцию для инсталляции не сертифицированных со стороны магазина Microsoft Windows приложений;
- Искомый «Режим разработчика» находится в самой нижней строке.
Открытие потенциально опасного для системы состояния потребует дополнительного подтверждения:
После повторного указания, данного вами системе, ей потребуется определённое время для подключения некоторых компонентов. Даже при отсутствии предложения в её стороны вам нужно перезагрузиться.
Вернувшись после перезагрузки в предыдущую вкладку, удостоверяемся в успешном включении режима:
Редактор групповой политики
Изменение локальной групповой политики доступно в версиях Windows 10 за исключением Home. Отработка этого варианта начинается с ввода команды «gpedit.msc» в командном поле, вызываемом по «Win»+ «R». «Выполнить» её.
Последовательно перемещаемся от «Конфигурации компьютера» через «Административные шаблоны», затем через «Компоненты» в «Развёртывание … приложений». Здесь нужно активировать две функции, указанные на картинке:
Двойной клик по каждой из них вызовет дополнительный диалог, в котором нужно выбрать чекбокс «Включено» и кликнуть по команде «Применить»:
Для окончания операции также требуется перезагрузка системы.
Реестр
В любой из версий Виндовс доступен для применения третий способ включения нужного нам режима. Начинается он с ввода команды «regedit» в командную строку, вызываемую по «Win»+ «R», и её выполнения.
Перемещение от «HKEY_LOCAL_MACHINE» через папки «SOFTWARE/Microsoft/ Windows» и затем «CurrentVersion» должно привести нас в директорию «AppModelUnlock». Здесь нужно обнаружить или сформировать два параметра, указанных на рисунке, и выставить для них ненулевое значение:
Не забываем о перезагрузке.
Windows 7
В Windows 7 такой режим часто называют «Режим бога» (видимо, от названия папки «God Mode»). Но обо всём по порядку. Первичным действием для перехода в этот режим является создание новой папки на просторе рабочего стола. Название для неё введите такое: «GodMode.»
Нажатие «Enter» произведёт на вас неизгладимое впечатление — ваша новая директория станет вот такой:
Вот так выглядят открывшиеся перед вами новые возможности в Windows 7:
Для отключения просто удаляем папку.
Остаётся добавить, что «God Mode» с английского переводится как «Режим Бога». Не рекомендуется переходить в такое состояние на Windows 7 х 64. Будьте крайне осторожны при использовании режима разработчика. Неосторожные действия могут привести к невозможности дальнейшей эксплуатации системы.
Теперь вы знаете как перейти в режим разработчика Windows 10 и Windows 7. Надеемся, наша инструкция оказалась для вас полезной. Читайте наши новые статьи, делитесь своим опытом в комментариях.
Активация режима разработчика windows
Для некоторых операций как в среде windows 7, так и в других версиях, пользователю требуется переход в режим разработки.
Как выполнить активацию режима разработчика.
Такая манипуляция может понадобиться не только программисту для установки и отработки каких-то утилит, минуя магазин windows, но и пользователю. Например, для установки подсистем Линукс, для различных опытов, проверок или экспериментов.
windows 10
Сначала рассмотрим, как включить режим разработчика windows 10. Достичь этого можно несколькими различными путями.
Параметры системы
Первый из них начинается с перемещения к кнопке «Пуск». После её нажатия в открывшемся меню активируем шестеренку «Параметров» (такой же результат будет достигнут нажатием «Win»+«I»):
Во вкладке «Параметров» выбираем раздел «Обновления и безопасности»:
Находясь уже в этой вкладке, после небольшой прокрутки вниз, переходим влево и активируем включение функции «Для разработчиков»:
Здесь представляется трёхвариантный выбор ваших дальнейших действий:
- При выборе верхнего вам будет предоставлена возможность установки приложений из официального магазина;
- Активация чекбокса средней строки откроет функцию для инсталляции не сертифицированных со стороны магазина Microsoft windows приложений;
- Искомый «Режим разработчика» находится в самой нижней строке.
Открытие потенциально опасного для системы состояния потребует дополнительного подтверждения:
После повторного указания, данного вами системе, ей потребуется определённое время для подключения некоторых компонентов. Даже при отсутствии предложения в её стороны вам нужно перезагрузиться.
Вернувшись после перезагрузки в предыдущую вкладку, удостоверяемся в успешном включении режима:
Редактор групповой политики
Изменение локальной групповой политики доступно в версиях windows 10 за исключением Home. Отработка этого варианта начинается с ввода команды «gpedit.msc» в командном поле, вызываемом по «Win»+ «R». «Выполнить» её.
Последовательно перемещаемся от «Конфигурации компьютера» через «Административные шаблоны», затем через «Компоненты» в «Развёртывание … приложений». Здесь нужно активировать две функции, указанные на картинке:
Двойной клик по каждой из них вызовет дополнительный диалог, в котором нужно выбрать чекбокс «Включено» и кликнуть по команде «Применить»:
Для окончания операции также требуется перезагрузка системы.
Реестр
В любой из версий Виндовс доступен для применения третий способ включения нужного нам режима. Начинается он с ввода команды «regedit» в командную строку, вызываемую по «Win»+ «R», и её выполнения.
Перемещение от «HKEY_LOCAL_MACHINE» через папки «SOFTWARE/Microsoft/ windows» и затем «CurrentVersion» должно привести нас в директорию «AppModelUnlock». Здесь нужно обнаружить или сформировать два параметра, указанных на рисунке, и выставить для них ненулевое значение:
Не забываем о перезагрузке.
windows 7
В windows 7 такой режим часто называют «Режим бога» (видимо, от названия папки «God Mode»). Но обо всём по порядку. Первичным действием для перехода в этот режим является создание новой папки на просторе рабочего стола. Название для неё введите такое: «GodMode.»
Нажатие «Enter» произведёт на вас неизгладимое впечатление — ваша новая директория станет вот такой:
Вот так выглядят открывшиеся перед вами новые возможности в windows 7:
Для отключения просто удаляем папку.
Остаётся добавить, что «God Mode» с английского переводится как «Режим Бога». Не рекомендуется переходить в такое состояние на windows 7 х 64. Будьте крайне осторожны при использовании режима разработчика. Неосторожные действия могут привести к невозможности дальнейшей эксплуатации системы.
Теперь вы знаете как перейти в режим разработчика windows 10 и windows 7. Надеемся, наша инструкция оказалась для вас полезной. Читайте наши новые статьи, делитесь своим опытом в комментариях.
Режим бога в windows 7 — что это такое и как его включить
Разработчики windows 7 при создании своей операционной системы позаботились о создании специального режима, который по видимому сильно упрощает поиск и использование функций и настроек. Почему бы и нам не воспользоваться этим преимуществом. Называется эта секретная функция «режим бога в windows 7». Однако следует с осторожностью пользоваться данной функцией. После ее включения, вы получите доступ к таким настройкам, о которых возможно даже и не знали. Поэтому прежде чем что-то делать, подумайте несколько раз или по крайней мере изучите что данная настройка делает и какие последствия вам предстоит потом исправлять. Итак подумали и если все же решили — продолжаем.
Как включить режим бога в windows 7
В любом свободном месте на рабочем столе windows 7 нажимаем правой кнопкой мыши и в выпадающем меню выбираем создать и далее создаем Папку. Виндовс 7 предложит по умолчанию сразу же назвать ее «Новая папка». Вместо согласиться с названием, удаляем или выделяем название и вводим новое имя папки: God Mode.. Лучше прямо скопировать всю строчку и вставить в название новой папки.
Вот так должно выглядеть новое имя для папки. Так как название папки длинное, оно отображается не полностью (это видно на картинке.
Нажимаем Enter и обычного вида Папка превращается в специальную. Выглядит она вот так:
Двойным нажатием открываем ее и внутри видим вот такой список практически всех функций и настроек, которые могут понадобиться любому, кто не просто пользуется windows 7, а и пытается разобраться в настройках. Все настройки разбиты на группы и отсортированы по алфавиту, поэтому найти необходимую не составит труда. Вот так выглядит папка «Режим бога в windows 7»:
Как видите нет ничего сложного в том как включить режим бога в windows 7. Однако еще раз хочу предупредить вас о последствиях необдуманного использования этого режима, ведь разработчики не зря спрятали от всех данную функцию.
God Mode. Как включить режим Бога в windows 7 и windows 8
Написал admin. Опубликовано в рубрике Операционные системы
Приветствую Вас, уважаемые любители компьютеров. Сегодня я расскажу Вам об одной забавной штуке, которая есть в windows 7 и windows 8. Это так называемое Easter Egg или «Пасхальное яйцо» от разработчиков операционной системы. Имя этому «яйцу» Режим Бога или Gode Mode.
Хочу заметить, что Режим Бога может оказаться крайне полезен системным администраторам. Суть заключается в том, что все настройки операционной системы группируются в одном месте. Отсюда и название — пользователь чувствует себя Богом windows :).
Многие говорят про какие-то сбои в системе, при использовании режима Бога. У меня никаких сбоев не было и все работало гладко. В любом случае, попробуйте лучше этот режим на компьютере друга создайте точку восстановления системы.
Теперь о том, как включить режим Бога. На рабочем столе или в корне диска C или D (может быть другая буква) создаем новую папку. Затем переименовываем ее и называем следующим образом:
В результате значок и название папки изменятся и примут следующий вид:
Теперь, открыв эту папку, мы получим доступ практически ко всем настройкам и инструментам windows. Радуемся!
Оцените статью (Пока нет оценок) Загрузка.
Теги: god mode, windows, режим бога
Как включить режим GoDMode (режим Бога) в windows 7
Привет друзья! Решил написать сегодня об одной интересной фишке, которая присутствует в операционной системе windows 7. А расскажу я сегодня, как в windows 7 включить режим Бога или же режим GoDMode.
Вам наверное уже интересно, что же это такое и как его активировать, все очень просто, но давайте обо всем по порядку.
Что такое режим GoDMode?
Это скрытая возможность в windows 7, которая поможет получить легкий доступ к всем настройкам Вашего компьютера, это очень удобно. Все настройки будут хранится в одной папке и поделены по категориям, это удобнее чем в панели управления. А теперь самое интересное :).
Как активировать режим Бога в windows 7?
Здесь все же очень просто. Просто нужно создать папку в людом месте, кроме рабочего стола (на рабочем столе папка создается и работает, но так делать не советуют), и дать ей такое название:
После того, как Вы создадите папку, она будет иметь вот такой вид:
Теперь, просто откройте ее и Вы увидите, то ради чего мы ее создавали.
Ну как, уже почувствовали себя Богом :)? Как видите, в это папке большое количество разных системных настроек, которые очень легко найти.
Вы можете поместить эту папку, куда угодно, кроме рабочего стола и сделать ярлык на нее, поместив на рабочий стол. Что бы все настройки всегда были у Вас под рукой.
Как видите, режим Бога в windows 7, весьма интересная и полезная фишка, которой стоит пользоваться. Удачи!
Включение режима Бога в windows
Наверняка многие пользователи windows слышали такое заманчивое выражение — режим Бога. И также наверняка большинство не знает, что это такое, как работает и для чего применяется. Давайте разберёмся, что это и можно ли действительно стать Богом для своего компьютера.
Как активировать GodMode в windows.
Режим Бога — что это?
GodMode (его английское наименование) в Виндовс – исключительно удобная система управления ПК и его настройками из одной общей папки. Абсолютно всё, что можно сделать на вашем ПК, делается из этой директории. Включив эту систему, вы больше не будете искать нужные настройки и элементы непонятно где. Включается она, кстати, буквально за пару минут, это доступно даже тем, кто впервые открывает настройки ПК. Фактически это панель управления с расширенными функциями. Вот лишь небольшая часть этих функций:
- Персонализация рабочего стола без ограничений.
- Обновление драйверов.
- Регулировка звуковых сигналов системы.
- Настройка ярлыков в панели задач.
- Создание точки восстановления.
- Изменение настроек мыши и клавиатуры.
- Отключение или включение компонентов ОС.
- Защита компьютера путём шифрования данных.
- Быстрая установка и удаление программ.
- Регулировка объёма виртуальной памяти.
- Переименование ПК.
А теперь научимся включать этот режим для разных версий Виндовс.
Как включить режим Бога в windows 7
Включение режима Бога на windows 7:
- Создаём где угодно, на любом диске, пустую папку. Местонахождение не принципиально, но логичнее всё же располагать её на диске C.
- Даём папке вот такое имя: GodMode.. Кстати, вместо GodMode вы можете написать что угодно: от Режим_бога до Я_звезда.
- Папка меняет свой вид и отображается как иконка панели управления. Собственно, это панель управления и есть, только вот в таком виде и с расширенным функционалом, как мы и хотели.
- Щёлкаем по ней дважды и видим окно со всеми элементами управления и администрирования ОС. Таких элементов будет 280.
Сделать GodMode в восьмёрке так же просто, как и в семёрке. Все действия аналогичны: создаём папку, переименовываем её точно так же. Буквенно-цифровой код для имени папки тот же самый, что указан пунктом выше. Единственное различие — здесь будет 250 настроек.
Как включить режим Бога в windows 10
Для Виндовс 10 существует 2 способа запуска этого режима. Выбирайте любой по своему вкусу, работают они одинаково эффективно.
1 способ
Абсолютно такой же, как для более ранних версий ОС: пустая папка с таким же названием и результатом. Настроек доступно 230. Если вы проводили аналогичные настройки в предыдущих версиях, выбирайте его. Но иногда (к счастью – редко) бывает, что этот способ не срабатывает. Тогда переходите к следующему, он работает в ста процентах случаев.
2 способ
Его суть заключается в том, что в панель управления добавляется GodMode, а точнее – его ярлык, обеспечивающий доступ к любым настройкам. Как же это сделать?
Открываем блокнот и вставляем в него следующий код:
windows Registry Editor Version 5.00
[HKEY_LOCAL_MACHINESOFTWARE > @=»Режим бога»
Сохраняем файл через «сохранить как». В «Типе файла» ставим «Все файлы», в строке «Кодировка» — «Юникод». Задаём любое имя и расширение .reg.
Двойным нажатием мышки отправляем файл в реестр Виндовс и подтверждаем это. Готово!
Включаем режим Бога в windows ХР
Вообще-то в windows ХР эта удобная функция отсутствует. Но желающие заполучить её могут не отчаиваться: хотя она не включена в систему, существуют утилиты для её имитации. Самая известная утилита – XP Tweaker. Её можно скачать на официальном сайте и пользоваться в своё удовольствие.
Когда вы её поставите и откроете, отобразится рабочее окно со вкладками в боковом меню. В них находятся опции, недоступные в панели управления, что позволяет пользователю перестраивать систему по своему усмотрению. Однако мы советуем вам быть осторожными! Если вы недостаточно хорошо знаете, для чего нужна какая-либо опция, не включайте и не отключайте её – это может повредить систему в целом. Перед началом работы с утилитой прочтите инструкцию по её использованию.
Как пользоваться GodMode, и что в нём есть
- Откроем папку GodMode и рассмотрим её содержимое. В ней расположены все функции ОС: автозапуск, администрирование, списки всех устройств и т.д.
- Сохранить её можно где угодно, включая рабочий стол, но рациональнее всего – на диске С. Всё-таки это папка для управления системой. А вот ярлык удобно держать под руками, чтобы не тратить время на путь к нему. Но будьте внимательны: если вы поставите его на рабочий стол компьютера, за которым работает не очень уверенный пользователь, он может случайно поменять какие-либо настройки. Это опасно для системы!
- Кроме ярлыка самого GodMode, можно создать ярлыки для каждого нужного вам в близком доступе элемента. Как это сделать? Просто жмём правой кнопкой мыши по нужному элементу и выбираем «Создать ярлык».
- Очень полезно и удобно пользоваться функцией поиска. Окошко, куда нужно вбить имя того, что вы ищете, располагается справа вверху.
Теперь вы знаете, как активировать режим бога в windows 7, 8 и 10, как им пользоваться и как поступить обладателям windows XP. Желаем удачи в управлении вашим компьютером и ждём ваших комментариев!
Смотрите также
Copyright (c) 2017 HTFI. Копирование информации разрешено, при условии указания активных ссылок на источники.
Для отключения просто удаляем папку.
Остаётся добавить, что «God Mode» с английского переводится как «Режим Бога». Не рекомендуется переходить в такое состояние на Windows 7 х 64. Будьте крайне осторожны при использовании режима разработчика. Неосторожные действия могут привести к невозможности дальнейшей эксплуатации системы.
Для некоторых операций как в среде Windows 7, так и в других версиях, пользователю требуется переход в режим разработки.
Как выполнить активацию режима разработчика.
Такая манипуляция может понадобиться не только программисту для установки и отработки каких-то утилит, минуя магазин Windows, но и пользователю. Например, для установки подсистем Линукс, для различных опытов, проверок или экспериментов.
Windows 10
Сначала рассмотрим, как включить режим разработчика Windows 10. Достичь этого можно несколькими различными путями.
Параметры системы
Первый из них начинается с перемещения к кнопке «Пуск». После её нажатия в открывшемся меню активируем шестеренку «Параметров» (такой же результат будет достигнут нажатием «Win»+«I»):
Во вкладке «Параметров» выбираем раздел «Обновления и безопасности»:
Находясь уже в этой вкладке, после небольшой прокрутки вниз, переходим влево и активируем включение функции «Для разработчиков»:
Здесь представляется трёхвариантный выбор ваших дальнейших действий:
- При выборе верхнего вам будет предоставлена возможность установки приложений из официального магазина;
- Активация чекбокса средней строки откроет функцию для инсталляции не сертифицированных со стороны магазина Microsoft Windows приложений;
- Искомый «Режим разработчика» находится в самой нижней строке.
Открытие потенциально опасного для системы состояния потребует дополнительного подтверждения:
После повторного указания, данного вами системе, ей потребуется определённое время для подключения некоторых компонентов. Даже при отсутствии предложения в её стороны вам нужно перезагрузиться.
Вернувшись после перезагрузки в предыдущую вкладку, удостоверяемся в успешном включении режима:
Редактор групповой политики
Изменение локальной групповой политики доступно в версиях Windows 10 за исключением Home. Отработка этого варианта начинается с ввода команды «gpedit.msc» в командном поле, вызываемом по «Win»+ «R». «Выполнить» её.
Последовательно перемещаемся от «Конфигурации компьютера» через «Административные шаблоны», затем через «Компоненты» в «Развёртывание … приложений». Здесь нужно активировать две функции, указанные на картинке:
Двойной клик по каждой из них вызовет дополнительный диалог, в котором нужно выбрать чекбокс «Включено» и кликнуть по команде «Применить»:
Для окончания операции также требуется перезагрузка системы.
Реестр
В любой из версий Виндовс доступен для применения третий способ включения нужного нам режима. Начинается он с ввода команды «regedit» в командную строку, вызываемую по «Win»+ «R», и её выполнения.
Перемещение от «HKEY_LOCAL_MACHINE» через папки «SOFTWARE/Microsoft/ Windows» и затем «CurrentVersion» должно привести нас в директорию «AppModelUnlock». Здесь нужно обнаружить или сформировать два параметра, указанных на рисунке, и выставить для них ненулевое значение:
Не забываем о перезагрузке.
Windows 7
В Windows 7 такой режим часто называют «Режим бога» (видимо, от названия папки «God Mode»). Но обо всём по порядку. Первичным действием для перехода в этот режим является создание новой папки на просторе рабочего стола. Название для неё введите такое: «GodMode.{ED7BA470-8E54-465E-825C-99712043E01C}»
Нажатие «Enter» произведёт на вас неизгладимое впечатление — ваша новая директория станет вот такой:
Вот так выглядят открывшиеся перед вами новые возможности в Windows 7:
Для отключения просто удаляем папку.
Остаётся добавить, что «God Mode» с английского переводится как «Режим Бога». Не рекомендуется переходить в такое состояние на Windows 7 х 64. Будьте крайне осторожны при использовании режима разработчика. Неосторожные действия могут привести к невозможности дальнейшей эксплуатации системы.
Теперь вы знаете как перейти в режим разработчика Windows 10 и Windows 7. Надеемся, наша инструкция оказалась для вас полезной. Читайте наши новые статьи, делитесь своим опытом в комментариях.
Для опытных пользователей и новичков режим Бога в Windows 7 — удобный инструмент, открывающий доступ к основным функциям и настройкам ОС с одной папки. Ниже рассмотрим, как активировать опцию, что с его помощью можно сделать, и какие ограничения имеются для «семерки» или других версий Виндовс.
Что такое режим Бога
Технически режим Бога в Виндовс 7 (God Mode) не дает пользователю ПК или ноутбука особых привилегий. Многие геймеры помнят этот термин с эпохи компьютерных игр, когда включение кода давало безграничные возможности — бессмертие и безлимитный объем денег. В Windows 7 ситуация иная, ведь здесь не предусмотрено уникальных возможностей.
Суть режима Бога в Виндовс «семерке» — предоставление доступа к папке, где собраны абсолютно все настройки и функции операционной системы. С такой помощью можно забыть о поиске информации через панель управления. Но учтите, что все действия должны быть обдуманными. Пользователь должен понимать, что, зачем, и с какой целью он это делает.
Для чего он нужен
Перед тем как включить режим Бога в Windows 7, разберитесь, нужен ли вам такой функционал. Принцип работы GodMode После создания папки открывается доступ ко всем инструментам, позволяющим настраивать операционную систему и подключенное к ней оборудование. Кратко рассмотрим функции, доступные пользователю после включения опции Бога:
- удаление и установка оборудования на рабочем столе;
- внесение изменений в настройки звука и громкости;
- обновление программного обеспечения ОС;
- включение/отключение перехода на летнее время;
- анализ ПК на наличие шпионского программного обеспечения;
- внесение изменений в настройки громкости и звука;
- работа с панелью Пуск;
- установка/удаление ПО;
- изменение характеристик папок;
- работа с речью и микрофоном;
- внесение изменений в настройки рабочего стола;
- настройка свойств веб-проводника;
- отключение/включение элементов Windows 7;
- настройка объема ОЗУ и изменение производительности ОС;
- изменение названия ПК;
- защита компьютера с помощью шифрования;
- создание точки восстановления;
- работа с сетью;
- решение трудностей с монитором;
- настройки электрического питания и т. д.
Список возможностей после включения режима Бога в Windows 7 можно перечислять долго. Суммарное число позиций, доступных пользователю — более 200.
Как включить режим Бога в Виндовс 7
Теперь рассмотрим, как сделать режим Бога в Windows 7 путем нескольких простых манипуляций. Весь процесс занимает не больше 10 секунд, после чего вы получаете доступ к изменению многих параметров операционной системы.
Алгоритм действий такой:
- Найдите свободное место на рабочем столе и жмите правой кнопкой мышки.
- Выберите раздел Создать — Папку.
- Установите название GodMode. Сразу после имени ставьте точку, а за ней — {ED7BA470-8E54-465E-825C-99712043E01C}.
- Обратите внимание на внешний вид папки. Если она превратилась в ярлык, работа сделана правильно.
- Жмите дважды по картинке и убедитесь, что открылся доступ для внесения изменений в настройки Windows 7.
С этого момента можно пользоваться возможностями Бога. Для этого жмите на необходимый раздел и выполните настройки.
Если вам не нравится применение ярлыка, добавьте режим Бога в Мой компьютер. Для этого сделайте такие шаги:
- Вызовите командную строку.
- Введите regedit.
- Найдите название HKEY_CLASSES_ROOTCLSID{20D04FE0-3AEA-1069-A2D8-08002B30309D}.
- Сделайте в секции Shell новый ключ New, Key, а далее присвойте ему имя GodMode.
- Справа поменяйте значение ключа Default на то, которое хотелось бы увидеть в меню. Как вариант, можно задать тот же режим Бога.
- Жмите правой кнопкой мышки по вновь созданному разделу и сделайте ключ New, а далее Key под названием command.
- Справа измените параметр Default на explorer shell:::{ED7BA470-8E54-465E-825C-99712043E01C}.
Как вариант, сделайте для режима Бога на Windows 7 свою иконку. Для этого в секции GodMode установите новый параметр с названием Icon и пропишите значение — control.exe. После этого иконка будет показываться в панели управления.
Сразу отметим, что режим Бога в Windows 7 x64 работает не всегда или вызывает проблемы с операционной системой. Стабильное функционирование может гарантировать только создание GodMode на 32-разрядной «семерке». Если после установки инструмента с Windows 7 возникли проблемы, перезапустите ПК в safe mode и удалите папку.
Что касается Виндовс ХР, здесь опция не сработает, а вот в «восьмерке» и «десятке» она уже предусмотрена. Подходы к его включению и применению аналогичны.
Итоги
Пользу режима Бога в Windows 7 трудно переоценить. В одном окне доступны все настройки системы, что удобно для новичков и опытных гуру, знающих операционную систему «с ног до головы». После включения инструмента можно сэкономить время на поиске нужной опции, ведь все инструменты находятся под рукой и доступны в любой момент.
Но включение режима Бога на Windows 7 имеет и ряд рисков. Во-первых, при отсутствии опыта можно внести лишние правки и нарушить работоспособность системы. Во-вторых, посторонний человек может легко попасть в папку и также разладить работу ОС. Чтобы защитить ПК с Виндовс, сделайте точку восстановления, чтобы при неудачных экспериментах с GodMode быстро все вернуть на место.
Отличного Вам дня!
Для работы проектов iXBT.com нужны файлы cookie и сервисы аналитики.
Продолжая посещать сайты проектов вы соглашаетесь с нашей
Политикой в отношении файлов cookie
Возможно, кто-то и не знал, но в операционных системах Windows различных сборок и версий есть очень интересный режим, позволяющий собрать десятки ярлыков на различные инструменты настроек в одном месте. Множество утилит и инструментов разбросаны по панели управления, а к некоторым и без навигатора довольно сложно найти путь. Но знайте, многие утилиты тонкой настройки могут нанести вред системе и изменение их параметров стоит делать с осторожностью.
Чтобы активировать «режим Бога» не потребуется произносить каких-либо заклинаний или жертвоприношений. GodMode — это панель управления включающая в себя расширенные функции и элементы управления для углубленной настройки всей системы всего за пару минут. Всего я насчитал чуть более 250 пунктов, которые доступны для просмотра и изменения, а о некоторых даже и не слышал.
Активация режима на Windows 7 и 8
Многие еще активно пользуются этими операционными системами, несмотря на то, что поддержка их уже официально завершена. Особенно это касается компьютеров и ноутбуков с устаревшим железом. А обновиться сейчас конфигурацию стало довольно дорого.
Для получения доступа нужно на рабочем столе создать пустую новую папку и переименовать ее соответствующим образом. В название папки вставляем «GodMode.{ED7BA470-8E54-465E-825C-99712043E01C}», причем слово GodMode можно заменить на любое понравившееся вам и сила этого режима не пропадет. Ранее я сталкивался с убеждениями, что на операционных системах Windows 7 x64 после использования этого режима может произойти крах системы. Но, возможно это наблюдалось лишь в начальных сборка, а в дальнейшем это починили.
Активация режима на Windows 10 и 11
Получение доступа к секретному режиму в современных операционных системах можно осуществить двумя способами. И первый из них по старинке создать папку с одноименным названием «GodMode.{ED7BA470-8E54-465E-825C-99712043E01C}», что мы создавали в Windows 7. Способ полностью работоспособный.
Или добавить ярлык на «режим Бога» непосредственно в панель управления операционной системой. Для этого создаем в любом месте текстовый файл с содержимым, а после чего сохраняем его в кодировке UTF-8 (юникод) и меняем расширение с текстового документа на .reg. После чего запускаем файл.
На самом деле, на операционной системе Windows 10 я насчитал активных пунктов всего около 200, что значительно ниже, чем у предыдущих версий. Скорее всего, это связано с защитой «от дурака» или упрощением настройки самой операционной системы.
На самом деле, режим Бога существовал и ранее, только для получения доступа, к примеру, на операционных системах Windows XP приходилось пользоваться сторонними приложениями. К примеру «XP Tweaker» один из самым популярных и актуальных на сегодня приложений.
В чем сила GodMode
Первое, для чего я использую этот режим, это, конечно же, простота поиска. Доступ ко всем функциям размещен в одной папке и не требуется время на их поиск. Все на виду и разбито на соответствующие подгруппы.
Если вы откроете стандартную панель управления, то увидите множество ярлыков с разбивкой по тематикам. Внутри каждой размещено еще несколько ярлыков и этот момент может запутать во время поиска интересующей менюшки.
Для меня лично размещение всех ярлыков в одном месте намного проще, так как листать по менюшкам не всегда удобно, а группировка по категориям наиболее удобна. Так можно выделить основные категории: автозапуск, настройки сети, менеджер устройств и драйверов, управление учетными записями, персонализация и многие другие. Всего их более 200 в зависимости от операционной системы.
Использовать или нет данный режим, каждый будет решать сам, но для меня он удобен. Так как здесь собраны все доступные тонкие настройки системы в один список. При этом получается сэкономить время на поиски в разветвленной сети настроек. Но не стоит забывать, что при отсутствии должного опыта проведения тонкой настройки системы можно только навредить и нарушить работоспособность. А все работы по изменению рекомендую делать только при создании точки восстановления.
Все изменения в этом режиме пользователь производит на свой страх и риск.
Сейчас на главной
Новости
Публикации

Компания Onyx Boox порадовала своих поклонников, представив в начале 2023 года две новые электронные книжки. Сегодня у меня на обзоре модель Volta 4, пришедшая на смену книге третьего поколения….

В обзоре речь пойдет об интересном многофункциональном планшете-трансформере Dere T30 Pro, который полностью справляется со всеми функциями компактного 13-ти дюймового ноутбука. Интересных…

Пожарные извещатели типа ИП 212-141 являются устройствами регистрирующими изменение оптической плотности воздуха с целью обнаружения в нём дыма и передачи сигнала об этом событии. Сообщение…

Все, кто заходил в ChatGPT после 30 января, скорее всего, видели плашку: нейросеть обновилась, стала лучше дружить с математикой и работать с фактами. Подробностей обновления не нашёл и проверил…

Большинство туристов в Хургаде русскоязычные, поэтому некоторые местные продавцы думают, что если назвать магазин по-русски, да ещё и каким-то словом, знакомым туристу, покупать будут больше….

Иногда банальные вещи могут удивить проработанным подходом к их созданию. Металлическая ёмкость для топлива, канистра вместимостью 20 литров в таком виде, который мы видим и сейчас, была…
Множество пользователей операционной системы Windows слышали про так называемый режим бога, но так и не пользовались им. Основным предназначением режима GoDMode является способ управления операционной системой Windows с помощью специальной папки, через которую он активируется. В данной директории собраны все элементы управления и администрирования компьютера, к которым пользователь имеет быстрый доступ. Эта папка специально скрыта разработчиками от пользователей. Чтобы наши читатели поняли, зачем нужен режим бога, и как им пользоваться, мы в этой статье на примерах опишем процесс его активации в разных версиях Windows.
Как было упомянуто выше GoDMode представляет собой ссылку, с помощью которой можно перейти к расширенным настройкам управления ОС. Активируется эта ссылка с помощью пустой папки в любом месте на жёстком диске. В нашем случае мы создадим эту директорию на рабочем столе. Теперь, чтобы активировать ссылку, нам нужно дать такое имя папке: GodMode.{ED7BA470-8E54-465E-825C-99712043E01C} Вот таким простым способом активируется скрытый разработчиками GodMode. Ниже изображена преобразованная нами папка.
Из рисунка видно, что папка преобразилась и поменяла значок на такой же, как у панели управления. Теперь перейдем по созданной ссылке. После перехода должно открыться окно, где нам будут доступны 274 элемента управления и администрирования ОС.
Если внимательно просмотреть все элементы, то вы можете увидеть много знакомых, которые вы ранее видели в панели управления. По сути, GoDMode — это видоизмененная панель управления, которая дает возможность быстро добраться к любому элементу. Кроме быстрого доступа к надстройкам управления, в GoDMode можно создавать ярлыки на любой элемент. Для этого достаточно кликнуть правой кнопкой мыши и выбрать пункт «Создать ярлык».
Ели вам нужно быстро создать ярлыки к нескольким элементам управления, то вам достаточно выделить необходимее элементы и повторить действия, описанные выше.
Из примера видно, как просто создается режим бога в Windows 7.
Как включить режим Бога в Виндовс 7
Теперь рассмотрим, как сделать режим Бога в Windows 7 путем нескольких простых манипуляций. Весь процесс занимает не больше 10 секунд, после чего вы получаете доступ к изменению многих параметров операционной системы.
Алгоритм действий такой:
- Найдите свободное место на рабочем столе и жмите правой кнопкой мышки.
- Выберите раздел Создать — Папку.
- Установите название GodMode. Сразу после имени ставьте точку, а за ней — {ED7BA470-8E54-465E-825C-99712043E01C}.
- Обратите внимание на внешний вид папки. Если она превратилась в ярлык, работа сделана правильно.
- Жмите дважды по картинке и убедитесь, что открылся доступ для внесения изменений в настройки Windows 7.
С этого момента можно пользоваться возможностями Бога. Для этого жмите на необходимый раздел и выполните настройки.
Если вам не нравится применение ярлыка, добавьте режим Бога в Мой компьютер. Для этого сделайте такие шаги:
- Вызовите командную строку.
- Введите regedit.
- Найдите название HKEY_CLASSES_ROOTCLSID{20D04FE0-3AEA-1069-A2D8-08002B30309D}.
- Сделайте в секции Shell новый ключ New, Key, а далее присвойте ему имя GodMode.
- Справа поменяйте значение ключа Default на то, которое хотелось бы увидеть в меню. Как вариант, можно задать тот же режим Бога.
- Жмите правой кнопкой мышки по вновь созданному разделу и сделайте ключ New, а далее Key под названием command.
- Справа измените параметр Default на explorer shell:::{ED7BA470-8E54-465E-825C-99712043E01C}.
Как вариант, сделайте для режима Бога на Windows 7 свою иконку. Для этого в секции GodMode установите новый параметр с названием Icon и пропишите значение — control.exe. После этого иконка будет показываться в панели управления.
Сразу отметим, что режим Бога в Windows 7 x64 работает не всегда или вызывает проблемы с операционной системой. Стабильное функционирование может гарантировать только создание GodMode на 32-разрядной «семерке». Если после установки инструмента с Windows 7 возникли проблемы, перезапустите ПК в safe mode и удалите папку.
Что касается Виндовс ХР, здесь опция не сработает, а вот в «восьмерке» и «десятке» она уже предусмотрена. Подходы к его включению и применению аналогичны.
Включаем режим бога в Windows 8
Принцип создания режима бога в восьмерке аналогичен с семеркой. Поэтому, также создадим директорию на рабочем столе и выберем ей имя, как в первом примере.
После создания ссылке перейдем по ней. В открывшемся окне видно, что нам доступны 251 надстройки из панели управления.
В этой папке так же, как и в случае с первым примером, можно создавать один или сразу несколько ярлыков на необходимые элементы.
Режим бога в Windows 7/10
Эта функция позволяет открыть все возможные системные настройки в одном окне. Такая штука может весьма пригодиться при новой установке системы и не только. Чтобы активировать этот режим нужно просто создать специальный ярлык на рабочем столе, а если по шагам, то:
- Нажать правой кнопкой по любому пустому месту на Рабочем столе
- Выбрать «Создать -> Папку»
- Назвать её GodMode.{ED7BA470-8E54-465E-825C-99712043E01C}
- Запустите ярлык
Если лень создавать ярлык вручную, то можете его , сохранить на рабочий стол и распаковать архив. Режим бога работает в Windows любой разрядности (x86 и x64).
Включаем режим бога в Windows 10
В Windows 10 мы опишем два способа активации режима GoDMode.
Первый способ аналогичен предыдущим примерам. Для первого способа, как и в предыдущих примерах, создадим директорию с аналогичным названием.
После создания ссылки перейдем по ней. В открывшемся окне нам доступно 234 элемента управления системой.
Здесь также можно создавать ярлыки как в семерке и восьмерке.
С первым способом разобрались, теперь перейдем ко второму способу. Для примера будем использовать файл реестра, который выложен на сайте www.sevenforums.com. С помощью этого файла можно добавить наш GoDMode в саму панель управления. В блокноте ниже изображено содержание этого файла.
Загрузить этой файл можно по данной ссылке. После загрузки откройте файл и добавьте данные в реестр.
Такое действие добавит новую ссылку в панели. Поэтому, после обновления реестра перейдем в панель управления, где обнаружим новую ссылку с названием «Режим бога».
Стоит отметить, если вы в файле реестра поменяете в последней строке название «Режим бога» на другое, то в панели управления отобразится ссылка с другим названием.
Режим бога в Windows 10 (1 способ)
Создайте на Рабочем столе папку с любым именем. Далее переименуйте папку, введите новое имя, скопировав это имя:
GodMode.{ED7BA470-8E54-465E-825C-99712043E01C}
Имя папки может быть любое, необязательно «GodMode», например, «Режим бога» или «Мой режим бога». Введите имя папки, а после точки введите набор символов (GUID — уникальный идентификатор папки).
После клика по папке «GodMode», откроется окно со всеми доступными настройками операционной системы Windows.
Папку GodMode можно добавить в «Избранное» в Windows 7, или на Панель быстрого доступа (Быстрый доступ) в Windows 10, для того, чтобы быстро получить доступ к режиму бога из любого окна Проводника.
Настройки, на примере Windows 10, сгруппированы по разделам соответствующие своей функциональности (в скобках отображено количество доступных приложений, параметров и настроек):
- Автозапуск (3).
- Администрирование (12).
- Брандмауэр Windows (2).
- Дата и время (4).
- Дисковые пространства (1).
- Диспетчер учетных данных (2).
- Домашняя группа (3).
- Защитник Windows (1).
- Звук (4).
- Инфракрасная связь (1).
- История файлов (4).
- Клавиатура (2).
- Мышь (8).
- Панель задач и навигация (6).
- Параметры индексирования (1).
- Параметры Проводника (5).
- Персонализация (7).
- Подключение удаленным рабочим столам и приложениям RemoteApp (1).
- Программы и компоненты (8).
- Программы по умолчанию (2).
- Рабочие папки (1).
- Распознавание речи (3).
- Региональные стандарты (6).
- Резервное копирование и восстановление (Windows 7) (2).
- Свойства браузера (15).
- Система (23).
- Телефон и модем (1).
- Управление цветом (1).
- Устранение неполадок (12).
- Устройства и принтеры (11).
- Учетные записи пользователей (9).
- Центр безопасности и обслуживания (14).
- Центр синхронизации (1).
- Центр специальных возможностей (26).
- Центр управления сетями и общим доступом (11).
- Шифрование диска BitLocker (1).
- Шрифты (4).
- Экран (4).
- Электропитание (6).
- Язык (2).
Из папки GodMode (Режим бога) можно управлять 230 функциями Windows 10. В других операционных системах будет другое количество доступных параметров (в Windows 7 — 335 функций).
Внимание! Изменение некоторых настроек чревато непредсказуемыми последствиями. Поэтому отдавайте себе отчет, прежде, чем приступите к изменению параметров операционной системы Windows.
Включаем режим бога в XP
К сожалению, режим GoDMode отсутствует в операционной системе Windows XP. Впервые этот режим разработчики ввели в операционной системе Windows 7. Но пользователям ПК с XP не стоит расстраиваться. Ведь для этой ОС создано множество твикеров, которые раскрывают все секреты XP. Одним из самых популярных твикеров является утилита XP Tweaker. Загрузить эту утилиту можно на ее официальной странице https://xptweak.sourceforge.net. После установки и открытия утилиты должно появиться ее рабочее окно.
В утилите XP Tweaker присутствует боковое меню с вкладками в виде ярлыков. Наиболее интересными вкладками являются:
- Система;
- Защита;
- Рабочий стол;
- Интернет;
- Windows XP.
На этих вкладках можно найти опции, которые недоступны в панели управления. Вообще, утилита XP Tweaker дает пользователю полностью преобразить свою систему. Но также при настройке системы с помощью утилиты нужно быть осторожным. Если вы не знаете за что отвечает та или иная опция, лучшее не включайте и не отключайте ее.
Необдуманные действия в XP Tweaker могут повредить систему.
Для того чтобы не было проблем с XP Tweaker, лучше всего прочитать инструкцию к программе на странице https://xptweak.sourceforge.net/help.
Как включить режим Бога в Windows 10
Для Виндовс 10 существует 2 способа запуска этого режима. Выбирайте любой по своему вкусу, работают они одинаково эффективно.
1 способ
Абсолютно такой же, как для более ранних версий ОС: пустая папка с таким же названием и результатом. Настроек доступно 230. Если вы проводили аналогичные настройки в предыдущих версиях, выбирайте его. Но иногда (к счастью – редко) бывает, что этот способ не срабатывает. Тогда переходите к следующему, он работает в ста процентах случаев.
2 способ
Его суть заключается в том, что в панель управления добавляется GodMode, а точнее – его ярлык, обеспечивающий доступ к любым настройкам. Как же это сделать?
Открываем блокнот и вставляем в него следующий код:
Windows Registry Editor Version 5.00
[HKEY_LOCAL_MACHINESOFTWAREClassesCLSID{D15ED2E1-C75B-443c-BD7C-FC03B2F08C17}] @=”Режим бога” “InfoTip”=”Все элементы” “System.ControlPanel.Category”=”5″ [HKEY_LOCAL_MACHINESOFTWAREClassesCLSID{D15ED2E1-C75B-443c-BD7C-FC03B2F08C17}DefaultIcon] @=”%SystemRoot%\System32\imageres.dll,-27″ [HKEY_LOCAL_MACHINESOFTWAREClassesCLSID{D15ED2E1-C75B-443c-BD7C-FC03B2F08C17}ShellOpenCommand] @=”explorer.exe shell:::{ED7BA470-8E54-465E-825C-99712043E01C}” [HKEY_LOCAL_MACHINESOFTWAREMicrosoftWindowsCurrentVersionExplorerControlPanelNameSpace{D15ED2E1-C75B-443c-BD7C-FC03B2F08C17}] @=”Режим бога”
Сохраняем файл через «сохранить как». В «Типе файла» ставим «Все файлы», в строке «Кодировка» — «Юникод». Задаём любое имя и расширение .reg.
Двойным нажатием мышки отправляем файл в реестр Виндовс и подтверждаем это. Готово!
Включаем режим Бога в Windows 7
Несмотря на громкое название, включение GodMode в Windows 7 займёт у вас меньше минуты, и я не преувеличиваю. Для этого просто создайте папку и назовите её «GodMode.{ED7BA470-8E54-465E-825C-99712043E01C}» (без кавычек). Если всё сделали правильно, то папка тут же обретёт специфический значок.
Активация режима Бога
Готовы стать Богом? Открывайте эту папку!
Помните, что чтобы включить GodMode в Windows 7 папку нужно создавать в любом месте, но не на рабочем столе. Божественную папку можно переместить в любое место компьютера, но только не на рабочий стол. Если она нужна на рабочем столе, то нужно просто создать там ярлык для GodMode.
Активируем режим бога в Windows 8.1
Вам наверное приходилось слышать о так называемом режиме бога в операционной системе Windows 7? Так вот, оказывается, что полезная фишка доступна и в Windows 8.1.
Для тех, кто с этим понятием сталкивается впервые, кратко поясним. “Режим бога” представляет собой функцию позволяющую получить доступ к множеству настроек Windows из одной точки, а вернее из одного окна.
Согласитесь, это намного удобнее, чем постоянно переключаться между разделами Панели управления и прочими опциональными окнами. Являясь частью скрытых возможностей Windows, по умолчанию эта функция отключена, однако произведя ряд несложных манипуляций ее можно сделать доступной, чем мы сейчас собственно и займемся.
Создайте на рабочем столе или а любом другом удобном вам месте папку и дайте ей имя GodMode.{ED7BA470-8E54-465E-825C-99712043E01C}
. После переименования вы сразу же увидите, что значок папки изменился и стал в точности таким же, как и значок Панели управления, а вторая часть имени, этакое длинное расширение, исчезла.
Кстати, совсем не обязательно в названии директории использовать “GodMode”, имя папки может быть произвольным, можете даже использовать кириллицу, главное здесь идентификатор – набор букв и цифр в фигурных скобках. Также не забывайте о точке перед открывающейся скобкой. Собственно это и все.
Если кликнуть по такой папке два раза откроется окошко с длинным перечнем настроек. Чего тут только не найдешь! Кратко перечислим основные разделы. Режим бога включает в себя управление рабочими папками, параметрами индексирования, настройками автозапуска, даты и времени, звука, брандмауэра, значков области уведомлений, клавиатуры, мыши, а также администрирование.
Диспетчер учетных данных, добавление компонентов в Windows 8.1 Preview, персонализацию и много, много других полезных опций. Каждый раздел представляет собой отдельный раскрывающийся список, содержащий сгруппированные по смыслу настройки.
Само собой разумеется, внешний вид содержимого окна можно настраивать, например, представить список в виде таблицы или плиток. Поддерживается и создание ярлыков.
Да, обратите внимание, где бы ни располагалась папка “GodMode” ярлыки на ту или иную настройку будет отправлены на Рабочий стол. И последнее.
К сожалению, изменить значок папки “GodMode” напрямую нельзя, так как в ее свойствах отсутствует соответствующая опция. В этом случае можно создать на нее обычный ярлык и в его свойствах указать любой из доступных в системной библиотеке значков.
Как активировать «режим Бога» в Windows 7?
- Для начала просто щелкните правой кнопкой вашей мыши по рабочему столу (избегайте иконок – они очень не любят, когда их тревожат по этому поводу: нечто вроде «тот, чье имя произносить нельзя»). В выскочившем контекстном меню необходимо найти «Создать», а затем выбрать создание папки.
- От вас потребуют назвать ее, только что увидевшую мир, — это необходимо сделать так, чтобы она с первых минут поняла свое необыкновенное предназначение: именно поэтому мы рекомендуем называть ее «GodMode». К сожалению, это вряд ли повлияет на ее начинку – чтобы добавить все необходимое, нужно приписать еще и «{ED7BA470-8E54-465E-825C-99712043E01C}».
- Осталось только зайти в созданное нами командное меню и опробовать все настройки системы – вам на радость. Их не так уж и много, а разбитие по категориям однозначно очень сильно облегчит поиск нужного параметра.
Включаем режим Бога в Windows ХР
Вообще-то в Windows ХР эта удобная функция отсутствует. Но желающие заполучить её могут не отчаиваться: хотя она не включена в систему, существуют утилиты для её имитации. Самая известная утилита – XP Tweaker. Её можно скачать на официальном сайте и пользоваться в своё удовольствие.
Когда вы её поставите и откроете, отобразится рабочее окно со вкладками в боковом меню. В них находятся опции, недоступные в панели управления, что позволяет пользователю перестраивать систему по своему усмотрению. Однако мы советуем вам быть осторожными! Если вы недостаточно хорошо знаете, для чего нужна какая-либо опция, не включайте и не отключайте её – это может повредить систему в целом. Перед началом работы с утилитой прочтите инструкцию по её использованию.
Что такое «Режим бога» в Windows
«Режим бога» в Windows – это специальная папка, в которой собраны ярлыки на запуск всевозможных инструментов управления, настройки и администрирования операционной системы.
Иными словами, в одной папке есть весь функционал, с помощью которого настраивается и управляется операционная система Windows.
Данная возможность значительно упрощает и ускоряет работу, связанную с администрированием Windows, так как в данном случае нет необходимости открывать «Параметры» или «Панель управления» Windows и искать там нужный функционал, т.е. открывать одно окно, затем другое и так далее.
Именно за счет того, что системой можно управлять из одного места, из единой точки, данная возможность получила название – «Режим бога».
Суть работы данного режима заключается в том, что всем элементам панели управления, входящим в состав Windows, включая саму панель управления, присваивается каноническое имя и уникальный идентификатор GUID, которые можно использовать для программного запуска этого элемента. Таким образом, мы имеем прямой доступ ко всем функциям настройки Windows.
А благодаря тому, что в Windows есть система идентификации всех стандартных папок, мы можем, используя идентификатор GUID, создать папку на запуск любого элемента панели управления.
А если создать папку с идентификатором GUID самой панели управления, то при открытии этой папки в ней будут храниться все элементы панели управления, что и является «Режимом бога».
Посмотреть идентификаторы GUID доступных элементов панели управления можно в официальной документации – https://docs.microsoft.com/en-us/windows/win32/shell/controlpanel-canonical-names
Windows 8, Windows 7, Server 2008 и другие разновидности Windows Vista оснащены не опубликованной возможностью создания панели управления под названием GodMode, что позволяет получить удобный и быстрый доступ ко всем настройкам и административным задачам ОС, которые вы хотели бы использовать в Windows. Это окно называется GodMode или другими словами Режим бога в windows 7, это управление ОС в одном месте. Данная функция позволяет настраивать как программно так и оборудование подключенное к ПК. Для того чтобы включить или получить доступ к функции Режим бога в windows 7 вам необходимо выполнить несколько простых действий.
ПРИМЕЧАНИЕ! Режим бога в windows 7 или GodMode работает только на Windows 8 32-бит/64-бит, Windows 7 32-бит/64-бит, Windows Vista 32-бит, Windows Server 2008 32-бит. На других ОС эта функция Режим бога в windows 7 может привести к необратимым последствиям. Для устранения возможных последствий, нужно запустить ОС в безопасном режиме для удаления созданной папки GodMode с рабочего стола.
Включаем режим бога в windows 7
Чтобы включить режим бога в windows 7 или GodMode, выполните указанные ниже действия.
Шаг 1. Закройте все открытые окна. Итак, вы находитесь на рабочем столе.
Шаг 2. Щелкните правой кнопкой мыши в свободной части рабочего стола и выберите пункт Создать и затем выберите пункт Создать — Папку как показано на рисунке ниже.
Новая папка появится на рабочем столе с названием папки в режиме редактирования, как показано ниже.
Шаг 3. Измените название новой папки так, чтобы она исполняла следующую команду GodMode.{ED7BA470-8E54-465E-825C-99712043E01C} и нажмите клавишу ввод.
К СВЕДЕНИЮ! Папку GodMode Вы можете назвать любым именем. На Ваше усмотрение.
Шаг 4. У Вас должен появится значок на рабочем столе, такой как показан на рисунке.
Шаг 5. Дважды щелкните на этом значке, чтобы открыть Режим бога в windows 7 или GodMode. Когда GodMode откроется, вы увидите экран, аналогичный приведенному ниже.
Теперь вы можете пролистать список доступных параметров конфигурации и задач, которые доступны для вашей версии Windows и настроить Windows из одного места любые параметры.
Если вы захотите удалить доступ режим бога в windows 7 или GodMode, все, что вам нужно сделать, это удалить папку.
Обнаружили на компьютере и не знаете, как убрать надпись «Тестовый режим сборка …» на Виндовс? С этой проблемой сталкиваются многие пользователи. Ничего критичного здесь нет, а вот строчки внизу экрана могут мешать. Поэтому стоит знать, что это такое, как включить или выключить тестовый режим windows 7 или 10.
Функционал Win 7 и Win 10 предусматривает тестирование программного обеспечения без сертификатов.
Что такое тестовый режим в Windows 7
Windows в тестовом режиме на семерке используется разработчиками программ либо пользователями, которые проводят операции по проверке драйверов, утилит и прочих компонентов программного обеспечения (ПО). Это касается тех программ, которые не обладают цифровой подписью Microsoft.
В Windows функция не вносит серьезные изменения. Использование Test Mode увеличит вероятность установки некачественной продукции программного обеспечения, вплоть до вредоносных файлов, что обуславливается отсутствием прохождения проверки у официального разработчика Microsoft.
Что такое подписанный драйвер?
Способы отключения
При необходимости можно убирать оповещение с экрана, для этого не требуется высокий уровень владения компьютером и не нужно инсталлировать в систему дополнительный софт. Существует два способа выполнения поставленной задачи, которые подразумевают использование «Командной строки».
Способы запуска «Командной строки»
Первостепенно необходимо запустить консоль с правами администратора. Существует несколько способ, начиная со стандартного:
- Развернуть «Пуск», перейти в раздел «Все программы».
- В списке открыть папку «Стандартные».
- Нажать ПКМ по «Командной строке», выбрать опцию «Запустить от имени администратора».
Для упрощения выполнения действий можно воспользоваться поиском по системе. Для этого необходимо:
- Раскрыть «Пуск», ввести в поисковую строку запрос «командная строка».
- В результатах нажать по одноименному элементу ПКМ, выбрать необходимую опцию.
В качестве альтернативы можно использовать исполняемый файл консоли, который находится на системном диске в папке Windows → System32. В списке файлов директории необходимо отыскать элемент cmd.exe и через контекстное меню запустить от лица админа.
Изменение конфигурации загрузки
Отключить тестовый режим в Windows 7 посредством консоли можно путем выполнения особой команды. Для этого понадобится:
- Ввести bcdedit /set testsigning off.
- Нажать Enter.
- Перезапустить компьютер.
Поле входа в систему уведомление в углу монитора исчезнет, что будет свидетельствовать об удачном выполнении поставленной задачи.
Включение проверки цифровой подписи
Если предложенный выше способ не помогает, потребуется активировать опцию проверки подписи программ. Пошаговое руководство:
- Запустить окно консоли одним из ранее предложенных методов.
- Выполнить bcdedit.exe -set loadoptions ENABLE_INTEGRITY_CHECKS, нажать Enter.
- Вписать оператор bcdedit /set testsigning off, нажать Enter.
Если операция будет успешно выполнена, потребуется перезагрузить персональный компьютер. При последующих запусках операционной системы надписи на рабочем столе не будет. В дальнейшем следует внимательно следить за выбранными опциями в инсталляторах приложений, чтобы случайно не войти в Test Mod снова.
Для того, чтобы использовать тестовый режим работы операционной системы Windows (7. 8. 10.) необходимо выполнить пару простых манипуляций с утилитой «Командная строка» — не путать с «Безопасным режимом»…
Наверное излишне толковать о всяких «пользах» подобных режимов, и уж коли изучаете эту статью, то сами, вероятно, нацелились на определённую выгоду! Так что… Тестовый режим очень может быть полезен обычному пользователю ПК. — например, для подписания (и установки) неподписанных драйверов!
Ниже по тексту, без излишних слов, научимся запускать и отключать тестовый режим ОС Виндовс при помощи Командной строки, либо с одной полезной для непросвещённого пользователя утилитой…
отключение проверки цифровых подписей у драйверов в Windows 7
Наша цель, чтобы в правом нижнем углу Рабочего стола присутствовало предупреждение о тестовом использовании ОС Виндовс. Т.е эта надпись сигнализирует о том, что наша система работает в том или ином режиме.
как включить, либо отключить тестовый режим Виндовс 7 8 10
Для того, чтобы запустить (а в последствии выключить) тестовые режимы:
…следует, как и говорилось, воспользоваться командной строкой… (как запустить командную строку) в открывшемся окне «строки…» вписываем такие команды: (можно копировать)
bcdedit -set TESTSIGNING ON — чтоб включить тестовый режим
bcdedit -set TESTSIGNING OFF — чтоб выключить тестовый режим
Не забывать:
перезагрузить операционную систему — только в этом случае тестовый режим будет выключен или включен.
Может быть для кого-то более доступный способ:
отключить тестовый режим с помощью утилиты Driver Signature Enforcement Overrider (DSEO)
Итак: всё банально — Driver Signature Enforcement Overrider (DSEO) — скачиваем и распаковываем архив!
Скачать можно… ну, где-нибудь здесь… кстати на страничке можно кое-что почитать…
Что-то типа этого окошка будет и у вас после успешного запуска:
После запуска «DSEO», всё что и нужно выполнить для включения или отключения тестового режима в Винде, это выбрать нужное — соответственно: Enable Test Mode (вкл), либо (выкл) Disable Test Mode.
Такой метод имеет нюансы, если включен тестовый режим — он будет включен постоянно.
Нужно сказать, что способ с утилитой «DSEO» совершенно официально призван для тестирования свеженовых драйверов.
Как и говорилось: в нижнем углу будет красоваться надпись «Тестовый режим Windows…»
Чтобы удалить надпись (выйти из тест. режима) нужно выбрать Disable Test Mode.
При очередной перезагрузке Windows — на несколько секунд появится «выбор» варианта загрузки — с проверкой подписи… либо же без всяких проверок.
Выбираем обычный вариант загрузки… ну, или нужные нам режимы…
Вот полная подборка Горчих клавиш для Виндовс — с подробными пояснениями…
Вот вроде как и всё сказал по нынешней теме…
Что не ясно, задавайте вопросы…
МИГ подписки — ЭРА полезных знаний!!
Если что-то не ясно и остались вопросы, делитесь в комментариях. Вместе мы многое сможем! Берегите себя — complitra.ru !
complitra.ru
Если возникла проблема при отключении тестового режима
Большинство инцидентов с выходом из тестового режима в Windows 7 может быть решено при помощи консоли, которая запущена от лица администратора. Но это не всегда помогает отключать представленную функцию.
Перейти к желаемому взаимодействию с системой можно путем изменения опции Secure Boot, которая присутствует по умолчанию в BIOS.
Обозначенный параметр необходим для предотвращения несанкционированной загрузки программ во время запуска компьютера. Эта функция может стать причиной, по которой пользователю не удается произвести изменение конфигурации компьютера.
Если проблема в Secure Boot, чтобы выйти из тестового режима, необходимо сделать следующее:
- Перезагрузить компьютер.
- Вызвать BIOS, используя клавишу Delete или F2 (в зависимости от модели материнской платы или ноутбука).
- Воспользовавшись стрелками на клавиатуре, переместиться между пунктами в меню Security. Требующийся раздел может называться по-разному, что зависит от версии BIOS, например: System Configuration, Main или Authentification.
- Отыскать нужный пункт, выполнить выключение функции, переведя режим в положение Disabled.
После настройки утилиты ввода и вывода необходимо сохранить изменения, нажав клавишу F10 и подтвердив действие в диалоговом окне. В дальнейшем при выполнении операторов в консоли по отключению режима тестирования, операция пройдет успешно.
Используем Universal Watermark Disabler
При использовании этого метода сам тестовый режим, как и все неподписанные драйвера, продолжит работать на компьютере, устранена будет только надпись, оповещающая о том, что он включен на устройстве. Для начала пользователю потребуется загрузить утилиту на свой компьютер, сделать это можно на сайте https://winaero.com/download.php?view.1794 . После этого будет необходимо запустить ее от имени администратора
, появится такое окно, которое изображено ниже.
Останется нажать на
install
, после этого выскочит окно, в котором пользователя спросят о том, уверен ли он, что требуется запустить программу на непроверенной сборке, здесь следует согласиться.
Через некоторое время высветиться сообщение о том, что требуется перезагрузить компьютер, сразу после нажатия на ОК он будет перезапущен, так что стоит сначала сохранить всю работу.
При следующем старте системы надписи уже видно не будет. Однако, не стоит просто так держать режим включенным, все же, программы без цифровых подписей могут быть опасны
и нести в себе вирусное ПО. Также, при включенном режиме можно установить себе непроверенные драйвера, из-за которых компьютер будет лагать и тормозить, потому что они просто не будут подходить для текущего оборудования или будут содержать ошибки.
Так что, при первой возможности стоит установить себе официальное программное обеспечение, которое обладает всеми нужными подписями, после чего, сразу же отключить тестовый режим и продолжить работать в обычном.
Перевод Windows 7 в тестовый режим
Включение тестового режима Windows на семерке можно выполнить аналогичным образом — через «Командную строку». Для этого следует сделать несколько действий:
- Вызвать через меню поиска или при помощи клавиш Win + R интерпретатор консольных команд.
- Напечатать специальный оператор bcdedit.exe -set TESTSIGNING ON, после чего нажать Enter.
- Перезагрузить персональный компьютер.
После выполнения обозначенных действий будет произведен переход из стандартного режима в тестовый, вследствие чего, в нижнем углу экрана появится оповещение.
Важно! Переводить компьютер в режим тестирования рекомендуется опытным пользователям — повышается шанс заражения ПК вирусами.
Как ещё можно убрать надпись о тестовом режиме с интерфейса компьютера
Если по каким-либо причинам отключить тестовый режим через командную строку не получилось, то можно попробовать следующие:
- Установить на компьютер бесплатное приложение, которое помогает убирать различные надписи с рабочего стола. Это может быть, к примеру, Universal Watermark Disabler.
- Скачиваем и устанавливаем программу на компьютер. Запускаем её и нажимаем на кнопку Install. В открывшемся окне кликаем на кнопку со словом «Да».
- Перезагружаем компьютер. После перезагрузки надпись исчезает.
Активация
Активация этой опции Windows 10 и 7 , как правило, проходит без ведома юзера. Только потом он замечает, что на экране появились непонятные надписи. Однако есть способ, как активировать эту опцию самостоятельно, без помощи тех приложений, для которых она предназначена.
- Находим утилиту «Командная строка ». Обычно её легко найти через меню «Пуск» — в поиске или в «Стандартных приложениях».
- Запускаем строку от имени администратора (правая кнопка мыши, выбираем соответствующий параметр).
- Вводим следующее: bcdedit.exe -set TESTSIGNING ON
- Жмём «Ввод».
После этого возникнет соответствующая надпись, которая нервирует многих юзеров.
Деактивация
Гораздо большее число пользователей волнует не то, как активировать «Тест» Виндовс на «Семёрке» или «Десятке», а как его убрать. Разберёмся, как отключить тестовый режим windows 10.
- Запускаем «Командную строку» от имени администратора.
- Набираем: bcdedit.exe -set TESTSIGNING OFF
- Нажимаем «Enter».
Всем привет Сегодня мы будем говорить про Windows 10, а вернее о такой штуке как Тестовый режим, эта надпись появляется в правом нижнем углу, вот как ее убрать? Вот об этом сегодня поговорим, все расскажу, все покажу, все думаю будет вам понятненько.
Если у вас включен этот режим, а вы его сами то не включали, то я даже не знаю как это так получилось, что он включен. Читал в интернетах, что вроде бы этот режим как-то включается при переходе с Windows 7 на Windows 10, или при тестировании Windows 10, ну в общем что-то связанное с этим. Но вы не переживайте, надпись Тестовый режим убрать можно спокойно
Но вообще для чего нужен этот тестовый режим? Я напишу немного инфы, так чтобы вы знали для чего это. Хотя я честно говоря не знаю точно для чего он нужен, но как я понял, то в таком режиме винда разрешает установку драйверов, которые толком еще не протестированы, ну или не могут гарантировать стабильную работу. Я этот режим включал вручную, в моем случае это нужно было для установки драйвера виртуального сетевого адаптера. Без этого режима драйвер не ставился, вот такие пироги.
Кстати у меня вот на улице зима, но снега пока так и нет, мороз уже есть, сегодня 1 декабря 2020 года, а снежок так и не выпал. Нет, он то выпал, но такой, ну несерьезный и его мало.. Хочется серьезного снега, чтобы хрустел под ногами, ну чтобы была настоящая зима! Странно наверно, но я люблю зиму..
Итак, вернемся к нашей теме. Вот как лично у меня выглядит эта надпись:
Согласитесь, что немного мешает, особенно когда еще там стоит надпись Активация Windows… Итак, для отключения тестового режима, ну то есть чтобы пропала эта надпись, то нужно просто ввести некоторые команды в командную строку. Итак, сперва запускаем командную строку, делаем все так, как я показываю. Нажимаем правой кнопкой по значку Пуск и там выбираем пункт Командная строка (администратор):
Появится черное окно, тут вам нужно ввести такую команду (можно скопировать и вставить):
Нажимаем энтер и потом должно быть написано Операция успешно завершена:
Кстати, пропала также и надпись Активация Windows, но это временно, такая надпись все равно сама появляется после 4-рех часов работы Windows 10. Типа нужно активировать винду и такой надписи не будет
Как видите, у меня надпись пропала после перезагрузки, а вот у вас она может остаться! Тогда вам нужно еще одну команду ввести, вот эту:
bcdedit.exe -set loadoptions ENABLE_INTEGRITY_CHECKS
После того как вставили ее и нажали энтер, то потом вставляете снова эту команду:
bcdedit.exe -set TESTSIGNING OFF
Ну и тоже нажимаете энтер. Под первой командой и под второй должно быть написано, что Операция успешно завершена. В итоге у вас должна быть вот такая картина:
И потом главное не забудьте сделать перезагрузку! Ну вот как видите, все не так уж и сложно, эти команды работают не только на Windows 10, но и на других актуальных виндах. Ну, вернее должны работать!
Чтобы потом обратно включить тестовый режим, ну вдруг вам нужно будет, то для этого достаточно ввести такую команду:
bcdedit.exe -set TESTSIGNING ON
А потом еще сделать перезагрузку нужно, чтобы тестовый режим включился!
Ну что ребята, вам тут все понятно? Надеюсь что да! А если я что-то не так написал, то прошу простить. Удачи вам в жизни и чтобы все у вас было хорошо
01.12.2016
Некоторые пользователи операционной системы Windows 10 обнаруживают на своем рабочем столе загадочную надпись «Тестовый режим». Эта надпись находится в правом нижнем углу экрана и сообщает о том, что система работает в тестовом режиме.
Тестовый режим – это режим в котором операционная система Windows 10 позволяет пользователям устанавливать и использовать драйверы, не подписанные компанией Microsoft. Обычно данный режим используют разработчики программного обеспечения. Если у вас вдруг включился такой режим, то вы можете его отключить либо просто убрать надпись «Тестовый режим» с рабочего стола.
Причины возникновения неполадки
Перед тем, как отключить тестовый режим в Windows 10 Pro (или любой другой редакции «Десятки»), нужно разобраться в причинах возникновения этой неисправности. Чаще всего такое случается, если:
- Вы вручную отключили систему контроля цифровой подписи драйверов.
- При установке какой-либо программы вы согласились на активацию тестового режима.
- Во время работы операционной системы, или же при ее очередном обновлении, произошел какой-то сбой.
Кроме того, ошибка часто возникает при использовании пиратской «Виндовс». В нелицензионных версиях может быть несколько причин включения тестового режима, начиная от проверки подписи драйверов, отключенной по умолчанию, и заканчивая измененными системными файлами. В общем, мало ли что пираты там «подкрутили».
Системный сбой, или как удалить оповещение о «Тестовом режиме» на «Рабочем столе»
Не редко оповещение о «Тестовом режиме» может неожиданно появиться на «Рабочем столе», даже если вы его не активировали. Причиной может послужить либо системный сбой, либо автоматическая активация «Тестового режима» после загрузки и установки файлов обновления ОС . Если деактивация «Тестового режима» через «Командную строку» не помогает и соответствующее оповещение продолжает отображаться, то вам следует воспользоваться другими способами для устранения сложившейся проблемы.
Отключение оповещения с помощью «Строки задач»
Для того, чтобы избавиться от неожиданно появившегося оповещения, достаточно всего лишь выполнить пару шагов:
Удаление «ватермарки» при помощи Universal Watermark Disabler
Universal Watermark Disabler — это вспомогательная утилита для ОС Windows, позволяющая удалять с «Рабочего стола» любые «водяные знаки».
Из-за того, что официальный сайт разработчика программы больше не функционирует, вам придётся воспользоваться поисковой системой и скачать (на свой страх и риск) утилиту с любого «софтового сайта», который способен предложить такую возможность.
После скачивания Universal Watermark Disabler, вам необходимо:
- Запустить утилиту и кликнуть «Install». В стартовом окне инсталлятора также расположена информация о вашей системе
- Появится окно подтверждения установки, примите соглашение, нажав «Да». После подтверждения, установка начнётся автоматически
- По окончании инсталляции утилиты, закройте соответствующее оповещение и перезагрузитесь. После установки утилиты обязательно перезагрузите ПК
Видео: как удалить «ватермарку» с помощью Universal Watermark Disabler
Удаление «водяного знака» посредством My WCP Watermark Editor
Ещё одной действенной утилитой по «очистке» вашего «Рабочего стола» от оповещения «Тестовый режим» является My WCP Watermark Editor. Главная особенность этого программного обеспечения — оно работает автономно (т.е. без необходимости его установки на ПК) .
- Так как создатель My WCP Watermark Editor прекратил свою активную деятельность по разработке и обновлению утилиты, то вам остаётся лишь (под свою личную ответственность) искать и скачивать WCP со сторонних сайтов, распространяющих данное ПО для системы Windows.
- Откройте WCP, выставите маркер напротив «Remove all Watermark» и нажмите на «Apply new settings». Вы также можете вернуть «ватермарку» обратно, нажав на кнопку «Restore default settings»
- Дождитесь окончания процесса удаления «ватермарки», после чего выполните перезагрузку. После окончания процесса удаления «ватермарки» обязательно перезагрузите ПК
Если вы вдруг захотите вернуть «ватермарку», оповещающую об активном «Тестовом режиме» через My WCP Watermark Editor (выбрав соответствующий инструмент «Restore default settings»), то автор статьи хотел бы вас предостеречь. Дело в том, что «процесс восстановления» через данную утилиту не всегда срабатывает корректно, из-за чего могут произойти незначительные сбои в работе вашего ПК, а именно «Рабочего стола» (исходя из личного опыта например, может пропасть фон или некоторые иконки, сбиться время и дата).
Удаление «водяного знака» с помощью Re-Loader Activator
Данная утилита, в первую очередь является «активатором» лицензии для ОС Windows. Однако её функционал также способен помочь пользователям с удалением «водяного знака Тестового режима» Windows. Стоит отметить, что Re-Loader Activator является не самым надёжным ПО, поэтому принимайте решение по его использованию только после «взвешивания» соответствующих рисков.
Повторное обновления системы
Чаще всего «спонтанное» появление оповещения об активированном «Тестовом режиме» обусловлено системным сбоем при установке компонентов сборки обновления Windows . Решением возникшей проблемы — будет повторное обновление системы через «Центр обновления». Для этого:
- Сочетанием клавиш WIN+I откройте настройки «Параметры», перейдите в категорию «Обновление и безопасность». Настройки «Параметры» также можно открыть через меню «Пуск»
- Во вкладке «Центр обновления Windows» зайдите в «Журнал обновлений». В окне настроек «Центр обновления Windows» вы также можете увидеть информацию о времени последнего установленного пакета обновлений
- После этого щёлкните по строке «Удалить обновления». В «Журнале обновлений» вы также можете просматривать список установленных обновлений за всё время
- В появившемся окне «Удаления обновлений» выберите последний установленный пакет обновлений и нажмите на кнопку «Удалить». Удалять необходимо только последнее обновление системы
- Перезагрузите ПК, после чего вновь зайдите в «Центр обновления Windows» и нажмите на кнопку «Проверка наличия обновлений». После нажатия на кнопку проверки обновлений, процесс поиска и установки начнётся автоматически
- Дождитесь окончания процессов поиска и установки компонентов обновления, затем перезагрузите систему. После установки всех файлов обновления система перезагрузиться автоматически
«Тестовый режим» является полезным дополнительным режимом работы системы Windows 10. Благодаря ему пользователи способны не только без проблем устанавливать различного рода программное обеспечение (не имеющего такого инструмента безопасности, как «проверка цифровой подписи), но и также подключать к своему ПК всевозможные электронные девайсы и быть уверенными в их корректной работе.
Некоторые программы при установке требуют перехода windows в тестовый режим. Лично я столкнулся с этим, пытаясь установить небольшую утилиту под названием OpenedFilesView. При установке она спрашивала, перейти ли в тестовый режим подписи драйверов, на что я ради интереса и согласился. После перезагрузки, я обратил внимание на надпись в правом нижнем углу экрана: Стало интересно, как от нее избавиться. После недолгих поисков я нашел решение проблемы.
Чтобы отключить тестовый режим в windows 7, открываем «Пуск»-«Выполнить» (либо нажимаем комбинацию клавиш Win+R) и вводим следующее: bcdedit.exe -set TESTSIGNING OFF
Чтобы включить тестовый режим в windows 7, открываем «Пуск»-«Выполнить» и вводим следющее: bcdedit.exe -set TESTSIGNING ON Немного о том, для чего нужен тестовый режим. С сайта Майкрософт: «Корпорация Майкрософт добавила тестовый режим в windows, чтобы пользователи могли тестировать программы без сертификата проверки подлинности.» То есть в тестовом режиме можно пользоваться программами, драйверы которых не имеют цифровой подписи компании Microsoft. Надеюсь, что данная статья будет Вам полезна!
tahauov.blogspot.ru
Последствия
Даже если вы не знаете, как отключить тестовый режим в Windows 10, то никаких серьезных последствий от этого не будет. Компьютер продолжит нормально функционировать. Единственное, чем будет отличаться «тестовая» операционная система от обычной, — это соответствующая надпись внизу рабочего стола.
А вот если вы все-таки решили пойти на такой шаг, как отключение тестового режима в Windows 10, тогда у вас могут возникнуть определенные неприятности. Дело в том, что некоторые программы и устройства используют для своей работы неподписанные драйвера. Они, в свою очередь, перестанут нормально функционировать после деактивации тестового режима, от чего могут возникнуть проблемы.
Удаление надписи
Если отключить режим не получается, то просто уберите надпись в углу рабочего стола, чтобы она не перекрывала полезное пространство. Для достижения цели можно использовать несколько бесплатных программ. Одна из проверенных утилит называется Universal Watermark Disabler. Избавиться от надписи с её помощью можно в три шага:
После перезапуска системы вы не увидите в углу водяного знака, который располагается поверх всех окон. Но по факту система продолжит работать в тестовом режиме, если вы не отключили его через командную строку.
Тестовый режим всегда являлся проблемой операционной системы Windows, и она никуда не пропала и в Windows 10. Устанавливая на компьютер неподписанные драйвера, пользователь рискует столкнуться с ситуацией, когда в правом нижнем углу экрана он увидит надпись «Тестовый режим», после которой указано точное название операционной системы и версия сборки. Функциональность Windows от этого не снизится, но данная надпись на экране будет занимать место, что устраивает далеко не всех пользователей. В рамках данной статьи рассмотрим: как включить/отключить тестовый режим в Windows 10 или просто убрать надпись.
Тестовый режим Windows – что такое и как отключить
Сегодня мы расскажем, что такое тестовый режим W indows 10 pro. Как отключить его в этой и других версиях операционной системы также обсудим ниже.
Иногда на рабочем столе возникает словосочетание «Тестовый режим». Под ним в нижнем правом углу можно видеть сборку и редакцию системы. У пользователя есть возможность избавиться от надписи, при сохранении тестового режима. Также можно полностью его отключить.
Как активировать режим бога в винде и что с ним делать
Да, интересное название «режим бога», но именно так называется эта функция встроенная в Windows 7/8/10. По началу возникают аналогии с компьютерными игрушками, где можно было включить подобный режим и стать неубиваемым 🙂 Но, увы, эта функция не подразумевает активацию супер-системы, которая не глючит и очень быстро работает 🙂
Эта функция позволяет открыть все возможные системные настройки в одном окне. Такая штука может весьма пригодиться при новой установке системы и не только. Чтобы активировать этот режим нужно просто создать специальный ярлык на рабочем столе, а если по шагам, то:
- Нажать правой кнопкой по любому пустому месту на Рабочем столе
- Выбрать «Создать -> Папку»
- Назвать её GodMode.{ED7BA470-8E54-465E-825C-99712043E01C}
- Запустите ярлык
Если лень создавать ярлык вручную, то можете его скачать отсюда, сохранить на рабочий стол и распаковать архив. Режим бога работает в Windows любой разрядности (x86 и x64).
Что полезного посмотреть в «божественном режиме»
Само окно выглядит как обычно, ничего особенного, кроме его содержания:
Здесь мы видим название группы и количество элементов в ней (в скобках). Можно полистать список и поискать что-то новенькое и полезное для себя. В принципе, все функции здесь дублируются настройками из других панелей виндовс, но ввиду их разбросанности по всей системе, о многих можно было просто не догадываться. Я хочу отметить некоторые занятные фишки.
Защитник Windows – защита от шпионских и потенциально опасных программ. Рекомендуется хотя бы раз в месяц запускать сканирование компьютера этой утилитой, особенно, если у вас не установлен антивирус! Учтите, что смысл в этой работе есть, только если операционная система постоянно обновляется.
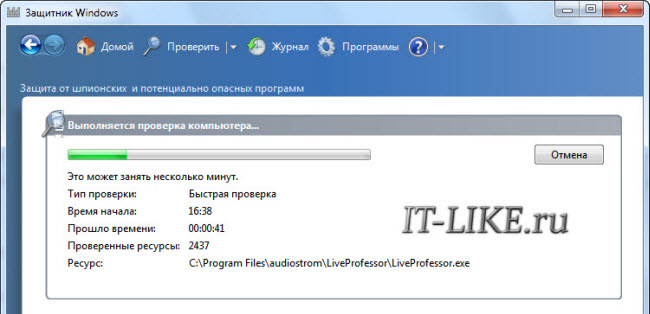
Система – Восстановление системных файлов и параметров из точки восстановления. Применяйте всегда, если установили новую программу, драйвера или поменяли что-то в настройках и не знаете как вернуть обратно. Эта функция волшебным образом поможет вернуть систему в то состояние, когда всё ещё работало как надо! Подробнее читайте в статье про восстановление системы.
Электропитание – Настройка функций кнопок питания. Здесь можно установить функции на такие кнопки как «Power» (на системном блоке), «Sleep» (на клавиатуре) и закрытие крышки на ноутбуке:
Можно определить, например, чтобы кнопка «Power» не выключала компьютер, а переводила его в режим сна. В этом случае вам не придётся каждый раз ждать пока запуститься Windows и все нужные программы.
Итого
Конечно, это не самая необходимая функция в системе, но она есть, и кому-то может пригодиться. Дальше предлагаю Вам самостоятельно пройтись по списку и немножечко почувствовать себя богом 🙂