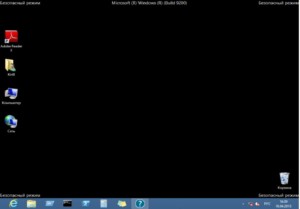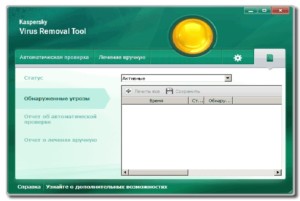Среда безопасного режима в Windows является одним из лучших способов диагностики и устранения проблем, которые мешают загрузке операционной системы или вообще ее загрузке. Безопасный режим по умолчанию запускает Windows, используя только несколько основных служб и драйверов, чтобы избежать как можно большего количества проблем. К сожалению, минимальный безопасный режим означает, что ваш компьютер с Windows не получает доступ к сети или Интернету. Тем не менее, есть также безопасный режим с доступной сетевой средой, который вы можете использовать для загрузки компьютера с Windows, используя только минимальный набор служб и драйверов, но с включенными сетевыми компонентами. Это может быть чрезвычайно полезно, когда вам нужно скачать инструменты для ремонта из Интернета или когда ваш компьютер заражен вредоносным ПО, и вы должны загрузить и запустить антивирусные инструменты, которые соответствуют современным требованиям. Вот как загрузиться в безопасном режиме с сетевым подключением в Windows 10:
1. Используйте конфигурацию системы
Вероятно, самый простой способ загрузить ПК с Windows 10 в безопасном режиме с сетевым подключением — это использовать инструмент настройки системы, также известный как msconfig.exe . Чтобы запустить настройку системы, начните вводить «конфигурация системы» в поле поиска Cortana на панели задач. Затем, как только результаты поиска начнут появляться, нажмите или нажмите на Конфигурация системы .
Альтернативный способ открыть конфигурацию системы — использовать окно «Выполнить». Одновременно нажмите клавиши Windows + R на клавиатуре, введите msconfig в текстовом поле Открыть, а затем нажмите или коснитесь ОК или нажмите клавишу Enter на клавиатуре.
В окне « Конфигурация системы» щелкните или нажмите вкладку « Загрузка ». Затем установите флажок « Безопасная загрузка» в разделе « Параметры загрузки » и выберите « Сеть» .
После того, как вы нажмете или нажмете « ОК», в Windows 10 появится уведомление, в котором говорится, что вы должны перезагрузить компьютер, чтобы внести изменения. Если вы хотите перейти в безопасный режим с подключением к сети прямо сейчас, нажмите / нажмите « Перезагрузить» . В противном случае выберите « Выход без перезагрузки» и, когда вы будете готовы, перезагрузите компьютер с Windows 10 вручную.
При перезапуске Windows 10 автоматически переходит в безопасный режим с поддержкой сети . Первое, что мы обнаружили, когда это произошло на наших тестовых компьютерах, было то, что Microsoft Edge не работает в этом режиме.
К счастью, вы можете использовать старый Internet Explorer для навигации по Интернету и загрузки любых инструментов восстановления, которые могут вам понадобиться.
2. Используйте параметры восстановления из приложения Настройки
Вы также можете загрузиться в безопасном режиме с поддержкой сети, если вы используете расширенные параметры запуска из Windows 10. Для начала откройте приложение «Настройки», а затем нажмите или коснитесь в разделе « Обновление и безопасность ».
В левой части окна нажмите / нажмите, чтобы выбрать Восстановление .
В правой части приложения « Настройки» нажмите или нажмите кнопку « Перезагрузить сейчас» в разделе « Расширенный запуск ».
Через некоторое время вы увидите синий экран с тремя вариантами: «Продолжить (выйти и перейти к Windows 10», «Устранить неполадки (перезагрузить компьютер или просмотреть дополнительные параметры)» и «Выключить компьютер». Нажмите или нажмите на втором: устранение неполадок .
На экране устранения неполадок выберите «Дополнительные параметры».
На экране « Дополнительные параметры» нажмите или коснитесь «Параметры запуска (Изменить поведение при запуске Windows)».
Далее на экране « Параметры запуска» нажмите или нажмите кнопку « Перезагрузить» .
Через некоторое время Windows 10 перезагружается и предоставляет несколько вариантов загрузки. Чтобы перевести его в безопасный режим с подключением к сети, вы должны выбрать опцию номер пять: «5) Включить безопасный режим с подключением к сети» . Чтобы выбрать его, нажмите цифровую клавишу 5 или функциональную клавишу F5 на клавиатуре.
Windows 10 теперь загрузится в безопасном режиме с поддержкой сети .
3. Используйте комбинацию «Shift + Restart»
Другой способ загрузки Windows 10 в безопасном режиме с поддержкой сети — перезапустить ее, удерживая нажатой клавишу Shift . Вы можете сделать это как из меню «Пуск», так и с экрана блокировки. Важно удерживать нажатой клавишу « Shift», когда вы нажимаете / нажимаете кнопку « Перезапустить» .
Затем Windows 10 загружает тот же экран «Выберите вариант», который мы показали в предыдущем методе из этого руководства. С этого момента вы должны следовать тем же шагам, которые мы описали ранее: перейдите по пути «Устранение неполадок -> Дополнительные параметры -> Параметры запуска -> Перезагрузка -> Включить безопасный режим с подключением к сети» (нажмите клавишу 5 или клавишу F5).
4. Используйте установочный диск Windows 10 или карту памяти USB и командную строку
Если ваш компьютер вообще не загружает Windows 10, но у вас есть доступ к другому компьютеру, вы можете использовать рабочий компьютер для создания установочного DVD-диска Windows 10 или карты памяти USB. Следуйте инструкциям из этого руководства: как загрузить обновление для Windows 10 Creators и создать собственный установочный носитель. Затем вставьте диск DVD или USB-накопитель в нерабочий компьютер с Windows 10 и загрузитесь с него. Дождитесь загрузки мастера установки Windows 10 и выберите предпочитаемый язык и раскладку клавиатуры. Затем нажмите или нажмите Далее .
На следующем экране не нажимайте / нажимайте на Установить . Вместо этого посмотрите на левую нижнюю часть мастера и нажмите / коснитесь «Восстановить компьютер».
Загружается экран под названием «Выберите опцию» . На нем нажмите или коснитесь Устранение неполадок .
Затем загружается экран «Дополнительные параметры» . Нажмите или коснитесь «Командная строка (используйте командную строку для расширенного поиска и устранения неисправностей)».
Как только командная строка загружена, используйте ее для ввода и запуска этой команды: bcdedit / set {default} safeboot network .
Нажмите Enter на клавиатуре. В командной строке следует указать «Операция успешно завершена».
Закройте командную строку и затем нажмите или коснитесь «Продолжить (выйти и перейти к Windows 10)» .
После перезагрузки ПК Windows 10 загрузится в безопасном режиме с поддержкой сети .
5. Используйте диск восстановления Windows 10
Если у вас уже есть диск для восстановления или вы можете создать его на другом компьютере с Windows 10, вы можете использовать его для загрузки сломанного компьютера с Windows 10 в безопасный режим с поддержкой сети . Чтобы узнать, как создать диск восстановления, прочитайте это руководство: Как создать диск восстановления в Windows 10.
Подключите диск восстановления к компьютеру с Windows 10 и используйте его для загрузки. Первый экран, который вы видите, спрашивает, какую раскладку клавиатуры вы предпочитаете использовать. Нажмите или нажмите на тот, который вы хотите.
Затем на экране «Выберите вариант» нажмите или коснитесь «Устранение неполадок (перезагрузите компьютер или просмотрите дополнительные параметры»).
Следующие шаги, которые вы должны предпринять, такие же, как те, что мы показали во втором методе из этого руководства. По сути, вы должны следовать этому пути: «Устранение неполадок -> Дополнительные параметры -> Параметры запуска -> Перезагрузка -> Включить безопасный режим с сетью» (нажмите клавишу 5 или клавишу F5).
6. Прервите нормальный процесс загрузки вашего ПК с Windows 10
Если Windows 10 не загружается в обычном режиме три раза, при следующей попытке запуска она автоматически войдет в режим автоматического восстановления, и оттуда вы сможете получить доступ к безопасному режиму с поддержкой сети . Если вам не удается загрузиться в безопасном режиме с сетевым подключением любым другим способом, вы можете запустить режим автоматического восстановления, трижды прервав процесс нормальной загрузки: используйте кнопку сброса или кнопку питания на компьютере с Windows 10, чтобы остановить его. во время загрузки. Обратите внимание, что если вы используете кнопку питания, вам может потребоваться удерживать ее нажатой не менее 4 секунд, чтобы отключить питание. Когда ваш компьютер с Windows 10 входит в режим автоматического восстановления, первое, что вы видите, это экран, который сообщает вам, что операционная система «Готовит автоматическое восстановление».
Через некоторое время «Автоматическое восстановление» пытается диагностировать проблемы, препятствующие успешной загрузке ПК с Windows 10.
Когда загрузится экран «Автоматическое восстановление», нажмите или коснитесь кнопки «Дополнительные параметры» .
Затем откроется экран «Выберите параметр» : нажмите или нажмите « Устранение неполадок» .
Затем выполните те же шаги, которые мы показали в методе № 2 из этого руководства. Короче говоря, следуйте этому пути: «Устранение неполадок -> Дополнительные параметры -> Параметры запуска -> Перезагрузка -> Включить безопасный режим с сетью» (нажмите клавишу 5 или клавишу F5).
Заключение
Это все известные нам способы загрузки Windows 10 в безопасный режим с поддержкой сети . Если вы хотите узнать, как загрузить Windows 10 с помощью стандартной среды безопасного режима, прочитайте это руководство: 4 способа загрузки в безопасном режиме в Windows 10. Если вам известны другие способы перехода в безопасный режим с помощью сети, пожалуйста, поделитесь ими в комментарии ниже. И если вам нужна дополнительная помощь по этому вопросу, не стесняйтесь спрашивать!
Выключите компьютер. Перезагрузите компьютер и сразу же начните нажимать клавишу F8, расположенную на клавиатуре. Продолжайте нажимать F8, пока не появится меню загрузки. Выберите «Безопасный режим с загрузкой сетевых драйверов» из списка параметров с помощью клавиш со стрелками на клавиатуре, а затем нажмите клавишу ВВОД.
После перезагрузки компьютера на экране «Выберите параметр» выберите «Устранение неполадок»> «Дополнительные параметры»> «Параметры запуска»> «Перезагрузить». После перезагрузки компьютера вы увидите список параметров. Выберите 4 или F4, чтобы запустить компьютер в безопасном режиме. Или, если вам нужно использовать Интернет, выберите 5 или F5 для безопасного режима с сетью.
Не можете подключиться к Интернету в безопасном режиме?
В безопасном режиме с подключением к сети удалите сетевой драйвер, переустановите сетевой драйвер, перезагрузитесь. Какую операционную систему ты используешь? Для Windows 7 вы можете загрузить систему и сразу же нажать F8 для меню загрузки Windows, выбрать безопасный режим с сетевым небезопасным режимом, в безопасном режиме нет доступных устройств.
Как запустить Windows 10 в безопасном режиме с WIFI?
Находясь в безопасном режиме с загрузкой сетевых драйверов, откройте диспетчер устройств. Затем дважды щелкните, чтобы развернуть Сетевой адаптер, щелкните правой кнопкой мыши драйвер и выберите Включить. Находясь в этом режиме, откройте страницу «Службы» с помощью команды «Выполнить» (кнопка Windows + R). После открытия введите services.
Почему моя Windows 10 не подключается к Интернету?
Если ваш компьютер с Windows 10 — единственное устройство, к которому вы не можете подключиться, вы можете сбросить его сетевую конфигурацию, открыв «Настройки»> «Сеть и Интернет»> «Статус». Щелкните текст «Сброс сети» внизу экрана, затем «Сбросить сейчас».
Как загрузить Windows 10 в безопасном режиме?
Загрузите Windows 10 в безопасном режиме:
- Нажмите кнопку питания. Вы можете сделать это как на экране входа в систему, так и в Windows.
- Удерживая Shift, нажмите «Перезагрузить».
- Щелкните Устранение неполадок.
- Выберите Дополнительные параметры.
- Выберите «Параметры запуска» и нажмите «Перезагрузить». …
- Выберите 5 — Загрузиться в безопасном режиме с загрузкой сетевых драйверов. …
- Windows 10 теперь загружается в безопасном режиме.
10 колода 2020 г.
Как я могу восстановить свою Windows 10?
Как восстановить и восстановить Windows 10
- Нажмите «Восстановление при запуске».
- Выберите ваше имя пользователя.
- Введите «cmd» в главное поле поиска.
- Щелкните правой кнопкой мыши командную строку и выберите «Запуск от имени администратора».
- Введите в командной строке sfc / scannow и нажмите Enter.
- Щелкните ссылку для загрузки внизу экрана.
- Нажмите Принять.
19 сред. 2019 г.
Как включить сеть в безопасном режиме?
Перезагрузите компьютер и сразу же начните нажимать клавишу F8, расположенную на клавиатуре. Продолжайте нажимать F8, пока не появится меню загрузки. Выберите «Безопасный режим с загрузкой сетевых драйверов» из списка параметров с помощью клавиш со стрелками на клавиатуре, а затем нажмите клавишу ВВОД. Если будет предложено, войдите в свой компьютер.
Как перезагрузить компьютер в безопасном режиме?
Чтобы запустить в безопасном режиме (Windows 8.1 и новее):
- Нажмите кнопку «Пуск» и выберите значок «Питание».
- Удерживая клавишу Shift, нажмите «Перезагрузить».
- Появится меню. …
- Нажмите кнопку «Перезагрузить».
- Ваш компьютер перезагрузится, и вы увидите меню, показанное ниже. …
- После этого ваш компьютер загрузится в безопасном режиме.
Что означает включить безопасный режим?
Безопасный режим — это особый способ загрузки Windows при возникновении критической для системы проблемы, мешающей нормальной работе Windows. Цель безопасного режима — позволить вам устранить неполадки в Windows и попытаться определить причину, по которой она работает некорректно.
Что такое безопасный режим WIFI?
В параметрах разработчика есть опция, называемая безопасным режимом Wi-Fi. Стабильность важнее производительности. Его активация мгновенно решила все мои проблемы с Интернетом. Чтобы перейти к параметрам разработчика, нажмите «Настройки»> «О телефоне»> «Информация о программном обеспечении»> и 7 раз нажмите «Номер сборки», пока не появится сообщение «Активирован режим разработчика».
Как мне выйти из безопасного режима Windows 10 без входа в систему?
Как отключить безопасный режим без входа в Windows?
- Загрузите компьютер с установочного диска Windows и нажмите любую клавишу при появлении запроса. …
- Когда вы увидите программу установки Windows, нажмите клавиши Shift + F10, чтобы открыть командную строку.
- Введите следующую команду и нажмите Enter, чтобы выключить безопасный режим:…
- Когда это будет сделано, закройте командную строку и остановите установку Windows.
5 центов 2016 г.
Как запустить Центр обновления Windows в безопасном режиме?
Как установить обновления Windows в безопасном режиме?
- Нажмите Windows.
- Нажмите кнопку включения.
- Удерживая Shift, выберите «Перезагрузить».
- Нажмите вариант устранения неполадок.
- Выберите Advanced Settings.
- Выберите Параметры запуска.
- Нажмите «Перезагрузить».
- Нажмите 5, чтобы выбрать Безопасный режим с загрузкой сетевых драйверов.
28 колода 2020 г.
Почему мой компьютер не может подключиться к Интернету?
Есть несколько причин, по которым ваш компьютер может не подключиться к Wi-Fi. Сначала вы должны убедиться, что адаптер Wi-Fi вашего ПК не отключен или его нужно перезагрузить. Проблема также может быть в Wi-Fi, а не в вашем ПК — убедитесь, что он работает на других устройствах.
Почему у меня не работает Интернет на моем компьютере?
С другой стороны, если Интернет не работает и на других устройствах, проблема, скорее всего, связана с маршрутизатором или самим подключением к Интернету. Один из хороших способов исправить маршрутизатор — перезапустить его. … Включите модем и через минуту включите роутер. Подождите несколько минут и проверьте.
Как исправить отсутствие Wi-Fi в Windows 10?
4 исправления для сетей Wi-Fi не найдены
- Откатите драйвер адаптера Wi-Fi.
- Переустановите драйвер адаптера Wi-Fi.
- Обновите драйвер адаптера Wi-Fi.
- Отключите режим полета.
В безопасном режиме запуск Windows выполняется с использованием ограниченного набора файлов и драйверов. Если проблема не возникает в безопасном режиме, это означает, что параметры по умолчанию и базовые драйверы устройств не вызывают проблему. Наблюдение за Windows в безопасном режиме позволяет сузить источник проблемы и помочь в устранении неполадок на компьютере.
Существует две версии безопасного режима: Безопасный режим и Безопасный режим с загрузкой сетевых драйверов. Безопасный режим с сетью добавляет сетевые драйверы и службы, необходимые для доступа к Интернету и другим компьютерам в сети.
Изучите следующие разделы, чтобы узнать, как запустить компьютер в безопасном режиме в разделе «Параметры», на экране входа в систему, на черном или пустом экране.
-
Нажмите клавиши Windows + I на клавиатуре, чтобы открыть параметры. Если это не сработает, нажмите кнопку Пуск , а затем выберите Параметры .
-
Выберите Восстановление системных > .
Открытие параметров восстановления -
В разделе Параметры восстановления рядом с пунктом Расширенный запуск выберите Перезапустить сейчас.
-
После перезагрузки компьютера на экране Выберите параметр выберите Диагностика > Дополнительные параметры > Параметры загрузки > Перезапуск. Возможно, вам будет предложено ввести ключ восстановления BitLocker.
-
После перезагрузки компьютера вы увидите список параметров. Нажмите клавиши 4 или F4, чтобы запустить компьютер в безопасном режиме. Или, если вам нужно будет использовать Интернет, выберите 5 или нажмите клавишу F5 для безопасного режима с сетью.
Если вам не удается открыть «Параметры» для перехода в безопасный режим, перезагрузите устройство на экране входа в Windows.
-
На экране входа Windows нажмите и удерживайте клавишу SHIFT при выборе Power > Перезапустить .
-
После перезагрузки компьютера на экране Выбор параметра выберите Устранение неполадок > Дополнительные параметры > Параметры запуска > Перезагрузка. Возможно, вам будет предложено ввести ключ восстановления BitLocker.
-
После перезагрузки компьютера вы увидите список параметров. Нажмите клавиши 4 или F4, чтобы запустить компьютер в безопасном режиме. Или, если вам нужно будет использовать Интернет, выберите 5 или F5 для безопасного режима с сетью.
Примечание: Если вы зашифровали свое устройство, для запуска в безопасном режиме вам потребуется ключ BitLocker.
Перед переходом в безопасный режим необходимо войти в среду восстановления Windows (winRE). Для этого вам потребуется повторно выключить устройство, затем выполнить следующие действия:
-
Нажмите кнопку питания на устройстве и удерживайте ее нажатой в течение 10 секунд, чтобы выключить устройство.
-
Снова нажмите кнопку питания, чтобы включить устройство.
-
После появления первого признака запуска Windows (например, на некоторых устройствах отображается логотип производителя при перезапуске) удерживайте нажатой кнопку питания в течение 10 секунд, чтобы отключить устройство.
-
Снова нажмите кнопку питания, чтобы включить устройство.
-
После перезагрузки Windows удерживайте кнопку питания на устройстве нажатой в течение 10 секунд, чтобы выключить устройство.
-
Снова нажмите кнопку питания, чтобы включить устройство.
-
Разрешите устройству перезапуститься в режим автоматического восстановления и выберите Дополнительные параметры , чтобы ввести winRE.
В среде winRE выполните следующие действия, чтобы перейти в безопасный режим.
-
На экране Выбор параметра выберите Устранение неполадок > Дополнительные параметры > Параметры запуска > Перезапуск.
-
После перезагрузки устройства вы увидите список параметров. Выберите параметр 5 в списке или нажмите клавишу F5, чтобы запустить безопасный режим с подключением к сети.
Если вам нужны дополнительные сведения об ошибке черного или пустого экрана, см. статью Устранение ошибок черного или пустого экрана.
Примечания: Перезапуска устройства должно быть достаточно, чтобы выйти из безопасного режима обратно в обычный режим. Однако если по какой-либо причине компьютер по-прежнему загружается в безопасном режиме самостоятельно после перезапуска, попробуйте следующее:
-
Нажмите клавишу с логотипом Windows + R.
-
Введите msconfig в полеОткрыть и нажмите кнопку ОК.
-
Перейдите на вкладку Загрузка.
-
В разделе Параметры загрузкиснимите флажокБезопасная загрузка.
-
Нажмите клавишу с логотипом Windows + I на клавиатуре, чтобы открыть раздел «Параметры». Если это не сработает, нажмите кнопку Пуск , а затем выберите Параметры .
-
Выберите Обновить & восстановление > безопасности .
Открытие параметров восстановления -
В разделе Особые варианты загрузки выберите элемент Перезагрузить сейчас.
-
После перезагрузки компьютера на экране Выбор параметра выберите Устранение неполадок > Дополнительные параметры > Параметры запуска > Перезагрузка. Возможно, вам будет предложено ввести ключ восстановления BitLocker.
-
После перезагрузки компьютера вы увидите список параметров. Нажмите клавиши 4 или F4, чтобы запустить компьютер в безопасном режиме. Или, если вам нужно будет использовать Интернет, выберите 5 или нажмите клавишу F5 для безопасного режима с сетью.
Если вам не удается открыть «Параметры» для перехода в безопасный режим, перезагрузите устройство на экране входа в Windows.
-
На экране входа Windows нажмите и удерживайте клавишу SHIFT при выборе Power > Перезапустить .
-
После перезагрузки компьютера на экране Выбор параметра выберите Устранение неполадок > Дополнительные параметры > Параметры запуска > Перезагрузка. Возможно, вам будет предложено ввести ключ восстановления BitLocker.
-
После перезагрузки компьютера вы увидите список параметров. Нажмите клавиши 4 или F4, чтобы запустить компьютер в безопасном режиме. Или, если вам нужно будет использовать Интернет, выберите 5 или F5 для безопасного режима с сетью.
Примечание: Если вы зашифровали свое устройство, для запуска в безопасном режиме вам потребуется ключ BitLocker.
Перед переходом в безопасный режим необходимо войти в среду восстановления Windows (winRE). Для этого вам потребуется повторно выключить устройство, затем выполнить следующие действия:
-
Нажмите кнопку питания на устройстве и удерживайте ее нажатой в течение 10 секунд, чтобы выключить устройство.
-
Снова нажмите кнопку питания, чтобы включить устройство.
-
После появления первого признака запуска Windows (например, на некоторых устройствах отображается логотип производителя при перезапуске) удерживайте нажатой кнопку питания в течение 10 секунд, чтобы отключить устройство.
-
Снова нажмите кнопку питания, чтобы включить устройство.
-
После перезагрузки Windows удерживайте кнопку питания на устройстве нажатой в течение 10 секунд, чтобы выключить устройство.
-
Снова нажмите кнопку питания, чтобы включить устройство.
-
Разрешите полностью перезагрузить устройство. Будет активирована среда восстановления Windows.
В среде winRE выполните следующие действия, чтобы перейти в безопасный режим.
-
На экране Выбор параметра выберите Устранение неполадок > Дополнительные параметры > Параметры запуска > Перезапустить.
-
После перезагрузки устройства вы увидите список параметров. Выберите параметр 5 в списке или нажмите клавишу F5, чтобы запустить безопасный режим с подключением к сети.
Если вам нужны дополнительные сведения о черном или пустом экране, изучите раздел Устранение ошибок типа «черный» или «пустой» экран.
Примечания: Перезапуска устройства должно быть достаточно, чтобы выйти из безопасного режима обратно в обычный режим. Однако если по какой-либо причине компьютер по-прежнему загружается в безопасном режиме самостоятельно после перезапуска, попробуйте следующее:
-
Нажмите клавишу с логотипом Windows + R.
-
Введите msconfig в полеОткрыть и нажмите кнопку ОК.
-
Перейдите на вкладку Загрузка.
-
В разделе Параметры загрузкиснимите флажокБезопасная загрузка.
Нужна дополнительная помощь?
Включение интернета в безопасном режиме Windows
Если компьютер заражен вирусами, полезно знать информацию о том, как включить интернет в безопасном режиме. При таком способе запуска операционной системы будут загружаться только минимальные компоненты. Основное преимущество заключается в том, что не будут грузиться приложения, которые прописаны в автозагрузке.
Содержание
- Запуск
- Назначение
- Возможные операции
- Возможно ли использовать интернет
- Причины отсутствия подключения
Запуск
Процесс входа не представляет сложности. Он может только отличаться в зависимости от используемой версии WINDOWS.
Выделяется три вида:
- Стандартный вариант, при котором запускаются только необходимые для работы операционной системы программы и службы. При таком способе не будут запускаться сетевые драйверы, поэтому вход в интернет будет невозможен.
- Второй способ предусматривает запуск сетевых драйверов. В отличие от первого варианта пользователь получает возможность выхода в сеть.
- Вход с использованием командной строки. Особенность такого способа заключается в том, что после запуска стандартного варианта появляется командная строка.
Важно! Программисты рекомендуют при возникновении неполадок использовать первый стандартный способ. Это связано с тем, что вариант с поддержкой выхода в интернет может снова дать сбой.
Чтобы подключиться в Виндовс к безопасному режиму, нужно совершить ряд действий:
- Из компьютера нужно убрать все диски, дискеты, затем осуществить перезапуск. Необходимо активировать кнопку «Пуск», выбрать параметр «Перезагрузка».
- Если у пользователя на компьютере установлена одна операционная система, то в процессе перезагрузки нужно удерживать кнопку F8. Ее нужно жать до появления надписи Виндовс. Если логотип появился до нажатия кнопки, нужно повторить действия заново. Для этого необходимо полностью загрузиться, а потом снова перезапустить.
- Если установлено несколько операционных систем, то нужно с помощью стрелок выбрать нужную. Затем нажимается кнопка F8.
Перед пользователем откроется панель параметров дополнительных загрузок. С помощью клавиш со стрелками нужно выбрать необходимый вариант и нажать клавишу «ввод».
Способ, как подключаться, будут зависеть от вида операционки. Например, если речь идет о семерке, то есть два способа. Первый вариант предполагает вход во время запуска программы, второй в процессе работы. В первом случае режим будет работать даже в случае серьезных поломок на компьютере.
Чтобы выйти в безопасный режим на Windows 7, нужно совершить следующие действия:
- Перезагрузить компьютер, если он был включен.
- До старта нужно несколько раз нажать F8. Лучше всего это сделать не менее трех раз.
- Появится окно с выбором дополнительных параметров для загрузки.
- Выбрав безопасный режим, нужно нажать клавишу «enter».
Важно! Часто на ноутбуках приходится нажимать F8 вместе с клавишей Fn.
Назначение
В каждой операционной системе Виндовс есть такой способ загрузки. Просто так перейти в него невозможно. Если операционка работает правильно, то его не видно. Он считается одним из способов проведения диагностики.
Как только Windows будет запущен таким способом, перед пользователем откроется типичная система, но у нее будет упрощенная графика и фон рабочего стола. Основная особенность заключается в том, что в таком варианте будут работать только основные для Виндовс программы. Все службы, которые настроены на автозапуск при старте, будут отключены.
Многие пользователи задаются вопросом, зачем включаться в безопасном режиме, если многие службы функционировать не будут. Такой способ необходим в том случае, когда подключить Windows не удается совсем. Причины этому могут быть различные, как вирус, так и ошибки в работе. Если операционная система не запускается из-за какой-либо системной ошибки, то войти с использованием способа безопасности тоже может не всегда получиться.
Такой вид запуска часто помогает выявить проблему. Например, если был установлен несовместимый драйвер. В такой ситуации можно найти причину, почему операционная система не запускается в стандартном порядке.
Если включение производить безопасным способом, можно запустить в работу антивирусную программу. Она поможет очистить компьютер. После этого можно запускать систему для восстановления.
Возможные операции
Если использовать указанный способ, пользователю становится доступен ряд операций:
- Возможность проверить операционную систему на наличие вирусов. Не будут запускаться программы, которые установлены на автозапуске. А именно в них чаще всего располагаются вирусы.
- Настроить и восстановить систему. Это лучше всего делать именно при подключении.
- Обновить и установить новые драйверы. При таком режиме будут загружаться только самые минимально необходимые. Если компьютер плохо работает, а проблема кроется именно в драйверах, такой способ может решить проблему.
Также пользователь сможет проверить работу компьютера. Если дело в программном обеспечении, то при таком входе он будет функционировать хорошо. Если же проблемы сохраняются, то поломка в аппаратной системе.
Возможно ли использовать интернет
Часто пользователи сталкиваются с ситуацией, что в безопасном режиме не работает интернет. Если не удается в него выходить, значит, на компьютере установлены блокирующие программы. В такой ситуации рекомендуется перезагрузить компьютер и включиться обычным методом. Для этого во вкладке «конфигурации системы» нужно выбрать пункт «обычный запуск», затем «общие».
Затем нужно очистить компьютер от вредоносных и блокирующих программ. Также рекомендуется произвести переустановку антивирусной программы.
Причины отсутствия подключения
Если подключать безопасный режим, чаще всего выйти в интернет все равно не получается. Так бывает в том случае, если не были активированы сетевые драйверы. Такая ситуация возникает при стандартном типе загрузки. Чтобы была возможность выйти в интернет, нужно выбирать второй способ с подключением драйверов.
Программисты не советуют поступать таким образом, так как есть возможность усугубить ситуацию с поломкой. Это происходит из-за того, что при таком способе загрузки многие системы на компьютере отключены.
Благодаря запуску операционной системы с исключением лишних программ безопасный режим является одним из важных видов диагностики состояния компьютера. Он помогает восстановить работоспособность компьютера после возникновения поломок и неисправностей.
Подгорнов Илья Владимирович
Всё статьи нашего сайта проходят аудит технического консультанта. Если у Вас остались вопросы, Вы всегда их можете задать на его странице.
На чтение 9 мин Просмотров 2.6к. Опубликовано 27.10.2022
Полное руководство по Windows 10
Безопасный режим запускает Windows 10 в базовом состоянии с использованием ограниченного набора файлов и драйверов. Это может помочь вам устранить неполадки на вашем ПК. Например, если проблема не возникает в безопасном режиме, вы будете знать, что настройки по умолчанию и базовые драйверы устройств не вызывают проблемы.
Что такое безопасный режим и каким он бывает
Существует три различных варианта безопасного режима:
- Включить безопасный режим: запуск Windows с минимальным набором драйверов и служб.
- Включить безопасный режим с поддержкой сети: Windows запускается в безопасном режиме и включает сетевые драйверы и службы, необходимые для доступа в Интернет или к другим компьютерам в вашей сети.
- Включить безопасный режим с командной строкой: запуск Windows в безопасном режиме с окном командной строки вместо обычного интерфейса Windows. Эта опция предназначена для ИТ-специалистов и системных администраторов.
Безопасный режим
При загрузке в безопасном режиме загружается самая базовая конфигурация. Вы загружаетесь с черным рабочим столом и можете обнаружить, что ваши шрифты и значки выглядят большими и нечеткими. Это связано с тем, что загружаются только самые основные драйверы. У вас будет доступ к меню «Пуск», а также к мыши и клавиатуре, а также вы сможете получить доступ к своим файлам. Вы также увидите надпись «Безопасный режим» во всех четырех углах и номер вашей версии Windows в центре вверху. Если вы хотите использовать восстановление системы или запустить антивирусное сканирование для удаления вредоносных программ, что часто бывает с большинством домашних пользователей, это лучший режим для загрузки. Помимо этой функции вы также получаете доступ к другим встроенным инструментам Windows, таким как командная строка, PowerShell, диспетчер компьютеров, диспетчер устройств, средство просмотра журнала событий и т. д.
Безопасный режим с поддержкой сети
Когда вы загружаетесь в безопасном режиме с поддержкой сети, вы попадаете на рабочий стол. Один дополнительный набор драйверов — и это загружаемые сетевые драйверы. Это позволяет подключить компьютер к сети или Интернету. Не рекомендуется просматривать веб-страницы в безопасном режиме, так как ваша система находится в уязвимом и незащищенном состоянии.
Безопасный режим с командной строкой
Когда вы загружаетесь в безопасном режиме с помощью командной строки, вы не загружаетесь в графическом интерфейсе Windows. Вам предоставляется прямой доступ к открытому окну командной строки. Поскольку у вас нет доступа к рабочему столу и меню «Пуск», обычно этот режим используют только специалисты, которым необходимо выполнить некоторые дополнительные действия по устранению неполадок.
Как зайти в безопасный режим на Windows 10
При загрузке в безопасном режиме вы сможете войти только с помощью своего PIN-кода или пароля, а не с помощью какого-либо другого способа входа (например, отпечатка пальца или лица).
Начиная с Windows 10 build 18995, Microsoft делает еще один шаг вперед в пути входа без пароля, добавляя поддержку входа с PIN-кодом Windows Hello в безопасный режим, чтобы вам больше не приходилось полагаться на свой пароль при устранении неполадок на вашем устройстве.
Shift и «Перезагрузить»
Самый простой способ загрузить Windows 10 в безопасном режиме — нажать Shift, а затем нажать «Перезагрузить». Это перезагрузит ваш компьютер с Windows 10 в дополнительных параметрах запуска.
Используя дополнительные параметры запуска
Вы можете перезагрузить компьютер, чтобы вернуться в обычный режим, если вы используете этот параметр для загрузки в безопасном режиме.
- Загрузитесь с расширенными параметрами запуска.
- Нажмите «Устранение неполадок».
- Нажмите «Дополнительные параметры».
- Нажмите «Параметры запуска».
- Нажмите «Перезагрузить».
- Когда ваш компьютер перезагрузится, нажмите клавишу ниже, чтобы указать, в каком режиме вы хотите запустить Windows 10.
Клавиша для нажатия Режим Enter Нормальный режим (по умолчанию) 4 или F4 Безопасный режим 5 или F5 Безопасный режим с поддержкой сети 6 или F6 Безопасный режим с командной строкой
С помощью конфигурации системы (msconfig)
Вы должны войти в систему как администратор, чтобы использовать эту опцию.
- Нажмите клавиши Win+ R, чтобы открыть диалоговое окно «Выполнить», введите msconfig в поле «Выполнить» и нажмите OK.
- Нажмите на вкладку «Загрузка» в «Конфигурация системы».
- Чтобы запустить Windows 10 в обычном режиме:
- Снимите флажок «Безопасная загрузка» в разделе «Параметры загрузки», установите флажок «Сделать все параметры загрузки постоянными» и нажмите «ОК».
- Нажмите «Да» и перейдите к шагу 7 ниже.
- Чтобы запустить Windows 10 в безопасном режиме:
- В разделе «Параметры загрузки» установите флажок «Безопасная загрузка» и выберите «Минимальный», затем «ОК» и перейдите к шагу 7 ниже.
- Чтобы запустить Windows 10 в безопасном режиме с поддержкой сети:
- В разделе «Параметры загрузки» установите флажок «Безопасная загрузка» и выберите «Сеть», нажмите «ОК» и перейдите к шагу 7 ниже.
- Чтобы запустить Windows 10 в безопасном режиме с помощью командной строки:
- В разделе «Параметры загрузки» установите флажок «Безопасная загрузка» и выберите «Альтернативная оболочка», нажмите «ОК» и перейдите к шагу 7 ниже.
- Нажмите «Перезагрузить», чтобы применить.
С помощью командной строки
- Откройте командную строку с правами администратора или командную строку при загрузке.
- Введите bcdedit в командной строке и нажмите Enter.
- В верхнем разделе диспетчера загрузки Windows посмотрите справа от default и запишите его идентификатор (например, {current}).
- Чтобы запустить Windows 10 в безопасном режиме:
- Введите приведенную ниже команду в командную строку, нажмите Enter и перейдите к шагу 9 ниже.
bcdedit /set {identifier} safeboot minimal
- Введите приведенную ниже команду в командную строку, нажмите Enter и перейдите к шагу 9 ниже.
Чтобы запустить Windows 10 в безопасном режиме с поддержкой сети:- Введите приведенную ниже команду в командную строку, нажмите Enter и перейдите к шагу 9 ниже.
bcdedit /set {identifier} safeboot network
- Введите приведенную ниже команду в командную строку, нажмите Enter и перейдите к шагу 9 ниже.
Чтобы запустить Windows 10 в безопасном режиме с помощью командной строки:- Введите приведенную ниже команду в командную строку и нажмите Enter.
bcdedit /set {identifier} safeboot minimal - Введите приведенную ниже команду в командную строку, нажмите Enter и перейдите к шагу 9 ниже.
bcdedit /set {identifier} safebootalternateshell yes
- Введите приведенную ниже команду в командную строку и нажмите Enter.
- Перезагрузите компьютер.
Загрузитесь с диска восстановления Windows
У вас должен быть уже создан USB-накопитель для восстановления.
- Перезагрузите компьютер и загрузитесь с диска восстановления.
- Выберите раскладку клавиатуры на основе предпочитаемого языка.
- Выберите «Устранение неполадок» > «Дополнительные параметры» > «Параметры запуска» > «Перезагрузить».
- При перезагрузке выберите вариант 4 для загрузки в безопасном режиме.
Использование установочного носителя Windows
- Загрузите компьютер с установочного носителя Windows.
- Нажмите «Восстановить компьютер».
- Выберите «Устранение неполадок» > «Дополнительные параметры» > «Командная строка».
- Выполните следующую команду:
bcdedit /set {default} safeboot minimal - Выберите «Продолжить», чтобы выйти и загрузиться в безопасном режиме.
Через ярлык на рабочем столе
Создайте ярлык на рабочем столе, чтобы перезагрузить компьютер в безопасном режиме. Щелкните правой кнопкой мыши на рабочем столе, выберите «Создать» > «Ярлык». В поле Location скопируйте и вставьте следующий путь:
C:WindowsSystem32msconfig.exe -2
Нажмите «Далее» и назовите ярлык, например, «Параметры перезапуска».
Если вы в настоящее время находитесь в безопасном режиме с командной строкой , вы можете ввести команду ниже и нажать Enter, чтобы мгновенно перезагрузить компьютер:
shutdown /r /t 00
Что делать, если не запускается безопасный режим Windows 10
Вот несколько шагов по устранению неполадок, которые вы можете попытаться исправить в безопасном режиме. Поскольку вы можете загружаться в обычном режиме, вы можете использовать следующие методы:
- Запустить восстановление системы
- Запустите средство проверки системных файлов
- Сбросить ОС Windows
- Устранение неполадок в состоянии чистой загрузки
- Используйте ярлык на рабочем столе.
Запустите восстановление системы
Попробуйте восстановить систему до предыдущей хорошей точки, когда безопасный режим работал, и посмотрите, поможет ли это.
Запустите средство проверки системных файлов
Введите sfc /scannow в командной строке под правами администратора и нажмите Enter, чтобы запустить средство проверки системных файлов. Это может занять некоторое время. После завершения перезагрузитесь, попробуйте еще раз и посмотрите, помогло ли это.
Сбросить ОС Windows
Пользователи Windows 10 могут использовать параметр «Сбросить этот компьютер».
Сброс Windows 10 к заводским настройкам: пошаговая инструкция
Устранение неполадок в состоянии чистой загрузки
Введите MSConfig в начале поиска и нажмите Enter, чтобы открыть утилиту настройки системы. Здесь, на вкладке «Загрузка» > «Параметры загрузки», установите флажок «Безопасная загрузка» и «Минимальный». Нажмите ОК. Запустите снова.
Когда вы закончите работу в безопасном режиме, вернитесь в msconfig и снимите галочку с безопасной загрузки.
Клавиша Безопасного режима F8 для Windows не работает?
Как загрузиться в Windows Recovery?

В этой инструкции — несколько способов зайти в безопасный режим Windows 10 в тех случаях, когда система запускается и вы можете в нее зайти, а также когда запуск или вход в ОС по тем или иным причинам невозможен. К сожалению, знакомый многим путь запуска безопасного режима через F8 больше не работает (но вы можете сделать, чтобы работала: Как включить вход в безопасный режим клавишей F8 в Windows 10), а потому придется пользоваться иными методами. В конце руководства имеется видео, в котором наглядно показаны способы входа в безопасный режим.
- Как запустить безопасный режим Windows 10 через msconfig
- Вход в безопасный режим через особые варианты загрузки
- Добавление пункта «Безопасный режим» в меню загрузки
- Как зайти в безопасный режим Windows 10 с использованием загрузочной флешки
- Другие способы запуска безопасного режима
- Видео инструкция
Вход в безопасный режим через конфигурацию системы msconfig
Первый, и, наверное, многим знакомый способ запустить безопасный режим Windows 10 (он работает и в предыдущих версиях ОС) — использовать встроенную утилиту конфигурации системы. Минус метода — невозможность попасть в безопасный режим, если система не запускается. Необходимые шаги:
- Нажмите клавиши Win+R на клавиатуре (Win — клавиша с эмблемой Windows), введите msconfig в окно «Выполнить» и нажмите Enter.
- В открывавшемся окне «Конфигурация системы» перейдите на вкладку «Загрузка», выберите ту ОС (обычно присутствует лишь один пункт меню и выбирать не требуется), которая должна запускаться в безопасном режиме и отметьте пункт «Безопасный режим».
- При этом, для него существуют несколько вариантов безопасного режима загрузки: минимальная — запуск «обычного» безопасного режима, с рабочим столом и минимальным набором драйверов и служб; другая оболочка — безопасный режим с поддержкой командной строки; сеть — запуск с поддержкой сети.
По завершении, нажмите «Ок» и перезагрузите компьютер, Windows 10 запустится в безопасном режиме.
Затем, чтобы вернуть обычный режим запуска, тем же методом снова используйте msconfig, но в этот раз снимите установленную ранее отметку запуска безопасного режима, примените настройки и перезагрузите ПК или ноутбук.
Запуск безопасного режима через особые варианты загрузки
Данный способ запуска безопасного режима Windows 10 в общем случае также требует, чтобы ОС на компьютере запускалась. Однако, есть две вариации этого способа, позволяющие зайти в безопасный режим, даже если вход в систему или ее запуск невозможен, которые я также опишу.
В общем случае способ подразумевает выполнение следующих простых шагов:
- Открыть Параметры (значок шестеренки в меню Пуск или клавиши Win+I), зайти в пункт «Обновление и безопасность», выбрать «Восстановление» и в пункте «Особые варианты загрузки» нажать «Перезагрузить сейчас». (В некоторых системах данный пункт может отсутствовать. В этом случае, для входа в безопасный режим используйте следующий способ).
- На экране особых вариантов загрузки выбрать «Поиск и устранение неисправностей» — «Дополнительные параметры» — «Параметры загрузки». Если пункт «Параметры загрузки» отсутствует, нажмите «Дополнительные параметры восстановления». На более ранних версиях Windows 10 путь такой: «Диагностика» — «Дополнительные параметры» — «Параметры загрузки». И нажать кнопку «Перезагрузить».
- На экране параметров загрузки, которые появятся после перезапуска системы, нажать клавиши от 4 (или F4) до 6 (или F6) для запуска соответствующего варианта безопасного режима.
Как добавить пункт «Безопасный режим» в меню загрузки Windows 10
При необходимости обезопасить себя от возможных проблем или если вы часто используете безопасный режим Windows 10, вы можете добавить его в меню загрузки вашего компьютера или ноутбука:
- Запустите командную строку от имени администратора и используйте следующие команды, нажимая Enter после каждой из них. После выполнения первой команды отобразится идентификатор GUID, который нужно будет использовать во второй команде.
-
bcdedit /copy {default} /d "Безопасный режим" bcdedit /set {отобразившийся_GUID} safeboot minimal - Готово, теперь при включении компьютера у вас будет отображаться меню, в котором, помимо простого запуска Windows 10 можно будет запустить и безопасный режим.
При необходимости, вы можете изменить время ожидания в меню загрузки (то есть то время, по истечении которого произойдет автоматическая загрузка Windows 10 в обычном режиме). Для этого используйте команду
bcdedit /timeout Время_в_секундах
Как зайти в безопасный режим Windows 10 с помощью загрузочной флешки или диска восстановления
И, наконец, если не удается попасть даже на экран входа в систему, то есть и еще один способ, но вам потребуется загрузочная флешка или диск с Windows 10 (которые можно легко создать на другом компьютере). Загрузитесь с такого накопителя, а затем либо нажмите клавиши Shift + F10 (это откроет командную строку), либо после выбора языка, в окне с кнопкой «Установить» нажмите «Восстановление системы», затем Диагностика — Дополнительные параметры — Командная строка. Также для этих целей можно использовать не дистрибутив, а диск восстановления Windows 10, который легко делается через панель управления в пункте «Восстановление».
В командной строке введите (безопасный режим будет применен к ОС, загружаемой на вашем компьютере по умолчанию, на случай, если таких систем несколько):
- bcdedit /set {default} safeboot minimal — для следующей загрузки в безопасном режиме.
- bcdedit /set {default} safeboot network — для безопасного режима с поддержкой сети.
Если требуется запуск безопасного режима с поддержкой командной строки, используйте сначала первую из перечисленных выше команд, а затем: bcdedit /set {default} safebootalternateshell yes
После выполнения команд, закройте командную строку и перезагрузите компьютер, он автоматически загрузится в безопасном режиме.
В дальнейшем, чтобы включить обычный запуск компьютера, используйте в командной строке, запущенной от имени администратора (или же способом, описанным выше) команду:
bcdedit /deletevalue {default} safeboot
Еще один вариант почти же способа, но запускающий не сразу безопасный режим, а различные варианты загрузки, из которых можно выбрать, при этом применяет это ко всем совместимым ОС, установленным на компьютере. Запустите командную строку с диска восстановления или загрузочной флешки Windows 10, как это уже было описано, затем введите команду:
bcdedit /set {globalsettings} advancedoptions true
И после успешного ее выполнения, закройте командную строку и перезагрузите систему (можно нажать «Продолжить. Выход и использование Windows 10». Система загрузится с предложением нескольких вариантов загрузки, как и в способе, описанном выше, и вы сможете войти в безопасный режим.
В дальнейшем, чтобы отключить особые варианты загрузки, используйте команду (можно из самой системы, используя командную строку от имени администратора):
bcdedit /deletevalue {globalsettings} advancedoptions
Дополнительные способы запустить безопасный режим
В дополнение к вышеизложенным методам, ещё два способа, позволяющих запустить Windows 10 в безопасном режиме, оба также показаны в видео ниже:
- Если вы можете попасть на экран блокировки, но не можете зайти в систему, нажмите по изображению кнопки питания справа внизу экрана блокировки, а затем, удерживая Shift, нажмите «Перезагрузка». Компьютер выполнит перезагрузку в среде восстановления, где как и в способе с особыми вариантами загрузки вы сможете попасть в безопасный режим.
- Этот метод я не могу рекомендовать, так как он потенциально может привести к проблемам с накопителями, но: если при начале загрузки Windows 10 дважды неправильно выключить компьютер или ноутбук (долгим удержанием кнопки питания), то вы попадете в окно «Автоматическое восстановление», где, нажав кнопку «Дополнительные параметры» и перейдя к пункту «Параметры загрузки» вы также сможете зайти в безопасный режим.
Безопасный режим Windows 10 — видео
И в завершение видео руководство, в котором наглядно показаны способы зайти в безопасный режим различными способами.
Думаю, какой-то из описанных способов вам непременно подойдет. Также в данном контексте может оказаться полезным руководство Восстановление Windows 10.
Если компьютер заражен вирусами, полезно знать информацию о том, как включить интернет в безопасном режиме. При таком способе запуска операционной системы будут загружаться только минимальные компоненты. Основное преимущество заключается в том, что не будут грузиться приложения, которые прописаны в автозагрузке.
Процесс входа не представляет сложности. Он может только отличаться в зависимости от используемой версии WINDOWS.
Выделяется три вида:
- Стандартный вариант, при котором запускаются только необходимые для работы операционной системы программы и службы. При таком способе не будут запускаться сетевые драйверы, поэтому вход в интернет будет невозможен.
- Второй способ предусматривает запуск сетевых драйверов. В отличие от первого варианта пользователь получает возможность выхода в сеть.
- Вход с использованием командной строки. Особенность такого способа заключается в том, что после запуска стандартного варианта появляется командная строка.
Чтобы подключиться в Виндовс к безопасному режиму, нужно совершить ряд действий:
- Из компьютера нужно убрать все диски, дискеты, затем осуществить перезапуск. Необходимо активировать кнопку «Пуск», выбрать параметр «Перезагрузка».
- Если у пользователя на компьютере установлена одна операционная система, то в процессе перезагрузки нужно удерживать кнопку F8. Ее нужно жать до появления надписи Виндовс. Если логотип появился до нажатия кнопки, нужно повторить действия заново. Для этого необходимо полностью загрузиться, а потом снова перезапустить.
- Если установлено несколько операционных систем, то нужно с помощью стрелок выбрать нужную. Затем нажимается кнопка F8.
Перед пользователем откроется панель параметров дополнительных загрузок. С помощью клавиш со стрелками нужно выбрать необходимый вариант и нажать клавишу «ввод».
Способ, как подключаться, будут зависеть от вида операционки. Например, если речь идет о семерке, то есть два способа. Первый вариант предполагает вход во время запуска программы, второй в процессе работы. В первом случае режим будет работать даже в случае серьезных поломок на компьютере.
Чтобы выйти в безопасный режим на Windows 7, нужно совершить следующие действия:
- Перезагрузить компьютер, если он был включен.
- До старта нужно несколько раз нажать F8. Лучше всего это сделать не менее трех раз.
- Появится окно с выбором дополнительных параметров для загрузки.
- Выбрав безопасный режим, нужно нажать клавишу «enter».
Важно!
Часто на ноутбуках приходится нажимать F8 вместе с клавишей Fn.
Назначение
В каждой операционной системе Виндовс есть такой способ загрузки. Просто так перейти в него невозможно. Если операционка работает правильно, то его не видно. Он считается одним из способов проведения диагностики.
Как только Windows будет запущен таким способом, перед пользователем откроется типичная система, но у нее будет упрощенная графика и фон рабочего стола. Основная особенность заключается в том, что в таком варианте будут работать только основные для Виндовс программы. Все службы, которые настроены на автозапуск при старте, будут отключены.
Многие пользователи задаются вопросом, зачем включаться в безопасном режиме, если многие службы функционировать не будут. Такой способ необходим в том случае, когда подключить Windows не удается совсем. Причины этому могут быть различные, как вирус, так и ошибки в работе. Если операционная система не запускается из-за какой-либо системной ошибки, то войти с использованием способа безопасности тоже может не всегда получиться.
Такой вид запуска часто помогает выявить проблему. Например, если был установлен несовместимый драйвер. В такой ситуации можно найти причину, почему операционная система не запускается в стандартном порядке.
Если включение производить безопасным способом, можно запустить в работу антивирусную программу. Она поможет очистить компьютер. После этого можно запускать систему для восстановления.
Возможные операции
Если использовать указанный способ, пользователю становится доступен ряд операций:
- Возможность проверить операционную систему на наличие вирусов. Не будут запускаться программы, которые установлены на автозапуске. А именно в них чаще всего располагаются вирусы.
- Настроить и восстановить систему. Это лучше всего делать именно при подключении.
- Обновить и установить новые драйверы. При таком режиме будут загружаться только самые минимально необходимые. Если компьютер плохо работает, а проблема кроется именно в драйверах, такой способ может решить проблему.
Также пользователь сможет проверить работу компьютера. Если дело в программном обеспечении, то при таком входе он будет функционировать хорошо. Если же проблемы сохраняются, то поломка в аппаратной системе.
Возможно ли использовать интернет
Часто пользователи сталкиваются с ситуацией, что в безопасном режиме не работает интернет. Если не удается в него выходить, значит, на компьютере установлены блокирующие программы. В такой ситуации рекомендуется перезагрузить компьютер и включиться обычным методом. Для этого во вкладке «конфигурации системы» нужно выбрать пункт «обычный запуск», затем «общие».
Затем нужно очистить компьютер от вредоносных и блокирующих программ. Также рекомендуется произвести переустановку антивирусной программы.
Причины отсутствия подключения
Если подключать безопасный режим, чаще всего выйти в интернет все равно не получается. Так бывает в том случае, если не были активированы сетевые драйверы. Такая ситуация возникает при стандартном типе загрузки. Чтобы была возможность выйти в интернет, нужно выбирать второй способ с подключением драйверов.
Программисты не советуют поступать таким образом, так как есть возможность усугубить ситуацию с поломкой. Это происходит из-за того, что при таком способе загрузки многие системы на компьютере отключены.
Благодаря запуску операционной системы с исключением лишних программ безопасный режим является одним из важных видов диагностики состояния компьютера. Он помогает восстановить работоспособность компьютера после возникновения поломок и неисправностей.
Судя по тому, что Вы набрели в Интернете на эту статью — Вы знаете о проблемах безопасности Вай-Фай сетей и о необходимости её грамотной настройки. Но вот сразу разобраться и правильно её настроить у неподготовленного человека вряд ли получится. А многие пользователи вообще думают, что на роутере «из коробки» уже всё настроено с максимальным уровнем безопасности. В большинстве случаев — это ошибочное мнение. Поэтому, сейчас я приведу основные правила настройки безопасности WiFi сетей на примере роутера TP-Link.
1. Обязательно включайте шифрование сети.
Никогда не оставляйте свою сеть открытой. Если ваш домашний WiFi не шифруется — это не правильно. Любой желающий сможет к Вам подключиться и использовать Ваш доступ в Интернет в своих целях.
2. По возможности используйте только тип шифрования WPA2-PSK
Если в настройках роутера используется шифрование WEP, обязательно изменить его на WPA2, потому как WEP (Wired Equivalent Privacy) устарел и имеет серьезные уязвимости. А WPA2 является самым сильным в использовании прямо сейчас. WPA стоит использовать только в том случае, если у Вас есть устройства не умеющие работать с WPA2.
Если Вы не пользуетесь функцией WPS — обязательно её отключите. В некоторых моделях роутеров она является серьёзной уязвимостью ввиду типовой конфигурации. Как показывает практика в 90% случаев WPS не используется вообще.
4. Измените имя сети SSID, используемое по умолчанию.
Очень часто в качестве SSID (Service Set Identifier) используется модель беспроводного маршрутизатора, что облегчает злоумышленнику взлом Вай-Фай. Поэтому обязательно надо его изменить на любой другой. В качестве имени может быть любое слово на латинице и цифры. Кириллицу не используйте.
5. Измените пароль маршрутизатора по умолчанию.
В качестве примера можно привести GPON ONT терминалы ZTE. Из-за того, что у них у всех по умолчанию использовался один и тот же пароль, который при настройке устройства никто не менял. Из-за этого много домашних сетей в Москве и Питере были взломаны. Соответственно злоумышленник мог получить доступ к настройка роутера, Интернет-каналу и домашней сети.
6. Включить брандмауэр (firewall) маршрутизатора.
Практически все маршрутизаторы оснащены встроенным брандмауэром (он же фаервол), который по умолчанию может быть отключен. Убедитесь, что он включен. Для еще большей безопасности надо убедиться, что каждый компьютер в вашей сети также использует брандмауэр и антивирусное программное обеспечение.
7. Включить фильтрацию МАС-адресов клиентов Вай-Фай.
Каждый компьютер, ноутбук или мобильное устройство имеет уникальный идентификатор в сети, называемый MAC-адрес. Это позволяет WiFi роутеру отслеживать все устройства, подключенных к нему. Многие WiFi маршрутизаторы позволяют администраторам физически ввести MAC-адреса устройств, которым можно подключиться к сети.
Таким образом к Вашей домашней сети смогут подключиться только те устройства, которые есть в таблице. Другие вообще не смогут, даже если подберут пароль.
8. Отключение удаленного администрирования.
Большинство маршрутизаторов позволяют администраторам удаленно подключаться из сети Интернет к веб-интерфейсу или командной строке устройства. Если вам не нужно это, отключить эту функцию. Из локальной сети настройки устройства всё равно будут доступны.
Итак, потратив несколько минут, чтобы убедиться, что наша домашняя сеть WiFi настроена на оптимальном уровне безопасности, Вы можете избежать проблем и предотвратить их в дальнейшем.
- Безопасный режим (Safe Mode)
загружает ограниченный набор драйверов, чтобы запустить операционную систему с минимальным риском возникновения проблем. - Если необходимо получить доступ к локальной сети для решения проблем с системой, то стоит выбрать безопасный режим с загрузкой сетевых драйверов (Safe Mode with Networking)
вместо обычного безопасного режима (Safe Mode).
После загрузки системы в безопасном режиме появится окно с подтверждением продолжения работы в данном режиме. Нажмите «Да».
Подробнее…
Wi-Fi
Что влияет на работу беспроводных сетей Wi-Fi?
Что влияет на работу беспроводных сетей Wi-Fi? Что может являться источником помех и каковы их возможные причины? Что может привести к прерывистой или нестабильной работе беспроводного подключения?
Как известно, в беспроводных сетях в качестве среды распространения сигнала используются радиоволны (радиоэфир), и работа устройств и передача данных в сети происходит без использования кабельных соединений.
В связи с этим на работу беспроводных сетей воздействует большее количество различного рода помех.
1. Wi-Fi-устройства (точки доступа, беспроводные камеры и др.), работающие в радиусе действия вашего устройства и использующие тот же частотный диапазон
.
Дело в том, что Wi-Fi-устройства подвержены воздействию даже небольших помех, которые создаются другими устройствами, работающими в том же частотном диапазоне.
В беспроводных сетях используются два частотных диапазона — 2,4 и 5 ГГц. Беспроводные сети стандарта 802.11b/g работают в диапазоне 2.4 ГГц, сети стандарта 802.11a — 5 ГГц, а сети стандарта 802.11n могут работать как в диапазоне 2.4 ГГц, так и в диапазоне 5 ГГц.
Используемый частотный диапазон и эксплуатационные ограничения в разных странах могут быть различные.
В полосе частот 2,4 ГГц для беспроводных сетей доступны 11 или 13 каналов шириной 20 МГц (802.11b/g/n) или 40 МГц (IEE 802.11n) с интервалами 5 МГц между ними. Беспроводное устройство, использующее один из частотных каналов, создает значительные помехи на соседние каналы. Например, если точка доступа использует канал 6, то она оказывает сильные помехи на каналы 5 и 7, а также, уже в меньшей степени, — на каналы 4 и 8. Для исключения взаимных помех между каналами необходимо, чтобы их несущие частоты отстояли друг от друга на 25 МГц (5 межканальных интервалов).
На рисунке показаны спектры 11 каналов. Цветовая кодировка обозначает группы непересекающихся каналов — , , , , . Беспроводные сети, расположенные в пределах одной зоны покрытия, рекомендуется настраивать на непересекающиеся каналы, на которых будет наблюдаться меньше интерференции* и коллизий (конфликтов). Номера непересекающихся каналов — 1, 6 и 11
.
* Интерференция — сигнал, передаваемый другими излучателями (они могут быть или не быть частью вашей сети Wi-Fi) на том же канале (или близком к нему), на котором вещает ваша точка доступа.
Для определения наиболее свободного канала Wi-Fi можно воспользоваться специальной утилитой InSSIDer:
Внимание!
В России разрешены к использованию 13 беспроводных каналов, три из которых являются непересекающимися (это каналы 1, 6 и 11).
Если беспроводной адаптер, установленный на компьютере/ноутбуке/планшетном ПК/смартфоне, предназначен для использования в США (например, в устройствах Apple), на нем можно будет использовать только каналы с 1 по 11. Поэтому, если установить номер канала 12 или 13 (а также если один из них был выбран алгоритмом автоматического выбора канала), беспроводной клиент (iPad/iPhone) не увидит точку доступа. В этом случае необходимо вручную установить номер канала из диапазона с 1 по 11.
Дополнительную информацию о том, как правильно выбрать беспроводной канал работы точки доступа для обеспечения надежного беспроводного соединения, вы найдете в статье:
2. В некоторых случаях на точке доступа рекомендуется понизить мощность сигнала Wi-Fi до уровня 50 — 75%
.
2.1. Использование слишком большой излучаемой мощности сигнала Wi-Fi не всегда означает, что сеть будет работать стабильно и быстро.
Если радиоэфир, в котором работает ваша точка доступа, сильно загружен (при обзоре беспроводных сетей вы видите большое их количество и мощность их сигнала высокая), то может сказываться влияние внутриканальных и межканальных помех. Наличие таких помех влияют на производительность сети, т.к. резко увеличивают уровень шума, что приводит к низкой стабильности связи из-за постоянной перепосылки пакетов. В этом случае рекомендуем понизить мощность передатчика в точке доступа.
Если настройку понижения мощности передатчика вы не нашли в точке доступа, то это можно сделать другими способами: по возможности увеличить расстояние между точкой доступа и адаптером; открутить антенну на точке доступа (если такая возможность предусмотрена в устройстве); при наличии съемных антенн — использовать антенну с более низким коэффициентом усиления сигнала (например, с коэффициентом усиления 2 дБи вместо 5 дБи).
2.2. Мощность передатчика точки доступа в роутере обычно выше в 2-3 раза, чем на клиентских мобильных устройствах (ноутбук/смартфон/планшет). В зоне покрытия сети могут быть такие места, где клиент будет слышать точку доступа хорошо, а точка доступа клиента — плохо, или вообще не слышать (ситуация, когда сигнал на клиентском устройстве есть, а связи нет). В канале связи возникает асимметрия от разных значений мощностей и чувствительности приемников.
Для обеспечения хорошего уровня сигнала нужно, чтобы между клиентским устройством и точкой доступа было как можно более симметричное соединение, чтобы точка доступа и клиент уверенно слышали друг друга.
Как это не покажется странным, но для устранения асимметрии и получения более стабильной связи иногда следует понизить мощность передатчика в точке доступа.
3. Bluetooth-устройства, беспроводные клавиатуры и мыши, работающие в зоне покрытия вашего Wi-Fi-устройства.
Bluetooth-устройства, беспроводные клавиатуры и мыши работают в частотном диапазоне 2.4 ГГц, а следовательно, могут оказывать влияние на работу точки доступа и других Wi-Fi-устройств.
4. Большие расстояния между Wi-Fi-устройствами.
Необходимо помнить, что беспроводные устройства Wi-Fi имеют ограниченный радиус действия. Например, домашний интернет-центр с точкой доступа Wi-Fi стандарта 802.11b/g имеет радиус действия до 60 м в помещении и до 400 м вне помещения.
В помещении дальность действия беспроводной точки доступа может быть ограничена несколькими десятками метров — в зависимости от конфигурации комнат, наличия капитальных стен и их количества, а также других препятствий.
5. Препятствия.
Различные препятствия (стены, потолки, мебель, металлические двери и т.д.), расположенные между Wi-Fi-устройствами, могут частично или значительно отражать/поглощать радиосигналы, что приводит к частичной или полной потере сигнала.
В городах с многоэтажной застройкой основным препятствием для радиосигнала являются здания. Наличие капитальных стен (бетон+арматура), листового металла, штукатурки на стенах, стальных каркасов и т.п. влияет на качество радиосигнала и может значительно ухудшать работу Wi-Fi-устройств.
Внутри помещения причиной помех радиосигнала также могут являться зеркала и тонированные окна. Даже человеческое тело ослабляет сигнал примерно на 3 dB.
Ниже показана таблица потери эффективности сигнала Wi-Fi при прохождении через различные среды. Данные приведены для сети, работающей в частотном диапазоне 2.4 ГГц.
* Эффективное расстояние
— означает, насколько уменьшится радиус действия после прохождения соответствующего препятствия по сравнению с открытым пространством. Например, если на открытом пространстве радиус действия Wi-Fi до 400 метров, то после прохождения одной межкомнатной стены он уменьшится до 400 м * 15% = 60 метров. После второй еще раз 60 м * 15% = 9 метров. А после третьей 9 м * 15% = 1,35 метров. Таким образом, через три межкомнатные стены, скорее всего, беспроводное соединение установить не получится.
Вне помещений влиять на качество передаваемого сигнала может ландшафт местности (например, деревья, леса, холмы).
Атмосферные помехи (дождь, гроза, снегопад) также могут являться причиной уменьшения производительности беспроводной сети (в случае, если радиосигнал передается вне помещений).
6. Различная бытовая техника, работающая в зоне покрытия вашего Wi-Fi-устройства.
Перечислим бытовую технику, которая может являться причиной ухудшения качества связи Wi-Fi:
- Микроволновые СВЧ-печи. Эти приборы могут ослаблять уровень сигнала Wi-Fi, т.к. обычно также работают в диапазоне 2,4 ГГц.
- Детские радионяни. Эти приборы работают в диапазоне 2,4 ГГц и дают наводки, в результате чего ухудшается качество связи Wi-Fi.
- Мониторы с ЭЛТ, электромоторы, беспроводные динамики, беспроводные телефоны и другие беспроводные устройства.
- Внешние источники электрического напряжения, такие как линии электропередач и силовые подстанции, могут являться источниками помех.
7. Устройства, работающие по стандарту USB 3.0 могут создавать помехи для сети Wi-Fi в диапазоне 2,4 ГГц.
При тестировании интернет-центров в нашей лаборатории мы не сталкивались с такой ситуацией, когда подключенное устройство по USB 3.0 оказывало бы влияние на работу беспроводной сети в диапазоне 2,4 ГГц. Но исключать таких случаев мы не можем.
Такая проблема может быть вызвана помехами, исходящими от подключаемых устройств или кабелей, разъемов, коннекторов c интерфейсом USB 3.0. В частности, может иметь место отсутствие или недостаточное экранирование кабеля или коннектора подключаемого устройства, что может привести к помехам (интерференции) на частотах в диапазоне 2,4 ГГц (на этой частоте работают большинство беспроводных устройств).
Подробнее…
Как просканировать сеть Wi-Fi и определить наиболее свободный канал?
Как определить наиболее свободный канал Wi-Fi для работы беспроводного адаптера или точки доступа?
Как правило, оптимальный номер канала выбирается автоматически на основе периодического анализа радиоэфира.
Обычно, это радиоканал, максимально удаленный от соседних беспроводных сетей, если таковые имеются в радиусе действия вашей точки доступа, чтобы исключить конфликт по частотам, который может повлечь проблемы при использовании беспроводной сети.
Итак, вы обзавелись Wi-Fi роутером – это дает вам удобный и не менее быстрый доступ к интернету из любой точки вашего дома или квартиры, что уже отлично. Как правило, большинство пользователей приобретает устройство раздачи сами и бывает, что почти не настраивают, разве что только корректируют основные настройки для оптимальной работы. Однако не стоит забывать, что настройка безопасности Wi-Fi необходима, если вы не хотите незваных гостей в своей сети и сопутствующей им головной боли.
Чем опасны визитеры
Если не позаботиться о надлежащей настройке определенных параметров, к вашей сети будут подключаться и тянуть приличную долю скорости на себя, могут перенастроить роутер или же вовсе добраться до вашего компьютера, если на другой стороне заинтересованный человек с определенными навыками взлома.
Вывод таков: если не обезопасить себя, рано или поздно это может сыграть с вами злую шутку; особенно это актуально для мест, где Wi-Fi может стать почти что общественным, – многоэтажные дома, дома рядом с парками и так далее.
Где искать настройки роутера
Если вы только купили устройство и еще ничего не меняли, но хотите хотя бы минимально обезопасить свою беспроводную сеть, вам нужно будет выполнить действия, описанные ниже.
Для начала откройте браузер, который у вас есть на компьютере. Находим вверху адресную строку и вводим значения 192.168.1.1. Если не выходит, меняем первую единицу на ноль, получается 192.168.0.1. Конечно, могут быть ситуации, когда производитель поменял стандартный адрес: в этом случае вы найдете его либо на наклейке устройства, либо на коробке.
Следующее окно, которое вы увидите, будет предназначено для логина и пароля: по умолчанию это слово admin, или снова-таки уточняем на наклейке устройства. Кстати, первая и самая примитивная причина уязвимости – оставить на маршрутизаторе стандартные данные для входа.
Ну и вот теперь, когда вы уже попали внутрь, начинается самое интересное — настройка безопасности Wi-Fi.
Как себя обезопасить
Мы будем показывать все на примере модема TP-Link. И первую очередь сменим логин и пароль.
Находим слева пункты меню и там выбираем «Системные инструменты», а далее в подменю – пункт «Пароль». Тут мы вписываем в первые два поля старые данные, затем новый логин и два раза новый пароль. После чего нам остается только нажать на «Сохранить».
Продолжаем усиливать безопасность Wi-Fi и меняем название сети или SSID. Тут мы отправляемся во вкладку «Беспроводной режим» и далее действуем, как показано на скриншоте. Важно использовать в названии латиницу и цифры – кириллицу вообще не используем.
В некоторых устройствах также есть особый параметр – сокрытие имени сети, благодаря чему после первой правильной настройки вам уже ничего не придется вводить вручную: компьютер или планшет будут подключаться автоматически, и никто не сможет попасть в интернет без разрешения даже с вашего компьютера.
Третье действие, которое направлено на защиту вашей сети , это смена шифрования – тут все и так понятно. Использовать WEP-шифрование нет смысла, так как оно прилично устарело и имеет много изъянов.
Здесь мы ищем «Основные настройки», затем «Беспроводной режим» и в нем пункт «Защита беспроводного режима». На вкладке рекомендуем использовать WPA-PSK/WPA2-PSK. Теперь снова сохраняем.
Еще одна функция, которая необходима только в 10% случаев, но создает серьезную брешь, – это WPS: находим отдельную вкладку с ним и отключаем, после чего снова сохраняем изменения.
Теперь у нас на очереди такой аспект безопасности Wi-Fi, как защита IP с помощью Firewall. Конечно же, на всех компьютерах, которые будут подключены к сети, также должны быть включены файерволы и установлено антивирусное программное обеспечение.
Идем во вкладку «Безопасность», там нас интересует «Базовая защита». Здесь нам нужен «Межсетевой экран SPI», напротив которого мы отмечаем пункт «Активировать». Это дает нам еще один плюсик на пути к относительной защищенности.
На крайний случай, если кто-то все же может подобрать пароль, есть такой вариант, как фильтрация по адресам MAC – включив ее, вы можете еще больше повысить безопасность раздачи Wi-Fi путем строгого ограничения доступа к нему. По сути, подключаться смогут только занесенные в список устройства, а другим вход будет закрыт при любых условиях.
Находим пункт «Беспроводной режим» и подпункт «Фильтрация MAC-адресов». Тут нам нужно кликнуть по кнопке «Включить» и выбрать пункт «Разрешить». Теперь внизу находим кнопку «Добавить» и выписываем необходимые адреса: не забываем называть устройства, чтобы было удобнее разбираться.
Чтобы узнать MAC-адрес своего компьютера, достаточно зайти в меню «Пуск» и найти там командную строку, либо же найти пункт «Выполнить» и там вписать cmd: в обоих случаях вы увидите перед собой такое окно, как на скриншоте, в котором нужно вписать getmac. На скриншоте необходимое поле выделено красной рамкой.
Чтобы получить информацию об адресе планшета или телефона на Android, отправляйтесь по пути: «Настройки» > «О телефоне» > «Техническая информация». Теперь вы будете защищены от разного рода вторжений.
Некоторые из устройств имеют внутри настроек интересную функцию – настройки расписания работы, благодаря которым устройство будет работать и будет в доступе только в определенное время и в определенные дни.
Обновлено: 31.08.2020
103583
Если заметили ошибку, выделите фрагмент текста и нажмите Ctrl+Enter