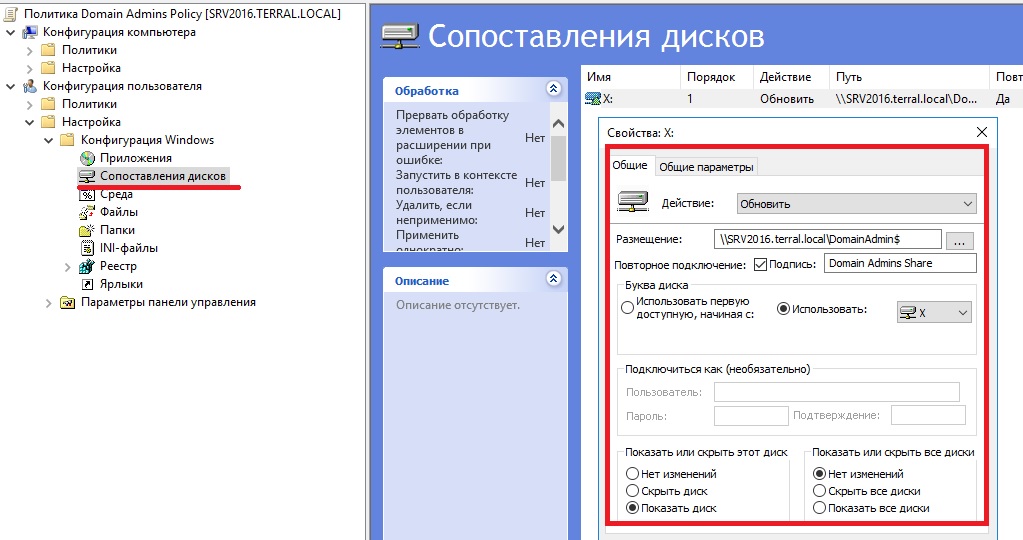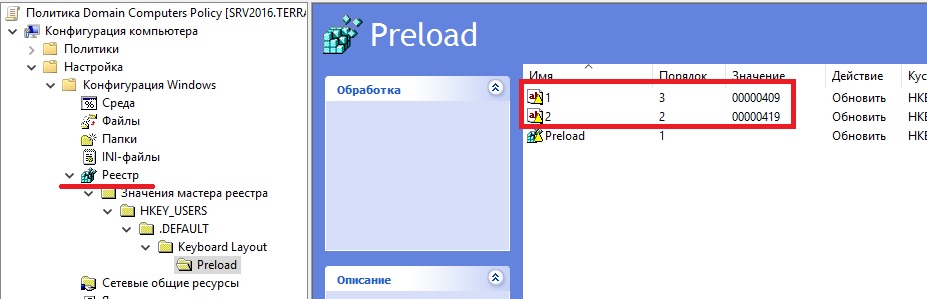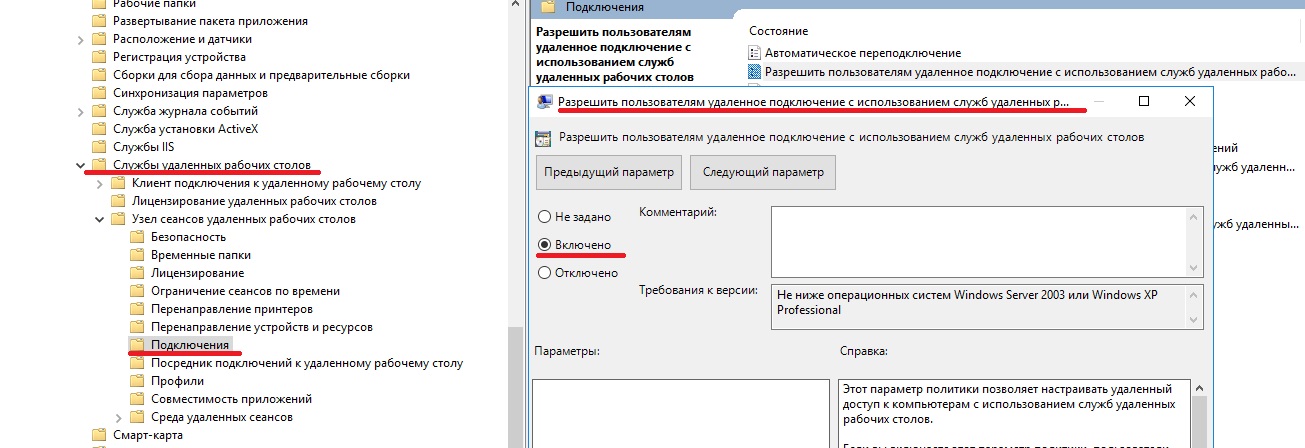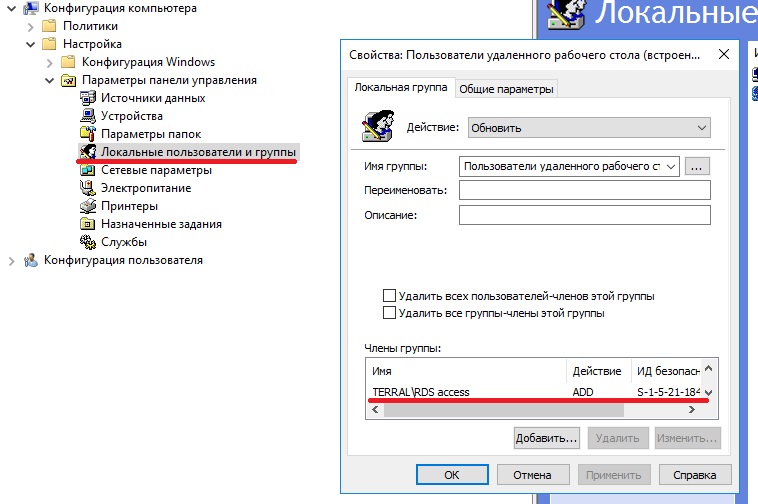Содержание
- Как включить или отключить сетевое обнаружение в Windows 10
- Управление через параметры общего доступа
- Управление через командную строку и Windows PowerShell
- Команды для русскоязычной локализации Windows
- Команды для английской локализации Windows
- Централизованное включение сетевого обнаружения
- Включение сетевого обнаружения в Windows 10
- Сетевое обнаружение в Виндовс 10
- Способ 1: Системная утилита PowerShell
- Способ 2: Параметры сети ОС
Как включить или отключить сетевое обнаружение в Windows 10
В этой статье показаны действия, с помощью которых можно включить или отключить сетевое обнаружение в операционной системе Windows 10.
Сетевое обнаружение — это параметр сети, который определяет, может ли компьютер находить другие компьютеры и устройства в сети и могут ли другие компьютеры в сети обнаруживать ваш компьютер.
По умолчанию при первом подключении к новой сети (проводной или беспроводной), мастер сетевого расположения предложит вам разрешить другим компьютерам и устройствам в этой сети обнаруживать ваш ПК.
В зависимости от выбранного сетевого расположения Windows автоматически назначит сети состояние обнаружения сети и откроет соответствующие порты Брандмауэра Windows для этого состояния.
В случае необходимости, можно включить или отключить сетевое обнаружение, при этом не изменяя сетевое расположение. Например для сетевого профиля «Частная сеть», по умолчанию ваш компьютер является обнаруживаемым и виден другим компьютерам в сети, но можно сделать свой компьютер невидимым для других устройств отключив сетевое обнаружение.
Сетевое обнаружение требует, чтобы службы указанные ниже, были включены, настроены на автоматический режим и запущены:
- DNS-клиент (DNS-Client — Dnscache)
- Хост поставщика функции обнаружения (Function Discovery Provider Host — fdPHost)
- Публикация ресурсов обнаружения функции (Function Discovery Resource Publication — FDResPub)
- Обнаружение SSDP (SSDP Discovery — SSDPSRV)
Управление через параметры общего доступа
Чтобы включить или отключить сетевое обнаружение, нажмите на панели задач кнопку Пуск и далее выберите Параметры 

В открывшемся окне «Параметры Windows» выберите Сеть и Интернет.
Затем на вкладке Состояние, в правой части окна в разделе «Изменение сетевых параметров» выберите Параметры общего доступа.
В открывшемся окне «Дополнительные параметры общего доступа», разверните нужный профиль сети (по умолчанию будет открыт текущий профиль) для которого требуется включить или отключить сетевое обнаружение, установите переключатель в соответствующее положение и нажмите кнопку Сохранить изменения .
В профиле частной сети можно также включить или выключить автоматическую настройку подключенных к сети устройств, если включено обнаружение сети.
Управление через командную строку и Windows PowerShell
Данный способ позволяет включить или отключить сетевое обнаружение для всех сетевых профилей.
Команды для русскоязычной локализации Windows
Чтобы включить сетевое обнаружение для всех сетевых профилей, откройте командную строку или консоль Windows PowerShell от имени администратора и выполните следующую команду:
netsh advfirewall firewall set rule group=»Обнаружение сети» new enable=Yes
Чтобы отключить сетевое обнаружение для всех сетевых профилей, откройте командную строку или консоль Windows PowerShell от имени администратора и выполните следующую команду:
netsh advfirewall firewall set rule group=»Обнаружение сети» new enable=No
Команды для английской локализации Windows
Чтобы включить сетевое обнаружение для всех сетевых профилей, откройте командную строку или консоль Windows PowerShell от имени администратора и выполните следующую команду:
netsh advfirewall firewall set rule group=»Network Discovery» new enable=Yes
Чтобы отключить сетевое обнаружение для всех сетевых профилей, откройте командную строку или консоль Windows PowerShell от имени администратора и выполните следующую команду:
netsh advfirewall firewall set rule group=»Network Discovery» new enable=No
Централизованное включение сетевого обнаружения
Все новые темы
| Автор | ||||
|---|---|---|---|---|
| Sascvotch Новичок Зарегистрирован: 03.07.2014 |
|
|||
| Вернуться к началу |
|
|||
 |
||||
| Зарегистрируйтесь и реклама исчезнет!
|
||||
 |
||||
| chastener Житель sysadmins Зарегистрирован: 29.06.2011
|
|
|||
| Вернуться к началу |
|
|||
 |
||||
| Sascvotch Новичок Зарегистрирован: 03.07.2014 |
|
|||
| Вернуться к началу |
|
|||
 |
||||
| Грем Участник форума Зарегистрирован: 09.08.2007 |
|
|||
| Вернуться к началу |
|
|||
 |
||||
| Paranoya Почетный житель Зарегистрирован: 14.12.2006
|
|
|||
| Вернуться к началу |
|
|||
 |
||||
| Sascvotch Новичок Зарегистрирован: 03.07.2014 Включение сетевого обнаружения в Windows 10 Для того чтобы передавать и принимать файлы с других компьютеров в локальной сети, недостаточно лишь подключиться к домашней группе. Помимо этого, необходимо еще и активировать функцию «Сетевое обнаружение». Из данной статьи вы и узнаете о том, как это сделать на компьютере, работающем под управлением системы Windows 10. Сетевое обнаружение в Виндовс 10Без включения указанного обнаружения вы не сможете видеть другие компьютеры в пределах локальной сети, а они, в свою очередь, не будут обнаруживать ваше устройство. В подавляющем большинстве случаев Windows 10 предлагает самостоятельно включить его при появлении локального подключения. Выглядит это сообщение следующим образом: Если же этого не случилось либо вы по ошибке нажали кнопку «Нет», один из следующих методов поможет вам решить проблему. Способ 1: Системная утилита PowerShellВ основе данного метода лежит средство автоматизации PowerShell, которое присутствует в каждой версии системы Windows 10. Все что от вас потребуется — действовать согласно следующей инструкции:
netsh advfirewall firewall set rule group=»Обнаружение сети» new enable=Yes – для систем на русском языке netsh advfirewall firewall set rule group=»Network Discovery» new enable=Yes – для англоязычной версии Windows 10 Для удобства можете скопировать одну из команд и в окне «PowerShell» нажать комбинацию клавиш «Ctrl+V». После этого нажмите на клавиатуре «Enter». Вы увидите общее количество обновленных правил и выражение «OK». Это значит, что все прошло успешно. Если вы случайно ввели команду, которая не соответствует языковым параметрам вашей операционной системы, ничего страшного не произойдет. В окне утилиты просто появится сообщение «Ни одно правило не соответствует указанным критериям». Просто введите вторую команду.
Таким не хитрым образом вы сможете включить сетевое обнаружение. Если все сделано правильно, после подключения к домашней группе можно будет передавать файлы между компьютерами в локальной сети. Тем, кто не знает как создать правильно домашнюю группу, мы настоятельно рекомендуем ознакомиться с нашей обучающей статьей. Способ 2: Параметры сети ОСС помощью данного метода вы сможете не только включить сетевое обнаружение, но и активировать другие полезные функции. Для этого нужно выполнить следующие действия:
Подробнее: Открытие «Панели управления» на компьютере с Windows 10 В левой части следующего окна кликните по строке «Изменить дополнительные параметры общего доступа». Последующие действия необходимо производить в том сетевом профиле, который у вас активирован. В нашем случае это «Частная сеть». Открыв нужный профиль, активируйте строку «Включить сетевое обнаружение». Если необходимо, поставьте отметку рядом со строкой «Включить автоматическую настройку на сетевых устройствах». Также убедитесь в том, что включена функция общего доступа к файлам и принтерам. Для этого активируйте строчку с аналогичным названием. В завершении не забудьте нажать кнопку «Сохранить изменения».
Вам остается лишь открыть общий доступ к нужным файлам, после чего они станут видимыми всем участникам локальной сети. Вы же в свою очередь сможете просматривать предоставленные ими данные. Как видите, включить функцию «Сетевое обнаружение» в Windows 10 проще простого. Сложности на данном этапе возникают очень редко, но они могут возникнуть в процессе создания локальной сети. Представленный по ссылке ниже материал поможет вам их избежать. Adblock |
- Remove From My Forums
-
Вопрос
-
Доброго времени суток!
Необходимо, чтобы после включения компьютера домен в его доменном профиле (Центр управления сетями и общим доступом -> Дополнительные параметры общего доступа) включалось сетевое обнаружение и общий доступ к файлам и принтерам.
Как это можно реализовать при помощи GPO (Windows Server 2008 R2)?
P.S.: Искал в шаблонах, не нашел…
Ответы
-
В принципе, разобрался…
Добавил группу правил для входящих подключений в Брандмауэре Windows («Конфигурация компьютера» -> «Политики» -> «Конфигурация Windows» -> «Параметры безопасности» -> «Брандмауэр Windows в режиме повышенной безопасности»):
2 предопределенных правила:
1). Обнаружение сети;
2). Общий доступ к файлам и принтерам.
Все, что нужно заработало, кроме удаленного управления компьютером. При попытке подключиться пишет «Сервер RPC не доступен»…
-
Помечено в качестве ответа
17 октября 2012 г. 9:30
-
Помечено в качестве ответа
-
на лок машине проставь птички «разрешить удаленный рабочий стол» в computer -properties
-
Помечено в качестве ответа
Rotar Maksim
17 октября 2012 г. 9:30
-
Помечено в качестве ответа
Политики описаны для Active Directory на основе Windows Server 2019
Добавление администратора домена в локальные администраторы
Для того, чтоб была возможность управлять компьютером от имени доменного администратора, его нужно добавить в группу локальных администраторов компьютера
В оснастке Active Directory — пользователи и компьютеры создадим группу безопасности с именем, например Workstation Admins и занесем в нее пользователей, которые должны стать локальными администраторами, затем по пути
Конфигурация компьютера
Настройка
Параметры панели управления
Локальные пользователи и группы
Создадим локальную группу со свойствами
Действие: Обновить Имя группы: Администраторы (встроенная учетная запись) ✓Удалить всех пользователей-членов этой группы ✓Удалить все группы-члены этой группы Члены группы: Workstation Admins
Включение возможности принудительного обновления групповой политики контроллером домена
Под принудительным обновлением понимается нажатие Обновление групповой политики в контекстном меню объекта управления (подразделения). Если не разрешить некоторые правила брандмауэра будет возникать ошибка с кодом 8007071a
По пути
Конфигурация компьютера
Политики
Конфигурация Windows
Монитор брандмауэра Защитника Windows в режиме повышенной безопасности
Монитор брандмауэра Защитника Windows в режиме повышенной безопасности
Правила для входящих подключений
Создадим предопределенные правила
Доступ к сети COM+ Удаленное управление журналом событий Инструментарий управления Windows (WMI) Удаленное управление назначенными задачами
Включение сетевого обнаружения
По пути
Конфигурация компьютера
Политики
Конфигурация Windows
Монитор брандмауэра Защитника Windows в режиме повышенной безопасности
Монитор брандмауэра Защитника Windows в режиме повышенной безопасности
Правила для входящих подключений
Создадим два предопределенных правила
Обнаружение сети Общий доступ к файлам и принтерам
По пути
Конфигурация компьютера
Политики
Административные шаблоны
Сеть
Обнаружение топологии связи (Link-Layer)
Включить правила и поставить необходимые галочки в первом
Включает драйвер отображения ввода/вывода (LLTDIO) Включить драйвер "Ответчика" (RSPNDR)
И по пути
Конфигурация компьютера
Политики
Административные шаблоны
Сеть
Рабочая станция Lanman
Включить правило
Включить небезопасные гостевые входы
По умолчанию в домене службы, отвечающие за отображение компьютеров в сетевом окружении отключены, можно их включить, для этого по пути
Конфигурация компьютера
Настройка
Параметры панели управления
Службы
Создадим две службы
Публикация ресурсов обнаружения функции (FDResPub) Обнаружение SSDP (SSDPSRV)
У этих служб нужно указать параметры: Автозагрузка — автоматически, Действие — запуск службы
Выключение требования нажатия Ctrl+Alt+Del при входе
По пути
Конфигурация компьютера
Политики
Конфигурация Windows
Параметры безопасности
Локальные политики
Параметры безопасности
Включить правило
Интерактивный вход в систему: не требовать нажатия CTRL+ALT+DEL
Разрешение на доступ по RDP
По пути
Конфигурация компьютера
Политики
Административные шаблоны
Компоненты Windows
Службы удаленных рабочих столов
Узел сеансов удаленных рабочих столов
Подключения
Включить правило
Разрешить пользователям удаленное подключение с использованием служб удаленных рабочих столов
И по пути
Конфигурация компьютера
Политики
Административные шаблоны
Сеть
Сетевые подключения
Брандмауэр Защитника Windows
Профиль домена
Включить правила и указать разрешенные ip-адреса, если нужно
Брандмауэр Защитника Windows: Разрешает исключение для входящего общего доступа к файлам и принтерам Брандмауэр Защитника Windows: Разрешить входящее исключение удаленного администрирования Брандмауэр Защитника Windows: Разрешить входящие исключения удаленного рабочего стола
Разрешение на сохранение паролей для подключения по RDP
По пути
Конфигурация компьютера
Политики
Административные шаблоны
Система
Передача учетных данных
Включить правило
Разрешить передачу сохраненных учетных данных с проверкой подлинности сервера "только NTLM"
И по пути
Конфигурация компьютера
Политики
Административные шаблоны
Сеть
Сетевые подключения
Брандмауэр Защитника Windows
Профиль домена
Включить правила и указать разрешенные ip-адреса, если нужно
Брандмауэр Защитника Windows: Разрешает исключение для входящего общего доступа к файлам и принтерам Брандмауэр Защитника Windows: Разрешить входящее исключение удаленного администрирования Брандмауэр Защитника Windows: Разрешить входящие исключения удаленного рабочего стола
Настройки электропитания
Время отключения дисплея настраивается по пути
Конфигурация компьютера
Политики
Административные шаблоны
Система
Управление электропитанием
Параметры дисплея и видео
Включить правило и указать время в секундах (15 минут = 900, 30 минут = 1800)
Отключить дисплей (питание от сети) Отключить дисплей (питание от батареи)
Время отключения жесткого диска настраивается по пути
Конфигурация компьютера
Политики
Административные шаблоны
Система
Управление электропитанием
Параметры жесткого диска
Включить правило и указать время в секундах, лучше всего указать 0, чтобы жесткий диск совсем не отключался
Отключить жесткий диск (питание от сети) Отключить жесткий диск (питание от батареи)
Регулировка спящего режима настраивается по пути
Конфигурация компьютера
Политики
Административные шаблоны
Система
Управление электропитанием
Параметры спящего режима
Включить правило и указать время в секундах, при 0, компьютер не будет уходить в спящий режим
Указать время ожидания автоматического перехода в спящий режим (питание от сети) Указать время ожидания автоматического перехода в спящий режим (питание от батареи)
Так же можно включить или выключить правило для запроса пароля после выхода из спящего режима
Требовать пароль при выходе из спящего режима (питание от сети) Требовать пароль при выходе из спящего режима (питание от батареи)
Ввод пароля после вывода заставки настраивается по пути
Конфигурация пользователя
Политики
Административные шаблоны
Панель управления
Персонализация
Можно включить или выключить правило для запроса пароля после заставки
Защита заставки с помощью пароля
Подключение сетевого диска
По пути
Конфигурация пользователя
Настройка
Конфигурация Windows
Сопоставления дисков
Создадим сопоставленный диск со свойствами
Действие: Обновить Размещение: Указать путь к сетевому диску Буква диска: Указать букву для сетевого диска
Настройка контроллера домена в качестве NTP сервера и настройка клиентов NTP
В папке Фильтры WMI создать фильтр, добавить запрос с пространством имен rootCIMv2 и запросом
Select * from Win32_ComputerSystem where DomainRole = 5
Создать правило для сервера NTP в папке Domain Controllers
Связать фильтр с правилом, выбрав правило и на вкладке Область внизу в разделе Фильтр WMI выбрать созданный фильтр
В правиле для сервера, по пути
Конфигурация пользователя
Политики
Административные шаблоны
Система
Служба времени Windows
Поставщики времени
Включить правило
Настроить NTP-клиент Windows
Выбрать Type — NTP и в поле NtpServer указать
0.ru.pool.ntp.org,0x1 1.ru.pool.ntp.org,0x1 2.ru.pool.ntp.org,0x1 3.ru.pool.ntp.org,0x1
В правиле для клиентов, по пути
Конфигурация пользователя
Политики
Административные шаблоны
Система
Служба времени Windows
Поставщики времени
Включить правило
Настроить NTP-клиент Windows
Выбрать Type — NT5DS и в поле NtpServer указать ip-адрес контроллера домена
Настройка прав на диск/папку/файл
По пути
Конфигурация компьютера
Политики
Конфигурация Windows
Параметры безопасности
Файловая система
ПКМ ⇒ Добавить файл. После выбора объекта можно будет указать для него параметры безопасности, нажав на кнопку Изменить параметры
Запрет компьютерам домена становится MasterBrowser`ом
По пути
Конфигурация компьютера
Настройка
Конфигурация Windows
Реестр
Создать Элемент реестра, в нем указать:
Действие - Обновить Куст - HKEY_LOCAL_MACHINE Путь раздела - SYSTEMCurrentControlSetServicesBrowserParameters Имя параметра - MaintainServerList Тип параметра - REG_SZ Значение - No
Всегда ждать запуска сети при запуске и входе в систему
По пути
Конфигурация компьютера
Политики
Административные шаблоны
Система
Вход в систему
Включить правило
Всегда ждать сеть при запуске и входе в систему
Задать адрес прокси сервера
По пути
Конфигурация пользователя
Настройка
Параметры панели управления
Параметры обозревателя
Создать параметры для нужных версий IE, можно для всех сразу.
Для всех версий настройка осуществляется одинаково на вкладке Подключения, кнопка Настройка сети.
В открывшемся окне указать ip-адрес и порт прокси сервера.
Если строки подчеркнуты красным параметры не применятся, строки должны быть подчеркнуты зеленым, для этого нужно нажать F5
Создание файлов на компьютерах
По пути
Конфигурация пользователя
Настройка
Конфигурация Windows
Файлы
Создать файл, для этого нужно нажать ПКМ ⇒ Создать ⇒ Файл
В параметрах укажем
Исходные файлы: файл, который должен лежать на сетевом диске с доступам для всех, например \SRV-SHAREdata123.txt Конечный файл: путь и название файла на конечном компьютере, например %userprofile%AppDataRoamingtest.txt
Разрешение на подключение гостя к компьютеру домена
По пути
Конфигурация компьютера
Политики
Конфигурация Windows
Параметры безопасности
Назначение прав пользователя
Открыть политику
Отказать в доступе к этому компьютеру из сети
и удалить из нее пользователя Гость
Установка программы
Дистрибутив программы можно положить в общую папку на контроллере домена
C:WindowsSYSVOLdomainscripts
Которая доступна по сетевому пути
\<Имя сервера>netlogon
И указать сетевой путь для установки, тогда дистрибутив будет доступен всем компьютерам домена
По пути
Конфигурация компьютера
Политики
Конфигурация программ
Установка программ
Указать установочный файл msi, для этого нужно нажать ПКМ ⇒ Создать ⇒ Пакет
Можно установить программу с помощью сценария в bat файле, путь к которому указывается в политике
Конфигурация пользователя
Политики
Конфигурация Windows
Сценарии
Вход в систему
Зайти в свойства и указать путь к bat файлу, он должен лежать на сетевом диске, например \SRV-SHAREdata123.bat
Ко мне несколько раз обращались читатели с просьбой помочь решить проблему с отображением компьютеров в сетевом окружении в последних билдах Windows 10 и 11. Действительно, в последних релизах Windows ваш компьютер может перестать видеть соседние компьютеры в рабочей группе локальной сети, либо сам не отображаться в сетевом окружении. Рассмотрим, как это исправить.
Содержание:
- Не отображаются компьютеры Windows в сетевом окружении рабочей группы
- Включить сетевое обнаружение в Windows 10 и 11
- SMB 1.0 и проблемы с Master Browser в Windows 10
- Windows 10 не видит сетевые папки
Не отображаются компьютеры Windows в сетевом окружении рабочей группы
Пользователи стали сталкиваться с проблемами отображения соседних компьютеров в локальной сети рабочей группы еще начиная с Windows 10 1703 (Creators Update). После установки этой (или более новой версии Windows 10) ваш компьютер может перестать видеть соседние компьютеры в сети. При попытке просмотреть список устройства в сетевом окружении из File Explorer появляется ошибка.
Обнаружение в сети отключено. Сетевые компьютеры и устройства не видны. Включите обнаружение сети в Центре управления сетями и общим доступом.
Network discovery is turned off. Network computers and devices are not visible. Please turn on network discovery in Network and Sharing Center.
При попытке показать список компьютеров в сетевом окружении командой
net view
появляется ошибка:
System error 6118 has occurred. The list of servers for this workgroup is not currently available.
Недоступен список серверов для этой рабочей группы.
Чтобы включить отображение сетевых устройств в Windows, проверьте следующие настройки:
Перейдите в раздел Панель управления -> Центр управления сетями и общим доступом -> Дополнительные параметры общего доступа (для быстрого доступа можно выполнить команду
control.exe /name Microsoft.NetworkAndSharingCenter /page Advanced
).
Убедитесь, что у вас в секции текущего сетевого профиля Частная / Private (текущий профиль) включены опции:
- Turn on network discovery (Включить сетевое обнаружение) + Turn on automatic setup of network connected devices (Включить автоматическую настройку на сетевых устройствах);
- Turn on file and printer sharing (Включить общий доступ к файлам и принтерам);
- Разрешить Windows управлять подключениями домашней группы (если у вас используется домашняя группа).
Затем в профили Все сети (All networks) активируйте опции:
- Включить общий доступ к папкам Public в профилях пользователей (Turn on Public Folder sharing), чтобы сетевые пользователи могли читать и записывать файлы в общих папках (опционально0;
- Отключить парольную защиту — Turn off password Protect Sharing (если вы доверяете всем устройствам в вашей сети).
Тем самым вы можете открыть анонимный доступ к своему компьютеру, поэтому при включении этого параметра нужно правильно выставлять права на сетевые папки и принтеры.
- Если в вашей сети есть старые устройства (старые версии Windows, Samba, сетевые NAS хранилища), включите опцию “Включить общий доступ к файлам для устройств, использующих 40-битное или 56-битное шифрование”;
Затем откройте пункт Параметры Windows -> Сеть и Интернет -> Ethernet (если вы подключены к локальной сети через беспроводное адаптер, выберите Wi-Fi). Щелкните по сетевому значку и проверьте, что включена опция “Сделать этот компьютер доступным для обнаружения”.
Сбросьте кеш DNS на компьютере:
ipconfig /flushdns
Для включения обнаружения нужно в командной строке с правами администратора выполнить команду, разрешающую трафик сетевого обнаружений (Network Discovery) в Windows:
netsh advfirewall firewall set rule group="Network Discovery" new enable=Yes
Либо вы можете разрешить трафик сетевого обнаружения в Windows Firewall командой PowerShell:
Get-NetFirewallRule -DisplayGroup "Network Discovery" -Enabled True -Action Allow -Direction Inbound
Или вручную разрешите протокол Network Discovery хотя бы для Частной (Private) сети в настройках Брандмауэр Защитника Windows (Control PanelAll Control Panel ItemsБрандмауэр Защитника WindowsAllowed apps).
Бывает, что компьютер с Windows может не отображаться в сетевом окружении из-за неправильных настроек рабочей группы. Попробуйте заново добавить этот компьютер в рабочую группу, переприменив параметры (Панель управления -> Система -> Дополнительные параметры системы -> Имя компьютера -> кнопка Идентификация).
В открывшемся мастере присоединения к домену или рабочей группе выберите последовательно: Компьютер входит в корпоративную сеть -> Моя организация использует сеть без доменов -> имя вашей рабочей группы. После этого нужно перезагрузить компьютер.
Убедитесь, что на всех устройствах вашей сети указано одинаковое имя рабочей группы. Вы можете узнать находится ли ваш компьютер в рабочей группе и вывести ее имя с помощью PowerShell:
(Get-WmiObject -Class Win32_ComputerSystem).PartOfDomain
(Get-WmiObject Win32_ComputerSystem).domain
В данном примере – компьютер состоит в рабочей группе WKGP. Чтобы изменить имя рабочей группы компьютера на WORKGROUP, выполните:
(Get-WmiObject Win32_ComputerSystem).JoinDomainOrWorkgroup("WORKGROUP")
И перезагрузите компьютер:
Restart-Computer
Если после перезагрузки компьютер появился в сетевом окружении, но зайти на него не удается, проверьте тип сети компьютера. Скорее всего ваша локальная сеть распозналась как Публичная. Нужно сменить тип сети на Частная. Для этого откройте Settings -> Network and Internet -> Status-> выберите свое сетевое подключение (Ethernet 2 в моем случае) и нажмите Properties. Проверьте что в Network Profile указано Private (если здесь указано Public, измените тип сети на Private).
Перезагрузите компьютер, откройте сетевое окружение и проверьте, отображаются ли соседние компьютеры.
Если указанные советы не помогли, и компьютеры в рабочей группе все еще не отображаются, попробуйте сбросить настройки сети (Параметры -> Сеть и Интернет -> Состояние -> Сброс сети).
Сбросить сетевые настройки и правила файервола можно командами:
netsh int ip reset reset.txt
netsh winsock reset
netsh advfirewall reset
После чего нужно перезагрузить компьютер.
В некоторых случаях нужно полностью удалить ваш сетевой адаптер в диспетчере устройств (консоль
devmgmt.msc
-> Сетевые адаптеры -> ваша сетевая карта -> Удалить устройство). Проверьте, нет ли в списке скрытых сетевых адаптеров (View -> Show hidden device)
Затем перезагрузите компьютер. Windows должна автоматически определить вашу сетевую карту и установить подходящие драйвера. При этом все старые настройки протоколов для сетевой карты будут сброшены.
Также проверьте запущены ли следующие службы (для корректного отображения сетевого окружения они должны находится в состоянии автоматического запуска).
Откройте консоль services.mcs:
- Function Discovery Provider Host — fdPHost (Хост поставщика функции обнаружения) – отвечает за обнаружение в сети других компьютеров;
- Function Discovery Resource Publication — FDResPub (Публикация ресурсов обнаружения функции, см. ниже) – отвечает за то, чтобы другие компьютеры могут обнаружить в сети ваш компьютер;
- DNS Client — dnscache (Служба DNS-клиента);
- SSDP Discovery — SSDPSrv (Служба обнаружения SSDP);
- UPnP Device Host — upnphost (Узел универсальных PNP-устройств).
Найдите отключенные службы, измените тип запуска на Автоматический и запустите их.
В некоторых случаях сторонние антивирусы, файерволы, VPN клиенту могут блокировать запросы имени NetBIOS, WDS и широковещательные DNS запросы (точно была проблема с ESET NOD32). Попробуйте временно отключить антивирус/файервол и проверить, работает ли сетевое обнаружение в Windows 10.
В клиенте NordVPN, например, нужно отключить опцию “Invisibility on LAN”. Проверьте, если ли похожие опции в установленных у вас программах.
Включить сетевое обнаружение в Windows 10 и 11
В Windows 10 1803 (Spring Creators Update) разработчики убрали возможность создавать домашнюю группу компьютеров. Кроме того, другие компьютеры с Windows 10 или 11 перестают отображаться в сетевом окружении проводника при просмотре устройств сети.
Дело в том, что с точки зрения Microsoft рабочие группы – это устаревший функционал организации локальной сети для доступа к общим ресурсам и принтерам. Вместо использования рабочей группы Microsoft предлагает использовать свои облачные сервисы (OneDrive или доступ через учетные записи Microsoft Account), На мой взгляд, это неоправданно.
Однако по факту, чтобы в Windows 1803 получить доступ к ресурсам другого компьютера в локальной сети нужно знать его имя (
\pcname1
) или IP адрес (в формате
\192.168.1.100
), но в сетевом окружении соседние компьютеры не отображаются. Однако это можно исправить.
Можно создать ярлыки на соседние компьютеры, указав UNC путь к ним через имя компьютер или IP адрес.
Дело в том, что за обнаружение соседних компьютеров в сети Windows 10 отвечает отдельная служба Function Discovery Provider Host, а за обнаружение вашего компьютера отвечает другая служба — Function Discovery Resource Publication.
Служба fdPHost использует протоколы Simple Services Discovery Protocol (SSDP) и Web Services Discovery (WS-Discovery) для обнаружения устройств в сети.
Эти протоколы заменяют NetBIOS over TCP/IP, который исторически использовался для обнаружения устройства в сетях с Master Browser. Соответственно, вы можете спокойно отключать NetBIOS для ваших сетевых адаптеров.
После установки некоторых билдов Windows 10 эти службы могут быть отключены (тип запуска с Автоматического изменен на Отключен). Если эти службы остановлены, компьютер не обнаруживается в сети другими компьютерами и сам не может обнаружить другие. Включить службы автообнаружения в Windows 10 можно так.
- Откройте консоль управления службами Windows (
services.msc
); - В списке служб найдите службу Function Discovery Resource Publication (Публикация ресурсов обнаружения функции);
- Измените тип запуска службы с Manual на автоматический с отложенной загрузкой — Automatic (Delayed Start);
- Аналогичным образом включите службу Function Discovery Provider Host (Хост поставщика функции обнаружения);
- Перезагрузите компьютер
После перезагрузки другие компьютеры в локальной сети смогу обнаруживать данный компьютер и его ресурсы (принтеры и общие папки).
SMB 1.0 и проблемы с Master Browser в Windows 10
Бывает, что проблемы с отображением компьютеров в сетевом окружении связаны со службой Обозревателя сети (Master Browser). Эта служба отвечает за построение и поддержание списка активных компьютеров в сети (подробнее о службе Computer Browser). В локальной сети может быть только один активный компьютер с ролью главного обозревателя.
В Windows 10 1703 служба Обозревателя сети работает некорректно. Рекомендуется полностью отключить эту службу на Windows 10 и использовать в качестве основного обозревателя сети компьютер с Windows 7 (или Windows 8.1/ Windows Server 2012 R2, если вы уже отказались от Windows 7 в связи с окончанием поддержки). Настройки Master Browser можно задать через реестр.
Кроме того, в Windows 10 1709 (1803, 1809, 1903, 1909) по-умолчанию отключен протокол SMB v1.0, тем самым отключается и служба Computer Browser. Именно эта служба в сетях Microsoft отвечает за составление списка компьютеров в сети и их отображение (до перехода на протоколы SSDP и WS-Discovery).
Проверьте статус протокола SMBv1 можно с помощью команды:
Dism /online /Get-Features /format:table | find "SMB1Protocol"
Если в сети у вас остались компьютеры только с Win 10 1709 и выше (см. таблицу совместимости версий SMB v1), и вы хотите по прежнему использовать службу обозревателя сети, вам придется включить протокол SMB v1.0 хотя бы на одном компьютере (небезопасно!).
Установка SMB 1.0 выполняется путем добавления следующих компонентов в панели управления:
- Клиент SMB 1.0/CIFS
- Сервер SMB 1.0/CIFS
Либо вы можете включить клиент и сервер SMB 1 из
OptionalFeatures.exe
или командами DISM:
Dism /online /Enable-Feature /FeatureName:"SMB1Protocol-Client"
Dism /online /Enable-Feature /FeatureName:"SMB1Protocol-Server"
Напоминаем, что не рекомендуется включать клиент или, тем более, сервер SMB1 в Windows. Протокол SMB 1.0 является небезопасным, уязвимости в нем легко могут быть эксплуатированы удаленно.
Если вы все же включили протокол SMBv1, чтобы назначить текущий компьютер главным Master Browser в сети, выполните команды:
reg add "HKEY_LOCAL_MACHINESYSTEMCurrentControlSetServicesBrowserParameters" /v IsDomainMaster /t REG_SZ /d True /f
reg add "HKEY_LOCAL_MACHINESYSTEMCurrentControlSetServicesBrowserParameters" /v MaintainServerList /t REG_SZ /d Yes /f
Этот компьютер и будет у вас главным обозревателем сети (Master Browser).
Windows 10 не видит сетевые папки
В некоторых случаях Windows 10 может видеть в сетевом окружении соседнее устройство, но не может отобразить список сетевых папок на нем. Чаще всего это сопровождается ошибкой “0x80070035 — Не найден сетевой путь”. Решение этой проблемы описано в этой статье.
Если соседний компьютер (устройство) виден в сети, но при попытке открыть любую сетевую папку из сетевого окружения или по UNC пути (
\Имя_компьютера_или_IP
) появляется ошибка “Вы не можете получить доступ к этой общей папке, так как политики безопасности вашей организации блокируют гостевой доступ без проверки подлинности”. В этом случае нужно включить параметр реестра AllowInsecureGuestAuth (подробности в статье по ссылке):
reg add HKLMSYSTEMCurrentControlSetServicesLanmanWorkstationParameters /v AllowInsecureGuestAuth /t reg_dword /d 00000001 /f
Если ничего не помогло и компьютеры все также не отображаются в сетевом окружении:
- Выключите все компьютеры и перезагрузите ваш роутер/точку доступа Wi-Fi;
- Если ваша LAN построена на Wi-Fi роутере, проверьте отключена ли на нем функция изоляции клиентов (wireless isolation/ client isolation/ AP isolation). В wi-fi роутерах TP Link эта опция находится в разделе Advanced Settings;
- Если на вашем компьютере есть активное VPN подключение, попробуйте отключить его и проверить работу сетевого обнаружения в локальной сети;
- Если на компьютере активно несколько сетевых интерфейсов (например, Wi-Fi и Etherner), попробуйте отключить все интерфейсы, кроме тех, которые подключены в локальную сеть с другими компьютерами;
- Попробуйте временно отключить антивирус и/или файервол;
- Отключите протокол IPv6 в свойствах вашего сетевого подключения;
- Проверьте доступность соседних компьютеров с помощью стандартных утилит Windows:
ping IP
или
ping hostname
Test-NetConnection hostname -port 445
Чтобы сделать файлы и принтеры общими, нужно включить режим сетевого обнаружения. Функция позволяет различным устройствам обнаруживать друг друга в пределах одной локальной сети. Но после обновления Windows обмен данными может быть ограничен из-за ошибки «Сетевое обнаружение отключено».
Среди причин, которые предшествуют ее появлению: сбои при запуске определенных служб, отключена поддержка общего доступа к файлам SMB 1.0/CIFS, блокировка брандмауэром. Узнаем подробнее, как ее исправить в Windows 10.
Содержание
- 1 Включение функции сетевого обнаружения
- 2 Запуск зависимых служб
- 3 Включение поддержки обмена файлами SMB 1.0/CIFS
- 4 Включение обнаружения сети через командную строку
- 5 Разрешить функцию в настройках брандмауэра
- 6 Выполнение сброса сети
Включение функции сетевого обнаружения
В первую очередь нужно проверить, включена ли сама функция.
Щелкните правой кнопкой мыши на значок сети в области уведомлений и выберите «Открыть параметры Интернета».
Прокрутите страницу вниз до раздела Центр управления сетями и общим доступом.
На панели слева перейдите на вкладку «Изменить дополнительные настройки общего доступа».
В разделе Частная (текущий профиль) выберите опцию Включить обнаружение сети и отметьте флажком поле Включить автоматическую настройку подключенных к сети устройств. Сохраните изменения и выйдите из окна.
Запуск зависимых служб
Правильная работа функции зависит от нескольких служб Windows, которые должны запускаться в автоматическом режиме. Если при запуске в одной из них возникли сбои, и она зависает в неопределенном состоянии, скорее всего, столкнетесь с ошибкой обнаружения сети.
В окне Win + R введите services.msc и кликните на «ОК».
В правой части окна найдите службу Публикации ресурса обнаружения функций и откройте ее свойства двойным щелчком мыши.
Проверьте ее состояние. Если отключена, нажмите на кнопку «Запустить». В выпадающем списке для Типа запуска выберите значение «Автоматически».
Примените изменения и вернитесь в список служб.
То же самое повторите для службы узла универсальных PNP-устройств и Обнаружения SSDP.
После перезапустите компьютер и попробуйте подключиться к сети.
Если видите ошибку 1079: Windows не удалось запустить службу на локальном компьютере, выполните следующие шаги.
Перейдите на вкладку «Вход в систему», отметьте флажком «С этой учетной записью» и нажмите на «Обзор».
В диалоговом окне выбора пользователя нажмите на кнопки Дополнительно – Поиск. В поле результатов поиска будет отображен список учетных записей. Выберите имя, под которым вошли в систему и нажмите на «ОК».
Когда будете перенаправлены в окно выбора пользователя, имя учетной записи появится в поле «Введите имя выбираемых объектов». Подтвердите изменение на «ОК».
На вкладке «Входа в систему» введите пароль дважды, и примените изменения. Снова попробуйте запустить службу.
Включение поддержки обмена файлами SMB 1.0/CIFS
SMB – это один из сетевых протоколов для организации общего доступа к файлам, принтерам и прочим ресурсам. Однако с целью безопасности отключен в последних версиях Windows 10, что привело к ошибке. Чтобы включить протокол, следуйте инструкции.
Выполните в диалоговом окне (Win + R) команду appwiz.cpl, чтобы перейти в раздел Программы и компоненты.
В левом боковом меню выберите «Включение или отключение компонентов Windows». Отметьте флажком опцию «Поддержка общего доступа к файлам SMB 1.0/CIFS» и сохраните изменения.
После перезагрузки компьютера, ошибка при обнаружении сети должна исчезнуть.
Включение обнаружения сети через командную строку
Иногда после обновления Windows меняются настройки брандмауэра, что может привести к ошибке сетевого обнаружения.
Откройте Диспетчер задач нажатием на клавиши Ctrl + Shift + Esc. В меню Файл – Выполнить новую задачу введите cmd и щелкните на «ОК», чтобы открыть командную строку с правами администратора.
В консоли выполните команду:
netsh advfirewall firewall set rule group=»Обнаружение сети» new enable=Yes
После успешного завершения операции функция будет включена в настройках брандмауэра.
Проверьте, отображаются ли в сетевом окружении локальные компьютеры. Если отсутствуют, выполните следующую команду:
REG add «HKLMSYSTEMCurrentControlSetservicesdnscache» /v Start /t REG_DWORD /d 2 /f
Дождитесь завершения и перезагрузите ПК.
Разрешить функцию в настройках брандмауэра
Сетевое обнаружение не будет работать, если отключено брандмауэром Windows. Для изменения настроек, следуйте инструкции.
Откройте страницу брандмауэра Защитника Windows командой firewall.cpl из окна «Выполнить».
На левой панели перейдите на вкладку «Разрешить запуск программы или компонента через брандмауэр». В списке разрешенных приложений найдите Сетевое обнаружение и включите его. Сохраните изменения и выйдите из настроек.
Выполнение сброса сети
Если видите, что сетевое обнаружение по-прежнему отключено, попробуйте сбросить настройки сети.
Щелкните правой кнопкой мыши на значок сети в области уведомлений и выберите пункт «Открыть параметры сети и Интернет».
Прокрутите страницу вниз до опции сброса сети. Затем подтвердите операцию кнопкой Сбросить сейчас.
Перейти к содержимому
Некоторые, наиболее часто используемые, настройки групповых политик для домена на Windows Server 2016.
В доменном окружении по умолчанию также отключен функционал сетевого обнаружения. Для того чтобы его включить, откройте редактор управления групповыми политиками, в узле Конфигурация компьютера/Политики/Административные шаблоны/Сеть/Обнаружение топологии связи (Link Layer). Выберите политику «Включает драйвер отображения ввода/вывода (LLTDIO)», в ее свойствах установите значение «Включить» и установите флажок «Разрешить операцию для домена» в дополнительных параметрах свойств политики. Повторите аналогичные действия для параметра политики «Включить драйвер «Ответчика» (RSPNDR)», после чего обновите параметры политики на клиентской машине, используя команду gpupdate /force /boot.
Для добавления доменных пользователей/групп в локальные в GPO для группы компьютеров – Конфигурация компьютера/Настройка/Панель управления/Локальные пользователи и группы
Для подключения сетевых дисков в GPO для группы пользователей – Конфигурация пользователя/Настройки/Конфигурация Windows/Сопоставление дисков
Чтобы сделать английский язык по умолчанию на экране авторизации – в GPO для группы компьютеров – Конфигурация компьютера/Настройка/Конфигурация Windows/Реестр правый клик Создать/Мастер реестра. Первый параметр меняем на 409 (Английский язык).
Однако в Windows 8/8.1/10 эти ключи не работают. Дело в том, что по-умолчанию в этих ОС выполняется применение языковых настроек пользователя к параметрам языка экрана входа в Windows. Чтобы отключить это поведение, нужно включить групповую политику Disallow copying of user input methods to the system account for sign-in в разделе Computer configuration -> Administrative Templates ->System ->Locale Services.
Включим Удаленный рабочий стол и добавим права для доменной группы. Для включения RDP-доступа:
Политика “Локальный компьютер” -> Компоненты Windows -> Службы удаленных рабочих столов -> Узел сеансов удаленных рабочих столов -> Подключения -> Разрешать удаленное подключение с использованием служб удаленных рабочих столов
Для добавления доменной группы в локальную группу “Пользователи удаленного рабочего стола” создаем локальную группу в Конфигурации компьютера:
9 094