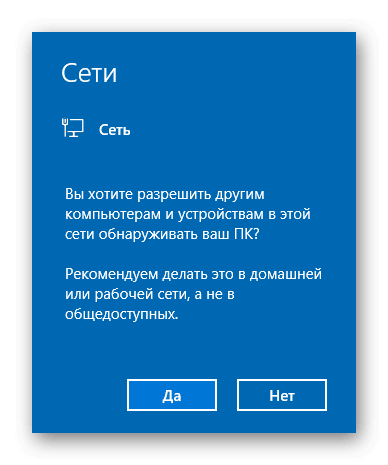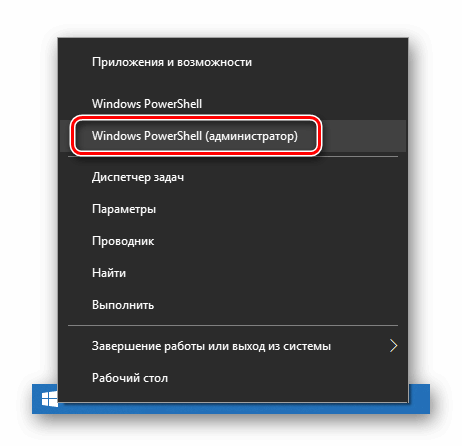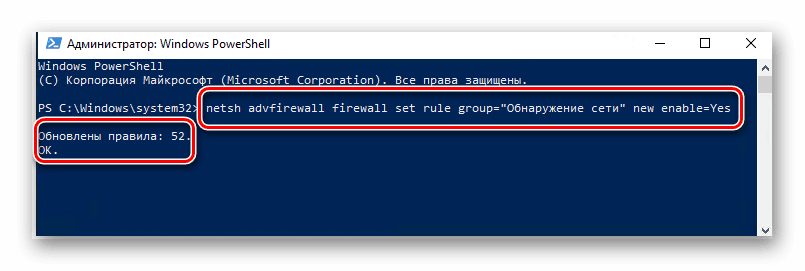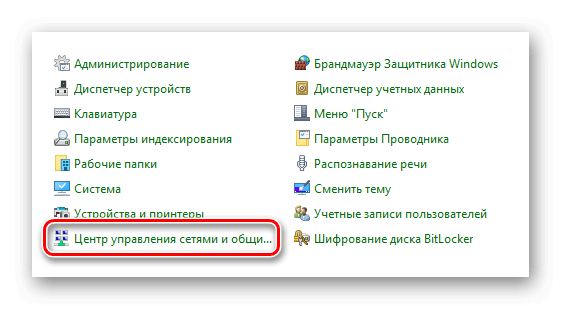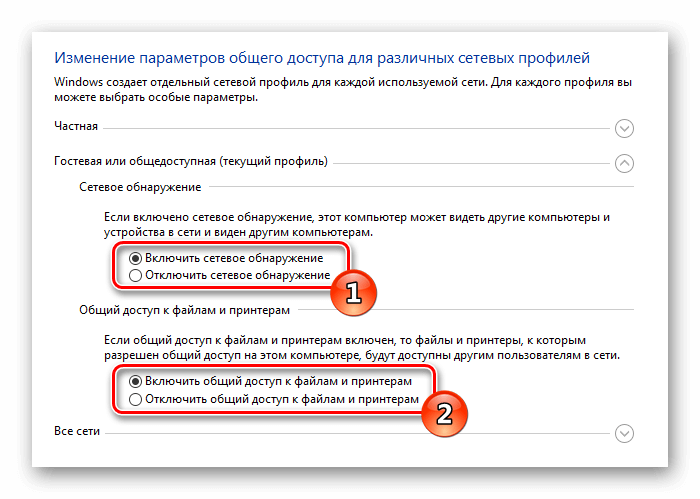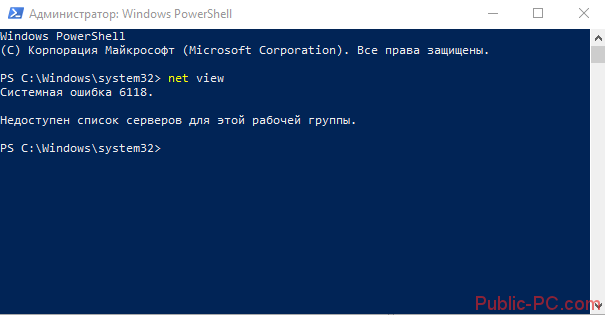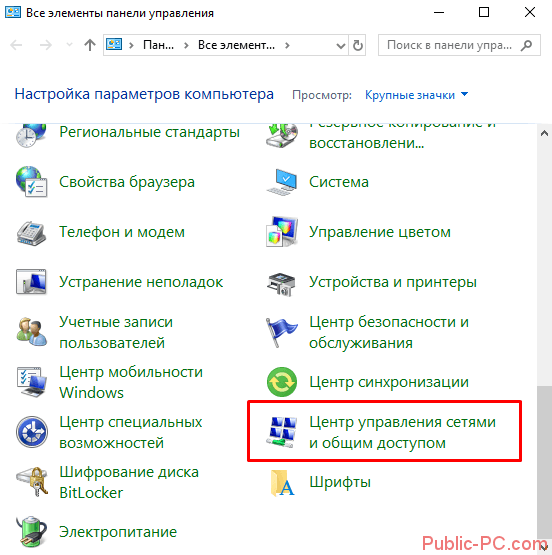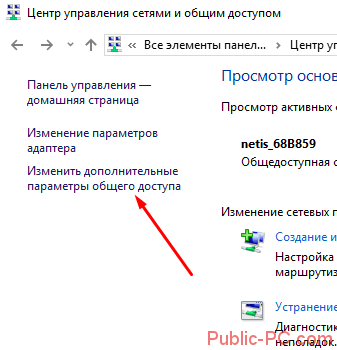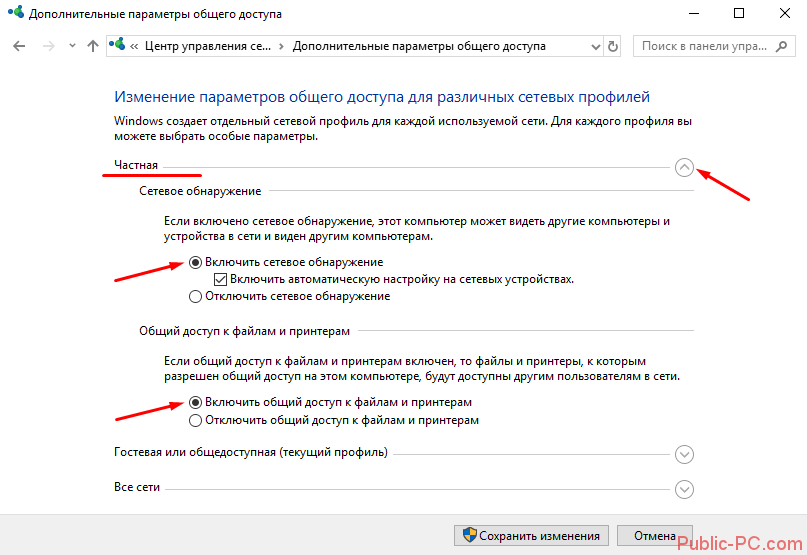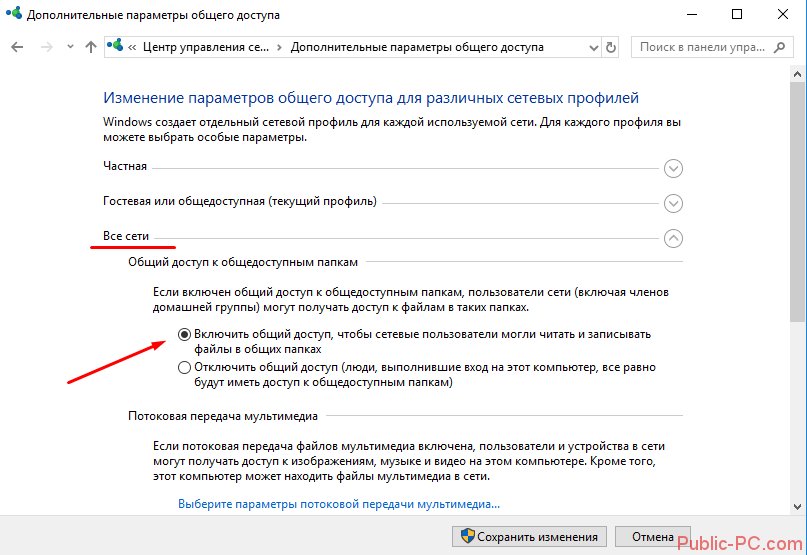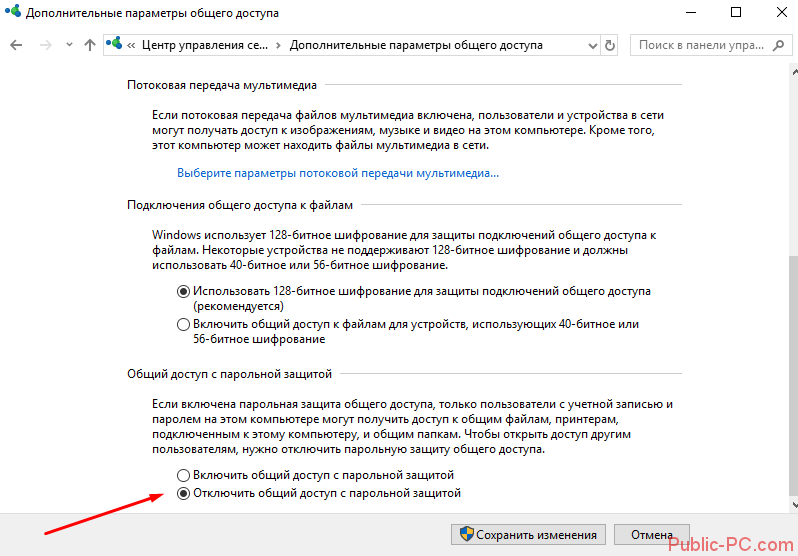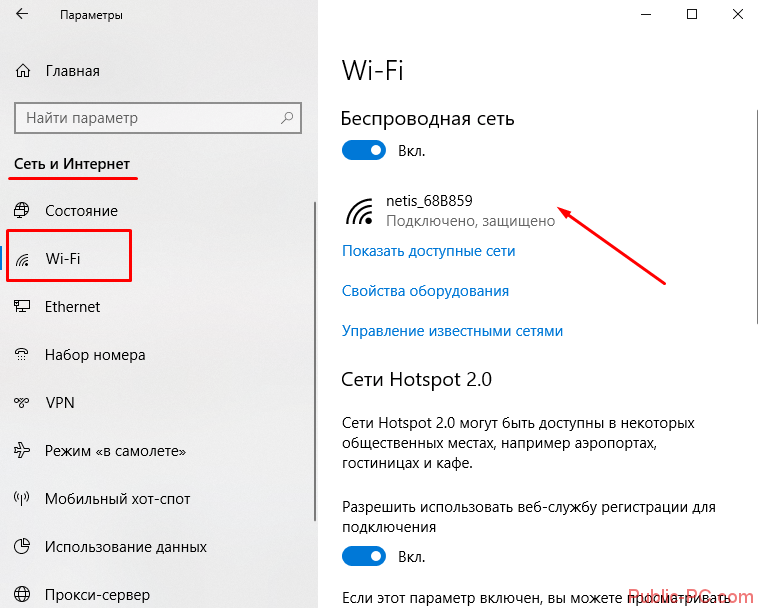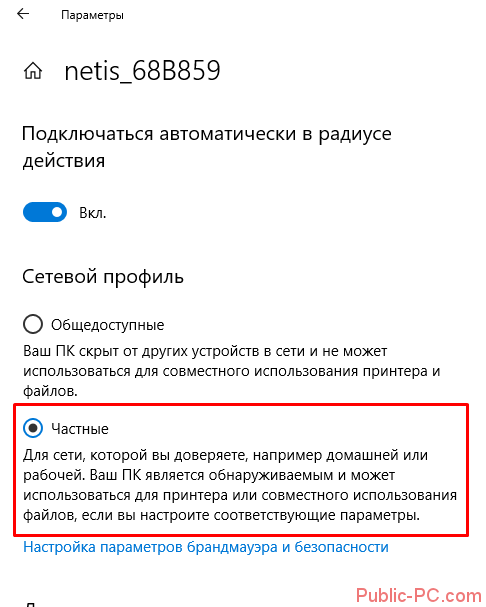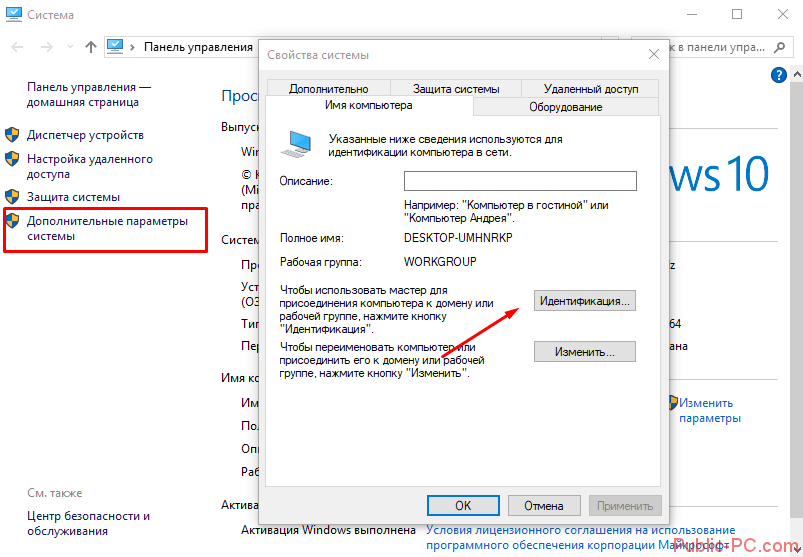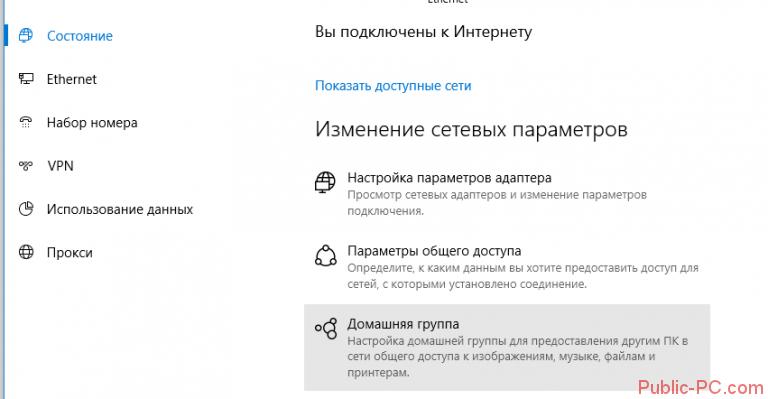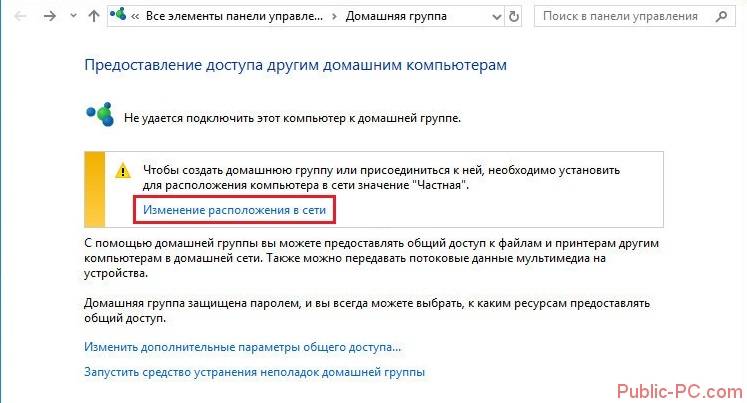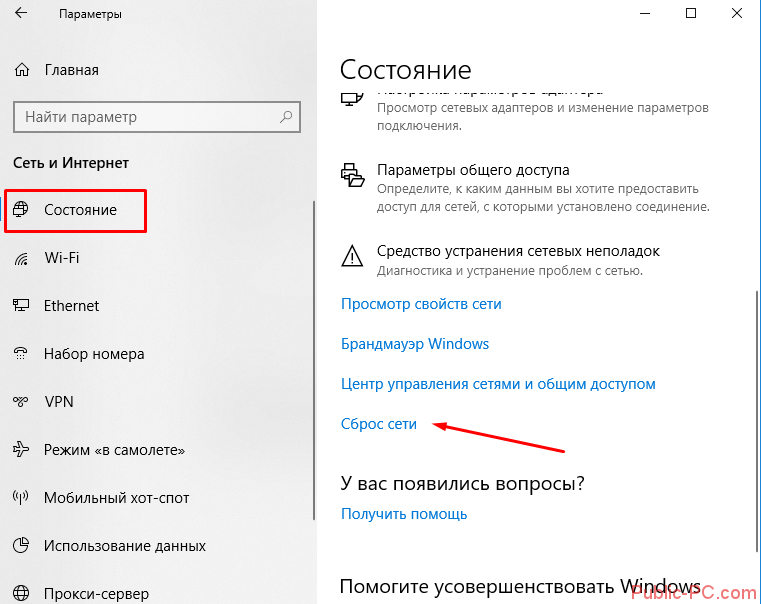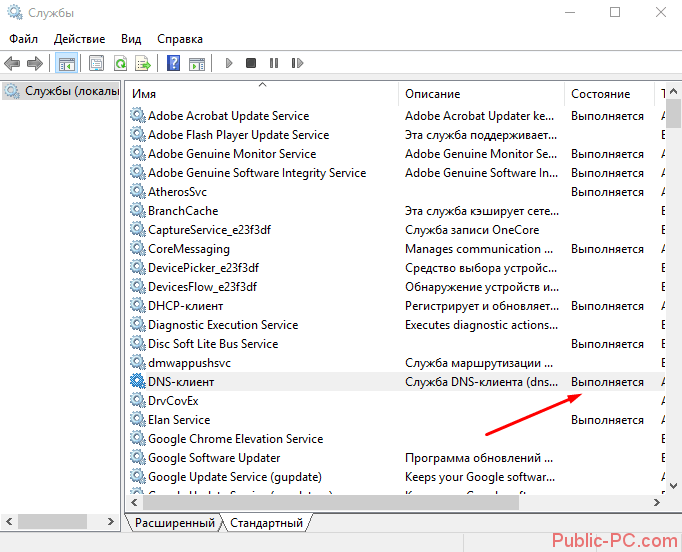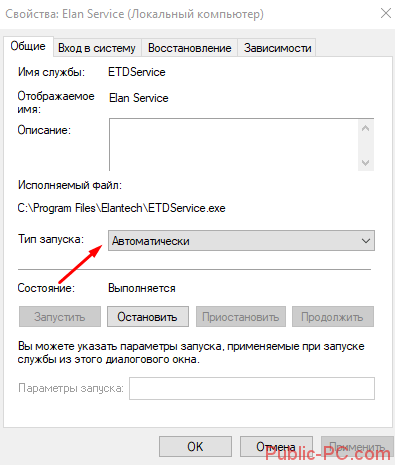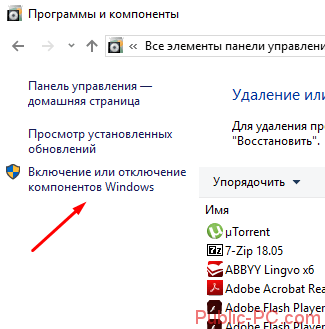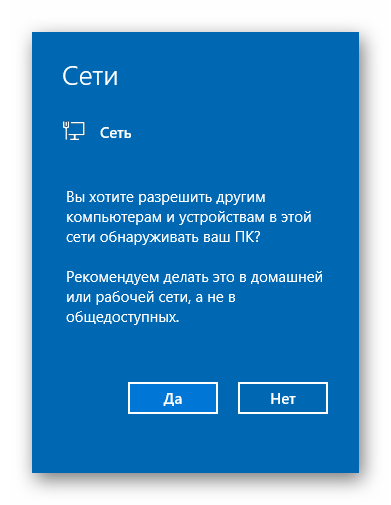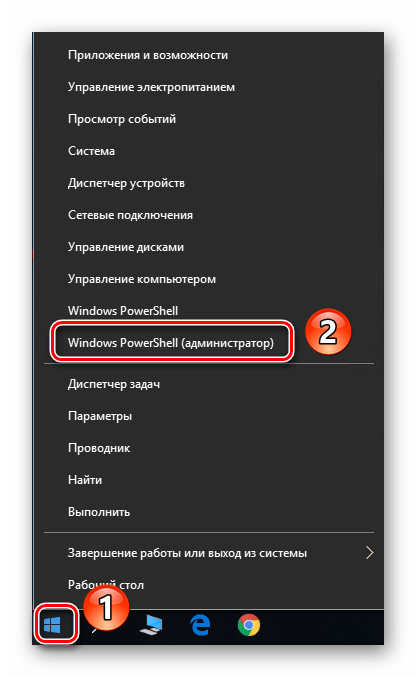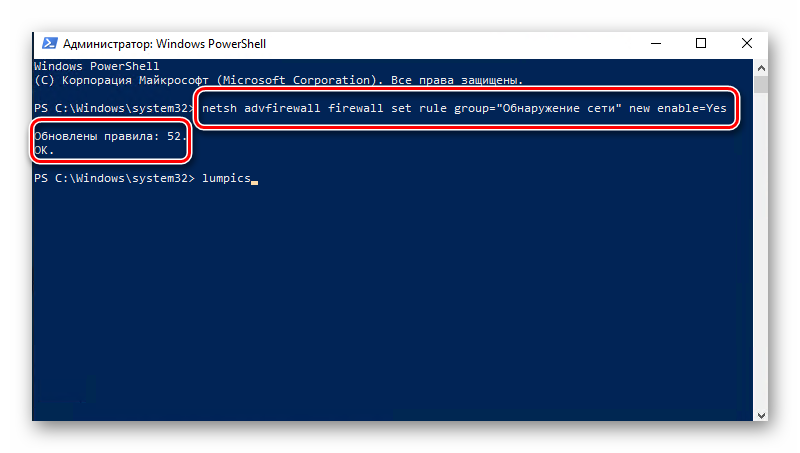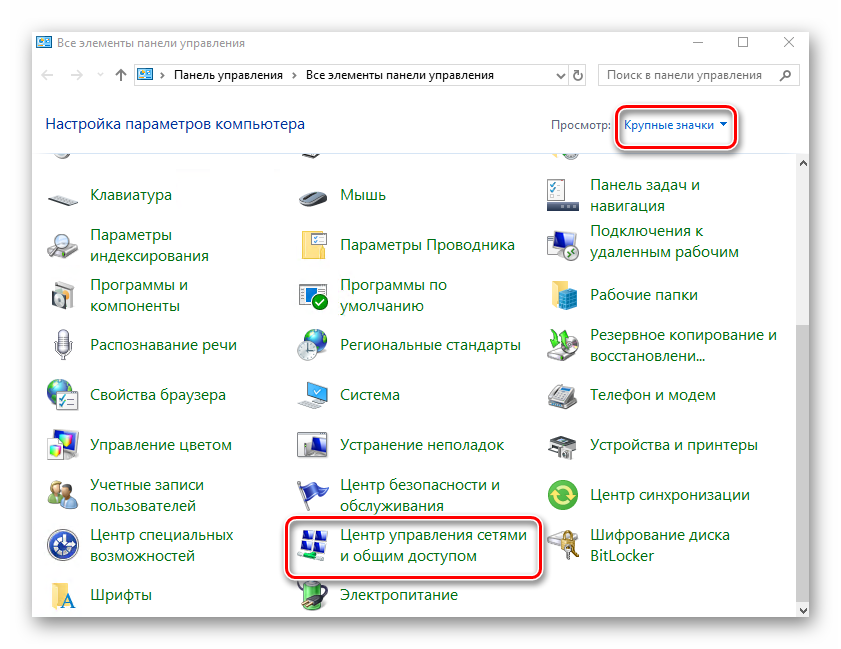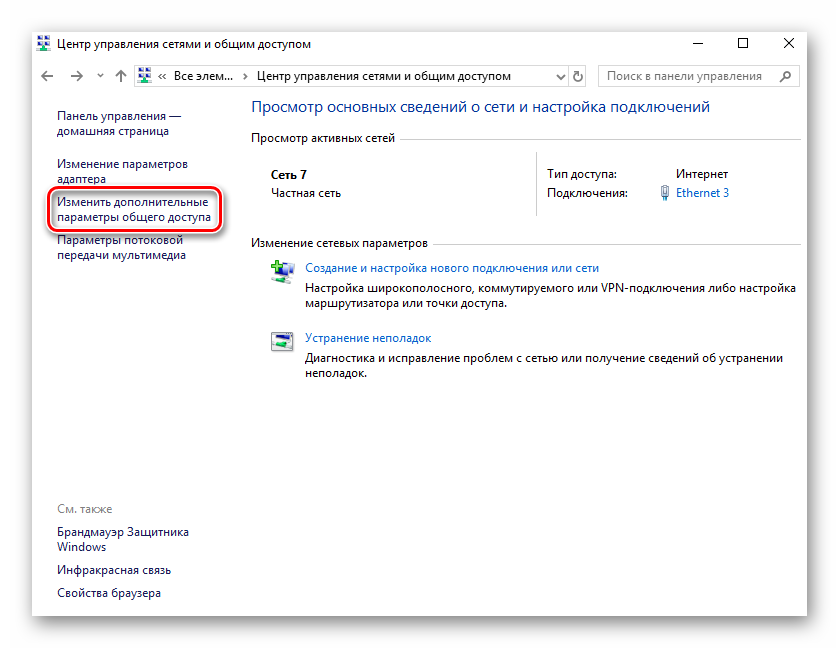Ко мне несколько раз обращались читатели с просьбой помочь решить проблему с отображением компьютеров в сетевом окружении в последних билдах Windows 10 и 11. Действительно, в последних релизах Windows ваш компьютер может перестать видеть соседние компьютеры в рабочей группе локальной сети, либо сам не отображаться в сетевом окружении. Рассмотрим, как это исправить.
Содержание:
- Не отображаются компьютеры Windows в сетевом окружении рабочей группы
- Включить сетевое обнаружение в Windows 10 и 11
- SMB 1.0 и проблемы с Master Browser в Windows 10
- Windows 10 не видит сетевые папки
Не отображаются компьютеры Windows в сетевом окружении рабочей группы
Пользователи стали сталкиваться с проблемами отображения соседних компьютеров в локальной сети рабочей группы еще начиная с Windows 10 1703 (Creators Update). После установки этой (или более новой версии Windows 10) ваш компьютер может перестать видеть соседние компьютеры в сети. При попытке просмотреть список устройства в сетевом окружении из File Explorer появляется ошибка.
Обнаружение в сети отключено. Сетевые компьютеры и устройства не видны. Включите обнаружение сети в Центре управления сетями и общим доступом.
Network discovery is turned off. Network computers and devices are not visible. Please turn on network discovery in Network and Sharing Center.
При попытке показать список компьютеров в сетевом окружении командой
net view
появляется ошибка:
System error 6118 has occurred. The list of servers for this workgroup is not currently available.
Недоступен список серверов для этой рабочей группы.
Чтобы включить отображение сетевых устройств в Windows, проверьте следующие настройки:
Перейдите в раздел Панель управления -> Центр управления сетями и общим доступом -> Дополнительные параметры общего доступа (для быстрого доступа можно выполнить команду
control.exe /name Microsoft.NetworkAndSharingCenter /page Advanced
).
Убедитесь, что у вас в секции текущего сетевого профиля Частная / Private (текущий профиль) включены опции:
- Turn on network discovery (Включить сетевое обнаружение) + Turn on automatic setup of network connected devices (Включить автоматическую настройку на сетевых устройствах);
- Turn on file and printer sharing (Включить общий доступ к файлам и принтерам);
- Разрешить Windows управлять подключениями домашней группы (если у вас используется домашняя группа).
Затем в профили Все сети (All networks) активируйте опции:
- Включить общий доступ к папкам Public в профилях пользователей (Turn on Public Folder sharing), чтобы сетевые пользователи могли читать и записывать файлы в общих папках (опционально0;
- Отключить парольную защиту — Turn off password Protect Sharing (если вы доверяете всем устройствам в вашей сети).
Тем самым вы можете открыть анонимный доступ к своему компьютеру, поэтому при включении этого параметра нужно правильно выставлять права на сетевые папки и принтеры.
- Если в вашей сети есть старые устройства (старые версии Windows, Samba, сетевые NAS хранилища), включите опцию “Включить общий доступ к файлам для устройств, использующих 40-битное или 56-битное шифрование”;
Затем откройте пункт Параметры Windows -> Сеть и Интернет -> Ethernet (если вы подключены к локальной сети через беспроводное адаптер, выберите Wi-Fi). Щелкните по сетевому значку и проверьте, что включена опция “Сделать этот компьютер доступным для обнаружения”.
Сбросьте кеш DNS на компьютере:
ipconfig /flushdns
Для включения обнаружения нужно в командной строке с правами администратора выполнить команду, разрешающую трафик сетевого обнаружений (Network Discovery) в Windows:
netsh advfirewall firewall set rule group="Network Discovery" new enable=Yes
Либо вы можете разрешить трафик сетевого обнаружения в Windows Firewall командой PowerShell:
Get-NetFirewallRule -DisplayGroup "Network Discovery" -Enabled True -Action Allow -Direction Inbound
Или вручную разрешите протокол Network Discovery хотя бы для Частной (Private) сети в настройках Брандмауэр Защитника Windows (Control PanelAll Control Panel ItemsБрандмауэр Защитника WindowsAllowed apps).
Бывает, что компьютер с Windows может не отображаться в сетевом окружении из-за неправильных настроек рабочей группы. Попробуйте заново добавить этот компьютер в рабочую группу, переприменив параметры (Панель управления -> Система -> Дополнительные параметры системы -> Имя компьютера -> кнопка Идентификация).
В открывшемся мастере присоединения к домену или рабочей группе выберите последовательно: Компьютер входит в корпоративную сеть -> Моя организация использует сеть без доменов -> имя вашей рабочей группы. После этого нужно перезагрузить компьютер.
Убедитесь, что на всех устройствах вашей сети указано одинаковое имя рабочей группы. Вы можете узнать находится ли ваш компьютер в рабочей группе и вывести ее имя с помощью PowerShell:
(Get-WmiObject -Class Win32_ComputerSystem).PartOfDomain
(Get-WmiObject Win32_ComputerSystem).domain
В данном примере – компьютер состоит в рабочей группе WKGP. Чтобы изменить имя рабочей группы компьютера на WORKGROUP, выполните:
(Get-WmiObject Win32_ComputerSystem).JoinDomainOrWorkgroup("WORKGROUP")
И перезагрузите компьютер:
Restart-Computer
Если после перезагрузки компьютер появился в сетевом окружении, но зайти на него не удается, проверьте тип сети компьютера. Скорее всего ваша локальная сеть распозналась как Публичная. Нужно сменить тип сети на Частная. Для этого откройте Settings -> Network and Internet -> Status-> выберите свое сетевое подключение (Ethernet 2 в моем случае) и нажмите Properties. Проверьте что в Network Profile указано Private (если здесь указано Public, измените тип сети на Private).
Перезагрузите компьютер, откройте сетевое окружение и проверьте, отображаются ли соседние компьютеры.
Если указанные советы не помогли, и компьютеры в рабочей группе все еще не отображаются, попробуйте сбросить настройки сети (Параметры -> Сеть и Интернет -> Состояние -> Сброс сети).
Сбросить сетевые настройки и правила файервола можно командами:
netsh int ip reset reset.txt
netsh winsock reset
netsh advfirewall reset
После чего нужно перезагрузить компьютер.
В некоторых случаях нужно полностью удалить ваш сетевой адаптер в диспетчере устройств (консоль
devmgmt.msc
-> Сетевые адаптеры -> ваша сетевая карта -> Удалить устройство). Проверьте, нет ли в списке скрытых сетевых адаптеров (View -> Show hidden device)
Затем перезагрузите компьютер. Windows должна автоматически определить вашу сетевую карту и установить подходящие драйвера. При этом все старые настройки протоколов для сетевой карты будут сброшены.
Также проверьте запущены ли следующие службы (для корректного отображения сетевого окружения они должны находится в состоянии автоматического запуска).
Откройте консоль services.mcs:
- Function Discovery Provider Host — fdPHost (Хост поставщика функции обнаружения) – отвечает за обнаружение в сети других компьютеров;
- Function Discovery Resource Publication — FDResPub (Публикация ресурсов обнаружения функции, см. ниже) – отвечает за то, чтобы другие компьютеры могут обнаружить в сети ваш компьютер;
- DNS Client — dnscache (Служба DNS-клиента);
- SSDP Discovery — SSDPSrv (Служба обнаружения SSDP);
- UPnP Device Host — upnphost (Узел универсальных PNP-устройств).
Найдите отключенные службы, измените тип запуска на Автоматический и запустите их.
В некоторых случаях сторонние антивирусы, файерволы, VPN клиенту могут блокировать запросы имени NetBIOS, WDS и широковещательные DNS запросы (точно была проблема с ESET NOD32). Попробуйте временно отключить антивирус/файервол и проверить, работает ли сетевое обнаружение в Windows 10.
В клиенте NordVPN, например, нужно отключить опцию “Invisibility on LAN”. Проверьте, если ли похожие опции в установленных у вас программах.
Включить сетевое обнаружение в Windows 10 и 11
В Windows 10 1803 (Spring Creators Update) разработчики убрали возможность создавать домашнюю группу компьютеров. Кроме того, другие компьютеры с Windows 10 или 11 перестают отображаться в сетевом окружении проводника при просмотре устройств сети.
Дело в том, что с точки зрения Microsoft рабочие группы – это устаревший функционал организации локальной сети для доступа к общим ресурсам и принтерам. Вместо использования рабочей группы Microsoft предлагает использовать свои облачные сервисы (OneDrive или доступ через учетные записи Microsoft Account), На мой взгляд, это неоправданно.
Однако по факту, чтобы в Windows 1803 получить доступ к ресурсам другого компьютера в локальной сети нужно знать его имя (
\pcname1
) или IP адрес (в формате
\192.168.1.100
), но в сетевом окружении соседние компьютеры не отображаются. Однако это можно исправить.
Можно создать ярлыки на соседние компьютеры, указав UNC путь к ним через имя компьютер или IP адрес.
Дело в том, что за обнаружение соседних компьютеров в сети Windows 10 отвечает отдельная служба Function Discovery Provider Host, а за обнаружение вашего компьютера отвечает другая служба — Function Discovery Resource Publication.
Служба fdPHost использует протоколы Simple Services Discovery Protocol (SSDP) и Web Services Discovery (WS-Discovery) для обнаружения устройств в сети.
Эти протоколы заменяют NetBIOS over TCP/IP, который исторически использовался для обнаружения устройства в сетях с Master Browser. Соответственно, вы можете спокойно отключать NetBIOS для ваших сетевых адаптеров.
После установки некоторых билдов Windows 10 эти службы могут быть отключены (тип запуска с Автоматического изменен на Отключен). Если эти службы остановлены, компьютер не обнаруживается в сети другими компьютерами и сам не может обнаружить другие. Включить службы автообнаружения в Windows 10 можно так.
- Откройте консоль управления службами Windows (
services.msc
); - В списке служб найдите службу Function Discovery Resource Publication (Публикация ресурсов обнаружения функции);
- Измените тип запуска службы с Manual на автоматический с отложенной загрузкой — Automatic (Delayed Start);
- Аналогичным образом включите службу Function Discovery Provider Host (Хост поставщика функции обнаружения);
- Перезагрузите компьютер
После перезагрузки другие компьютеры в локальной сети смогу обнаруживать данный компьютер и его ресурсы (принтеры и общие папки).
SMB 1.0 и проблемы с Master Browser в Windows 10
Бывает, что проблемы с отображением компьютеров в сетевом окружении связаны со службой Обозревателя сети (Master Browser). Эта служба отвечает за построение и поддержание списка активных компьютеров в сети (подробнее о службе Computer Browser). В локальной сети может быть только один активный компьютер с ролью главного обозревателя.
В Windows 10 1703 служба Обозревателя сети работает некорректно. Рекомендуется полностью отключить эту службу на Windows 10 и использовать в качестве основного обозревателя сети компьютер с Windows 7 (или Windows 8.1/ Windows Server 2012 R2, если вы уже отказались от Windows 7 в связи с окончанием поддержки). Настройки Master Browser можно задать через реестр.
Кроме того, в Windows 10 1709 (1803, 1809, 1903, 1909) по-умолчанию отключен протокол SMB v1.0, тем самым отключается и служба Computer Browser. Именно эта служба в сетях Microsoft отвечает за составление списка компьютеров в сети и их отображение (до перехода на протоколы SSDP и WS-Discovery).
Проверьте статус протокола SMBv1 можно с помощью команды:
Dism /online /Get-Features /format:table | find "SMB1Protocol"
Если в сети у вас остались компьютеры только с Win 10 1709 и выше (см. таблицу совместимости версий SMB v1), и вы хотите по прежнему использовать службу обозревателя сети, вам придется включить протокол SMB v1.0 хотя бы на одном компьютере (небезопасно!).
Установка SMB 1.0 выполняется путем добавления следующих компонентов в панели управления:
- Клиент SMB 1.0/CIFS
- Сервер SMB 1.0/CIFS
Либо вы можете включить клиент и сервер SMB 1 из
OptionalFeatures.exe
или командами DISM:
Dism /online /Enable-Feature /FeatureName:"SMB1Protocol-Client"
Dism /online /Enable-Feature /FeatureName:"SMB1Protocol-Server"
Напоминаем, что не рекомендуется включать клиент или, тем более, сервер SMB1 в Windows. Протокол SMB 1.0 является небезопасным, уязвимости в нем легко могут быть эксплуатированы удаленно.
Если вы все же включили протокол SMBv1, чтобы назначить текущий компьютер главным Master Browser в сети, выполните команды:
reg add "HKEY_LOCAL_MACHINESYSTEMCurrentControlSetServicesBrowserParameters" /v IsDomainMaster /t REG_SZ /d True /f
reg add "HKEY_LOCAL_MACHINESYSTEMCurrentControlSetServicesBrowserParameters" /v MaintainServerList /t REG_SZ /d Yes /f
Этот компьютер и будет у вас главным обозревателем сети (Master Browser).
Windows 10 не видит сетевые папки
В некоторых случаях Windows 10 может видеть в сетевом окружении соседнее устройство, но не может отобразить список сетевых папок на нем. Чаще всего это сопровождается ошибкой “0x80070035 — Не найден сетевой путь”. Решение этой проблемы описано в этой статье.
Если соседний компьютер (устройство) виден в сети, но при попытке открыть любую сетевую папку из сетевого окружения или по UNC пути (
\Имя_компьютера_или_IP
) появляется ошибка “Вы не можете получить доступ к этой общей папке, так как политики безопасности вашей организации блокируют гостевой доступ без проверки подлинности”. В этом случае нужно включить параметр реестра AllowInsecureGuestAuth (подробности в статье по ссылке):
reg add HKLMSYSTEMCurrentControlSetServicesLanmanWorkstationParameters /v AllowInsecureGuestAuth /t reg_dword /d 00000001 /f
Если ничего не помогло и компьютеры все также не отображаются в сетевом окружении:
- Выключите все компьютеры и перезагрузите ваш роутер/точку доступа Wi-Fi;
- Если ваша LAN построена на Wi-Fi роутере, проверьте отключена ли на нем функция изоляции клиентов (wireless isolation/ client isolation/ AP isolation). В wi-fi роутерах TP Link эта опция находится в разделе Advanced Settings;
- Если на вашем компьютере есть активное VPN подключение, попробуйте отключить его и проверить работу сетевого обнаружения в локальной сети;
- Если на компьютере активно несколько сетевых интерфейсов (например, Wi-Fi и Etherner), попробуйте отключить все интерфейсы, кроме тех, которые подключены в локальную сеть с другими компьютерами;
- Попробуйте временно отключить антивирус и/или файервол;
- Отключите протокол IPv6 в свойствах вашего сетевого подключения;
- Проверьте доступность соседних компьютеров с помощью стандартных утилит Windows:
ping IP
или
ping hostname
Test-NetConnection hostname -port 445
В этой статье показаны действия, с помощью которых можно включить или отключить сетевое обнаружение в операционной системе Windows 10.
Сетевое обнаружение — это параметр сети, который определяет, может ли компьютер находить другие компьютеры и устройства в сети и могут ли другие компьютеры в сети обнаруживать ваш компьютер.
По умолчанию при первом подключении к новой сети (проводной или беспроводной), мастер сетевого расположения предложит вам разрешить другим компьютерам и устройствам в этой сети обнаруживать ваш ПК.
В зависимости от выбранного сетевого расположения Windows автоматически назначит сети состояние обнаружения сети и откроет соответствующие порты Брандмауэра Windows для этого состояния.
В случае необходимости, можно включить или отключить сетевое обнаружение, при этом не изменяя сетевое расположение. Например для сетевого профиля «Частная сеть», по умолчанию ваш компьютер является обнаруживаемым и виден другим компьютерам в сети, но можно сделать свой компьютер невидимым для других устройств отключив сетевое обнаружение.
Сетевое обнаружение требует, чтобы службы указанные ниже, были включены, настроены на автоматический режим и запущены:
- DNS-клиент (DNS-Client — Dnscache)
- Хост поставщика функции обнаружения (Function Discovery Provider Host — fdPHost)
- Публикация ресурсов обнаружения функции (Function Discovery Resource Publication — FDResPub)
- Обнаружение SSDP (SSDP Discovery — SSDPSRV)
Содержание
- Управление через параметры общего доступа
- Управление через командную строку и Windows PowerShell
- Команды для английской локализации Windows
Управление через параметры общего доступа
Чтобы включить или отключить сетевое обнаружение, нажмите на панели задач кнопку Пуск и далее выберите Параметры
или нажмите на клавиатуре сочетание клавиш
+ I.
В открывшемся окне «Параметры Windows» выберите Сеть и Интернет.
Затем на вкладке Состояние, в правой части окна в разделе «Дополнительные сетевые параметры» выберите Центр управления сетями и общим доступом.
В открывшемся окне «Дополнительные параметры общего доступа», разверните нужный профиль сети (по умолчанию будет открыт текущий профиль) для которого требуется включить или отключить сетевое обнаружение, установите переключатель в соответствующее положение и нажмите кнопку Сохранить изменения.
В профиле частной сети можно также включить или выключить автоматическую настройку подключенных к сети устройств, если включено обнаружение сети.
Управление через командную строку и Windows PowerShell
Данный способ позволяет включить или отключить сетевое обнаружение для всех сетевых профилей.
Команды для русскоязычной локализации Windows
Чтобы включить сетевое обнаружение для всех сетевых профилей, откройте командную строку или консоль Windows PowerShell от имени администратора и выполните следующую команду:
netsh advfirewall firewall set rule group=»Обнаружение сети» new enable=Yes
Чтобы отключить сетевое обнаружение для всех сетевых профилей, откройте командную строку или консоль Windows PowerShell от имени администратора и выполните следующую команду:
netsh advfirewall firewall set rule group=»Обнаружение сети» new enable=No
Команды для английской локализации Windows
Чтобы включить сетевое обнаружение для всех сетевых профилей, откройте командную строку или консоль Windows PowerShell от имени администратора и выполните следующую команду:
netsh advfirewall firewall set rule group=»Network Discovery» new enable=Yes
Чтобы отключить сетевое обнаружение для всех сетевых профилей, откройте командную строку или консоль Windows PowerShell от имени администратора и выполните следующую команду:
netsh advfirewall firewall set rule group=»Network Discovery» new enable=No
Содержание
- Сетевое обнаружение в Виндовс 10
- Способ 1: Системная утилита PowerShell
- Способ 2: Параметры сети ОС
- Вопросы и ответы
Для того чтобы передавать и принимать файлы с других компьютеров в локальной сети, недостаточно лишь подключиться к домашней группе. Помимо этого, необходимо еще и активировать функцию «Сетевое обнаружение». Из данной статьи вы и узнаете о том, как это сделать на компьютере, работающем под управлением системы Windows 10.
Без включения указанного обнаружения вы не сможете видеть другие компьютеры в пределах локальной сети, а они, в свою очередь, не будут обнаруживать ваше устройство. В подавляющем большинстве случаев Windows 10 предлагает самостоятельно включить его при появлении локального подключения. Выглядит это сообщение следующим образом:
Если же этого не случилось либо вы по ошибке нажали кнопку «Нет», один из следующих методов поможет вам решить проблему.
Способ 1: Системная утилита PowerShell
В основе данного метода лежит средство автоматизации PowerShell, которое присутствует в каждой версии системы Windows 10. Все что от вас потребуется — действовать согласно следующей инструкции:
- Кликните по кнопке «Пуск» правой кнопкой мышки. В результате появится контекстное меню. В нем следует нажать на строчку «Windows PowerShell (администратор)». Эти действия запустят указанную утилиту от имени администратора.
- В открывшееся окно необходимо ввести одну из следующих команд, в зависимости от того, какой язык используется в вашей операционной системе.
netsh advfirewall firewall set rule group="Обнаружение сети" new enable=Yes– для систем на русском языке
netsh advfirewall firewall set rule group="Network Discovery" new enable=YesДля удобства можете скопировать одну из команд и в окне «PowerShell» нажать комбинацию клавиш «Ctrl+V». После этого нажмите на клавиатуре «Enter». Вы увидите общее количество обновленных правил и выражение «OK». Это значит, что все прошло успешно.
- Если вы случайно ввели команду, которая не соответствует языковым параметрам вашей операционной системы, ничего страшного не произойдет. В окне утилиты просто появится сообщение «Ни одно правило не соответствует указанным критериям». Просто введите вторую команду.
Примечание: Если в открывшемся меню вместо искомого компонента будет указана «Командная строка», воспользуйтесь клавишами «WIN+R» для вызова окна «Выполнить», введите в него команду powershell и нажмите «ОК» или «ENTER».
Таким не хитрым образом вы сможете включить сетевое обнаружение. Если все сделано правильно, после подключения к домашней группе можно будет передавать файлы между компьютерами в локальной сети. Тем, кто не знает как создать правильно домашнюю группу, мы настоятельно рекомендуем ознакомиться с нашей обучающей статьей.
Подробнее: Windows 10: создание домашней группы
Способ 2: Параметры сети ОС
С помощью данного метода вы сможете не только включить сетевое обнаружение, но и активировать другие полезные функции. Для этого нужно выполнить следующие действия:
- Разверните меню «Пуск». В левой части окна отыщите папку с названием «Служебные – Windows» и откройте ее. Из списка содержимого выберите «Панель управления». По желанию можете использовать любой другой способ ее запуска.
Подробнее: Открытие «Панели управления» на компьютере с Windows 10
- Из окна «Панель управления» зайдите в раздел «Центр управления сетями и общим доступом». Для более удобного поиска можете переключить режим отображения содержимого окна в режим «Крупные значки».
- В левой части следующего окна кликните по строке «Изменить дополнительные параметры общего доступа».
- Последующие действия необходимо производить в том сетевом профиле, который у вас активирован. В нашем случае это «Частная сеть». Открыв нужный профиль, активируйте строку «Включить сетевое обнаружение». Если необходимо, поставьте отметку рядом со строкой «Включить автоматическую настройку на сетевых устройствах». Также убедитесь в том, что включена функция общего доступа к файлам и принтерам. Для этого активируйте строчку с аналогичным названием. В завершении не забудьте нажать кнопку «Сохранить изменения».
Вам остается лишь открыть общий доступ к нужным файлам, после чего они станут видимыми всем участникам локальной сети. Вы же в свою очередь сможете просматривать предоставленные ими данные.
Подробнее: Настройка общего доступа в операционной системе Windows 10
Как видите, включить функцию «Сетевое обнаружение» в Windows 10 проще простого. Сложности на данном этапе возникают очень редко, но они могут возникнуть в процессе создания локальной сети. Представленный по ссылке ниже материал поможет вам их избежать.
Подробнее: Создание локальной сети через Wi-Fi-роутер
Еще статьи по данной теме:
Помогла ли Вам статья?

Научиться настраивать MikroTik с нуля или систематизировать уже имеющиеся знания можно на углубленном курсе по администрированию MikroTik. Автор курса, сертифицированный тренер MikroTik Дмитрий Скоромнов, лично проверяет лабораторные работы и контролирует прогресс каждого своего студента. В три раза больше информации, чем в вендорской программе MTCNA, более 20 часов практики и доступ навсегда.
Долгое время взаимоотношения систем семейства Windows c сетевой безопасностью были достаточно сложными. Ситуация начала меняться с выходом Windows XP, в которой появился встроенный брандмауэр, начиная с Vista были введены ограничения для учетных записей пользователей и произошло разделение подключенных сетей на домашние, рабочие и общественные.
Причиной этому стало широкое распространение интернета и широкополосных сетей, когда постоянное подключение к сети стало из роскоши нормой жизни. За ними последовало развитие домовых и личных сетей и сегодня практически каждое устройство так или иначе подключено к какой-либо сети c обязательным выходом в интернет. Это заставило по-новому посмотреть на вопросы безопасности, в частности в сторону ужесточения политик по умолчанию. Вторая проблема — это старые, уязвимые протоколы, многие из которых поддерживались в угоду совместимости, но дальнейшее их применение ставило серьезные проблемы безопасности, обусловленные самой архитектурой этих протоколов.
В современных ОС все сети делятся на частные и общедоступные, любая неизвестная сеть по умолчанию определяется как общедоступная и для нее включаются повышенные меры безопасности. Частные сети предполагают больший уровень доверия и позволяют включить Сетевое обнаружение, которое позволяет текущему узлу находить другие компьютеры в сети и быть видному самому. Ранее за этот функционал отвечал протокол NetBIOS over TCP/IP, но он не удовлетворяет современным требованиям безопасности и поэтому от его применения начали отказываться. На смену ему пришел новый протокол SSDP (Простой протокол обнаружения сервисов, Simple Service Discovery Protocol), который является частью более широкого протокола UPnP (Universal Plug and Play).
Новые протоколы позволяют сетевым устройствам не только обнаруживать и взаимодействовать друг с другом, но и самостоятельно конфигурировать активное сетевое оборудование, например, пробрасывать нужные порты на роутере.
Но вернемся к озвученной в заголовке проблеме. Достаточно часто можно столкнуться с ситуацией, когда сетевое обнаружение в системах Windows не хочет включаться. При этом нет никаких сообщений об ошибках, вы вроде бы включаете сетевое обнаружение, но оно все равно оказывается отключенным.

- Обнаружение SSDP — включает поддержку протокола SSDP
- Узел универсальных PNP-устройств — включает поддержку UPnP
- Хост поставщика функции обнаружения — отвечает за обнаружение других устройств в локальной сети
- Публикация ресурсов обнаружения функции — обеспечивает видимость компьютера в локальной сети
Также удостоверьтесь что у вас работает и настроена на автоматический запуск служба:
- DNS-клиент

Научиться настраивать MikroTik с нуля или систематизировать уже имеющиеся знания можно на углубленном курсе по администрированию MikroTik. Автор курса, сертифицированный тренер MikroTik Дмитрий Скоромнов, лично проверяет лабораторные работы и контролирует прогресс каждого своего студента. В три раза больше информации, чем в вендорской программе MTCNA, более 20 часов практики и доступ навсегда.
Чтобы сделать файлы и принтеры общими, нужно включить режим сетевого обнаружения. Функция позволяет различным устройствам обнаруживать друг друга в пределах одной локальной сети. Но после обновления Windows обмен данными может быть ограничен из-за ошибки «Сетевое обнаружение отключено».
Среди причин, которые предшествуют ее появлению: сбои при запуске определенных служб, отключена поддержка общего доступа к файлам SMB 1.0/CIFS, блокировка брандмауэром. Узнаем подробнее, как ее исправить в Windows 10.
Содержание
- 1 Включение функции сетевого обнаружения
- 2 Запуск зависимых служб
- 3 Включение поддержки обмена файлами SMB 1.0/CIFS
- 4 Включение обнаружения сети через командную строку
- 5 Разрешить функцию в настройках брандмауэра
- 6 Выполнение сброса сети
Включение функции сетевого обнаружения
В первую очередь нужно проверить, включена ли сама функция.
Щелкните правой кнопкой мыши на значок сети в области уведомлений и выберите «Открыть параметры Интернета».
Прокрутите страницу вниз до раздела Центр управления сетями и общим доступом.
На панели слева перейдите на вкладку «Изменить дополнительные настройки общего доступа».
В разделе Частная (текущий профиль) выберите опцию Включить обнаружение сети и отметьте флажком поле Включить автоматическую настройку подключенных к сети устройств. Сохраните изменения и выйдите из окна.
Запуск зависимых служб
Правильная работа функции зависит от нескольких служб Windows, которые должны запускаться в автоматическом режиме. Если при запуске в одной из них возникли сбои, и она зависает в неопределенном состоянии, скорее всего, столкнетесь с ошибкой обнаружения сети.
В окне Win + R введите services.msc и кликните на «ОК».
В правой части окна найдите службу Публикации ресурса обнаружения функций и откройте ее свойства двойным щелчком мыши.
Проверьте ее состояние. Если отключена, нажмите на кнопку «Запустить». В выпадающем списке для Типа запуска выберите значение «Автоматически».
Примените изменения и вернитесь в список служб.
То же самое повторите для службы узла универсальных PNP-устройств и Обнаружения SSDP.
После перезапустите компьютер и попробуйте подключиться к сети.
Если видите ошибку 1079: Windows не удалось запустить службу на локальном компьютере, выполните следующие шаги.
Перейдите на вкладку «Вход в систему», отметьте флажком «С этой учетной записью» и нажмите на «Обзор».
В диалоговом окне выбора пользователя нажмите на кнопки Дополнительно – Поиск. В поле результатов поиска будет отображен список учетных записей. Выберите имя, под которым вошли в систему и нажмите на «ОК».
Когда будете перенаправлены в окно выбора пользователя, имя учетной записи появится в поле «Введите имя выбираемых объектов». Подтвердите изменение на «ОК».
На вкладке «Входа в систему» введите пароль дважды, и примените изменения. Снова попробуйте запустить службу.
Включение поддержки обмена файлами SMB 1.0/CIFS
SMB – это один из сетевых протоколов для организации общего доступа к файлам, принтерам и прочим ресурсам. Однако с целью безопасности отключен в последних версиях Windows 10, что привело к ошибке. Чтобы включить протокол, следуйте инструкции.
Выполните в диалоговом окне (Win + R) команду appwiz.cpl, чтобы перейти в раздел Программы и компоненты.
В левом боковом меню выберите «Включение или отключение компонентов Windows». Отметьте флажком опцию «Поддержка общего доступа к файлам SMB 1.0/CIFS» и сохраните изменения.
После перезагрузки компьютера, ошибка при обнаружении сети должна исчезнуть.
Включение обнаружения сети через командную строку
Иногда после обновления Windows меняются настройки брандмауэра, что может привести к ошибке сетевого обнаружения.
Откройте Диспетчер задач нажатием на клавиши Ctrl + Shift + Esc. В меню Файл – Выполнить новую задачу введите cmd и щелкните на «ОК», чтобы открыть командную строку с правами администратора.
В консоли выполните команду:
netsh advfirewall firewall set rule group=»Обнаружение сети» new enable=Yes
После успешного завершения операции функция будет включена в настройках брандмауэра.
Проверьте, отображаются ли в сетевом окружении локальные компьютеры. Если отсутствуют, выполните следующую команду:
REG add «HKLMSYSTEMCurrentControlSetservicesdnscache» /v Start /t REG_DWORD /d 2 /f
Дождитесь завершения и перезагрузите ПК.
Разрешить функцию в настройках брандмауэра
Сетевое обнаружение не будет работать, если отключено брандмауэром Windows. Для изменения настроек, следуйте инструкции.
Откройте страницу брандмауэра Защитника Windows командой firewall.cpl из окна «Выполнить».
На левой панели перейдите на вкладку «Разрешить запуск программы или компонента через брандмауэр». В списке разрешенных приложений найдите Сетевое обнаружение и включите его. Сохраните изменения и выйдите из настроек.
Выполнение сброса сети
Если видите, что сетевое обнаружение по-прежнему отключено, попробуйте сбросить настройки сети.
Щелкните правой кнопкой мыши на значок сети в области уведомлений и выберите пункт «Открыть параметры сети и Интернет».
Прокрутите страницу вниз до опции сброса сети. Затем подтвердите операцию кнопкой Сбросить сейчас.
Чтобы осуществлять обмен файлами между компьютерами с установленной десятой версией Windows в сети, потребуется активировать специальную функцию обнаружения. В нашей статье мы подробно расскажем, как это можно осуществить, используя различные способы.
После подключения к сети компьютеры не будут видеть друг друга, если функция сетевого обнаружения не активирована. Обычно десятка автоматически предлагает пользователю включить её сразу после подсоединения к сети. Вам будет интересно: Windows 10 не видит компьютеры в сети.
Предложение автоматической активации функции обнаружения
Если этого не произошло, то можно проделать такую операцию вручную, воспользовавшись специальными системными командами, а также путем изменения настроек соединения. Рассмотрим каждый из способов более подробно.
Вариант №1: Включение функции при помощи PowerShell
Системная утилита PowerShell входит в состав Windows 10, поэтому устанавливать дополнительное программное обеспечение не потребуется. Чтобы с её помощью активировать сетевое обнаружение, выполним следующие операции:
- Вызываем контекстное меню кнопки «Пуск» и из него выбираем вариант «Windows PowerShell (администратор)».
Запускаем PowerShell из контекстного меню пуска
Примечание: если в меню нет такого пункта, то можно запустить эту программу, нажав клавиатурную комбинацию «WIN+R», и в появившееся окно «Выполнить» ввести команду powershell, а затем кликнуть «ОК».
- После того как окно программы появится на экране, потребуется ввести туда соответствующую команду, которая отличается для систем с разным языковым интерфейсом.
Для русскоязычной версии ОС вводим следующее:
netsh advfirewall firewall set rule group=»Обнаружение сети» new enable=Yes
а если у вас Windows на английском языке, то:
netsh advfirewall firewall set rule group=»Network Discovery» new enable=Yes
Для удобства данные команды можно скопировать и вставить прямо в окно программы.
- После ввода текста нажимаем «Enter» на клавиатуре.
Появится сообщение об обновлении правил, которое означает, что операция выполнена успешно.
Запускаем команду для активации обнаружения сети
Примечание: если пользователь случайно введёт команду для другой системной локализации, то powershell просто выдаст сообщение, что она не соответствует нужным критериям. После этого можно будет исправить ошибку и вывести нужный вариант заново.
Вот таким образом активируется функция обнаружения сети при помощи системных команд. После произведенных операций можно будет без затруднений обмениваться файлами между устройствами, подключёнными к локальной сети.
Вариант № 2: Настройка параметров соединения
Кроме описанного выше метода, включить функцию обнаружения сети можно при помощи настроек системы. Для этого проделаем следующие операции:
- Из стартового меню системы открываем каталог «Служебные – Windows».
- Далее нажимаем по пункту «Панель управления». Попасть в панель можно через поисковую строку системы.
Открываем папку со служебными программами и запускаем «Панель управления»
- В новом окне выбираем раздел «Центр управления сетями…».
Открываем «Центр управления сетями»
- После этого в левой части появившегося окна воспользуемся ссылкой изменения дополнительных параметров.
Открываем окно изменения дополнительных параметров
- Затем выбираем настройки текущего профиля. В параметрах отмечаем пункт для включения сетевого обнаружения.
- Также активируем вариант доступа к принтерам и файлам.
Устанавливаем настройки для активации функции
- В завершении нажимаем на кнопку «Сохранить изменения».
После проделанных операций останется предоставить общий доступ к требуемым файлам. В результате они станут доступны пользователям в сети.
Вот такими методами активируется функция обнаружения сети в Windows 10. Операция достаточно проста и не должна вызывать затруднений даже у самых неопытных пользователей.
Загрузка …
Post Views: 1 063
Содержание
- 1 Как включить сетевое обнаружение?
- 2 Master Browser и SMB 1.0
- 3 Проблемы с Windows 1803
- 4 Подводим итоги
- 5 Включить или отключить обнаружение сети
- 6 Не удается включить обнаружение сети
- 7 Сетевое обнаружение в Виндовс 10
Проблема с сетевым обнаружением встречается часто, особенно у владельцев сборки Windows 10, начиная с версии 1703. Вписывая в PowerShell команду net view, пользователь не видит ни одного компьютера в сети.
В этой статье разберемся, как исправить ситуацию, когда сетевое обнаружение не включается и не видно список компьютеров. Ранее мы подробно писали о настройках общего доступа, создании сетевых папок и проблем доступа к сетевым папкам.
Содержание
Как включить сетевое обнаружение?
Переходим в Панель управления (подробная статья – здесь). Заходим в раздел «Центр управления сетями и общим доступом».
Далее – «Изменить дополнительные параметры…».
Открываем вкладку «Частная» и везде устанавливаем маркеры напротив «Включить».
Переходим во вкладку «Все сети». Здесь устанавливаем маркер «Включить общий доступ…» (как показано на скриншоте.
Пролистываем вниз и ставим маркер напротив «Отключить общий доступ с парольной защитой».
Далее нам понадобятся параметры Windows, которые мы вызываем комбинацией клавиш Win+I. Переходим в раздел «Сеть и Интернет», открываем вкладку «Ethernet» или «Wi-Fi» (первая – для проводного подключения, вторая – беспроводного). Кликаем на значок подключения.
Здесь нам нужно установить маркер сетевого профиля напротив «Частные». Тем самым мы разрешим обнаруживать наш ПК по сети.
Еще один вариант подключения общего доступа к компьютеру – командная строка. Откройте PowerShell от имени администратора (как это сделать, подробно описано здесь). Пропишите в строке команду: netsh advfirewall firewall set rule group=»Network Discovery» new enable=Yes.
Также немаловажно настроить рабочую группу, чтобы компьютер мог адекватно отображаться в сетевом обнаружении. Переходим в свойства компьютера. Быстрый способ – комбинация клавиш Win+Pause/Break.
Выбираем «Дополнительные параметры системы», а в открывшемся окне «Идентификация».
Выбираем последовательно следующие пункты:
- компьютер входит в корпоративную сеть;
- моя организация использует сеть без доменов;
- прописываем наименование рабочей группы.
Далее – перезагружаем компьютер. Бывает, что ПК появляется в сетевом обнаружении, но зайти в него невозможно. Вероятно, что локальная сеть компьютера опознается как публичная, а нам для обнаружения нужна частная сеть.
Изменить это можно в параметрах Windows. Снова заходим, нажав комбинацию Win+I. Переходим в уже знакомый раздел «Сеть и Интернет». Во вкладке «Состояние» выбираем пункт «Домашняя группа».
Далее кликаем на активную ссылку «Изменение расположения…». Появится запрос «Вы хотите разрешить?…». Отвечаем на него согласием.
Обратите внимание! Настройки домашней группы доступы в сборках Windows 10 ниже 1803. Начиная с 1803 домашнюю группу разработчики удалили. Об этом мы скажем ниже.
Если вышеописанные способы включения обнаружения не помогли, попробуйте сбросить сеть. Во вкладке «Состояние» нажмите соответствующую ссылку.
Обязательно проверьте, выполняются ли следующие службы:
- Function Discovery Resource Publication;
- Function Discovery Provider Host;
- SSDP Discovery;
- DNS Client;
- UPnP Device Host.
Сделать это можно следующим образом. Нажимаем комбинацию клавиш Win+R и прописываем команду services.msc. В открывшемся меню находим все пять выписанных выше служб и смотрим на их состояние. Напротив каждой должно быть написано «Выполняется».
Если служба не выполняется, кликните по ней правой кнопкой мышки и выберите из контекстного меню «Запустить». Чтобы служба впредь запускалась автоматически, кликните на нее два раза левой кнопкой мышки. Установите тип запуска «Автоматический».
Master Browser и SMB 1.0
Если отключается сетевое обнаружение, проблема может быть в Master Browser – в службе, которая выстраивает список активных сетевых компьютеров. Локальная сеть должна содержать в себе только один главный компьютер, который выполняет роль активного обозревателя.
Работа службы зависит от сборки Windows 10. В ранних сборках, например в 1703, работа службы Master Browser оставляет желать лучшего. Многие пользователи полностью ее отключали и пользовались услугами Windows 7. Компьютер на «семерке» устанавливался в качестве главного обозревателя.
Начиная с версии 1709 разработчики отключили по умолчанию протокол SMB 1.0. Вместе с ним отключается и служба, обнаруживающая и составляющая список активных ПК (Master Browser). Подключение протокола возможно через Панель управления (как с ней работать, мы писали здесь).
Заходим в раздел «Программы и компоненты» и выбираем пункт «Включение и отключение компонентов».
Подключаем протокол SMB 1.0, установив соответствующие маркеры.
Проблемы с Windows 1803
Мы уже упомянули о том, что начиная с версии 1803 домашняя группа была удалена с Windows 10. Мнение разработчиков следующее: рабочая (домашняя) группа – метод, мягко говоря, устаревший для создания локальной сети между несколькими компьютерами. В качестве альтернативы разработчики Microsoft предлагают более современные способы общего доступа – облачный сервис OneDrive, общая работа за компьютером через аккаунт Microsoft.
Можно долго спорить, оправдан ли такой шаг. Но многие пользователи до сих пор пользуются локальной группой.
Если на сборке 1803 не работает сетевое обнаружение, проверьте работу службы Function Discovery Resource Publication. Ранее мы ее включили в общий список служб, работу которых нужно проверить.
Подводим итоги
Включить сетевое обнаружение в Windows 10 не сложно, достаточно следовать описанным выше инструкциям. Проблемы могут возникнуть на более поздних сборках «десятки», где разработчики удалили возможность создавать рабочую группу. У пользователя есть два варианта: использовать старые методы подключения к локальной сети или воспользоваться альтернативой – например, облачными сервисами.
Еще много интересного:
Ошибка при разрешении общего доступа к подключению к Иитернету.
Отключаем поисковую службу Windows Search.
Как настроить общий доступ на Windows 7.
Обнаружение сети в операционной системе Windows — это сетевая настройка, с помощью которой вы можете указать, могут ли другие компьютеры в сети видеть ваш компьютер или ваш компьютер может находить другие компьютеры и устройства в сети. Если сетевое обнаружение включено, общий доступ к файлам и принтерам по сети становится проще.
Если вы помните, когда вы впервые подключались к какой-либо сети на ПК с Windows, вас спросили, является ли это частной, общедоступной или доменной базовой сетью.
Включить или отключить обнаружение сети
Если вы используете автономный ПК, вы можете отключить обнаружение сети, так как он вам не понадобится. Вы можете отключить Обнаружение сети, используя Настройки в Windows 10, или через Панель управления или Командную строку в Windows 10/8/7. Давайте посмотрим, как это сделать.
Через настройки Windows
Нажмите кнопку «Пуск», откройте «Настройка» и выберите «Сеть и Интернет», а затем «Удаленный доступ» (или Ethernet).
Выберите сеть и нажмите «Дополнительные параметры». На открывшейся панели поверните ползунок в положение «Выкл.», чтобы установить параметр «Обнаружить этот компьютер».
Чтобы включить его снова, просто переместите ползунок обратно в положение «Вкл.».
То же самое для сетей WiFi. Откройте «Настройки» → «Сеть и Интернет» → «Wi-Fi»> «Управление известными сетями» → «Выберите сеть WiFi» → «Свойства» → «Переведите ползунок в положение «Выкл», чтобы параметр «Сделать этот компьютер доступным для обнаружения».
В случае соединения Ethernet, вы должны нажать на адаптер, а затем переключить переключатель «Сделать этот компьютер доступным для обнаружения».
Использование панели управления
В меню WinX откройте Панель управления → Все элементы панели управления → Центр управления сетями и общим доступом → Расширенные настройки общего доступа.
Снимите флажок Включить обнаружение сети как для личных, так и для общих/гостевых профилей.
Сохраните изменения и выйдите.
Использование CMD
Чтобы отключить обнаружение сети, введите в командной строке с повышенными правами следующую команду:
netsh advfirewall firewall set rule group="Network Discovery" new enable=No
Чтобы включить обнаружение сети, введите в командной строке с повышенными правами следующую команду:
netsh advfirewall firewall set rule group="Network Discovery" new enable=Yes
Таким образом, вы можете включить или отключить обнаружение сети.
Не удается включить обнаружение сети
Если вы не можете включить обнаружение сети, вы можете запустить services.msc, чтобы открыть диспетчер служб и проверить, запущены ли следующие службы и установлено ли значение Автоматически.
- DNS-клиент
- Публикация ресурса обнаружения функций
- SSDP Discovery
- Хост устройства UPnP
Для того чтобы передавать и принимать файлы с других компьютеров в локальной сети, недостаточно лишь подключиться к домашней группе. Помимо этого, необходимо еще и активировать функцию «Сетевое обнаружение». Из данной статьи вы и узнаете о том, как это сделать на компьютере, работающем под управлением системы Windows 10.
Сетевое обнаружение в Виндовс 10
Без включения указанного обнаружения вы не сможете видеть другие компьютеры в пределах локальной сети, а они, в свою очередь, не будут обнаруживать ваше устройство. В подавляющем большинстве случаев Windows 10 предлагает самостоятельно включить его при появлении локального подключения. Выглядит это сообщение следующим образом:
Если же этого не случилось либо вы по ошибке нажали кнопку «Нет», один из следующих методов поможет вам решить проблему.
Способ 1: Системная утилита PowerShell
В основе данного метода лежит средство автоматизации PowerShell, которое присутствует в каждой версии системы Windows 10. Все что от вас потребуется — действовать согласно следующей инструкции:
- Кликните по кнопке «Пуск» правой кнопкой мышки. В результате появится контекстное меню. В нем следует нажать на строчку «Windows PowerShell (администратор)». Эти действия запустят указанную утилиту от имени администратора.
Примечание: Если в открывшемся меню вместо искомого компонента будет указана «Командная строка», воспользуйтесь клавишами «WIN+R» для вызова окна «Выполнить», введите в него команду powershell и нажмите «ОК» или «ENTER».
В открывшееся окно необходимо ввести одну из следующих команд, в зависимости от того, какой язык используется в вашей операционной системе.
netsh advfirewall firewall set rule group="Обнаружение сети" new enable=Yes – для систем на русском языке netsh advfirewall firewall set rule group="Network Discovery" new enable=Yes – для англоязычной версии Windows 10
Для удобства можете скопировать одну из команд и в окне «PowerShell» нажать комбинацию клавиш «Ctrl+V». После этого нажмите на клавиатуре «Enter». Вы увидите общее количество обновленных правил и выражение «OK». Это значит, что все прошло успешно.</li>
Если вы случайно ввели команду, которая не соответствует языковым параметрам вашей операционной системы, ничего страшного не произойдет. В окне утилиты просто появится сообщение «Ни одно правило не соответствует указанным критериям». Просто введите вторую команду.</li>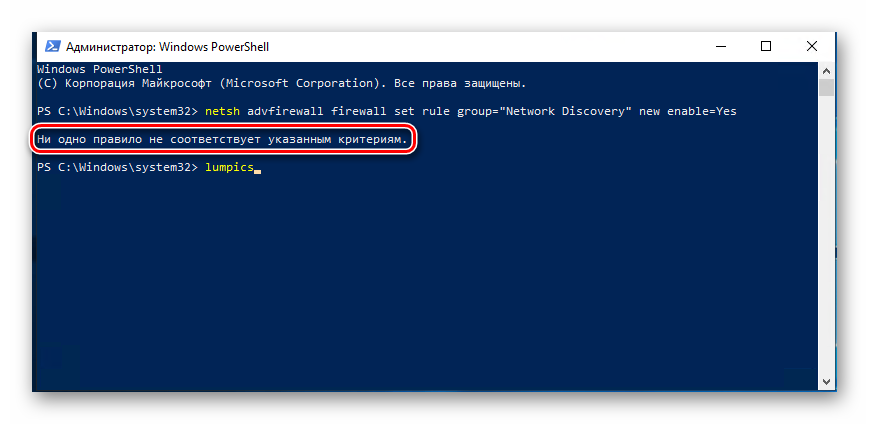
Таким не хитрым образом вы сможете включить сетевое обнаружение. Если все сделано правильно, после подключения к домашней группе можно будет передавать файлы между компьютерами в локальной сети. Тем, кто не знает как создать правильно домашнюю группу, мы настоятельно рекомендуем ознакомиться с нашей обучающей статьей.
Подробнее: Windows 10: создание домашней группы
Способ 2: Параметры сети ОС
С помощью данного метода вы сможете не только включить сетевое обнаружение, но и активировать другие полезные функции. Для этого нужно выполнить следующие действия:
- Разверните меню «Пуск». В левой части окна отыщите папку с названием «Служебные – Windows» и откройте ее. Из списка содержимого выберите «Панель управления». По желанию можете использовать любой другой способ ее запуска.
Подробнее: Открытие «Панели управления» на компьютере с Windows 10
- Из окна «Панель управления» зайдите в раздел «Центр управления сетями и общим доступом». Для более удобного поиска можете переключить режим отображения содержимого окна в режим «Крупные значки».
В левой части следующего окна кликните по строке «Изменить дополнительные параметры общего доступа».</li>
Последующие действия необходимо производить в том сетевом профиле, который у вас активирован. В нашем случае это «Частная сеть». Открыв нужный профиль, активируйте строку «Включить сетевое обнаружение». Если необходимо, поставьте отметку рядом со строкой «Включить автоматическую настройку на сетевых устройствах». Также убедитесь в том, что включена функция общего доступа к файлам и принтерам. Для этого активируйте строчку с аналогичным названием. В завершении не забудьте нажать кнопку «Сохранить изменения».</li>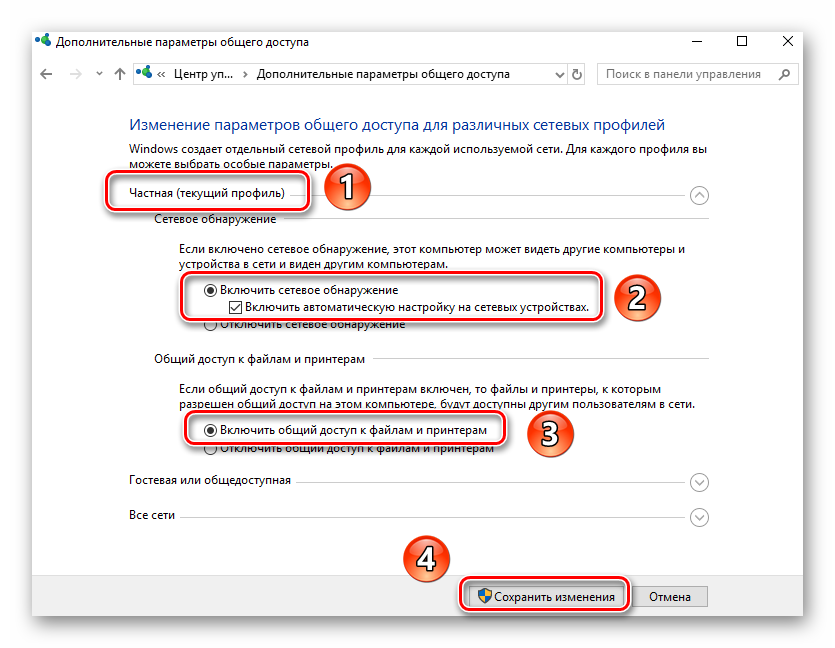
Вам остается лишь открыть общий доступ к нужным файлам, после чего они станут видимыми всем участникам локальной сети. Вы же в свою очередь сможете просматривать предоставленные ими данные.
Подробнее: Настройка общего доступа в операционной системе Windows 10
Как видите, включить функцию «Сетевое обнаружение» в Windows 10 проще простого. Сложности на данном этапе возникают очень редко, но они могут возникнуть в процессе создания локальной сети. Представленный по ссылке ниже материал поможет вам их избежать.
Подробнее: Создание локальной сети через Wi-Fi-роутерМы рады, что смогли помочь Вам в решении проблемы.
Опишите, что у вас не получилось. Наши специалисты постараются ответить максимально быстро.
Помогла ли вам эта статья?
Используемые источники:
- https://public-pc.com/ne-rabotaet-setevoe-obnaruzhenie-windows-10-kak-ispravit/
- https://ip-calculator.ru/blog/ask/vklyuchenie-obnaruzheniya-seti-v-windows/
- https://lumpics.ru/how-enable-network-discovery-in-windows-10/
Нередко пользователи вынуждены объединять ПК в одну сеть при работе с несколькими устройствами. Эта опция дает возможность общего доступа к файлам и является невероятно удобной. В то же время возникает немало проблем. Например, когда Windows 10 не видит компьютеры в локальной сети. Для устранения неполадок нужно разобраться, что стало причиной появления ошибки, и проанализировать рекомендации экспертов.
Почему не отображаются компьютеры в сетевом окружении рабочей группы
Проблема отображения компьютеров в рамках одной локальной сети возникает у самых разных людей, а потому сложно выделить одну единственную причину ее возникновения.
На появление неполадок, из-за которых в списке не сохраняется ПК, может влиять несколько факторов, включая:
- ошибка в названии рабочей группы;
- запрет на использование общего доступа;
- отключение службы, отвечающей за работу удаленного доступа;
- системный сбой;
- воздействие вредоносного ПО;
- ошибочная блокировка доступа брандмауэром.
Определив причину возникновения проблемы, пользователь сможет без труда настроить рабочую группу таким образом, чтобы отображался полный список ПК. Но, даже когда не удается на 100 % определить, из-за чего появляется ошибка, устранение неполадок остается возможным, так как существует универсальный алгоритм действий.
Методы решения проблемы
Исправление ошибки напрямую связано с тем, что вызвало ее появление. Если вы не смогли определить точную причину, то действуйте по порядку, рассматривая отдельно каждый пункт материала. Если же причина диагностирована – изучите информацию, связанную с конкретным фактором, влияющим на обнаружение ПК.
Проверка наименования рабочей группы
Название рабочей группы – это не формальность. На каждом компьютере, который в нее входит, имя должно быть одинаковым. Ошибка хотя бы в одном символе приводит к тому, что обнаружение не включается. Для решения проблемы требуется:
- Кликнуть ЛКМ по иконке «Пуск».
- Открыть «Параметры», щелкнув по значку шестеренки.
- Перейти в раздел «Система», а затем – «О системе».
- Кликнуть по надписи «Сведения о системе», после чего открыть «Дополнительные параметры системы».
- Открыть вкладку «Имя компьютера».
- Нажать на кнопку «Изменить».
- Проверить правильность введенных данных под пунктом «Рабочая группа» и, при необходимости, изменить информацию.
Убедитесь, что на всех компьютерах в локальной сети указано одно и то же имя группы. В противном случае соединение будет отключено, и вам не удастся обнаружить другие устройства.
Проверка параметров общего доступа
Настройки Windows 10 регулируют возможность обнаружения компьютеров в рамках одной локальной сети. Если опция не запущена, то устройства не будут отображаться в списке. Следовательно, для решения проблемы нужно включить сетевое обнаружение:
- Откройте «Параметры».
- Перейдите в раздел «Сеть и Интернет».
- Во вкладке «Состояние» кликните по вкладке «Параметры общего доступа».
- Раскройте настройки гостевой или общедоступной сети, а потом установите флажок на пунктах «Включить сетевое обнаружение» и «Включить общий доступ к файлам и принтерам».
- Сохраните изменения.
По аналогии с предыдущим методом устранения неполадок требуется повторить операцию на всех компьютерах, входящих в рабочую группу. Отсутствие того или иного устройства в сети будет свидетельством того, что в его настройках деактивирован общий доступ.
Настройка службы «Маршрутизация и удаленный доступ»
Бывает, что отображение компьютеров в сети не работает по причине деактивации службы, отвечающей за удаленный доступ к ПК. В таком случае необходимо включить ее принудительно:
- Используя поисковую строку Windows, найдите и откройте встроенную утилиту «Службы».
- В предложенном списке вы можете увидеть «Маршрутизация и удаленный доступ». Именно эта служба нам и будет нужна, так что кликните по ней дважды ЛКМ для запуска настроек.
- Рядом с пунктом «Тип запуска» установите значение «Автоматически».
- Нажмите на кнопку «Применить», чтобы сохранить настройки.
Важно. После изменения параметров откройте общее меню служб и убедитесь, что необходимый параметр запущен. Если в строке «Тип запуска» отображается значение «Отключено», то понадобится снова открыть настройки службы и запустить ее принудительно, нажав на соответствующую кнопку.
Несложно догадаться, что предложенные действия необходимо выполнить на всех устройствах, входящих в рабочую группу, а не только на том ПК, где не отображаются другие компьютеры. Проблема скрывается не в обнаружении, а в активации функции удаленного доступа.
Сброс настроек маршрутизации и перезапуск сети
Нередко на компьютере идентификация не активна из-за возникновения системных сбоев. Как правило, они затрагивают настройки маршрутизации, поэтому ручное изменение параметров не помогает устранить неполадки. В то же время есть альтернативный план действий, предполагающий сброс настроек и перезапуск сети. Для выполнения операции нужно обратиться к инструкции:
- Кликните ПКМ по иконке «Пуск».
- Запустите Командную строку с правами Администратора.
- Поочередно введите запросы «netsh int ip reset reset.txt», «netsh winsock reset» и «netsh advfirewall reset», сопроводив каждый из них нажатием на клавишу «Enter».
- Приведенные выше команды необходимо вводить на компьютере, который не видит другие устройства в сети. Одновременно с этим через Командную строку требуется ввести запрос «netsh advfirewall firewall set rule group=»Network Discovery» new enable=Yes» на всех ПК, входящих в рабочую группу.
Таким образом, вы избавитесь от ошибки, связанной с обнаружением компьютеров, а также принудительно запустите службу удаленного доступа. В то же время не забудьте установить все необходимые обновления оборудования через Диспетчер устройств, так как отсутствие актуальных драйверов часто сказывается на работоспособности тех или иных функций ПК.
Деактивация брандмауэра и антивируса
Вирусы – одна из причин, вызывающих проблемы с обнаружением устройств в домашней группе. Но заметно чаще пользователям не удается открыть общий накопитель из-за того, что доступ ошибочно блокируется брандмауэром или антивирусной программой. В связи с этим рекомендуется отыскать настройки брандмауэра Windows через встроенный обозреватель и на время отключить его. Если после внесения изменений вам удастся посмотреть список устройств рабочей группы, то проблема заключалась именно в стандартном элементе защиты.
Также не забудьте проверить влияние антивирусного ПО на появление ошибок. Программы вроде Kaspersky Internet Security и Avast сами не прочь заблокировать службу, думая, будто она представляет угрозу. Поэтому единственным выходом из ситуации является временное отключение всех элементов защиты.
Совет. Чтобы не подвергать свой компьютер опасности, после проверки влияния антивирусов рекомендуется внести службу удаленного доступа в список исключений. Тогда ПО даже в активном режиме не будет блокировать ее.
Проблема с сетевым обнаружением встречается часто, особенно у владельцев сборки Windows 10, начиная с версии 1703. Вписывая в PowerShell команду net view, пользователь не видит ни одного компьютера в сети.
В этой статье разберемся, как исправить ситуацию, когда сетевое обнаружение не включается и не видно список компьютеров. Ранее мы подробно писали о настройках общего доступа, создании сетевых папок и проблем доступа к сетевым папкам.
Содержание
- Как включить сетевое обнаружение?
- Master Browser и SMB 1.0
- Проблемы с Windows 1803
- Подводим итоги
Как включить сетевое обнаружение?
Переходим в Панель управления (подробная статья – здесь). Заходим в раздел «Центр управления сетями и общим доступом».
Далее – «Изменить дополнительные параметры…».
Открываем вкладку «Частная» и везде устанавливаем маркеры напротив «Включить».
Переходим во вкладку «Все сети». Здесь устанавливаем маркер «Включить общий доступ…» (как показано на скриншоте.
Пролистываем вниз и ставим маркер напротив «Отключить общий доступ с парольной защитой».
Далее нам понадобятся параметры Windows, которые мы вызываем комбинацией клавиш Win+I. Переходим в раздел «Сеть и Интернет», открываем вкладку «Ethernet» или «Wi-Fi» (первая – для проводного подключения, вторая – беспроводного). Кликаем на значок подключения.
Здесь нам нужно установить маркер сетевого профиля напротив «Частные». Тем самым мы разрешим обнаруживать наш ПК по сети.
Еще один вариант подключения общего доступа к компьютеру – командная строка. Откройте PowerShell от имени администратора (как это сделать, подробно описано здесь). Пропишите в строке команду: netsh advfirewall firewall set rule group=»Network Discovery» new enable=Yes.
Также немаловажно настроить рабочую группу, чтобы компьютер мог адекватно отображаться в сетевом обнаружении. Переходим в свойства компьютера. Быстрый способ – комбинация клавиш Win+Pause/Break.
Выбираем «Дополнительные параметры системы», а в открывшемся окне «Идентификация».
Выбираем последовательно следующие пункты:
- компьютер входит в корпоративную сеть;
- моя организация использует сеть без доменов;
- прописываем наименование рабочей группы.
Далее – перезагружаем компьютер. Бывает, что ПК появляется в сетевом обнаружении, но зайти в него невозможно. Вероятно, что локальная сеть компьютера опознается как публичная, а нам для обнаружения нужна частная сеть.
Изменить это можно в параметрах Windows. Снова заходим, нажав комбинацию Win+I. Переходим в уже знакомый раздел «Сеть и Интернет». Во вкладке «Состояние» выбираем пункт «Домашняя группа».
Далее кликаем на активную ссылку «Изменение расположения…». Появится запрос «Вы хотите разрешить?…». Отвечаем на него согласием.
Обратите внимание! Настройки домашней группы доступы в сборках Windows 10 ниже 1803. Начиная с 1803 домашнюю группу разработчики удалили. Об этом мы скажем ниже.
Если вышеописанные способы включения обнаружения не помогли, попробуйте сбросить сеть. Во вкладке «Состояние» нажмите соответствующую ссылку.
Обязательно проверьте, выполняются ли следующие службы:
- Function Discovery Resource Publication;
- Function Discovery Provider Host;
- SSDP Discovery;
- DNS Client;
- UPnP Device Host.
Сделать это можно следующим образом. Нажимаем комбинацию клавиш Win+R и прописываем команду services.msc. В открывшемся меню находим все пять выписанных выше служб и смотрим на их состояние. Напротив каждой должно быть написано «Выполняется».
Если служба не выполняется, кликните по ней правой кнопкой мышки и выберите из контекстного меню «Запустить». Чтобы служба впредь запускалась автоматически, кликните на нее два раза левой кнопкой мышки. Установите тип запуска «Автоматический».
Master Browser и SMB 1.0
Если отключается сетевое обнаружение, проблема может быть в Master Browser – в службе, которая выстраивает список активных сетевых компьютеров. Локальная сеть должна содержать в себе только один главный компьютер, который выполняет роль активного обозревателя.
Работа службы зависит от сборки Windows 10. В ранних сборках, например в 1703, работа службы Master Browser оставляет желать лучшего. Многие пользователи полностью ее отключали и пользовались услугами Windows 7. Компьютер на «семерке» устанавливался в качестве главного обозревателя.
Начиная с версии 1709 разработчики отключили по умолчанию протокол SMB 1.0. Вместе с ним отключается и служба, обнаруживающая и составляющая список активных ПК (Master Browser). Подключение протокола возможно через Панель управления (как с ней работать, мы писали здесь).
Заходим в раздел «Программы и компоненты» и выбираем пункт «Включение и отключение компонентов».
Подключаем протокол SMB 1.0, установив соответствующие маркеры.
Проблемы с Windows 1803
Мы уже упомянули о том, что начиная с версии 1803 домашняя группа была удалена с Windows 10. Мнение разработчиков следующее: рабочая (домашняя) группа – метод, мягко говоря, устаревший для создания локальной сети между несколькими компьютерами. В качестве альтернативы разработчики Microsoft предлагают более современные способы общего доступа – облачный сервис OneDrive, общая работа за компьютером через аккаунт Microsoft.
Можно долго спорить, оправдан ли такой шаг. Но многие пользователи до сих пор пользуются локальной группой.
Если на сборке 1803 не работает сетевое обнаружение, проверьте работу службы Function Discovery Resource Publication. Ранее мы ее включили в общий список служб, работу которых нужно проверить.
Подводим итоги
Включить сетевое обнаружение в Windows 10 не сложно, достаточно следовать описанным выше инструкциям. Проблемы могут возникнуть на более поздних сборках «десятки», где разработчики удалили возможность создавать рабочую группу. У пользователя есть два варианта: использовать старые методы подключения к локальной сети или воспользоваться альтернативой – например, облачными сервисами.
Еще много интересного:
Ошибка при разрешении общего доступа к подключению к Иитернету.
Отключаем поисковую службу Windows Search.
Как настроить общий доступ на Windows 7.