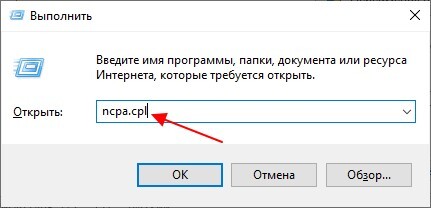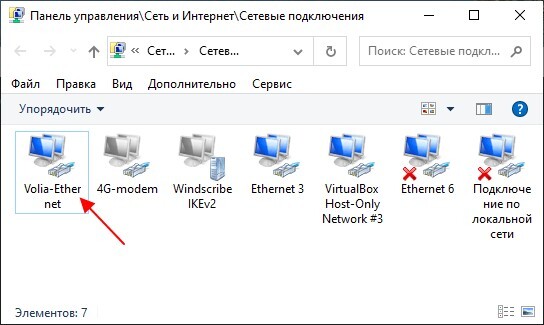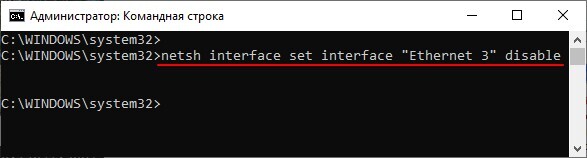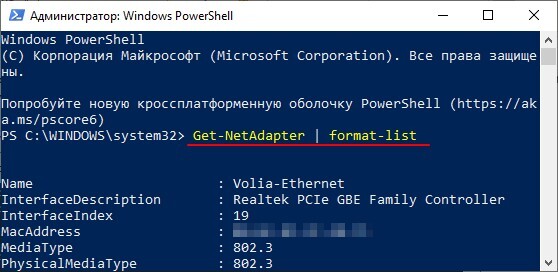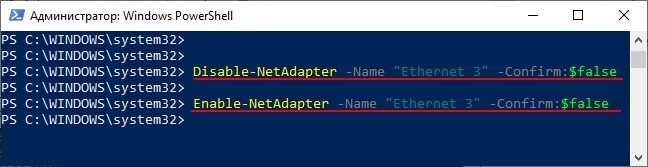Как включить или отключить сетевой адаптер через командную строку
Некоторым пользователям приходится часто включать и отключать сетевые адаптеры (подключения). Например, для того чтобы отключиться от одного интернет провайдера и подключиться к другому или чтобы получить новый IP-адрес. Делать это вручную достаточно долго и неудобно, поэтому возникает желание как-нибудь автоматизировать этот процесс.
Для упрощения этой процедуры можно организовать включение и отключение сетевых адаптеров (подключений) при помощи командной строки. Сделав BAT-файл из нескольких команд данные операции можно выполнять буквально в один клик. В данной статье мы расскажем о том, какие команды нужны для включения или отключения сетевых адаптеров через командную строку Windows 7 или Windows 10.
Как узнать название сетевого адаптера через командную строку
Для того чтобы иметь возможность включать и отключать сетевые адаптеры через командную строку нужно знать их точные названия. Эту информацию можно получить в окне «Сетевые подключения». Для открытия данного окна нажмите комбинацию клавиш Win-R и выполните команду «ncpa.cpl».
В окне «Сетевые подключения» вы увидите список всех сетевых адаптеров, которые существуют в вашей системе. При этом названия, которые здесь указаны, являются вполне точными и их можно использовать в командной строке, для команд включения или отключения.
Кроме этого, вы можете узнать название нужного вам устройства непосредственно в командной строке. Для этого нужно выполнить следующую команду:
netsh interface show interface
Обратите внимание, здесь и дальше используется команда «netsh». С ее помощью можно изменить практически любые настройки сетевых служб, как на локальном компьютере, так и на удаленных системах. При этом для выполнения команды «netsh» чаще всего требуются права администратора.
Как отключить сетевой адаптер через командную строку
После того как вы знаете название сетевого адаптера, его можно отключить через командную строку Windows. Для этого нужно выполнить следующую команду:
netsh interface set interface "Название адаптера" disable
Например, для того чтобы отключить подключение с названием «Ethernet 3» нужно выполнить команду «netsh interface set interface «Ethernet 3» disable».
Как включить сетевой адаптер через командную строку
Включение сетевых подключений происходит аналогично, только вместо «disable» в конце команды нужно указать «enable». Таким образом команда на отключение будет выглядеть вот так:
netsh interface set interface "Название адаптера" enable
Например, для того чтобы включить подключение с названием «Ethernet 3» нужно выполнить команду «netsh interface set interface «Ethernet 3» enable».
Включение и отключение сетевых подключений через PowerShell
Все описанные выше операции также можно выполнить и через PowerShell. Для того чтобы получить список всех сетевых подключений нужно выполнить:
Get-NetAdapter | format-list
А для выключения и включения подключений нужно использовать следующие команды:
Disable-NetAdapter -Name "Название адаптера" -Confirm:$false Enable-NetAdapter -Name "Название адаптера " -Confirm:$false
Как и в случае обычной командной строки, для выполнения данных команд, PowerShell нужно запустить с правами администратора.
Посмотрите также:
- Выключение компьютера через командную строку
- Как перезагрузить компьютер через командную строку
- Как вызвать командную строку в Windows 7
- Как поменять дату в Windows 7
- Как выключить компьютер через определенное время
Автор
Александр Степушин
Создатель сайта comp-security.net, автор более 2000 статей о ремонте компьютеров, работе с программами, настройке операционных систем.
Остались вопросы?
Задайте вопрос в комментариях под статьей или на странице
«Задать вопрос»
и вы обязательно получите ответ.
Иногда приходится часто включать и отключать сетевые адаптеры (подключения). Например, для того чтобы отключиться от одного интернет-провайдера и подключиться к другому или чтобы получить новый IP-адрес. Делать это вручную достаточно долго и неудобно, поэтому возникает желание как-нибудь автоматизировать этот процесс.
Для упрощения этой процедуры можно организовать включение и отключение сетевых адаптеров (подключений) при помощи командной строки. Сделав BAT-файл из нескольких команд данные операции можно выполнять буквально в один клик. В данной статье рассказывается о том, какие команды нужны для включения или отключения сетевых адаптеров через командную строку Windows 7 или Windows 10.
Содержание статьи
- 1 Как узнать название сетевого адаптера через командную строку
- 2 Как отключить сетевой адаптер через командную строку
- 3 Как включить сетевой адаптер через командную строку
- 4 Включение и отключение сетевых подключений через PowerShell
Как узнать название сетевого адаптера через командную строку
Для того чтобы иметь возможность включать и отключать сетевые адаптеры через командную строку нужно знать их точные названия. Эту информацию можно получить в окне «Сетевые подключения». Для открытия данного окна нажмите комбинацию клавиш Win-R и выполните команду «ncpa.cpl».
В окне «Сетевые подключения» вы увидите список всех сетевых адаптеров, которые существуют в вашей системе. При этом названия, которые здесь указаны, являются вполне точными и их можно использовать в командной строке, для команд включения или отключения.
Кроме этого, вы можете узнать название нужного вам устройства непосредственно в командной строке. Для этого нужно выполнить следующую команду:
netsh interface show interfaceОбратите внимание, здесь и дальше используется команда «netsh». С ее помощью можно изменить практически любые настройки сетевых служб, как на локальном компьютере, так и на удаленных системах. При этом для выполнения команды «netsh» чаще всего требуются права администратора.
Как отключить сетевой адаптер через командную строку
После того как вы знаете название сетевого адаптера, его можно отключить через командную строку Windows. Для этого нужно выполнить следующую команду:
netsh interface set interface "Название адаптера" disableНапример, для того чтобы включить подключение с названием «Ethernet 3» нужно выполнить команду «netsh interface set interface «Ethernet 3» enable».
Как включить сетевой адаптер через командную строку
Включение сетевых подключений происходит аналогично, только вместо «disable» в конце команды нужно указать «enable». Таким образом команда на отключение будет выглядеть вот так: netsh interface set interface "Название адаптера" enable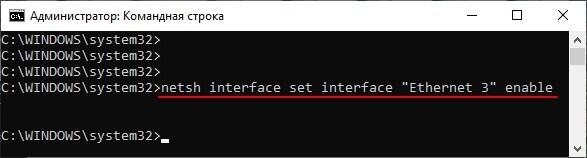
Включение и отключение сетевых подключений через PowerShell
Все описанные выше операции также можно выполнить и через PowerShell. Для того чтобы получить список всех сетевых подключений нужно выполнить:
Get-NetAdapter | format-list
А для выключения и включения подключений нужно использовать следующие команды:
Disable-NetAdapter -Name "Название адаптера" -Confirm:$false Enable-NetAdapter -Name "Название адаптера " -Confirm:$false
Как и в случае обычной командной строки, для выполнения данных команд, PowerShell нужно запустить с правами администратора.
Прочитали: 903
В этой статье показаны действия, с помощью которых можно включить или отключить сетевой адаптер (адаптеры) в операционной системе Windows 10.
Сетевой адаптер (Network Interface Card, NIC) — это аппаратный компонент компьютера, который подключает компьютер к компьютерной сети, известной как сетевое подключение и позволяет компьютеру взаимодействовать с другими устройствами в сети.
Чтобы включить или отключить сетевой адаптер, необходимо войти в систему с правами администратора
Содержание
- Как включить или отключить сетевой адаптер используя «Сетевые подключения»
- Как включить или отключить сетевой адаптер используя «Диспетчер устройств»
- Как включить или отключить сетевой адаптер используя Windows PowerShell
- Как включить или отключить сетевой адаптер используя утилиту netsh
- Как включить или отключить сетевой адаптер используя команды WMIC
Как включить или отключить сетевой адаптер используя «Сетевые подключения»
Чтобы отключить сетевой адаптер, нажмите на клавиатуре сочетание клавиш + R, в открывшемся окне Выполнить введите ncpa.cpl и нажмите клавишу Enter ↵.
В открывшемся окне «Сетевые подключения», чтобы отключить сетевой адаптер, щелкните правой кнопкой мыши на нужном сетевом адаптере и в появившемся контекстном меню выберите пункт Отключить.
Чтобы включить сетевой адаптер, в окне «Сетевые подключения» щелкните правой кнопкой мыши на нужном (отключенном) сетевом адаптере и в появившемся контекстном меню выберите пункт Включить.
Как включить или отключить сетевой адаптер используя «Диспетчер устройств»
Откройте диспетчер устройств используя любой способ.
Чтобы отключить сетевой адаптер, в окне диспетчера устройств разверните узел Сетевые адаптеры, затем щелкните правой кнопкой мыши сетевой адаптер который вы хотите отключить и в появившемся контекстном меню выберите пункт Отключить устройство.
В появившемся окне подтвердите отключение устройства нажав кнопку Да.
Чтобы включить сетевой адаптер, в окне диспетчера устройств разверните узел Сетевые адаптеры, затем щелкните правой кнопкой мыши по отключенному сетевому адаптеру и в появившемся контекстном меню выберите пункт Включить устройство.
Как включить или отключить сетевой адаптер используя Windows PowerShell
Данный способ доступен только в Windows 8.1 и Windows 10.
Первое что нужно сделать, это узнать имя сетевого адаптера, для этого запустите консоль Windows PowerShell от имени администратора и выполните следующую команду:
Get-NetAdapter | format-list
В строке Name отображено имя сетевого адаптера. Запомните имя сетевого адаптера который необходимо включить или отключить (в данном примере Ethernet).
Чтобы отключить нужный сетевой адаптер, в консоли PowerShell выполните команду следующего вида:
Disable-NetAdapter -Name «Имя сетевого адаптера» -Confirm:$false
Замените Имя сетевого адаптера в команде выше фактическим именем сетевого адаптера который вы хотите отключить (например Ethernet). В данном примере команда выглядит следующим образом:
Disable-NetAdapter -Name «Ethernet» -Confirm:$false
Чтобы включить нужный сетевой адаптер, в консоли PowerShell выполните команду следующего вида:
Enable-NetAdapter -Name «Имя сетевого адаптера» -Confirm:$false
Замените Имя сетевого адаптера в команде выше фактическим именем сетевого адаптера который вы хотите включить (например Ethernet). В данном примере команда выглядит следующим образом:
Enable-NetAdapter -Name «Ethernet» -Confirm:$false
Как включить или отключить сетевой адаптер используя утилиту netsh
Данный способ использует команды утилиты командной строки netsh (network shell — сетевая оболочка) которая позволяет отображать или изменять конфигурацию сети компьютера.
Первым делом нам нужно узнать имя сетевого интерфейса, для этого запустите командную строку от имени администратора и выполните следующую команду:
netsh interface show interface
Запомните имя сетевого интерфейса который необходимо включить или отключить (в данном примере Ethernet).
Чтобы отключить сетевой адаптер, выполните команду следующего вида:
netsh interface set interface «Имя интерфейса» disable
Замените Имя интерфейса в команде выше фактическим именем сетевого адаптера который вы хотите отключить (например Ethernet). В данном примере команда выглядит следующим образом:
netsh interface set interface «Ethernet» disable
Чтобы включить сетевой адаптер, выполните команду следующего вида:
netsh interface set interface «Имя интерфейса» enable
Замените Имя интерфейса в команде выше фактическим именем сетевого адаптера который вы хотите включить (например Ethernet). В данном примере команда выглядит следующим образом:
netsh interface set interface «Ethernet» enable
Как включить или отключить сетевой адаптер используя команды WMIC
Данный способ использует команды инструментария управления Windows.
Сначала узнаем номер индекса сетевого адаптера, для этого запустите командную строку от имени администратора и выполните следующую команду:
wmic nic get name, index
Запомните номер индекса сетевого адаптера (в данном примере 8).
Чтобы отключить сетевой адаптер, выполните команду следующего вида:
wmic path win32_networkadapter where index=Номер индекса call disable
Замените Номер индекса в команде выше фактическим номером сетевого адаптера который вы хотите отключить (например 8). В данном примере команда выглядит следующим образом:
wmic path win32_networkadapter where index=8 call disable
Чтобы включить сетевой адаптер, выполните команду следующего вида:
wmic path win32_networkadapter where index=Номер индекса call enable
Замените Номер индекса в команде выше фактическим номером сетевого адаптера который вы хотите включить (например 8). В данном примере команда выглядит следующим образом:
wmic path win32_networkadapter where index=8 call enable


Графический интерфейс
Командная строка
CMD
Powershell
Графический интерфейс
В правом нижнем углу кликните правой кнопкой мыши по значку сети — выберите Центр управления сетями и общим доступом
В меню слева найдите и кликните по Изменение параметров адаптера
В открывшемся окне нажмите правой кнопкой мыши по значку того сетевого адаптера, который нужно включить / отключить. В контекстном меню будет возможность выбрать соответствующее действие. В данном примере включаем сеть с названием Ethernet
Командная строка
Рассмотрим варианты с использованием командных строк — классической cmd и Powershell.
CMD
Открываем командную строку от имени администратора. Вводим команду для показа всех сетевых интерфейсов, которые есть в системе:
netsh interface show interface
Результат будет, примерно, следующий:
Состояние адм. Состояние Тип Имя интерфейса
———————————————————————
Разрешен Подключен Выделенный Ethernet 2
Разрешен Подключен Выделенный Ethernet
* в данном примере в системе есть два интерфейса — Ethernet и Ethernet 2.
Теперь, чтобы отключить интерфейс, например, «Ethernet 2», вводим:
netsh interface set interface «Ethernet 2» disable
А для включения вводим:
netsh interface set interface «Ethernet 2» enable
Powershell
Открываем от имени администратора консоль Powershell и вводим команду для просмотра сетевых интерфейсов:
Get-NetAdapter | format-table Name, InterfaceDescription, Status
Теперь для отключения сетевого адаптера вводим:
Disable-NetAdapter -Name «Ethernet 2» -Confirm:$false
Для включения:
Enable-NetAdapter -Name «Ethernet 2» -Confirm:$false
Была ли полезна вам эта инструкция?
Да Нет
Introduction
A network adapter is a hardware component in the system which is used to provide connectivity over a computer with a computer network. A network adapter is also known as NIC (network interface controller), interface card, and LAN adapter. By using either Ethernet or Wi-Fi, it allows computers to communicate over a computer network.
Users can enable or disable the network adapter as per their requirements. For example, if the Wi-Fi network interface is disabled in your system, the user can enable the network interface.
This tutorial will show you various ways how to enable or disable the Network Adapters in Windows 10.
Method 1. Using Command Prompt (Admin)
By using the Command Prompt (Admin), the user can easily enable or disable the network adapters. Follow the below instructions to proceed.
Step 1
From the Search, type the Command Prompt and right-click on it and select «Run as Administrator».
Step 2
To check the available network adapters or to identify the name of the network adapter that you want to disable in your system, type the following command in the command prompt
netsh interface show interface
A) To disable the Network Adapter, type the command below in the command prompt
netsh interface set interface <Interface Name> disable
B) To enable the Network Adapter, type the following command in the command prompt
netsh interface set interface <Interface Name> enable
Note:
As per Wikipedia, «In computing, network shell or generally known as netsh, is a command-line utility included in Microsoft’s Windows NT line of operating systems beginning with Windows 2000. It allows local or remote configuration of network devices such as the interface».
Method 2. Using Windows PowerShell
By using Windows PowerShell, the user can easily enable or disable the network adapters. Follow the below instructions to proceed.
Step 1
Open Windows PowerShell (Admin). (Alternatively, you can press the «Windows + X» key and click on «Windows PowerShell (Admin)» to open it.)
Step 2
To check the available network adapters in your system, type the following command in Windows PowerShell (Admin).
Get-NetAdapter | format-list
A) To disable the Network Adapter, type the command below in the Windows PowerShell (Admin).
Disable-NetAdapter -Name <Network Adapter Name> -Confirm:$false
B) To enable the Network Adapter, type the following command in the Windows PowerShell (Admin).
Enable-NetAdapter -Name <Network Adapter Name> -Confirm:$false
Method 3. Via Device Manager
The user can easily enable or disable network adapters through the Device Manager. Follow the below instructions to proceed.
Step 1
You can click Start and type Device Manager, then click Device manager to open it. (Alternatively, user can press the «Windows + X» key, and click on Device Manager to open it).
Step 2
Click on the «Network adapters» and you will see the various devices in it.
Step 3
A) Right-click on Realtek (or any mentioned adapter in your PC) and click on «Disable device» to disable the Network Adapter in your system.
B) Right-click on Realtek (or any mentioned adapter in your PC) and click on «Enable device», to enable the Network Adapter in your system.
Method 4. Using Windows Settings
With the help of the Windows Settings, the user can easily enable or disable the network adapters. Follow the below instructions to proceed.
Step 1
From the Start Menu, click on the Settings button. (Alternatively, the user can press the «Windows + I» key to directly open the «Windows Settings»).
Step 2
«Windows Settings» will appear on the screen, then click on the «Network & Internet» option.
Step 3
Now, click on the «Status» option. And, under the «Change your network settings» section, click on the «Change adapter options».
Step 4
«Network Connections» window will appear on the screen.
A) To disable the network adapter that you want, right-click on it and click on the «Disable» option.
B) To enable the network adapter that you want, right-click on it and click on the «Enable» option.
Conclusion
By following any of the above methods, you can enable or disable the Network Adapters in Windows 10.
I hope you enjoyed this article. Follow C# Corner to learn more new and amazing things about Windows 10.
Thanks for reading!
Introduction
A network adapter is a hardware component in the system which is used to provide connectivity over a computer with a computer network. A network adapter is also known as NIC (network interface controller), interface card, and LAN adapter. By using either Ethernet or Wi-Fi, it allows computers to communicate over a computer network.
Users can enable or disable the network adapter as per their requirements. For example, if the Wi-Fi network interface is disabled in your system, the user can enable the network interface.
This tutorial will show you various ways how to enable or disable the Network Adapters in Windows 10.
Method 1. Using Command Prompt (Admin)
By using the Command Prompt (Admin), the user can easily enable or disable the network adapters. Follow the below instructions to proceed.
Step 1
From the Search, type the Command Prompt and right-click on it and select «Run as Administrator».
Step 2
To check the available network adapters or to identify the name of the network adapter that you want to disable in your system, type the following command in the command prompt
netsh interface show interface
A) To disable the Network Adapter, type the command below in the command prompt
netsh interface set interface <Interface Name> disable
B) To enable the Network Adapter, type the following command in the command prompt
netsh interface set interface <Interface Name> enable
Note:
As per Wikipedia, «In computing, network shell or generally known as netsh, is a command-line utility included in Microsoft’s Windows NT line of operating systems beginning with Windows 2000. It allows local or remote configuration of network devices such as the interface».
Method 2. Using Windows PowerShell
By using Windows PowerShell, the user can easily enable or disable the network adapters. Follow the below instructions to proceed.
Step 1
Open Windows PowerShell (Admin). (Alternatively, you can press the «Windows + X» key and click on «Windows PowerShell (Admin)» to open it.)
Step 2
To check the available network adapters in your system, type the following command in Windows PowerShell (Admin).
Get-NetAdapter | format-list
A) To disable the Network Adapter, type the command below in the Windows PowerShell (Admin).
Disable-NetAdapter -Name <Network Adapter Name> -Confirm:$false
B) To enable the Network Adapter, type the following command in the Windows PowerShell (Admin).
Enable-NetAdapter -Name <Network Adapter Name> -Confirm:$false
Method 3. Via Device Manager
The user can easily enable or disable network adapters through the Device Manager. Follow the below instructions to proceed.
Step 1
You can click Start and type Device Manager, then click Device manager to open it. (Alternatively, user can press the «Windows + X» key, and click on Device Manager to open it).
Step 2
Click on the «Network adapters» and you will see the various devices in it.
Step 3
A) Right-click on Realtek (or any mentioned adapter in your PC) and click on «Disable device» to disable the Network Adapter in your system.
B) Right-click on Realtek (or any mentioned adapter in your PC) and click on «Enable device», to enable the Network Adapter in your system.
Method 4. Using Windows Settings
With the help of the Windows Settings, the user can easily enable or disable the network adapters. Follow the below instructions to proceed.
Step 1
From the Start Menu, click on the Settings button. (Alternatively, the user can press the «Windows + I» key to directly open the «Windows Settings»).
Step 2
«Windows Settings» will appear on the screen, then click on the «Network & Internet» option.
Step 3
Now, click on the «Status» option. And, under the «Change your network settings» section, click on the «Change adapter options».
Step 4
«Network Connections» window will appear on the screen.
A) To disable the network adapter that you want, right-click on it and click on the «Disable» option.
B) To enable the network adapter that you want, right-click on it and click on the «Enable» option.
Conclusion
By following any of the above methods, you can enable or disable the Network Adapters in Windows 10.
I hope you enjoyed this article. Follow C# Corner to learn more new and amazing things about Windows 10.
Thanks for reading!
Содержание
- Способ 1: «Центр управления сетями и общим доступом»
- Способ 2: «Диспетчер устройств»
- Способ 3: Интерфейс ввода команд
- Вопросы и ответы
Способ 1: «Центр управления сетями и общим доступом»
Самое простое решение нашей задачи заключается в задействовании оснастки «Центр управления сетями…».
- Обратите внимание на системный трей в правом нижнем углу. Среди его значков должен находится элемент проводного соединения или Wi-Fi – кликните по нему правой кнопкой мыши и выберите вариант «Центр управления сетями…».
- После запуска оснастки воспользуйтесь его меню, в котором выберите позицию «Изменение параметров адаптера».
- Выберите в списке нужный элемент, щёлкните по нему ПКМ и задействуйте пункт «Включить».
Готово – теперь сетевой адаптер будет активен и готов к работе.
Способ 2: «Диспетчер устройств»
В оснастке «Диспетчер устройств» можно программно включать и отключать большинство представленных в нём компонентов, в том числе и средства сетевых подключений.
- Запустите требуемую оснастку – например, одновременно нажмите клавиши Win и R, в появившемся окне напечатайте запрос
devmgmt.msc, затем нажмите Enter или «ОК».
Читайте также: Способы открытия «Диспетчера устройств» на Windows 7
- Далее разверните ветку «Сетевые адаптеры» – выберите в перечне нужный, затем щёлкните по нему ПКМ, потом «Задействовать».
- Теперь устройство перейдёт в активное состояние – стрелка на белом фоне возле иконки пропадёт.
Этот метод в большинстве случаев аналогичен предыдущему по эффективности.
Способ 3: Интерфейс ввода команд
Последний вариант отключения адаптера заключается в использовании «Командной строки».
- Для запуска инструмента воспользуемся поиском – откройте «Пуск», наберите в соответствующей строке запрос
cmd, после щёлкните по результату ПКМ и выберите «Запуск от имени администратора». - Теперь введите следующую команду и нажмите Enter:
wmic nic get name, indexВнимательно ознакомьтесь со списком и запомните либо запишите номер, который находится в столбце «index» напротив целевого устройства.
- Далее напечатайте следующее:
wmic path win32_networkadapter where index=*номер* call enableВместо
*номер*введите без звёздочек значение, полученное на предыдущем шаге. - Кроме вышеупомянутых команд, активировать сетевые адаптеры можно с помощью утилиты netsh – введите в интерфейсе запрос:
netsh interface show interfaceСнова запомните данные, соответствующие сетевому устройству, на этот раз из графы «Interface Name» – нужный девайс можно легко определить по слову «Disabled» в столбце «Admin State».
- Потом пропишите следующие операторы:
netsh interface set interface *интерфейс* enableКак и в случае с командой из шага 4, замените
*интерфейс*данными из шага 5.
«Командная строка» пригодится юзерам, которые по тем или иным причинам не могут воспользоваться предыдущими методами.
Еще статьи по данной теме: