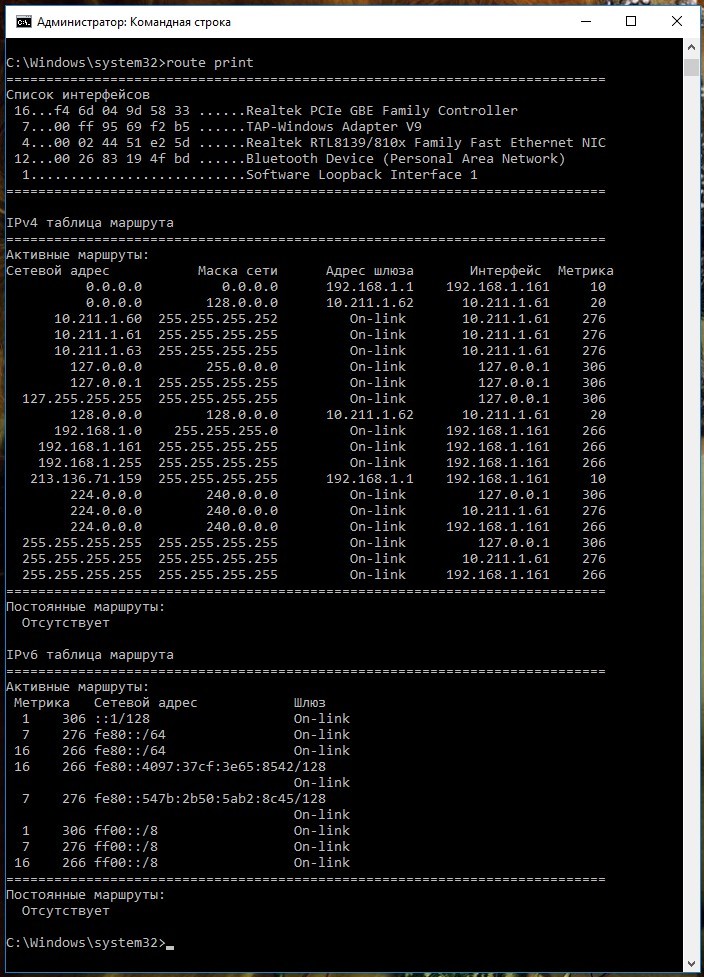Download Article
Quick and easy guide to allow IP routing for connecting two devices on different networks
Download Article
Are you looking to enable IP routing on your Windows 10 machine? IP routing, sometimes also known as forwarding, is disabled by default. This wikiHow will teach you how to enable IP routing in Windows 10 by editing the registry. Be careful when editing the registry because, if done incorrectly, you can seriously damage or cause issues with your entire computer system.
Steps
-
1
Open the Registry Editor. You can do this by clicking the Start Menu icon or pressing the Win key to open your Start Menu. Then search «Regedit» in the search bar and click the executable app result.
- Click Yes when prompted. Before the app runs, you’ll get a pop-up asking if the program «Registry Editor» can make changes to your device. You’ll need to allow this by pressing Yes to continue.
-
2
Navigate to «HKEY_LOCAL_MACHINESYSTEMCurrentControlSetServicesTcpipParameters.» Do this by clicking the downwards-pointing arrow next to each location to see more options.
- Click the «Parameters» folder to see the files listed inside it.
Advertisement
-
3
Right-click «IP Enable Router» and click Modify. When you right-click the file, a menu will pop up at your cursor. When you select Modify, a window will appear.
-
4
Change the «Value Data» field from «0» to «1.« The 1 will enable your IP routing capabilities in Windows 10.
-
5
Click Ok, close the Registry Editor, and restart your computer. You’ll need to restart your computer to apply the changes you’ve made.
- Once your computer restarts, open Command Prompt and enter netsh interface ipv4 show interface <id> to verify if IP forwarding is enabled. Replace the bracketed information with your computer’s ID and don’t include the brackets.[1]
- Once your computer restarts, open Command Prompt and enter netsh interface ipv4 show interface <id> to verify if IP forwarding is enabled. Replace the bracketed information with your computer’s ID and don’t include the brackets.[1]
Advertisement
Ask a Question
200 characters left
Include your email address to get a message when this question is answered.
Submit
Advertisement
Thanks for submitting a tip for review!
References
About This Article
Article SummaryX
1. Open the Registry Editor.
2. Navigate to «HKEY_LOCAL_MACHINESYSTEMCurrentControlSetServicesTcpipParameters.»
3. Right-click «IP Enable Router» and click Modify.
4. Change the «Value Data» field from «0» to «1.»
5. Click Ok, close the Registry Editor, and restart your computer.
Did this summary help you?
Thanks to all authors for creating a page that has been read 46,145 times.
Is this article up to date?
Download Article
Quick and easy guide to allow IP routing for connecting two devices on different networks
Download Article
Are you looking to enable IP routing on your Windows 10 machine? IP routing, sometimes also known as forwarding, is disabled by default. This wikiHow will teach you how to enable IP routing in Windows 10 by editing the registry. Be careful when editing the registry because, if done incorrectly, you can seriously damage or cause issues with your entire computer system.
Steps
-
1
Open the Registry Editor. You can do this by clicking the Start Menu icon or pressing the Win key to open your Start Menu. Then search «Regedit» in the search bar and click the executable app result.
- Click Yes when prompted. Before the app runs, you’ll get a pop-up asking if the program «Registry Editor» can make changes to your device. You’ll need to allow this by pressing Yes to continue.
-
2
Navigate to «HKEY_LOCAL_MACHINESYSTEMCurrentControlSetServicesTcpipParameters.» Do this by clicking the downwards-pointing arrow next to each location to see more options.
- Click the «Parameters» folder to see the files listed inside it.
Advertisement
-
3
Right-click «IP Enable Router» and click Modify. When you right-click the file, a menu will pop up at your cursor. When you select Modify, a window will appear.
-
4
Change the «Value Data» field from «0» to «1.« The 1 will enable your IP routing capabilities in Windows 10.
-
5
Click Ok, close the Registry Editor, and restart your computer. You’ll need to restart your computer to apply the changes you’ve made.
- Once your computer restarts, open Command Prompt and enter netsh interface ipv4 show interface <id> to verify if IP forwarding is enabled. Replace the bracketed information with your computer’s ID and don’t include the brackets.[1]
- Once your computer restarts, open Command Prompt and enter netsh interface ipv4 show interface <id> to verify if IP forwarding is enabled. Replace the bracketed information with your computer’s ID and don’t include the brackets.[1]
Advertisement
Ask a Question
200 characters left
Include your email address to get a message when this question is answered.
Submit
Advertisement
Thanks for submitting a tip for review!
References
About This Article
Article SummaryX
1. Open the Registry Editor.
2. Navigate to «HKEY_LOCAL_MACHINESYSTEMCurrentControlSetServicesTcpipParameters.»
3. Right-click «IP Enable Router» and click Modify.
4. Change the «Value Data» field from «0» to «1.»
5. Click Ok, close the Registry Editor, and restart your computer.
Did this summary help you?
Thanks to all authors for creating a page that has been read 46,145 times.
Is this article up to date?
Чтобы включить IP-маршрутизацию, я нашел следующий поток: HKEY_LOCAL_MACHINESYSTEMCurrentControlSetServices NetbtParameters, где я нашел IPEnableRouter и приступил к его изменению, присвоив ему значение «1».
Как включить IP-маршрутизацию?
Чтобы включить IP-маршрутизацию, используйте команду ip routing в режиме настройки коммутатора. Чтобы отключить IP-маршрутизацию, используйте форму no этой команды. У этой команды нет аргументов или ключевых слов. IP-маршрутизация отключена.
Как показать маршруты в Windows 10?
Просмотр и изменение таблицы маршрутизации вашего компьютера
- Откройте окно командной строки, набрав cmd в поле запуска, как показано в предыдущие недели, и убедитесь, что вы работаете как администратор, щелкнув правой кнопкой мыши «cmd», когда он появится в качестве результата поиска, как показано на следующем изображении.
- Чтобы просмотреть таблицу маршрутизации, введите route print | подробнее и нажмите Enter.
Как найти таблицу маршрутизации в Windows?
Просмотр таблиц маршрутизации
Если вы хотите увидеть таблицы маршрутизации, вам нужно будет открыть окно командной строки и затем ввести команду ROUTE PRINT. После этого вы увидите экран, аналогичный показанному на рисунке A.
Нужна ли мне IP-маршрутизация?
При использовании операционных систем Windows вам может потребоваться включить IP-маршрутизацию, чтобы настроить таблицы статической маршрутизации с помощью ROUTE. ИСПОЛНЯЕМЫЙ. IP-маршрутизация — это процесс, который позволяет данным передаваться через сеть компьютеров, а не только через один. Маршрутизация часто по умолчанию отключена в Windows.
Включена ли IP-маршрутизация по умолчанию?
Команда ip default-gateway используется, когда IP-маршрутизация отключена на маршрутизаторе. Однако ip default-network и ip route 0.0. 0.0 / 0 эффективны, когда на маршрутизаторе включена IP-маршрутизация, и они используются для маршрутизации любых пакетов, для которых нет точного соответствия маршрута в таблице маршрутизации.
Что такое команда IP-маршрутизации?
Команда IP route используется для настройки статического маршрута. Статические маршруты — самый безопасный способ маршрутизации. Они также повысят общую производительность сети. Эти функции очень полезны в небольшой сети.
Как мне маршрутизировать IP-адрес в Windows?
Обходной путь 1. Вручную добавьте маршрут по умолчанию для интерфейса
- Нажмите кнопку «Пуск», выберите команду «Выполнить», введите cmd в поле «Открыть» и нажмите кнопку «ОК».
- Введите route print и нажмите клавишу ВВОД, чтобы просмотреть таблицу маршрутизации. …
- Введите следующую команду и нажмите клавишу ВВОД. Route add 0.0.0.0 mask 0.0.0.0 gateway IP metric 30 if Interface number.
23 центов 2020 г.
Как настроить маршрутизацию между VLAN?
Пошаговые инструкции
- Включите маршрутизацию на коммутаторе с помощью команды ip routing. …
- Обратите внимание на сети VLAN, между которыми вы хотите выполнить маршрутизацию. …
- Используйте команду show vlan, чтобы проверить, что VLAN существуют в базе данных VLAN. …
- Определите IP-адреса, которые вы хотите назначить интерфейсу VLAN на коммутаторе.
21 апр. 2020 г.
Что такое команда netstat?
Команда netstat создает дисплеи, показывающие состояние сети и статистику протокола. Вы можете отображать состояние конечных точек TCP и UDP в формате таблицы, информацию таблицы маршрутизации и информацию об интерфейсе. Наиболее часто используемые параметры для определения состояния сети: s, r и i.
Как добавить маршрут?
Чтобы добавить маршрут:
- Введите маршрут добавить 0.0. 0.0 маска 0.0. 0.0 , куда — это адрес шлюза, указанный для сетевого назначения 0.0. 0.0 в упражнении 1.…
- Введите ping 8.8. 8.8 для проверки подключения к Интернету. Пинг должен быть успешным. …
- Закройте командную строку, чтобы завершить это действие.
7 ян. 2021 г.
Как добавить постоянный маршрут?
Используйте параметр -p с командой add, чтобы сделать маршрут постоянным. Используйте параметр -p с командой печати, чтобы просмотреть список зарегистрированных постоянных маршрутов.
…
Параметры команды.
| Command | Определение |
|---|---|
| Распечатать | Распечатывает маршрут |
| Добавить | Добавляет маршрут |
| удалять | Удаляет маршрут |
| изменение | Изменяет существующий маршрут |
Как мне проверить свою маршрутизацию?
Вам необходимо указать два числа. Маршрутизирующий номер вашего банка представляет собой девятизначный код, который соответствует местоположению банка США, в котором был открыт ваш счет. Это первый набор чисел, напечатанный в нижней части ваших чеков с левой стороны. Вы также можете найти его в таблице маршрутных номеров банка США ниже.
Как отобразить таблицу маршрутизации IPv4?
- Шаг 1. Запишите информацию о вашем ПК. На вашем ПК откройте окно командной строки и введите команду ipconfig / all, чтобы отобразить следующее.
- Шаг 2: Отобразите таблицы маршрутизации. В окне командной строки введите команду netstat –r (или route print), чтобы отобразить таблицу маршрутизации хоста.
- Шаг 3: Изучите список интерфейсов.
Как мне найти мою сетевую маршрутизацию?
Чтобы запустить traceroute в Windows:
- Откройте командную строку. Перейдите в Пуск> Выполнить. …
- В командной строке введите: tracert hostname. …
- Возможно, вам придется подождать минуту или больше, пока тест будет завершен. …
- Отправьте нам полные результаты (каждую строку) для анализа.
[Routing] Шпаргалка про роутинг в Windows
Привет, %username%! Поскольку часто приходится настраивать ВПНы на чужих машинах и предоставлять доступ к каки-либо ресурсам нашей сети, а чаще всего это просто конкретные машины, то надо записать себе шпаргалку по добавлению статических маршрутов в ОСях семейства Windows (XP/7/8/8.1). Все элементарно и просто.
Синтаксис
route [-f] [-p] [*команда* [*конечная_точка*] [mask <маска_сети>] [<шлюз>] [metric <метрика>]] [if <интерфейс>]] Параметры
-
-f— Очищает таблицу маршрутизации от всех записей, которые не являются узловыми маршрутами (маршруты с маской подсети255.255.255.255), сетевым маршрутом замыкания на себя (маршруты с конечной точкой127.0.0.0и маской подсети255.0.0.0) или маршрутом многоадресной рассылки (маршруты с конечной точкой224.0.0.0и маской подсети240.0.0.0). При использовании данного параметра совместно с одной из команд (таких, какadd,changeилиdelete) таблица очищается перед выполнением команды. -
-p— При использовании данного параметра с командойaddуказанный маршрут добавляется в реестр и используется для инициализации таблицы IP-маршрутизации каждый раз при запуске протокола TCP/IP. По умолчанию добавленные маршруты не сохраняются при запуске протокола TCP/IP. При использовании параметра с командой print выводит на экран список постоянных маршрутов. Все другие команды игнорируют этот параметр. Постоянные маршруты хранятся в реестре по адресуHKEY_LOCAL_MACHINESYSTEMCurrentControlSetServicesTcpipParametersPersistentRoutes -
команда— Указывает команду, которая будет запущена на удаленной системе.
Список допустимых параметров:
| Команда | Назначение |
|---|---|
| add | Добавление маршрута |
| change | Изменение существующего маршрута |
| delete | Удаление маршрута или маршрутов |
| Печать маршрута или маршрутов |
-
конечная_точка— Определяет конечную точку маршрута. Конечной точкой может быть сетевой IP-адрес (где разряды узла в сетевом адресе имеют значение 0), IP-адрес маршрута к узлу, или значение0.0.0.0для маршрута по умолчанию. -
mask <маска_сети>Указывает маску сети (также известной как маска подсети) в соответствии с точкой назначения. Маска сети может быть маской подсети соответствующей сетевому IP-адресу, например255.255.255.255для маршрута к узлу или0.0.0.0. для маршрута по умолчанию. Если данный параметр пропущен, используется маска подсети255.255.255.255. Конечная точка не может быть более точной, чем соответствующая маска подсети. Другими словами, значение разряда 1 в адресе конечной точки невозможно, если значение соответствующего разряда в маске подсети равно 0. -
шлюз— Указывает IP-адрес пересылки или следующего перехода, по которому доступен набор адресов, определенный конечной точкой и маской подсети. Для локально подключенных маршрутов подсети, адрес шлюза — это IP-адрес, назначенный интерфейсу, который подключен к подсети. Для удаленных маршрутов, которые доступны через один или несколько маршрутизаторов, адрес шлюза — непосредственно доступный IP-адрес ближайшего маршрутизатора. -
metric <метрика>— Задает целочисленную метрику стоимости маршрута (в пределах от 1 до 9999) для маршрута, которая используется при выборе в таблице маршрутизации одного из нескольких маршрутов, наиболее близко соответствующего адресу назначения пересылаемого пакета. Выбирается маршрут с наименьшей метрикой. Метрика отражает количество переходов, скорость прохождения пути, надежность пути, пропускную способность пути и средства администрирования. -
if <интерфейс>— Указывает индекс интерфейса, через который доступна точка назначения. Для вывода списка интерфейсов и их соответствующих индексов используйте командуroute print. Значения индексов интерфейсов могут быть как десятичные, так и шестнадцатеричные. Перед шестнадцатеричными номерами вводится0х. В случае, когда параметрifпропущен, интерфейс определяется из адреса шлюза. -
/?— Отображает справку в командной строке.
Примечания
- Большие значения в столбце
metricтаблицы маршрутизации — результат возможности протокола TCP/IP автоматически определять метрики маршрутов таблицы маршрутизации на основании конфигурации IP-адреса, маски подсети и стандартного шлюза для каждого интерфейса ЛВС. Автоматическое определение метрики интерфейса, включенное по умолчанию, устанавливает скорость каждого интерфейса и метрики маршрутов для каждого интерфейса так, что самый быстрый интерфейс создает маршруты с наименьшей метрикой. Чтобы удалить большие метрики, отключите автоматическое определение метрики интерфейса в дополнительных свойствах протокола TCP/IP для каждого подключения по локальной сети. - Имена могут использоваться для параметра
<конечная_точка>, если существует соответствующая запись в файле базы данныхNetworks, находящемся в папке*системный_корневой_каталог*System32DriversEtc. В параметре<шлюз>можно указывать имена до тех пор, пока они разрешаются в IP-адреса с помощью стандартных способов разрешения узлов, таких как запрос службы DNS, использование локального файлаHosts, находящегося в папке*системный_корневой_каталог*system32driversetc, или разрешение имен NetBIOS. - Если команда —
printилиdelete, параметр<шлюз>опускается и используются подстановочные знаки для указания точки назначения и шлюза. Значение<конечной_точки>может быть подстановочным значением, которое указывается звездочкой (*). При наличии звездочки (*) или вопросительного знака (?) в описании конечной точки, они рассматриваются как подстановки, тогда печатаются или удаляются только маршруты, соответствующие точке назначения. Звездочка соответствует любой последовательности символов, а вопросительный знак — любому одному символу.10.*.1,192.168.*,127.*и*224*являются допустимыми примерами использования звездочки в качестве подстановочного символа. - При использовании недопустимой комбинации значений конечной точки и маски подсети (маски сети) выводится следующее сообщение об ошибке:
Маршрут: неверная маска подсети адреса шлюза. Ошибка появляется, когда одно или несколько значений разрядов в адресе конечной точки равно 1, а значения соответствующих разрядов маски подсети — 1. Для проверки этого состояния выразите конечную точку и маску подсети в двоичном формате. Маска подсети в двоичном формате состоит из последовательности единичных битов, представляющей часть сетевого адреса конечной точки, и последовательности нулевых битов, обозначающей часть адреса узла конечной точки. Проверьте наличие единичных битов в части адреса точки назначения, которая является адресом узла (как определено маской подсети). - Параметр
-pподдерживается в командеrouteтолько в операционных системах Windows NT 4.0, Windows 2000, Windows Millennium Edition и Windows XP. Этот параметр не поддерживается командойrouteв системах Windows 95 и Windows 98. - Эта команда доступна, только если в свойствах сетевого адаптера в объекте Сетевые подключения в качестве компонента установлен протокол Интернета (TCP/IP).
Примеры
Чтобы вывести на экран все содержимое таблицы IP-маршрутизации, введите команду:
route print Чтобы вывести на экран маршруты из таблицы IP-маршрутизации, которые начинаются с *10.*, введите команду:
route print 10.* Чтобы добавить маршрут по умолчанию с адресом стандартного шлюза 192.168.12.1, введите команду:
route add 0.0.0.0 mask 0.0.0.0 192.168.12.1 Чтобы добавить маршрут к конечной точке 10.41.0.0 с маской подсети 255.255.0.0 и следующим адресом перехода 10.27.0.1, введите команду:
route add 10.41.0.0 mask 255.255.0.0 10.27.0.1 Чтобы добавить постоянный маршрут к конечной точке 10.41.0.0 с маской подсети 255.255.0.0 и следующим адресом перехода 10.27.0.1, введите команду:
route -p add 10.41.0.0 mask 255.255.0.0 10.27.0.1 Чтобы добавить маршрут к конечной точке 10.41.0.0 с маской подсети 255.255.0.0 и следующим адресом перехода 10.27.0.1 и метрикой 7, введите команду:
route add 10.41.0.0 mask 255.255.0.0 10.27.0.1 metric 7 Чтобы добавить маршрут к конечной точке 10.41.0.0 с маской подсети 255.255.0.0 и следующим адресом перехода 10.27.0.1 и использованием индекса интерфейса 0х3, введите команду:
route add 10.41.0.0 mask 255.255.0.0 10.27.0.1 if 0x3 Чтобы удалить маршрут к конечной точке 10.41.0.0 с маской подсети 255.255.0.0, введите команду:
route delete 10.41.0.0 mask 255.255.0.0 Чтобы удалить все маршруты из таблицы IP-маршрутизации, которые начинаются с *10.*, введите команду:
route delete 10.* Чтобы изменить следующий адрес перехода для маршрута с конечной точкой 10.41.0.0 и маской подсети 255.255.0.0 с 10.27.0.1 на 10.27.0.25, введите команду:
route change 10.41.0.0 mask 255.255.0.0 10.27.0.25 На этом все! Profit!
Обсудить статью в чате TG или в Slack
Ответ мастера:
Здравствуйте.
Ip -маршрутизация – это необходимый инструмент для организации доступа к сети Интернет. Изначально маршрутизация пакетов протокола TCP / IP в операционной системе Windows между сетевыми адаптерами отключена. Её необходимо включить.
Для этого нужно нажать кнопку «Пуск», чтобы вызвать главное меню и там перейти к строке «Выполнить». В поле ввода ввести значение regedit 32, для загрузки редактора системного реестра.
Затем необходимо перейти в раздел «HKEY_LOCAL_MACHINE», далее выбрать «SYSTEM», после чего «CurrentControlSet», потом «Services», там «Tcpip» и наконец «Parameters», куда следует внести изменения. Параметр, который должен быть изменен, называется IPEnableRouter, значение необходимо установить «1», тип данных REG _ DWORD . Это необходимо для включения маршрутизации пакетов протокола TCP / IP всех сетевых подключений.
Необходимо выбрать раздел «Общие», а затем правым щелчком мыши на поле «общие» вызвать контекстное меню, где выбрать «Свойства».
Затем можно установить флажок возле «Вести только журнал ошибок», что необходимо для ведения журнала различных ошибок, которые возможны при ip -маршрутизации.
Можно установить переключатель в позицию «Вести журнал ошибок и предупреждений», чтобы расширить параметры фиксации ошибок.
Если остановиться напротив «Вести журнал всех событий», то будет вестись журнал всех событий ip -маршрутизации.
Положение флажка около «Отключить журнал событий» полностью отменит ведение записи происходящего.
Так же можно выбрать желаемые предпочтения по использованию данных из различных маршрутов, воспользовавшись вкладкой «Уровни предпочтений».
Самым надежным считают локальный маршрут.
Использование кнопок «Понизить уровень» и «Повысить уровень» позволят изменить параметры уровней предпочтений для других маршрутов.
Затем можно задать области многоадресных рассылок, которые обслуживаются маршрутизатором, на закладке «Многоадресные области». Для чего используется кнопка «Добавить» и кнопка «Изменить» для настройки этого параметра.
После этого необходимо вернуться в «Общие» и снова вызвать сервисное меню, для чего надо щелкнуть правой кнопкой мыши по полю «Общие» и добавить новый интерфейс.
Для добавления нового интерфейса необходимо выбрать пункт «Новый интерфейс», а затем установить желаемый интерфейс для маршрутизации. После чего нажать на «ОК».
Необходимо выбрать «Новый протокол маршрутизации» в сервисном меню, которое использовали ранее, для того чтобы добавить новый протокол. В предложенном списке выбирается нужный протокол, далее выбор подтверждается нажатием «ОК».
Затем необходимо вернуться в «Общие» и выбрать нужное устройство в списке, который располагается в правой части окна. Снова вызвать интерфейсное меню правым щелчком мыши на поле интерфейса, а далее подменю «Свойства».
Установка флажка напротив позиции «Включить диспетчер IP-маршрутизации» позволит запустить маршрутизацию через данный интерфейс.
Так же можно использовать опции настроек на вкладке «Пульс многоадресной рассылки» и вкладке «Границы многоадресной области» окна «Свойства».
Важно помнить, что изменение значений системного реестра может повлечь за собой полную неработоспособность системы и необходимость переустановки операционной системы.
Рекомендуется пользоваться для изменения настроек протоколов TCP / IP сетевой платы окном «Сеть и удаленный доступ к сети».
Адаптер PPP MegaFon Internet:
Ethernet adapter Подключение по локальной сети:
Туннельный адаптер isatap.{4FC66DF7-4D99-4EAE-8CBC-76AA837020A5}:
Туннельный адаптер isatap.{9C9CA845-432A-46E3-B4C9-49D40A10629E}:
Туннельный адаптер Teredo Tunneling Pseudo-Interface:
Туннельный адаптер 6TO4 Adapter:
Туннельный адаптер Подключение по локальной сети*:
C:UsersАдминистратор>
С уважением, Дмитрий Д.
Лучшие ответы
Федор Смирницев:
Включи DHCP на роутере и в «Подключение по локальной сети» выстави в Ipv4 получение IP на АВТО а в IPv6 убери птичку
P.S. Роутер вообще кто настраивал? Почему он такую фигню выдает?
Алексей Бумагин:
адрес 169.254.x.x винда выдает внутренний, когда не может получить по dhcp. Если сетевушка не встроена, как правило помогает ее передергивание из слота на материнской плате (вытащить- вставить) . И как уже написали в комментариях- отключите ipv6
Видео-ответ
Ответы знатоков
Верхом на Лермонтове:
Управление IP-маршрутизацией.
IP-маршрутизация является необходимым средством для доступа к Интернету. Все необходимые параметры маршрутизации (протоколы, таблицы маршрутизации, таблицы адресов и т. п. ) настраиваются в ветви IP-маршрутизация.
Для управления IP-маршрутизацией необходимо в дереве Консоли управления Маршрутизация и удаленный доступ выбрать ветвь с именем локального сервера, а в ней выбрать ветвь IP -маршрутизация.
В ветви IP-маршрутизация находятся отдельные ветви для настройки общих свойств IP-маршрутизации и установленных протоколов.
Управление общими параметрами маршрутизации.
Для управления общими параметрами IP-маршрутизации необходимо в дереве Консоли управления Маршрутизация и удаленный доступ выбрать ветвь с именем локального сервера, в ней выбрать ветвь IP-маршрутизация, а в ней выбрать ветвь Общие. Все интерфейсы, участвующие в IP-маршрутизации, отображаются в виде списка справа.
В списке выводятся не только названия интерфейсов, но и их основные характеристики (тип, IP-адрес, состояние, количество переданных байт и т. п.) .
Управление интерфейсами маршрутизации осуществляется при помощи контекстного меню, вызываемого нажатием правой кнопки мыши на имени соответствующего интерфейса.
Настройка свойств маршрутизации.
Для настройки свойств IP-маршрутизации необходимо в дереве Консоли управления Маршрутизация и удаленный доступ выбрать ветвь с именем локального сервера, в ней выбрать ветвь IP- маршрутизация, а в ней выбрать ветвь Общие. Нажмите правую кнопку мыши на этой ветви и выберите из контекстного меню пункт Свойства.
На вкладке Ведение журнала вы можете настроить параметры ведения журнала IP-маршрутизации.
Вы можете выбрать один из следующих вариантов:
— вести только журнал ошибок – в журнале будут фиксироваться только различные ошибки, возникающие при IP -маршрутизации;
— вести журнал ошибок и предупреждений – в журнале будут фиксироваться не только ошибки, но и предупреждения;
— вести журнал всех событий – в журнале будут фиксироваться все события, возникающие при IP-маршрутизации;
— отключить журнал событий – не вести журнал.
На вкладке Уровни предпочтений вы можете настроить предпочтения использования информации из различных источников маршрутов.
Чем меньше уровень предпочтения у источника маршрута, тем важнее и надежнее считается маршрут, полученный из этого источника. Обычно самым надежным является локальный маршрут, то есть маршрут, получателем в котором указан один из интерфейсов маршрутизатора.
Вы можете изменять уровни предпочтений для различных источников. Для этого необходимо выбрать нужный источник в списке и изменить уровень его предпочтения с помощью кнопок Повысить уровень и Понизить уровень. Имеет смысл изменять уровни предпочтения для различных протоколов маршрутизации и источников автоматических маршрутов, изменять, а тем более, понижать уровни предпочтения для локальных и статических маршрутов не рекомендуется.
На вкладке Многоадресные области вы можете задать области многоадресной рассылки, обслуживаемые маршрутизатором.
Для добавления области в список необходимо щелкнуть кнопку Добавить. При помощи кнопки Изменить можно изменить параметры выбранной области.
Добавление нового интерфейса.
Для добавления нового интерфейса маршрутизации необходимо в дереве Консоли управления Маршрутизация и удаленный доступ выбрать ветвь с именем локального сервера, в ней выбрать ветвь IP-маршрутизация, а в ней выбрать ветвь Общие. Нажмите правую кнопку мыши на этой ветви и выберите из контекстного меню пункт Новый интерфейс.
Добавление нового протокола маршрутизации.
Для добавления нового протокола маршрутизации необходимо в дереве Консоли управления Маршрутизация и удаленный доступ выбрать ветвь с именем локального сервера, в ней выбрать ветвь IP-маршрутизация, а в ней выбрать ветвь Общие. Нажмите правую кнопку мыши на этой ветви и выберите из контекстного меню пункт Новый протокол маршрутизации.
Фелицитата Смирнова:
Была такая же проблема, юзай mwfix
Вячеслав •:
Удали сетевую карту из диспетчера устройст. Обнови конфиг. Пробуй.
Nert:
Отключи либо 4 либо 6 протоколы
Используемые источники:
- https://jtprog.ru/windows-route-add/
- http://remont-comp-pomosh.ru/otvet_mastera/vopros-otvet/vkljuchenie_ip-marshrutizacii.html
- https://dom-voprosov.ru/kompyutery/kak-vklyuchit-ip-marshrutizatsiyu-v-windows-10
Содержание
- Как включить маршрутизацию windows 10
- Как прописать статический маршрут в Windows 10
- Здравствуйте. Как включить IP-маршрутизацию в Windows для подключения к интернету?
- [Routing] Шпаргалка про роутинг в Windows
- Синтаксис
- Параметры
- Примечания
- Примеры
- Лучшие ответы
- Видео-ответ
- Ответы знатоков
- Настройка маршрутизации win 10, как сделать раздельное использование 2х сетевых интерфейсов?
- Как включить маршрутизацию windows 10
- Таблица маршрутизации
- Статическая маршрутизация
- Маршрутизация по умолчанию
- Динамическая маршрутизация, протокол RIP
- Настройка через оснастку
Как включить маршрутизацию windows 10
Здравствуйте. Как включить IP-маршрутизацию в Windows для подключения к интернету?
Для этого нужно нажать кнопку «Пуск», чтобы вызвать главное меню и там перейти к строке «Выполнить». В поле ввода ввести значение regedit 32, для загрузки редактора системного реестра.
Необходимо выбрать раздел «Общие», а затем правым щелчком мыши на поле «общие» вызвать контекстное меню, где выбрать «Свойства».
Можно установить переключатель в позицию «Вести журнал ошибок и предупреждений», чтобы расширить параметры фиксации ошибок.
Положение флажка около «Отключить журнал событий» полностью отменит ведение записи происходящего.
Так же можно выбрать желаемые предпочтения по использованию данных из различных маршрутов, воспользовавшись вкладкой «Уровни предпочтений».
Самым надежным считают локальный маршрут.
Использование кнопок «Понизить уровень» и «Повысить уровень» позволят изменить параметры уровней предпочтений для других маршрутов.
Затем можно задать области многоадресных рассылок, которые обслуживаются маршрутизатором, на закладке «Многоадресные области». Для чего используется кнопка «Добавить» и кнопка «Изменить» для настройки этого параметра.
После этого необходимо вернуться в «Общие» и снова вызвать сервисное меню, для чего надо щелкнуть правой кнопкой мыши по полю «Общие» и добавить новый интерфейс.
Для добавления нового интерфейса необходимо выбрать пункт «Новый интерфейс», а затем установить желаемый интерфейс для маршрутизации. После чего нажать на «ОК».
Необходимо выбрать «Новый протокол маршрутизации» в сервисном меню, которое использовали ранее, для того чтобы добавить новый протокол. В предложенном списке выбирается нужный протокол, далее выбор подтверждается нажатием «ОК».
Затем необходимо вернуться в «Общие» и выбрать нужное устройство в списке, который располагается в правой части окна. Снова вызвать интерфейсное меню правым щелчком мыши на поле интерфейса, а далее подменю «Свойства».
Установка флажка напротив позиции «Включить диспетчер IP-маршрутизации» позволит запустить маршрутизацию через данный интерфейс.
Так же можно использовать опции настроек на вкладке «Пульс многоадресной рассылки» и вкладке «Границы многоадресной области» окна «Свойства».
Важно помнить, что изменение значений системного реестра может повлечь за собой полную неработоспособность системы и необходимость переустановки операционной системы.
Рекомендуется пользоваться для изменения настроек протоколов TCP / IP сетевой платы окном «Сеть и удаленный доступ к сети».
Источник
Как прописать статический маршрут в Windows 10
У некоторых Интернет-провайдеров иногда возникает необходимость дополнительно прописать статический маршрут. Например, для работы файлообменных сетей DC++ и torrent. Если Вы подключены через роутер, то все настройки маршрутизации делаются на нём, а на компьютере ничего дополнительно указывать не нужно.
В открывшемся черном окне консоли нужно прописать маршруты используя команду route.
Параметры команды:
-f Очистка таблиц маршрутов от записей всех шлюзов. При указании одной из команд таблицы очищаются до выполнения команды.
-p При использовании с командой ADD задает сохранение маршрута при перезагрузке системы. По умолчанию маршруты не сохраняются при перезагрузке. Пропускается для остальных команд, изменяющих соответствующие постоянные маршруты.
-4 Обязательное использование протокола IPv4.
-6 Обязательное использование протокола IPv6.
Одна из следующих команд:
PRINT Печать маршрута
ADD Добавление маршрута
DELETE Удаление маршрута
CHANGE Изменение существующего маршрута
destination Адресуемый узел.
MASK Указывает, что следующий параметр интерпретируется как маска сети.
netmask Значение маски подсети для записи данного маршрута. Если этот параметр не задан, по умолчанию используется значение 255.255.255.255.
gateway Шлюз.
interface Номер интерфейса для указанного маршрута.
METRIC Определение метрики, т.е. цены для адресуемого узла.
Для примера рассмотрим три основных подсети, используемые как локальные:
192.168.0.0/16
10.0.0.0/8
172.16.0.0/16
Соответственно, Вам надо будет прописать 3 вот такие строки:
Например, Ваш шлюз 192.168.50.1, тогда команды будут выглядеть так:
route delete 192.168.0.0
route delete 10.0.0.0
route delete 172.16.0.0
Источник
Здравствуйте. Как включить IP-маршрутизацию в Windows для подключения к интернету?
[Routing] Шпаргалка про роутинг в Windows
Синтаксис
Параметры
-p — При использовании данного параметра с командой add указанный маршрут добавляется в реестр и используется для инициализации таблицы IP-маршрутизации каждый раз при запуске протокола TCP/IP. По умолчанию добавленные маршруты не сохраняются при запуске протокола TCP/IP. При использовании параметра с командой print выводит на экран список постоянных маршрутов. Все другие команды игнорируют этот параметр. Постоянные маршруты хранятся в реестре по адресу HKEY_LOCAL_MACHINESYSTEMCurrentControlSetServicesTcpipParametersPersistentRoutes
команда — Указывает команду, которая будет запущена на удаленной системе.
Список допустимых параметров:
| Команда | Назначение |
|---|---|
| add | Добавление маршрута |
| change | Изменение существующего маршрута |
| delete | Удаление маршрута или маршрутов |
| Печать маршрута или маршрутов |
конечная_точка — Определяет конечную точку маршрута. Конечной точкой может быть сетевой IP-адрес (где разряды узла в сетевом адресе имеют значение 0), IP-адрес маршрута к узлу, или значение 0.0.0.0 для маршрута по умолчанию.
шлюз — Указывает IP-адрес пересылки или следующего перехода, по которому доступен набор адресов, определенный конечной точкой и маской подсети. Для локально подключенных маршрутов подсети, адрес шлюза — это IP-адрес, назначенный интерфейсу, который подключен к подсети. Для удаленных маршрутов, которые доступны через один или несколько маршрутизаторов, адрес шлюза — непосредственно доступный IP-адрес ближайшего маршрутизатора.
metric — Задает целочисленную метрику стоимости маршрута (в пределах от 1 до 9999) для маршрута, которая используется при выборе в таблице маршрутизации одного из нескольких маршрутов, наиболее близко соответствующего адресу назначения пересылаемого пакета. Выбирается маршрут с наименьшей метрикой. Метрика отражает количество переходов, скорость прохождения пути, надежность пути, пропускную способность пути и средства администрирования.
/? — Отображает справку в командной строке.
Примечания
Примеры
Чтобы вывести на экран все содержимое таблицы IP-маршрутизации, введите команду:
На этом все! Profit!
Обсудить статью в чате TG или в Slack
Для этого нужно нажать кнопку «Пуск», чтобы вызвать главное меню и там перейти к строке «Выполнить». В поле ввода ввести значение regedit 32, для загрузки редактора системного реестра.
Необходимо выбрать раздел «Общие», а затем правым щелчком мыши на поле «общие» вызвать контекстное меню, где выбрать «Свойства».
Можно установить переключатель в позицию «Вести журнал ошибок и предупреждений», чтобы расширить параметры фиксации ошибок.
Положение флажка около «Отключить журнал событий» полностью отменит ведение записи происходящего.
Так же можно выбрать желаемые предпочтения по использованию данных из различных маршрутов, воспользовавшись вкладкой «Уровни предпочтений».
Самым надежным считают локальный маршрут.
Использование кнопок «Понизить уровень» и «Повысить уровень» позволят изменить параметры уровней предпочтений для других маршрутов.
Затем можно задать области многоадресных рассылок, которые обслуживаются маршрутизатором, на закладке «Многоадресные области». Для чего используется кнопка «Добавить» и кнопка «Изменить» для настройки этого параметра.
После этого необходимо вернуться в «Общие» и снова вызвать сервисное меню, для чего надо щелкнуть правой кнопкой мыши по полю «Общие» и добавить новый интерфейс.
Для добавления нового интерфейса необходимо выбрать пункт «Новый интерфейс», а затем установить желаемый интерфейс для маршрутизации. После чего нажать на «ОК».
Необходимо выбрать «Новый протокол маршрутизации» в сервисном меню, которое использовали ранее, для того чтобы добавить новый протокол. В предложенном списке выбирается нужный протокол, далее выбор подтверждается нажатием «ОК».
Затем необходимо вернуться в «Общие» и выбрать нужное устройство в списке, который располагается в правой части окна. Снова вызвать интерфейсное меню правым щелчком мыши на поле интерфейса, а далее подменю «Свойства».
Установка флажка напротив позиции «Включить диспетчер IP-маршрутизации» позволит запустить маршрутизацию через данный интерфейс.
Так же можно использовать опции настроек на вкладке «Пульс многоадресной рассылки» и вкладке «Границы многоадресной области» окна «Свойства».
Важно помнить, что изменение значений системного реестра может повлечь за собой полную неработоспособность системы и необходимость переустановки операционной системы.
Рекомендуется пользоваться для изменения настроек протоколов TCP / IP сетевой платы окном «Сеть и удаленный доступ к сети».
Адаптер PPP MegaFon Internet:
Ethernet adapter Подключение по локальной сети:
Туннельный адаптер Teredo Tunneling Pseudo-Interface:
Туннельный адаптер 6TO4 Adapter:
Туннельный адаптер Подключение по локальной сети*:
С уважением, Дмитрий Д.
Лучшие ответы
Федор Смирницев:
Включи DHCP на роутере и в «Подключение по локальной сети» выстави в Ipv4 получение IP на АВТО а в IPv6 убери птичку
P.S. Роутер вообще кто настраивал? Почему он такую фигню выдает?
Алексей Бумагин:
Видео-ответ
Ответы знатоков
Верхом на Лермонтове:
IP-маршрутизация является необходимым средством для доступа к Интернету. Все необходимые параметры маршрутизации (протоколы, таблицы маршрутизации, таблицы адресов и т. п. ) настраиваются в ветви IP-маршрутизация.
В ветви IP-маршрутизация находятся отдельные ветви для настройки общих свойств IP-маршрутизации и установленных протоколов.
Управление общими параметрами маршрутизации.
Для управления общими параметрами IP-маршрутизации необходимо в дереве Консоли управления Маршрутизация и удаленный доступ выбрать ветвь с именем локального сервера, в ней выбрать ветвь IP-маршрутизация, а в ней выбрать ветвь Общие. Все интерфейсы, участвующие в IP-маршрутизации, отображаются в виде списка справа.
Управление интерфейсами маршрутизации осуществляется при помощи контекстного меню, вызываемого нажатием правой кнопки мыши на имени соответствующего интерфейса.
Настройка свойств маршрутизации.
Для настройки свойств IP-маршрутизации необходимо в дереве Консоли управления Маршрутизация и удаленный доступ выбрать ветвь с именем локального сервера, в ней выбрать ветвь IP- маршрутизация, а в ней выбрать ветвь Общие. Нажмите правую кнопку мыши на этой ветви и выберите из контекстного меню пункт Свойства.
На вкладке Ведение журнала вы можете настроить параметры ведения журнала IP-маршрутизации.
Вы можете выбрать один из следующих вариантов:
— вести журнал ошибок и предупреждений – в журнале будут фиксироваться не только ошибки, но и предупреждения;
— вести журнал всех событий – в журнале будут фиксироваться все события, возникающие при IP-маршрутизации;
— отключить журнал событий – не вести журнал.
На вкладке Уровни предпочтений вы можете настроить предпочтения использования информации из различных источников маршрутов.
Чем меньше уровень предпочтения у источника маршрута, тем важнее и надежнее считается маршрут, полученный из этого источника. Обычно самым надежным является локальный маршрут, то есть маршрут, получателем в котором указан один из интерфейсов маршрутизатора.
Вы можете изменять уровни предпочтений для различных источников. Для этого необходимо выбрать нужный источник в списке и изменить уровень его предпочтения с помощью кнопок Повысить уровень и Понизить уровень. Имеет смысл изменять уровни предпочтения для различных протоколов маршрутизации и источников автоматических маршрутов, изменять, а тем более, понижать уровни предпочтения для локальных и статических маршрутов не рекомендуется.
На вкладке Многоадресные области вы можете задать области многоадресной рассылки, обслуживаемые маршрутизатором.
Для добавления области в список необходимо щелкнуть кнопку Добавить. При помощи кнопки Изменить можно изменить параметры выбранной области.
Добавление нового интерфейса.
Для добавления нового интерфейса маршрутизации необходимо в дереве Консоли управления Маршрутизация и удаленный доступ выбрать ветвь с именем локального сервера, в ней выбрать ветвь IP-маршрутизация, а в ней выбрать ветвь Общие. Нажмите правую кнопку мыши на этой ветви и выберите из контекстного меню пункт Новый интерфейс.
Добавление нового протокола маршрутизации.
Для добавления нового протокола маршрутизации необходимо в дереве Консоли управления Маршрутизация и удаленный доступ выбрать ветвь с именем локального сервера, в ней выбрать ветвь IP-маршрутизация, а в ней выбрать ветвь Общие. Нажмите правую кнопку мыши на этой ветви и выберите из контекстного меню пункт Новый протокол маршрутизации.
Фелицитата Смирнова:
Была такая же проблема, юзай mwfix
Вячеслав •:
Удали сетевую карту из диспетчера устройст. Обнови конфиг. Пробуй.
Источник
Настройка маршрутизации win 10, как сделать раздельное использование 2х сетевых интерфейсов?
Всем доброго времени суток!
Друзья помогите решить вопрос.
Есть роутер. (роутер получает интернет через локальную сеть по протоколу PPTP. далее раздает. ) К роутеру подключена машинка под управлением win10. Возникла задача поднять VPN и часть трафика (для определенных программ) пускать через vpn. Для этих целей я поставил OpenVpn. Все работает, но! весь трафик сейчас проходит через подключение (openVpn)
Что я пытался сделать:
1. Долго гуглил (ничего толкового не нашел)
2. Перенастроить маршрутизацию, но ничего из этого не вышло (возможно знаний не хватает)
3. Пытался колдовать с фаерволом (ESET NOD32 Smart Security)
(может пригодится)
Карта маршрутов при обычном подключении 
Карта маршрутов при выключенном OpenVpn
У меня если что стандартное подключение, получает все адреса от роутера на автомате.
Люди добрые! Что я делаю не так?
(по идее должно работать)
/////
Так, вроде я решил проблему )
1. В конфиге openVPN (вверху) добавляем.
route 0.0.0.0 128.0.0.0 net_gateway
route 128.0.0.0 128.0.0.0 net_gateway
(тем самым мы пускаем весь трафик через стандартное подключение)
2. Лезем сюда и ставим: https://r1ch.net/projects/forcebindip
(Эта штуковина управляет нужными нам прогами, и говорит им «туды ходи и через эту дверь» Но вы поняли. )
(На дворе 2016 год! и к сожалению винда не умеет решать подобные задачи штатными средствами)
3. (для тех кому лень постоянно в командной строке писать)
Для нужной нам проги (какую хотим запускать) делаем батник (запускаем от имени админа)
В батнике пишем (для примера сделал для Хрома)
ForceBindIP.exe 10.211.1.1 «C:Program Files (x86)GoogleChromeApplicationchrome.exe»
4. Ип интерфейса узнаем (он постоянно меняется) в «сведения о сетевом подключении»
(либо команда: route print)
PS: Получились грабли )) но зато работает все! проверил 3ри раза!
Если у кого появится свои варианты решения данных задач, буду рад их изучить.
Источник
Как включить маршрутизацию windows 10
Маршрутизация в Windows
Маршрутизация – это процесс передачи IP-трафика адресатам в сети, то есть процесс передачи пакетов от хоста-источника к хосту-адресату через промежуточные маршрутизаторы. Изучая эту статью предполагается что вы изучили материал основы компьютерных сетей.
Изучим как работает маршрутизация в Windows, что бы понять как она работает, а не просто прочитать и забыть, вам необходимо несколько виртуальных машин, а именно:
Учтите, что при настройке виртуальных машин, в настройках сети нужно указать «Внутренняя сеть» и задать одинаковое имя сети для всех машин.
Если вы не поленитесь и установите три виртуальные машины, а так же изучите этот материал до конца, то у вас будет практическое понимание работы сети в операционных системах семейства Windows.
Для простоты передачи данных хост-источник и маршрутизатор принимают решения о передаче пакетов на основе своих таблиц IP-маршрутизации. Записи таблицы создаются при помощи:
По сути, таблица маршрутизации – это база данных, которая хранится в памяти всех IP-узлов. Цель таблицы IP-маршрутизации это предоставление IP-адреса назначения для каждого передаваемого пакета для следующего перехода в сети.
Пример маршрутизации в Windows
Допустим, у нас есть три узла:
Хост XP имеет один сетевой адаптер (интерфейс) с IP-адресом 192.168.0.2 и маской подсети 255.255.255.0. Маршрутизатор Server1 имеет два интерфейса с IP-адресами 192.168.0.1 и 192.168.1.1 и масками подсети 255.255.255.0. Маршрутизатор Server2 также имеет 2 сетевых адаптера с IPадресами 192.168.1.2 и 192.168.2.1 и масками подсети 255.255.255.0. Таким образом, мы имеем 3 сети: сеть с IP-адресом 192.168.0.0 (Net 1), сеть с IP-адресом 192.168.1.0 (Net 2), сеть с IP-адресом 192.168.2.0 (Net 3).
Таблица маршрутизации
Таблица маршрутизации по умолчанию создается на узле автоматически с помощью программного обеспечения стека TCP/IP.
При настройке сетевого подключения на хосте XP были статически заданы IP-адрес 192.168.0.2 и маска подсети 255.255.255.0, основной шлюз задан не был. Программное обеспечение стека TCP/IP автоматически создало таблицу маршрутизации по умолчанию.
Таблица маршрутизации содержит для каждой записи следующие поля: Сетевой адрес (Network Destination), Маска сети (Netmask), Адрес шлюза (Gateway), Интерфейс (Interface) и Метрика (Metric). Разберем каждое поле подробнее.
Сетевой адрес. Поле определяет диапазон IP-адресов достижимых с использованием данной таблицы.
Маска сети. Битовая маска, которая служит для определения значащих разрядов в поле Сетевой адрес. Маска состоит из непрерывных единиц и нулей, отображается в десятичном коде. Поля Сетевой адрес и Маска определяют один или несколько IP-адрес.
Адрес шлюза. В этом поле содержаться IP-адрес, по которому должен быть направлен пакет, если он соответствует данной записи таблицы маршрутизации.
Интерфейс. Данное поле содержит адрес логического или физического интерфейса, используемого для продвижения пакетов, соответствующих данной записи таблицы маршрутизации.
Метрика. Используется для выбора маршрута, в случае если имеется несколько записей, которые соответствуют одному адресу назначения с одной и той же маской, то есть в случае если одного адресата можно достичь разными путями, через разные маршруты. При этом, чем меньше значение метрики тем короче маршрут.
На начальном этапе работы (т.е. с таблицами маршрутизации по умолчанию) маршрутизатор (хост) знает только, как достичь сетей, с которыми он соединен непосредственно. Пути в другие сети могут быть «выяснены» следующими способами:
Рассмотрим каждый из способов по порядку.
Статическая маршрутизация
Статические маршруты задаются вручную. Плюс статических маршрутов в том, что они не требуют рассылки широковещательных пакетов с маршрутной информацией, которые занимают полосу пропускания сети.
Минус статических маршрутов состоит в том, что при изменении топологии сети администратор должен вручную изменить все статические маршруты, что довольно трудоемко, в случае если сеть имеет сложную структуру с большим количеством узлов.
Второй минус заключается в том, что при отказе какого-либо канала статический маршрут перестанет работать, даже если будут доступны другие каналы передачи данных, так как для них не задан статический маршрут.
Но вернемся к нашему примеру. Наша задача, имя исходные данные, установить соединения между хостом XP и Server2 который находится в сети Net3, то есть нужно что бы проходил пинг на 192.168.2.1.
Начнем выполнять на хосте XP команды ping постепенно удаляясь от самого хоста. Выполните в Командной строке команды ping для адресов 192.168.0.2, 192.168.0.1, 192.168.1.1.
Мы видим, что команды ping по адресу собственного интерфейса хоста XP и по адресу ближайшего интерфейса соседнего маршрутизатора Server1 выполняются успешно.
Однако при попытке получить ответ от второго интерфейса маршрутизатора Server1 выводится сообщение «Заданный узел недоступен» или «Превышен интервал ожидания для запроса».
Это связано с тем, что в таблице маршрутизации по умолчанию хоста XP имеются записи о маршруте к хосту 192.168.0.2 и о маршруте к сети 192.168.0.0, к которой относится интерфейс маршрутизатора Server1 с адресом 192.168.0.1. Но в ней нет записей ни о маршруте к узлу 192.168.1.1, ни о маршруте к сети 192.168.1.0.
Добавим в таблицу маршрутизации XP запись о маршруте к сети 192.168.1.0. Для этого введем команду route add с необходимыми параметрами:
route add [адресат] [mask маска] [шлюз] [metric метрика] [if интерфейс]
Параметры команды имеют следующие значения:
Индекс интерфейса можно определить из секции Список интерфейсов (Interface List) выходных данных команды route print.
Теперь, зная индекс физического интерфейса, на хосте добавьте нужный маршрут, выполнив следующую команду:
route add 192.168.1.0 mask 255.255.255.0 192.168.0.1 metric 2 if 0x2
Данная команда сообщает хосту XP о том, что для того, чтобы достичь сети 192.168.1.0 с маской 255.255.255.0, необходимо использовать шлюз 192.168.0.1 и интерфейс с индексом 0x2, причем сеть 192.168.1.0 находится на расстоянии двух транзитных участка от хоста XP.
Выполним пинг на 192.168.1.1 и убедимся, что связь есть.
Продолжим пинговать серверы, теперь проверьте отклик от второго маршрутизатора, присоединенного к сети Net2 (Server2). Он имеет IP-адрес 192.168.1.2.
Получаем сообщение «Превышен интервал ожидания запроса». В данном случае это означает что наш хост XP знает как отправлять данные адресату, но он не получает ответа.
Это происходит по тому, что хост Server2 не имеет информации о маршруте до хоста 192.168.0.1 и до сети 192.168.0.0 соответственно, поэтому он не может отправить ответ.
Для этого необходимо выполнить команду route add с соответствующими параметрами, однако сначала необходимо узнать индекс интерфейса с адресом 192.168.1.2.
На Server2 выполним команду route print и посмотрим индекс первого физического интерфейса. Далее, с помощью команды route add добавьте на Server2 маршрут до сети Net1, аналогично тому, как мы добавляли маршрут хосту XP.
В моем случае это команда:
route add 192.168.0.0 mask 255.255.255.0 192.168.1.1 metric 2 if 0x10003
0x10003 — это индекс физического интерфейса сервера 2.
Индекс физического интерфейса может быть разным, обязательно обращайте на него внимание.
После того, как удостоверитесь в наличии связи между узлами XP и Server2, выполните команду ping 192.168.2.1, т.е. проверьте наличие маршрута узла XP до сети Net3 (192.168.2.1 – IP-адрес маршрутизатора Server2 в сети Net3).
Вместо ответа вы получите сообщение «Заданный узел недоступен». С этой проблемой мы сталкивались еще в самом начале лабораторной работы, машина XP не знает путей до сети 192.168.2.0.
Добавьте в таблицу маршрутизации хоста XP запись о маршруте к сети 192.168.2.0. Это можно сделать путем ввода в командной строке хоста XP команды route add с соответствующими параметрами:
route add 192.168.2.0 mask 255.255.255.0 192.168.0.1 metric 3 if 0x2
Я не буду подробно описывать как полностью настроить статическую маршрутизацию между узлами, думаю что суть ясна. Если у вас появились вопросы — задавайте их в комментариях.
Маршрутизация по умолчанию
Второй способ настройки маршрутизации в Windows — то маршрутизация по умолчанию.
Для маршрутизации по умолчанию необходимо задать на всех узлах сети маршруты по умолчанию.
Для добавления такого маршрута на хосте XP выполните следующую команду:
route add 0.0.0.0 mask 0.0.0.0 192.168.0.1 metric 2 if 0x10003
Это так называемый маршрут по умолчанию.
Проверьте работоспособность с помощью команды ping.
Динамическая маршрутизация, протокол RIP
Протокол RIP (Routing Information Protocol или Протокол передачи маршрутной информации) является одним из самых распространенных протоколов динамической маршрутизации.
Его суть заключается в том, что маршрутизатор использующий RIP передает во все подключенные к нему сети содержимое своей таблицы маршрутизации и получает от соседних маршрутизаторов их таблицы.
Есть две версии протокола RIP. Версия 1 не поддерживает маски, поэтому между сетями распространяется только информация о сетях и расстояниях до них. При этом для корректной работы RIP на всех интерфейсах всех маршрутизаторов составной сети должна быть задана одна и та же маска.
Протокол RIP полностью поддерживается только серверной операционной системой, тогда как клиентская операционная система (например, Windows XP) поддерживает только прием маршрутной информации от других маршрутизаторов сети, а сама передавать маршрутную информацию не может.
Настраивать RIP можно двумя способами:
Рассмотрим настройку в режиме командной строки с помощью утилиты netsh.
Netsh – это утилита командной строки и средство выполнения сценариев для сетевых компонентов операционных систем семейства Windows (начиная с Windows 2000).
Введите в командной строке команду netsh, после появления netsh> введите знак вопроса и нажмите Enter, появиться справка по команде.
Введите последовательно команды:
Вы увидите, что среди доступных команд этого контекста есть команда add interface, позволяющая настроить RIP на заданном интерфейсе. Простейший вариант этой команды – add interface «Имя интерфейса».
Настроим RIP на Server1. Но сначала нужно выключит брандмауэр.
Теперь в оснастке «Маршрутизация и удаленный доступ» в контекстном меню пункта SERVER1 (локально) выберите пункт «Настроить и включить Маршрутизация ЛВС
В появившемся окне мастера нажмите «Далее».
На следующем этапе выберите «Особая конфигурация» и нажмите «Далее».
После чего нужно выбрать «Маршрутизация ЛВС» и завершить работу мастера.
То же самое нужно выполнить на Server2.
Настройка через оснастку
В контекстном меню вкладки «Общие» (SERVER1 –> IP-маршрутизация –> Общие) нужно выбрать пункт «Новый протокол маршрутизации».
Затем выделяем строку «RIP версии 2 для IP». 
В контекстном меню появившейся вкладки «RIP» выберите «Новый интерфейс». Выделите строку «Подключение по локальной сети» и нажмите ОК. 
Перед вами появиться окно.
В появившемся окне необходимо задать следующие настройки:
Оставьте оставшиеся настройки по умолчанию и нажмите ОК.
Далее необходимо выполнить эти действия для второго сетевого интерфейса.
После выполните те же действия для Sever2.
Проверьте, с помощью команды ping, работу сети.
Поздравляю! Маршрутизация в Windows изучена.
Обучаю HTML, CSS, PHP. Создаю и продвигаю сайты, скрипты и программы. Занимаюсь информационной безопасностью. Рассмотрю различные виды сотрудничества.
Источник
RRAS (служба маршрутизации и удаленного доступа) — это программный маршрутизатор Microsoft API, который позволяет предприятиям развертывать VPN-подключения для обеспечения конечные пользователи с удаленным доступом к сети своей организации. Он также позволяет настроить VPN-соединение типа «сеть-сеть» между двумя серверами. У некоторых пользователей возникают проблемы с RRAS при настройке VPN-подключения. По их словам, служба маршрутизации и удаленного доступа продолжает останавливаться или завершается с ошибкой. В этой статье перечислены некоторые решения, которые вы можете попробовать, если Служба маршрутизации и удаленного доступа не запускается на вашем устройстве Windows.
Ниже приведены некоторые сообщения об ошибках, о которых сообщают пользователи.:
Служба маршрутизации и удаленного доступа прервана из-за следующей характерной для службы ошибки:
Ошибка отказа в общем доступе. Служба маршрутизации и удаленного доступа прервана из-за следующей ошибки:
Системе не удается найти указанный файл.Невозможно для загрузки C:WinntSystem32Iprtrmgr.dllСлужба маршрутизации и удаленного доступа прекращена из-за ошибки службы 2 (0x2).Служба маршрутизации и удаленного доступа завершена с ошибкой службы 31 (0x1F)Служба маршрутизации и удаленного доступа прекращена из-за ошибки службы 20205 (0x4EED). Служба маршрутизации и удаленного доступа прервана из-за ошибки службы 193 (0xC1).
Служба маршрутизации и удаленного доступа не запускается
Если служба маршрутизации и удаленного доступа Служба доступа продолжает останавливаться или прерывается Если на вашем устройстве Windows возникла ошибка, вы можете попробовать решения, упомянутые ниже.
Включите значение SvcHostSplitDisable в реестреПроверьте значения ключа RouterManagers в реестреСбросьте TCP/IP или протокол ИнтернетаОтключите IPv6Перезапустите службу маршрутизации и удаленного доступа
Давайте подробно рассмотрим все эти рекомендации по устранению неполадок.
1] Включите значение SvcHostSplitDisable в реестре
Это решение работает для многих пользователей. Вы должны включить значение SvcHostSplitDisable в двух разных местах в реестре Windows. Шаги для этого описаны ниже. Прежде чем начать, мы рекомендуем вам создать точку восстановления системы и сделать резервную копию вашего реестра.
Нажмите клавиши Win + R, чтобы открыть окно команды Выполнить. Введите regedit и нажмите ОК. Нажмите «Да», если вы получили приглашение UAC. Откроется редактор реестра.
Когда откроется редактор реестра, скопируйте следующий путь и вставьте его в адресную строку редактора реестра, а затем нажмите Enter.
HKEY_LOCAL_MACHINESYSTEMCurrentControlSet ServicesRasMan
Убедитесь, что клавиша RasMan выбрана слева. Теперь проверьте, существует ли значение SvcHostSplitDisable с правой стороны или нет. Если нет, вам придется создать его вручную.
Для этого щелкните правой кнопкой мыши пустое место и выберите «Создать > Значение DWORD (32-разрядное)». Щелкните правой кнопкой мыши только что созданное значение и выберите Переименовать. Назовите это значение SvcHostSplitDisable.
Дважды щелкните значение SvcHostSplitDisable и введите 1 в его данные значения. После этого нажмите OK.
Теперь перейдите по следующему пути в редакторе реестра.
HKEY_LOCAL_MACHINESYSTEMCurrentControlSetServicesRemoteAccess
Убедитесь, что клавиша RemoteAccess выбрана слева. Проверьте, содержит ли он значение DWORD (32-разрядное) SvcHostSplitDisable с правой стороны. Если нет, создайте его вручную, следуя описанной выше процедуре.
После создания значения SvcHostSplitDisable дважды щелкните его и введите 1 в поле его значение данных.
После создания двух указанных выше значений в реестре перезагрузите компьютер. После перезагрузки устройства проблема должна быть устранена. Если нет, попробуйте следующее решение.
2] Проверьте значения ключа RouterManagers в реестре
Это решение предназначено для пользователей, которые получают следующее сообщение об ошибке с идентификатором события 20103:
Не удалось загрузить C:WinntSystem32Iprtrmgr.dll
Откройте редактор реестра и перейдите по следующему пути.
HKEY_LOCAL_MACHINE SystemCurrentControlSetServicesRemoteAccessRouterManagersIP
Убедитесь, что слева выбрана клавиша IP. Проверьте, присутствуют ли следующие значения на правой панели.
DLLPathGlobalInfoProtocolID
Если да, вышеупомянутые значения должны отображать следующие тип данных и значение данных.
DLLPath
Тип данных: REG_EXPAND_SZ
Данные значения: %SystemRoot%System32Iprtrmgr.dllGlobalInfo
Тип данных: REG_BINARYProtocolID
Тип данных: REG_DWORD
Значение данных: 0x21 (шестнадцатеричное)
Теперь перейдите по следующему пути в редакторе реестра и проверьте наличие ServiceDLL на правой панели.
HKEY_LOCAL_MACHINESYSTEMCurrentControlSetServicesRemoteAccessParameters
Если ServiceDLL нет, то нужно экспортировать указанную выше ветку реестра с компьютера, на котором работает RRAS, а затем импортировать эту ветку реестра на свой компьютер. Для этого вам нужно войти на другом компьютере в качестве администратора.
Откройте редактор реестра, на котором работает RRAS, и перейдите по указанному выше пути. После этого перейдите в «Файл > Экспорт». Сохраните эту ветку на свой Pendrive. Теперь подключите флешку к компьютеру и откройте редактор реестра. После этого перейдите в «Файл > Импорт» и выберите файл на флешке. Это должно решить проблему.
Если проблема не устранена, переустановите модем, следуя приведенным ниже инструкциям:
Сначала отключите службу Маршрутизация и удаленный доступ. Щелкните правой кнопкой мыши Пуск и выберите Диспетчер устройств. В диспетчере устройств разверните узел Модемы и удалите драйвер модема, щелкнув правой кнопкой мыши это. Теперь перезапустите сервер и подождите, пока служба Plug and Play повторно обнаружит модем. Включите службу маршрутизации и удаленного доступа.
Читать: исправить ошибку ввода сетевых учетных данных в Windows 11/10.
3] Сброс TCP/IP или интернет-протокола
Если проблема возникает из-за повреждения TCP/IP или интернет-протокола, сброс интернет-протокола может решить проблему. Если это не поможет, вы можете использовать кнопку «Сброс сети» и посмотреть.
4] Отключение IPv6
Отключение IPv6 решило проблему для некоторых пользователей. Вы можете попробовать это решение, если вышеуказанное исправление не решило вашу проблему. Чтобы отключить IPv6, выполните следующие действия:
Откройте Редактор реестра, выполнив действия, описанные выше.
Перейдите по следующему пути.
p>HKEY_LOCAL_MACHINESYSTEMCurrentControlSetServicesTcpip6Parameters
Убедитесь, что Параметры клавиша выбрана на левой стороне. Создайте новый 32-битный параметр DWORD с именем DisabledComponents. Мы уже описали, как создать 32-битное значение DWORD выше в этой статье. Если значение DisabledComponents уже существует справа, его не нужно создавать.
После создания значения DisabledComponents дважды щелкните его и измените его Данные значения на >ФФФФФФФ. Нажмите OK, чтобы сохранить изменения.
Закройте редактор реестра и перезагрузите компьютер.
5] Перезапустите службу маршрутизации и удаленного доступа
Вы можете перезапустить Служба маршрутизации и удаленного доступа из приложения Службы Windows 11/10. Следующие инструкции помогут вам в этом:
Запустите окно команды Выполнить, нажав кнопку Клавиши Win + R. Введите services.msc и нажмите OK. В приложении”Службы”прокрутите список служб вниз и найдите Маршрутизация и удаленный доступ. Найдя ее, щелкните его правой кнопкой мыши и выберите Свойства. На вкладке Общие щелкните раскрывающийся список Тип запуска и выберите Автоматически ( отложенный запуск). Теперь перейдите на вкладку Восстановление и выберите Перезапустить службу в раскрывающемся списке Последующие сбои. Оставить для параметра Перезапустить службу через значение по умолчанию, 2 минуты. Нажмите Применить, а затем ОК. Перезагрузите компьютер. Служба должна быть запущена автоматически после задержки в 2 минуты.
Читать: как исправить ошибку подключения к беспроводной сети 0x00028002.
Что такое маршрутизация и удаленный доступ в Windows 11/10?
Служба RRAS или службы маршрутизации и удаленного доступа используется для обеспечения подключения между сайтами с помощью VPN или удаленного доступа. Используя технологию RRAS, вы можете развертывать VPN-подключения, которые позволяют пользователям получать удаленный доступ к сети вашей организации. Короче говоря, технология RRAS предлагает предприятиям услуги маршрутизации в средах LAN или WAN с использованием безопасных VPN-подключений.
Как отключить службы удаленного доступа и маршрутизации?
Чтобы отключить маршрутизацию и Служба удаленного доступа, вы должны быть членом группы администраторов. Шаги по отключению RRAS перечислены ниже:
Откройте Маршрутизация и удаленный доступ. Щелкните правой кнопкой мыши имя компьютера, для которого вы хотите отключить RRAS. Нажмите Отключить маршрутизацию. и удаленный доступ.
Надеюсь, это поможет.
Читать далее: Центр управления сетями и общим доступом не открывается в Windows 11/10.
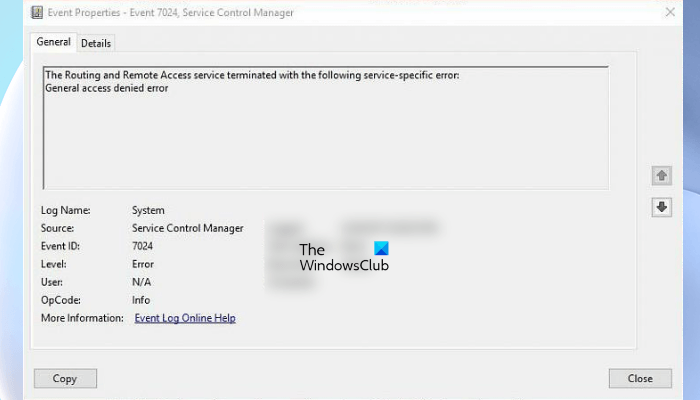
На чтение 6 мин. Опубликовано 15.12.2019
- Как включить ip-маршрутизацию
- Как очистить таблицу маршрутизации
- Как прописать статические маршруты
Откройте раздел HKEY_LOCAL_MACHINESYSTEM’CurrentControlSetServicesTcpipParameters и внесите изменения:
Тип данных: REG_DWORD
для включения маршрутизации пакетов TCP/IP для всех сетевых подключений.
Выберите желаемые предпочтения использования информации из различных источников маршрутов на вкладке «Уровни предпочтений».
Наиболее надежным считается локальный маршрут.
Используйте кнопки «Повысить уровень» и «Понизить уровень» для изменения параметров уровней предпочтений для остальных маршрутов.
Задайте области многоадресной рассылки, обслуживаемой маршрутизатором, на вкладке «Многоадресные области».
Используйте кнопки «Добавить» и «Изменить» для модификации этого параметра.
Выберите пункт «Новый интерфейс» и выберите желаемый интерфейс для маршрутизации.
Нажмите кнопку OK для выполнения команды.
Выберите «Новый протокол маршрутизации» в том же сервисном меню для добавления нового протокола.
Укажите желаемый протокол в списке окна и нажмите кнопку OK для применения команды.
Здравствуйте. Как включить IP-маршрутизацию в Windows для подключения к интернету?
Ip -маршрутизация – это необходимый инструмент для организации доступа к сети Интернет. Изначально маршрутизация пакетов протокола TCP / IP в операционной системе Windows между сетевыми адаптерами отключена. Её необходимо включить.
Для этого нужно нажать кнопку «Пуск», чтобы вызвать главное меню и там перейти к строке «Выполнить». В поле ввода ввести значение regedit 32, для загрузки редактора системного реестра.
Затем необходимо перейти в раздел «HKEY_LOCAL_MACHINE», далее выбрать «SYSTEM», после чего «CurrentControlSet», потом «Services», там «Tcpip» и наконец «Parameters», куда следует внести изменения. Параметр, который должен быть изменен, называется IPEnableRouter, значение необходимо установить «1», тип данных REG _ DWORD . Это необходимо для включения маршрутизации пакетов протокола TCP / IP всех сетевых подключений.
Необходимо выбрать раздел «Общие», а затем правым щелчком мыши на поле «общие» вызвать контекстное меню, где выбрать «Свойства».
Затем можно установить флажок возле «Вести только журнал ошибок», что необходимо для ведения журнала различных ошибок, которые возможны при ip -маршрутизации.
Можно установить переключатель в позицию «Вести журнал ошибок и предупреждений», чтобы расширить параметры фиксации ошибок.
Если остановиться напротив «Вести журнал всех событий», то будет вестись журнал всех событий ip -маршрутизации.
Положение флажка около «Отключить журнал событий» полностью отменит ведение записи происходящего.
Так же можно выбрать желаемые предпочтения по использованию данных из различных маршрутов, воспользовавшись вкладкой «Уровни предпочтений».
Самым надежным считают локальный маршрут.
Использование кнопок «Понизить уровень» и «Повысить уровень» позволят изменить параметры уровней предпочтений для других маршрутов.
Затем можно задать области многоадресных рассылок, которые обслуживаются маршрутизатором, на закладке «Многоадресные области». Для чего используется кнопка «Добавить» и кнопка «Изменить» для настройки этого параметра.
После этого необходимо вернуться в «Общие» и снова вызвать сервисное меню, для чего надо щелкнуть правой кнопкой мыши по полю «Общие» и добавить новый интерфейс.
Для добавления нового интерфейса необходимо выбрать пункт «Новый интерфейс», а затем установить желаемый интерфейс для маршрутизации. После чего нажать на «ОК».
Необходимо выбрать «Новый протокол маршрутизации» в сервисном меню, которое использовали ранее, для того чтобы добавить новый протокол. В предложенном списке выбирается нужный протокол, далее выбор подтверждается нажатием «ОК».
Затем необходимо вернуться в «Общие» и выбрать нужное устройство в списке, который располагается в правой части окна. Снова вызвать интерфейсное меню правым щелчком мыши на поле интерфейса, а далее подменю «Свойства».
Установка флажка напротив позиции «Включить диспетчер IP-маршрутизации» позволит запустить маршрутизацию через данный интерфейс.
Так же можно использовать опции настроек на вкладке «Пульс многоадресной рассылки» и вкладке «Границы многоадресной области» окна «Свойства».
Важно помнить, что изменение значений системного реестра может повлечь за собой полную неработоспособность системы и необходимость переустановки операционной системы.
Рекомендуется пользоваться для изменения настроек протоколов TCP / IP сетевой платы окном «Сеть и удаленный доступ к сети».
По-умолчанию в Windows XP маршрутизация выключена. Причем, если для Windows Server существует отдельно служба маршрутизации и удаленного доступа, которую можно установить и активировать через GUI, то в XP предполагается, что этого не нужно.
Это означает, что нет никакого пункта в панели управления или службы, которую можно запустить, которые включили бы маршрутизацию.
Однако не всем по карману покупать Windows Server для маршрутизации полдесятка компьютеров, и не у всех есть возможность выделить отдельно компьютер под маршрутизатор, на который можно было бы поставить Unix-систему.
Легальность
Я не только не нашел в лицензии Microsoft Windows XP упоминания, даже косвенного, что так делать нельзя, но даже нашел статью с сайта Microsoft с описанием решения проблемы, т.ч. все нормально — претензий к Вам по факту включения маршрутизации не будет.
Включаем
Открываем редактор рееста (regedit) и открываем следующий ключ реестра:
Измените, а если не существует — создайте типа DWORD параметр по имени:
и присвойте ему значение 1.
После перезагрузки компьютера маршрутизация будет активна и компьютер сможет маршрутизировать пакеты через себя.
Управлять маршрутизацией можно через команду route.
Управляем
Как уже сказано — делается через route.
В следующем примере мы сообщим маршрутизатору, что все пакеты для сети 10.0.5.0/24 нужно отправлять через роутер 10.100.100.105:
А следующей командой удалим маршрут к сети 10.1.20.0/24:
Вывести текущие маршруты можно как в следующем примере:
Ключик -p указывает утилите, что нужно сохранить маршрут перманентно — т.е. что мы хотим, чтобы маршрут работал и после перезагрузки системы. По-умолчанию, если этот ключ не указывать, то сделанные изменения будут потеряны при перезагрузке.
Вопросы и ответы
Последние комментарии
Согласно Same-origin policy не передаются куки в следующих случаях
1. включено обязательное шифрование
2. не разрешены кросдоменные запросы между разными доменами
3. на одном и том же хосте выполняются запросы на разные порты ( при этом куки могут быть и доступными хостам на разных портах и вооще теряться от одного из хостов порт)
4. не разрешено передача куки на поддомен , при его указании или не указании заголовке
5. значение куки просрочено
пути решения:
1) подробное описание проблемы в спецификациях RFC 6265, RFC 2109 и RFC 2965, RFC2109 4.3.1
2) пробуйте разрешить кроссдоменные запросы XMLHttpRequest.withCredentials
3) пробуйте изменить запросы с разных хостов например если запущены 2 сервера на одном локальном хосте но на разных портах, то можно использовать вместо
можно использовать (например из адресной сроки доступ не по хосту а по ip, а аякс запросы будут выполнятся иначе)
localhost:8080
127.0.0.1:8080
[::1]:8080
::1:8000
Маршрутизация в Windows
Маршрутизация – это процесс передачи IP-трафика адресатам в сети, то есть процесс передачи пакетов от хоста-источника к хосту-адресату через промежуточные маршрутизаторы. Изучая эту статью предполагается что вы изучили материал основы компьютерных сетей.
Изучим как работает маршрутизация в Windows, что бы понять как она работает, а не просто прочитать и забыть, вам необходимо несколько виртуальных машин, а именно:
- ВМ с Windows XP.
- 2 ВМ с Windows Server 2003.
Учтите, что при настройке виртуальных машин, в настройках сети нужно указать «Внутренняя сеть» и задать одинаковое имя сети для всех машин.
Если вы не поленитесь и установите три виртуальные машины, а так же изучите этот материал до конца, то у вас будет практическое понимание работы сети в операционных системах семейства Windows.
Содержание:
- Таблица маршрутизации
- Статическая маршрутизация
- Маршрутизация по умолчанию
- Динамическая маршрутизация, протокол RIP
Для простоты передачи данных хост-источник и маршрутизатор принимают решения о передаче пакетов на основе своих таблиц IP-маршрутизации. Записи таблицы создаются при помощи:
- Программного обеспечения стека TCP/IP.
- Администратора, путем конфигурирования статических маршрутов.
- Протоколов маршрутизации, одним из которых является протокол передачи маршрутной информации – RIP.
По сути, таблица маршрутизации – это база данных, которая хранится в памяти всех IP-узлов. Цель таблицы IP-маршрутизации это предоставление IP-адреса назначения для каждого передаваемого пакета для следующего перехода в сети.
Пример маршрутизации в Windows
Допустим, у нас есть три узла:
- Windows XP.
- Windows Server 2003 – 1.
- Windows Server 2003 – 2.
Хост XP имеет один сетевой адаптер (интерфейс) с IP-адресом 192.168.0.2 и маской подсети 255.255.255.0. Маршрутизатор Server1 имеет два интерфейса с IP-адресами 192.168.0.1 и 192.168.1.1 и масками подсети 255.255.255.0. Маршрутизатор Server2 также имеет 2 сетевых адаптера с IPадресами 192.168.1.2 и 192.168.2.1 и масками подсети 255.255.255.0. Таким образом, мы имеем 3 сети: сеть с IP-адресом 192.168.0.0 (Net 1), сеть с IP-адресом 192.168.1.0 (Net 2), сеть с IP-адресом 192.168.2.0 (Net 3).
Таблица маршрутизации
Таблица маршрутизации по умолчанию создается на узле автоматически с помощью программного обеспечения стека TCP/IP.
При настройке сетевого подключения на хосте XP были статически заданы IP-адрес 192.168.0.2 и маска подсети 255.255.255.0, основной шлюз задан не был. Программное обеспечение стека TCP/IP автоматически создало таблицу маршрутизации по умолчанию.
Что бы просмотреть таблицы маршрутизации на узле XP выполним команду route print в командной строке (Пуск -> Выполнить -> cmd).
Таблица маршрутизации содержит для каждой записи следующие поля: Сетевой адрес (Network Destination), Маска сети (Netmask), Адрес шлюза (Gateway), Интерфейс (Interface) и Метрика (Metric). Разберем каждое поле подробнее.
Сетевой адрес. Поле определяет диапазон IP-адресов достижимых с использованием данной таблицы.
Маска сети. Битовая маска, которая служит для определения значащих разрядов в поле Сетевой адрес. Маска состоит из непрерывных единиц и нулей, отображается в десятичном коде. Поля Сетевой адрес и Маска определяют один или несколько IP-адрес.
Адрес шлюза. В этом поле содержаться IP-адрес, по которому должен быть направлен пакет, если он соответствует данной записи таблицы маршрутизации.
Интерфейс. Данное поле содержит адрес логического или физического интерфейса, используемого для продвижения пакетов, соответствующих данной записи таблицы маршрутизации.
Метрика. Используется для выбора маршрута, в случае если имеется несколько записей, которые соответствуют одному адресу назначения с одной и той же маской, то есть в случае если одного адресата можно достичь разными путями, через разные маршруты. При этом, чем меньше значение метрики тем короче маршрут.
На начальном этапе работы (т.е. с таблицами маршрутизации по умолчанию) маршрутизатор (хост) знает только, как достичь сетей, с которыми он соединен непосредственно. Пути в другие сети могут быть «выяснены» следующими способами:
- с помощью статических маршрутов;
- с помощью маршрутов по умолчанию;
- с помощью маршрутов, определенных протоколами динамической маршрутизации.
Рассмотрим каждый из способов по порядку.
Статическая маршрутизация
Статические маршруты задаются вручную. Плюс статических маршрутов в том, что они не требуют рассылки широковещательных пакетов с маршрутной информацией, которые занимают полосу пропускания сети.
Минус статических маршрутов состоит в том, что при изменении топологии сети администратор должен вручную изменить все статические маршруты, что довольно трудоемко, в случае если сеть имеет сложную структуру с большим количеством узлов.
Второй минус заключается в том, что при отказе какого-либо канала статический маршрут перестанет работать, даже если будут доступны другие каналы передачи данных, так как для них не задан статический маршрут.
Но вернемся к нашему примеру. Наша задача, имя исходные данные, установить соединения между хостом XP и Server2 который находится в сети Net3, то есть нужно что бы проходил пинг на 192.168.2.1.
Начнем выполнять на хосте XP команды ping постепенно удаляясь от самого хоста. Выполните в Командной строке команды ping для адресов 192.168.0.2, 192.168.0.1, 192.168.1.1.
Мы видим, что команды ping по адресу собственного интерфейса хоста XP и по адресу ближайшего интерфейса соседнего маршрутизатора Server1 выполняются успешно.
Однако при попытке получить ответ от второго интерфейса маршрутизатора Server1 выводится сообщение «Заданный узел недоступен» или «Превышен интервал ожидания для запроса».
Это связано с тем, что в таблице маршрутизации по умолчанию хоста XP имеются записи о маршруте к хосту 192.168.0.2 и о маршруте к сети 192.168.0.0, к которой относится интерфейс маршрутизатора Server1 с адресом 192.168.0.1. Но в ней нет записей ни о маршруте к узлу 192.168.1.1, ни о маршруте к сети 192.168.1.0.
Добавим в таблицу маршрутизации XP запись о маршруте к сети 192.168.1.0. Для этого введем команду route add с необходимыми параметрами:
route add [адресат] [mask маска] [шлюз] [metric метрика] [if интерфейс]
Параметры команды имеют следующие значения:
- адресат — адрес сети или хоста, для которого добавляется маршрут;
- mask — если вводится это ключевое слово, то следующий параметр интерпретируется как маска подсети, соответственно маска — значение маски;
- шлюз — адрес шлюза;
- metric — после этого ключевого слова указывается метрика маршрута до адресата (метрика);
- if — после этого ключевого слова указывается индекс интерфейса, через который будут направляться пакеты заданному адресату.
Индекс интерфейса можно определить из секции Список интерфейсов (Interface List) выходных данных команды route print.
Выполним команду route print.
Теперь мы видим , что хост XP имеет два интерфейса: логический интерфейс замыкания на себя (Loopback) и физический интерфейс с сетевым адаптером Intel(R) PRO/1000. Индекс физического интерфейса – 0x2.
Теперь, зная индекс физического интерфейса, на хосте добавьте нужный маршрут, выполнив следующую команду:
route add 192.168.1.0 mask 255.255.255.0 192.168.0.1 metric 2 if 0x2
Данная команда сообщает хосту XP о том, что для того, чтобы достичь сети 192.168.1.0 с маской 255.255.255.0, необходимо использовать шлюз 192.168.0.1 и интерфейс с индексом 0x2, причем сеть 192.168.1.0 находится на расстоянии двух транзитных участка от хоста XP.
Выполним пинг на 192.168.1.1 и убедимся, что связь есть.
Продолжим пинговать серверы, теперь проверьте отклик от второго маршрутизатора, присоединенного к сети Net2 (Server2). Он имеет IP-адрес 192.168.1.2.
Получаем сообщение «Превышен интервал ожидания запроса». В данном случае это означает что наш хост XP знает как отправлять данные адресату, но он не получает ответа.
Это происходит по тому, что хост Server2 не имеет информации о маршруте до хоста 192.168.0.1 и до сети 192.168.0.0 соответственно, поэтому он не может отправить ответ.
Для этого необходимо выполнить команду route add с соответствующими параметрами, однако сначала необходимо узнать индекс интерфейса с адресом 192.168.1.2.
На Server2 выполним команду route print и посмотрим индекс первого физического интерфейса. Далее, с помощью команды route add добавьте на Server2 маршрут до сети Net1, аналогично тому, как мы добавляли маршрут хосту XP.
В моем случае это команда:
route add 192.168.0.0 mask 255.255.255.0 192.168.1.1 metric 2 if 0x10003
0x10003 — это индекс физического интерфейса сервера 2.
Индекс физического интерфейса может быть разным, обязательно обращайте на него внимание.
После того, как удостоверитесь в наличии связи между узлами XP и Server2, выполните команду ping 192.168.2.1, т.е. проверьте наличие маршрута узла XP до сети Net3 (192.168.2.1 – IP-адрес маршрутизатора Server2 в сети Net3).
Вместо ответа вы получите сообщение «Заданный узел недоступен». С этой проблемой мы сталкивались еще в самом начале лабораторной работы, машина XP не знает путей до сети 192.168.2.0.
Добавьте в таблицу маршрутизации хоста XP запись о маршруте к сети 192.168.2.0. Это можно сделать путем ввода в командной строке хоста XP команды route add с соответствующими параметрами:
route add 192.168.2.0 mask 255.255.255.0 192.168.0.1 metric 3 if 0x2
Я не буду подробно описывать как полностью настроить статическую маршрутизацию между узлами, думаю что суть ясна. Если у вас появились вопросы — задавайте их в комментариях.
Маршрутизация по умолчанию
Второй способ настройки маршрутизации в Windows — то маршрутизация по умолчанию.
Для маршрутизации по умолчанию необходимо задать на всех узлах сети маршруты по умолчанию.
Для добавления такого маршрута на хосте XP выполните следующую команду:
route add 0.0.0.0 mask 0.0.0.0 192.168.0.1 metric 2 if 0x10003Эта команда сообщает хосту XP о том, что для того, чтобы достичь любой сети, маршрут к которой отсутствует в таблице маршрутизации, необходимо использовать шлюз 192.168.0.1 и интерфейс с индексом
0x10003.Это так называемый маршрут по умолчанию.
Проверьте работоспособность с помощью команды ping.
Динамическая маршрутизация, протокол RIP
Протокол RIP (Routing Information Protocol или Протокол передачи маршрутной информации) является одним из самых распространенных протоколов динамической маршрутизации.
Его суть заключается в том, что маршрутизатор использующий RIP передает во все подключенные к нему сети содержимое своей таблицы маршрутизации и получает от соседних маршрутизаторов их таблицы.
Есть две версии протокола RIP. Версия 1 не поддерживает маски, поэтому между сетями распространяется только информация о сетях и расстояниях до них. При этом для корректной работы RIP на всех интерфейсах всех маршрутизаторов составной сети должна быть задана одна и та же маска.
Протокол RIP полностью поддерживается только серверной операционной системой, тогда как клиентская операционная система (например, Windows XP) поддерживает только прием маршрутной информации от других маршрутизаторов сети, а сама передавать маршрутную информацию не может.
Настраивать RIP можно двумя способами:
- В графическом режиме с помощью оснастки “Маршрутизация и удаленный доступ”.
- В режиме командной строки с помощью утилиты netsh.
Рассмотрим настройку в режиме командной строки с помощью утилиты netsh.
Netsh – это утилита командной строки и средство выполнения сценариев для сетевых компонентов операционных систем семейства Windows (начиная с Windows 2000).
Введите в командной строке команду netsh, после появления netsh> введите знак вопроса и нажмите Enter, появиться справка по команде.
Введите последовательно команды:
- routing
- Ip
- rip
- ?
Вы увидите, что среди доступных команд этого контекста есть команда add interface, позволяющая настроить RIP на заданном интерфейсе. Простейший вариант этой команды – add interface «Имя интерфейса».
Если ввести в Windows XP в контексте netsh routing ip rip команду add interface "Net1", то получим сообщение «RIP должен быть установлен первым». Дело в том, что Установить RIP можно только в серверной операционной системе. В Windows Server 2003 в RIP включается в оснастке «Маршрутизация и удаленный доступ» (Пуск –> Программы –> Администрирование –> Маршрутизация и удаленный доступ). Таким образом, включить RIP в нашем случае можно только на маршрутизаторах Server1 и Server2.
Настроим RIP на Server1. Но сначала нужно выключит брандмауэр.
Теперь в оснастке «Маршрутизация и удаленный доступ» в контекстном меню пункта SERVER1 (локально) выберите пункт «Настроить и включить Маршрутизация ЛВС
В появившемся окне мастера нажмите «Далее».
На следующем этапе выберите «Особая конфигурация» и нажмите «Далее».
После чего нужно выбрать «Маршрутизация ЛВС» и завершить работу мастера.
То же самое нужно выполнить на Server2.
Настройка через оснастку
В контекстном меню вкладки «Общие» (SERVER1 –> IP-маршрутизация –> Общие) нужно выбрать пункт «Новый протокол маршрутизации».
Затем выделяем строку «RIP версии 2 для IP».
В контекстном меню появившейся вкладки «RIP» выберите «Новый интерфейс». Выделите строку «Подключение по локальной сети» и нажмите ОК.
Перед вами появиться окно.
В появившемся окне необходимо задать следующие настройки:
- Режим работы –> Режим периодического обновления.
- Протокол для исходящих пакетов –> Для RIP версии 1.
- Протокол входящих пакетов –> Только для RIP версии 1.
Оставьте оставшиеся настройки по умолчанию и нажмите ОК.
Далее необходимо выполнить эти действия для второго сетевого интерфейса.
После выполните те же действия для Sever2.
Проверьте, с помощью команды ping, работу сети.
Поздравляю! Маршрутизация в Windows изучена.
Download Article
Quick and easy guide to allow IP routing for connecting two devices on different networks
Download Article
Are you looking to enable IP routing on your Windows 10 machine? IP routing, sometimes also known as forwarding, is disabled by default. This wikiHow will teach you how to enable IP routing in Windows 10 by editing the registry. Be careful when editing the registry because, if done incorrectly, you can seriously damage or cause issues with your entire computer system.
Steps
-
1
Open the Registry Editor. You can do this by clicking the Start Menu icon or pressing the Win key to open your Start Menu. Then search «Regedit» in the search bar and click the executable app result.
- Click Yes when prompted. Before the app runs, you’ll get a pop-up asking if the program «Registry Editor» can make changes to your device. You’ll need to allow this by pressing Yes to continue.
-
2
Navigate to «HKEY_LOCAL_MACHINESYSTEMCurrentControlSetServicesTcpipParameters.» Do this by clicking the downwards-pointing arrow next to each location to see more options.
- Click the «Parameters» folder to see the files listed inside it.
Advertisement
-
3
Right-click «IP Enable Router» and click Modify. When you right-click the file, a menu will pop up at your cursor. When you select Modify, a window will appear.
-
4
Change the «Value Data» field from «0» to «1.« The 1 will enable your IP routing capabilities in Windows 10.
-
5
Click Ok, close the Registry Editor, and restart your computer. You’ll need to restart your computer to apply the changes you’ve made.
- Once your computer restarts, open Command Prompt and enter netsh interface ipv4 show interface <id> to verify if IP forwarding is enabled. Replace the bracketed information with your computer’s ID and don’t include the brackets.[1]
- Once your computer restarts, open Command Prompt and enter netsh interface ipv4 show interface <id> to verify if IP forwarding is enabled. Replace the bracketed information with your computer’s ID and don’t include the brackets.[1]
Advertisement
Ask a Question
200 characters left
Include your email address to get a message when this question is answered.
Submit
Advertisement
Thanks for submitting a tip for review!
References
About This Article
Article SummaryX
1. Open the Registry Editor.
2. Navigate to «HKEY_LOCAL_MACHINESYSTEMCurrentControlSetServicesTcpipParameters.»
3. Right-click «IP Enable Router» and click Modify.
4. Change the «Value Data» field from «0» to «1.»
5. Click Ok, close the Registry Editor, and restart your computer.
Did this summary help you?
Thanks to all authors for creating a page that has been read 46,048 times.
Is this article up to date?
Download Article
Quick and easy guide to allow IP routing for connecting two devices on different networks
Download Article
Are you looking to enable IP routing on your Windows 10 machine? IP routing, sometimes also known as forwarding, is disabled by default. This wikiHow will teach you how to enable IP routing in Windows 10 by editing the registry. Be careful when editing the registry because, if done incorrectly, you can seriously damage or cause issues with your entire computer system.
Steps
-
1
Open the Registry Editor. You can do this by clicking the Start Menu icon or pressing the Win key to open your Start Menu. Then search «Regedit» in the search bar and click the executable app result.
- Click Yes when prompted. Before the app runs, you’ll get a pop-up asking if the program «Registry Editor» can make changes to your device. You’ll need to allow this by pressing Yes to continue.
-
2
Navigate to «HKEY_LOCAL_MACHINESYSTEMCurrentControlSetServicesTcpipParameters.» Do this by clicking the downwards-pointing arrow next to each location to see more options.
- Click the «Parameters» folder to see the files listed inside it.
Advertisement
-
3
Right-click «IP Enable Router» and click Modify. When you right-click the file, a menu will pop up at your cursor. When you select Modify, a window will appear.
-
4
Change the «Value Data» field from «0» to «1.« The 1 will enable your IP routing capabilities in Windows 10.
-
5
Click Ok, close the Registry Editor, and restart your computer. You’ll need to restart your computer to apply the changes you’ve made.
- Once your computer restarts, open Command Prompt and enter netsh interface ipv4 show interface <id> to verify if IP forwarding is enabled. Replace the bracketed information with your computer’s ID and don’t include the brackets.[1]
- Once your computer restarts, open Command Prompt and enter netsh interface ipv4 show interface <id> to verify if IP forwarding is enabled. Replace the bracketed information with your computer’s ID and don’t include the brackets.[1]
Advertisement
Ask a Question
200 characters left
Include your email address to get a message when this question is answered.
Submit
Advertisement
Thanks for submitting a tip for review!
References
About This Article
Article SummaryX
1. Open the Registry Editor.
2. Navigate to «HKEY_LOCAL_MACHINESYSTEMCurrentControlSetServicesTcpipParameters.»
3. Right-click «IP Enable Router» and click Modify.
4. Change the «Value Data» field from «0» to «1.»
5. Click Ok, close the Registry Editor, and restart your computer.
Did this summary help you?
Thanks to all authors for creating a page that has been read 46,048 times.
Is this article up to date?
[Routing] Шпаргалка про роутинг в Windows
Привет, %username%! Поскольку часто приходится настраивать ВПНы на чужих машинах и предоставлять доступ к каки-либо ресурсам нашей сети, а чаще всего это просто конкретные машины, то надо записать себе шпаргалку по добавлению статических маршрутов в ОСях семейства Windows (XP/7/8/8.1). Все элементарно и просто.
Синтаксис
route [-f] [-p] [*команда* [*конечная_точка*] [mask <маска_сети>] [<шлюз>] [metric <метрика>]] [if <интерфейс>]] Параметры
-
-f— Очищает таблицу маршрутизации от всех записей, которые не являются узловыми маршрутами (маршруты с маской подсети255.255.255.255), сетевым маршрутом замыкания на себя (маршруты с конечной точкой127.0.0.0и маской подсети255.0.0.0) или маршрутом многоадресной рассылки (маршруты с конечной точкой224.0.0.0и маской подсети240.0.0.0). При использовании данного параметра совместно с одной из команд (таких, какadd,changeилиdelete) таблица очищается перед выполнением команды. -
-p— При использовании данного параметра с командойaddуказанный маршрут добавляется в реестр и используется для инициализации таблицы IP-маршрутизации каждый раз при запуске протокола TCP/IP. По умолчанию добавленные маршруты не сохраняются при запуске протокола TCP/IP. При использовании параметра с командой print выводит на экран список постоянных маршрутов. Все другие команды игнорируют этот параметр. Постоянные маршруты хранятся в реестре по адресуHKEY_LOCAL_MACHINESYSTEMCurrentControlSetServicesTcpipParametersPersistentRoutes -
команда— Указывает команду, которая будет запущена на удаленной системе.
Список допустимых параметров:
| Команда | Назначение |
|---|---|
| add | Добавление маршрута |
| change | Изменение существующего маршрута |
| delete | Удаление маршрута или маршрутов |
| Печать маршрута или маршрутов |
-
конечная_точка— Определяет конечную точку маршрута. Конечной точкой может быть сетевой IP-адрес (где разряды узла в сетевом адресе имеют значение 0), IP-адрес маршрута к узлу, или значение0.0.0.0для маршрута по умолчанию. -
mask <маска_сети>Указывает маску сети (также известной как маска подсети) в соответствии с точкой назначения. Маска сети может быть маской подсети соответствующей сетевому IP-адресу, например255.255.255.255для маршрута к узлу или0.0.0.0. для маршрута по умолчанию. Если данный параметр пропущен, используется маска подсети255.255.255.255. Конечная точка не может быть более точной, чем соответствующая маска подсети. Другими словами, значение разряда 1 в адресе конечной точки невозможно, если значение соответствующего разряда в маске подсети равно 0. -
шлюз— Указывает IP-адрес пересылки или следующего перехода, по которому доступен набор адресов, определенный конечной точкой и маской подсети. Для локально подключенных маршрутов подсети, адрес шлюза — это IP-адрес, назначенный интерфейсу, который подключен к подсети. Для удаленных маршрутов, которые доступны через один или несколько маршрутизаторов, адрес шлюза — непосредственно доступный IP-адрес ближайшего маршрутизатора. -
metric <метрика>— Задает целочисленную метрику стоимости маршрута (в пределах от 1 до 9999) для маршрута, которая используется при выборе в таблице маршрутизации одного из нескольких маршрутов, наиболее близко соответствующего адресу назначения пересылаемого пакета. Выбирается маршрут с наименьшей метрикой. Метрика отражает количество переходов, скорость прохождения пути, надежность пути, пропускную способность пути и средства администрирования. -
if <интерфейс>— Указывает индекс интерфейса, через который доступна точка назначения. Для вывода списка интерфейсов и их соответствующих индексов используйте командуroute print. Значения индексов интерфейсов могут быть как десятичные, так и шестнадцатеричные. Перед шестнадцатеричными номерами вводится0х. В случае, когда параметрifпропущен, интерфейс определяется из адреса шлюза. -
/?— Отображает справку в командной строке.
Примечания
- Большие значения в столбце
metricтаблицы маршрутизации — результат возможности протокола TCP/IP автоматически определять метрики маршрутов таблицы маршрутизации на основании конфигурации IP-адреса, маски подсети и стандартного шлюза для каждого интерфейса ЛВС. Автоматическое определение метрики интерфейса, включенное по умолчанию, устанавливает скорость каждого интерфейса и метрики маршрутов для каждого интерфейса так, что самый быстрый интерфейс создает маршруты с наименьшей метрикой. Чтобы удалить большие метрики, отключите автоматическое определение метрики интерфейса в дополнительных свойствах протокола TCP/IP для каждого подключения по локальной сети. - Имена могут использоваться для параметра
<конечная_точка>, если существует соответствующая запись в файле базы данныхNetworks, находящемся в папке*системный_корневой_каталог*System32DriversEtc. В параметре<шлюз>можно указывать имена до тех пор, пока они разрешаются в IP-адреса с помощью стандартных способов разрешения узлов, таких как запрос службы DNS, использование локального файлаHosts, находящегося в папке*системный_корневой_каталог*system32driversetc, или разрешение имен NetBIOS. - Если команда —
printилиdelete, параметр<шлюз>опускается и используются подстановочные знаки для указания точки назначения и шлюза. Значение<конечной_точки>может быть подстановочным значением, которое указывается звездочкой (*). При наличии звездочки (*) или вопросительного знака (?) в описании конечной точки, они рассматриваются как подстановки, тогда печатаются или удаляются только маршруты, соответствующие точке назначения. Звездочка соответствует любой последовательности символов, а вопросительный знак — любому одному символу.10.*.1,192.168.*,127.*и*224*являются допустимыми примерами использования звездочки в качестве подстановочного символа. - При использовании недопустимой комбинации значений конечной точки и маски подсети (маски сети) выводится следующее сообщение об ошибке:
Маршрут: неверная маска подсети адреса шлюза. Ошибка появляется, когда одно или несколько значений разрядов в адресе конечной точки равно 1, а значения соответствующих разрядов маски подсети — 1. Для проверки этого состояния выразите конечную точку и маску подсети в двоичном формате. Маска подсети в двоичном формате состоит из последовательности единичных битов, представляющей часть сетевого адреса конечной точки, и последовательности нулевых битов, обозначающей часть адреса узла конечной точки. Проверьте наличие единичных битов в части адреса точки назначения, которая является адресом узла (как определено маской подсети). - Параметр
-pподдерживается в командеrouteтолько в операционных системах Windows NT 4.0, Windows 2000, Windows Millennium Edition и Windows XP. Этот параметр не поддерживается командойrouteв системах Windows 95 и Windows 98. - Эта команда доступна, только если в свойствах сетевого адаптера в объекте Сетевые подключения в качестве компонента установлен протокол Интернета (TCP/IP).
Примеры
Чтобы вывести на экран все содержимое таблицы IP-маршрутизации, введите команду:
route print Чтобы вывести на экран маршруты из таблицы IP-маршрутизации, которые начинаются с *10.*, введите команду:
route print 10.* Чтобы добавить маршрут по умолчанию с адресом стандартного шлюза 192.168.12.1, введите команду:
route add 0.0.0.0 mask 0.0.0.0 192.168.12.1 Чтобы добавить маршрут к конечной точке 10.41.0.0 с маской подсети 255.255.0.0 и следующим адресом перехода 10.27.0.1, введите команду:
route add 10.41.0.0 mask 255.255.0.0 10.27.0.1 Чтобы добавить постоянный маршрут к конечной точке 10.41.0.0 с маской подсети 255.255.0.0 и следующим адресом перехода 10.27.0.1, введите команду:
route -p add 10.41.0.0 mask 255.255.0.0 10.27.0.1 Чтобы добавить маршрут к конечной точке 10.41.0.0 с маской подсети 255.255.0.0 и следующим адресом перехода 10.27.0.1 и метрикой 7, введите команду:
route add 10.41.0.0 mask 255.255.0.0 10.27.0.1 metric 7 Чтобы добавить маршрут к конечной точке 10.41.0.0 с маской подсети 255.255.0.0 и следующим адресом перехода 10.27.0.1 и использованием индекса интерфейса 0х3, введите команду:
route add 10.41.0.0 mask 255.255.0.0 10.27.0.1 if 0x3 Чтобы удалить маршрут к конечной точке 10.41.0.0 с маской подсети 255.255.0.0, введите команду:
route delete 10.41.0.0 mask 255.255.0.0 Чтобы удалить все маршруты из таблицы IP-маршрутизации, которые начинаются с *10.*, введите команду:
route delete 10.* Чтобы изменить следующий адрес перехода для маршрута с конечной точкой 10.41.0.0 и маской подсети 255.255.0.0 с 10.27.0.1 на 10.27.0.25, введите команду:
route change 10.41.0.0 mask 255.255.0.0 10.27.0.25 На этом все! Profit!
Обсудить статью в чате TG или в Slack
Ответ мастера:
Здравствуйте.
Ip -маршрутизация – это необходимый инструмент для организации доступа к сети Интернет. Изначально маршрутизация пакетов протокола TCP / IP в операционной системе Windows между сетевыми адаптерами отключена. Её необходимо включить.
Для этого нужно нажать кнопку «Пуск», чтобы вызвать главное меню и там перейти к строке «Выполнить». В поле ввода ввести значение regedit 32, для загрузки редактора системного реестра.
Затем необходимо перейти в раздел «HKEY_LOCAL_MACHINE», далее выбрать «SYSTEM», после чего «CurrentControlSet», потом «Services», там «Tcpip» и наконец «Parameters», куда следует внести изменения. Параметр, который должен быть изменен, называется IPEnableRouter, значение необходимо установить «1», тип данных REG _ DWORD . Это необходимо для включения маршрутизации пакетов протокола TCP / IP всех сетевых подключений.
Необходимо выбрать раздел «Общие», а затем правым щелчком мыши на поле «общие» вызвать контекстное меню, где выбрать «Свойства».
Затем можно установить флажок возле «Вести только журнал ошибок», что необходимо для ведения журнала различных ошибок, которые возможны при ip -маршрутизации.
Можно установить переключатель в позицию «Вести журнал ошибок и предупреждений», чтобы расширить параметры фиксации ошибок.
Если остановиться напротив «Вести журнал всех событий», то будет вестись журнал всех событий ip -маршрутизации.
Положение флажка около «Отключить журнал событий» полностью отменит ведение записи происходящего.
Так же можно выбрать желаемые предпочтения по использованию данных из различных маршрутов, воспользовавшись вкладкой «Уровни предпочтений».
Самым надежным считают локальный маршрут.
Использование кнопок «Понизить уровень» и «Повысить уровень» позволят изменить параметры уровней предпочтений для других маршрутов.
Затем можно задать области многоадресных рассылок, которые обслуживаются маршрутизатором, на закладке «Многоадресные области». Для чего используется кнопка «Добавить» и кнопка «Изменить» для настройки этого параметра.
После этого необходимо вернуться в «Общие» и снова вызвать сервисное меню, для чего надо щелкнуть правой кнопкой мыши по полю «Общие» и добавить новый интерфейс.
Для добавления нового интерфейса необходимо выбрать пункт «Новый интерфейс», а затем установить желаемый интерфейс для маршрутизации. После чего нажать на «ОК».
Необходимо выбрать «Новый протокол маршрутизации» в сервисном меню, которое использовали ранее, для того чтобы добавить новый протокол. В предложенном списке выбирается нужный протокол, далее выбор подтверждается нажатием «ОК».
Затем необходимо вернуться в «Общие» и выбрать нужное устройство в списке, который располагается в правой части окна. Снова вызвать интерфейсное меню правым щелчком мыши на поле интерфейса, а далее подменю «Свойства».
Установка флажка напротив позиции «Включить диспетчер IP-маршрутизации» позволит запустить маршрутизацию через данный интерфейс.
Так же можно использовать опции настроек на вкладке «Пульс многоадресной рассылки» и вкладке «Границы многоадресной области» окна «Свойства».
Важно помнить, что изменение значений системного реестра может повлечь за собой полную неработоспособность системы и необходимость переустановки операционной системы.
Рекомендуется пользоваться для изменения настроек протоколов TCP / IP сетевой платы окном «Сеть и удаленный доступ к сети».
Адаптер PPP MegaFon Internet:
Ethernet adapter Подключение по локальной сети:
Туннельный адаптер isatap.{4FC66DF7-4D99-4EAE-8CBC-76AA837020A5}:
Туннельный адаптер isatap.{9C9CA845-432A-46E3-B4C9-49D40A10629E}:
Туннельный адаптер Teredo Tunneling Pseudo-Interface:
Туннельный адаптер 6TO4 Adapter:
Туннельный адаптер Подключение по локальной сети*:
C:UsersАдминистратор>
С уважением, Дмитрий Д.
Лучшие ответы
Федор Смирницев:
Включи DHCP на роутере и в «Подключение по локальной сети» выстави в Ipv4 получение IP на АВТО а в IPv6 убери птичку
P.S. Роутер вообще кто настраивал? Почему он такую фигню выдает?
Алексей Бумагин:
адрес 169.254.x.x винда выдает внутренний, когда не может получить по dhcp. Если сетевушка не встроена, как правило помогает ее передергивание из слота на материнской плате (вытащить- вставить) . И как уже написали в комментариях- отключите ipv6
Видео-ответ
Ответы знатоков
Верхом на Лермонтове:
Управление IP-маршрутизацией.
IP-маршрутизация является необходимым средством для доступа к Интернету. Все необходимые параметры маршрутизации (протоколы, таблицы маршрутизации, таблицы адресов и т. п. ) настраиваются в ветви IP-маршрутизация.
Для управления IP-маршрутизацией необходимо в дереве Консоли управления Маршрутизация и удаленный доступ выбрать ветвь с именем локального сервера, а в ней выбрать ветвь IP -маршрутизация.
В ветви IP-маршрутизация находятся отдельные ветви для настройки общих свойств IP-маршрутизации и установленных протоколов.
Управление общими параметрами маршрутизации.
Для управления общими параметрами IP-маршрутизации необходимо в дереве Консоли управления Маршрутизация и удаленный доступ выбрать ветвь с именем локального сервера, в ней выбрать ветвь IP-маршрутизация, а в ней выбрать ветвь Общие. Все интерфейсы, участвующие в IP-маршрутизации, отображаются в виде списка справа.
В списке выводятся не только названия интерфейсов, но и их основные характеристики (тип, IP-адрес, состояние, количество переданных байт и т. п.) .
Управление интерфейсами маршрутизации осуществляется при помощи контекстного меню, вызываемого нажатием правой кнопки мыши на имени соответствующего интерфейса.
Настройка свойств маршрутизации.
Для настройки свойств IP-маршрутизации необходимо в дереве Консоли управления Маршрутизация и удаленный доступ выбрать ветвь с именем локального сервера, в ней выбрать ветвь IP- маршрутизация, а в ней выбрать ветвь Общие. Нажмите правую кнопку мыши на этой ветви и выберите из контекстного меню пункт Свойства.
На вкладке Ведение журнала вы можете настроить параметры ведения журнала IP-маршрутизации.
Вы можете выбрать один из следующих вариантов:
— вести только журнал ошибок – в журнале будут фиксироваться только различные ошибки, возникающие при IP -маршрутизации;
— вести журнал ошибок и предупреждений – в журнале будут фиксироваться не только ошибки, но и предупреждения;
— вести журнал всех событий – в журнале будут фиксироваться все события, возникающие при IP-маршрутизации;
— отключить журнал событий – не вести журнал.
На вкладке Уровни предпочтений вы можете настроить предпочтения использования информации из различных источников маршрутов.
Чем меньше уровень предпочтения у источника маршрута, тем важнее и надежнее считается маршрут, полученный из этого источника. Обычно самым надежным является локальный маршрут, то есть маршрут, получателем в котором указан один из интерфейсов маршрутизатора.
Вы можете изменять уровни предпочтений для различных источников. Для этого необходимо выбрать нужный источник в списке и изменить уровень его предпочтения с помощью кнопок Повысить уровень и Понизить уровень. Имеет смысл изменять уровни предпочтения для различных протоколов маршрутизации и источников автоматических маршрутов, изменять, а тем более, понижать уровни предпочтения для локальных и статических маршрутов не рекомендуется.
На вкладке Многоадресные области вы можете задать области многоадресной рассылки, обслуживаемые маршрутизатором.
Для добавления области в список необходимо щелкнуть кнопку Добавить. При помощи кнопки Изменить можно изменить параметры выбранной области.
Добавление нового интерфейса.
Для добавления нового интерфейса маршрутизации необходимо в дереве Консоли управления Маршрутизация и удаленный доступ выбрать ветвь с именем локального сервера, в ней выбрать ветвь IP-маршрутизация, а в ней выбрать ветвь Общие. Нажмите правую кнопку мыши на этой ветви и выберите из контекстного меню пункт Новый интерфейс.
Добавление нового протокола маршрутизации.
Для добавления нового протокола маршрутизации необходимо в дереве Консоли управления Маршрутизация и удаленный доступ выбрать ветвь с именем локального сервера, в ней выбрать ветвь IP-маршрутизация, а в ней выбрать ветвь Общие. Нажмите правую кнопку мыши на этой ветви и выберите из контекстного меню пункт Новый протокол маршрутизации.
Фелицитата Смирнова:
Была такая же проблема, юзай mwfix
Вячеслав •:
Удали сетевую карту из диспетчера устройст. Обнови конфиг. Пробуй.
Nert:
Отключи либо 4 либо 6 протоколы
Используемые источники:
- https://jtprog.ru/windows-route-add/
- http://remont-comp-pomosh.ru/otvet_mastera/vopros-otvet/vkljuchenie_ip-marshrutizacii.html
- https://dom-voprosov.ru/kompyutery/kak-vklyuchit-ip-marshrutizatsiyu-v-windows-10
Чтобы включить IP-маршрутизацию, я нашел следующий поток: HKEY_LOCAL_MACHINESYSTEMCurrentControlSetServices NetbtParameters, где я нашел IPEnableRouter и приступил к его изменению, присвоив ему значение «1».
Как включить IP-маршрутизацию?
Чтобы включить IP-маршрутизацию, используйте команду ip routing в режиме настройки коммутатора. Чтобы отключить IP-маршрутизацию, используйте форму no этой команды. У этой команды нет аргументов или ключевых слов. IP-маршрутизация отключена.
Просмотр и изменение таблицы маршрутизации вашего компьютера
- Откройте окно командной строки, набрав cmd в поле запуска, как показано в предыдущие недели, и убедитесь, что вы работаете как администратор, щелкнув правой кнопкой мыши «cmd», когда он появится в качестве результата поиска, как показано на следующем изображении.
- Чтобы просмотреть таблицу маршрутизации, введите route print | подробнее и нажмите Enter.
Как найти таблицу маршрутизации в Windows?
Просмотр таблиц маршрутизации
Если вы хотите увидеть таблицы маршрутизации, вам нужно будет открыть окно командной строки и затем ввести команду ROUTE PRINT. После этого вы увидите экран, аналогичный показанному на рисунке A.
Нужна ли мне IP-маршрутизация?
При использовании операционных систем Windows вам может потребоваться включить IP-маршрутизацию, чтобы настроить таблицы статической маршрутизации с помощью ROUTE. ИСПОЛНЯЕМЫЙ. IP-маршрутизация — это процесс, который позволяет данным передаваться через сеть компьютеров, а не только через один. Маршрутизация часто по умолчанию отключена в Windows.
Включена ли IP-маршрутизация по умолчанию?
Команда ip default-gateway используется, когда IP-маршрутизация отключена на маршрутизаторе. Однако ip default-network и ip route 0.0. 0.0 / 0 эффективны, когда на маршрутизаторе включена IP-маршрутизация, и они используются для маршрутизации любых пакетов, для которых нет точного соответствия маршрута в таблице маршрутизации.
Что такое команда IP-маршрутизации?
Команда IP route используется для настройки статического маршрута. Статические маршруты — самый безопасный способ маршрутизации. Они также повысят общую производительность сети. Эти функции очень полезны в небольшой сети.
Как мне маршрутизировать IP-адрес в Windows?
Обходной путь 1. Вручную добавьте маршрут по умолчанию для интерфейса
- Нажмите кнопку «Пуск», выберите команду «Выполнить», введите cmd в поле «Открыть» и нажмите кнопку «ОК».
- Введите route print и нажмите клавишу ВВОД, чтобы просмотреть таблицу маршрутизации. …
- Введите следующую команду и нажмите клавишу ВВОД. Route add 0.0.0.0 mask 0.0.0.0 gateway IP metric 30 if Interface number.
23 центов 2020 г.
Как настроить маршрутизацию между VLAN?
Пошаговые инструкции
- Включите маршрутизацию на коммутаторе с помощью команды ip routing. …
- Обратите внимание на сети VLAN, между которыми вы хотите выполнить маршрутизацию. …
- Используйте команду show vlan, чтобы проверить, что VLAN существуют в базе данных VLAN. …
- Определите IP-адреса, которые вы хотите назначить интерфейсу VLAN на коммутаторе.
21 апр. 2020 г.
Что такое команда netstat?
Команда netstat создает дисплеи, показывающие состояние сети и статистику протокола. Вы можете отображать состояние конечных точек TCP и UDP в формате таблицы, информацию таблицы маршрутизации и информацию об интерфейсе. Наиболее часто используемые параметры для определения состояния сети: s, r и i.
Как добавить маршрут?
Чтобы добавить маршрут:
- Введите маршрут добавить 0.0. 0.0 маска 0.0. 0.0 , куда — это адрес шлюза, указанный для сетевого назначения 0.0. 0.0 в упражнении 1.…
- Введите ping 8.8. 8.8 для проверки подключения к Интернету. Пинг должен быть успешным. …
- Закройте командную строку, чтобы завершить это действие.
7 ян. 2021 г.
Как добавить постоянный маршрут?
Используйте параметр -p с командой add, чтобы сделать маршрут постоянным. Используйте параметр -p с командой печати, чтобы просмотреть список зарегистрированных постоянных маршрутов.
…
Параметры команды.
| Command | Определение |
|---|---|
| Распечатать | Распечатывает маршрут |
| Добавить | Добавляет маршрут |
| удалять | Удаляет маршрут |
| изменение | Изменяет существующий маршрут |
Как мне проверить свою маршрутизацию?
Вам необходимо указать два числа. Маршрутизирующий номер вашего банка представляет собой девятизначный код, который соответствует местоположению банка США, в котором был открыт ваш счет. Это первый набор чисел, напечатанный в нижней части ваших чеков с левой стороны. Вы также можете найти его в таблице маршрутных номеров банка США ниже.
Как отобразить таблицу маршрутизации IPv4?
- Шаг 1. Запишите информацию о вашем ПК. На вашем ПК откройте окно командной строки и введите команду ipconfig / all, чтобы отобразить следующее.
- Шаг 2: Отобразите таблицы маршрутизации. В окне командной строки введите команду netstat –r (или route print), чтобы отобразить таблицу маршрутизации хоста.
- Шаг 3: Изучите список интерфейсов.
Как мне найти мою сетевую маршрутизацию?
Чтобы запустить traceroute в Windows:
- Откройте командную строку. Перейдите в Пуск> Выполнить. …
- В командной строке введите: tracert hostname. …
- Возможно, вам придется подождать минуту или больше, пока тест будет завершен. …
- Отправьте нам полные результаты (каждую строку) для анализа.
Маршрутизация в Windows
Маршрутизация – это процесс передачи IP-трафика адресатам в сети, то есть процесс передачи пакетов от хоста-источника к хосту-адресату через промежуточные маршрутизаторы. Изучая эту статью предполагается что вы изучили материал основы компьютерных сетей.
Изучим как работает маршрутизация в Windows, что бы понять как она работает, а не просто прочитать и забыть, вам необходимо несколько виртуальных машин, а именно:
- ВМ с Windows XP.
- 2 ВМ с Windows Server 2003.
Учтите, что при настройке виртуальных машин, в настройках сети нужно указать «Внутренняя сеть» и задать одинаковое имя сети для всех машин.
Если вы не поленитесь и установите три виртуальные машины, а так же изучите этот материал до конца, то у вас будет практическое понимание работы сети в операционных системах семейства Windows.
Содержание:
- Таблица маршрутизации
- Статическая маршрутизация
- Маршрутизация по умолчанию
- Динамическая маршрутизация, протокол RIP
Для простоты передачи данных хост-источник и маршрутизатор принимают решения о передаче пакетов на основе своих таблиц IP-маршрутизации. Записи таблицы создаются при помощи:
- Программного обеспечения стека TCP/IP.
- Администратора, путем конфигурирования статических маршрутов.
- Протоколов маршрутизации, одним из которых является протокол передачи маршрутной информации – RIP.
По сути, таблица маршрутизации – это база данных, которая хранится в памяти всех IP-узлов. Цель таблицы IP-маршрутизации это предоставление IP-адреса назначения для каждого передаваемого пакета для следующего перехода в сети.
Пример маршрутизации в Windows
Допустим, у нас есть три узла:
- Windows XP.
- Windows Server 2003 – 1.
- Windows Server 2003 – 2.
Хост XP имеет один сетевой адаптер (интерфейс) с IP-адресом 192.168.0.2 и маской подсети 255.255.255.0. Маршрутизатор Server1 имеет два интерфейса с IP-адресами 192.168.0.1 и 192.168.1.1 и масками подсети 255.255.255.0. Маршрутизатор Server2 также имеет 2 сетевых адаптера с IPадресами 192.168.1.2 и 192.168.2.1 и масками подсети 255.255.255.0. Таким образом, мы имеем 3 сети: сеть с IP-адресом 192.168.0.0 (Net 1), сеть с IP-адресом 192.168.1.0 (Net 2), сеть с IP-адресом 192.168.2.0 (Net 3).
Таблица маршрутизации
Таблица маршрутизации по умолчанию создается на узле автоматически с помощью программного обеспечения стека TCP/IP.
При настройке сетевого подключения на хосте XP были статически заданы IP-адрес 192.168.0.2 и маска подсети 255.255.255.0, основной шлюз задан не был. Программное обеспечение стека TCP/IP автоматически создало таблицу маршрутизации по умолчанию.
Что бы просмотреть таблицы маршрутизации на узле XP выполним команду route print в командной строке (Пуск -> Выполнить -> cmd).
Таблица маршрутизации содержит для каждой записи следующие поля: Сетевой адрес (Network Destination), Маска сети (Netmask), Адрес шлюза (Gateway), Интерфейс (Interface) и Метрика (Metric). Разберем каждое поле подробнее.
Сетевой адрес. Поле определяет диапазон IP-адресов достижимых с использованием данной таблицы.
Маска сети. Битовая маска, которая служит для определения значащих разрядов в поле Сетевой адрес. Маска состоит из непрерывных единиц и нулей, отображается в десятичном коде. Поля Сетевой адрес и Маска определяют один или несколько IP-адрес.
Адрес шлюза. В этом поле содержаться IP-адрес, по которому должен быть направлен пакет, если он соответствует данной записи таблицы маршрутизации.
Интерфейс. Данное поле содержит адрес логического или физического интерфейса, используемого для продвижения пакетов, соответствующих данной записи таблицы маршрутизации.
Метрика. Используется для выбора маршрута, в случае если имеется несколько записей, которые соответствуют одному адресу назначения с одной и той же маской, то есть в случае если одного адресата можно достичь разными путями, через разные маршруты. При этом, чем меньше значение метрики тем короче маршрут.
На начальном этапе работы (т.е. с таблицами маршрутизации по умолчанию) маршрутизатор (хост) знает только, как достичь сетей, с которыми он соединен непосредственно. Пути в другие сети могут быть «выяснены» следующими способами:
- с помощью статических маршрутов;
- с помощью маршрутов по умолчанию;
- с помощью маршрутов, определенных протоколами динамической маршрутизации.
Рассмотрим каждый из способов по порядку.
Статическая маршрутизация
Статические маршруты задаются вручную. Плюс статических маршрутов в том, что они не требуют рассылки широковещательных пакетов с маршрутной информацией, которые занимают полосу пропускания сети.
Минус статических маршрутов состоит в том, что при изменении топологии сети администратор должен вручную изменить все статические маршруты, что довольно трудоемко, в случае если сеть имеет сложную структуру с большим количеством узлов.
Второй минус заключается в том, что при отказе какого-либо канала статический маршрут перестанет работать, даже если будут доступны другие каналы передачи данных, так как для них не задан статический маршрут.
Но вернемся к нашему примеру. Наша задача, имя исходные данные, установить соединения между хостом XP и Server2 который находится в сети Net3, то есть нужно что бы проходил пинг на 192.168.2.1.
Начнем выполнять на хосте XP команды ping постепенно удаляясь от самого хоста. Выполните в Командной строке команды ping для адресов 192.168.0.2, 192.168.0.1, 192.168.1.1.
Мы видим, что команды ping по адресу собственного интерфейса хоста XP и по адресу ближайшего интерфейса соседнего маршрутизатора Server1 выполняются успешно.
Однако при попытке получить ответ от второго интерфейса маршрутизатора Server1 выводится сообщение «Заданный узел недоступен» или «Превышен интервал ожидания для запроса».
Это связано с тем, что в таблице маршрутизации по умолчанию хоста XP имеются записи о маршруте к хосту 192.168.0.2 и о маршруте к сети 192.168.0.0, к которой относится интерфейс маршрутизатора Server1 с адресом 192.168.0.1. Но в ней нет записей ни о маршруте к узлу 192.168.1.1, ни о маршруте к сети 192.168.1.0.
Добавим в таблицу маршрутизации XP запись о маршруте к сети 192.168.1.0. Для этого введем команду route add с необходимыми параметрами:
route add [адресат] [mask маска] [шлюз] [metric метрика] [if интерфейс]
Параметры команды имеют следующие значения:
- адресат — адрес сети или хоста, для которого добавляется маршрут;
- mask — если вводится это ключевое слово, то следующий параметр интерпретируется как маска подсети, соответственно маска — значение маски;
- шлюз — адрес шлюза;
- metric — после этого ключевого слова указывается метрика маршрута до адресата (метрика);
- if — после этого ключевого слова указывается индекс интерфейса, через который будут направляться пакеты заданному адресату.
Индекс интерфейса можно определить из секции Список интерфейсов (Interface List) выходных данных команды route print.
Выполним команду route print.
Теперь мы видим , что хост XP имеет два интерфейса: логический интерфейс замыкания на себя (Loopback) и физический интерфейс с сетевым адаптером Intel(R) PRO/1000. Индекс физического интерфейса – 0x2.
Теперь, зная индекс физического интерфейса, на хосте добавьте нужный маршрут, выполнив следующую команду:
route add 192.168.1.0 mask 255.255.255.0 192.168.0.1 metric 2 if 0x2
Данная команда сообщает хосту XP о том, что для того, чтобы достичь сети 192.168.1.0 с маской 255.255.255.0, необходимо использовать шлюз 192.168.0.1 и интерфейс с индексом 0x2, причем сеть 192.168.1.0 находится на расстоянии двух транзитных участка от хоста XP.
Выполним пинг на 192.168.1.1 и убедимся, что связь есть.
Продолжим пинговать серверы, теперь проверьте отклик от второго маршрутизатора, присоединенного к сети Net2 (Server2). Он имеет IP-адрес 192.168.1.2.
Получаем сообщение «Превышен интервал ожидания запроса». В данном случае это означает что наш хост XP знает как отправлять данные адресату, но он не получает ответа.
Это происходит по тому, что хост Server2 не имеет информации о маршруте до хоста 192.168.0.1 и до сети 192.168.0.0 соответственно, поэтому он не может отправить ответ.
Для этого необходимо выполнить команду route add с соответствующими параметрами, однако сначала необходимо узнать индекс интерфейса с адресом 192.168.1.2.
На Server2 выполним команду route print и посмотрим индекс первого физического интерфейса. Далее, с помощью команды route add добавьте на Server2 маршрут до сети Net1, аналогично тому, как мы добавляли маршрут хосту XP.
В моем случае это команда:
route add 192.168.0.0 mask 255.255.255.0 192.168.1.1 metric 2 if 0x10003
0x10003 — это индекс физического интерфейса сервера 2.
Индекс физического интерфейса может быть разным, обязательно обращайте на него внимание.
После того, как удостоверитесь в наличии связи между узлами XP и Server2, выполните команду ping 192.168.2.1, т.е. проверьте наличие маршрута узла XP до сети Net3 (192.168.2.1 – IP-адрес маршрутизатора Server2 в сети Net3).
Вместо ответа вы получите сообщение «Заданный узел недоступен». С этой проблемой мы сталкивались еще в самом начале лабораторной работы, машина XP не знает путей до сети 192.168.2.0.
Добавьте в таблицу маршрутизации хоста XP запись о маршруте к сети 192.168.2.0. Это можно сделать путем ввода в командной строке хоста XP команды route add с соответствующими параметрами:
route add 192.168.2.0 mask 255.255.255.0 192.168.0.1 metric 3 if 0x2
Я не буду подробно описывать как полностью настроить статическую маршрутизацию между узлами, думаю что суть ясна. Если у вас появились вопросы — задавайте их в комментариях.
Маршрутизация по умолчанию
Второй способ настройки маршрутизации в Windows — то маршрутизация по умолчанию.
Для маршрутизации по умолчанию необходимо задать на всех узлах сети маршруты по умолчанию.
Для добавления такого маршрута на хосте XP выполните следующую команду:
route add 0.0.0.0 mask 0.0.0.0 192.168.0.1 metric 2 if 0x10003Эта команда сообщает хосту XP о том, что для того, чтобы достичь любой сети, маршрут к которой отсутствует в таблице маршрутизации, необходимо использовать шлюз 192.168.0.1 и интерфейс с индексом
0x10003.Это так называемый маршрут по умолчанию.
Проверьте работоспособность с помощью команды ping.
Динамическая маршрутизация, протокол RIP
Протокол RIP (Routing Information Protocol или Протокол передачи маршрутной информации) является одним из самых распространенных протоколов динамической маршрутизации.
Его суть заключается в том, что маршрутизатор использующий RIP передает во все подключенные к нему сети содержимое своей таблицы маршрутизации и получает от соседних маршрутизаторов их таблицы.
Есть две версии протокола RIP. Версия 1 не поддерживает маски, поэтому между сетями распространяется только информация о сетях и расстояниях до них. При этом для корректной работы RIP на всех интерфейсах всех маршрутизаторов составной сети должна быть задана одна и та же маска.
Протокол RIP полностью поддерживается только серверной операционной системой, тогда как клиентская операционная система (например, Windows XP) поддерживает только прием маршрутной информации от других маршрутизаторов сети, а сама передавать маршрутную информацию не может.
Настраивать RIP можно двумя способами:
- В графическом режиме с помощью оснастки “Маршрутизация и удаленный доступ”.
- В режиме командной строки с помощью утилиты netsh.
Рассмотрим настройку в режиме командной строки с помощью утилиты netsh.
Netsh – это утилита командной строки и средство выполнения сценариев для сетевых компонентов операционных систем семейства Windows (начиная с Windows 2000).
Введите в командной строке команду netsh, после появления netsh> введите знак вопроса и нажмите Enter, появиться справка по команде.
Введите последовательно команды:
- routing
- Ip
- rip
- ?
Вы увидите, что среди доступных команд этого контекста есть команда add interface, позволяющая настроить RIP на заданном интерфейсе. Простейший вариант этой команды – add interface «Имя интерфейса».
Если ввести в Windows XP в контексте netsh routing ip rip команду add interface "Net1", то получим сообщение «RIP должен быть установлен первым». Дело в том, что Установить RIP можно только в серверной операционной системе. В Windows Server 2003 в RIP включается в оснастке «Маршрутизация и удаленный доступ» (Пуск –> Программы –> Администрирование –> Маршрутизация и удаленный доступ). Таким образом, включить RIP в нашем случае можно только на маршрутизаторах Server1 и Server2.
Настроим RIP на Server1. Но сначала нужно выключит брандмауэр.
Теперь в оснастке «Маршрутизация и удаленный доступ» в контекстном меню пункта SERVER1 (локально) выберите пункт «Настроить и включить Маршрутизация ЛВС
В появившемся окне мастера нажмите «Далее».
На следующем этапе выберите «Особая конфигурация» и нажмите «Далее».
После чего нужно выбрать «Маршрутизация ЛВС» и завершить работу мастера.
То же самое нужно выполнить на Server2.
Настройка через оснастку
В контекстном меню вкладки «Общие» (SERVER1 –> IP-маршрутизация –> Общие) нужно выбрать пункт «Новый протокол маршрутизации».
Затем выделяем строку «RIP версии 2 для IP».
В контекстном меню появившейся вкладки «RIP» выберите «Новый интерфейс». Выделите строку «Подключение по локальной сети» и нажмите ОК.
Перед вами появиться окно.
В появившемся окне необходимо задать следующие настройки:
- Режим работы –> Режим периодического обновления.
- Протокол для исходящих пакетов –> Для RIP версии 1.
- Протокол входящих пакетов –> Только для RIP версии 1.
Оставьте оставшиеся настройки по умолчанию и нажмите ОК.
Далее необходимо выполнить эти действия для второго сетевого интерфейса.
После выполните те же действия для Sever2.
Проверьте, с помощью команды ping, работу сети.
Поздравляю! Маршрутизация в Windows изучена.
У некоторых Интернет-провайдеров иногда возникает необходимость дополнительно прописать статический маршрут. Например, для работы файлообменных сетей DC++ и torrent. Если Вы подключены через роутер, то все настройки маршрутизации делаются на нём, а на компьютере ничего дополнительно указывать не нужно.
А вот если кабель провайдера подключен напрямую в компьютер или через модем в режиме «мост»(Bridge), тогда может возникнуть необходимость прописать статический маршрут, добавив его в таблицу маршрутизации Windows. Чтобы это сделать, Вы должны запустить командную строку с правами Администратора. Для этого надо нажать кнопку «Пуск» и выбрать пункт меню «Программы» -> «Стандартные» -> «Командная строка», либо нажать комбинацию клавиш Win+R и ввести команду «cmd».
В открывшемся черном окне консоли нужно прописать маршруты используя команду route.
Параметры команды:
-f Очистка таблиц маршрутов от записей всех шлюзов. При указании одной из команд таблицы очищаются до выполнения команды.
-p При использовании с командой ADD задает сохранение маршрута при перезагрузке системы. По умолчанию маршруты не сохраняются при перезагрузке. Пропускается для остальных команд, изменяющих соответствующие постоянные маршруты.
-4 Обязательное использование протокола IPv4.
-6 Обязательное использование протокола IPv6.
<command> Одна из следующих команд:
PRINT Печать маршрута
ADD Добавление маршрута
DELETE Удаление маршрута
CHANGE Изменение существующего маршрута
destination Адресуемый узел.
MASK Указывает, что следующий параметр интерпретируется как маска сети.
netmask Значение маски подсети для записи данного маршрута. Если этот параметр не задан, по умолчанию используется значение 255.255.255.255.
gateway Шлюз.
interface Номер интерфейса для указанного маршрута.
METRIC Определение метрики, т.е. цены для адресуемого узла.
Для примера рассмотрим три основных подсети, используемые как локальные:
192.168.0.0/16
10.0.0.0/8
172.16.0.0/16
Соответственно, Вам надо будет прописать 3 вот такие строки:
route -p add 192.168.0.0 mask 255.255.0.0 <ваш_шлюз>
route -p add 10.0.0.0 mask 255.0.0.0 <ваш_шлюз>
route -p add 172.16.0.0 mask 255.240.0.0 <ваш_шлюз>
Например, Ваш шлюз 192.168.50.1, тогда команды будут выглядеть так:
route -p add 192.168.0.0 mask 255.255.0.0 192.168.50.1
route -p add 10.0.0.0 mask 255.0.0.0 192.168.50.1
route -p add 172.16.0.0 mask 255.240.0.0 192.168.50.1
Если возникнет необходимость удалить статические маршруты — просто введите следующие команды:
route delete 192.168.0.0
route delete 10.0.0.0
route delete 172.16.0.0
Availability
Route is an external command that is available for the following Microsoft operating systems as route.exe.
Configure primary default gateway for windows 10.
Since we don’t have access to internet via the interface 2 (10.1.1.1), we shouldn’t be using the default route towards it. To resolve multiple default gateways on your network, you got two options.
Change the metric for the windows interface or Delete the default gateway pointed to the interface 2.
How do i manage multiple gateway in windows?
When you have two interfaces installed on the windows machine, you will have to manage the multiple gateways using static routes. Lets look at how we can configure multiple gateways using the static routes. below are the examples that we are going to configure.
How do i see ipv6 routes in windows?
Just like the IPv4 you can also see the IPv6 routes alone in the windows routing table by typing route print -6.
How do you read a windows routing table?
It’s quite common for anyone to look at the windows routing table and get confused with the information displayed. Let’s go through and explain each one of the items in the windows routing table.
How to add or remove static route on windows systems
In this article, we will look at what a ‘static route’ is and why it should be added at all. We will use the so-called ‘Root’ — meaning we will prescribe routes using the ‘route add’ command in the Windows command line. Let’s recap the theory and in what cases using the ‘route add’ in this way may be useful for you.
‘Static routing’ is a type of routing in which routes are explicitly specified when configuring a router. All routing occurs without the participation of any routing protocols.
A ‘static route’ is an administrator-defined route causing packets that move between the source and destination to go along the specified path. It is an explicitly indicated path that a packet must travel from point A to point B.
Why do we need to be able to add static routes? It is very common for security to use Virtual Private Networks (VPN). VPNs are used both by organizations — for the organization of their secure networks — and by providers — to provide access to the global Internet to simple users. This sometimes causes minor inconveniences, however, to organizations and among ordinary users.
For example, if you have two computers at home, the first of which has access to the Internet via VPN, it is also connected to the second computer’s local network. Every time it connects to the Internet, the connection between the two computers is lost because the first computer (the one connected to the VPN) is already on another network and therefore unavailable to the second computer. This can be corrected just by configuring a static route.
Routes are network settings that are used by the operating system for organizing network traffic, as well as accessing the local network and the Internet. With help of the information on this page, you will learn how to view, delete, and add routes on a computer running a version of Windows — from XP to 10.
To simply see the routing table on your computer, type the following at the command prompt Start ⇨ Run ⇨ cmd:
route print
How to view the routing table in windows?
Like any network devices, the windows machine also has a local routing table. It can tell you lot of information about the routes that this windows box is aware of.
Route examples
> route PRINT
rout ADD 157.0.0.0 MASK 255.0.0.0 157.55.80.1 METRIC 3 IF2
^destination ^mask ^gateway ^metric ^interface
When IF is not given, it tries to find the best interface for the gateway.
> route PRINT > route PRINT 157* .... Only prints those matching 157* > route DELETE 157.0.0.0 > route PRINT
One way to use this would be as follows: You can’t ping the server that you are connecting to, but you know the IP address to be 127.16.16.10.
> route PRINT
Interface List
0x1 ........................... MS TCP Loopback interface
0x2 ...00 14 a4 c3 44 20 ...... Xircom CardBus Ethernet 10/100 Adapter
0x3 ...00 b0 d0 43 55 a5 ...... 3Com EtherLink PCI
0x4 ...00 01 b0 8f 8f 80 ...... NdisWan Adapter
Active Routes:
Network Destination Netmask Gateway Interface Metric
0.0.0.0 0.0.0.0 127.16.8.14 127.16.8.14 1
127.0.0.0 255.0.0.0 127.0.0.1 127.0.0.1 1
127.16.0.0 255.255.0.0 127.16.8.14 127.16.8.14 1
127.16.8.14 255.255.255.255 127.0.0.1 127.0.0.1 1
192.168.50.0 255.255.255.0 192.168.50.65 192.168.50.65 2
192.168.50.65 255.255.255.255 127.0.0.1 127.0.0.1 1
192.168.50.255 255.255.255.255 192.168.50.65 192.168.50.65 1
224.0.0.0 224.0.0.0 127.16.8.14 127.16.8.14 1
224.0.0.0 224.0.0.0 192.168.50.65 192.168.50.65 1
255.255.255.255 255.255.255.255 192.168.50.65 192.168.50.65 1
Notice that no gateway for the current IP goes to 255.255.255.0, so it must be added. Now enter the following command.
> route ADD 127.16.0.0 MASK 255.255.255.0 <your current IP from winntcfg or winipcfg> METRIC 1
Next, enter the following command:
> route print
Active Routes:
Network Destination Netmask Gateway Interface Metric
0.0.0.0 0.0.0.0 127.16.8.14 127.16.8.14 1
127.0.0.0 255.0.0.0 127.0.0.1 127.0.0.1 1
127.16.0.0 255.255.0.0 127.16.8.14 127.16.8.14 1
** 127.16.0.0 255.255.255.0 127.16.8.14 127.16.8.14 1
127.16.8.14 255.255.255.255 127.0.0.1 127.0.0.1 1
192.168.50.0 255.255.255.0 192.168.50.65 192.168.50.65 2
192.168.50.65 255.255.255.255 127.0.0.1 127.0.0.1 1
192.168.50.255 255.255.255.255 192.168.50.65 192.168.50.65 1
224.0.0.0 224.0.0.0 127.16.8.14 127.16.8.14 1
224.0.0.0 224.0.0.0 192.168.50.65 192.168.50.65 1
255.255.255.255 255.255.255.255 192.168.50.65 192.168.50.65 1
Notice the ** IP address gives me the default gateway.
Validate the internet connectivity.
Before we begin, lets validate the internet connectivity on this host.
What is routing?
If you are not familiar with routing then don’t worry, routing is a mechanism to connect two different network Segments to each other.
Windows vista and later syntax
ROUTE [-f] [-p] [-4|-6] command [destination] [MASK netmask] [gateway] [METRIC metric] [IF interface]
All symbolic names used for destination are looked up in the network database file NETWORKS. The symbolic names for gateway are looked up in the hostname database file HOSTS.
If the command is PRINT or DELETE the destination or gateway can be a wildcard (asterisk ‘*’), or the gateway argument may be omitted.
If Dest contains a * or ?, it is treated as a shell pattern and only matching destination routes are printed. The ‘*’ matches any string, and ‘?’ matches any one char. Examples: 157.*.1, 157.*, 127.*, *224*.
Pattern match is only allowed in PRINT command.
Diagnostic Notes:
Invalid MASK generates an error, that is when (DEST & MASK) != DEST.
Example> route ADD 157.0.0.0 MASK 155.0.0.0 157.55.80.1 IF 1
The route addition failed: The specified mask parameter is invalid.
(Destination & Mask) != Destination.
Windows xp and earlier syntax
ROUTE [-f] [-p] command [destination] [MASK netmask] [gateway] [METRIC metric] [IF interface]
All symbolic names used for destination are looked up in the network database file NETWORKS. The symbolic names for gateway are looked up in the hostname database file HOSTS.
If the command is PRINT or DELETE, the destination or gateway can be a wildcard (asterisk ‘*’), or the gateway argument may be omitted.
If Dest contains a * or ?, it’s treated as a shell pattern, and only matching destination routes are printed. The ‘*’ matches any string, and ‘?’ matches any one char. Examples: 157.*.1, 157.*, 127.*, *224*.
Pattern match is only allowed in PRINT command.
Diagnostic Notes:
Invalid MASK generates an error, that is when (DEST & MASK) != DEST.
Example> route ADD 157.0.0.0 MASK 155.0.0.0 157.55.80.1 IF 1
The route addition failed: The specified mask parameter is invalid.
(Destination & Mask) != Destination.
Динамическая маршрутизация, протокол rip
Протокол RIP (Routing Information Protocol или Протокол передачи маршрутной информации) является одним из самых распространенных протоколов динамической маршрутизации.
Его суть заключается в том, что маршрутизатор использующий RIP передает во все подключенные к нему сети содержимое своей таблицы маршрутизации и получает от соседних маршрутизаторов их таблицы.
Есть две версии протокола RIP. Версия 1 не поддерживает маски, поэтому между сетями распространяется только информация о сетях и расстояниях до них. При этом для корректной работы RIP на всех интерфейсах всех маршрутизаторов составной сети должна быть задана одна и та же маска.
Протокол RIP полностью поддерживается только серверной операционной системой, тогда как клиентская операционная система (например, Windows XP) поддерживает только прием маршрутной информации от других маршрутизаторов сети, а сама передавать маршрутную информацию не может.
Настраивать RIP можно двумя способами:
- В графическом режиме с помощью оснастки “Маршрутизация и удаленный доступ”.
- В режиме командной строки с помощью утилиты netsh.
Рассмотрим настройку в режиме командной строки с помощью утилиты netsh.
Netsh – это утилита командной строки и средство выполнения сценариев для сетевых компонентов операционных систем семейства Windows (начиная с Windows 2000).
Введите в командной строке команду netsh, после появления netsh> введите знак вопроса и нажмите Enter, появиться справка по команде.
Введите последовательно команды:
- routing
- Ip
- rip
- ?
Вы увидите, что среди доступных команд этого контекста есть команда add interface, позволяющая настроить RIP на заданном интерфейсе. Простейший вариант этой команды – add interface «Имя интерфейса».
Если ввести в Windows XP в контексте netsh routing ip rip команду add interface “Net1”, то получим сообщение «RIP должен быть установлен первым». Дело в том, что Установить RIP можно только в серверной операционной системе. В Windows Server 2003 в RIP включается в оснастке «Маршрутизация и удаленный доступ» (Пуск –>
Настроим RIP на Server1. Но сначала нужно выключит брандмауэр.
Теперь в оснастке «Маршрутизация и удаленный доступ» в контекстном меню пункта SERVER1 (локально) выберите пункт «Настроить и включить Маршрутизация ЛВС
То же самое нужно выполнить на Server2.
Добавить маршрут в cmd
route add -p 192.168.0.0 MASK 255.255.255.0 192.168.1.1 metric 7 IF 11Прочитать можно так: чтобы трафик попал в подсеть 192.168.0.0/24, нужно обратиться к узлу 192.168.1.1 через сетевой интерфейс с айди 11
Добавить маршрут в linux линукс
route add -net 192.168.0.0 netmask 255.255.255.0 gw 192.168.1.1 dev eth0или
route add -net 192.168.0.0/24 gw 192.168.1.1 dev eth0Добавить маршрут в powershell
Тут вместо route print используется Get-NetRouteGet-NetAdapter используется чтобы узнать Interface Index
New-NetRoute -DestinationPrefix "192.168.0.0/24" -RouteMetric 7 -InterfaceIndex 11 -NextHop 192.168.1.1Добавить статический маршрут в linux
В /etc/network/interfaces, после описания интерфейса, следует добавить:
post-up route add -net 192.168.0.0 netmask 255.255.255.0 gw 192.168.1.1Маршруты в linux линукс
route -n – вывести список всех маршрутов
route print – вывести список всех маршрутов, ключ -4 выведет все маршруты только по протоколу ipv4
Настройка через оснастку
В контекстном меню вкладки «Общие» (SERVER1 –> IP-маршрутизация –> Общие) нужно выбрать пункт «Новый протокол маршрутизации».
Затем выделяем строку «RIP версии 2 для IP».
В контекстном меню появившейся вкладки «RIP» выберите «Новый интерфейс». Выделите строку «Подключение по локальной сети» и нажмите ОК.
Перед вами появиться окно.
В появившемся окне необходимо задать следующие настройки:
- Режим работы –> Режим периодического обновления.
- Протокол для исходящих пакетов –> Для RIP версии 1.
- Протокол входящих пакетов –> Только для RIP версии 1.
Оставьте оставшиеся настройки по умолчанию и нажмите ОК.
Далее необходимо выполнить эти действия для второго сетевого интерфейса.
После выполните те же действия для Sever2.
Проверьте, с помощью команды ping, работу сети.
Поздравляю! Маршрутизация в Windows изучена.
Примеры#
Чтобы вывести на экран все содержимое таблицы IP-маршрутизации, введите команду:
Чтобы вывести на экран маршруты из таблицы IP-маршрутизации, которые начинаются с *10.*, введите команду:
Чтобы добавить маршрут по умолчанию с адресом стандартного шлюза 192.168.12.1, введите команду:
Чтобы добавить маршрут к конечной точке 10.41.0.0 с маской подсети 255.255.0.0 и следующим адресом перехода 10.27.0.1, введите команду:
Чтобы добавить постоянный маршрут к конечной точке 10.41.0.0 с маской подсети 255.255.0.0 и следующим адресом перехода 10.27.0.1, введите команду:
Чтобы добавить маршрут к конечной точке 10.41.0.0 с маской подсети 255.255.0.0 и следующим адресом перехода 10.27.0.1 и метрикой 7, введите команду:
Чтобы добавить маршрут к конечной точке 10.41.0.0 с маской подсети 255.255.0.0 и следующим адресом перехода 10.27.0.1 и использованием индекса интерфейса 0х3, введите команду:
Чтобы удалить маршрут к конечной точке 10.41.0.0 с маской подсети 255.255.0.0, введите команду:
Чтобы удалить все маршруты из таблицы IP-маршрутизации, которые начинаются с *10.*, введите команду:
Чтобы изменить следующий адрес перехода для маршрута с конечной точкой 10.41.0.0 и маской подсети 255.255.0.0 с 10.27.0.1 на 10.27.0.25, введите команду:
На этом все! Profit!
Синтаксис добавления маршрута в cmd
route add -p <SUBNET_ID> mask <SUBNET_MASK> <GATEWAY> <METRIC> IF <INTERFACE_ID>где:Ключ -p (persistent) добавит статический маршрут, т.е. он сохранится после перезагрузки. Во избежание стрельбы себе в ногу лучше сначала добавить без -p, протестить и потом уже добавить с -p.SUBNET ID – подсеть которую мы добавляемSUBNET MASK – маска для нового маршрутаMETRIC – вес маршрута от 1 до 9999, чем меньше значение, тем выше приоритет маршрутаGATEWAY – гейтвей для новой подсети, по сути первый hop в который сервер отправит трафикINTERFACE ID – необязательно, нро лучше указываем интерфейс, иначе может забиндиться на другой NIC и отправить трафик в неверном направлении, прописываем route print и смотрим внутренний номер интерфейса
Статическая маршрутизация
Статические маршруты задаются вручную. Плюс статических маршрутов в том, что они не требуют рассылки широковещательных пакетов с маршрутной информацией, которые занимают полосу пропускания сети.
Минус статических маршрутов состоит в том, что при изменении топологии сети администратор должен вручную изменить все статические маршруты, что довольно трудоемко, в случае если сеть имеет сложную структуру с большим количеством узлов.
Второй минус заключается в том, что при отказе какого-либо канала статический маршрут перестанет работать, даже если будут доступны другие каналы передачи данных, так как для них не задан статический маршрут.
Но вернемся к нашему примеру. Наша задача, имя исходные данные, установить соединения между хостом XP и Server2 который находится в сети Net3, то есть нужно что бы проходил пинг на 192.168.2.1.
Начнем выполнять на хосте XP команды ping постепенно удаляясь от самого хоста. Выполните в Командной строке команды ping для адресов 192.168.0.2, 192.168.0.1, 192.168.1.1.
Мы видим, что команды ping по адресу собственного интерфейса хоста XP и по адресу ближайшего интерфейса соседнего маршрутизатора Server1 выполняются успешно.
Однако при попытке получить ответ от второго интерфейса маршрутизатора Server1 выводится сообщение «Заданный узел недоступен» или «Превышен интервал ожидания для запроса».
Это связано с тем, что в таблице маршрутизации по умолчанию хоста XP имеются записи о маршруте к хосту 192.168.0.2 и о маршруте к сети 192.168.0.0, к которой относится интерфейс маршрутизатора Server1 с адресом 192.168.0.1. Но в ней нет записей ни о маршруте к узлу 192.168.1.1, ни о маршруте к сети 192.168.1.0.
Добавим в таблицу маршрутизации XP запись о маршруте к сети 192.168.1.0. Для этого введем команду route add с необходимыми параметрами:
route add [адресат] [mask маска] [шлюз] [metric метрика] [if интерфейс]
Параметры команды имеют следующие значения:
- адресат — адрес сети или хоста, для которого добавляется маршрут;
- mask — если вводится это ключевое слово, то следующий параметр интерпретируется как маска подсети, соответственно маска — значение маски;
- шлюз — адрес шлюза;
- metric — после этого ключевого слова указывается метрика маршрута до адресата (метрика);
- if — после этого ключевого слова указывается индекс интерфейса, через который будут направляться пакеты заданному адресату.
Индекс интерфейса можно определить из секции Список интерфейсов (Interface List) выходных данных команды route print.
Выполним команду route print.
Теперь мы видим , что хост XP имеет два интерфейса: логический интерфейс замыкания на себя (Loopback) и физический интерфейс с сетевым адаптером Intel(R) PRO/1000. Индекс физического интерфейса – 0x2.
Теперь, зная индекс физического интерфейса, на хосте добавьте нужный маршрут, выполнив следующую команду:
route add 192.168.1.0 mask 255.255.255.0 192.168.0.1 metric 2 if 0x2
Данная команда сообщает хосту XP о том, что для того, чтобы достичь сети 192.168.1.0 с маской 255.255.255.0, необходимо использовать шлюз 192.168.0.1 и интерфейс с индексом 0x2, причем сеть 192.168.1.0 находится на расстоянии двух транзитных участка от хоста XP.
Выполним пинг на 192.168.1.1 и убедимся, что связь есть.
Продолжим пинговать серверы, теперь проверьте отклик от второго маршрутизатора, присоединенного к сети Net2 (Server2). Он имеет IP-адрес 192.168.1.2.
Получаем сообщение «Превышен интервал ожидания запроса». В данном случае это означает что наш хост XP знает как отправлять данные адресату, но он не получает ответа.
Это происходит по тому, что хост Server2 не имеет информации о маршруте до хоста 192.168.0.1 и до сети 192.168.0.0 соответственно, поэтому он не может отправить ответ.
Для этого необходимо выполнить команду route add с соответствующими параметрами, однако сначала необходимо узнать индекс интерфейса с адресом 192.168.1.2.
На Server2 выполним команду route print и посмотрим индекс первого физического интерфейса. Далее, с помощью команды route add добавьте на Server2 маршрут до сети Net1, аналогично тому, как мы добавляли маршрут хосту XP.В моем случае это команда:
route add 192.168.0.0 mask 255.255.255.0 192.168.1.1 metric 2 if 0x10003
0x10003 — это индекс физического интерфейса сервера 2.
Индекс физического интерфейса может быть разным, обязательно обращайте на него внимание.
После того, как удостоверитесь в наличии связи между узлами XP и Server2, выполните команду ping 192.168.2.1, т.е. проверьте наличие маршрута узла XP до сети Net3 (192.168.2.1 – IP-адрес маршрутизатора Server2 в сети Net3).
Вместо ответа вы получите сообщение «Заданный узел недоступен». С этой проблемой мы сталкивались еще в самом начале лабораторной работы, машина XP не знает путей до сети 192.168.2.0.
Добавьте в таблицу маршрутизации хоста XP запись о маршруте к сети 192.168.2.0. Это можно сделать путем ввода в командной строке хоста XP команды route add с соответствующими параметрами:
route add 192.168.2.0 mask 255.255.255.0 192.168.0.1 metric 3 if 0x2
Я не буду подробно описывать как полностью настроить статическую маршрутизацию между узлами, думаю что суть ясна. Если у вас появились вопросы — задавайте их в комментариях.
Удалить маршрут в cmd
route delete 192.168.0.0 MASK 255.255.255.0 192.168.1.1 IF 11Удалить маршрут в linux линукс
route delete -net 192.168.0.0 netmask 255.255.255.0 gw 192.168.1.1Удалить маршрут в powershell
Remove-NetRoute -DestinationPrefix "192.168.0.0/24" -RouteMetric 7 -InterfaceIndex 11 -NextHop 192.168.1.1Содержание
- Настройка маршрутизации для 2 сетевых карт в ОС Windows
- Windows 10 маршрутизация между двумя сетевыми картами
- Таблица маршрутизации
- Статическая маршрутизация
- Маршрутизация по умолчанию
- Динамическая маршрутизация, протокол RIP
- Настройка через оснастку
- 5 комментариев к записи “ Маршрутизация в Windows: основы ”
Настройка маршрутизации для 2 сетевых карт в ОС Windows
Меня часто спрашивают, как настроить маршрутизацию на 2 сетевые карты в ОС Windows не используя дополнительное программное обеспечение. Продолжаем сетевой ликбез:
Допустим, у нас компьютер с двумя сетевыми картами. При помощи первой осуществляется выход в интернет, вторая необходима для связи с другими компьютерами/устройствами в локальной сети.
Настройки сетевых карт следующие:
Ip : 192.168.1.10
Маска: 255.255.255.0
Шлюз: 192.168.1.1
DNS: 77.88.8.8
Сетевая карта 2:
Ip : 10.10.30.20
Маска: 255.255.255.0
Шлюз: 10.10.30.1
DNS: 10.10.30.100
Как сделать так что бы на данном компьютере работал как интернет, так и работал доступ к другим компьютерам из локальной сети?
Открываем командную строку от имени Администратора (Набираем на клавиатуре Win+R, в открывшемся окне набираем cmd) и последовательно выполняем следующие команды:
route Add 0.0.0.0 192.168.1.1
route Add 10.10.30.0 mask 255.255.255.0 10.10.30.1
Первая команда устанавливает в качестве шлюза по умолчанию адрес 192.168.1.1
Вторая команда говорит что все что адресовано в подсеть 10.10.30.0/24 следует пересылать на 10.10.30.1.
В данном варианте набора после перезагрузки компьютера добавленные маршруты сбросятся. Для их постоянной записи в системные настройки маршрутизации добавляем в конце каждой команды параметр -p:
route Add 0.0.0.0 192.168.1.1 -p
route Add 10.10.30.0 mask 255.255.255.0 10.10.30.1 -p
Всё, мы только что настроили два статических маршрута. Проверить правильность их работы можно командой route print. В самом конце отработаной команды вы сможете увидеть эти самые постоянные маршруты. Так же, с помощью этой команды можно узнать, какие маршруты были прописаны на том или ином компьютере.
Для удаления сохраненных постоянных маршрутов нужно воспользоваться командой route delete
route Delete 10.10.30.0 mask 255.255.255.0 10.10.30.1 -p
Если при записи статического маршрута вы не добавили параметр -p, то для удаления такого маршрута достаточно перезагрузить компьютер, или так же воспользоваться командой route delete.
Источник
Windows 10 маршрутизация между двумя сетевыми картами
Маршрутизация в Windows
Маршрутизация – это процесс передачи IP-трафика адресатам в сети, то есть процесс передачи пакетов от хоста-источника к хосту-адресату через промежуточные маршрутизаторы. Изучая эту статью предполагается что вы изучили материал основы компьютерных сетей.
Изучим как работает маршрутизация в Windows, что бы понять как она работает, а не просто прочитать и забыть, вам необходимо несколько виртуальных машин, а именно:
- ВМ с Windows XP.
- 2 ВМ с Windows Server 2003.
Учтите, что при настройке виртуальных машин, в настройках сети нужно указать «Внутренняя сеть» и задать одинаковое имя сети для всех машин.
Если вы не поленитесь и установите три виртуальные машины, а так же изучите этот материал до конца, то у вас будет практическое понимание работы сети в операционных системах семейства Windows.
Для простоты передачи данных хост-источник и маршрутизатор принимают решения о передаче пакетов на основе своих таблиц IP-маршрутизации. Записи таблицы создаются при помощи:
- Программного обеспечения стека TCP/IP.
- Администратора, путем конфигурирования статических маршрутов.
- Протоколов маршрутизации, одним из которых является протокол передачи маршрутной информации – RIP.
По сути, таблица маршрутизации – это база данных, которая хранится в памяти всех IP-узлов. Цель таблицы IP-маршрутизации это предоставление IP-адреса назначения для каждого передаваемого пакета для следующего перехода в сети.
Пример маршрутизации в Windows
Допустим, у нас есть три узла:
- Windows XP.
- Windows Server 2003 – 1.
- Windows Server 2003 – 2.
Хост XP имеет один сетевой адаптер (интерфейс) с IP-адресом 192.168.0.2 и маской подсети 255.255.255.0. Маршрутизатор Server1 имеет два интерфейса с IP-адресами 192.168.0.1 и 192.168.1.1 и масками подсети 255.255.255.0. Маршрутизатор Server2 также имеет 2 сетевых адаптера с IPадресами 192.168.1.2 и 192.168.2.1 и масками подсети 255.255.255.0. Таким образом, мы имеем 3 сети: сеть с IP-адресом 192.168.0.0 (Net 1), сеть с IP-адресом 192.168.1.0 (Net 2), сеть с IP-адресом 192.168.2.0 (Net 3).
Таблица маршрутизации
Таблица маршрутизации по умолчанию создается на узле автоматически с помощью программного обеспечения стека TCP/IP.
При настройке сетевого подключения на хосте XP были статически заданы IP-адрес 192.168.0.2 и маска подсети 255.255.255.0, основной шлюз задан не был. Программное обеспечение стека TCP/IP автоматически создало таблицу маршрутизации по умолчанию.
Что бы просмотреть таблицы маршрутизации на узле XP выполним команду route print в командной строке (Пуск -> Выполнить -> cmd ).
Таблица маршрутизации содержит для каждой записи следующие поля: Сетевой адрес (Network Destination), Маска сети (Netmask), Адрес шлюза (Gateway), Интерфейс (Interface) и Метрика (Metric). Разберем каждое поле подробнее.
Сетевой адрес. Поле определяет диапазон IP-адресов достижимых с использованием данной таблицы.
Маска сети. Битовая маска, которая служит для определения значащих разрядов в поле Сетевой адрес. Маска состоит из непрерывных единиц и нулей, отображается в десятичном коде. Поля Сетевой адрес и Маска определяют один или несколько IP-адрес.
Адрес шлюза. В этом поле содержаться IP-адрес, по которому должен быть направлен пакет, если он соответствует данной записи таблицы маршрутизации.
Интерфейс. Данное поле содержит адрес логического или физического интерфейса, используемого для продвижения пакетов, соответствующих данной записи таблицы маршрутизации.
Метрика. Используется для выбора маршрута, в случае если имеется несколько записей, которые соответствуют одному адресу назначения с одной и той же маской, то есть в случае если одного адресата можно достичь разными путями, через разные маршруты. При этом, чем меньше значение метрики тем короче маршрут.
На начальном этапе работы (т.е. с таблицами маршрутизации по умолчанию) маршрутизатор (хост) знает только, как достичь сетей, с которыми он соединен непосредственно. Пути в другие сети могут быть «выяснены» следующими способами:
- с помощью статических маршрутов;
- с помощью маршрутов по умолчанию;
- с помощью маршрутов, определенных протоколами динамической маршрутизации.
Рассмотрим каждый из способов по порядку.
Статическая маршрутизация
Статические маршруты задаются вручную. Плюс статических маршрутов в том, что они не требуют рассылки широковещательных пакетов с маршрутной информацией, которые занимают полосу пропускания сети.
Минус статических маршрутов состоит в том, что при изменении топологии сети администратор должен вручную изменить все статические маршруты, что довольно трудоемко, в случае если сеть имеет сложную структуру с большим количеством узлов.
Второй минус заключается в том, что при отказе какого-либо канала статический маршрут перестанет работать, даже если будут доступны другие каналы передачи данных, так как для них не задан статический маршрут.
Но вернемся к нашему примеру. Наша задача, имя исходные данные, установить соединения между хостом XP и Server2 который находится в сети Net3, то есть нужно что бы проходил пинг на 192.168.2.1.
Начнем выполнять на хосте XP команды ping постепенно удаляясь от самого хоста. Выполните в Командной строке команды ping для адресов 192.168.0.2, 192.168.0.1, 192.168.1.1.
Мы видим, что команды ping по адресу собственного интерфейса хоста XP и по адресу ближайшего интерфейса соседнего маршрутизатора Server1 выполняются успешно.
Однако при попытке получить ответ от второго интерфейса маршрутизатора Server1 выводится сообщение «Заданный узел недоступен» или «Превышен интервал ожидания для запроса».
Это связано с тем, что в таблице маршрутизации по умолчанию хоста XP имеются записи о маршруте к хосту 192.168.0.2 и о маршруте к сети 192.168.0.0, к которой относится интерфейс маршрутизатора Server1 с адресом 192.168.0.1. Но в ней нет записей ни о маршруте к узлу 192.168.1.1, ни о маршруте к сети 192.168.1.0.
Добавим в таблицу маршрутизации XP запись о маршруте к сети 192.168.1.0. Для этого введем команду route add с необходимыми параметрами:
route add [адресат] [mask маска] [шлюз] [metric метрика] [if интерфейс]
Параметры команды имеют следующие значения:
- адресат — адрес сети или хоста, для которого добавляется маршрут;
- mask — если вводится это ключевое слово, то следующий параметр интерпретируется как маска подсети, соответственно маска — значение маски;
- шлюз — адрес шлюза;
- metric — после этого ключевого слова указывается метрика маршрута до адресата (метрика);
- if — после этого ключевого слова указывается индекс интерфейса, через который будут направляться пакеты заданному адресату.
Индекс интерфейса можно определить из секции Список интерфейсов (Interface List) выходных данных команды route print.
Выполним команду route print .
Теперь мы видим , что хост XP имеет два интерфейса: логический интерфейс замыкания на себя (Loopback) и физический интерфейс с сетевым адаптером Intel(R) PRO/1000. Индекс физического интерфейса – 0x2.
Теперь, зная индекс физического интерфейса, на хосте добавьте нужный маршрут, выполнив следующую команду:
route add 192.168.1.0 mask 255.255.255.0 192.168.0.1 metric 2 if 0x2
Данная команда сообщает хосту XP о том, что для того, чтобы достичь сети 192.168.1.0 с маской 255.255.255.0, необходимо использовать шлюз 192.168.0.1 и интерфейс с индексом 0x2, причем сеть 192.168.1.0 находится на расстоянии двух транзитных участка от хоста XP.
Выполним пинг на 192.168.1.1 и убедимся, что связь есть.
Продолжим пинговать серверы, теперь проверьте отклик от второго маршрутизатора, присоединенного к сети Net2 (Server2). Он имеет IP-адрес 192.168.1.2.
Получаем сообщение «Превышен интервал ожидания запроса». В данном случае это означает что наш хост XP знает как отправлять данные адресату, но он не получает ответа.
Это происходит по тому, что хост Server2 не имеет информации о маршруте до хоста 192.168.0.1 и до сети 192.168.0.0 соответственно, поэтому он не может отправить ответ.
Для этого необходимо выполнить команду route add с соответствующими параметрами, однако сначала необходимо узнать индекс интерфейса с адресом 192.168.1.2.
На Server2 выполним команду route print и посмотрим индекс первого физического интерфейса. Далее, с помощью команды route add добавьте на Server2 маршрут до сети Net1, аналогично тому, как мы добавляли маршрут хосту XP.
В моем случае это команда:
route add 192.168.0.0 mask 255.255.255.0 192.168.1.1 metric 2 if 0x10003
0x10003 — это индекс физического интерфейса сервера 2.
Индекс физического интерфейса может быть разным, обязательно обращайте на него внимание.
После того, как удостоверитесь в наличии связи между узлами XP и Server2, выполните команду ping 192.168.2.1, т.е. проверьте наличие маршрута узла XP до сети Net3 (192.168.2.1 – IP-адрес маршрутизатора Server2 в сети Net3).
Вместо ответа вы получите сообщение «Заданный узел недоступен». С этой проблемой мы сталкивались еще в самом начале лабораторной работы, машина XP не знает путей до сети 192.168.2.0.
Добавьте в таблицу маршрутизации хоста XP запись о маршруте к сети 192.168.2.0. Это можно сделать путем ввода в командной строке хоста XP команды route add с соответствующими параметрами:
route add 192.168.2.0 mask 255.255.255.0 192.168.0.1 metric 3 if 0x2
Я не буду подробно описывать как полностью настроить статическую маршрутизацию между узлами, думаю что суть ясна. Если у вас появились вопросы — задавайте их в комментариях.
Маршрутизация по умолчанию
Второй способ настройки маршрутизации в Windows — то маршрутизация по умолчанию.
Для маршрутизации по умолчанию необходимо задать на всех узлах сети маршруты по умолчанию.
Для добавления такого маршрута на хосте XP выполните следующую команду:
route add 0.0.0.0 mask 0.0.0.0 192.168.0.1 metric 2 if 0x10003
Эта команда сообщает хосту XP о том, что для того, чтобы достичь любой сети, маршрут к которой отсутствует в таблице маршрутизации, необходимо использовать шлюз 192.168.0.1 и интерфейс с индексом 0x10003 .
Это так называемый маршрут по умолчанию.
Проверьте работоспособность с помощью команды ping.
Динамическая маршрутизация, протокол RIP
Протокол RIP (Routing Information Protocol или Протокол передачи маршрутной информации) является одним из самых распространенных протоколов динамической маршрутизации.
Его суть заключается в том, что маршрутизатор использующий RIP передает во все подключенные к нему сети содержимое своей таблицы маршрутизации и получает от соседних маршрутизаторов их таблицы.
Есть две версии протокола RIP. Версия 1 не поддерживает маски, поэтому между сетями распространяется только информация о сетях и расстояниях до них. При этом для корректной работы RIP на всех интерфейсах всех маршрутизаторов составной сети должна быть задана одна и та же маска.
Протокол RIP полностью поддерживается только серверной операционной системой, тогда как клиентская операционная система (например, Windows XP) поддерживает только прием маршрутной информации от других маршрутизаторов сети, а сама передавать маршрутную информацию не может.
Настраивать RIP можно двумя способами:
- В графическом режиме с помощью оснастки “Маршрутизация и удаленный доступ”.
- В режиме командной строки с помощью утилиты netsh.
Рассмотрим настройку в режиме командной строки с помощью утилиты netsh.
Netsh – это утилита командной строки и средство выполнения сценариев для сетевых компонентов операционных систем семейства Windows (начиная с Windows 2000).
Введите в командной строке команду netsh, после появления netsh> введите знак вопроса и нажмите Enter, появиться справка по команде.
Введите последовательно команды:
Вы увидите, что среди доступных команд этого контекста есть команда add interface, позволяющая настроить RIP на заданном интерфейсе. Простейший вариант этой команды – add interface «Имя интерфейса».
Если ввести в Windows XP в контексте netsh routing ip rip команду add interface «Net1» , то получим сообщение «RIP должен быть установлен первым». Дело в том, что Установить RIP можно только в серверной операционной системе. В Windows Server 2003 в RIP включается в оснастке «Маршрутизация и удаленный доступ» (Пуск –> Программы –> Администрирование –> Маршрутизация и удаленный доступ). Таким образом, включить RIP в нашем случае можно только на маршрутизаторах Server1 и Server2.
Настроим RIP на Server1. Но сначала нужно выключит брандмауэр.
Теперь в оснастке «Маршрутизация и удаленный доступ» в контекстном меню пункта SERVER1 (локально) выберите пункт «Настроить и включить Маршрутизация ЛВС
В появившемся окне мастера нажмите «Далее».
На следующем этапе выберите «Особая конфигурация» и нажмите «Далее».
После чего нужно выбрать «Маршрутизация ЛВС» и завершить работу мастера.
То же самое нужно выполнить на Server2.
Настройка через оснастку
В контекстном меню вкладки «Общие» (SERVER1 –> IP-маршрутизация –> Общие) нужно выбрать пункт «Новый протокол маршрутизации».
Затем выделяем строку «RIP версии 2 для IP». 
В контекстном меню появившейся вкладки «RIP» выберите «Новый интерфейс». Выделите строку «Подключение по локальной сети» и нажмите ОК. 
Перед вами появиться окно.
В появившемся окне необходимо задать следующие настройки:
- Режим работы –> Режим периодического обновления.
- Протокол для исходящих пакетов –> Для RIP версии 1.
- Протокол входящих пакетов –> Только для RIP версии 1.
Оставьте оставшиеся настройки по умолчанию и нажмите ОК.
Далее необходимо выполнить эти действия для второго сетевого интерфейса.
После выполните те же действия для Sever2.
Проверьте, с помощью команды ping, работу сети.
Поздравляю! Маршрутизация в Windows изучена.
Обучаю HTML, CSS, PHP. Создаю и продвигаю сайты, скрипты и программы. Занимаюсь информационной безопасностью. Рассмотрю различные виды сотрудничества.
5 комментариев к записи “ Маршрутизация в Windows: основы ”
Начнем выполнять на хосте XP команды ping постепенно удаляясь от самого хоста. Выполните в Командной строке команды ping для адресов 192.168.0.2, 192.168.0.1, 192.168.1.1.
Но после этого идут скриншоты 192.168.0.2, 192.168.1.1, 192.168.1.2
Вы правы, скриншоты не те. Нужно выполнять по тексту. Сейчас пока времени нет, но постараюсь сделать и заменить скриншоты.
И ещё дополнение. На дворе 2022 год. А у вас в примерах Win XP. Интересно было бы рассмотреть пример на основе Win10.
route add 0.0.0.0 mask 0.0.0.0 192.168.0.1 metric 2 if 0x10003
Эта команда сообщает хосту XP о том, что для того, чтобы достичь любой сети, маршрут к которой отсутствует в таблице маршрутизации, необходимо использовать шлюз 192.168.0.1 и интерфейс с индексом 0x10003.
===========================================
а должен быть интерфейс с индексом 0x2 для хоста XP
route add 0.0.0.0 mask 0.0.0.0 192.168.1.1 metric 2 if 0x10003
========================================
Эта команда сообщает хосту Server2 о том, что для того, чтобы достичь любой сети, маршрут к которой отсутствует в таблице маршрутизации, необходимо использовать шлюз 192.168.1.1 и интерфейс с индексом 0x10003.
Источник
Настройка маршрутизатора на базе Windows Server 2012 R2
В этой статье посмотрим, как с помощью встроенных средств на базе сервера с Windows Server 2012 R2 организовать простой межсетевой маршрутизатор. И хотя на практике маршрутизаторы на базе компьютеров используются довольно редко (аппаратные маршрутизаторы, как правило, имеют более высокую производительность, надежность и несколько дешевле выделенного компьютера), в тестовых или виртуальных средах, когда нужно срочно настроить маршрутизацию между несколькими подсетями, маршрутизатор на базе Windows Server вполне себе приемлемое решение.
Итак, в роли маршрутизатора будет выступать сервер с ОС Windows Server 2012 R2. Сервер имеет 2 сетевых интерфейса: физических или виртуальных, если сервер запущен на гипервизоре. Каждому интерфейсу сервера назначен выделенный IP адрес из различных подсетей. Для удобства, мы переименовали названия сетевых интерфейсов в Панели управления сетями и общим доступом:
Сетевая карта 1 (сетевая карта подключена во внутреннюю LAN сеть):
Имя: LAN
IP: 10.0.1.1
Сетевая карта 2 (сетевая карта во внешней сети ):
Имя: Internet
IP: 192.168.1.20
Наша задача – организовать маршрутизацию пакетов из локальной подсети 10.0.1.0 во внешнюю подсеть 192.168.1.0 (как правило, такая сеть имеет выход в интернет) через NAT. Такую схему можно реализовать в случае необходимости организации доступа клиентов из внутренней сети в интернет.
Маршрутизация в Windows Server 2012 R2 реализуется на базе роли Remote Access (RRAS). Данная служба появилась еще в Windows Server 2003 и до текущей в версии Windows Server ее интерфейс и процесс настройки практически не изменился.
После окончания установки открываем консоль Routing and Remote Access (rrasmgmt.msc), щелкаем по имени сервера (с красной стрелкой) и выбираем Configure and Enable Routing and Remote Access.
В открывшемся окне выбираем пункт Network Address Translation (NAT).
На следующей шаге (NAT Internet Connection) нужно выбрать сетевой интерфейс, подключённый ко внешней сети / Интернету (в нашем примере это интерфейс Internet с ip 192.168.1.20). Этот интерфейс будет «публичным интерфейсом» нашего NAT роутера.
Далее будет предложено указать должен ли NAT роутер обеспечить клиентов внутренней сети сервисами DHCP и DNS. Как правило, этот функционал во внутренней сети уже имеется, поэтому в нем мы не нуждаемся.
На этом базовая настройка маршрутизации на Windows Server 2012 R2 завершена. Сервер уже должен выполнять маршрутизацию пакетов между двумя подключенными сетями и выполнять трансляцию сетевых адресов (NAT).
Чтобы в этом убедиться, в консоли RRAS откройте свойства сервера. На вкладке General показано, что IPv4 маршрутизация включена (т.е. пакеты IPv4 будут пересылаться с одной сетевой карты на другую).
Проверить работу маршрутизации можно, указав на клиентском компьютере во внутренней сети (к которой подключен интерфейс сервера LAN) в качестве шлюза IP-адрес сервера (10.0.1.1), и выполнить ping или трассировку маршрута к ресурсу, расположенному во внешней сети или интернете. Эти попытки должны быть успешными.
В нашем случае на сервере осуществялется статическая маршрутизация. Если нужно добавить новый маршрут, щелкните ПКМ по Static Routes, выберите пункт меню New static route и создайте новое статическое правило маршрутизации.
Источник
Маршрутизация в Windows
Маршрутизация – это процесс передачи IP-трафика адресатам в сети, то есть процесс передачи пакетов от хоста-источника к хосту-адресату через промежуточные маршрутизаторы. Изучая эту статью предполагается что вы изучили материал основы компьютерных сетей.
Изучим как работает маршрутизация в Windows, что бы понять как она работает, а не просто прочитать и забыть, вам необходимо несколько виртуальных машин, а именно:
Учтите, что при настройке виртуальных машин, в настройках сети нужно указать «Внутренняя сеть» и задать одинаковое имя сети для всех машин.
Если вы не поленитесь и установите три виртуальные машины, а так же изучите этот материал до конца, то у вас будет практическое понимание работы сети в операционных системах семейства Windows.
Для простоты передачи данных хост-источник и маршрутизатор принимают решения о передаче пакетов на основе своих таблиц IP-маршрутизации. Записи таблицы создаются при помощи:
По сути, таблица маршрутизации – это база данных, которая хранится в памяти всех IP-узлов. Цель таблицы IP-маршрутизации это предоставление IP-адреса назначения для каждого передаваемого пакета для следующего перехода в сети.
Пример маршрутизации в Windows
Допустим, у нас есть три узла:
Хост XP имеет один сетевой адаптер (интерфейс) с IP-адресом 192.168.0.2 и маской подсети 255.255.255.0. Маршрутизатор Server1 имеет два интерфейса с IP-адресами 192.168.0.1 и 192.168.1.1 и масками подсети 255.255.255.0. Маршрутизатор Server2 также имеет 2 сетевых адаптера с IPадресами 192.168.1.2 и 192.168.2.1 и масками подсети 255.255.255.0. Таким образом, мы имеем 3 сети: сеть с IP-адресом 192.168.0.0 (Net 1), сеть с IP-адресом 192.168.1.0 (Net 2), сеть с IP-адресом 192.168.2.0 (Net 3).
Таблица маршрутизации
Таблица маршрутизации по умолчанию создается на узле автоматически с помощью программного обеспечения стека TCP/IP.
При настройке сетевого подключения на хосте XP были статически заданы IP-адрес 192.168.0.2 и маска подсети 255.255.255.0, основной шлюз задан не был. Программное обеспечение стека TCP/IP автоматически создало таблицу маршрутизации по умолчанию.
Таблица маршрутизации содержит для каждой записи следующие поля: Сетевой адрес (Network Destination), Маска сети (Netmask), Адрес шлюза (Gateway), Интерфейс (Interface) и Метрика (Metric). Разберем каждое поле подробнее.
Сетевой адрес. Поле определяет диапазон IP-адресов достижимых с использованием данной таблицы.
Маска сети. Битовая маска, которая служит для определения значащих разрядов в поле Сетевой адрес. Маска состоит из непрерывных единиц и нулей, отображается в десятичном коде. Поля Сетевой адрес и Маска определяют один или несколько IP-адрес.
Адрес шлюза. В этом поле содержаться IP-адрес, по которому должен быть направлен пакет, если он соответствует данной записи таблицы маршрутизации.
Интерфейс. Данное поле содержит адрес логического или физического интерфейса, используемого для продвижения пакетов, соответствующих данной записи таблицы маршрутизации.
Метрика. Используется для выбора маршрута, в случае если имеется несколько записей, которые соответствуют одному адресу назначения с одной и той же маской, то есть в случае если одного адресата можно достичь разными путями, через разные маршруты. При этом, чем меньше значение метрики тем короче маршрут.
На начальном этапе работы (т.е. с таблицами маршрутизации по умолчанию) маршрутизатор (хост) знает только, как достичь сетей, с которыми он соединен непосредственно. Пути в другие сети могут быть «выяснены» следующими способами:
Рассмотрим каждый из способов по порядку.
Статическая маршрутизация
Статические маршруты задаются вручную. Плюс статических маршрутов в том, что они не требуют рассылки широковещательных пакетов с маршрутной информацией, которые занимают полосу пропускания сети.
Минус статических маршрутов состоит в том, что при изменении топологии сети администратор должен вручную изменить все статические маршруты, что довольно трудоемко, в случае если сеть имеет сложную структуру с большим количеством узлов.
Второй минус заключается в том, что при отказе какого-либо канала статический маршрут перестанет работать, даже если будут доступны другие каналы передачи данных, так как для них не задан статический маршрут.
Но вернемся к нашему примеру. Наша задача, имя исходные данные, установить соединения между хостом XP и Server2 который находится в сети Net3, то есть нужно что бы проходил пинг на 192.168.2.1.
Начнем выполнять на хосте XP команды ping постепенно удаляясь от самого хоста. Выполните в Командной строке команды ping для адресов 192.168.0.2, 192.168.0.1, 192.168.1.1.
Мы видим, что команды ping по адресу собственного интерфейса хоста XP и по адресу ближайшего интерфейса соседнего маршрутизатора Server1 выполняются успешно.
Однако при попытке получить ответ от второго интерфейса маршрутизатора Server1 выводится сообщение «Заданный узел недоступен» или «Превышен интервал ожидания для запроса».
Это связано с тем, что в таблице маршрутизации по умолчанию хоста XP имеются записи о маршруте к хосту 192.168.0.2 и о маршруте к сети 192.168.0.0, к которой относится интерфейс маршрутизатора Server1 с адресом 192.168.0.1. Но в ней нет записей ни о маршруте к узлу 192.168.1.1, ни о маршруте к сети 192.168.1.0.
Добавим в таблицу маршрутизации XP запись о маршруте к сети 192.168.1.0. Для этого введем команду route add с необходимыми параметрами:
route add [адресат] [mask маска] [шлюз] [metric метрика] [if интерфейс]
Параметры команды имеют следующие значения:
Индекс интерфейса можно определить из секции Список интерфейсов (Interface List) выходных данных команды route print.
Теперь, зная индекс физического интерфейса, на хосте добавьте нужный маршрут, выполнив следующую команду:
route add 192.168.1.0 mask 255.255.255.0 192.168.0.1 metric 2 if 0x2
Данная команда сообщает хосту XP о том, что для того, чтобы достичь сети 192.168.1.0 с маской 255.255.255.0, необходимо использовать шлюз 192.168.0.1 и интерфейс с индексом 0x2, причем сеть 192.168.1.0 находится на расстоянии двух транзитных участка от хоста XP.
Выполним пинг на 192.168.1.1 и убедимся, что связь есть.
Продолжим пинговать серверы, теперь проверьте отклик от второго маршрутизатора, присоединенного к сети Net2 (Server2). Он имеет IP-адрес 192.168.1.2.
Получаем сообщение «Превышен интервал ожидания запроса». В данном случае это означает что наш хост XP знает как отправлять данные адресату, но он не получает ответа.
Это происходит по тому, что хост Server2 не имеет информации о маршруте до хоста 192.168.0.1 и до сети 192.168.0.0 соответственно, поэтому он не может отправить ответ.
Для этого необходимо выполнить команду route add с соответствующими параметрами, однако сначала необходимо узнать индекс интерфейса с адресом 192.168.1.2.
На Server2 выполним команду route print и посмотрим индекс первого физического интерфейса. Далее, с помощью команды route add добавьте на Server2 маршрут до сети Net1, аналогично тому, как мы добавляли маршрут хосту XP.
В моем случае это команда:
route add 192.168.0.0 mask 255.255.255.0 192.168.1.1 metric 2 if 0x10003
0x10003 — это индекс физического интерфейса сервера 2.
Индекс физического интерфейса может быть разным, обязательно обращайте на него внимание.
После того, как удостоверитесь в наличии связи между узлами XP и Server2, выполните команду ping 192.168.2.1, т.е. проверьте наличие маршрута узла XP до сети Net3 (192.168.2.1 – IP-адрес маршрутизатора Server2 в сети Net3).
Вместо ответа вы получите сообщение «Заданный узел недоступен». С этой проблемой мы сталкивались еще в самом начале лабораторной работы, машина XP не знает путей до сети 192.168.2.0.
Добавьте в таблицу маршрутизации хоста XP запись о маршруте к сети 192.168.2.0. Это можно сделать путем ввода в командной строке хоста XP команды route add с соответствующими параметрами:
route add 192.168.2.0 mask 255.255.255.0 192.168.0.1 metric 3 if 0x2
Я не буду подробно описывать как полностью настроить статическую маршрутизацию между узлами, думаю что суть ясна. Если у вас появились вопросы — задавайте их в комментариях.
Маршрутизация по умолчанию
Второй способ настройки маршрутизации в Windows — то маршрутизация по умолчанию.
Для маршрутизации по умолчанию необходимо задать на всех узлах сети маршруты по умолчанию.
Для добавления такого маршрута на хосте XP выполните следующую команду:
route add 0.0.0.0 mask 0.0.0.0 192.168.0.1 metric 2 if 0x10003
Это так называемый маршрут по умолчанию.
Проверьте работоспособность с помощью команды ping.
Динамическая маршрутизация, протокол RIP
Протокол RIP (Routing Information Protocol или Протокол передачи маршрутной информации) является одним из самых распространенных протоколов динамической маршрутизации.
Его суть заключается в том, что маршрутизатор использующий RIP передает во все подключенные к нему сети содержимое своей таблицы маршрутизации и получает от соседних маршрутизаторов их таблицы.
Есть две версии протокола RIP. Версия 1 не поддерживает маски, поэтому между сетями распространяется только информация о сетях и расстояниях до них. При этом для корректной работы RIP на всех интерфейсах всех маршрутизаторов составной сети должна быть задана одна и та же маска.
Протокол RIP полностью поддерживается только серверной операционной системой, тогда как клиентская операционная система (например, Windows XP) поддерживает только прием маршрутной информации от других маршрутизаторов сети, а сама передавать маршрутную информацию не может.
Настраивать RIP можно двумя способами:
Рассмотрим настройку в режиме командной строки с помощью утилиты netsh.
Netsh – это утилита командной строки и средство выполнения сценариев для сетевых компонентов операционных систем семейства Windows (начиная с Windows 2000).
Введите в командной строке команду netsh, после появления netsh> введите знак вопроса и нажмите Enter, появиться справка по команде.
Введите последовательно команды:
Вы увидите, что среди доступных команд этого контекста есть команда add interface, позволяющая настроить RIP на заданном интерфейсе. Простейший вариант этой команды – add interface «Имя интерфейса».
Настроим RIP на Server1. Но сначала нужно выключит брандмауэр.
Теперь в оснастке «Маршрутизация и удаленный доступ» в контекстном меню пункта SERVER1 (локально) выберите пункт «Настроить и включить Маршрутизация ЛВС
В появившемся окне мастера нажмите «Далее».
На следующем этапе выберите «Особая конфигурация» и нажмите «Далее».
После чего нужно выбрать «Маршрутизация ЛВС» и завершить работу мастера.
То же самое нужно выполнить на Server2.
Настройка через оснастку
В контекстном меню вкладки «Общие» (SERVER1 –> IP-маршрутизация –> Общие) нужно выбрать пункт «Новый протокол маршрутизации».
Затем выделяем строку «RIP версии 2 для IP». 
В контекстном меню появившейся вкладки «RIP» выберите «Новый интерфейс». Выделите строку «Подключение по локальной сети» и нажмите ОК. 
Перед вами появиться окно.
В появившемся окне необходимо задать следующие настройки:
Оставьте оставшиеся настройки по умолчанию и нажмите ОК.
Далее необходимо выполнить эти действия для второго сетевого интерфейса.
После выполните те же действия для Sever2.
Проверьте, с помощью команды ping, работу сети.
Поздравляю! Маршрутизация в Windows изучена.
Обучаю HTML, CSS, PHP. Создаю и продвигаю сайты, скрипты и программы. Занимаюсь информационной безопасностью. Рассмотрю различные виды сотрудничества.
Источник
У меня два сетевых интерфейса на одном компьютере COMP-A.
Первый интерфейс IP 10.10.10.34 /255.0.0.0
Второй интерфейс IP 192.168.0.23 /255.255.255.0
Компьютер через первый интерфейс подключен к сети A (другие компьютеры) Компьютер через второй интерфейс подключен к сети B.
Я подключаюсь к компьютеру (COMP-A) из сети A. И у меня есть доступ к удаленному рабочему столу и т.д.
Мне также нужен доступ к устройствам из сети B.
Можно ли сделать некоторую маршрутизацию между сетевыми интерфейсами, чтобы иметь доступ к устройствам из сети B, когда я подключен к сети A.
Я подключен к сети A с IP 10.10.142.23 и могу пропинговать COMP-A (IP 10.10.10.34). Мне нужно пинговать устройство из сети B с IP 192.168.0.26.
1 ответ 1
Согласно форумам Microsoft вы можете включить IP-переадресацию (маршрутизацию), выполнив следующие действия:
Перейдите в Пуск и выполните поиск по cmd или команде. Щелкните правой кнопкой мыши на cmd или команде и выберите «Запуск от имени администратора». В командной строке введите regedit. Перейдите к настройке HKEY_LOCAL_MACHINESYSTEMCurrentControlSet Services Tcpip Parameters IPEnableRouter, щелкните правой кнопкой мыши и выберите «Изменить». Измените 0 на 1 и выйдите из редактора.
Когда вы вернетесь в командную строку, введите services.msc и перейдите к службе маршрутизации и удаленного доступа. Щелкните правой кнопкой мыши и выберите «Свойства». Измените на Автоматический и нажмите Пуск, чтобы запустить службу.
После этого вам нужно будет установить шлюз по умолчанию хостов в сети A на 10.10.10.34 и шлюз по умолчанию хостов в сети B на 192.168.0.23. Если это невозможно, поскольку вы потеряете соединение с остальной частью вашей сети (или с Интернетом), вы можете добавить статические маршруты к хостам в обеих сетях:
Источник
Всякий блог
Блог о программировании, сетевом и системном администрировании, операционных системах Windows, Linux и электронной коммерции. В основном используется для создания быстрых заметок
Просьба оставить комментарий
Если вам понравился или не понравился топик. Я что то забыл или не дописал, то вы можете оставить свой комментарий и я постараюсь исправить это в ближайшее время.
среда, 24 августа 2011 г.
Две сетевые карты Windows 7. Настройка маршрутизации
Иногда возникают ситуации при которой необходимо иметь две сетевые карты на одном компьютере для подключения к различным сетям. Например есть подключение компьютера к провайдеру и внутренней сети предприятия. Или тестовый WEB-сервер изолированный от интернет и подключение к интернет и т. д.
Для того чтобы не возникало проблемы для работы данной конфигурации Windows надо указать какой маршрут использовать для различных сетей. Иначе будут проблемы с работой одной из сетей, либо интернет отвалится, либо внутренняя сеть будет не доступна.
Есть компьютер с двумя сетевыми картами с ОС Windows
Первая сетевая карта имеет статический или динамически ip адрес(выданный маршрутизатором) подключенный к провайдеру.
Вторая сетевая карта подключена в свитч внутренней сети. Статика или динамика тоже значения не имеет.
Для настройки маршрутизации нужно знать IP маршрутизатора подключенного к интернет провайдеру и IP внутресетевого маршрутизатора.
Допустим:
ip адрес маршрутизатора подключенного к провайдеру 10.10.4.1
ip адрес внутреннего маршрутизатора 192.168.1.1
Вариант 2:
Задавать метрику в настройках соединения. Метрика это как бы обратный приоритет. Чем метрика меньше, тем авторитетней маршрут. То есть чтобы интернет не отвалился надо на соединение локальной сети выставить значение больше, чем на соединение с интернет.
Источник
Маршрутизация — принцип работы и таблица маршрутизации
Маршрутизация работает на сетевом уровне модель взаимодействия открытых систем OSI. Маршрутизация — это поиск маршрута доставки пакета в крупной составной сети через транзитные узлы, которые называются маршрутизаторы.
Маршрутизация состоит из двух этапов:
Варианты действий маршрутизатора
В качестве примера, рассмотрим схему составной сети, здесь показаны отдельные подсети, для каждой подсети есть ее адрес и маска, а также маршрутизаторы, которые объединяют эти сети.
Рассмотрим маршрутизатор D, на него пришел пакет, и маршрутизатор должен решить, что ему делать с этим пакетом. Начнем с того, какие вообще возможны варианты действий у маршрутизатора. Первый вариант, сеть которой предназначен пакет подключена непосредственно к маршрутизатору. У маршрутизатора D таких сетей 3, в этом случае маршрутизатор передает пакет непосредственно в эту сеть.
Второй вариант, нужная сеть подключена к другому маршрутизатору (А), и известно, какой маршрутизатор нужен. В этом случае, маршрутизатор D передает пакет на следующий маршрутизатор, который может передать пакет в нужную сеть, такой маршрутизатор называется шлюзом.
Третий вариант, пришел пакет для сети, маршрут которой не известен, в этом случае маршрутизатор отбрасывает пакет. В этом отличие работы маршрутизатора от коммутатора, коммутатор отправляет кадр который он не знает куда доставить на все порты, маршрутизатор так не делает. В противном случае составная сеть очень быстро может переполнится мусорными пакетами для которых не известен маршрут доставки.
Что нужно знать маршрутизатору для того чтобы решить куда отправить пакет?
Таблица маршрутизации
Эту информацию маршрутизатор хранит в таблице маршрутизации. На картинке ниже показан ее упрощенный вид, в которой некоторые служебные столбцы удалены для простоты понимания.
Первые два столбца это адрес и маска подсети, вместе они задают адрес подсети. Затем столбцы шлюз, интерфейс и метрика. Столбец интерфейс говорит о том, через какой интерфейс маршрутизатора нам нужно отправить пакет.
Таблица маршрутизации Windows
Продолжим рассматривать маршрутизатор D, у него есть три интерфейса. Ниже на картинке представлен вид таблицы маршрутизации для windows, которые в качестве идентификатора интерфейса используют ip-адрес, который назначен этому интерфейсу. Таким образом в столбце интерфейс есть 3 ip-адреса, которые соответствуют трем интерфейсам маршрутизатора.
Столбец шлюз, говорит что делать с пакетом, который вышел через заданный интерфейс. Для сетей, которые подключены напрямую к маршрутизатору D, в столбце шлюз, указывается «подсоединен», которое говорит о том, что сеть подключена непосредственно к маршрутизатору и передавать пакет нужно напрямую в эту сеть.
Если же нам нужно передать пакет на следующий маршрутизатор то в поле шлюз указывается ip-адрес этого маршрутизатора.
Таблица маршрутизации Linux
В операционной системе linux таблица маршрутизации выглядит немного по-другому, основное отличие это идентификатор интерфейсов. В linux вместо ip-адресов используется название интерфейсов. Например, wlan название для беспроводного сетевого интерфейса, а eth0 название для проводного интерфейса по сети ethernet.
Также здесь некоторые столбцы удалены для сокращения (Flags, Ref и Use). В других операционных системах и в сетевом оборудовании вид таблицы маршрутизации может быть несколько другой, но всегда будут обязательны столбцы ip-адрес, маска подсети, шлюз, интерфейс и метрика.
Только следующий шаг!
Часто возникает вопрос, что делать, если сеть для который пришел пакет находится не за одним маршрутизатором? Чтобы в неё попасть, нужно пройти не через один, а через несколько маршрутизаторов, что в этом случае нужно вносить в таблицу маршрутизации.
В таблицу маршрутизации записываем только первый шаг, адрес следующего маршрутизатора, все что находится дальше нас не интересует.
Считаем, что следующий маршрутизатор должен знать правильный маршрут до нужной нам сети, он знает лучше следующий маршрутизатор, тот знает следующий шаг и так далее, пока не доберемся до нужные нам сети.
Метрика
Можно заметить, что в нашей схеме в одну и ту же сеть, например вот в эту (10.2.0.0/16) можно попасть двумя путями, первый путь проходят через один маршрутизатор F, а второй путь через два маршрутизатора B и E.
В этом отличие сетевого уровня от канального. На канальном уровне у нас всегда должно быть только одно соединение, а на сетевом уровне допускаются и даже поощряются для обеспечения надежности несколько путей к одной и той же сети.
Какой путь выбрать? Для этого используются поле метрика таблицы маршрутизации.
Метрика это некоторое число, которые характеризует расстояние от одной сети до другой. Если есть несколько маршрутов до одной и той же сети, то выбирается маршрут с меньшей метрикой.
Раньше, метрика измерялось в количестве маршрутизаторов, таким образом расстояние через маршрутизатор F было бы один, а через маршрутизаторы B и E два.
Однако сейчас метрика учитывает не только количество промежуточных маршрутизаторов, но и скорость каналов между сетями, потому что иногда бывает выгоднее пройти через два маршрутизатора, но по более скоростным каналам. Также может учитываться загрузка каналов, поэтому сейчас метрика — это число, которое учитывает все эти характеристики. Мы выбираем маршрут с минимальной метрикой в данном примере выше, будет выбран первый маршрут через маршрутизатор F.
Записи в таблице маршрутизации
Откуда появляются записей в таблице маршрутизации? Есть два варианта статическая маршрутизация и динамическая маршрутизация.
При статической маршрутизации, записи в таблице маршрутизации настраиваются вручную, это удобно делать если у вас сеть небольшая и изменяется редко, но если сеть крупная, то выгоднее использовать динамическую маршрутизацию, в которой маршруты настраиваются автоматически. В этом случае маршрутизаторы сами изучают сеть с помощью протоколов маршрутизации RIP, OSPF, BGP и других.
Преимущество динамической маршрутизации в том, что изменение в сети могут автоматически отмечаться в таблице маршрутизации. Например, если вышел из строя один из маршрутизаторов, то маршрутизаторы по протоколам маршрутизации об этом узнают, и уберут маршрут, который проходит через этот маршрутизатор. С другой стороны, если появился новый маршрутизатор, то это также отразится в таблице маршрутизации автоматически.
Маршрут по умолчанию
Если маршрутизатор не знает куда отправить пакет, то такой пакет отбрасывается. Таким образом получается, что маршрутизатор должен знать маршруты ко всем подсетям в составной сети. На практике для крупных сетей, например для интернета это невозможно, поэтому используются следующие решения.
В таблице маршрутизации назначается специальный маршрутизатор по умолчанию, на которой отправляются все пакеты для неизвестных сетей, как правило это маршрутизатор, который подключен к интернет.
Предполагается что этот маршрутизатор лучше знает структуру сети, и способен найти маршрут в составной сети. Для обозначения маршрута по умолчанию, в таблице маршрутизации используются четыре нуля в адресе подсети и четыре нуля в маске (0.0.0.0, маска 0.0.0.0), а иногда также пишут default.
Ниже пример маршрута по умолчанию в таблице маршрутизации в операционной системе linux.
Ip-адрес и маска равны нулю, в адрес и шлюз указываются ip-адрес маршрутизатора по умолчанию.
Длина маски подсети
Рассмотрим пример. Маршрутизатор принял пакет на ip-адрес (192.168.100.23), в таблице маршрутизации есть 2 записи (192.168.100.0/24 и 192.168.0.0/16) под который подходит этот ip-адрес, но у них разная длина маски. Какую из этих записей выбрать? Выбирается та запись, где маска длиннее, предполагается, что запись с более длинной маской содержит лучший маршрут интересующей нас сети.
Чтобы понять почему так происходит, давайте рассмотрим составную сеть гипотетического университета. Университет получил блок ip-адресов, разделил этот блок ip-адресов на две части, и каждую часть выделил отдельному кампусу.
На кампусе находятся свои маршрутизаторы, на которых сеть была дальше разделена на части предназначенные для отдельных факультетов. Разделение сетей производится с помощью увеличения длины маски, весь блок адресов имеет маску / 16, блоки кампусов имеют маску / 17, а блоки факультетов / 18.
Ниже показан фрагмент таблицы маршрутизации на маршрутизаторе первого кампуса. Он содержит путь до сети первого факультета, 2 факультета, до обще университетской сети, который проходит через университетский маршрутизатор, а также маршрут по умолчанию в интернет, который тоже проходит через обще университетский маршрутизатор.
Предположим, что у на этот маршрутизатор пришел пакет предназначенный для второго факультета, что может сделать маршрутизатор? Он может выбрать запись, которая соответствует второму факультету и отправить непосредственно в сеть этого факультета, либо может выбрать запись, которая соответствует всей университетской сети, тогда отправит на университетский маршрутизатор, что будет явно неправильным.
И так получается, что выбирается всегда маршрут с маской максимальной длины. Общие правила выбора маршрутов следующие.
Следует отметить, что таблица маршрутизации есть не только у сетевых устройств маршрутизаторов, но и у обычных компьютеров в сети. Хотя у них таблица маршрутизации гораздо меньше.
Для того чтобы просмотреть таблицу маршрутизации, можно использовать команды route или ip route (route print (Windows); route и ip route (Linux)).
Маршрутизация — поиск маршрута доставки пакета между сетями через транзитные узлы — маршрутизаторы.
Источник
Содержание
- Решаем проблемы с видимостью сетевых компьютеров в Windows 10
- Способ 1: Проверка наименования рабочей группы
- Способ 2: Проверка параметров общего доступа
- Способ 3: Настройка службы «Маршрутизация и удаленный доступ»
- Способ 4: Сброс настроек маршрутизации и перезапуск сети
- Способ 5: Деактивация брандмауэра и антивируса
- Вопросы и ответы
Локальная сеть — технология, которая сполна реализована в семействе операционных систем Windows. Компьютеры, находящиеся в пределах одной сети, могут обмениваться друг с другом файлами, передавать другие данные и даже управлять совместными устройствами. Однако иногда эта технология работает неправильно, например, ПК, подключенные к домашней или рабочей группе, просто не отображаются в каталогах. Такая ситуация требует соответствующего решения. Именно об этом мы и хотим рассказать далее, взяв за пример Windows 10.
Начнем с совета, который касается общей конфигурации локальной сети. Иногда пользователи пропускают какие-то настройки или не обращают внимание на детали, что в итоге приводит к появлению различных проблем, включая сегодняшнюю. Поэтому сначала мы советуем убедиться в правильности выставленных параметров. Поможет в этом отдельная статья на нашем сайте, где вы найдете подходящие иллюстрированные инструкции и сможете понять, на каком этапе была допущена ошибка. Если же все настроено верно, переходите к разбору следующих методов.
Подробнее: Создание домашней сети на Windows 10
Способ 1: Проверка наименования рабочей группы
Правила использования локальной сети обязывают для каждого устройства присваивать одинаковое имя рабочей группы, чтобы не возникло никаких проблем с соединением. Если данное значение выставлено неправильно, компьютер попросту не будет отображаться в сети. Это и является первой причиной появления рассматриваемой неполадки. Мы советуем проверить этот параметр и при необходимости изменить его, что осуществляется следующим образом:
- Откройте «Пуск» и перейдите в «Параметры».
- Здесь вас интересует плитка под названием «Система».
- Воспользуйтесь левой панелью, чтобы переместиться в категорию «О системе».
- Щелкните левой кнопкой мыши по надписи «Сведения о системе».
- Перейдите в категорию «Дополнительные параметры системы».
- Переместитесь на вкладку «Имя компьютера».
- Нажмите на кнопку «Изменить».
- Отметьте маркером пункт «рабочей группы» и убедитесь в соответствии названия тому компьютеру, который является создателем локальной сети.
- Вы будете уведомлены об изменении имени.
- Для вступления всех изменений в силу потребуется перезагрузить компьютер.
- Появится отдельное уведомление. Нажмите по кнопке «Перезагрузить сейчас», чтобы отправить ПК на перезагрузку.

Произведите подобную проверку на каждом ПК, который должен быть подключен к локальной сети, чтобы удостовериться в корректности выбранных настроек.
Способ 2: Проверка параметров общего доступа
О параметрах общего доступа вкратце написано в том материале, который мы рекомендовали к ознакомлению в качестве инструкции по созданию локальной сети. Однако мы бы хотели детальнее остановиться на этом аспекте, ведь от установленных здесь настроек напрямую зависит видимость ПК в сети.
- Откройте меню «Параметры» и перейдите в раздел «Сеть и Интернет».
- Здесь в первой же категории «Состояние» щелкните по надписи «Параметры общего доступа».
- Удостоверьтесь в том, что сетевое обнаружение и доступ к папкам для всех необходимых типов сетей активирован.
- Если какие-либо изменения были внесены, не забудьте после этого нажать на «Сохранить изменения», чтобы они вступили в силу.

Эти действия, точно так же, как и описанные в предыдущем способе, следует произвести на каждом устройстве, которое является членом домашней или рабочей группы. После этого уже переходите к проверке отображения.
Способ 3: Настройка службы «Маршрутизация и удаленный доступ»
За корректность функционирования локальной сети в Виндовс отвечает отдельная служба под названием «Маршрутизация и удаленный доступ». Именно от нее зависит видимость оборудования и возможность обмена файлами. Важно, чтобы эта служба всегда была в активном режиме или управлялась автоматически, чего можно добиться следующим образом:
- Откройте «Пуск», отыщите в поиске «Службы» и запустите данное приложение.
- В списке отыщите упомянутую только что службу и дважды кликните левой кнопкой мыши по ее строке.
- Установите тип запуска в состояние «Автоматически».
- После этого щелкните по кнопке «Применить».
- Теперь кнопка «Запустить» станет активной, поэтому нажмите на ее или перезагрузите операционную систему, чтобы это произошло автоматически.

Произведите эти же действия на каждом компьютере, входящим в локальную сеть, в том числе и на том, где она была создана. Если причина рассматриваемой проблемы действительно заключалась в нерабочей службе, она должна исчезнуть, и все ПК станут видимыми.
Способ 4: Сброс настроек маршрутизации и перезапуск сети
Иногда различные сетевые проблемы провоцирует неправильная работа маршрутизации, которая была вызвана мелкими системными сбоями или программными настройками. Проверить и исправить эту ситуацию можно через консоль, введя там несколько команд, отвечающих за сброс настроек и перезапуск сети.
- Откройте «Пуск», отыщите приложение «Командная строка» и запустите его от имени администратора, выбрав соответствующий пункт на панели справа.
- Поочередно введите указанные ниже команды, активируя каждую нажатием на клавишу Enter. Это поможет сбросить настройки и перезагрузит сеть.
netsh int ip reset reset.txt
netsh winsock reset
netsh advfirewall reset - После этого на каждом устройстве в консоли введите команду
netsh advfirewall firewall set rule group="Network Discovery" new enable=Yes, которая отвечает за видимость в сети.

Способ 5: Деактивация брандмауэра и антивируса
Как известно, стандартный межсетевой экран и установленный вручную антивирус обладают определенными правилами, которые не позволяют проходить некоторым входящим или исходящим соединениям. Иногда это может привести к тому, что ПК просто не будет видеть другие устройства в сети или сам не отобразится там. Проверить, действительно ли существуют такие правила, можно, временно отключив брандмауэр и антивирусное программное обеспечение. Более детально о реализации этой задачи читайте в отдельных инструкциях на нашем сайте, перейдя по указанным ниже ссылкам.
Подробнее:
Отключаем брандмауэр в Windows 10
Отключение антивируса
Если вдруг оказалось, что межсетевой экран или антивирус действительно виноваты в возникновении возникшей ошибки, можно навсегда оставить их в отключенном состоянии, однако для брандмауэра доступна и пользовательская конфигурация, о чем написано в другом материале на нашем сайте. Если вы не хотите отказываться от антивируса, подберите более надежное решение.
Подробнее:
Руководство по настройке брандмауэра в Windows 10
Антивирусы для Windows
Теперь вы знакомы с пятью методами исправления неполадки с видимостью компьютеров локальной сети в Windows 10. Осталось только поочередно выполнить каждый из них, чтобы в итоге отыскать оптимальное решение, которое позволит навсегда избавиться от проблемы.