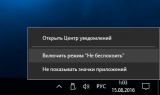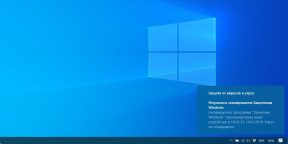В этой инструкции о том, как отключить такие уведомления и не получать их в дальнейшем, при условии, что встроенную защиту вы отключили осмысленно и вам действительно не нужны сообщения о защите от вирусов и угроз. См. также: Как отключить Защитник Windows 10, Как отключить SmartScreen в Windows 10.
Отключение всех уведомлений о Защите от вирусов и угроз и Брандмауэра и защиты сети от Центра безопасности Windows 10
Самый исправно работающий на сегодняшний день способ отключить сообщения «Защита от вирусов и угроз» — использовать соответствующие параметры уведомлений центра безопасности защитника Windows 10 в реестре:
- Нажмите клавиши Win+R, введите regedit и нажмите Enter.
- Откроется редактор реестра. В нём перейдите к разделу
HKEY_LOCAL_MACHINESOFTWAREMicrosoftWindows Defender Security CenterNotifications
- В правой панели редактора реестра нажмите правой кнопкой мыши, выберите в контекстном меню «Создать» — параметр DWORD (32 бита, даже для 64-битной ОС) и задайте имя DisableNotifications для этого параметра.
- Дважды нажмите по вновь созданному параметру и задайте для него значение 1.
- Повторите то же самое в разделе
HKEY_LOCAL_MACHINESOFTWAREPoliciesMicrosoftWindows Defender Security CenterNotifications
Вместо ручного редактирования реестра вы можете создать и использовать следующий reg-файл:
Windows Registry Editor Version 5.00 [HKEY_LOCAL_MACHINESOFTWAREMicrosoftWindows Defender Security CenterNotifications] "DisableNotifications"=dword:00000001 [HKEY_LOCAL_MACHINESOFTWAREPoliciesMicrosoftWindows Defender Security CenterNotifications] "DisableNotifications"=dword:00000001
Обычно, указанные параметры вступают в силу без перезагрузки вашего компьютера или ноутбука и уведомления о защите от вирусов и угроз больше не появляются.
Некоторые дополнительные уведомления о безопасности и обслуживании будут отключены, если:
- Зайти в Пуск — Параметры — Система — Уведомления и действия.
- Отключить уведомления для пункта «Центр безопасности и обслуживания».
Видео инструкция
Дополнительно, ранние версии Windows 10 (если не ошибаюсь, до 1803) поддерживали параметр реестра Enabled (DWORD) со значением 0 для отключения уведомлений о безопасности и обслуживании в разделе:
HKEY_CURRENT_USERSoftwareMicrosoftWindowsCurrentVersionNotificationsSettingsWindows.SystemToast.SecurityAndMaintenance
Однако, в актуальных версиях ОС этот параметр не работает тем образом, которым делал это ранее.
Содержание
- Как настроить уведомления антивируса Windows 10
- Отключить уведомления из Центра безопасности Защитника Windows
- Отключить уведомления “Центра безопасности Защитника Windows” в групповых политиках
- Отключить уведомления “Центра безопасности Защитника Windows” в редакторе реестра
- Как отключить сообщения Центра безопасности и обслуживания Windows 10?
- Зачем отключать?
- Отключить сообщения Центра безопасности в Windows 10: всё зависит от версии
- Через редактор групповой политики.
- Через реестр
- РАДИКАЛЬНЫЙ СПОСОБ
- Как отключить уведомления от Защитника Windows 10
- Как отключить сообщения Центра безопасности и обслуживания Windows 10?
- Как отключить Центр безопасности Защитника Windows 10 (начиная с версий 1703, 1709 и новее)
- Что делать, если не удалось запустить службу Центра обеспечения безопасности Windows 10?
- Отключить защитник Windows 10 групповой политикой
- Отключаем предупреждение системы безопасности в Windows 10, 8 и 7
- Как отключить Windows Defender в Windows 10 с помощью редактора реестра
- Как отключить «Предупреждение системы безопасности» при открытии файлов?
- Отключить защиту в реальном времени Windows 10 одной командой
- Отключение окна предупреждения при запуске файла, скачанного из Интернета
- Как полностью отключить Защитник Windows 10 (до версии 1703)
- Управление службой безопасности Windows 10
- Как отключить службу безопасности Windows 10
- Как включить службу безопасности Windows 10
- Управление автозагрузкой “Службы безопасности Windows”
- Как скрыть иконку центра безопасности Windows 10
Как настроить уведомления антивируса Windows 10
Защитник Windows является полнофункциональным антивирусным продуктом. В Windows 10 продукт поставляется с расширенным арсеналом инструментов безопасности, которые позволяют защитить компьютер не только от вредоносных заражений, но и от кибератак различного рода.
По мере развития Защитника Windows, он превратился в комплексный продукт Безопасность Windows, который должен позволить пользователям настраивать различные функции и получать преимущества от расширенных возможностей.
Это касается в том числе уведомлений – пользователям и системным администраторам доступно много различных опций, чтобы оставаться в курсе фоновой активности Защитника.
Например, уведомления используются, чтобы рассказать пользователям о результатах сканирования или предупредить о необходимости выбора дальнейшего действия. Microsoft использует краткое описание уведомлений Защитника Windows:
На конечных устройствах показываются уведомления при ручном вызове, при завершении проверок по расписанию и при обнаружении угроз. Эти уведомления показываются также в Центре уведомлений, а сводки сканирований и обнаружений появляются регулярно через равные промежутки времени.
Пользователь может настроить уведомления от Защитника Windows из интерфейса по следующему пути:
Пользователям доступно три категории уведомлений для настройки:
Вы можете включать или отключать уведомления для недавней активности и результатов сканирования, обнаруженных угроз, файлов или заблокированных действий, проблем с Windows Hello и блокировок брандмауэра.
Системные администраторы могут изменить текст, отправляемый в уведомлениях при определенном действии в политике Отображать дополнительный текст для клиентов, когда им требуется выполнить действие.
Для настройки системных политик потребуются права администратора устройства.
По сути, цель этой политики – позволить администраторам создавать настраиваемое предупреждение, включающее дополнительную информацию, например контактные данные. Оповещения будут показываться каждый раз, когда ПК сотрудников организации будут заражены и им нужно будет обратиться за помощью.
В описании политики также объясняется принцип работы:
Этот параметр политики определяет, нужно ли отображать дополнительный текст для клиентов, когда им требуется выполнить действие. Текст отображается в виде строки, настраиваемой администратором. Например, это может быть номер телефона службы технической поддержки компании. В клиентском интерфейсе отображается не более 1024 символов. Более длинные строки перед выводом усекаются.
По умолчанию для политики установлено состояние «Не задано», но вы можете переключиться на «Включено» вручную. Системным администраторам нужно будет ввести дополнительный текст для показа в уведомлениях в поле «Отображать дополнительный текст для клиентов, когда им требуется выполнить действие».
Все изменения автоматически применяются после сохранения новых настроек, перезагрузка ПК не требуется. Если вы хотите вернуться к предыдущей конфигурации, достаточно еще раз открыть редактор групповой политики и отменить изменения, которые были сделаны ранее.
Источник
Отключить уведомления из Центра безопасности Защитника Windows
В Windows 10 начиная с версии 1709 можно отключить все уведомления или только некритические из “Центра безопасности Защитника Windows”. Если отключить некритические уведомления – вы не будете видеть обычные сведения о работоспособности ПК, вы будете видеть только критические уведомления от защитника Windows. Если отключить все уведомления, как вы уже могли догадаться, ни одно уведомления из “Центра безопасности Защитника Windows” не будет отображаться.
В сегодняшней статье рассмотрим как отключить уведомления из “Центра безопасности Защитника Windows”.
Отключить уведомления “Центра безопасности Защитника Windows” в групповых политиках
1. Откройте групповые политики: один из способов – в строке поиска или в меню “Выполнить” (выполнить вызывается клавишами Win+R) введите команду gpedit.msc и нажмите клавишу Enter.
2. Зайдите в “Конфигурация компьютера” => “Административные шаблоны” => “Компоненты Windows” => “Центр безопасности Защитника Windows” => “Уведомления”. Если вы хотите отключить все уведомления – с правой стороны откройте “Скрыть все уведомления”. Если вы хотите отключить только некритические уведомления – с правой стороны откройте “Скрыть некритические уведомления”.
3. Поставьте точку напротив “Включено” и нажмите на “ОК”.
Отключить уведомления “Центра безопасности Защитника Windows” в редакторе реестра
1. Откройте редактор реестра: в строке поиска или в меню “Выполнить” (выполнить вызывается клавишами Win+R) введите команду regedit и нажмите клавишу Enter.
2. Перейдите по пути HKEY_LOCAL_MACHINESOFTWAREPoliciesMicrosoft. Нажмите на раздел Microsoft правой клавишей мыши, выберите “Создать” => “Раздел” => назовите новый раздел Windows Defender Security Center
3. Нажмите на раздел Windows Defender Security Center правой клавишей мыши, выберите “Создать” => “Раздел” => назовите новый раздел Notifications
4. Чтобы отключить только некритические уведомления: нажмите на раздел Notifications правой клавишей мыши и выберите “Создать” => “Параметр DWORD (32 бита) = > назовите новый параметр DisableEnhancedNotifications
Откройте параметр DisableEnhancedNotifications, в поле “Значение” введите 1 и нажмите на “ОК”.
5. Чтобы отключить все уведомления: нажмите на раздел Notifications правой клавишей мыши и выберите “Создать” => “Параметр DWORD (32 бита) = > назовите новый параметр DisableNotifications
Откройте параметр DisableNotifications, измените поле “Значение” на 1 и нажмите на “ОК”.
На сегодня все, если вы знаете другие способы – пишите в комментариях! Счастья Вам 🙂
Источник
Как отключить сообщения Центра безопасности и обслуживания Windows 10?
В этой статье описывается как отключить сообщения Центра безопасности и обслуживания Windows, появляющиеся всякий раз после загрузки системы. Их содержание может быть разным: от изменения настроек интернет-обозревателя до сообщения об отключённом антивирусном обеспечении.
Зачем отключать?
Если проведённые настройки и параметры «беспокоят» Windows, Windows примется беспокоить и вас очень назойливыми сообщениями с Рабочего стола. Эти сообщения часто не отражают действительного положения вещей; в Windows 10 контроль за работой Центра усложнился, и я предлагаю эти сообщения просто удалить. Конечно, лишь в том случае, если содержимое предполагаемых «зловредов», предлагаемых к удалению, вам знакомо, вы с ними согласны и находитесь в курсе дела о происходящем.
Отключить сообщения Центра безопасности в Windows 10: всё зависит от версии
Чтобы отключить сообщения, нужно пройти два пункта. Первый вариант — работа с групповой политикой Windows (доступно только для пользователей Windows 10 Professional и Enterprise), второй — отключение соответствующего параметра в реестре. Так что, если вы обладатель Home Edition, можете сразу переходить ко второму варианту развития событий. Более того, вариант с редактированием реестра всегда более надёжный: он подразумевает ручное создание параметров и манипулирование ими же.
Через редактор групповой политики.
Через реестр
HKEY_CURRENT_USERSOFTWAREPoliciesMicrosoftWindowsExplorer
Если раздела Explorer нет, его придётся создать вручную. Нажмите правой мышкой по разделу Windows и создайте его, обозвав соответствующим образом:
такие уведомления можно попробовать отключить созданием сразу двух пунктов в реестре: дополнительного раздела и DWORD-параметра. В разделе:
создайте раздел с именем:
Windows.SystemToast.SecurityAndMaintenance
и в нём мы сразу создадим двоичный параметр DWORD с именем Enabled. Раз уведомления будем отключать, значит присвоим ему значение :
для увеличения масштаба выберите мышкой Открыть в новой вкладке
Скачать архив редактирования реестра Работа с уведомлениями Windows
РАДИКАЛЬНЫЙ СПОСОБ
Для тех, кого уведомления уже просто бесят. К нему я не прибегал, однако, думаю, он сработает. Вы знаете, где эти уведомления находятся? Ну не генерирует же Windows их ниоткуда… Вот здесь:
имя_пользователяAppDataLocalMicrosoftWindowsNotifications
Источник
Как отключить уведомления от Защитника Windows 10
Защитник Windows — встроенный в систему антивирус, который относительно неплохо справляется со своими обязанностями. И в их числе есть фоновая проверка на вирусы, после которой Защитник выдает отчет о том, сколько файлов было просканировано, и были ли найдены вирусы. Однако в большинстве случаев эта информаиця абсолютно бесполезна, и ее показ можно отключить. При этом все критические уведомления (например, если при сканировании все же был найден вирус) выводиться в любом случае будут.
Для отключения уведомлений нужно открыть Центр защитника Windows и зайти в Параметры (значок шестеренки слева внизу). В открывшемся окне нужно отключить первый параметр:
После этого вы больше не будете получать некритические уведомления. Также ниже можно отключить уведомления от Брандмауэра Windows.
1) Убрать из автозагрузки Windows Defender Notification icon.
2) Для про и корпоративной версии через gpedit.msc идем в «Конфигурация компьютера» — «Административные шаблоны» — «Компоненты Windows» — «Антивирусная программа Защитник Windows» и делаем:
а) «Выключить антивирусную программу Защитник Windows» => «Включено»
б) «Разрешить запуск службы защиты от вредоносных программ» и «Разрешить постоянную работу службы защиты от вредоносных программ» => «Отключено»
в) раздел «Защита в режиме реального времени», «Выключить защиту в реальном времени» => «Включено»
г) «Проверять все загруженные файлы и вложения» => «Отключено»
д) в подразделе «MAPS» выключить все, кроме «Отправлять образцы файлов, если требуется дальнейший анализ». А вот этот «Отправлять» надо включить и задать «Никогда не отправлять».
.
ж) PROFIT!
3) В хомяках делается правкой реестра. Запускаем regedit и идем в HKEY_LOCAL_MACHINE SOFTWARE Policies Microsoft Windows Defender
а) «Создать» — «Параметр DWORD 32 бита» DisableAntiSpyware (1)
б) «Создать» — «Параметр DWORD 32 бита» AllowFastServiceStartup (0)
в) «Создать» — «Параметр DWORD 32 бита» ServiceKeepAlive (0)
г) В разделе Windows Defender выбрать (а скорее всего создать) подраздел Real-Time Protection
д) Создать в нем два параметра DisableIOAVProtection (1) и DisableRealtimeMonitoring (1)
е) В разделе Windows Defender создать подраздел Spynet, в нем создать параметры:
DisableBlockAtFirstSeen (1)
LocalSettingOverrideSpynetReporting (0)
SubmitSamplesConsent (2)
Во-первых, если была — то выложить ссылку на очень тесно связанный материал (тем более свой, ранее публиковавшийся) является хорошим тоном при написании гайдов. Не все тут читают всё подряд.
Во-вторых, он лучше только fortinet, sequire, avira и 360TS судя по свежим тестам SE Labs и AV-comparatives. Тот же бесплатный avast уделывает WD.
Источник
Как отключить сообщения Центра безопасности и обслуживания Windows 10?



Прежде всего, разберемся в терминологии. Защитник является программой, а Центр управления – панель управления. Поэтому нам позволено отключить каждый из них. Причем, вместе с Центром отключится и Защитник. А вот если отключить Защитника его панель управления будет продолжать функционировать. Зато убрав Центр, вы сможете вернуться к привычному Защитнику. А вот его отключение приведет к появлению дыр в операционной системе.
Как отключить Центр безопасности Защитника Windows 10 (начиная с версий 1703, 1709 и новее)
Если же Вы обновились до последней версии Windows 10, что собственно мы всегда рекомендем делать, то этих настроек Вы уже не увидите. Начиная с версии 1703 обновления Creators Update все параметры защиты перенесены в одно место, которые Майкрософт назвали Центр безопасности защитника Windows 10.






Что делать, если не удалось запустить службу Центра обеспечения безопасности Windows 10?
Часто на панели инструментов Windows 10 мы можем заметить флажок с красным крестиком, который указывает на оповещение системы безопасности. Если на него нажать, можно увидеть сообщение «Служба Центра обеспечения безопасности отключена. Чтобы включить её, щелкните или коснитесь здесь». Однако после выполнения рекомендованного действия возникает ошибка. Как же её исправить и как включить службу обеспечения безопасности в Windows 10?
Если во время работы на ПК под управлением Windows 10 вы столкнулись с неполадкой, когда невозможно запустить службу Центра обеспечения безопасности Windows 10, стоит проверить ПК на наличие вирусов. В большинстве случаев такая ошибка возникает по причине внесения изменений в системный реестр или отключения нужной службы вредоносной программой.
Запустить нужную службу в Windows 10 можно следующим способом:
ВАЖНО! С данной службой тесно связаны следующие службы, статус которых нужно проверить и изменить, если он неактивный: Инструментарий управления Windows, Удаленный вызов процедур (RPC), Модуль запуска процессов DCOM-сервера, Сопоставитель конечных точек RPC.
Если данный способ не сработал, стоит выполнить восстановление реестра. Для этой цели можно воспользоваться утилитой AVZ или же запустить восстановление системы.
О том, как ещё решить проблему смотрите в видео:
Отключить защитник Windows 10 групповой политикой
Редактор групповой политики отсутствует в домашней и начальной версиях Windows 10, и есть только в профессиональной и корпоративной. Можно его перенести с профессиональной версии, но проще воспользоваться другим способом. Если Вы используете профессиональную или корпоративную версию Windows 10, тогда этот способ для Вас.








Отключаем предупреждение системы безопасности в Windows 10, 8 и 7
В Windows при попытке открыть или запустить исполняемый файл типа exe, msi, bat, cmd (и других типов файлов) с локального диска или сетевой папки может появиться предупреждение “Открыть файл – предупреждение системы безопасности” (Open file — Security Warning). Для продолжения выполнения программы пользователь должен вручную подтвердить запуск такого файла, нажав кнопку “Запустить” (Run). Такое предупреждение безопасности Windows как правило, появляется при запуске скачанного из интернета установочного файла приложения или исполняемого файла, которые находится в общей сетевой папке на сервере.
Такая настройка Windows предназначена для обеспечения защиты вашего компьютера от запуска потенциально опасных исполняемых файлов, которые вы скачали из Интернета или других недоверенных источников и пытаетесь запустить. Эта особенность при запуске файлов присутствует как в Windows 7, так и в Windows 10.
В ряде случаев, когда запуск / установка подобного ПО осуществляется в фоновом режиме через скрипты планировщика, групповые политики, задания SCCM и т.д. это может вызвать проблемы, т.к. предупреждающее окно не отображается в сессии пользователя. Соответственно, установка или запуск такого приложения из скрипта становится невозможен.
Напомним, как выглядит окно с предупреждением. Например, при открытии файла из сетевого каталога окно предупреждения системы безопасности Windows выглядит так:
Открыть файл – предупреждение системы безопасности
Не удаётся проверить издателя. Вы действительно хотите запустить этот файл?
Open File — Security Warning
The Publisher could not be verified. Are you sure you want to run this software?

При запуске скачанного их Интернета файла с локального диска (или сетевого каталога, смонтированного через net use) текст предупреждения немного другой:
Open File — Security Warning
Do you want tio run this file?
Открыть файл – предупреждение системы безопасности
Запустить этот файл?
Файлы из Интернета могут быть полезны, но этот тип файла может повредить компьютер. Запускайте только программы, полученные от доверенного издателя.
Попробуем разобраться, как убрать предупреждение системы безопасности при запуске исполняемых или установочных файлов в Windows 7 и Windows 10 (инструкция подходит и для всех других ОС Microsoft, начиная с Windows XP).
Мы предлагаем несколько вариантов отключения окна предупреждения системы безопасности. Выберите подходящий способ в зависимости от требуемого решения (в некоторых случаях предложенные решения приходится комбинировать).
Как отключить Windows Defender в Windows 10 с помощью редактора реестра
А также для продвинутых пользователей есть возможность отключить Windows защитник Windows 10 с помощью редактора реестра.
Для того чтобы назад включить защитник Windows нужно установить значения параметра DisableAntiSpyware на 1 или просто удалить текущий параметр.




Как отключить «Предупреждение системы безопасности» при открытии файлов?
Я думаю это окно, всех порядком достать успело? Давайте тогда решим это недоразумение. Подходит для всех ОС. Запускаем Internet Explorer, да да, истина именно там))), заходим: Сервис — Свойства обозревателя — Дополнительно
1) Снимаем галочку «Проверка подписи для загруженных программ» и
2) Ставим галочку «Разрешать выполнение или установку программы, имеющую недопустимую подпись».
Далее запускаем файл реестра, или делаем вручную, кому как удобно, с теми командами, которые уберут предупреждение:
Windows Registry Editor Version 5.00 [HKEY_CURRENT_USERSoftwareMicrosoftWindowsCurrentVersionPoliciesAttachments] «SaveZoneInformation»=dword:00000001 [HKEY_CURRENT_USERSoftwareMicrosoftWindowsCurrentVersionPoliciesAssociations] «LowRiskFileTypes»=».zip;.rar;.nfo;.txt;.exe;.bat;.com;.cmd;.reg;.msi;.htm;.html;.gif;.bmp;.jpg;
После перезагрузить компьютер) и проблема решена.


Отключить защиту в реальном времени Windows 10 одной командой
Есть также возможность отключить защиту в реальном времени защитника Windows 10 всего одной командой.
После выполнение одной команды, защитник Windows будет отключен. Если же не получилось и пишет не достаточно прав, тогда запустите оболочку PowerShell от имени администратора.
Отключение окна предупреждения при запуске файла, скачанного из Интернета
Исполняемые файлы, скачанные из Интернета, автоматически помечаются как потенциально опасные (загруженные из небезопасного источника). Реализуется этот функционал через альтернативные NTFS потоки файлов. Для упрощения, будем считать что это специальная метка файла, которая автоматически назначается скачанному из сети файлу (Как Windows определяет, что файл скачан из Интернета). Чтобы удалить эту метку, нужно разблокировать это приложение. Для этого:
Осторожно: Этот файл получен с другого компьютера и, возможно, был заблокирован с целью защиты компьютера. (This file came from another computer and might be blocked to help protect this computer)
Сохраните изменение, нажав на кнопку Ok. После того, как файл был разблокирован, он будет запускаться без предупреждающего окна (NTFS метка будет снята).
Метку альтернативного NTFS потока Zone.Identifier можно сбросить с помощью таких двух команд (создастся новый файл): move oldName.exe > newName type newName > oldName.exe Или утилиты streams.exe Если нужно отключить это предупреждение только для файлов, скачанных с помощью браузера, то отключить сохранение атрибута Zone.Identifier при скачивании файлов можно непосредственно в браузере: Для Google Chrome и IE нужно создать такой ключ реестра [HKEY_CURRENT_USERSoftwareMicrosoftWindowsCurrentVersionPoliciesAttachments]“SaveZoneInformation”=dword:00000001 А для Mozilla Firefox на странице настроек about:config изменить значение browser.download.saveZoneInformation на false.
Как полностью отключить Защитник Windows 10 (до версии 1703)
А также что бы не искать защитник Windows в Windows 10 есть возможность просто открыть Пуск > Параметры > Обновление и безопасность > Защитник Windows и Вы попадете в этот же раздел, откуда мы отключили Windows защитника.
Управление службой безопасности Windows 10
Надо понимать, что управление службой безопасности Windows 10 не затрагивает те программы, которые эта служба показывает (7 программ перечислены выше). Отключается только интерфейс управления теми семью программами которые в ней находятся. Отключить конкретную программу защиты, можно посмотрев инструкцию, перейдя по в соответствующую программу по ссылкам выше.
Как отключить службу безопасности Windows 10
способ подойдет для Windows 10 Home, Pro, Enterprise (Ltsb, Ltsc)
Чтобы отключить службу безопасности Windows 10 через реестр надо сделать следующее: скачать файл изменения реестра, извлечь, запустить и согласиться с внесением изменений в реестре:
Как включить службу безопасности Windows 10
Включить службу безопасности Windows 10 можно через реестра, скачав и запустив файл:
Управление автозагрузкой “Службы безопасности Windows”
Как выключить или включить автозагрузку центра безопасности Windows 10 – иконки в трее (справа возле часов)
1. Нажмите правой кнопкой мыши по Панели задач далее нажмите на Диспетчер задач
2. Если вы видите такое окно то нажмите на Подробнее.
4. Далее вверху выберите вкладку Автозагрузка. Затем найдите в списке программ Windows Security и нажмите Включить
5. Перезагрузите компьютер. Значек появиться рядом с часами. Пока вы его не выключите аналогичным путем.
1. Нажмите правой кнопкой мыши по Панели задач далее нажмите на Диспетчер задач
2. Если вы видите такое окно то нажмите на Подробнее.
4. Далее вверху выберите вкладку Автозагрузка. Затем найдите в списке программ Windows Security и нажмите Отключить
5. Перезагрузите компьютер. Значка больше не будет. Пока вы его не включите аналогичным путем.
Как скрыть иконку центра безопасности Windows 10
Если вам надоедает сама иконка, то вы можете ее просто скрыть от глаз, перетащив мышью на треугольник слева. Иконка переместиться в дополнительное меню и будет находится там.
Источник
Содержание
- Как отключить уведомления Защитника Windows
- Как убрать сообщения в области уведомлений
- 100% способ удалить показ сообщений Защитника Виндовс
- Как включить службу обеспечения безопасности Windows 10
- Как отключить информационные уведомления (сводки) Защитника Windows в Windows 10
- Включить службу обеспечения безопасности windows 10 как убрать уведомление
- Как отключить Безопасность Windows 10 (встроенный антиврус)
- Через параметры
- Через редактор групповой политики
- Через редактор реестра
- Убрать иконку защитника windows из трея
- Как отключить Безопасность Windows
Как отключить уведомления Защитника Windows
Операционная система Виндовс 10 имеет свои плюсы и минусы. Об этом можно говорить много и долго. Но сегодня хотелось бы рассказать о парочке простых способов по теме «Защита от вирусов и угроз Windows 10 — как отключить уведомления?». Наверняка многие из Вас сталкивались с подобным явлением.
Как убрать сообщения в области уведомлений
Обычно такое поведение системы характерно для ситуаций, когда пользователь отключает защитный экран SmartScreen, блокирует встроенный антивирус специальными приложениями или непосредственно в параметрах безопасности Виндовс. Или же после установки стороннего защитного софта.
Рекомендуем начинать «лечение» с самого простого метода:
- Нажмите сочетание клавиш Ctrl + Shift + Esc для вызова «Диспетчера задач». Если откроется окно в компактном виде, то снизу кликаем по надписи «Подробнее», затем выбираем вкладку «Автозагрузка»:
- Находим в списке «Windows Security notification icon», выделяем курсором мыши и нажимаем «Отключить».
После этого уведомления защиты от вирусов и угроз не должны появляться вообще. Но не всегда метод срабатывает. Если не помогло, пробуйте следующие варианты.
100% способ удалить показ сообщений Защитника Виндовс
Он состоит из двух этапов.
- Зайдите в параметры операционной системы, нажав на «Пуск» и там кликнув по значку «шестёренка»:
Как включить службу обеспечения безопасности Windows 10
Включить службу обеспечения безопасности Windows 10 можно следующим способом. С помощью клавиш WIN+Q откройте окно поиска. Впишите слово regedit и нажмите на клавиатуре клавишу Enter. В результате этих действий откроется окно Редактора реестра.

В левой части этого окна нужно раскрыть ветвь КомпьютерHKEY_LOCAL_MACHINESYSTEMCurrentControlSetServiceswscsvc. Нажмите на последний пункт wscsvc, а затем в правой части найдите параметр Start. Дважды кликните по этому пункту левой кнопкой.

Откроется окно которое называется Изменение параметра DWORD (32 бита). С помощью этого окна можно изменить значение нужного нам параметра. Для этого в строку Значение впишите цифру 2 и нажмите на кнопку ОК. Изменив значение параметра Start закройте все окна, а затем перезагрузите компьютер. После того как компьютер включится вы сможете убедиться что служба обеспечения безопасности Windows 10 включилась.
Как отключить информационные уведомления (сводки) Защитника Windows в Windows 10
В этой статье показаны шаги которые нужно выполнить чтобы отключить информационные уведомления (сводки) Защитника Windows.
Защитник Windows — встроенный антивирус, который обеспечивает защиту от различных видов угроз. Защитник Windows регулярно обновляется и проверяет систему на наличие вредоносных программ в фоновом режиме и сообщает о результатах проверки при помощи сводных информационных уведомлений.
Хотя нет ничего плохого в получении сводных уведомлений, но иногда они могут немного раздражать и при необходимости вы их можете отключить, при этом Защитник Windows по прежнему будет продолжать работать в фоновом режиме и обеспечивать защиту от угроз, но он перестанет показывать Вам уведомления о сканированиях, которые были выполнены в фоновом режиме.
Чтобы отключить информационные уведомления (сводки) Защитника Windows, откройте Центр безопасности Защитника Windows и в левом нижнем углу нажмите на значок Параметры .
Затем в разделе Уведомления о защите от вирусов и угроз отключите опцию Последние действия и результаты сканирования. Информационные уведомления (сводки) Защитника Windows будут отключены.
Существует еще один уровень уведомлений, которые можно отключить. Это опция Найдены угрозы, но немедленные действий не требуются.
Отключите эту опцию, если вы хотите, чтобы уведомления не отображались для некоторых угроз среднего уровня, которые не требуют вашего действия или угрозы которые были автоматически решены Защитником Windows в фоновом режиме.
Это дополнительный параметр, который следует учитывать при отключении уведомлений.
Также ещё есть опция Файлы или действия заблокированы. Этот параметр отвечает за отображение скажем так критических уведомлений при которых защитник заблокировал какой-либо вредоносный файл или действие, поэтому отключать его не рекомендуется.
Таким образом можно отключить сводку Windows Defender и другие типы уведомлений в Windows 10.
Включить службу обеспечения безопасности windows 10 как убрать уведомление
Щёлкните правой кнопкой мыши по значку «Центр уведомлений», затем выберите «Включить режим «Не беспокоить»»:
Щёлкните левой кнопкой мыши по значку «Центр уведомлений», затем из списка выберите «Не беспокоить»: 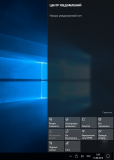
Щёлкните левой кнопкой мыши по значку «Центр уведомлений».
Наведите курсор мыши на уведомление.
Щёлкните по уведомлению правой кнопкой мыши и выберите пункт «Выключить уведомления для этой группы»:
Щёлкните значок «Центр уведомления»
Из списка выберите «Все параметры»
Далее в «Параметры Windows» щёлкните «Система»
В левой колонке нажмите «Уведомления и действия»
В правой колонке, в самом низу напротив «Центр безопасности и обслуживания» переведите переключатель в положение «Откл»
Последний раз редактировалось Nordek, 15-08-2016 в 03:14 .
Щёлкните значок «Центр уведомления»
Из списка выберите «Все параметры»
Далее в «Параметры Windows» щёлкните «Система»
В левой колонке нажмите «Уведомления и действия»
В правой колонке, в самом низу напротив «Центр безопасности и обслуживания» переведите переключатель в положение «Откл»
Последний раз редактировалось istashko, 15-08-2016 в 18:55 . Причина: добавление
| Конфигурация компьютера | |||
| Память: 4×2 ГБ DDR3-1600 DDR3 SDRAM | |||
| Ноутбук/нетбук: Ноутбук Lenovo G580 | |||
|
Читайте также: Linux как прописать репозиторий Сообщения: 3672 » width=»100%» style=»BORDER-RIGHT: #719bd9 1px solid; BORDER-LEFT: #719bd9 1px solid; BORDER-BOTTOM: #719bd9 1px solid» cellpadding=»6″ cellspacing=»0″ border=»0″>
У меня нет вкладки «Центр безопасности и обслуживания» » У меня есть. Проверив ещё раз наличие пункта «Центр безопасности и обслуживания», оказалось что я: нисколько не ошибся, пункт «Центр безопасности и обслуживания» присутствует. Также проверил действие пункта: работает нормально — при выключении, уведомления группы не отображаются. Ничего не пришлось вносить в реестр. Задайте себе вопрос: «Почему у меня нет пункта «Центр безопасности и обслуживания»?». Вы пользователи, считаете что указывать какая именно у вас Windows (Помимо определения «Windows 10») ненужно. Указывать нужно, не только редакцию (Professional, Home и т.д?), но и номер сборки (1511, 1607 и т.д?). Это сообщение посчитали полезным следующие участники: Извините если что не так. Я привык общаться на ru-board, там много зверей. Последний раз редактировалось istashko, 15-08-2016 в 23:58 . Как отключить Безопасность Windows 10 (встроенный антиврус)Защитник Windows, в последних версиях Windows 10 он называется «Безопасность Windows» — это встроенное антивирусное приложение от Microsoft. Когда вы устанавливаете сторонний антивирусный продукт, то защитник Windows автоматически отключается, и когда удаляете сторонний антивирус, то безопасность Windows автоматически активируется. В последнее время Защитник Windows в Windows 10 показывает отличные результаты по независимым тестам. Не спорю, в Windows XP, 7, 8.1 он был совсем дырявый и толку от него было мало, но сейчас он быстро набрал темпы и продолжает набирать. Если вы следите за различными тестами, то наверняка заметите, что защитник Windows 10 входит в топ 5 антивирусных программ. Для любителей и фанатов сторонних антивирусов, разберем, как полностью отключить защитник windows 10, центр безопасности, также уберем иконку защитника windows 10 из трея. Эти способы подойдут для версий 1809, 1709, 1909, 2004. Через параметрыСамый простой способ отключить встроенный антивирус от microsoft — это просто отключить его в настройках безопасности windows. Откройте «Безопасность Windows» и перейдите «Защита от вирусов и угроз» (Иконка в виде щита). Далее в графе «Параметры защиты от вирусов и других угроз» нажмите на «Управление настройками» и Выключите все ползунки:
Через редактор групповой политики
Шаг 1. Первым делом нужно отключить функцию «Защита от подделки», которая при включенном состоянии не позволит вносить изменения через групповую политику. Откройте встроенный антивирус windows 10 и отключите защиту от подделки. Шаг 2. Нажмите сочетание кнопок Win+R и ведите gpedit.msc, чтобы открыть редактор групповых политик. В политиках перейдите:
Шаг 3. Теперь отключим дополнительные параметры сканирования и работы безопасности windows. Разверните графу «Антивирусная программа Защитника Windows» > «Защита в режиме реального времени» и справа отключите:
Через редактор реестраMicrosoft убрала возможность полного отключения антивируса через реестр. Компания утверждает, когда пользователь устанавливает сторонний антивирус, то безопасность windows автоматически отключается и не работает. В частности убран из реестра параметр DisableAntiSpyware, который не будет работать даже при создании ключей. Не рекомендую проделывать данный способ, так как последствия неизвестны после последних обновлений. Вы можете просто ознакомиться с данным способом, он в точности такой же как и в групповой политики, только через реестр. Также, если у вас редакция HOME, то можно: Шаг 1. Жмем Win+R, пишем regedit для входа в системный реестр и переходим по пути:
Шаг 2. Теперь создайте новую подпапку Real-Time Protection в папке Windows defender для этого:
Шаг 3. В новом созданном разделе Real-Time Protection нужно будет создать четыре новых ключа со значением 1. Нажмите справа на пустом поле «Создать» > «Параметр DWORD (32 бита)» и:
Убрать иконку защитника windows из треяЕсли у кого иконка не пропала, то запустите диспетчер задач, нажатием кнопок Ctrl+Alt+Delete и перейдите во вкладку «Автозагрузка», найдите «Windows Security notification icon» и отключите его, нажав правую кнопку мыши по нему. Как отключить Безопасность WindowsТакже, вы можете отключить сам центр управление параметрами антивируса «Безопасность Windows». Нажмите Windows + R и введите regedit, чтобы вызвать редактор реестра. Перейдите по следующему пути:
Adblock |
Если вас бесит постоянное «Угрозы не обнаружены», загляните в настройки.
«Защитник Windows», встроенный в операционную систему, в общем-то неплохой антивирус. Но он очень любит уведомлять пользователя обо всём подряд. Даже если «Защитник Windows» автоматически выполнил сканирование в фоновом режиме и ничего не нашёл, он обязательно сообщит, что угроз не найдено. Это раздражает.
Некоторые пользователи настолько не в ладах с «Защитником», что ищут способы вовсе удалить его из системы. Но столь радикальные действия необязательны. К счастью, есть способ настроить «Защитник Windows» так, чтобы он не злоупотреблял вашим вниманием.
Откройте «Параметры» → «Обновления и безопасность» → «Безопасность Windows». Нажмите «Открыть службу Безопасность Windows». Либо просто щёлкните по значку «Защитник Windows» в трее.
В появившемся окне нажмите кнопку «Параметры» в нижнем левом углу.
Нажмите «Управление уведомлениями».
В параметрах уведомлений снимите галочку с пункта «Последние действия и результаты сканирования» и «Найдены угрозы, но немедленные действия не требуются». Либо просто установите переключатель «Получать информационные уведомления» в положение «Выкл».
Готово, теперь «Защитник Windows» наконец прекратит терроризировать вас отчётами о своей бурной деятельности.