Содержание
- Что делать, если не удалось запустить службу Центра обеспечения безопасности Windows 10?
- Как настроить уведомления антивируса Windows 10
- Настройка Центра безопасности Защитника Windows 10
- Содержание
- Общая информация
- Используем Центр безопасности Защитника Windows в Windows 10 Creators Update и выше
- Настройка компонента “Защита от вирусов и угроз” в Центре безопасности Защитника Windows
- История сканирования и угрозы, добавленные в карантин
- Как изменить настройки облачной защиты
- Работоспособность устройства
- Брандмауэр и безопасность сети
- Управление приложениями и браузером
- Параметры для семьи
- Как включить принудительное сканирование съемных дисков в Windows 10 Creators Update и выше
- Настройка иконки Центра безопасности Защитника Windows в Windows 10 Creators Update и выше
- Настройка проверки по расписанию для Защитника Windows в Windows 10 Creators Update и выше
- Запуск полной проверки системы Защитником Windows в Windows 10 Creators Update и выше
- Запуск проверки автономного Защитника Windows в Windows 10 Creators Update и выше
Что делать, если не удалось запустить службу Центра обеспечения безопасности Windows 10?
Часто на панели инструментов Windows 10 мы можем заметить флажок с красным крестиком, который указывает на оповещение системы безопасности. Если на него нажать, можно увидеть сообщение «Служба Центра обеспечения безопасности отключена. Чтобы включить её, щелкните или коснитесь здесь». Однако после выполнения рекомендованного действия возникает ошибка. Как же её исправить и как включить службу обеспечения безопасности в Windows 10?
Если во время работы на ПК под управлением Windows 10 вы столкнулись с неполадкой, когда невозможно запустить службу Центра обеспечения безопасности Windows 10, стоит проверить ПК на наличие вирусов. В большинстве случаев такая ошибка возникает по причине внесения изменений в системный реестр или отключения нужной службы вредоносной программой.
Запустить нужную службу в Windows 10 можно следующим способом:
ВАЖНО! С данной службой тесно связаны следующие службы, статус которых нужно проверить и изменить, если он неактивный: Инструментарий управления Windows, Удаленный вызов процедур (RPC), Модуль запуска процессов DCOM-сервера, Сопоставитель конечных точек RPC.
Если данный способ не сработал, стоит выполнить восстановление реестра. Для этой цели можно воспользоваться утилитой AVZ или же запустить восстановление системы.
О том, как ещё решить проблему смотрите в видео:
Источник
Как настроить уведомления антивируса Windows 10
Защитник Windows является полнофункциональным антивирусным продуктом. В Windows 10 продукт поставляется с расширенным арсеналом инструментов безопасности, которые позволяют защитить компьютер не только от вредоносных заражений, но и от кибератак различного рода.
По мере развития Защитника Windows, он превратился в комплексный продукт Безопасность Windows, который должен позволить пользователям настраивать различные функции и получать преимущества от расширенных возможностей.
Это касается в том числе уведомлений – пользователям и системным администраторам доступно много различных опций, чтобы оставаться в курсе фоновой активности Защитника.
Например, уведомления используются, чтобы рассказать пользователям о результатах сканирования или предупредить о необходимости выбора дальнейшего действия. Microsoft использует краткое описание уведомлений Защитника Windows:
На конечных устройствах показываются уведомления при ручном вызове, при завершении проверок по расписанию и при обнаружении угроз. Эти уведомления показываются также в Центре уведомлений, а сводки сканирований и обнаружений появляются регулярно через равные промежутки времени.
Пользователь может настроить уведомления от Защитника Windows из интерфейса по следующему пути:
Пользователям доступно три категории уведомлений для настройки:
Вы можете включать или отключать уведомления для недавней активности и результатов сканирования, обнаруженных угроз, файлов или заблокированных действий, проблем с Windows Hello и блокировок брандмауэра.
Системные администраторы могут изменить текст, отправляемый в уведомлениях при определенном действии в политике Отображать дополнительный текст для клиентов, когда им требуется выполнить действие.
Для настройки системных политик потребуются права администратора устройства.
По сути, цель этой политики – позволить администраторам создавать настраиваемое предупреждение, включающее дополнительную информацию, например контактные данные. Оповещения будут показываться каждый раз, когда ПК сотрудников организации будут заражены и им нужно будет обратиться за помощью.
В описании политики также объясняется принцип работы:
Этот параметр политики определяет, нужно ли отображать дополнительный текст для клиентов, когда им требуется выполнить действие. Текст отображается в виде строки, настраиваемой администратором. Например, это может быть номер телефона службы технической поддержки компании. В клиентском интерфейсе отображается не более 1024 символов. Более длинные строки перед выводом усекаются.
По умолчанию для политики установлено состояние «Не задано», но вы можете переключиться на «Включено» вручную. Системным администраторам нужно будет ввести дополнительный текст для показа в уведомлениях в поле «Отображать дополнительный текст для клиентов, когда им требуется выполнить действие».
Все изменения автоматически применяются после сохранения новых настроек, перезагрузка ПК не требуется. Если вы хотите вернуться к предыдущей конфигурации, достаточно еще раз открыть редактор групповой политики и отменить изменения, которые были сделаны ранее.
Источник
Настройка Центра безопасности Защитника Windows 10
Содержание
Общая информация
Старое настольное приложение под названием Защитник Windows по-прежнему осталось в системе, но его устаревший интерфейс остается скрытым большую часть времени.
Пользователи Windows 8/8.1 и старых версий Windows 10 (до 2017 года) должны ознакомиться со старым руководством по настройке Защитника Windows.
На вкладке “Защитник Windows” секции “Обновление и безопасность” приложения “Параметры” отображаются только сведения о версии приложения и кнопка для запуска нового Центра безопасности Защитника Windows. В старых версиях Windows данная страница контролировала большинство настроек Защитника Windows.
Защитник Windows использует Центр обновления Windows для загрузки и установки новых антивирусных определений. Новые сигнатурные определения доступны несколько раз в день, а для ускорения и усиления обнаружения системный антивирус использует облачную защиту.
Если вы столкнулись с проблемами при обновлении сигнатур Защитника Windows, используйте инструкцию для устранения проблем с Центром обновления Windows
Используем Центр безопасности Защитника Windows в Windows 10 Creators Update и выше
После этого откроется новый интерфейс антивируса. Если один из представленных компонентов имеет красный кружок с белым крестиком или желтый треугольник с черным восклицательным знаком, значим нужно исправить обнаруженную проблему.
Обратите внимание, Центр безопасности Защитника Windows также проверяет состояние установленных драйверов. Некоторые старые устройства могут вызывать отображение желтой метки в секции “Работоспособность устройства” по причине отсутствия совместимых драйверов. В этом случае нужно проигнорировать предупреждение.
Настройка компонента “Защита от вирусов и угроз” в Центре безопасности Защитника Windows
Для настройки самой важной секции приложения, нажмите кнопку Защита от вирусов и угроз. Аналогичные кнопки доступны в левой части окна Центра безопасности Защитника Windows.
Облачная защита безопасна для большинства пользователей. Если вы сильно озабочены конфиденциальностью, можете отключить данный компонент.
Параметр Автоматическая отправка образцов схож с предыдущими настройками, следует оставить его включенным. Данная опция влияет на надежность облачной защиты.
Если вы не являетесь опытным пользователем компьютера, следует оставить настройки исключений по умолчанию. Изменяйте эти параметры только, если вы четко понимаете последствия выполняемых действий.
Функция Уведомления (ранее известная как “Расширенные уведомления”) позволяет пользователям изучать данные последних сканирований и показывает недельные сводки активности. Во включенном состоянии данная опция увеличивает количество уведомлений в Центре действия, поэтому многие пользователи захотят ее отключить.
Имейте в виду, что Защитник Windows будет всегда предупреждать о вредоносных заражениях и критических ошибках.
Нажмите ссылку Изменение параметров уведомлений и включите или отключите переключатель Получить последние действия и результаты сканирования по вашему желанию.
Строго рекомендуется оставить активными уведомления Брандмауэра Windows для максимальной защиты.
Данный тип сканирования может быть очень полезным, если сторонний антивирус не получает регулярные сигнатурные определения.
Вы по-прежнему сможете управлять настройками Защитника Windows, кроме параметра “Защита в режиме реального времени”, когда включена периодическая проверка.
Если вы ранее устанавливали сторонний антивирус (Avast, BitDefender, Norton/Symantec, McAfee или др.), то в Центре действия можете увидеть уведомление: “ Защита от вирусов отключена. Чтобы включить Защитник Windows щелкните или коснитесь здесь ”. Просто нажмите на оповещения, и все требуемые операции выполняться в автоматическом режиме. Это один из тех редких случаев, когда вы можете видеть предупреждение настольного приложения “Защитник Windows” в Windows 10 Creators Update.
История сканирования и угрозы, добавленные в карантин
Нажмите кнопку Защита от вирусов и угроз, а затем нажмите кнопку Журнал сканирования.
Как изменить настройки облачной защиты
Вы можете усилить уровень облачной защиты в системном антивирусе «Защитник Windows», присоединившись к программе сообщества Microsoft MAPS.
В инструкции ниже мы рассмотрим шаги по изменению уровня защиты от угроз Защитника Windows с помощью локальных групповых политик и системного реестра.
Работоспособность устройства
Секция Работоспособность устройства показывает информацию о Центре обновления Windows, емкости хранилища, драйверах устройств и о состоянии батареи (только на ноутбуках и планшетах). После запуска устройства сканирование работоспособности может занять некоторое время, поэтому актуальная информация может быть недоступна сразу же.
Если в одной из областей диагностики обнаружены ошибки, пользователь может либо открыть страницу Microsoft с инструкциями по устранению неполадки, либо нажать ссылку для быстрого устранения. Все это представлены в виде рекомендаций.
Данная функция будет целесообразной, если вы получили новое устройство с большим количество предустановленных производителем приложений.
Если на компьютере установлены важные настольные приложения и драйвера, которые нужно сохранить попробуйте использовать диск восстановления системы для переустановки системы Windows.
Брандмауэр и безопасность сети
В данной секции представлена краткая сводка о состоянии Брандмауэра Windows и о типе сетевых подключений (Частное или Общедоступная сети).
При нажатии по отдельному типу сети вы можете включать или отключать Брандмауэр и блокировать все входящие соединения, включая запросы от разрешенных приложений.
Ссылки в нижней части страницы открывают страницу Брандмауэр в классической панели управления.
Управление приложениями и браузером
Данная секция позволяет управлять поведением модуля Защитника Windows под названием SmartScreen.
Параметры для семьи
Данная секция Центра безопасности Защитника Windows содержит всего две ссылки, которые ведут в веб-консоль управления учетной записью Microsoft.
1. Опция Просмотр параметров для семьи показывает членов семьи, которые были добавлены в Windows 10. Вы можете посмотреть недавнюю активность детей, их заказы, время, проведенное за компьютером, историю браузерной активности, статистику использования приложений, игр и мультимедийного контента и даже определить местоположение человека, если его устройство поддерживает данную функцию.
Чтобы добавить аккаунт ребенка (или временно заблокировать текущий аккаунт) в Windows 10, откройте приложение Параметры перейдите в раздел “ Учетные записи ”, выберите секцию “ Семья и другие люди ” и нажмите кнопку “ Добавить члена семьи ”. Вы должны добавить всех детей и других членов семьи, используя одну учетную запись Microsoft. Убедитесь, что учетные записи детей имеют стандартные, а не административные права.
Как включить принудительное сканирование съемных дисков в Windows 10 Creators Update и выше
По непонятным причинам, Защитник Windows в Windows 10 не сканирует съемные носители, например, USB-устройства флеш-памяти или внешние диски. Это может привести к вредоносным заражениям или запуску потенциально нежелательных программ.
Для исправления этой проблемы, откройте меню Пуск, введите powershell и щелкните правой кнопкой мыши по ссылке классического приложений “Windows PowerShell” и выберите опцию “Запустить от имени администратора”.
В качестве альтернативы можно использовать сочетание Windows + X для открытия меню быстрых ссылок (или щелкнуть правой кнопкой мыши по меню Пуск) и выберите опцию “Windows PowerShell (администратор)”.
Нажмите Enter, после этого Защитник Windows в Windows 10 станет сканировать съемные диски.
Настройка иконки Центра безопасности Защитника Windows в Windows 10 Creators Update и выше
Иконка Центра безопасности Защитника Windows показывается в области уведомлений панели задач (системном трее). В любой версии Windows вы можете настроить отображение иконки, чтобы она была видима все время. Нажмите правой кнопкой мыши по свободному месту на панели задач и выберите опцию “Параметры панели задач”. Прокрутите страницу до раздела “Область уведомлений” и кликните по ссылке “Выберите значки, отображаемые в панели задач”. Около пункта “Windows Defender notification icon” переведите положение переключателя в положение “Вкл”.
Если иконка имеет зеленый круг с белой галочкой, но никаких действий предпринимать не следует.
Если иконка Центра безопасности Защитника Windows имеет желтый треугольник с черным восклицательным знаком, значит что-то пошло не так: либо настройка Защитника Windows являются некорректными, либо была обнаружена потенциально нежелательная программа. Вызывать отображения желтой метки могут также пропущенные драйвера, полностью заполненное хранилище, а также неправильные настройки SmartScreen в Защитнике Windows или в Microsoft Edge. Щелкните правой кнопкой мыши по иконке и нажмите “Открыть”, чтобы исправить обнаруженную проблему.
Если иконка Центра безопасности Защитника Windows имеет красный круг с белым крестиков, значит в системе обнаружены серьезные проблемы, например, было найдено вредоносное ПО и для очистки угрозы требуется внимание пользователя. Также отображение красной метки может вызвать отключения Защитника Windows или Брандмауэра. Обычно подобные события приводят к отображению отдельного предупреждения в Центре действия и кликабельного всплывающего уведомления в системном трее. Щелкните правой кнопкой мыши по иконке и нажмите “Открыть”, чтобы исправить обнаруженную проблему.
Если сообщения о вредоносном заражении не прекращаются используйте стороннее решение для очистки, например, Malwarebytes.
Если вы видите сообщение с ошибкой » Не удается запустить службу Центра обеспечения безопасности «, то данная служба, вероятнее всего, была отключена. нажмите кнопку “Закрыть”.
Нужно загрузиться в безопасном режиме. После загрузки системы введите regedit, щелкните правой кнопкой мыши по результату и выберите “Запустить от имени администратора”.
Введите значение “2” (проверьте, что установлена шестнадцатеричная система исчисления) и нажмите ОК. В результате служба Защитника Windows будет запущена автоматически.
Затем повторите те же действия для службы WdNisSvc (Windows Defender Antivirus Network Inspection Service) и SecurityHealthService (Службы Центра безопасности защитника Windows). Убедитесь, что не редактируете только нужные значения. Редактор реестра является очень мощным инструментом, который может привести к проблемам загрузки Windows.
Закройте редактор реестра и перезапустите редактор реестра для проверки, что Центр безопасности Защитника Windows теперь работает корректно.
Если Защитник Windows или Центр безопасности Защитника Windows по-прежнему не запускаются, то попробуйте выполнить полное сканирование системы без перезагрузки с помощью специализированного инструмента очистки, например, Malwarebytes.
Настройка проверки по расписанию для Защитника Windows в Windows 10 Creators Update и выше
В отличие от Microsoft Security Essentials, Защитник Windows не имеет настроек сканирования по расписанию в графическом интерфейсе программы, но у пользователя все равно остается возможность автоматизации быстрой или полной проверки системы.
В Windows 10 Creators Update быстрая проверка выполняется ежедневно (по умолчанию в 3 часа ночи) совместно с обновлениями компонентов Windows и другими задачами. Если операция была пропущена или отменена из-за завершения работы или перезагрузки компьютера, сканирование запускается в следующий раз после включения или перезагрузки компьютера.
Если сканирование не запускалось продолжительное время, Центр действия будет уведомлять об этом сообщением “Защитнику Windows необходимо выполнить сканирование компьютера”.
Откройте меню Пуск, введите Планировщик и выберите самый верхний результат «Планировщик заданий».
Во время запланированных операций будет запускаться окно командной строки. Оно закроется автоматически при завершении сканирования.
Запуск полной проверки системы Защитником Windows в Windows 10 Creators Update и выше
Полное сканирование системы обычно выполняет раз в месяц для того, чтобы проверить отсутствие вирусов и других вредоносных программ на компьютере. Также следует запустить полное антивирусное сканирование системы, если иконка Центра безопасности Защитника Windows в системном трее получила красную (требуются действия) или желтую (рекомендуются действия) метку.
При желании вы можете настроить автоматический запуск сканирования по расписанию. Обратите внимание, что нет никакой необходимости запускать быстрые проверки системы, потому что Защитник Windows выполняет их ежедневно и предупреждает, если проверка была пропущена продолжительное время.
Откройте вкладку “Защита от вирусов и других угроз” и нажмите ссылку “Расширенная проверка”.
Выберите опцию “Полное сканирование” и нажмите кнопку “Выполнить сканирование сейчас”.
Полное сканирование системы может продолжаться несколько часов. При этом вы можете продолжать работу на компьютере.
Если по результатам полного сканирования угрозы не были обнаружены, закройте приложение после завершения проверки.
Если были обнаружены подозрительные объекты, то Защитник Windows выведет сообщение “На устройстве могут быть угрозы”. Стоит подождать окончания сканирования, чтобы просмотреть подробные сведения об обнаруженных объектах.
После завершения сканирования нажмите кнопку “Удалить угрозы”, чтобы добавить опасные файлы в карантин. Процесс очистки может занять некоторое время. В системном трее появится всплывающее уведомление, предупреждающее об обнаруженных угрозах.
При желании нажмите кнопку “Просмотреть подробности”, чтобы детально ознакомиться с обнаруженными объектами. Если вы хотите добавить какие-либо файлы в список исключений, то должны четко осознавать возможные последствия.
Нажмите кнопку “Запуск действий”, чтобы выполнить автоматическое удаление угроз.
В некоторых случаях для удаления всех следов вредоносных программ требуется перезагрузка. Строго рекомендуется перезагрузить устройство в таких сценариях.
Если сообщения о вредоносном заражении не прекращаются используйте стороннее решение для очистки, например, Malwarebytes.
Запуск проверки автономного Защитника Windows в Windows 10 Creators Update и выше
Сканирование при загрузке Windows появилось еще в Windows 10 Юбилейное обновление. Данная функция позволяет удалять стойкие вредоносные программы, руткиты и скрытые угрозы, которые использует методы обхода антивирусной защиты при запуске Windows.
Откройте вкладку “Защита от вирусов и других угроз” и нажмите ссылку “Расширенная проверка”.
Выберите опцию Проверка автономного Защитника Windows и нажмите кнопку “Выполнить сканирование сейчас”.
Защитник Windows предупредит, что автономное сканирование займет некоторое время, и устройство будет перезагружено. Убедитесь, что все документы сохранены и нажмите кнопку “Проверка”.
После этого Windows предупредит, что перезагрузка пройдет в течение минуты. Нажмите “Закрыть” и подождите, пока устройство будет перезагружено.
После перезагрузки Windows будет загружать новые файлы, которые требуются для проверки. Подождите, этот процесс может занять минуту или около того.
После этого Защитник Windows запустит автономное сканирование и автоматически поместит обнаруженные объекты в карантин. Для завершения сканирования потребуется 15-20 минут. После завершения процесса проверки и очистки, устройство снова перезагрузиться. Войдите в систему и убедитесь в отсутствии вредоносных программ.
Источник
Содержание
- Как отключить уведомления Защитника Windows
- Как убрать сообщения в области уведомлений
- 100% способ удалить показ сообщений Защитника Виндовс
- Как включить службу обеспечения безопасности Windows 10
- Как отключить информационные уведомления (сводки) Защитника Windows в Windows 10
- Включить службу обеспечения безопасности windows 10 как убрать уведомление
- Как отключить Безопасность Windows 10 (встроенный антиврус)
- Через параметры
- Через редактор групповой политики
- Через редактор реестра
- Убрать иконку защитника windows из трея
- Как отключить Безопасность Windows
Как отключить уведомления Защитника Windows
Операционная система Виндовс 10 имеет свои плюсы и минусы. Об этом можно говорить много и долго. Но сегодня хотелось бы рассказать о парочке простых способов по теме «Защита от вирусов и угроз Windows 10 — как отключить уведомления?». Наверняка многие из Вас сталкивались с подобным явлением.
Как убрать сообщения в области уведомлений
Обычно такое поведение системы характерно для ситуаций, когда пользователь отключает защитный экран SmartScreen, блокирует встроенный антивирус специальными приложениями или непосредственно в параметрах безопасности Виндовс. Или же после установки стороннего защитного софта.
Рекомендуем начинать «лечение» с самого простого метода:
- Нажмите сочетание клавиш Ctrl + Shift + Esc для вызова «Диспетчера задач». Если откроется окно в компактном виде, то снизу кликаем по надписи «Подробнее», затем выбираем вкладку «Автозагрузка»:
- Находим в списке «Windows Security notification icon», выделяем курсором мыши и нажимаем «Отключить».
После этого уведомления защиты от вирусов и угроз не должны появляться вообще. Но не всегда метод срабатывает. Если не помогло, пробуйте следующие варианты.
100% способ удалить показ сообщений Защитника Виндовс
Он состоит из двух этапов.
- Зайдите в параметры операционной системы, нажав на «Пуск» и там кликнув по значку «шестёренка»:
Как включить службу обеспечения безопасности Windows 10
Включить службу обеспечения безопасности Windows 10 можно следующим способом. С помощью клавиш WIN+Q откройте окно поиска. Впишите слово regedit и нажмите на клавиатуре клавишу Enter. В результате этих действий откроется окно Редактора реестра.

В левой части этого окна нужно раскрыть ветвь КомпьютерHKEY_LOCAL_MACHINESYSTEMCurrentControlSetServiceswscsvc. Нажмите на последний пункт wscsvc, а затем в правой части найдите параметр Start. Дважды кликните по этому пункту левой кнопкой.

Откроется окно которое называется Изменение параметра DWORD (32 бита). С помощью этого окна можно изменить значение нужного нам параметра. Для этого в строку Значение впишите цифру 2 и нажмите на кнопку ОК. Изменив значение параметра Start закройте все окна, а затем перезагрузите компьютер. После того как компьютер включится вы сможете убедиться что служба обеспечения безопасности Windows 10 включилась.
Как отключить информационные уведомления (сводки) Защитника Windows в Windows 10
В этой статье показаны шаги которые нужно выполнить чтобы отключить информационные уведомления (сводки) Защитника Windows.
Защитник Windows — встроенный антивирус, который обеспечивает защиту от различных видов угроз. Защитник Windows регулярно обновляется и проверяет систему на наличие вредоносных программ в фоновом режиме и сообщает о результатах проверки при помощи сводных информационных уведомлений.
Хотя нет ничего плохого в получении сводных уведомлений, но иногда они могут немного раздражать и при необходимости вы их можете отключить, при этом Защитник Windows по прежнему будет продолжать работать в фоновом режиме и обеспечивать защиту от угроз, но он перестанет показывать Вам уведомления о сканированиях, которые были выполнены в фоновом режиме.
Чтобы отключить информационные уведомления (сводки) Защитника Windows, откройте Центр безопасности Защитника Windows и в левом нижнем углу нажмите на значок Параметры .
Затем в разделе Уведомления о защите от вирусов и угроз отключите опцию Последние действия и результаты сканирования. Информационные уведомления (сводки) Защитника Windows будут отключены.
Существует еще один уровень уведомлений, которые можно отключить. Это опция Найдены угрозы, но немедленные действий не требуются.
Отключите эту опцию, если вы хотите, чтобы уведомления не отображались для некоторых угроз среднего уровня, которые не требуют вашего действия или угрозы которые были автоматически решены Защитником Windows в фоновом режиме.
Это дополнительный параметр, который следует учитывать при отключении уведомлений.
Также ещё есть опция Файлы или действия заблокированы. Этот параметр отвечает за отображение скажем так критических уведомлений при которых защитник заблокировал какой-либо вредоносный файл или действие, поэтому отключать его не рекомендуется.
Таким образом можно отключить сводку Windows Defender и другие типы уведомлений в Windows 10.
Включить службу обеспечения безопасности windows 10 как убрать уведомление
Щёлкните правой кнопкой мыши по значку «Центр уведомлений», затем выберите «Включить режим «Не беспокоить»»:
Щёлкните левой кнопкой мыши по значку «Центр уведомлений», затем из списка выберите «Не беспокоить»: 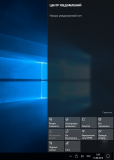
Щёлкните левой кнопкой мыши по значку «Центр уведомлений».
Наведите курсор мыши на уведомление.
Щёлкните по уведомлению правой кнопкой мыши и выберите пункт «Выключить уведомления для этой группы»:
Щёлкните значок «Центр уведомления»
Из списка выберите «Все параметры»
Далее в «Параметры Windows» щёлкните «Система»
В левой колонке нажмите «Уведомления и действия»
В правой колонке, в самом низу напротив «Центр безопасности и обслуживания» переведите переключатель в положение «Откл»
Последний раз редактировалось Nordek, 15-08-2016 в 03:14 .
Щёлкните значок «Центр уведомления»
Из списка выберите «Все параметры»
Далее в «Параметры Windows» щёлкните «Система»
В левой колонке нажмите «Уведомления и действия»
В правой колонке, в самом низу напротив «Центр безопасности и обслуживания» переведите переключатель в положение «Откл»
Последний раз редактировалось istashko, 15-08-2016 в 18:55 . Причина: добавление
| Конфигурация компьютера | |||
| Память: 4×2 ГБ DDR3-1600 DDR3 SDRAM | |||
| Ноутбук/нетбук: Ноутбук Lenovo G580 | |||
|
Читайте также: Linux как прописать репозиторий Сообщения: 3672 » width=»100%» style=»BORDER-RIGHT: #719bd9 1px solid; BORDER-LEFT: #719bd9 1px solid; BORDER-BOTTOM: #719bd9 1px solid» cellpadding=»6″ cellspacing=»0″ border=»0″>
У меня нет вкладки «Центр безопасности и обслуживания» » У меня есть. Проверив ещё раз наличие пункта «Центр безопасности и обслуживания», оказалось что я: нисколько не ошибся, пункт «Центр безопасности и обслуживания» присутствует. Также проверил действие пункта: работает нормально — при выключении, уведомления группы не отображаются. Ничего не пришлось вносить в реестр. Задайте себе вопрос: «Почему у меня нет пункта «Центр безопасности и обслуживания»?». Вы пользователи, считаете что указывать какая именно у вас Windows (Помимо определения «Windows 10») ненужно. Указывать нужно, не только редакцию (Professional, Home и т.д?), но и номер сборки (1511, 1607 и т.д?). Это сообщение посчитали полезным следующие участники: Извините если что не так. Я привык общаться на ru-board, там много зверей. Последний раз редактировалось istashko, 15-08-2016 в 23:58 . Как отключить Безопасность Windows 10 (встроенный антиврус)Защитник Windows, в последних версиях Windows 10 он называется «Безопасность Windows» — это встроенное антивирусное приложение от Microsoft. Когда вы устанавливаете сторонний антивирусный продукт, то защитник Windows автоматически отключается, и когда удаляете сторонний антивирус, то безопасность Windows автоматически активируется. В последнее время Защитник Windows в Windows 10 показывает отличные результаты по независимым тестам. Не спорю, в Windows XP, 7, 8.1 он был совсем дырявый и толку от него было мало, но сейчас он быстро набрал темпы и продолжает набирать. Если вы следите за различными тестами, то наверняка заметите, что защитник Windows 10 входит в топ 5 антивирусных программ. Для любителей и фанатов сторонних антивирусов, разберем, как полностью отключить защитник windows 10, центр безопасности, также уберем иконку защитника windows 10 из трея. Эти способы подойдут для версий 1809, 1709, 1909, 2004. Через параметрыСамый простой способ отключить встроенный антивирус от microsoft — это просто отключить его в настройках безопасности windows. Откройте «Безопасность Windows» и перейдите «Защита от вирусов и угроз» (Иконка в виде щита). Далее в графе «Параметры защиты от вирусов и других угроз» нажмите на «Управление настройками» и Выключите все ползунки:
Через редактор групповой политики
Шаг 1. Первым делом нужно отключить функцию «Защита от подделки», которая при включенном состоянии не позволит вносить изменения через групповую политику. Откройте встроенный антивирус windows 10 и отключите защиту от подделки. Шаг 2. Нажмите сочетание кнопок Win+R и ведите gpedit.msc, чтобы открыть редактор групповых политик. В политиках перейдите:
Шаг 3. Теперь отключим дополнительные параметры сканирования и работы безопасности windows. Разверните графу «Антивирусная программа Защитника Windows» > «Защита в режиме реального времени» и справа отключите:
Через редактор реестраMicrosoft убрала возможность полного отключения антивируса через реестр. Компания утверждает, когда пользователь устанавливает сторонний антивирус, то безопасность windows автоматически отключается и не работает. В частности убран из реестра параметр DisableAntiSpyware, который не будет работать даже при создании ключей. Не рекомендую проделывать данный способ, так как последствия неизвестны после последних обновлений. Вы можете просто ознакомиться с данным способом, он в точности такой же как и в групповой политики, только через реестр. Также, если у вас редакция HOME, то можно: Шаг 1. Жмем Win+R, пишем regedit для входа в системный реестр и переходим по пути:
Шаг 2. Теперь создайте новую подпапку Real-Time Protection в папке Windows defender для этого:
Шаг 3. В новом созданном разделе Real-Time Protection нужно будет создать четыре новых ключа со значением 1. Нажмите справа на пустом поле «Создать» > «Параметр DWORD (32 бита)» и:
Убрать иконку защитника windows из треяЕсли у кого иконка не пропала, то запустите диспетчер задач, нажатием кнопок Ctrl+Alt+Delete и перейдите во вкладку «Автозагрузка», найдите «Windows Security notification icon» и отключите его, нажав правую кнопку мыши по нему. Как отключить Безопасность WindowsТакже, вы можете отключить сам центр управление параметрами антивируса «Безопасность Windows». Нажмите Windows + R и введите regedit, чтобы вызвать редактор реестра. Перейдите по следующему пути:
Adblock |
Защитник Windows с каждым обновлением становиться лучше и лучше. Теперь даже ним можно нормально пользоваться поскольку он получил новый пользовательский интерфейс и больше возможностей по защите Вашего компьютера. Всё было бы хорошо если бы не сообщение служба работы с угрозами остановлена. Перезапустите её в Windows 10.
В этой статье мы рассмотрим что делать если центр безопасности защитника Windows 10 выдает ошибку служба работы с угрозами остановлена, перезапустите её. Эта ошибка начала появляться на операционной системе Windows 10 при попытке перезапустить защиту от вирусов и угроз в центре безопасности защитника Windows.
Реестр
Это огромная информационная база, в которой хранятся все настройки системы. Его повреждения приведут к потере работоспособности ОС, поэтому будьте осторожны.
Чтобы открыть нужное окно, снова вызывайте строку директив и вводите regedit.
Вам нужно последовательно открывать следующие записи:
КомпьютерHKEY_LOCAL_MACHINESYSTEMCurrentControlSetServicesSecurityHealthService
В правой части окна вы увидите параметр Start, он отвечает за запуск центра безопасности защитника Windows 10.
Кликайте по нему дважды, чтобы открыть свойства.
Поставьте значение 4, и вы отключите центр безопасности защитника. Но после перезапуска компьютера. Сравните интерфейс параметров безопасности с запущенным и отключенным сервисом.
Управление не активно.
Служба работы с угрозами остановлена. Перезапустите её
Сначала рассмотрим причины, через что может появиться данная ошибка в центре защитника Windows 10, а потом уже разберем что с ней делать. Какая бы причина не была, процесс исправления ошибки для всех в принципе одинаковый.
- Самой серьезной причиной может быть заражение компьютера вирусами, как раз мы и встретились с такой ситуацией. В этом случае вредоносные файлы и повлияли на работоспособность системы. В этом случае рекомендуем познакомиться со статьей лучшие бесплатные антивирусы 2021, которые могут найти и обезвредить вредоносные программы.
- Не удачное обновление системы. В очень редких случаях после обновления до последней версии отказывается работать антивирусная программа защитника Windows 10.
- Установка сторонней антивирусной программы. В этом случае система отключает центр безопасности защитника Windows 10, поскольку у Вас установлена другая антивирусная программа.
- Ручное отключение центра безопасности защитника Windows 10. Если Вы использовали все возможные способы для отключения защитника Windows, в том числе и сторонние программы, тогда при попытке использовать его возможна ошибка.
Поэтому первым делом проверяем систему на вирусы любой из антивирусных программ. Нам помогла небольшая антивирусная программа Spy Hunter, которая нашла все вирусы и с легкостью их удалила. В процессе очистки компьютера мы включили службу защитника с помощью редактора реестра.
Итак, чтобы исправить ошибку службы работы с угрозами нужно:
- Открываем редактор реестра выполнив команду regedit в окне Win+R.
- Дальше переходим по пути: HKEY_LOCAL_MACHINE SOFTWARE Policies Microsoft Windows Defender.
- В текущем местоположении изменяем значения параметров DisableAntiVirus и DisableAntiSpyware на .
- Последним шагом заходим в Центр безопасности Защитника Windows и нажимаем кнопку Перезапустить сейчас защиту от вирусов и угроз.
Чем Windows Defender может быть полезен
От защиты операционной системы зависят удобство работы пользователя ПК и безопасность его файлов. Среди множества решений, призванных защитить компьютер от вирусов, выделяется «Защитник Windows», по умолчанию присутствующий в «десятке». Windows Defender содержит все инструменты, необходимые современному эффективному антивирусному приложению:
- защиту файлов в реальном времени,
- поиск и удаление вредоносного кода,
- выполнение заданий по расписанию и многое другое.
Вредоносные программы могут устанавливаться на компьютер без ведома пользователя через интернет и активироваться при каждом последующем подключении к сети. Часто вирусы могут попадать в систему путём инсталляции сторонних программ, в том числе и с внешних носителей. Особо вредоносные процессы пожирают ресурсы системы, удаляют папки и файлы, съедают интернет трафик.
«Защитник Windows» может бороться с угрозами двумя способами:
- защищая систему в реальном времени, предупреждая о троянах, руткитах, червях и т. п. во время попыток последних установиться, запуститься, либо поменять системные настройки;
- выполняя сканирование ПК на предмет присутствия вредоносного кода, в том числе по расписанию, и в автоматическом режиме лечит и удаляет вирусные файлы, извещая о проведённых операциях пользователя.
При обнаружении угроз центр безопасности предложит запустить рекомендуемые действия
Между тем в новых версиях «десятки» вместо «Защитника» появилась «Безопасность Windows», но это не значит, что Defender исключён из системы. Напротив, на нём плотно завязаны многие функции и возможности новейшей антивирусной среды. Проще говоря, «Защитник» остался ядром безопасности, а «Безопасность Windows» является программной платформой на его основе. В любом случае вы всегда можете вернуться к старому интерфейсу, однако здесь уже будут доступны далеко не все предлагаемые Microsoft опции защиты:
- Для запуска старой оболочки откройте «Этот компьютер», затем папку Program Files и далее Windows Defender. Запустите исполняемый файл MSASGui.exe. Microsoft меняет функции защиты Windows с каждым обновлением
- В окне «Защитника» вы можете включать/отключать защиту в реальном времени, назначать определения вирусов и шпионских программ, активировать сканирование, а также выполнять другие задачи. В новых версиях Windows «Защитник» является ядром системы безопасности
Всё же, исходя из того, что сам «Защитник Windows» сейчас не обладает максимальным функционалом, далее в первую очередь будет рассматриваться его надстройка, а именно — более глобальный инструмент «Безопасность».
Редактор локальной групповой политики
Проверяем не выключен ли защитник Windows в редакторе групповой политики. Поскольку это также может повлиять на работоспособность защитника.
- Выполняем команду gpedit.msc в окне Win+R.
- Дальше открываем: Конфигурация компьютера > Административные шаблоны > Компоненты Windows > Антивирусная программа «Защитник Windows» ищем параметр Выключить антивирусная программу «Защитник Windows.
- Изменяем состояние параметра на Включено.
В этой статье мы разобрались что делать, если защита от вирусов и угроз при попытке перезапуска выдает сообщение служба работы с угрозами остановлена перезапустите её в Windows 10. Также мы рекомендуем вовремя обновлять систему до последней версии, чтобы избежать в будущем таких проблем.
Включение Защитника Windows 10 с помощью редактора локальной групповой политики
Этот способ включить Защитник Windows подойдет только для владельцев Windows 10 Профессиональная и выше, поскольку только в них присутствует редактор локальной групповой политики (если у вас Домашняя или Для одного языка — перейдите к следующему способу).
- Запустите редактор локальной групповой политики. Для этого нажмите клавиши Win+R на клавиатуре (Win — клавиша с эмблемой ОС) и введите gpedit.msc после чего нажмите Enter.
- В редакторе локальной групповой политики перейдите к разделу (папки слева) «Конфигурация компьютера» — «Административные шаблоны» — «Компоненты Windows» — «Антивирусная программа защитник Windows» (в версиях Windows 10 до 1703 раздел назывался Endpoint Protection).
- Обратите внимание на параметр «Выключить Антивирусную программу защитник Windows».
- Если там установлено «Включено», дважды кликните по параметру и установите «Не задано» или «Отключено» и примените настройки.
- Внутри раздела «Антивирусная программа Защитник Windows» (Endpoint Protection) загляните также в подраздел «Защита в режиме реального времени» и, если параметр «Выключить защиту в реальном времени» включен, переведите его в «Отключено» или «Не задано» и примените настройки.
После указанных процедур с редактором локальной групповой политики, запустите Защитник Windows 10 (быстрее всего — через поиск в панели задач).
Вы увидите, что он не запущен, но ошибки «Это приложение выключено групповой политикой» больше появиться не должно. Просто нажмите кнопку «Запустить». Сразу после запуска вам также могут предложить включить фильтр SmartScreen (в случае если он был отключен сторонней программой вместе с Windows Defender).
Как влючить Windows Defender разными способами
Активация Windows Defender может осуществлятся несколькими разными способами.
Включение защиты через «Пуск»
Windows в любом случае не оставит без внимания отключенную защиту от вирусов. Система будет настойчиво извещать вас об этом через уведомления. Кроме того, значки службы безопасности в меню «Пуск» и системном трее будут содержать окрашенный в красный цвет символ. О наличие проблем также будет говорить жёлтый ярлык с восклицательным знаком.
Наиболее простым и очевидным решением является попробовать заново запустить защиту через стандартный графический интерфейс — «Безопасность Windows». Осуществить это можно через меню «Пуск»:
- Запустите «Безопасность Windows», просто нажав на значок со щитом, либо активировав «Параметры» (значок с шестерёнкой). Значок «Безопасность Windows» в «Пуске» может отсутствовать — это зависит от того, как настроена Windows
- В окне «Параметры» выберите «Обновление и безопасность». «Обновление» и «Безопасность» находятся в одной вкладке
- «Защита от вирусов и угроз» требует действий. Нужно открыть службу «Безопасность Windows», щёлкнув мышкой по одноимённому полю. В окне «Безопасность Windows» вы можете просмотреть информацию о безопасности и работоспособности системы
- Кстати, более коротким путём попасть в настройки защиты можно, набрав в поиске «Безопасность Windows» и нажав Enter. «Безопасность Windows» — доверенное приложение магазина Microsoft
- Активируйте кнопку «Включить». Возможно, вам придётся нажать два или три раза, запустив все отключенные антивирусные службы, пока вместо значка с крестиком не появится символ зелёного цвета. В окне «Краткий обзор» вы можете не только получить сведения о защите системы, но и выполнить все связанные с безопасностью действия
- Теперь, если вы наблюдаете вот такую картину, можно закрыть центр безопасности. Галочки на всех пунктах означают, что ваш компьютер полностью защищён
Обычно по завершении данной настройки защита вновь работает безупречно, но не всегда. Если инструменты, отвечающие за безопасность, не хотят активироваться, скорее всего, служба отключена на уровне системы либо она административно управляется. Об этом может говорить также появление сообщения об ошибке при попытках перезапуска антивирусного приложения. И если это ваш случай, попробуйте следующие способы.
- Отключаем или удаляем Windows Defender в Windows 8/8.1
Запуск «Безопасности Windows» с помощью редактора реестра
В редактор реестра проще всего попасть, воспользовавшись стандартными программными средствами Windows 10:
- Щёлкните правой кнопкой мыши по иконке «Пуск». В строке открывшегося окна наберите Regedit и нажмите «ОК». В окне «Выполнить» вы можете ввести также путь до приложения, документа или папки, которые необходимо открыть
- В открывшемся редакторе найдите папку Policy Manager, пройдя по пути HKEY_LOCAL_MACHINESOFTWAREPoliciesMicrosoftWindows Defender. Откройте её. Дважды щёлкните по параметру DisableAntiSpyware. В поле «Значение» поставьте «0». Нажмите «ОК» Работа с редактором требует внимательности, даже небольшая ошибка при правке реестра может привести к краху системы
- Здесь же обратите внимание на папку Real-Time Protection, открыв её. Если значения в скобках (в конце каждой строчки) отличны от нуля, измените их на «0» так же, как вы делали это в пункте 2. Если вы не уверены, что всё делаете правильно, лучше вообще не трогать системные настройки
По окончании всех операций закройте окна и перезагрузите компьютер. Если защита Windows не включилась, переходите к следующему пункту.
Не забывайте, что выполняя манипуляции с реестром, вы рискуете повредить системные файлы.
Активация через редактор локальной групповой политики
Управление системой через редактор групповой локальной политики предусмотрено лишь в корпоративной версии «десятки» и в Windows 10 Pro. Активация среды «Безопасность Windows» с применением инструмента для администраторов gpedit.msc выполняется следующим образом:
- С помощью утилиты «Выполнить» запустите редактор локальной групповой политики. Для этого наберите Gpedit.msc и нажмите Enter. Редактор групповой локальной политики — очень полезный инструмент для проведения различных настроек системы
- В левом поле консоли найдите и откройте папку «Антивирусная программа». Она находится по пути «Конфигурация компьютера»/»Административные шаблоны»/»Компоненты Windows». Нажмите «Выключить антивирусную программу». Вы можете настроить консоль на своё усмотрение через меню «Вид»
- В открывшемся окне поставьте «Отключено», запустив инструмент Endpoint Protection. Далее нажмите «Применить» и «ОК». При включении данного параметра Endpoint Protection отключается, если стоит «Отключено» — инструмент работает по умолчанию
Закройте все программы и окна и перезагрузите ПК. Если защита всё так же отключена, попробуйте запустить её с помощью стороннего софта.
Использование программы Win Updates Disabler
Сторонняя утилита Win Updates Disabler позволяет включать и отключать компоненты защиты Windows 10 буквально парой кликов компьютерной мыши. Программу можно скачать с ресурса site2unblock.com:
- Установите и запустите утилиту Win Updates Disabler. На вкладке «Включить» отметьте все пункты и нажмите «Применить сейчас». Перезагрузите компьютер. Программа Win Updates Disabler бесплатна
- Иногда при использовании данной программы защита на низком уровне включается, но вы не можете запустить графический интерфейс «Безопасность». Для исправления бага откройте редактор реестра, последовательно пройдите по пути HKEY_LOCAL_MACHINESYSTEMCurrentControlSetServicesSecurityHealthService. В последней папке найдите переменную Start, щёлкните по строке мышкой и поменяйте в открывшемся окне значение на двойку. Не меняйте значения на отличные от указываемых в инструкции, так вы можете повредить систему
Теперь можно выйти из приложения и выполнить перезагрузку компьютера. Служба «Безопасность Windows» должна вновь стать активной.
Как включить Защитник Windows 10 в редакторе реестра
Те же действия можно проделать и в редакторе реестра Windows 10 (по сути, редактор локальной групповой политики изменяет как раз значения в реестре).
Шаги для включения Защитника Windows данным способом будут выглядеть так:
- Нажмите клавиши Win+R на клавиатуре, введите regedit и нажмите Enter для запуска редактора реестра.
- В редакторе реестра перейдите к разделу (папки слева) HKEY_LOCAL_MACHINE SOFTWARE Policies Microsoft Windows Defender и посмотрите, есть ли в правой части параметр «DisableAntiSpyware». Если есть, кликните по нему дважды и присвойте значение 0 (ноль).
- В разделе Windows Defender есть также подраздел «Real-Time Protection», загляните в него и, если там имеется параметр DisableRealtimeMonitoring, то также установите значение 0 для него.
- Закройте редактор реестра.
После этого наберите в поиске Windows в панели задач «Защитник Windows», откройте его и нажмите кнопку «Запустить» для запуска встроенного антивируса.
Когда стоит отключить встроенную защиту
По мнению Microsoft, служба безопасности Windows 10 и, в частности, встроенный «Защитник», являются эффективным инструментом для решения многих задач, связанных с защищённостью компьютера от вредоносных программ, однако независимые тесты показывают несколько иную картину.
Protection — уровень защиты, Performance — производительность антивируса, Usability — удобство и простота использования программы
Это первая причина, по которой многие пользователи отказываются от использования среды «Безопасность Windows», отдавая предпочтение сторонним антивирусам.
Также встроенную защиту стоит отключить, если компьютер не отличается высокой производительностью. Постоянные обновления и сканирования в этом случае могут сильно нагружать устройство, мешая работать пользователю.
Однако следует помнить, что отключение защиты может привести к заражению ПК вредоносным кодом, повреждению операционной системы, потере файлов и даже выходу из строя аппаратных компонентов.
Компания Microsoft позиционирует свой антивирусный продукт, распространяемый вместе с операционной системой Windows 10, как надёжное и мощное решение по защите и борьбе с вредоносными программами. В ряде случаев его вполне хватает обычным пользователям. И если по какой-то причине защита от уязвимостей вдруг оказалась отключена, теперь вы знаете, как запустить её вручную.
Вопрос о том, как включить Защитник Windows 10 задается, наверное, чаще чем вопрос о его отключении. Как правило, ситуация выглядит так: при попытке запуска Защитника Windows вы видите сообщение о том, что это приложение выключено групповой политикой, в свою очередь использование параметров Windows 10 для его включения также не помогает — в окне настроек переключатели неактивны и пояснение: «Некоторыми параметрами управляет ваша организация».
В этой инструкции — способы включить Защитник Windows 10 снова с помощью редактора локальной групповой политики или редактора реестра, а также дополнительная информация, которая может быть полезной.
Причина популярности вопроса обычно в том, что пользователь не сам отключал защитник (см. Как отключить Защитник Windows 10), а использовал, например, какую-либо программу для отключения «слежки» в ОС, которая, попутно, отключила и встроенный антивирус Windows Defender. Например, так по умолчанию делает программа Destroy Windows 10 Spying.
Дополнительная информация
Если описанное выше не помогает или же возникают какие-то дополнительные ошибки при включении защитника Windows 10, попробуйте следующие вещи.
- Проверьте в службах (Win+R — services.msc), включена ли «Антивирусная программа Защитника Windows», «Служба Защитника Windows» или «Служба центра безопасности защитника Windows» и «Центр обеспечения безопасности» в последних версиях Windows 10.
- Попробуйте в программе FixWin 10 использовать действие в разделе System Tools — «Repair Windows Defender».
- Выполните проверку целостности системных файлов Windows 10.
- Посмотрите, есть ли у вас точки восстановления Windows 10, используйте их при наличии.
Ну а если и эти варианты не сработают — пишите комментарии, попробуем разобраться.
Настройка служб Windows
Настроить работу служб можно в специальном менеджере Windows. Чтобы открыть его, воспользуйтесь комбинацией клавиш Windows + R, в появившейся строке введите services.msc и нажмите Enter. Вы увидите такое же или похожее (если у вас одна из старых версий ОС) окно:
Менеджер отображает службы в виде таблицы. Здесь можно просмотреть список доступных служб, прочитать их краткое описание и узнать текущий статус. Особую важность представляет столбец «Тип запуска». Именно он показывает, включена ли конкретная служба и в каком режиме она запускается системой.
Кликнув дважды по одной из служб, вы откроете окно, в котором её можно отключить. Достаточно открыть пункт «Тип запуска», выбрать «Отключена» и нажать «Ок». Но среди прочих вариантов запуска есть значение «Вручную». В целях безопасности выбирайте именно его для всех служб, которые вы захотите отключить. Это позволит системе запускать службы, когда они действительно необходимы, и не тратить на них ресурсы в остальное время.
Не отключайте службы полностью, а только переводите их в ручной режим.
Перечисленные ниже службы не являются критически важными для работы системы, и многие пользователи могут без них обойтись. Поэтому вы можете перевести эти службы в ручной режим. Перед тем как вносить изменения, обязательно читайте краткие описания, чтобы не остановить работу важных для вас служб.
Некоторые службы из нашего списка могут быть уже полностью отключёнными на вашем ПК или изначально работать в ручном режиме. В таком случае просто пропускайте их.
Ошибочные действия в процессе настройки служб могут привести к некорректной работе системы. Внося изменения, вы берёте ответственность на себя.
Чтобы изменения вступили в силу, после настройки не забудьте перезагрузить ПК.
Что делать, если не удалось запустить службу Центра обеспечения безопасности Windows 10?
Часто на панели инструментов Windows 10 мы можем заметить флажок с красным крестиком, который указывает на оповещение системы безопасности. Если на него нажать, можно увидеть сообщение «Служба Центра обеспечения безопасности отключена. Чтобы включить её, щелкните или коснитесь здесь». Однако после выполнения рекомендованного действия возникает ошибка. Как же её исправить и как включить службу обеспечения безопасности в Windows 10?
Если во время работы на ПК под управлением Windows 10 вы столкнулись с неполадкой, когда невозможно запустить службу Центра обеспечения безопасности Windows 10, стоит проверить ПК на наличие вирусов. В большинстве случаев такая ошибка возникает по причине внесения изменений в системный реестр или отключения нужной службы вредоносной программой.
Запустить нужную службу в Windows 10 можно следующим способом:
- Жмём «Win+R» и вводим «services.msc».
- Откроется окно служб. Ищем службу «Центр обеспечения безопасности». Нажимаем на элементе правой кнопкой мыши и выбираем «Свойства».
- В пункте «Тип запуска» выбираем «Автоматически (отложенный запуск)».
- Далее в этой же вкладке переходим к пункту «Состояние» и нажимаем «Запустить».
- Переходим во вкладку «Вход в систему» и нажимаем «Обзор».
- Откроется небольшое окно. В пункте «Введите имена выбираемых объектов» стоит указать имя собственного ПК. Далее кликаем «Проверить имена».
- В следующем окне стоит ввести пароль администратора, не свой от учётной записи, а именно админа. После повторить пароль и нажать «Применить».
- После перезагрузки ПК служба будет включена. Это самый безопасный способ решения проблемы.
ВАЖНО! С данной службой тесно связаны следующие службы, статус которых нужно проверить и изменить, если он неактивный: Инструментарий управления Windows, Удаленный вызов процедур (RPC), Модуль запуска процессов DCOM-сервера, Сопоставитель конечных точек RPC.
Если данный способ не сработал, стоит выполнить восстановление реестра. Для этой цели можно воспользоваться утилитой AVZ или же запустить восстановление системы.
О том, как ещё решить проблему смотрите в видео:
Способ 2: Устранение вирусного заражения
Также к ошибке запуска службы обеспечения безопасности приводит вредоносное ПО, которое проникло в операционную систему. Об этом свидетельствуют и дополнительные проблемы вроде самопроизвольного запуска браузеров, плохой отзывчивости на ввод и т. п. Обычно при этом не помогает и установленный антивирус, поэтому рекомендуем ознакомиться со статьёй по ссылке далее, которая поможет вам избавиться от зловреда. После удаления вирусов и перезагрузки системы требуемая служба запустится автоматически.
Источник статьи: https://lumpics.ru/how-enable-security-center-service-in-windows-7/
Управление службой безопасности Windows 10
Надо понимать, что управление службой безопасности Windows 10 не затрагивает те программы, которые эта служба показывает (7 программ перечислены выше). Отключается только интерфейс управления теми семью программами которые в ней находятся. Отключить конкретную программу защиты, можно посмотрев инструкцию, перейдя по в соответствующую программу по ссылкам выше.
Как отключить службу безопасности Windows 10
способ подойдет для Windows 10 Home, Pro, Enterprise (Ltsb, Ltsc)
Чтобы отключить службу безопасности Windows 10 через реестр надо сделать следующее: скачать файл изменения реестра, извлечь, запустить и согласиться с внесением изменений в реестре:
- Скачать файл
- Распаковать архив
- Запустить файл
- Разрешить изменение в реестре
Как включить службу безопасности Windows 10
Включить службу безопасности Windows 10 можно через реестра, скачав и запустив файл:
- Скачать файл
- Распаковать архив
- Запустить файл файл
- Разрешить изменение в реестре
Управление автозагрузкой “Службы безопасности Windows”
Как выключить или включить автозагрузку центра безопасности Windows 10 – иконки в трее (справа возле часов)
1. Нажмите правой кнопкой мыши по Панели задач далее нажмите на Диспетчер задач
2. Если вы видите такое окно то нажмите на Подробнее.
4. Далее вверху выберите вкладку Автозагрузка. Затем найдите в списке программ Windows Security и нажмите Включить
5. Перезагрузите компьютер. Значек появиться рядом с часами. Пока вы его не выключите аналогичным путем.
1. Нажмите правой кнопкой мыши по Панели задач далее нажмите на Диспетчер задач
2. Если вы видите такое окно то нажмите на Подробнее.
4. Далее вверху выберите вкладку Автозагрузка. Затем найдите в списке программ Windows Security и нажмите Отключить
5. Перезагрузите компьютер. Значка больше не будет. Пока вы его не включите аналогичным путем.
Как скрыть иконку центра безопасности Windows 10
Если вам надоедает сама иконка, то вы можете ее просто скрыть от глаз, перетащив мышью на треугольник слева. Иконка переместиться в дополнительное меню и будет находится там.

В этой инструкции — способы включить Защитник Windows 10 снова с помощью редактора локальной групповой политики или редактора реестра, а также дополнительная информация, которая может быть полезной.
Причина популярности вопроса обычно в том, что пользователь не сам отключал защитник (см. Как отключить Защитник Windows 10), а использовал, например, какую-либо программу для отключения «слежки» в ОС, которая, попутно, отключила и встроенный антивирус Windows Defender. Например, так по умолчанию делает программа Destroy Windows 10 Spying.
Включение Защитника Windows 10 с помощью редактора локальной групповой политики
Этот способ включить Защитник Windows подойдет только для владельцев Windows 10 Профессиональная и выше, поскольку только в них присутствует редактор локальной групповой политики (если у вас Домашняя или Для одного языка — перейдите к следующему способу).
- Запустите редактор локальной групповой политики. Для этого нажмите клавиши Win+R на клавиатуре (Win — клавиша с эмблемой ОС) и введите gpedit.msc после чего нажмите Enter.
- В редакторе локальной групповой политики перейдите к разделу (папки слева) «Конфигурация компьютера» — «Административные шаблоны» — «Компоненты Windows» — «Антивирусная программа защитник Windows» (в версиях Windows 10 до 1703 раздел назывался Endpoint Protection).
- Обратите внимание на параметр «Выключить Антивирусную программу защитник Windows».
- Если там установлено «Включено», дважды кликните по параметру и установите «Не задано» или «Отключено» и примените настройки.
- Внутри раздела «Антивирусная программа Защитник Windows» (Endpoint Protection) загляните также в подраздел «Защита в режиме реального времени» и, если параметр «Выключить защиту в реальном времени» включен, переведите его в «Отключено» или «Не задано» и примените настройки.
После указанных процедур с редактором локальной групповой политики, запустите Защитник Windows 10 (быстрее всего — через поиск в панели задач).
Вы увидите, что он не запущен, но ошибки «Это приложение выключено групповой политикой» больше появиться не должно. Просто нажмите кнопку «Запустить». Сразу после запуска вам также могут предложить включить фильтр SmartScreen (в случае если он был отключен сторонней программой вместе с Windows Defender).
Как включить Защитник Windows 10 в редакторе реестра
Те же действия можно проделать и в редакторе реестра Windows 10 (по сути, редактор локальной групповой политики изменяет как раз значения в реестре).
Шаги для включения Защитника Windows данным способом будут выглядеть так:
- Нажмите клавиши Win+R на клавиатуре, введите regedit и нажмите Enter для запуска редактора реестра.
- В редакторе реестра перейдите к разделу (папки слева) HKEY_LOCAL_MACHINE SOFTWARE Policies Microsoft Windows Defender и посмотрите, есть ли в правой части параметр «DisableAntiSpyware». Если есть, кликните по нему дважды и присвойте значение 0 (ноль).
- В разделе Windows Defender есть также подраздел «Real-Time Protection», загляните в него и, если там имеется параметр DisableRealtimeMonitoring, то также установите значение 0 для него.
- Закройте редактор реестра.
После этого наберите в поиске Windows в панели задач «Защитник Windows», откройте его и нажмите кнопку «Запустить» для запуска встроенного антивируса.
Дополнительная информация
Если описанное выше не помогает или же возникают какие-то дополнительные ошибки при включении защитника Windows 10, попробуйте следующие вещи.
Ну а если и эти варианты не сработают — пишите комментарии, попробуем разобраться.
Содержание
- 1 Основные причины невозможности запуска защитника Windows 10
- 2 Исправляем проблему запуска и включения защитника Windows 10
- 3 Управление службой безопасности Windows 10
- 4 Вопросы и ответы связанные с безопасностью Windows 10
—> Автор: Angry_Bird—> Дата: 21-06-2018, 00:42—> Прочитано: 16 549—> —>
Многие пользователи Windows 10 по тем или иным причинам не могут включить Windows Defender. Обычно это происходит, когда утилита Microsoft Antimalware обнаруживает, что в системе установлено антивирусное программное обеспечение сторонних разработчиков. При этом пользователи часто утверждают, что на самом деле уже удалили В«левыйВ» софт.
Ранее уже встречались подобные проблемы, но только с выходом обновления «Anniversary Update» жалобы пользователей на то, что защитник Windows 10 не включается, приобрели глобальный характер.
Основные причины невозможности запуска защитника Windows 10
Как известно, Windows Defender является встроенным в Windows 10 антивирусным ПО, которое очень неплохо справляется с большинством задач. Тем не менее, Defender демонстрирует некоторые В«глюкиВ» при своем запуске. Ниже я перечислю наиболее частые жалобы на то, что защитник Windows 10 не включается:
- Окно Windows Defender не хочет открываться
- Windows Defender отключен групповой политикой
- Windows Defender вылетает при запуске с ошибкой
- Windows Defender не включается после удаления антивирусных программ Avast, Bitdefender, McAfee, AVG
- Windows Defender конфликтует с антишпионской утилитой Windows 10 Spybot
- Windows Defender не открывается, не запускается, не работает и не стартует
Теперь мы можем остановиться на самых значительных ошибках запуска защитника Windows 10
Исправляем проблему запуска и включения защитника Windows 10
Решение 1: софт для удаления антивирусных программ
Когда вы удаляете сторонний антивирусный софт с помощью стандартной опции в разделе В«Программы и компонентыВ» Панели управления, существует риск неполного удаления файлов. Они-то как раз и могут помешать включению защитника Windows Defender. В этом списке вы можете найти один из подходящихВ способов удаления установленного антивируса перед восстановлением работы Windows Defender.
В дополнение к этим инструментам вы можете попробовать специализированный софт — деинсталляторы, которые качественно удаляют программы. В«АнинсталлерВ» не только удалит указанное программное обеспечение, но и уничтожит все созданные сторонним антивирусом файлы, а также записи о нем в системном реестре. В результате вы получите чистую операционную систему без следов стороннего антивирусного ПО. Среди хороших деинсталляторов я могу вам порекомендовать два — IOBit Uninstaller и Revo Uninstaller. Они очень просты в использовании, и вы легко с их помощью удалите все В«следыВ» софта. Отмечу также, что после удаления антивирусного ПО Windows 10 следует перегрузить.
Решение 2: проверяем системные файлы
Системная утилита System File Checker (средство проверки системных файлов) поможет вам восстановить поврежденные или удаленные системные файлы. Используйте эту консольную программу для проверки Defender – повреждены ли его файловые компоненты или нет?
- Для того, чтобы запустить инструмент В«Проверка системных файлов (SFC)В» откройте командную строку с правами администратора и наберите в ней следующее:
sfc /scannow
- Нажмите Enter
- Если вы по каким-то причинам вы не можете запустить утилиту SFC, вместо нее можете попробовать другой инструмент – DISM.
- Введите в командной строке под правами администратора следующую команду и нажмите Enter:
DISM /Online /Cleanup-Image /RestoreHealth
- После чего DISM начнет сканирование. Процесс может длиться 20 и более минут. Его не нужно прерывать!
- После завершения сканирования проверьте, существует ли еще проблема включения защитника Windows Если DISM не решит проблему запуска встроенного антивируса, попробуйте запустить SFC еще раз.
Решение 3: загрузка компьютера в В«чистомВ» состоянии
Иногда программы сторонних разработчиков могут активно взаимодействовать с компонентами Windows, что может приводить к проблемам. Тем не менее вы можете самостоятельно найти проблемное приложение, применив В«чистуюВ» загрузку компьютера. Это простая операция, если будете четко следовать следующим шагам.
- Найдите через меню В«ПускВ» и запустите утилиту msconfig (Конфигурация системы)
- В окне конфигурации системы выберите вкладку В«СлужбыВ». Отметьте галочкой пункт под списком сервисов В«Не отображать службы МайкрософтВ». После чего нажмите кнопку В«Отключить всеВ».
- Перейдите на вкладку В«АвтозагрузкаВ» и кликните по ссылке В«Открыть диспетчер задачВ».
- Перед вами откроется список автозагрузки – программы, которые автоматически загружаются в память при запуске системы. Кликните правой кнопкой мышки по первому приложению в списке. В контекстном меню выберите отключить. Аналогичным образом отключите все последующие приложения.
- Как только вы закончите с отключением сервисов и программ из автозагрузки, вернитесь в первоначальное окно В«Конфигурация системыВ», кликните В«ПрименитьВ» и В«ОКВ». Перегрузите компьютер.
После перезагрузки компьютера, проверьте, исчезла ли проблема включения защитника Windows 10. Если это так, значит какое-то из отключенных приложений или сервисов является помехой для запуска Defender. Для того, чтобы вычислить какое именно приложение вам мешает, нужно включать их один за одним через В«Конфигурацию системыВ». Вычислив конфликтующее приложение, оставьте его отключенным или полностью удалите.
Решение 4: перегрузить Центр обеспечения безопасности
Для того, чтобы Windows Defender включался и правильно работал, необходимо, чтобы определенные сервисы были запущены. Тем не менее вы всегда можете запустить их, выполнив следующее:
- Запустите через команду В«ВыполнитьВ» в меню В«ПускВ», системную оснастку В«СлужбыВ». Для этого наберите services.msc и нажмите Enter.
- Далее найдите в списке служб В«Центр обеспечения безопасностиВ», кликните по нему правой клавишей мышке и выберите пункт В«ПерезапуститьВ».
После того, как сервис будет перезагружен, проверьте, включатся ли защитник Windows 10.
Решение 5: измените настройки групповой политики
Иногда защитник Windows Defender не хочет включаться из-за того, что отключен групповой политикой. Для кого-то это может показаться сложным, но поверьте, небольшие изменения в групповой политике помогут ее решить. Сделайте следующее:
- Запустите через команду В«ВыполнитьВ» оснастку gpedit.msc, также, как это делали в предыдущих пунктах.
- Когда откроется В«Редактор локальной групповой политикиВ», откройте в левой панели редактора раздел В«Конфигурация компьютераВ». Далее найдите подраздел В«Антивирусная программа В«Защитник WindowsВ» по следующему пути:
В В В«Конфигурация компьютераВ» —> В«Административные шаблоны» —> В«Компоненты Windows» —> В«Антивирусная программа В«Защитник WindowsВ»
- Перейдите в правую панель редактора и найдите в нем пункт В«Включить антивирусную программу В«Защитник WindowsВ». Кликните по нему два раза, чтобы открыть окно редактирования параметров политики.
- Выберите значение В«Не заданоВ». Нажмите В«ПрименитьВ» и В«ОКВ» для сохранения изменений.
После данных изменений в групповой политике защитник Windows 10 будет включен и запустится в вашей операционной системе без каких-либо проблем.
Решение 6: внесите изменения в системный реестр
Если Windows Defender не хочет включаться, одной из причин может являться ошибочный ключ в редакторе реестра. Вы можете исправить ошибку с помощью редактора реестра.
- Запустите В«Редактор реестраВ» через меню В«ПускВ» и команду В«ВыполнитьВ». Наберите В«regeditВ» и нажмите В«ОКВ».
- Когда откроется редактор реестра, найдите в его левой панели следующую ветку:
HKEY_LOCAL_MACHINESOFTWAREPoliciesMicrosoftWindows Defender
- Найдите в правой панели DWORD параметр В«DisableAntiSpywareВ». Дважды кликните по нему, и в окне В«Изменение параметра DWORD (32 бита)В» измените его значение с 1 на 0.
- Если такой параметр не обнаружится, создайте его. Кликните правой клавишей мышки в правой панели редактора и выберите пункт В«СоздатьВ», а далее в выпадающем меню — пункт В«Параметр DWORD (32 бита)В».
После таких действий Windows Defender будет включен и возобновит свою работу в Windows 10. Отмечу, что некоторые пользователи рекомендуют вообще удалить параметр В«DisableAntiSpywareВ». Если хотите, можете тоже попробовать этот вариант.
Ну вот и все. Кажется, я рассмотрел все самые важные и действенные способы восстановления работы защитника Windows 10. Если вы столкнулись с проблемой включения антивирусного защитника Windows Defender, попробуйте один из предложенных вариантов. Надеюсь, что-то вам поможет!
—> Автор: Angry_Bird Дата: 21-06-2018, 00:42 Прочитано: 16 549—> Понравилась статья — поделитесь с друзьями в соцсетях!Последние статьи в этом разделе:</theatd></table>Ключевые теги:защитник, Windows Defender, антивирус
Компьютерная поддержка
Рассмотрим подробно службу Безопасность Windows 10 (центр управления безопасностью). Что входит в службу безопасности Windows 10.
Рассмотрим как включить и отключить службу безопасности Windows 10 Home, Pro, Enterprise, Ltsb. Ltsc через реестр.
Управление службой:
Служба безопасности Windows 10 (центр управления безопасностью) — это интерфейс встроенных в Windows 10 программ для защиты вашего устройства. Данный набор программ присутствует во всех версиях Windows 10 (Home, Pro, Enterprise, Ltsb. Ltsc) и во всех версиях: 1909, 1903, 1809, 1803, 1709) 32 bit / 64 bit (x86/x64).
В центр управления безопасностью Windows 10 входит 7 программ позволяющих настроить защиту вашего устройства. Рассмотрим каждое из них:
- Защитник Windows 10 (защита от вирусов и угроз) — антивирусная программа осуществляет комплексную защиту компьютера от вирусов, вредоносных программ, работающая в реальном времени. Проверяет файлы на лету и сканирует всю систему ежедневно.
- Защита учетных записей — обеспечивает защиту личных данных пользователя при входе в Windows 10 с помощью функции защиты учетных записей центра безопасности Windows.
- Брандмауэр и безопасность сети — программа контроля соединения по сети. Управляет всеми соединениями вашего компьютера с другими в домашней сети или сети интернет.
- Управление приложениями / браузером — проверяет запускаемые приложения на предмет заражений.
- Безопасность устройства — настройка аппаратной безопасности компьютера.
- Производительность и работоспособность устройства — содержит информацию об общих проблемах в работе Windows 10
- Параметры для семьи — настройка родительского контроля.
Управление службой безопасности Windows 10
Надо понимать, что управление службой безопасности Windows 10 не затрагивает те программы, которые эта служба показывает (7 программ перечислены выше). Отключается только интерфейс управления теми семью программами которые в ней находятся. Отключить конкретную программу защиты, можно посмотрев инструкцию, перейдя по в соответствующую программу по ссылкам выше.
Как отключить службу безопасности Windows 10
способ подойдет для Windows 10 Home, Pro, Enterprise (Ltsb, Ltsc)
Чтобы отключить службу безопасности Windows 10 через реестр надо сделать следующее: скачать файл изменения реестра, извлечь, запустить и согласиться с внесением изменений в реестре:
Выключение Безопасности Windows
- Скачать файл
- Распаковать архив
- Запустить файл
- Разрешить изменение в реестре
Как включить службу безопасности Windows 10
Включить службу безопасности Windows 10 можно через реестра, скачав и запустив файл:
Включение Безопасности Windows
- Скачать файл
- Распаковать архив
- Запустить файл файл
- Разрешить изменение в реестре
Управление автозагрузкой «Службы безопасности Windows»
Как выключить или включить автозагрузку центра безопасности Windows 10 — иконки в трее (справа возле часов)
Удалить иконку центра безопасности Windows
1. Нажмите правой кнопкой мыши по Панели задач далее нажмите на Диспетчер задач
2. Если вы видите такое окно то нажмите на Подробнее.
4. Далее вверху выберите вкладку Автозагрузка. Затем найдите в списке программ Windows Security и нажмите Включить
5. Перезагрузите компьютер. Значек появиться рядом с часами. Пока вы его не выключите аналогичным путем.
Включить иконку центра безопасности Windows
1. Нажмите правой кнопкой мыши по Панели задач далее нажмите на Диспетчер задач
2. Если вы видите такое окно то нажмите на Подробнее.
4. Далее вверху выберите вкладку Автозагрузка. Затем найдите в списке программ Windows Security и нажмите Отключить
5. Перезагрузите компьютер. Значка больше не будет. Пока вы его не включите аналогичным путем.
Как скрыть иконку центра безопасности Windows 10
Если вам надоедает сама иконка, то вы можете ее просто скрыть от глаз, перетащив мышью на треугольник слева. Иконка переместиться в дополнительное меню и будет находится там.
Вопросы и ответы связанные с безопасностью Windows 10
Рассмотрим популярные ответы по службе безопасности Windows 10:
Как выключть безопасность Windows 10
Для выключения самой службы (центра безопасность Windows) и значка безопасности Windows 10 в трее, вам достаточно проделать эти действия.
Как открыть центр безопасности Windows 10
Для того чтобы открыть центр безопасности Windows 10, нажмите на иконке справа внизу (возле часов) или нажмите одновременно сочетание клавиш Win+i, затем в появившемся окне, выберите Обновление и безопасность, далее выберите Безопасность Windows.
Как отключить безопасность Windows 10 на время
Если вы имете в виду службу безопасности Windows 10 то отклюсите ее и снова включите способами предложенными выше. Если идет речь о защитнике Windows 10 (их часто путают) то воспользуйтесь этой инструкцией.
Как удалить безопасность Windows 10 полностью
Вы не сможете удалить безопасность Windows 10 полностью, так как это всего лиш служба имеющая набор программ для защиты Windows 10. Вы можете отключить службу или отключить содержащиея в ней программы.
Если остались вопросы задавайте в комментариях или в группах соц сетей.
Часто на панели инструментов Windows 10 мы можем заметить флажок с красным крестиком, который указывает на оповещение системы безопасности. Если на него нажать, можно увидеть сообщение «Служба Центра обеспечения безопасности отключена. Чтобы включить её, щелкните или коснитесь здесь». Однако после выполнения рекомендованного действия возникает ошибка. Как же её исправить и как включить службу обеспечения безопасности в Windows 10?
Читайте также:Как включить и отключить защитник Windows 10?
Если во время работы на ПК под управлением Windows 10 вы столкнулись с неполадкой, когда невозможно запустить службу Центра обеспечения безопасности Windows 10, стоит проверить ПК на наличие вирусов. В большинстве случаев такая ошибка возникает по причине внесения изменений в системный реестр или отключения нужной службы вредоносной программой.
Запустить нужную службу в Windows 10 можно следующим способом:
- Жмём «Win+R» и вводим «services.msc».
- Откроется окно служб. Ищем службу «Центр обеспечения безопасности». Нажимаем на элементе правой кнопкой мыши и выбираем «Свойства».
- В пункте «Тип запуска» выбираем «Автоматически (отложенный запуск)».
- Далее в этой же вкладке переходим к пункту «Состояние» и нажимаем «Запустить».
- Переходим во вкладку «Вход в систему» и нажимаем «Обзор».
- Откроется небольшое окно. В пункте «Введите имена выбираемых объектов» стоит указать имя собственного ПК. Далее кликаем «Проверить имена».
- В следующем окне стоит ввести пароль администратора, не свой от учётной записи, а именно админа. После повторить пароль и нажать «Применить».
- После перезагрузки ПК служба будет включена. Это самый безопасный способ решения проблемы.
ВАЖНО! С данной службой тесно связаны следующие службы, статус которых нужно проверить и изменить, если он неактивный: Инструментарий управления Windows, Удаленный вызов процедур (RPC), Модуль запуска процессов DCOM-сервера, Сопоставитель конечных точек RPC.
Если данный способ не сработал, стоит выполнить восстановление реестра. Для этой цели можно воспользоваться утилитой AVZ или же запустить восстановление системы.
О том, как ещё решить проблему смотрите в видео:
Используемые источники:
- https://sovetnasha.ru/operacionnaya-sistema/137-pochemu-zaschitnik-windows-10-ne-vklyuchaetsya.html
- https://it-men.su/windows-10/security
- https://softikbox.com/chto-delat-esli-ne-udalos-zapustit-sluzhbu-tsentra-obespecheniya-bezopasnosti-windows-10-21942.html
Часто служба Windows Defender отключается при обновлении системы или после неосторожных действий пользователя. Также допустимы случаи, когда служба не работает из-за ограничений групповой политики или недавней вирусной атаки. Поговорим о том, для чего вообще нужна эта система, как правильно ее настроить, еще перечислим способы включения и отключения.
Чем полезен Windows Defender?
Windows Defender – это ядро системы безопасности, по умолчанию встроенное в 10 версию операционной системы. Оно обеспечивает защиту файлов, ищет и удаляет вредоносный код, выполняет диагностику по установленному расписанию, и это еще не весь функционал.
«Защитник Windows» борется с угрозами и защищает систему в режиме реального времени. Также он предупреждает о появлении вирусов – троянов, червей и руткитов, в процессе их установки, запуска или изменения ими системных параметров. Он выполняет сканирование ПК, выявляющее наличие вредоносного кода, в автоматическом режиме или по расписанию. Если зараженные файлы были обнаружены, программа удалит их и известит об этом пользователя.
Способы включения Windows Defender
Операционная система не оставит без внимания отсутствие должной защиты. В центре уведомлений будут постоянно поступать сообщения, а иконка безопасности в меню «Пуск» окрасится красным цветом. Рядом со значком постоянно будет светиться желтый значок с восклицательным знаком.
Чтобы этого не произошло, необходимо включить службу Windows Defender. Расскажем о нескольких способах.
Через раздел «Безопасность Windows»
Для этого просто открываем список приложений и находим пункт «Безопасность Windows».
Выбираем безопасность windows
Вводим в поиск безопасность
Еще один способ – открыть меню «Параметры» и перейти в категорию «Обновление и безопасность».
Потом во вкладке «Безопасность Windows» нужно нажать на кнопку открытия службы.
В новом окне появится список элементов безопасности. Если под иконкой «Защита от вирусов и угроз» стоит красный крест, необходимо нажать пару раз на кнопку включения.
После этого вместо крестика появится зеленый символ с галочкой. В итоге, меню безопасности будет выглядеть следующим образом.
Если этот шаг не сработал, придется проверить работу инструментов, отвечающих за службу безопасности. Для этого переходим к следующему этапу.
Запуск защитника через «Редактор реестра»
Попасть в реестр возможно двумя простыми способами – вызвав комбинацией Win + R окно «Выполнить», введя в поле regedit и нажав OK.
Или набрав в поиске запрос «Редактор реестра».
В строке редактора ввести путь HKEY_LOCAL_MACHINESOFTWAREPoliciesMicrosoftWindows DefenderPolicy Manager. Можно, конечно, вручную найти папку в дереве. Если в списке вышел параметр DisableAntiSpyware, тогда надо открыть его свойства двойным нажатием левой кнопки мыши, в поле «Значение» поставить 0 и нажать OK.
В ранних версиях операционной системы Windows в этой же ветке располагалась папка под названием «Real-Time Protection». При включении защитника рекомендовалось установить в одном из параметров – «DisableRealtimeMonitoring», значение 0.
Если ни одного вышеперечисленного параметра не было найдено в реестре, приступим к поиску службы.
Включение защитника через «Службы»
Возможно, что программа безопасности Windows была случайно или специально отключена пользователем, администратором, или любым другим человеком. Для исправления ситуации надо проверить работоспособность службы «Антивирусная программа Защитника Windows», «Служба Безопасности Windows» и «Центр обеспечения безопасности».
В строке «Тип запуска» должно быть указано «Автоматически». Если хоть одна служба была отключена, проверка операционной системы не будет проводиться должным образом.
Редактор групповой политики
Редактор локальной групповой политики есть не во всех версиях ОС Windows 10, например, такой утилиты нет в домашней редакции.
Вызываем окно «Выполнить» комбинацией Win + R, вводим запрос gpedit.msc и нажимаем OK.
ВНИМАНИЕ! Вызвать эту утилиту можно и по-другому – через «Панель управления». Заходим в «Администрирование», «Изменение групповой политики», и откроется нужное окно.
Если же в списке это приложение не высвечивается, воспользуемся поиском.
Затем следуем следующему пути: «Конфигурация компьютера», «Административные шаблоны», «Компоненты», и папка «Антивирусная программа». Нужный параметр – «Выключить антивирусную программу Защитник Windows» – расположен под папками в одном ряду с другими.
Двойным кликом открываем его свойства и отключаем.
После завершения этих операций необходимо закрыть все программы и перезагрузить компьютер. Сообщение об ограничении функционала больше появляться не будет, но запустить службу придется самостоятельно.
Проверка целостности системных файлов
Вполне допустимо, что какой-то вирус повредил один из компонентов, отвечающих за работу службы защиты системы. См. также: больше о целостности системных файлов в Windows 10. Проверяется это командой sfc /scannow, введенной в командной строке.
И что важно – открывать командную строку в этом случае нужно только от имени администратора. Если процедура не помогла, можно воспользоваться программами от сторонних разработчиков.
Сторонние приложения
- FixWin 10 – отличное бесплатное приложение, выявляющее и исправляющее ошибки в операционной системе Windows 10. В разделе System Tools находим пункт Repair Windows Defender и применяем его.
-
Win Updates Disabler – еще одна сторонняя утилита, отключающая и включающая службы Windows. Весит она достаточно мало, а в управлении очень проста – нужно лишь выбрать соответствующую вкладку, поставить галочку в одном из пунктов, затем нажать на кнопку «Применить сейчас». Обязательно необходимо после этого перезагрузить ПК.
включаем защитник
Это действие включит только службу, но не графический интерфейс раздела «Безопасность». Чтобы исправить это, вновь открываем редактор реестра, только на этот раз следуем другому пути – HKEY_LOCAL_MACHINESYSTEMCurrentControlSetServicesSecurityHealthService. В этой папке должен быть параметр Start, в котором нужно поменять значение на двойку.
После перезагрузки система защиты вновь станет активна.
Для правильной работы защитника необходимо постоянное обновление баз данных. По умолчанию они загружаются автоматически, и пользователю не надо совершать никаких дополнительных действий. При желании, процедуру можно выполнить в ручном режиме, нажав на кнопку «Проверить наличие обновлений» в категории «Обновление защиты от вирусов и угроз».
В меню защиты от вирусов и угроз также можно запустить быструю проверку, управлять защитой, изменить настройки, или обратиться в техническую поддержку. В параметрах защиты включается и выключается облачная защита в реальном времени, добавляются и удаляются исключения или даже проводится автоматическая отправка образцов подозрительных документов.
Менять эти параметры нежелательно, так как при отключении одной функции эффективность всей системы может снизиться. Пользователь может лишь проверять самостоятельно наличие обновлений и проводить быструю проверку.
Добавление исключений
Некоторые важные файлы, установленные пользователем, могут расцениваться защитником как потенциальная угроза. Чтобы избежать его блокировки, можно добавить его в список исключений. Открываем систему защитника, в разделе «Защита от вирусов и угроз» выбираем управление настройками.
Выбираем файл или папку, которую система защиты должна игнорировать, и открываем их. Добавлять объекты в такой список рекомендуется только в том случае, если пользователь уверен в их безопасности.
Когда стоит отключить?
Перед тем, как задумать отключать встроенную службу безопасности в Windows 10, стоит обратить внимание на то, что она абсолютно бесплатная, не требует лицензии, и очень проста в использовании.
Система Windows Defender считается достаточно эффективной, однако среди множества программ от сторонних разработчиков есть многократно превосходящие ее по уровню защиты, производительности и удобству. Это первая и основная причина, по которой люди желают отключить защитника.
Рекомендуется выключать эту функцию и в том случае, когда ПК не отличается высокой степенью производительности. Из-за частых сканирований и загрузки обновлений может возникать большая нагрузка на систему, снижающая скорость работы и реагирования на команды.
Если после отключения пользователь не установил аналогичный продукт от сторонних разработчиков, тогда компьютер сильнее подвергается риску заражения, установке вредоносных кодов или повреждению системных файлов.
Как можно отключить защитник
Все методы схожи с вышеуказанными, поэтому для отключения службы защиты нужно будет просто иначе устанавливать последние параметры.
- Параметры системы. В этом случае служба отключится только на 15 минут, затем возобновит работу в прежнем режиме. Нужно лишь повернуть переключатель в разделе защиты в реальном времени.
- Через редактор групповой политики. В том же пункте «Выключить антивирусную программу», расположенном в папке антивируса, необходимо будет открыть параметры и перевести значение на «Включено».
Дальше стоит перейти в папку «Защита в режиме реального времени», затем отключить еще несколько настроек. Затем компьютер надо перезагрузить.
- С помощью редактора реестра. По идентичному пути (HKEY_LOCAL_MACHINESOFTWAREPoliciesMicrosoftWindows Defender) создается параметр DWORD (32 бита) «DisableAntiSpyware», которому впоследствии требуется задать значение равное 1.
В этом же разделе создаем Real-Time Protection и приписываем параметры, значение каждого из которых будет равно 1 – DisableBehaviorMonitoring, DisableOnAccessProtection, DisableScanOnRealtimeEnable и DisableIOAVProtection.
После выполняется перезагрузка компьютера.
А чтобы убрать уведомления, нужно будет действовать иначе. В диспетчере задач в категории «Автозагрузка» нужно отключить Windows Defender notification icon.
Заключение
Microsoft Windows Defender – достаточно востребованный продукт, который защитит операционную систему от проникновения вирусов. Для компьютера со средними характеристиками его будет достаточно. Но если по какой-либо причине служба была отключена, пользователь всегда может воспользоваться одним из вышеперечисленных способов.
Загрузка …
Post Views: 17 898
















































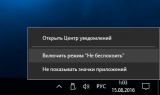


































































 Дальше стоит перейти в папку «Защита в режиме реального времени», затем отключить еще несколько настроек. Затем компьютер надо перезагрузить.
Дальше стоит перейти в папку «Защита в режиме реального времени», затем отключить еще несколько настроек. Затем компьютер надо перезагрузить. 


