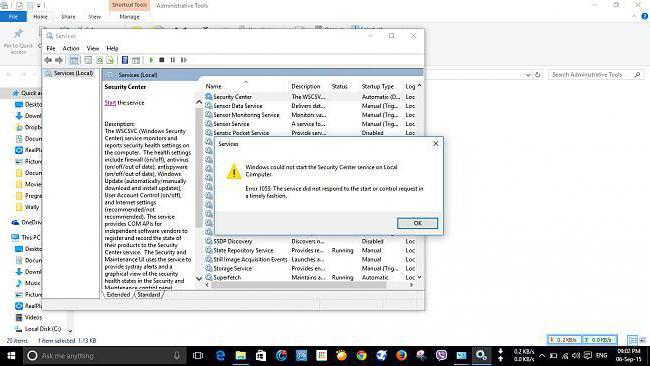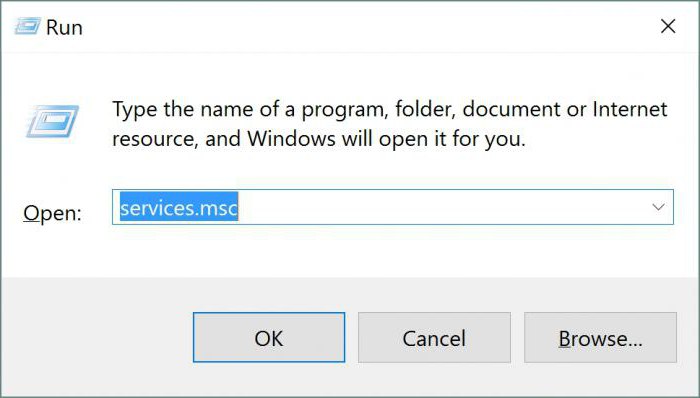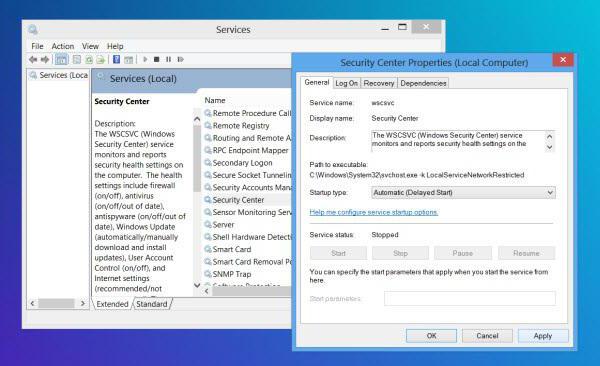Проблема
Если щелкнуть правой кнопкой мыши красный флажок «Оповещения системы безопасности Windows» в правой части панели задач, а затем выбрать пункт Открыть Центр обеспечения безопасности, то в окне центра обеспечения безопасности Windows отображается сообщение «Служба центра обеспечения безопасности отключена».
Если выбрать пункт Включить сейчас под заголовком «Центр обеспечения безопасности», появляется следующее сообщение об ошибке:
Не удается запустить службу «Центр обеспечения безопасности».
Центр обеспечения безопасности невозможно запустить после нескольких попыток.
Решение
Чтобы устранить эту проблему, убедитесь, что центр обеспечения безопасности настроен правильно, а затем запустите службу «Центр обеспечения безопасности». Для этого сделайте следующее.
-
Воспользуйтесь одним из этих способов, чтобы открыть компонент Службы.
-
Чтобы открыть компонент Службы в Windows 8, сделайте следующее:
-
Коснитесь и проведите пальцем от правого края экрана или нажмите клавиши WINDOWS+C.
-
Нажмите чудо-кнопку Поиск, а затем кнопку Параметры.
-
В поле Поиск введите служб.
-
Выберите элемент Просмотр локальных служб.
-
-
Чтобы открыть компонент Службы в Windows 7 и Windows Vista, сделайте следующее:
-
Нажмите кнопку Пуск.
-
В поле Начать поиск введите службы.
-
В списке Программы выберите пункт Службы.
-
-
-
В области сведений щелкните правой кнопкой мыши элемент Центр обеспечения безопасности (или коснитесь и удерживайте его) и выберите Свойства.
-
В списке Тип запуска выберите Автоматически (отложенный запуск).
-
Затем запустите службу. В области Состояние службы выберите Запустить.
-
Если служба успешно запускается, нажмите кнопку Применить, нажмите кнопку ОК, а затем закройте окно «Службы».
-
Если при нажатии кнопки Запустить появляется сообщение об ошибке, аналогичное приведенному ниже, перейдите к шагу 6 для повторной настройки пользователя для входа в систему службы.
«Windows не удалось запустить службу «Центр обеспечения безопасности» на локальном компьютере. Ошибка 1079: учетная запись, указанная для этой службы, отличается от учетной записи, указанной для других служб в этом же процессе».
-
-
В диалоговом окне Свойства Центра обеспечения безопасности выберите вкладку Вход в систему, а затем нажмите кнопку Обзор.
-
В поле Введите имена выбираемых объектов введите имя своего компьютера.
-
Нажмите кнопку Проверить имена, а затем кнопку ОК, когда имя пройдет проверку.
-
В поле Пароль введите пароль администратора.
-
В поле Подтверждение еще раз введите пароль администратора.
-
Нажмите кнопку Применить, а затем — кнопку ОК.
-
Закройте окно «Службы».
-
Если после настройки и запуска центра обеспечения безопасности и перезагрузки компьютера первый по-прежнему не запущен или работает не так, как следует, возможно, возникла одна из следующих проблем (или обе):
-
Компьютер заражен вредоносной программой.
-
Поврежден раздел реестра.
Исправление раздела реестра
Внимание! В этом разделе, описании метода или задачи содержатся сведения о внесении изменений в реестр. Однако неправильное изменение параметров реестра может привести к возникновению серьезных проблем. Поэтому такие действия необходимо выполнять с осторожностью. В качестве дополнительной защитной меры перед изменением реестра необходимо создать его резервную копию. Это позволит восстановить реестр в случае возникновения проблем. Дополнительные сведения о резервном копировании и восстановлении реестра см. по ссылке, соответствующей вашей версии Windows.
Windows 7: Создание резервной копии реестра
Windows Vista: Создание резервной копии реестра
Чтобы исправить раздел реестра, выполните приведенные ниже действия.
-
Откройте редактор реестра. Выполните для этого описанные ниже действия в соответствии с используемой версией Windows.
Windows 8
-
Коснитесь и проведите пальцем от правого края экрана или нажмите клавиши WINDOWS+C.
-
Нажмите чудо-кнопку Поиск.
-
В поле Поиск введите regedit, а затем выберите элемент Regedit.
Windows Vista и Windows 7
-
Нажмите кнопку Пуск.
-
В поле Начать поиск введите regedit и выберите файл regedit.exe в списке Программы.
Примечание. При получении запроса на подтверждение или ввод пароля администратора введите пароль или нажмите кнопку Да.
-
-
Перейдите в следующий подраздел реестра:
HKEY_LOCAL_MACHINESYSTEMCurrentControlSetserviceswscsvc
-
Щелкните подраздел правой кнопкой мыши (или коснитесь и удерживайте его) и выберите команду Удалить.
-
Нажмите кнопку Да.
-
Запустите программу Блокнот. Выполните для этого описанные ниже действия в соответствии с используемой версией Windows.
Windows 8
-
Коснитесь и проведите пальцем от правого края экрана или нажмите клавиши WINDOWS+C.
-
Нажмите чудо-кнопку Поиск.
-
В поле Поиск введите блокнот, а затем выберите элемент Блокнот.
Windows Vista и Windows 7
-
Нажмите кнопку Пуск.
-
В поле Начать поиск введите блокнот и выберите Блокнот в списке Программы.
Примечание. При получении запроса на подтверждение или ввод пароля администратора введите пароль или нажмите кнопку Да. -
-
Выделите следующий текст:
Windows Registry Editor Version 5.00 [HKEY_LOCAL_MACHINESYSTEMCurrentControlSetserviceswscsvc]
«DisplayName»=»@%SystemRoot%\System32\wscsvc.dll,-200»
«ErrorControl»=dword:00000001
«ImagePath»=hex(2):25,00,53,00,79,00,73,00,74,00,65,00,6d,00,52,00,6f,00,6f,00,
74,00,25,00,5c,00,53,00,79,00,73,00,74,00,65,00,6d,00,33,00,32,00,5c,00,73,
00,76,00,63,00,68,00,6f,00,73,00,74,00,2e,00,65,00,78,00,65,00,20,00,2d,00,
6b,00,20,00,4c,00,6f,00,63,00,61,00,6c,00,53,00,65,00,72,00,76,00,69,00,63,
00,65,00,4e,00,65,00,74,00,77,00,6f,00,72,00,6b,00,52,00,65,00,73,00,74,00,
72,00,69,00,63,00,74,00,65,00,64,00,00,00
«Start»=dword:00000002
«Type»=dword:00000020
«Description»=»@%SystemRoot%\System32\wscsvc.dll,-201»
«DependOnService»=hex(7):52,00,70,00,63,00,53,00,73,00,00,00,57,00,69,00,6e,00,
4d,00,67,00,6d,00,74,00,00,00,00,00
«ObjectName»=»NT AUTHORITY\LocalService»
«ServiceSidType»=dword:00000001
«RequiredPrivileges»=hex(7):53,00,65,00,43,00,68,00,61,00,6e,00,67,00,65,00,4e,
00,6f,00,74,00,69,00,66,00,79,00,50,00,72,00,69,00,76,00,69,00,6c,00,65,00,
67,00,65,00,00,00,53,00,65,00,49,00,6d,00,70,00,65,00,72,00,73,00,6f,00,6e,
00,61,00,74,00,65,00,50,00,72,00,69,00,76,00,69,00,6c,00,65,00,67,00,65,00, 00,00,00,00
«DelayedAutoStart»=dword:00000001
«FailureActions»=hex:80,51,01,00,00,00,00,00,00,00,00,00,03,00,00,00,14,00,00,
00,01,00,00,00,c0,d4,01,00,01,00,00,00,e0,93,04,00,00,00,00,00,00,00,00,00[HKEY_LOCAL_MACHINESYSTEMCurrentControlSetserviceswscsvcParameters]
«ServiceDllUnloadOnStop»=dword:00000001
«ServiceDll»=hex(2):25,00,53,00,79,00,73,00,74,00,65,00,6d,00,52,00,6f,00,6f, 00,74,00,25,00,5c,00,53,00,79,00,73,00,74,00,65,00,6d,00,33,00,32,00,5c,00,
77,00,73,00,63,00,73,00,76,00,63,00,2e,00,64,00,6c,00,6c,00,00,00[HKEY_LOCAL_MACHINESYSTEMCurrentControlSetserviceswscsvcSecurity]
«Security»=hex:01,00,14,80,c8,00,00,00,d4,00,00,00,14,00,00,00,30,00,00,00,02,
00,1c,00,01,00,00,00,02,80,14,00,ff,01,0f,00,01,01,00,00,00,00,00,01,00,00,
00,00,02,00,98,00,06,00,00,00,00,00,14,00,fd,01,02,00,01,01,00,00,00,00,00,
05,12,00,00,00,00,00,18,00,ff,01,0f,00,01,02,00,00,00,00,00,05,20,00,00,00,
20,02,00,00,00,00,14,00,9d,01,02,00,01,01,00,00,00,00,00,05,04,00,00,00,00,
00,14,00,8d,01,02,00,01,01,00,00,00,00,00,05,06,00,00,00,00,00,14,00,00,01,
00,00,01,01,00,00,00,00,00,05,0b,00,00,00,00,00,28,00,15,00,00,00,01,06,00,
00,00,00,00,05,50,00,00,00,49,59,9d,77,91,56,e5,55,dc,f4,e2,0e,a7,8b,eb,ca,
7b,42,13,56,01,01,00,00,00,00,00,05,12,00,00,00,01,01,00,00,00,00,00,05,12,
00,00,00 -
Щелкните выделенный текст правой кнопкой мыши (или коснитесь и удерживайте его) и выберите команду Копировать.
-
В панели инструментов Блокнота выберите пункт Правка, затем выберите команду Вставить.
-
В панели инструментов выберите Файл, а затем — команду Сохранить как.
-
Из списка Тип файла выберите Все файлы.
-
В поле Имя файла введите Hkey.reg и нажмите кнопку Сохранить.
-
В редакторе реестра в меню Файл выберите команду Импорт.
-
Найдите файл Hkey.reg, а затем коснитесь его или дважды щелкните его.
-
Нажмите кнопку ОК.
Проверьте компьютер на наличие вирусов с помощью антивирусной программы. Запустите антивирусное ПО, обновите его до последней версии и выполните полную проверку. Если будут обнаружены вирусы или вредоносные программы, удалите их или устраните проблемы, найденные антивирусным ПО.
Некоторое антивирусное ПО продается по продляемым годовым подпискам. Однако некоторые подобные программы распространяются бесплатно. Майкрософт предоставляет решение Microsoft Security Essentials — бесплатную антивирусную программу, которую можно скачать с веб-сайта Microsoft Security Essentials. Можно также перейти на веб-сайт поставщиков программного обеспечения для системы безопасности Windows, чтобы найти антивирусную программу от других производителей.
Дополнительные сведения о бесплатном ПО для проверки безопасности компьютера см. на веб-сайте Майкрософт по следующему адресу:
http://windows.microsoft.com/ru-RU/windows/products/security-essentials
Дополнительная информация
Дополнительные сведения о центре обеспечения безопасности Windows и других вопросах безопасности Windows см. на соответствующих веб-сайтах для вашей версии Windows.
Windows 7 Home Premium Windows 7 Home Basic Windows 7 Enterprise Windows 7 Professional Windows 7 Starter Windows 7 Ultimate Windows Vista Home Basic Windows Vista Home Basic 64-bit Edition Windows Vista Ultimate 64-bit Edition Windows Vista Ultimate Windows Vista Starter Еще…Меньше
Симптомы
В Windows 7 или Windows Vista появляется следующее сообщение об ошибке.
Не удается запустить службу «Центр обеспечения безопасности».
Причина
Эта проблема может возникать по следующим причинам.
-
Неправильно настроен запуск центра обеспечения безопасности.
-
Неправильно настроена учетная запись входа для центра обеспечения безопасности.
-
Вредоносное ПО мешает запуску службы или отключает ее после запуска.
Решение
Для решения этой проблемы воспользуйтесь одним из приведенных ниже способов в порядке их перечисления.
Способ 1. Проверьте конфигурацию Центра обеспечения безопасности
-
Нажмите сочетание клавиш Win + R на клавиатуре, введите services.msc, затем нажмите клавишу ВВОД.
-
Нажмите кнопку Да в ответ на запрос подтверждения.
-
Дважды щелкните пункт Центр обеспечения безопасности.
-
На вкладке Общие выберите Автоматически (отложенный запуск) из списка Тип запуска, нажмите кнопку Пуск, затем — кнопку OK.
-
Проверьте, запустился ли Центр обеспечения безопасности. Или запустите службы Удаленный вызов процедур (RPC) и Инструментарий управления Windows (WMI), выполнив указанные выше действия.
Способ 2. Запуск компьютера в безопасном режиме
-
Перезагрузите компьютер и нажмите клавишу F8 до появления эмблемы Windows.
Дополнительные сведения о запуске компьютера в безопасном режиме см. на следующем веб-сайте Майкрософт:
Запуск компьютера в безопасном режиме
-
Выполните описанные в способе 1 действия, чтобы запустить службу Центра обеспечения безопасности. Если служба запускается, выполните чистый запуск для устранения конфликта программных служб. Дополнительные сведения об этом см. в следующей статье базы знаний Майкрософт:
929135 Как найти и устранить проблему путем «чистого» запуска Windows Vista или Windows 7
Отправьте нам свои отзывы
Мы ценим ваши замечания. Сообщите, что вы думаете об этой статье, используя поле для комментариев внизу. Это позволит нам улучшить содержимое. Заранее спасибо!
Нужна дополнительная помощь?
Содержание
- Способ 1: Настройка в оснастке «Службы»
- Способ 2: Устранение вирусного заражения
- Вопросы и ответы
Способ 1: Настройка в оснастке «Службы»
Одной из основных причин, по которым возникает рассматриваемая ошибка, являются некорректные параметры запуска соответствующей службы. Проверить их и установить правильные можно посредством системной оснастки управления этими компонентами.
- Вызовите окно «Выполнить» комбинацией клавиш Win+R, введите в нём запрос
services.mscи нажмите «ОК». - Пролистайте список до позиции «Центр обеспечения безопасности» и дважды кликните по ней для открытия свойств.
- На вкладке «Общие» проверьте тип запуска службы – должна быть установлена опция «Автоматически (отложенный запуск)». Если это не так, выберите нужный параметр в выпадающем меню, затем последовательно нажмите на кнопки «Запустить», «Применить» и «ОК».
- Также рекомендуется проверить опции старта компонентов «Удалённый вызов процедур (RPC)» и «Инструментарий управления Windows» – там должна быть выбрана позиция «Автоматически».
- В обычных условиях этих действий будет достаточно для устранения рассматриваемого сбоя. Но если же при их выполнении вы столкнулись с проблемами, активируйте «Безопасный режим» и повторите все вышеописанные шаги в нём.
Подробнее: Как включить «Безопасный режим» в Windows 7
Способ 2: Устранение вирусного заражения
Также к ошибке запуска службы обеспечения безопасности приводит вредоносное ПО, которое проникло в операционную систему. Об этом свидетельствуют и дополнительные проблемы вроде самопроизвольного запуска браузеров, плохой отзывчивости на ввод и т. п. Обычно при этом не помогает и установленный антивирус, поэтому рекомендуем ознакомиться со статьёй по ссылке далее, которая поможет вам избавиться от зловреда. После удаления вирусов и перезагрузки системы требуемая служба запустится автоматически.
Подробнее: Борьба с компьютерными вирусами
Еще статьи по данной теме:
Помогла ли Вам статья?
Служба безопасности в системах Windows по умолчанию активирована и отвечает за работу собственных компонентов (брэндмауэр, защитник Windows, Smart Screen в Windows 10), а также контролирует антивирусные пакеты и другое подобное ПО. Но иногда система в автоматическом режиме включить и задействовать этот компонент не может, вследствие чего выдается соответствующее уведомление о том, что Windows не удалось запустить службу центра обеспечения безопасности. Как устранить последствия такой ситуации, сейчас и будет рассмотрено. Предлагаемые решения одинаково хорошо применимы для всех версий системы, независимо от модификации и сборки.
Не удалось запустить службу центра обеспечения безопасности Windows 7 и выше: причины ошибки
Если запуск этой службы оказывается невозможным, напрашивается простейший вывод о причине появления такой ситуации: что-то мешает ее активировать или сервис отключен намеренно.
Что касается второго случая, вряд ли системный администратор или рядовой пользователь будут отключать эту службу. Остается внешнее воздействие или программные сбои, как следствие. Однако, даже если пользователь получает предупреждение о том, что системе не удалось запустить службу центра обеспечения безопасности, устранить проблему можно и даже очень просто. Для начала следует хотя бы проверить компьютер на предмет наличия вирусов, используя тот же штатный антивирусный сканер, портативные или дисковые утилиты. Сейчас же рассмотрим сбои программного характера.
Не удалось запустить службу центра обеспечения безопасности Windows 8, 7, 10: как исправить сбой?
Прежде всего, следует посмотреть на состояние самой службы. Для этого вызываем консоль «Выполнить» (Win + R), задаем в ней команду services.msc и запускаем от имени Администратора, после чего соглашаемся с разрешением на внесение этим приложением изменений в системе.
Получить доступ к администрированию служб можно и из «Панели управления» путем выбора соответствующего раздела. Также можно использовать строку управления компьютером из меню, вызываемого через правый клик на значке компьютера или на одноименной иконке в «Проводнике».
В правой части окна следует найти строку с названием службы и посмотреть на установленный тип запуска. Если значение отличается от автоматического типа, система будет с завидным упорством выдавать сообщение о том, что ей не удалось запустить службу центра обеспечения безопасности.
Исправление ситуации состоит в том, чтобы активировать этот компонент. Для этого следует вызвать окно редактирования параметров двойным кликом, а затем перейти на вкладку общих параметров. В строке типа запуска из списка доступных режимов выбираем автоматический (отложенный), затем нажимаем на кнопку старта службы («Запуск») и применяем параметры нажатием кнопки «OK».
Дополнительные действия
Теперь, чтобы избежать появления сообщения о том, что системе не удалось запустить службу центра обеспечения безопасности, в дальнейшем нужно удостовериться в ее активированном состоянии.
Для этого в главном разделе смотрим на применяемый параметр. Если он не изменился, вышеописанные действия нужно повторить для инструментария служб Windows (WMI) и службы вызова удаленных процедур (RPC). Если настройки будут выполнены правильно, больше такая ситуация не повторится.
Если же все вышеперечисленные действия результата не дают, специалисты Microsoft рекомендуют перезагрузить систему в безопасном режиме, после чего произвести активацию сервиса, описанную в первой части. Для второстепенных служб ручное изменение типа старта производить в этом случае не нужно. Доступ к безопасному режиму во всех системах, кроме десятой, производится через нажатие клавиши F8 на стадии загрузки. Но и в Windows 10 вернуть такой режим можно, один раз загрузившись с установочного диска и произведя нехитрые действия по настройке. Впрочем, это уже другая тема. Что можно применить еще?
Некоторые специалисты рекомендуют использовать изменение ключей системного реестра, но, думается, это не лучший способ включения сервиса, поскольку является достаточно сложным. А без должных знаний в реестр лучше не внедряться, ведь так можно вообще нарушить работоспособность Windows. И не стоит при этом задействовать разного рода автоматизированные утилиты или оптимизаторы. Все равно их применение нужного эффекта не даст, хотя некоторые разработчики и утверждают обратное. В данном случае вышеописанный способ, не считая редактирования записей реестра, является единственным действенным решением по устранению возникшей проблемы. И помните, что активация службы должна выполняться только с правами админа, иначе даже доступа к соответствующему разделу предоставлено системой не будет. В остальном же все просто, поэтому предлагаемый метод особых сложностей вызвать не должен, а выполнить такие действия сможет любой пользователь, причем даже без специальных знаний. Достаточно следовать данной инструкции.
Содержание
- Сообщение об ошибке «Не удается запустить службу «Центр обеспечения безопасности»» в системе Windows 7 или Windows Vista
- Симптомы
- Причина
- Решение
- Способ 1. Проверьте конфигурацию Центра обеспечения безопасности
- Способ 2. Запуск компьютера в безопасном режиме
- Отправьте нам свои отзывы
- Как включить Защитник Windows 10, если с работой антивируса возникли проблемы
- Содержание
- 1. Заражение системы как причина невозможности запуска Защитника Windows 10
- 2. Повреждение системных файлов Windows 10 как проблема запуска Защитника Windows
- 3. Как включить Защитник Windows с помощью системного реестра
- 4. Как включить Защитник Windows с помощью редактора групповой политики
- 5. O&O ShutUp10 и другие подобные программы как причина невозможности запуска Защитника Windows
- 6. Как включить Защитник Windows, когда ни один из способов не помог
- Почему защитник Windows 10 не включается?
- Основные причины невозможности запуска защитника Windows 10
- Исправляем проблему запуска и включения защитника Windows 10
- Решение 1: софт для удаления антивирусных программ
- Решение 2: проверяем системные файлы
- Решение 3: загрузка компьютера в «чистом» состоянии
- Решение 4: перегрузить Центр обеспечения безопасности
- Решение 5: измените настройки групповой политики
- Решение 6: внесите изменения в системный реестр
- Как включить Защитник Windows 10, если с работой антивируса возникли проблемы
- Способ 1: Ручная проверка параметров
- Способ 2: Сканирование ПК на наличие вирусов
- Способ 3: Проверка параметров реестра
- Способ 4: Редактирование параметров локальных групповых политик
- Способ 5: Удаление Tweaker
- Способ 6: Проверка целостности системных файлов
- Ошибки Центра Безопасности Защитника Windows и способы их устранения
- Общие рекомендации
- Как исправить ошибку 0x800704ec Центра безопасности Защитника Windows
- Как исправить ошибку 0x8050800d Центра безопасности Защитника Windows
- Как исправить ошибку 0x800705b4 Центра безопасности Защитника Windows
- Как исправить ошибку 0x8050800c Центра безопасности Защитника Windows
- Как исправить ошибку 577 Центра безопасности Защитника Windows
Сообщение об ошибке «Не удается запустить службу «Центр обеспечения безопасности»» в системе Windows 7 или Windows Vista
Симптомы
В Windows 7 или Windows Vista появляется следующее сообщение об ошибке.
Не удается запустить службу «Центр обеспечения безопасности».
Причина
Эта проблема может возникать по следующим причинам.
Неправильно настроен запуск центра обеспечения безопасности.
Неправильно настроена учетная запись входа для центра обеспечения безопасности.
Вредоносное ПО мешает запуску службы или отключает ее после запуска.
Решение
Для решения этой проблемы воспользуйтесь одним из приведенных ниже способов в порядке их перечисления.
Способ 1. Проверьте конфигурацию Центра обеспечения безопасности
Нажмите сочетание клавиш Win + R на клавиатуре, введите services.msc, затем нажмите клавишу ВВОД.
Нажмите кнопку Да в ответ на запрос подтверждения.
Дважды щелкните пункт Центр обеспечения безопасности.
На вкладке Общие выберите Автоматически (отложенный запуск) из списка Тип запуска, нажмите кнопку Пуск, затем — кнопку OK.
Проверьте, запустился ли Центр обеспечения безопасности. Или запустите службы Удаленный вызов процедур (RPC) и Инструментарий управления Windows (WMI), выполнив указанные выше действия.
Способ 2. Запуск компьютера в безопасном режиме
Перезагрузите компьютер и нажмите клавишу F8 до появления эмблемы Windows.
Дополнительные сведения о запуске компьютера в безопасном режиме см. на следующем веб-сайте Майкрософт:
Выполните описанные в способе 1 действия, чтобы запустить службу Центра обеспечения безопасности. Если служба запускается, выполните чистый запуск для устранения конфликта программных служб. Дополнительные сведения об этом см. в следующей статье базы знаний Майкрософт:
929135 Как найти и устранить проблему путем «чистого» запуска Windows Vista или Windows 7
Отправьте нам свои отзывы
Мы ценим ваши замечания. Сообщите, что вы думаете об этой статье, используя поле для комментариев внизу. Это позволит нам улучшить содержимое. Заранее спасибо!
Источник
Как включить Защитник Windows 10, если с работой антивируса возникли проблемы
В некоторых случаях при использовании стороннего антивируса, бывает, что Защитник Windows автоматически не отключается и в таком случае пользователь прибегает к различным способам принудительного отключения встроенного антивируса.
В этой статье мы поэтапно разберем все способы решения проблем с обратным запуском Защитника Windows 10.
Итак, если вы столкнулись с тем, что Защитник автоматически не включается и в Параметрах Windows 10 сообщает об отключении системным администратором, то тогда вам стоит выполнить перечисленные ниже рекомендации.
Содержание
1. Заражение системы как причина невозможности запуска Защитника Windows 10
Вредоносная программа может различными способами блокировать включение Защитника Windows. В первую очередь зловредную программу нужно удалить. Для этого выполните сканирование системы антивирусным сканером, стоит выполнить сканирование даже двумя различными сканерами. Советую выбрать сканер из числа Рекомендуемых сканеров на странице: Антивирусные сканеры.
Для лучшей эффективности работы сканеров, проводить сканирование советую в Безопасном режиме загрузки системы.
После того как угроза была устранена, пользователь может столкнутся с тем, что из-за последствий работы вредоносной программы, Защитник Windows все еще не запускается. Для её решения переходим к следующему этапу рекомендаций.
2. Повреждение системных файлов Windows 10 как проблема запуска Защитника Windows
Вредоносная программа или ошибка другой программы могут нарушить целостность системных файлов Windows 10. Это так же может повлиять на работу Защитника Windows.
Для восстановления системных файлов Windows нужно в меню Пуск ввести слово Командная строка или cmd.exe и запустить её от имени Администратора (нажмите правой кнопкой мыши по приложению Командная строка и из появившегося списка действий выберите Запуск от имени администратора).
После того как вы открыли Командную строку от имени Администратора переходим непосредственно к восстановлению поврежденных файлов. В первую очередь с помощью инструмента DISM мы выполним проверку и исправления внутреннего системного образа Windows 10, с помощью которого чуть позже будем восстанавливать файлы системы.
В командной строке Windows поочередно вводим следующие команды DISM:
Следующая команда, как и команда выше, выполняют проверку целостности образа Windows без его восстановления:
Команда восстановления поврежденного образа Windows:
Завершив восстановление образа Windows, переходим к восстановлению системных файлов. Оба этапа являются важными для восстановления повреждений системы.
В Командной строке выполняем команду:
Как правило этого будет достаточно для восстановления системных файлов. У нас на сайте вы можете подробнее прочесть о работе инструмента DISM и о восстановлении системы с помощью команды SFC.
3. Как включить Защитник Windows с помощью системного реестра
Распространенным способом отключения Защитника является отключение с помощью системного реестра. В нашем случае мы будем включать Защитник через редактирование реестра.
В первую очередь нам нужно удалить ключи реестра, отвечающие за отключение Защитника Windows.
Редактор реестра можно открыть через меню Пуск или запуском команды regedit.exe (клавиша Win в сочетании с клавишей R ).
Перед началом любой правки реестра советую сделать резервную копию реестра. Для этого в меню редактора реестра выберите Файл > Экспорт и сохраните указанный файл.
Открыв редактор реестра, в его адресной строке вводим следующий путь:
Если в папке реестра есть подпапка с названием Real-Time Protection, то её нужно удалить, нажав на неё правой кнопкой мыши и выбрать Удалить.
Далее нам нужно создать ключ DisableAntiSpyware:
После внесения изменений в реестр, необходимо перезагрузить систему.
4. Как включить Защитник Windows с помощью редактора групповой политики
С помощью редактора групповой политики Windows, можно так же отключать или включать Защитник Windows.
Затем перезагрузите систему.
5. O&O ShutUp10 и другие подобные программы как причина невозможности запуска Защитника Windows
Если вы пользуетесь программой O&O ShutUp10 или другими подобными утилитами, то самое время вспомнить о них и в их настройках выключить опцию отключения Защитника. После применения изменений нужно перезагрузить систему.
6. Как включить Защитник Windows, когда ни один из способов не помог
Бывают случаи, когда ни один из описанных выше способов не помогает включить Защитник. Пользователь все так же получает сообщение о том, что «Невозможно открыть данное приложение. Ваш системный администратор отключил Центр безопасности Защитника Windows«.
Примечание. Напомню, перед работой с реестром рекомендуется сделать резервную копию реестра (в меню редактора Файл > Экспорт).
В архиве два файла реестра, WinDefend.reg и wscsvc.reg, поочередно нажимаем на них правой кнопкой мыши и из выпадающего списка выбираем Слияние.
Перезагружаем систему. Скорее всего после проделанных рекомендаций у вас включится Защитник Windows.
Источник
Почему защитник Windows 10 не включается?

Многие пользователи Windows 10 по тем или иным причинам не могут включить Windows Defender. Обычно это происходит, когда утилита Microsoft Antimalware обнаруживает, что в системе установлено антивирусное программное обеспечение сторонних разработчиков. При этом пользователи часто утверждают, что на самом деле уже удалили «левый» софт.
Ранее уже встречались подобные проблемы, но только с выходом обновления «Anniversary Update» жалобы пользователей на то, что защитник Windows 10 не включается, приобрели глобальный характер.
Основные причины невозможности запуска защитника Windows 10
Как известно, Windows Defender является встроенным в Windows 10 антивирусным ПО, которое очень неплохо справляется с большинством задач. Тем не менее, Defender демонстрирует некоторые «глюки» при своем запуске. Ниже я перечислю наиболее частые жалобы на то, что защитник Windows 10 не включается:
Теперь мы можем остановиться на самых значительных ошибках запуска защитника Windows 10
Исправляем проблему запуска и включения защитника Windows 10
Решение 1: софт для удаления антивирусных программ
Когда вы удаляете сторонний антивирусный софт с помощью стандартной опции в разделе «Программы и компоненты» Панели управления, существует риск неполного удаления файлов. Они-то как раз и могут помешать включению защитника Windows Defender. В этом списке вы можете найти один из подходящих способов удаления установленного антивируса перед восстановлением работы Windows Defender.

Решение 2: проверяем системные файлы
Системная утилита System File Checker (средство проверки системных файлов) поможет вам восстановить поврежденные или удаленные системные файлы. Используйте эту консольную программу для проверки Defender – повреждены ли его файловые компоненты или нет?
DISM /Online /Cleanup-Image /RestoreHealth
Решение 3: загрузка компьютера в «чистом» состоянии
Иногда программы сторонних разработчиков могут активно взаимодействовать с компонентами Windows, что может приводить к проблемам. Тем не менее вы можете самостоятельно найти проблемное приложение, применив «чистую» загрузку компьютера. Это простая операция, если будете четко следовать следующим шагам.

После перезагрузки компьютера, проверьте, исчезла ли проблема включения защитника Windows 10. Если это так, значит какое-то из отключенных приложений или сервисов является помехой для запуска Defender. Для того, чтобы вычислить какое именно приложение вам мешает, нужно включать их один за одним через «Конфигурацию системы». Вычислив конфликтующее приложение, оставьте его отключенным или полностью удалите.
Решение 4: перегрузить Центр обеспечения безопасности
Для того, чтобы Windows Defender включался и правильно работал, необходимо, чтобы определенные сервисы были запущены. Тем не менее вы всегда можете запустить их, выполнив следующее:
После того, как сервис будет перезагружен, проверьте, включатся ли защитник Windows 10.
Решение 5: измените настройки групповой политики
Иногда защитник Windows Defender не хочет включаться из-за того, что отключен групповой политикой. Для кого-то это может показаться сложным, но поверьте, небольшие изменения в групповой политике помогут ее решить. Сделайте следующее:
После данных изменений в групповой политике защитник Windows 10 будет включен и запустится в вашей операционной системе без каких-либо проблем.
Решение 6: внесите изменения в системный реестр
Если Windows Defender не хочет включаться, одной из причин может являться ошибочный ключ в редакторе реестра. Вы можете исправить ошибку с помощью редактора реестра.
После таких действий Windows Defender будет включен и возобновит свою работу в Windows 10. Отмечу, что некоторые пользователи рекомендуют вообще удалить параметр «DisableAntiSpyware». Если хотите, можете тоже попробовать этот вариант.
Ну вот и все. Кажется, я рассмотрел все самые важные и действенные способы восстановления работы защитника Windows 10. Если вы столкнулись с проблемой включения антивирусного защитника Windows Defender, попробуйте один из предложенных вариантов. Надеюсь, что-то вам поможет!
Источник
Как включить Защитник Windows 10, если с работой антивируса возникли проблемы
Защитник Windows 10 находится в активном режиме по умолчанию, однако иногда с его функционированием возникают проблемы, в частности появляется уведомление «Параметрами защиты от вирусов и угроз управляет ваша организация».
Далее я продемонстрирую все доступные способы решения этой и других ошибок, мешающих работе встроенной защиты операционной системы.
Способ 1: Ручная проверка параметров
Первое, что нужно сделать, – самостоятельно проверить текущее состояние антивируса, перезапустив перед этим компьютер. Иногда сбои являются кратковременными, они исправляются автоматически и не требуют от пользователя дополнительных действий, чтобы включить защитник Windows. Для проверки работы антивируса выполните следующие шаги:
Откройте меню «Пуск» и перейдите в «Параметры».
Опуститесь по списку и щелкните по плитке «Обновление и безопасность».
Среди доступных параметров выберите «Безопасность Windows».
В новом окне перемещайтесь по вкладкам, прочтите текущую информацию и запустите сканирование для проверки действия защиты.
Если запустить проверку не удалось или на экране появилась информация о том, что антивирус сейчас отключен, а кнопка для активации не действует, приступайте к следующим способам.
Способ 2: Сканирование ПК на наличие вирусов
Такой совет может показаться банальным, поскольку его дают практически во всех статьях по исправлению разных проблем в функционировании ОС, однако в этом случае он более чем уместен и имеет логическое основание. Если компьютер заражен вирусом, угроза может внедриться в работу параметров и влиять на активность защиты, самостоятельно отключая ее при помощи манипуляций с параметрами реестра или групповых политик. Обычно вирус прикидывается управляющей организацией, чтобы пользователь самостоятельно не смог изменить настройку. Решается проблема сканированием и очисткой ПК от вирусов. Для этого вы можете выбрать любой удобный для вас антивирус, загрузив его с официального сайта.
Способ 3: Проверка параметров реестра
Практически у каждой настройки операционной системы есть свой параметр в редакторе реестра. Он позволяет обращаться к другим программам для просмотра состояния, а пользователю – управлять состоянием непосредственно при редактировании ключей. При возникновении проблем с работой защиты рекомендуется проверить параметры реестра и изменить их, если текущее состояние окажется неудовлетворительным.
Для этого откройте утилиту «Выполнить», используя стандартное сочетание клавиш Win + R.
Вставьте в адресную строку путь HKEY_LOCAL_MACHINESOFTWAREPoliciesMicrosoftWindows Defender и нажмите Enter для перехода по нему.
Если в корне папки находится директория с названием «Real-Time Protection», удалите ее.
Затем вернитесь в выбранную ранее директорию, нажмите по пустому месту в правой части окна правой кнопкой мыши, наведите курсор мыши на «Создать» и выберите пункт «Параметр DWORD (32 бита)».
Задайте для параметра название DisableAntiSpyware и закройте окно.
Если такой параметр уже существует, и его значение отличается от 0, дважды кликните по нему для редактирования и вручную поменяйте настройку.
Способ 4: Редактирование параметров локальных групповых политик
При появлении надписи «Параметрами защиты от вирусов и угроз управляет ваша организация» возникает вероятность того, что действие защитника отключено через редактор локальных групповых политик. Такая оснастка доступна только в Windows 10 Pro и Enterprise, а обладателям других версий операционной системы придется использовать предыдущий метод активации.
Если редактор есть в вашей версии ОС, откройте утилиту «Выполнить», впишите в поле gpedit.msc и нажмите Enter для активации команды.
Перейдите по пути Конфигурация компьютера > Административные шаблоны > Компоненты Windows и выберите папку «Антивирусная программа «Защитник Windows».
В ней найдите параметр «Выключить антивирусную программу Microsoft Defender» и дважды нажмите по строке для открытия свойств.
Убедитесь в том, что значение установлено как «Не задано» или «Отключено», в противном случае самостоятельно измените его.
Вернитесь к папке и откройте хранящийся там каталог «Защита в режиме реального времени».
Ознакомьтесь с присутствующими там настройками и измените их значения точно так же, как это было показано выше, чтобы включить необходимые вам средства безопасности.
Способ 5: Удаление Tweaker
Некоторые пользователи устанавливают на свои компьютеры твикеры, предназначенные для изменения системных настроек. Многие из них поддерживают отключение защитника Windows и иногда устанавливают соответствующий параметр по умолчанию. Если вы используете такую программу, самостоятельно проверьте ее конфигурацию или вовсе удалите, если она больше не нужна и оказывает только негативное влияние на работу ПК.
Способ 6: Проверка целостности системных файлов
Последний метод позволяет восстановить защитник Windows 10, если проблемы с его функционированием связаны с повреждениями системных файлов. Благо в ОС есть две утилиты, предназначенные для проверки их целостности.
Запустите «Командную строку» от имени администратора удобным для вас методом.
Введите команду DISM /Online /Cleanup-Image /CheckHealth и нажмите Enter для ее применения.
Как только появилась новая строка ввода, напишите DISM /Online /Cleanup-Image /ScanHealth.
То же самое сделайте и с DISM /Online /Cleanup-Image /RestoreHealth.
Перезапустите компьютер и проверьте, исправлена ли работа антивируса. Если нет, дополнительно проверьте целостность при помощи команды sfc /scannow.
Только что мы разобрались со всеми доступными методами того, как можно включить антивирус, если в его работе возникли ошибки. Выполняйте представленные методы по порядку, чтобы в итоге отыскать тот, который поможет избавиться от проблемы.
Источник
Ошибки Центра Безопасности Защитника Windows и способы их устранения
Общие рекомендации
1. Перезагрузка
Прежде всего, выполните перезагрузку компьютера. Для работы Защитника Windows требуется стабильная работа ряда служб, которые время от времени могут зависать, что негативно сказывается на работоспособности антивирусной защиты. Во время перезагрузки происходит перезапуск всех компонентов и служб Защитника Windows. Если перезагрузки не решила вашу проблему, то обратите внимание на следующие решения.
2. Удалите сторонний антивирус
Если на вашем компьютере установлен сторонний антивирус, то именно он может стать причиной конфликта, который вызывает ошибки работоспособности. Проблемы несовместимости приводят к снижению производительности системы, сбоям приложений, частым зависаниям и другим неполадкам.
При установке сторонних антивирусов Защитник Windows обычно отключается. Если вы хотите использовать исключительно встроенную системную защиту, то удалите сторонний антивирус и перезагрузите компьютер. После запуска системы, Защитник Windows должен снова включится.
На нашем сайте доступны инструкции (Как удалить антивирус) и утилиты (AV Uninstall Tools Pack) для полного удаления антивирусов из системы Windows.
3. Очистка от угроз
Другой частой причиной сбоя работы Центра безопасности Защитника Windows может стать активное заражение компьютера вредоносной программой. Для поиска угрозы нужно выполнить тщательный анализ системы. Для проверки можно использовать антивирусные сканеры Malwarebytes Free и Microsoft Safety Scanner.
Запустите сканирование и, если зловреды будут обнаружены, выполните очистку и перезагрузку системы. Если Защитник Windows продолжает выдавать ошибки, то обратитесь к следующим инструкциям.
4. Проверка целостности
Случайно или внезапно некоторые файлы могут быть повреждены на компьютере, что в свою очередь приводит к нарушениям в работе Защитника Windows. Чтобы убедиться, что в системе отсутствуют поврежденные файлы, запустите встроенную утилиту Проверка системных файлов (SFC):
Если утилита SFC обнаружит нарушения целостности файлов, то проблемы будут исправлены автоматически.
5. Проверка статуса в реестре
Любое неправильное обращение с ключами реестра может привести к отключению Центра безопасности Защитника Windows. Важно проверить основные ключи.
6. Установите точную дату и время
Многие приложения полагаются на системное время и дату Windows. Неправильное значение времени может сказаться на работоспособности встроенного системного антивируса. Убедитесь, что дата и время выставлены корректно.
Щелкните правой кнопкой мыши по часам на панели задач и выберите «Настройка даты и времени». На странице настроек включите «Установить время автоматически» и выберите ваш часовой пояс.
7. Загрузите последние обновления
Часто ошибки Защитника Windows могут быть вызваны некорректным обновлением системы. Однако, Microsoft могла исправить неисправность в патче или новом накопительном обновлении. Убедитесь, что у вас активировано автоматическое обновление Windows и регулярно выполняйте проверку новых доступных обновлений.
Для проверки перейдите в меню Параметры > Обновление и безопасность и нажмите «Проверка наличия обновлений».
8. Проверьте настройка зоны и обновите прокси в Internet Explorer
Для этого нужно вручную проделать следующие шаги
Как исправить ошибку 0x800704ec Центра безопасности Защитника Windows
На самом деле, это не совсем ошибка, потому что операционная система специально разработана для такого поведения. Причина ошибки заключается в том, что на компьютере установлено и активно антивирусное программное обеспечение. Чтобы избежать конфликта программных действий, антивирусное программное обеспечение автоматически отключает Защитник Windows. Существует несколько способов исправить ошибку 0x800704ec.
Способ 1: Удалите сторонний антивирус
Примечание: если вы столкнулись с проблемами при удалении стороннего антивируса, посмотрите раздел Как удалить антивирус в поисках необходимого решения.
Способ 2: Изменяем настройки реестра:
В некоторых случаях 1 способ может не сработать и для решения проблемы понадобиться изменить ключи системного реестра:
Способ 3: Используем редактор групповых политик
Иногда Центр безопасности Защитника Windows может быть отключен с помощью настроек редактора групповых политик. Вы можете легко проверить и восстановить настройки:
Способ 4: Запускаем службу
Как исправить ошибку 0x8050800d Центра безопасности Защитника Windows
Многие пользователи сталкиваются с данной ошибкой при попытке просканировать систему. Появляется всплывающее окно с кодом ошибки и пользователю предлагается закрыть программу. Самой вероятной причиной данной ошибки может стать конфликт между Защитником Windows и сторонним антивирусом. Существует 2 основных способа для исправления неполадки:
Способ 1:
Способ 2: Запустите проверку целостности
Если по какой-либо причине вышеупомянутый метод не исправит ошибку, тогда вам потребуется запустить проверку проверки системных файлов, чтобы обнаружить и исправить поврежденные или отсутствующие системные файлы.
Как исправить ошибку 0x800705b4 Центра безопасности Защитника Windows
Данная ошибка может быть вызвана работой антивирусной службы стороннего решения. Конфликт возможен между двумя программами со схожей функциональностью. В этом случае нужно удалить сторонний антивирус, чтобы Центр безопасности Защитника Windows снова заработал.
Способ 1: включаем системный брандмауэр
Способ 2: сброс Windows
Примечание: сброс Windows может занять приличное время. Компьютер Windows можете перезагружаться несколько раз.
Способ 2: Запустите проверку целостности
Если по какой-либо причине вышеупомянутый метод не исправит ошибку, тогда вам потребуется запустить проверку проверки системных файлов, чтобы обнаружить и исправить поврежденные или отсутствующие системные файлы.
Как исправить ошибку 0x8050800c Центра безопасности Защитника Windows
В конце 2016 года с ошибкой 0x8050800c столкнулись многие пользователи системного антивируса в Windows 10, когда хотели выполнить сканирование системы в поисках вредоносных программ.
Причиной проблемы мог быть некорректный патч или обновление, развернутые на компьютере. Многие пользователи смогли избавиться от данной ошибки простой установкой всех доступных обновлений Windows 10.
Способ 1: Установка обновлений
Способ 2: Используйте Norton Removal Tool
Часто данная проблема возникает у пользователей, которые когда-либо устанавливали в систему продукты Norton и некорректно их удалили. Для тщательного удаления следов антивируса Norton воспользуйтесь приложением Norton Removal Tool.
Как исправить ошибку 577 Центра безопасности Защитника Windows
Иногда пользователи при попытке удалить сторонний антивирус мог столкнуться с ошибкой 577 при запуске службы Защитника Windows:
«Ошибка 577: Системе Windows не удается проверить цифровую подпись этого файла. При последнем изменении оборудования или программного обеспечения могла быть произведена установка неправильно подписанного или поврежденного файла либо вредоносной программы неизвестного происхождения.»
Доступно два основных способа решения данной проблемы:
Способ 1: Использование Центра безопасности
Способ 2: Использование системного реестра
Источник
Как включить центр обеспечения безопасности
Центр обеспечения безопасности координирует работу программ, отвечающих за бесперебойное функционирование компьютера. Иногда эта служба оказывается отключена, и ее включение может вызвать у не слишком опытного пользователя определенные трудности.

Инструкция
По умолчанию в операционной системе Windows центр обеспечения безопасности включен и ведет наблюдение за настройками и параметрами безопасности системы. В частности, он контролирует работу брандмауэра и антивирусных программ. В том случае, если эти программы отключены или работают не в оптимальном режиме, пользователю выдается соответствующее сообщение.
Причины, по которым центр обеспечения безопасности оказывается отключен, могут быть разными. Это могут быть особенности настройки конкретной сборки Windows, обычно пиратской, действие троянской программы или просто случайное отключение при неумелых экспериментах со службами компьютера. При этом в разделе «Центр обеспечения безопасности» в Панели управления появляется рекомендация запустить соответствующую службу или перезапустить компьютер. Но если эта служба не просто остановлена, а отключена, перезагрузка компьютера не помогает.
Чтобы включить центр обеспечения безопасности, в операционной системе Windows XP выполните: «Пуск» –> «Панель управления» –> «Администрирование» –> «Службы». В списке служб, в самом низу, находится строка «Центр обеспечения безопасности». Дважды кликните на нее мышкой — откроется окно. В строке «Тип запуска» установите режим «Авто», нажмите «Применить». Затем нажмите активизировавшуюся кнопку «Пуск» и «ОК». Центр обеспечения безопасности включен.
В операционной системе Windows 7 порядок включения центра обеспечения безопасности следующий: «Пуск» –> «Панель управления» –> «Система и безопасность» –> «Администрирование» –> «Службы». Найдите среди списка служб строку «Центр обеспечения безопасности». Дважды нажмите на нее мышкой, в открывшемся окне установите режим запуска «Автоматически». Сохраните выбор и запустите службу кнопкой «Пуск». Центр обеспечения безопасности включен.
Войти на сайт
или
Забыли пароль?
Еще не зарегистрированы?
This site is protected by reCAPTCHA and the Google Privacy Policy and Terms of Service apply.
Download PC Repair Tool to quickly find & fix Windows errors automatically
If you receive a The Windows Security Center service can’t be started error message in Windows 11, Windows 10, Windows 8, Windows 7 or Windows Vista, then this article may be able to help you troubleshoot the problem. You may try these troubleshooting steps in any order.

1) Scan PC with antivirus
First of all, deep-scan your PC with your security software. This is to ensure that, it is not some malware, which is preventing your Security Center from running.
2) Re-enable Security center
Disable and then enable Security Center and see if it helps.
3) Enable it using Action Center
If your Security Center is disabled, open Control Panel > All Control Panel Items > Action Center and see if you can restart the Windows Security Service by clicking on the Turn on now button.
4) Ensure that these Services are enabled
If this does not help, type services.msc in Start Screen search and hit Enter to open Services Manager.
- Here ensure that the Security Center service is started and set on Automatic or Automatic (Delayed Start).
- Also, ensure that the Remote Procedure Call (RPC) and Windows Management Instrumentation services are started and set on Automatic.
Action Center, previously known as Windows Security Center, monitors the security status of the computer. However, the related service is called Security Center service. The Security Center (WSCSVC) Service monitors and reports security health settings on the computer.
5) Check Properties of Security Center Service
Since the Service Manager is open, you may optionally open Properties of Security Center Service > Log On tab. Click Browse.
Enter your computer’s name in the Enter the object name to select box.
Click on Check names, and then on OK/Apply/OK. See if this helps.
6) Repair the WMI Repository
Repair the WMI Repository, and see if it helps. To do so, open an elevated command prompt windows from the Windows WinX menu, type the following and hit Enter:
winmgmt /verifyrepository
If you get a WMI repository is consistent message, you may skip this step.
But if you get a WMI repository is inconsistent message, you can reset or repair the WMI repository.
To do so, type the following and hit Enter:
winmgmt /salvagerepository
You will see a WMI repository has been salvaged message.
Now see if it has helped.
The Windows Security Center uses the Windows Management Instrumentation or WMI to collect information about the PC. If there are some inconsistencies, the Security Center may fail to start.
7) Run System File Checker
Run System File Checker to check for and replace corrupted system files if any, and see if it helps resolve the issue.
 Use Microsoft Fix it
Use Microsoft Fix it
Microsoft Fix it 20084 for Windows 7 and Windows Vista will fix your registry keys and reset Windows Security Center settings to its defaults. See if it helps. I am not sure if it will work on Windows 10/8 too.
9) Troubleshoot in Clean Boot State
If this does not help, you have to perform a Clean Boot and troubleshoot the conflicting program which may be preventing the Security Center from running.
10) Reset Windows 10
If nothing helps, you may have to Repair Windows 7, Reset Windows 8 or Reset Windows 10.
Do remember to create a system restore point first before making any changes to your system, so that you can always go back if the changes are not to your expectations.
Anand Khanse is the Admin of TheWindowsClub.com, a 10-year Microsoft MVP (2006-16) & a Windows Insider MVP (2016-2022). Please read the entire post & the comments first, create a System Restore Point before making any changes to your system & be careful about any 3rd-party offers while installing freeware.
Download PC Repair Tool to quickly find & fix Windows errors automatically
If you receive a The Windows Security Center service can’t be started error message in Windows 11, Windows 10, Windows 8, Windows 7 or Windows Vista, then this article may be able to help you troubleshoot the problem. You may try these troubleshooting steps in any order.

1) Scan PC with antivirus
First of all, deep-scan your PC with your security software. This is to ensure that, it is not some malware, which is preventing your Security Center from running.
2) Re-enable Security center
Disable and then enable Security Center and see if it helps.
3) Enable it using Action Center
If your Security Center is disabled, open Control Panel > All Control Panel Items > Action Center and see if you can restart the Windows Security Service by clicking on the Turn on now button.
4) Ensure that these Services are enabled
If this does not help, type services.msc in Start Screen search and hit Enter to open Services Manager.
- Here ensure that the Security Center service is started and set on Automatic or Automatic (Delayed Start).
- Also, ensure that the Remote Procedure Call (RPC) and Windows Management Instrumentation services are started and set on Automatic.
Action Center, previously known as Windows Security Center, monitors the security status of the computer. However, the related service is called Security Center service. The Security Center (WSCSVC) Service monitors and reports security health settings on the computer.
5) Check Properties of Security Center Service
Since the Service Manager is open, you may optionally open Properties of Security Center Service > Log On tab. Click Browse.
Enter your computer’s name in the Enter the object name to select box.
Click on Check names, and then on OK/Apply/OK. See if this helps.
6) Repair the WMI Repository
Repair the WMI Repository, and see if it helps. To do so, open an elevated command prompt windows from the Windows WinX menu, type the following and hit Enter:
winmgmt /verifyrepository
If you get a WMI repository is consistent message, you may skip this step.
But if you get a WMI repository is inconsistent message, you can reset or repair the WMI repository.
To do so, type the following and hit Enter:
winmgmt /salvagerepository
You will see a WMI repository has been salvaged message.
Now see if it has helped.
The Windows Security Center uses the Windows Management Instrumentation or WMI to collect information about the PC. If there are some inconsistencies, the Security Center may fail to start.
7) Run System File Checker
Run System File Checker to check for and replace corrupted system files if any, and see if it helps resolve the issue.
 Use Microsoft Fix it
Use Microsoft Fix it
Microsoft Fix it 20084 for Windows 7 and Windows Vista will fix your registry keys and reset Windows Security Center settings to its defaults. See if it helps. I am not sure if it will work on Windows 10/8 too.
9) Troubleshoot in Clean Boot State
If this does not help, you have to perform a Clean Boot and troubleshoot the conflicting program which may be preventing the Security Center from running.
10) Reset Windows 10
If nothing helps, you may have to Repair Windows 7, Reset Windows 8 or Reset Windows 10.
Do remember to create a system restore point first before making any changes to your system, so that you can always go back if the changes are not to your expectations.
Anand Khanse is the Admin of TheWindowsClub.com, a 10-year Microsoft MVP (2006-16) & a Windows Insider MVP (2016-2022). Please read the entire post & the comments first, create a System Restore Point before making any changes to your system & be careful about any 3rd-party offers while installing freeware.
Если вы получаете сообщение Служба Windows Security Center не может быть запущена в Windows 10, Windows 8, Windows 7 или Windows Vista, то эта статья может помочь вам устранить проблему. Вы можете попробовать эти шаги по устранению неполадок в любом порядке.
Служба Windows Security Center не может быть запущена

1) Прежде всего, проведите глубокое сканирование вашего ПК с помощью программного обеспечения для обеспечения безопасности. Это сделано для того, чтобы убедиться, что это не какое-то вредоносное ПО, которое мешает запуску вашего Центра безопасности.
2) Отключите, а затем включите Центр безопасности и посмотрите, поможет ли это.
3) Если ваш Центр безопасности отключен, откройте Панель управления Все элементы панели управления Центр поддержки и посмотрите, можно ли перезапустить службу безопасности Windows, нажав Включить сейчас кнопка.

4) Если это не помогает, введите services.msc в поле поиска на начальном экране и нажмите Enter, чтобы открыть Диспетчер служб .
Убедитесь, что Служба центра безопасности запущена и установлена на Автоматический или Автоматический (отложенный запуск). Также убедитесь, что службы Удаленный вызов процедур (RPC) и Инструментарий управления Windows запущены и установлены в автоматический режим.

Центр поддержки, ранее известный как Центр безопасности Windows, отслеживает состояние безопасности компьютера. Однако связанная служба называется службой центра безопасности. Служба центра безопасности (WSCSVC) отслеживает и сообщает о параметрах работоспособности безопасности на компьютере.
5) Так как Service Manager открыт, вы можете при желании открыть Свойства службы Security Center> вкладка «Вход». Нажмите Обзор.
Введите имя вашего компьютера в поле Введите имя объекта для выбора . Нажмите Проверить имена , а затем нажмите OK/Применить/OK. Посмотрите, поможет ли это.
6) Восстановите WMI Repository и посмотрите, поможет ли это. Для этого откройте окна командной строки с повышенными привилегиями в меню Windows 8 WindowsX, введите winmgmt/verifyrepository и нажмите Enter.

Если вы получаете сообщение Репозиторий WMI согласован , вы можете пропустить этот шаг. Но если вы получили сообщение WMI-репозиторий не соответствует , вы можете сбросить или восстановить WMI-репозиторий. Для этого введите winmgmt/salvagerepository и нажмите Enter. Вы увидите сообщение о том, что хранилище WMI было спасено . Теперь посмотрим, помогло ли это.
Центр безопасности Windows использует инструментарий управления Windows или WMI для сбора информации о ПК. Если есть некоторые несоответствия, Центр безопасности может не запуститься.
7) Запустите средство проверки системных файлов, чтобы проверить и заменить поврежденные системные файлы, если таковые имеются, и посмотреть, поможет ли это решить проблему.

9) Если это не помогает, необходимо выполнить чистую загрузку и устранить неполадки конфликтующей программы, которая может препятствовать запуску Центра безопасности.
10) Если ничего не помогает, возможно, вам придется восстановить Windows 7 или сбросить Windows 8.
Не забудьте сначала создать точку восстановления системы, прежде чем вносить какие-либо изменения в систему, чтобы вы всегда могли вернуться назад, если изменения не соответствуют вашим ожиданиям.