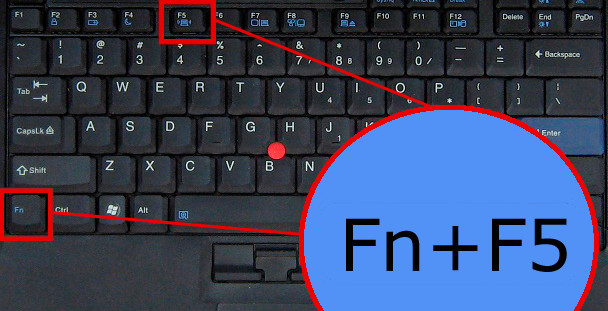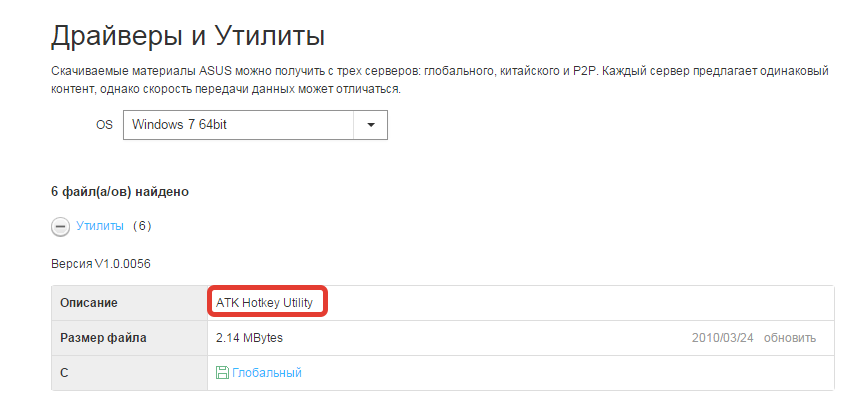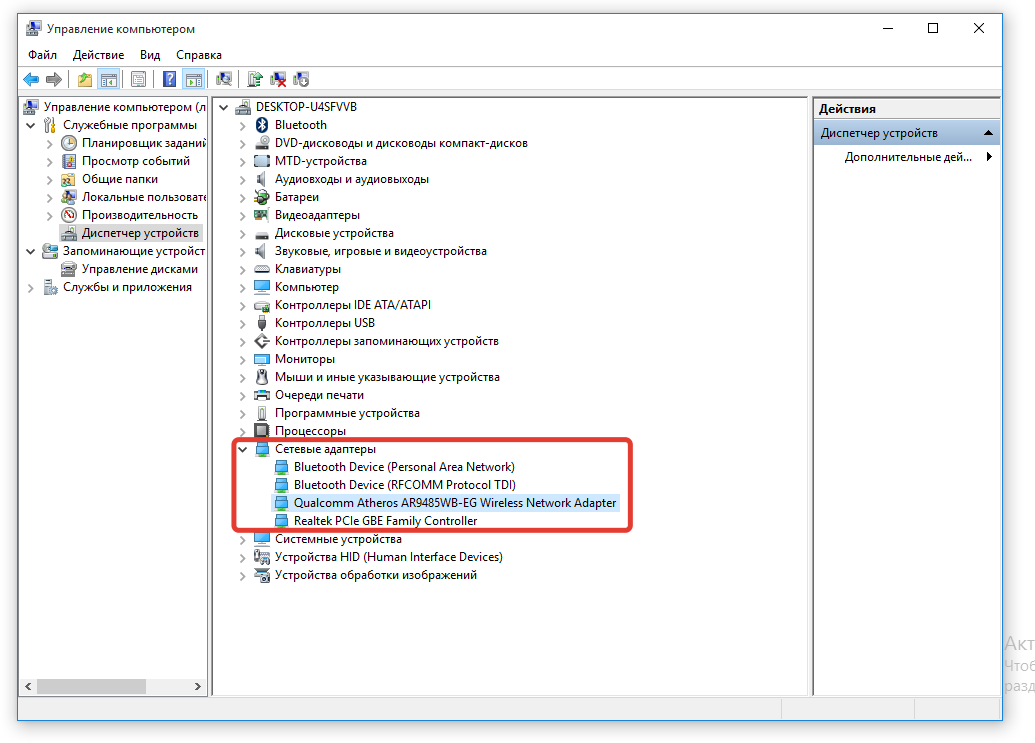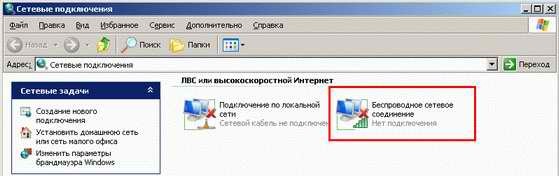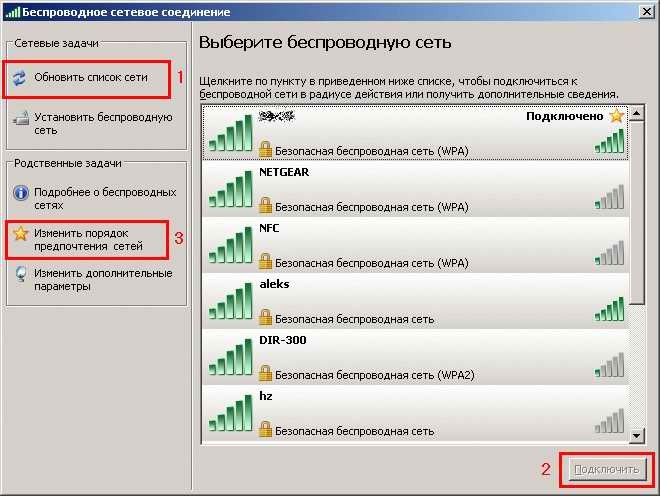Для начало нужно попробовать подключить другое устройство к сети если сигнала нет то выключите модем на некоторое время и снова включите если результа нет то следуем инструции ниже.
Аппаратное и програмнное включение адаптера Wi-Fi
Первым делом нужно посмотреть включен ли адаптер или нет. Адаптер может быть выключен как програмного так и апаратно( переключателем на корпусе)
Пробуем включить адаптер wifi для этого ищем кнопку включения на клавиатуре она совмещена с одной из функциональных клавиш — F5, F10, F12 в зависимости от производителя. Распознать её просто — на ней есть значок беспроводной сети в виде антенны. Нажимаем на неё и на функциональную клавишу Fn. Смотрим результат. Кстати, у некоторых производителей на кнопке есть индикатор — синий включен а красный выключен.
У каждого бренда ноутбуков свои утилиты, отвечающие за функциональные клавиши. А часто бывает так что многие не устанавливаею драйвера и утелиты для функциорирования данных клавишь. Проверить, установлены ли у вас легко — попробуйте использовать какие-либо функциональные клавиши из верхнего ряда (кроме звука и яркости — они могут работать и так). Если они не работают, вполне возможно, что причина не работающего Wi-Fi в этом.Как правило, такие официальные утилиты называются в духе: Hotkey Utility (Asus и Acer), Keyboard Driver, Launch Manager (Acer), Hotkey Features Integration (Lenovo) и подобные. Заходим на официальный ресурс поддержки и скачиваем согласно разрядности операционной системы:
Теперь пробуем включить программно:
-
Пуск — «Панель управления» — «Центр управления сетями и общим доступом»
-
«Изменение параметров адаптера»
-
Обнаруживаем наше подключение → правой кнопкой мыши вызываем выпадающее меню и жмем «Включить»
-
Проверяем, если ноутбук все еще не находит сеть wifi по-прежнему, продолжаем…
Еще вариант в Windows 7 нажать на клавиатуре сочетание клавиш Win + X, то появится «Центр мобильности Windows». Где есть отдельный пункт «Беспроводная связь». Нажмите на кнопку «Включить беспроводную связь».
Проводим диагностику неполодок проверяем зону пакрытия Wi-Fi
Нажимаем правой кнопкой мыши на значок сети, на панели уведомлений и выбираем “Диагностика неполадок”. Пойдет поиск проблем. Затем, должно появится окно, в котором будет написано: “Включить способность к использованию беспроводной связи”. Нажимаем на Внести это исправление. Видим отчет о проблемах. Wi-Fi уже должен заработать. Нажимаем на Закрыть модуль устранения неполадок.
Проверяем наличие драйверов Wi-fi адаптера
Проверяем драйвера заходим «Пуск» → правым кликом «Компьютер» → «Свойства» → « Диспетчер устройств» Разворачиваем «Сетевые адаптеры» → ищем «Intel(R) Centrino», возможны также «Atheros…» и т.д.Должны отсутствовать какие-либо пометки.Если присутствуют белый кружок с черной стрелкой вниз нажимаем правой клавишей на него и выбираем «Задействовать».
Есл ли же там есть желтый кружок с вопросительным или восклицательным знаком то нужно перейти на сайт производителя и скачать нужные драйвера и устанвоить их.
Еще одно решение – удаление сетевой карты в диспетчере устройств. Заходим в диспечер задач выбираем адаптер Wi-fi «Atheros…»нажимае правой кнопкой выбираем удалить даление система спросить удалить ли драйвера потверждаем. После чего перезагрузите компьютер и заново устанавливаем драйвера адаптер Wi-fi.
Если Windows версии 10, следуем: Кликните правой клавишей мыши (ПКМ) «Пуск» → «Диспетчер устройств» → Также раскроем «Сетевые адаптеры»
Запускаем службы WLAN
Если служба автонастройки WLAN отключена, то Windows просто не сможет находить Wi-Fi сети. Поэтому, значок Wi-Fi будет перечеркнут красным крестиком, со статусом «Нет доступных подключений».
Давайте проверим:
- Откройте меню Пуск, нажмите правой кнопкой мыши на Компьютер и выберите пункт Управление.
- В новом окне перейдите на вкладку Службы, и найдите в списке «Служба автонастройки WLAN». Состояние должно быть «Работает», а тип запуска – «Автоматически».
- Если у вас не так, то нажмите правой кнопкой на службу, и выберите Запустить. А еще лучше, откройте свойства, установите там типа запуска – автоматически, и перезагрузите компьютер.
Настраиваем модем
Почему компьютер не видит мою вай фай сеть, а все остальные ловит – и такое бывает. Здесь уже необходимо разбираться с настройками роутера. Рассмотрим наглядно на моделях Asus, а по остальным пропишем командами.
-
Вбейте в адресной строке любимого браузера без кавычек «192.168.1.1» → [enter]
-
Переходим в «Беспроводная сеть»
-
Смотрим «Канал» → должно стоять «Auto» — по умолчанию бывает позиция «13» → меняем и жмём «Применить»
Теперь, по оборудованию TP-Link:
-
Адрес в браузере введите без кавычек «192.168.0.1» → «ввод»
-
Перейдите в раздел «Wireless/Беспровод. режим»
-
«Wireless Settings/Настройка беспровод. Режима»
-
В «Channel/Канал» выставляем либо статический, либо «Авто/Auto»
-
Применяем настройки и пробуем.
Если никакое устройсов не видет Wi-fi то нужно проверить, включена ли беспроводная сеть в роутере. Для этого необходимо подключиться к роутеру при помощи обычного интернет-кабеля. После этого открываем браузер (любой) и в адресной строке прописываем 192.168.0.1. Нажимаем «Enter». Далее появится окно, в котором будет предложено ввести пароль и логин. Как правило, по умолчанию ключ и логин – admin, admin соответственно.
Проверка ноутбука Антивирусом
Причиной возникновения проблемы отсутствия доступных сетей может быть заражение компьютера вирусом. Некоторые вредоносные программы специально отключают доступ в интернет, чтобы юзер не мог воспользоваться внешней помощью для их удаления, другие же – просто произвольно «убивают» или видоизменяют системные файлы, что приводит в итоге к тому же результату.
Для удаления вредоносного кода нет смысла использовать штатный антивирус, так как он уже пропустил угрозу, а, значит, на вирус не среагирует, а также может быть к этому времени зараженным. Поэтому рекомендуем использовать специализированные антивирусные утилиты, которые не требуют инсталляции. Одной из лучших программ этого класса является Dr.Web CureIt.
9. У каждого бренда ноутбуков свои утилиты, отвечающие за функциональные клавиши Заходим на официальный ресурс поддержки и скачиваем согласно разрядности ОС:
{youtube}Rzfm-h2FAys{/youtube}
{youtube}dbxGPNegJpM{/youtube}
Комментарии ()
Оставьте свой комментарий
Беспроводная связь отключена – не исправлено. Как включить?
Как это обычно бывает, в комментариях мне задали вопрос по ошибке «Беспроводная связь отключена», которая появляется в результате выполнения диагностики неполадок. Сама ошибка отображается со статусом «не исправлено». Насколько я понял, чаще всего с этой ошибкой сталкиваются в Windows 7. Но и в Windows 8 и Windows 10 в результате диагностики можно увидеть сообщение, что беспроводная связь отключена, и что эту проблему не удалось исправить.
Разумеется, что просто так диагностику неполадок никто запускать не будет. Значит, есть какие-то проблемы с подключением к интернету по Wi-Fi сети. Скорее всего, беспроводной модуль действительно отключен. На панели уведомлений красный крестик, а возле самого адаптера статус «Нет подключения».
В этой статье я дам некоторые рекомендации, которые должны помочь вам избавится от этой проблемы. Для начала, давайте посмотрим, как выглядит эта ошибка в Windows 7:
Обратите внимание, что статус адаптера «Беспроводное сетевое соединение» (или «Беспроводная сеть» в Windows 10) – «Нет подключения». А результат диагностики: «Не исправлено». Хотя, как показывает практика, иногда средство диагностики исправляет эту ошибку автоматически. Появляется статус «Исправлено» и Wi-Fi начинает работать.
Ну а на панели уведомлений, возле иконки подключения у вас скорее всего появился просто красный крестик. И если нажать на нее, то там будет сообщение «Нет подключения – Нет доступных подключений». В Windows 7 эта иконка выглядит немного по-другому.
Значит беспроводная связь по какой-то причине отключена. Windows сама не может исправить эту проблему, и нам нужно ее как-то включить вручную. Именно этим мы займемся дальше. Я предлагаю начать с самых простых и эффективных (как мне кажется) решений.
Диагностика неполадок сети Windows
Вполне возможно, что вы еще не запускали диагностику неполадок. Поэтому, первым делом советую использовать именно это решение. Нажмите правой кнопкой мыши на иконку подключения и выберите «Диагностика неполадок».
И если Windows найдет неисправность, то скорее всего предложит вам ее исправить – согласитесь.
Возможно, Windows сама включить беспроводную связь и все заработает. Если же нет, то смотрите следующие решения.
Как включить беспроводную связь в Windows?
Осмотрите свой ноутбук со всех сторон, в том числе возле клавиатуры. Нам нужен отдельный переключатель, или кнопка, которая отвечает за включение/отключение беспроводной связи. Как правило, возле них нарисована иконка беспроводной сети, антенна, или что-то в этом роде. Выглядят они примерно вот так:
Если такого аппаратного переключателя нет, тогда посмотрите на клавиатуру. Там должна быть отдельная кнопка с иконкой беспроводной сети. Как правило, ее нужно нажимать в сочетании с клавишей FN. Например, FN + F2.
Здесь уже все зависит от конкретного ноутбука. Так как сам переключатель, и клавиши могут быть разные.
После использования переключателя, или сочетания клавиш, в Windows должны появится доступные Wi-Fi сети.
Статьи по теме:
- Как включить Wi-Fi на ноутбуке с Windows 7
- Нет доступных подключений в Windows 7. Пропал Wi-Fi, сеть с красным крестиком
- Беспроводная сеть – Отключено в Windows 10. Не включается Wi-Fi
Проблема осталась? Еще раз хорошенько проверьте вариант с аппаратным переключателем, сочетанием клавиш и смотрите другие решения.
Дополнительные решения
И так, что еще можно сделать:
- Перезагрузите ноутбук.
- Вспомните, после чего появилась ошибка «Беспроводная связь отключена». Возможно, перед этим была установлена какая-то программа, или изменены какие-то настройки.
- В Windows 7 откройте центр мобильности сочетанием клавиш Win + X и попробуйте там включить беспроводную связь.
- Если у вас Windows 10, то попробуйте включить сеть в параметрах, в разделе «Режим в самолете».
Иногда это помогает.
- Проверьте, работает ли служба автонастройки WLAN.
- Возможно, на вашем ноутбуке установлена программа от производителя ноутбука, которая отвечает за управление беспроводными сетями, электропитанием, или функциональными клавишами. Можно там посмотреть настройки.
Если такой программы нет, то ее можно скачать и установить. Скачать можно на сайте производителя, для модели своего ноутбука. Обычно она находится в разделе Драйвера/Утилиты. - Можно попробовать просто удалить Wi-Fi адаптер из диспетчера устройств и выполнить перезагрузку. Перед этим желательно скачать драйвер Wi-Fi адаптера. Особенно, если у вас Windows 7.
- Обновление: сложное, но рабочее решение – разобрать ноутбук, извлечь Wi-Fi модуль и заклеить на нем один контакт. Вот инструкция: не включается Wi-Fi на ноутбуке кнопкой, в настройках и не работает аппаратный переключатель беспроводный связи. После этой процедуры Wi-Fi всегда будет включен. Независимо от переключателей, функциональных кнопок и настроек.
Не исключено, что есть другие решения. Если вы знаете, как можно решит эту проблему другим способом, то напишите об этом в комментариях. Так же можете описать свой случай. Возможно, что-то подскажу.

Включение беспроводной связи в Windows
Порой у некоторых пользователей ноутбуков возникает проблема при которой перестает работать wi-fi. Причем не определяется и не отображается не одна сеть и значок wi-fi принимает вид антенны с крестиком. При этом если запустить диагностику неполадок обнаруживается ошибка “Беспроводная связь отключена”.
В данной статье мы расскажем как устранить данную проблему и включить беспроводную связь. Стоит отметить, что метод работает не только в Windows 7, но также и в Windows 10.
Что значит “Беспроводная связь отключена”?
Данная ошибка говорит о том, что сетевой адаптер, установленный внутри ноутбука и отвечающий за работу беспроводной сети, то есть Wi-Fi, отключен.
Включить его можно несколькими способами.
Для начала поищите на клавиатуре, там где кнопки F1-F12, клавишу с изображением антенны. Обычно это F2, но могут быть и другие. Выглядит она вот так.
Комбинация клавиш для включения Wi-Fi
Теперь попробуйте нажать на нее 1 раз. Посмотрите не начали ли определяться сети Wi-Fi. Если нет, то нажмите кнопку Fn и не отпуска ее, кнопку с изображением антенны.
Снова проверьте не отображаются ли сети Wi-Fi. Если отображаются, значит беспроводная сеть включена.
Список доступных точек вайфай
Далее нужно проверить активацию беспроводного соединения. Для этого заходим в “Центр управления сетями и общим доступом” через панель управления.
Заходим в панель управления
Центр управления сетями и общим доступом
Параметры адаптера
Там слева вверху выбираем “Изменение параметров адаптера” и проверяем чтобы беспроводное соединение не находилось в состоянии “Отключено”. Если это так, то включаем его, кликнув по нему правой кнопкой мыши и выбрав “Включить”.
Включение беспроводного соединения в панели управления
На некоторых старых моделях ноутбуков где то на корпусе присутствует отдельная кнопка или переключатель, нажатие на который включает беспроводную сеть. Внимательно осмотрите свой ноутбук на предмет наличия такой кнопки. Если есть – нажмите на нее или переведите в противоположное состояние.
Отдельная кнопка активации беспроводного соединения в некоторых ноутбуках
Еще один способ активации беспроводной связи в Windows 7 – через центр мобильности windows. Находится он в панели управления.
Центр мобильности
В Windows 8.1 и Windows 10 присутствует режим “В самолете”. При его активации отключается беспроводная связь и включить ее не получится, пока активирован данный режим.
Для его отключения захожим в настройки через значок уведомлений в правом нижнем углу экрана и выбираем в нем “Все параметры”.
Открываем параметры windows 10
Далее выбираем “Сеть и интернет”.
Параметры сети и интернета в Windows 10
В меню слева выбираем “Режим в самолете” и смотрим чтобы он был отключен. Также активируем галочку “беспроводное сетевое соединение”.
Включение беспроводной связи в windows 10
Если после всех вышеописанных действий вам так и не удалось включить беспроводную связь, скорее всего вам нужно попробовать переустановить драйвер Wi-Fi и проверить работоспособность wi-fi модуля, который находится в ноутбуке.
Лучшая благодарность автору — репост к себе на страничку:
Как ни странно, но именно эта проблема частенько возникает у пользователей новых моделей ноутов. После недолгого использования по каким-то непонятным причинам Wi-Fi отключается. Но сделано это для уменьшения электропотребления аккумулятора. Сегодня я расскажу, как быстро включить беспроводную сеть или вай-фай адаптер на ноутбуках HP, Lenovo, Acer и т.д.
Содержание
- Диагностика
- С помощью кнопок
- Включение через центр управления
- Windows 8 и 10
- Проверить драйвер
- Проверка функции WLAN
- Установка драйверов
- Что делать на компьютере?
- Задать вопрос автору статьи
Диагностика
Для быстрого устранения проблемы просто найдите в правом нижнем углу ваше подключение по сети. И не важно какая у вас операционная система: Windows 7, 8, 10 или XP. Найдите значок волны и правой кнопкой нажмите по ней. После этого выберите диагностику.
Операционная система Windows сама должна найти проблему и программно решить её. После этого вы должны увидеть фразу, что адаптер был отключен, и операционная система вновь его активировала.
Но иногда можно наблюдать вот такое сообщение: «Беспроводная связь отключена – Не исправлено (С красным крестиком)». Но пугаться не стоит, просто система сама не смогла включить передатчик на ноуте, и мы сделаем это вручную.
С помощью кнопок
На 50% ноутбуках можно найти отдельную кнопку или переключатель, который включает и выключает вай-фай сеть. Для начала я бы посмотрел на дополнительные кнопки рядом с основной клавиатурой. Вам нужно найти кнопку на которой будет изображена антенна или компьютер с отходящими от них волнами.
Если такой кнопки нет, то можно поискать её сбоку ноутбука. Иногда компании, выпускающие ноутбуки, ставят кнопки включения там. Но как я и писал ранее, не на всех ноутбуках есть такая кнопочка. Но включить можно другим способом, для этого надо найти подобный значок на основной клавиатуре в ряду F клавиш.
Для активации надо нажать одновременно на вспомогательную клавишу «Fn» и эту клавишу. На моём ноутбуке это сочетание «Fn+F2», но иногда используют клавиши F3, F5, F9, F12.
| Ноутбук | Fn + |
|---|---|
| Samsung | F9 или F12 |
| Asus | F2 |
| Lenovo | F5 |
| Acer | F3 |
| MSI | F10 |
| HP | F12 |
Если по нажатию ничего не произошло, то это значит, что у вас на машине не установлены драйвера, которые отвечают за эти кнопки, поэтому включать будем по-другому.
Включение через центр управления
- Нажмите одновременно клавиши (Может иметь вид окошка) и R. Как это делать вы уже знаете.
- После этого вы увидите вот такое окошко. Надо в поле ввести команду ncpa.cpl и нажать ниже на кнопку «ОК».
- Найдите беспроводное соединение со значком лесенки, нажмите по нему правой кнопкой и выберите «Включить».
Windows 8 и 10
Если у вас восьмёрка или десятка, то возможно у вас включен режим «В самолете». Тогда вы никак не сможете включить Wi-Fi, пока он работает.
- Надо зайти во «Все параметры».
- Далее войти в раздел со значком планетки.
- Нажмите на самолётик и отключите режим. Также вы можете передвинуть нижние бегунки в режим «Вкл». Тогда, даже если у вас будет включен режим «В самолете», беспроводная сеть и Bluetooth не будут отключаться.
Проверить драйвер
- Жмём + R.
- Прописываем команду devmgmt.msc
- Перейдите в раздел «Сетевые устройства». Теперь внимательно посмотрите – есть ли значок со стрелочкой вниз? Если он есть, то нажмите по нему правой кнопкой и далее выберите «Задействовать».
Проверка функции WLAN
Сразу скажу, что данная функция автоматически управляет всеми сетевыми устройствами, и она по идее должна быть включена. Но иногда при установке некоторых программ или при вреде от вирусов настройка может слетать.
- + R
- services.msc
- Список будет размещать данные в алфавитном порядке. Так что просто листайте в самый низ до раздела «Служба автонастройки WLAN». После этого выбираем свойства этого раздела.
- В строке «Тип запуска:» ставим автоматический запуск. Потом жмём «Применить» и «ОК».
Установка драйверов
На вашем месте я бы переустановил драйвера для вашего Wi-Fi адаптера. Их стоит скачивать с официального сайта компании вашего ноутбука.
- Для этого подключите по проводу ноутбук к вашему роутеру в любой свободный LAN порт. Или можете найти, где ещё можно воспользоваться интернетом.
- После этого открываем любой поисковик и вводим название компании. У меня ноутбук фирмы Acer, поэтому я ввожу именно его.
- Далее надо найти раздел поддержки или с драйверами.
- Выбираем свой продукт. Выбираем версию операционной системы и после этого скачиваем драйвера на ваш беспроводной адаптер.
Если вы не нашли на сайте нужных дров или просто запутались, то можно скачать целый пак с сайта – https://drp.su/ru/foradmin. Нужно скачивать «DriverPack Offline Network». После установки драйвера не забудьте перезагрузить аппарат.
Что делать на компьютере?
К сожалению, но производители обычных стационарных персональных компьютеров не устанавливают встроенный модуль беспроводной сети. Но его можно купить отдельно. Выглядит он как обычная флэшка. Иногда в неё также устанавливают антенну для улучшения связи. Стоят такие внешние модули от 800 до 1800 рублей в любом компьютерном магазине. Драйвера быстро устанавливаются в автономном режиме при первом подключении к интернету.
Содержание
- 1 Беспроводная сеть отключена как включить Windows 7
- 1.1 Главные условия для возможности соединения с Wi-Fi
- 1.2 Как узнать включен ли Wi-Fi в ПК на Windows 7?
- 1.3 Включение на ноутбуке
- 1.4 Методика включения
- 1.5 Сочетание клавиш
- 1.6 Кнопка на корпусе
- 1.7 На разных моделях ноутбуков
- 1.8 HP
- 1.9 Asus
- 1.10 Методика подключения к беспроводной сети
- 1.11 Проверка адаптера беспроводной связи в диспетчере устройств
- 1.12 Включение в настройках сетевого окружения
- 1.13 Обновление драйверов
- 1.14 Способы инсталляции и обновления драйверов
- 1.15 С использованием официального ресурса
- 1.16 С использованием приложений
- 2 Пошаговая процедура подключения к сети Wi-Fi ПК на Windows 7, возможные ошибки и их устранение
- 2.1 С использованием диспетчера устройств
- 3 Как включить беспроводную связь на ноутбуке: пошаговая инструкция
- 3.1 Диагностика
- 3.2 С помощью кнопок
- 3.3 Включение через центр управления
- 3.4 Windows 8 и 10
- 3.5 Проверить драйвер
- 3.6 Проверка функции WLAN
- 3.7 Установка драйверов
- 3.8 Что делать на компьютере?
- 4 Как включить Wi-Fi на Windows 7
- 4.1 Что такое Wi-Fi адаптер
- 4.2 Как включить модуль беспроводной связи
- 4.3 Подключение WiFi в Windows 7:
- 4.4 Как включить модуль беспроводной связи в настройках сетевого окружения
- 4.5 Как включить Wi-Fi на ноутбуке Windows 7:
- 5 Включить способность к использованию беспроводной сети
- 5.1 Проблемы подключения к Интернету
- 5.2 Интернет не работает, что мне делать
- 5.3 Как включить Wi-Fi на ноутбуке
- 5.4 Включение Wi-Fi с помощью клавиш и аппаратного переключателя
- 5.5 Другие решения с пропавшим значком беспроводной сети wifi
- 5.6 В iphone пропадает wifi, что делать?
- 5.7 Что делать, если интернет пропадает после выхода из спящего режима
- 5.8 Обновление драйверов для Wi-Fi
Процедура подключения Wi-Fi в ПК на Windows 7 проста. Один раз узнав, как это делается, пользователь в дальнейшем не затратит на весь процесс активации модуля больше времени, чем у него уйдет на чтение этой инструкции.
Но сначала следует выяснить методы выполнения процедуры. Нижеприведенное руководство поможет научиться включать Wi-Fi и при необходимости устранять сопутствующие проблемы при этом.
Главные условия для возможности соединения с Wi-Fi
Большинство современных компьютеров оснащается модулями для связи с Wi-Fi сетями.
В зависимости от модели ПК, а также версии работающей в ней Windows 7, могут различаться и способы включения и настройки подключения к беспроводной сети.
Однако принцип работы во всех устройствах примерно одинаков.
Основные условия для возможности подключения к Wi-Fi сетям:
- Модуль (адаптер) беспроводной связи в ПК должен быть исправен и активирован;
- Установлены в компьютер актуальные драйвера для корректного функционирования Wi-Fi-адаптера;
- Наличие в радиусе нахождения ПК роутера, транслирующего Wi-Fi для подключения к интернету провайдера, например, Ростелекома.
Как узнать включен ли Wi-Fi в ПК на Windows 7?
В ПК отсутствие соединения с сетью отображает крестик на значке подключений.
В «Семерке» активация Wi-Fi производится через иконку сети на панели задач. Уже по тому, как она выглядит можно точно сказать о текущем режиме подключения к Wi-Fi.
Включение на ноутбуке
Чтобы на портативном ПК подключиться к Wi-Fi, следует активировать модуль переключателем либо комбинацией клавиш.
Методика включения
Чтобы включить Wi-Fi-адаптер, необходимо выполнить следующее:
- Осмотреть корпус лэптопа на предмет наличия небольшого тумблера либо кнопки с обозначением, символизирующим Wi-Fi сеть. Если включатель найден, то установить его в режим «Включено», при этом на некоторых моделях лэптопов, например, на Acer загорается светоиндикатор;
- В случае отсутствия специально отведенного переключателя, то на клавиатуре должна быть кнопка с изображением символа Wi-Fi. Необходимо ее нажать одновременно с клавишей «Fn».
Сочетание клавиш
Могут использоваться различные комбинации клавиш. Если на них нет характерных рисунков, то рекомендуется перебрать варианты от «F1» до «F12», конечно, не забывая удерживать кнопку «Fn». Например, на фотографии ниже приведен пример включения адаптера на лэптопе «Acer».
Кнопка на корпусе
Переключатель либо кнопка чаще всего производителем размещается на одном из торцов ноутбука. Рядом с ним или на нем обязательно присутствует значок беспроводной сети.
На разных моделях ноутбуков
Заводские решения способов включения Wi-Fi-модуля не пестрят большим многообразием, так как каждый производитель старается упростить и стандартизировать процедуру подключения к сетям для своего оборудования.
Например, «Lenovo» одновременно предусматривает сразу несколько способов подсоединения к раздаче Wi-Fi. На их ноутбуках иногда есть и физический тумблер активации Wi-Fi-адаптера,
а также специально предусмотренная клавиша.
Наиболее часто используется комбинация Fn и F5, но иногда ответственной за включение кнопкой выступает F3.
HP
Чаще всего используется одновременное нажатие «Fn» и «F12».
Раньше лэптопы «НР» оснащались отдельной клавишей, которая находилась над или ниже клавиатуры.
Нередко последние модели «НР» оснащаются сенсорной клавишей, которой можно прикосновением пальца отрегулировать и активировать Wi-Fi-адаптер.
Asus
На «ASUS» требуется, удерживая кнопку «FN», клацнуть «F2».
На старых лэптопах этого производителя предусматривались отдельные переключатели, расположенные на одном из торцов мобильного ПК.
Такой тумблер необходимо просто установить в положение «On» и адаптер активируется.
Методика подключения к беспроводной сети
Чтобы соединиться с Wi-Fi от пользователя потребуется исполнить следующую пошаговую инструкцию:
- Клацнуть по его значку в трее и в отобразившемся меню выделить кликом ту Wi-Fi сеть, к которой планируется подсоединить ноутбук;
- После этого щелкнуть «Подключение»;
- В случае отсутствия требования кода доступа для входа в выбранную сеть, то после выполнения уже второго пункта этой инструкции можно будет уже начать работать в интернете;
- Когда сигнал Wi-Fi зашифрован установленным кодом доступа, то отобразится окошко с полем, в которое потребуется напечатать пароль и затем кликнуть «Ok»;
- Все! Теперь можно приступать к серфингу на просторах всемирной информационной сети.
Когда, исполнив вышеописанные указания, соединиться с сетью и настроить wi-fi не удалось, потребуется проанализировать причины и устранить их. Этому посвящены остальные параграфы настоящего руководства.
Проверка адаптера беспроводной связи в диспетчере устройств
Необходимо выполнить следующие действия:
- Клацнуть «Пуск»;
- Навести курсор на «Компьютер» и клацнуть ПКМ;
- Кликнуть строку «Свойства»;
- В отобразившемся окне клацнуть «Диспетчер устройств»;
- Вызвать контекстное меню от «Wireless Adapter»;
- Клацнуть «Задействовать»;
- Готово. Модуль активирован.
Включение в настройках сетевого окружения
Последовательность действий состоит из таких этапов:
- Клацнуть «Пуск»;
- Кликнуть «Панель управления»;
- Щелкнуть «Просмотр состояния сети»;
- Если полоска от ПК к интернету перечеркнута значком «Х», то клацнуть «Изменение параметров адаптера»;
- Затем кликнуть ПКМ на беспроводном соединении;
- Клацнуть «Включить»;
- Готово;
- Выполнив вышеописанные этапы, ПК соединится с сетью.
Если попытки оказались безуспешны, то, вероятнее всего, потребуется исправить проблему с программным обеспечением.
Обновление драйверов
Если к компьютеру доступ во всемирную паутину осуществлен по «воздуху», а не по кабелю, то значит, он оборудован беспроводным модулем. Прибор может быть встроенным или внешне-подключаемым через USB-порт.
С целью обеспечения стабильной и нормальной работы этого Wi-Fi-адаптера в ПК, требуется специальное программное обеспечение (драйвера).
Способы инсталляции и обновления драйверов
Обычно в комплект поставки с лэптопом или стационарным ПК входит CD с драйверами, но если он отсутствует, то актуальные версии ПО можно скачать с ресурса производителя оборудования.
Также разработано много удобных приложений для обновления ПО, которые значительно могут облегчить процесс поиска и установки не только новичкам, но и опытным пользователям. Собственные средства Windows 7, например, «Диспетчер устройств», тоже позволяют быстро установить ПО.
С использованием официального ресурса
В лэптопы беспроводной модуль уже бывает вмонтирован, поэтому для переустановки драйверов необходимо посетить страницу компании, выпустившей материнскую плату ПК.
С целью точного выяснения информации об используемой в компьютере материнке, нужно выполнить следующие шаги:
- Одновременно клацнуть «Win» и «R»;
- Напечатать «cmd»;
- Кликнуть «Ввод»;
- В командную строку ввести «wmic baseboard get Manufacturer»;
- Клацнуть «Ввод»;
- Отобразится производитель материнки;
- Напечатать «wmic baseboard get product»;
- Снова щелкнуть «Ввод»;
- Отобразится модель материнки.
Выяснив информацию о плате, необходимо посетить страницу производителя, где сделать следующее:
- В поисковой графе напечатать модель материнки;
- Клацнуть на лупу;
- Далее кликнуть по найденному наименованию своей платы;
- Затем клацнуть «Поддержка»;
- Перейти в закладку «Драйверы»;
- Если автоматически не определилась ОС, то указать ее вручную;
- Перейти в закладку «Wireless»;
- Скачать актуальную версию драйверов (часто ПО заархивировано, поэтому потребуется потом распаковать его в компьютере, используя, например, «7-Zip»);
- Запустить инсталляцию ПО, кликнув «Setup»;
- ОС может выявить начальную версию уже установленного ПО и предложить пользователю просто обновить драйвер, но лучше последовать профессиональному совету и осуществить чистую инсталляцию. Для этого поставить отметку в графе «Reinstall»;
- Клацнуть «Далее»;
- Дождаться завершения процесса;
- Клацнуть Готово;
- Перезапустить ПК;
- На панели задач отобразится иконка беспроводного подключения.
В случае, когда применяется Wi-Fi-модуль, подключаемый через USB-порт, наименование производителя написано на корпусе адаптера или на его упаковке, поэтому процедура установки драйверов для него немного упрощается. Можно сразу посетить сайт производителя и, скачав, инсталлировать подходящее ПО.
С использованием приложений
Разработано много удобных программ для автоматического обновления ПО в домашнем компьютере, которые облегчают процесс установки драйверов, например, «Driver Genius».
Последовательность действий состоит из таких этапов:
- Сразу после запуска утилита посоветует «Начать проверку»;
- Дождаться завершения процесса;
- Поставить отметку в графу модуля «Wireless»;
- Клацнуть «Далее»;
- Выделить Wi-Fi-устройство и кликнуть «Загрузить»;
- Дождаться окончания процесса;
- После этого утилита должна автоматически вернуть пользователя в предыдущее меню, где отобразится клавиша «Установить». Клацнуть по ней;
- После этого появится сообщение о создании точки, чтобы можно было восстановить ОС к состоянию до инсталляции ПО. Если после процедуры установки в системе появится ошибка, то пользователю будет доступно сбросить последние изменения. Для этого надо на этом этапе просто клацнуть «Да»;
- Если создать точку в данный момент времени пользователь не считает целесообразным, потому что она была уже сохранена ранее, то клацнуть «Нет»;
- Дождаться завершения процесса;
- Перезапустить ПК;
- Готово.
Источник: https://ichudoru.com/besprovodnaya-set-otklyuchena-kak-vklyuchit-windows-7/
Пошаговая процедура подключения к сети Wi-Fi ПК на Windows 7, возможные ошибки и их устранение
Процедура подключения Wi-Fi в ПК на Windows 7 проста. Один раз узнав, как это делается, пользователь в дальнейшем не затратит на весь процесс активации модуля больше времени, чем у него уйдет на чтение этой инструкции.
Но сначала следует выяснить методы выполнения процедуры. Нижеприведенное руководство поможет научиться включать Wi-Fi и при необходимости устранять сопутствующие проблемы при этом.
С использованием диспетчера устройств
Необходимо сделать следующие шаги:
- Клацнуть ПКМ по иконке «Мой компьютер»;
- Кликнуть «Свойства»;
- Войти в «Диспетчер устройств»;
- Раскрыть раздел «Сетевые адаптеры»;
- Вызвать контекстное меню от адаптера «Wireless»;
- Клацнуть «Свойства»;
- Войти в закладку «Сведения»;
- Войти в графу «ИД оборудования»;
- Далее по ID можно быстро найти подходящие драйвера на официальном источнике компании, выпустившей устройство (описание поиска было приведено выше в этом руководстве).
Этот вариант является безошибочным и самым надежным при инсталляции ПО для любых устройств компьютера.
Источник: https://nastrojkin.ru/network/wifi/kak-vklyuchit-wi-fi-na-windows-7.html
Как включить беспроводную связь на ноутбуке: пошаговая инструкция
Как не странно, но именно эта проблема частенько возникает у пользователей, новых моделей ноутов. После недолгого использования, по каким-то не понятным причинам Wi-Fi отключается. Но сделано это для уменьшения электропотребления аккумулятора. Сегодня я расскажу, как быстро включить беспроводную сеть или вай-фай адаптер на ноутбуках: HP, Lenova, АСЕР и т.д.
Диагностика
Для быстрого устранения проблемы, просто найдите в правом нижнем углу ваше подключение по сети. И не важно какая у вас операционная система Windows 7, 8, 10 или XP. Найдите значок волны и правой кнопкой нажмите по ней. После этого выберите диагностику.
Операционная система Виндовс сама должна найти проблему и программно решить её. После этого вы должны увидеть фразу, что адаптер был отключен и операционная система вновь его активировала.
Но иногда можно наблюдать вот такое сообщение: «Беспроводная связь отключена – Не исправлено (С красным крестиком)». Но пугаться не стоит, просто система сама не смогла включить передатчик на ноуте, и мы сделаем это вручную.
С помощью кнопок
На 50% ноутбуках можно найти отдельную кнопку или переключатель, который включает и выключает вай-фай сеть. Для начала я бы посмотрел на дополнительные кнопки рядом с основной клавиатурой. Вам нужно найти кнопку на которой будет изображена: антенна, компьютер – с отходящими от них волнами.
Если такой кнопки нет, то можно поискать её сбоку ноутбука. Иногда компании, выпускающие ноутбуки ставят кнопки включения там. Но как я и писал ранее, не на всех ноутбуках есть такая кнопочка. Но включить можно другим способом, для этого надо найти подобный значок на основной клавиатуре в ряду F клавиш.
Для активации надо нажать одновременно на вспомогательную клавишу «Fn» и эту клавишу. На моём ноутбуке это сочетание «Fn+F2», но иногда используют клавиши F3, F5, F9, F12.
НоутбукFn+
| Samsung | F9 или F12 |
| Asus | F2 |
| Lenovo | F5 |
| Acer | F3 |
| MSI | F10 |
| HP | F12 |
Если по нажатию ничего не произошло, то это значит, что у вас на машине не установлены драйвера, которые отвечают за эти кнопки, поэтому включать будем по-другому.
Включение через центр управления
- Нажмите одновременно клавиши Win (Может иметь вид окошка) и R. Как это делать вы уже знаете.
- После этого вы увидите вот такое окошко. Надо в одно поле ввести команду ncpa.cpl и нажимаем на кнопку ниже «ОК».
- Найдите беспроводное соединение со значком лесенки, нажмите по нему правой кнопкой и выберите «Включить».
Windows 8 и 10
Если у вас восьмёрка и десятка, то возможно у вас включен режим «В самолете». Тогда вы никак не сможете включить WiFi, пока он работает.
- Надо зайти во «Все параметры».
- Далее войти в раздел со значком планетки.
- Нажмите на самолётик и отключите режим. Также вы можете передвинуть нижние бегунки в режим «Вкл». Тогда, даже если у вас будет включен режим «В самолете», беспроводная сеть и Bluetooth не будут отключаться.
Проверить драйвер
- Прописываем команду devmgmt.msc;
- Перейдите в раздел «Сетевые устройства». Теперь внимательно посмотрите – есть ли значок со стрелочкой вниз. Если он есть, то нажмите по нему правой кнопкой и далее выберите «Задействовать».
Проверка функции WLAN
Сразу скажу, что данная функция автоматически управляет всеми сетевыми устройствами и она по идее должна быть включена. Но иногда при установки некоторых программ или при вреде от вирусов настройка может слетать.
- Список будет размещать данные в алфавитном порядке. Так что просто листайте в самый низ до раздела «Служба автонастройки WLAN». После этого выбираем свойства этого раздела.
- В строке «Тип запуска:» ставим автоматический запуск. Потом жмём «Применить» и «ОК».
Установка драйверов
На вашем месте я бы переустановил бы драйвера для вашего WiFi адаптера. Их стоит скачивать с официального сайта компании вашего ноутбука.
- Для этого подключите по проводу ноутбук к вашему роутеру в любой свободный LAN порт. Или можете найти, где ещё можно воспользоваться интернетом.
- После этого открываем любой поисковик и вводим название компании. У меня ноутбук фирмы Acer, поэтому я ввожу именно его.
- Далее надо найти раздел поддержки или с драйверами.
- Выбираем свой продукт. Выбираем версию операционной системы и после этого скачиваем драйвера на ваш беспроводной адаптер.
Если вы не нашли на сайте нужных дров или просто запутались, то можно скачать целый пак с сайта – https://drp.su/ru/foradmin. Нужно скачивать «DriverPack Offline Network». После установки драйвера не забудьте перезагрузить аппарат.
Что делать на компьютере?
К сожалению, но производители обычных стационарных персональных компьютеров не устанавливают встроенный модуль беспроводной сети. Но его можно купить отдельно. Выглядит он как обычная флэшка. Иногда в неё также устанавливают антенну для улучшения связи. Стоят такие внешние модули от 800 до 1800 рублей в любом компьютерном магазине. Драйвера быстро устанавливаются в автономном режиме при первом подключении к интернету.
Источник: https://WiFiGid.ru/nastrojka-wi-fi-na-pk-i-noutbuke/kak-vklyuchit-besprovodnuyu-set-na-noutbuke
Как включить Wi-Fi на Windows 7
Кулешов Вячеслав
Современные технологии делают повседневную жизнь гораздо проще и удобнее. Беспроводная связь Wi-Fi – это яркий тому пример. Дело в том, что в наше время нет необходимости подключать интернет-кабель к компьютеру и работать, сидя на одном месте.
WiFi позволяет свободно перемещаться по квартире или дому, не теряя при этом связь. Более того, эта технология позволяет создавать частные группы, объединяя несколько компьютеров в одну сеть, для передачи данных.
Каждый знает эту технологию, и успешно пользуется ей, но ещё не все знают, как включить Wi-Fi на ноутбуке Windows 7. Именно об этом и пойдет речь в данной статье.
Что такое Wi-Fi адаптер
Прежде чем перейти непосредственно к настройкам системы на ноутбуке, следует определить, что такое вай-фай адаптер (или как его ещё называют – модуль беспроводной связи). Для этого нужно знать, что такое WiFi. Как вы уже знаете, эта технология беспроводной связи отличается высокой скоростью передачи данных, которая не уступает кабельному соединению.
Для передачи информации используются радиоволны. Именно для того, чтобы принимать и отправлять сигналы по радиоволнам в ноутбуке необходим вай-фай модуль. Он выполняет функцию передатчика и приёмника в одном «лице».
Как вы уже догадались, данный модуль потребляет электроэнергию, именно поэтому, для экономии заряда батареи в ноутбуке изготовители предусмотрели возможность включения и выключения адаптера. Вот мы и добрались до сути темы.
Дальше мы рассмотрим, как включить WiFi модуль на компьютере с Windows 7.
Как включить модуль беспроводной связи
В первую очередь стоит отметить, что для этого на ноутбуке предусмотрена специальная кнопка, на которой изображён соответствующий значок. Что бы её задействовать необходимо зажать кнопку «FN» и, не отпуская её нажать кнопку включения адаптера беспроводной связи.
Все элементарно просто. Однако в некоторых случаях такой кнопки может не быть. Кроме этого, для работы дополнительных клавиш необходимо установить драйвера – специальное программное обеспечение. Также драйвера необходимо установить и на сам модуль Wi-Fi. Как это сделать? Все просто.
Как правило, в комплекте с ноутбуком имеется диск со всеми необходимыми программами для Windows 7, в том числе и с драйверами. Если такого диска нет, не спешите расстраиваться, так как все что необходимо можно легко и быстро скачать на официальном сайте производителя устройства. Главное знать модель компьютера и название адаптера.
Модель, как правило, указана на самом ноутбуке – на крышке, внизу экрана или под клавиатурой. Название адаптера можно узнать следующим образом. В меню «Пуск» следует отыскать «Мой компьютер» и нажать на него правой кнопкой. В появившемся окне следует выбрать «Свойства».
Подключение WiFi в Windows 7:
После этого, необходимо пройти в пункт «Диспетчер устройств». В появившемся окне необходимо найти пункт «Сетевые адаптеры», в котором вы увидите Wireless Network Adapter. Это и есть ваш вай-фай модуль. Здесь же его можно включить или выключить по необходимости.
Стоит отметить, что существует несколько способов, как включить Wi-Fi модуль на ноутбуке с Windows 7:
- При помощи специальной кнопки – вы уже знаете как это сделать;
- Через диспетчер задач, как описано выше;
- При помощи настройки сетевого окружения на компьютере в Windows 7.
Первые два способа вы уже знаете. Поэтому давайте рассмотрим, как включить вай-фай на компьютере с Виндовс 7 при помощи настройки сетевого окружения.
Как включить модуль беспроводной связи в настройках сетевого окружения
Для этого следует в меню «Пуск» и запустить «Панель управления». Далее в появившемся меню нужно выбрать «Сеть и интернет», после чего пройти в центр управления сетями и общим доступом.
Здесь слева в колонке необходимо найти пункт «Изменение параметров адаптера». В появившемся окне вы увидите различные ярлыки, нас интересует «Беспроводное сетевое соединение».
Если этот ярлык серого цвета, то модуль отключён. Чтобы его включить, необходимо нажать на ярлык правой кнопкой мышки и в появившемся меню нажать «Включить». Если после этого компьютер всё равно не начнет поиск доступных подключений, то следует прибегнуть к первому способу включения беспроводной связи. Если все сделано верно, то ноутбук начнёт поиск доступных беспроводных сетей и предложит список подключений, из которого вы выберите нужную сеть и нажмёте «Подключить».
Далее все просто, если для подключения потребуется пароль, то введите его и нажмите «Подключить». После этого вы автоматически подключаетесь к сети.
Теперь вы знаете, как включить Wi-Fi соединение на компьютере в Windows 7. Но стоит отметить, что последний метод не включает непосредственно сам модуль. Он включает и выключает возможность беспроводного соединения.
Другими словами, даже при включённом модуле беспроводные подключения могут быть недоступны. Эти два параметра взаимосвязаны, так как без одного не будет работать и второе. Именно поэтому следует включать не только вай-фай адаптер, но и беспроводные подключения.
Только в таком случае вы сможете полноценно пользоваться высокоскоростным мобильным соединением.
Как включить Wi-Fi на ноутбуке Windows 7:
Как включить Wi-Fi на ноутбуке Windows 7
Windows 7 не подключается к Wi-Fi
Как включить сетевой адаптер на Windows 7
Как легко подключить и настроить Wi-Fi в ноутбуке Windows 7
Источник: http://BezProvodoff.com/wi-fi/nastrojka-wi-fi/kak-vklyuchit-wifi-na-windows-7.html
Включить способность к использованию беспроводной сети
Данная ошибка говорит о том, что сетевой адаптер, установленный внутри ноутбука и отвечающий за работу беспроводной сети, то есть Wi-Fi, отключен.
Включить его можно несколькими способами.
Для начала поищите на клавиатуре, там где кнопки F1-F12, клавишу с изображением антенны. Обычно это F2, но могут быть и другие. Выглядит она вот так.
Комбинация клавиш для включения Wi-Fi
Теперь попробуйте нажать на нее 1 раз. Посмотрите не начали ли определяться сети Wi-Fi. Если нет, то нажмите кнопку Fn и не отпуска ее, кнопку с изображением антенны.
Снова проверьте не отображаются ли сети Wi-Fi. Если отображаются, значит беспроводная сеть включена.
Список доступных точек вайфай
Далее нужно проверить активацию беспроводного соединения. Для этого заходим в «Центр управления сетями и общим доступом» через панель управления.
Заходим в панель управления
Центр управления сетями и общим доступом
Параметры адаптера
Там слева вверху выбираем «Изменение параметров адаптера» и проверяем чтобы беспроводное соединение не находилось в состоянии «Отключено». Если это так, то включаем его, кликнув по нему правой кнопкой мыши и выбрав «Включить».
Включение беспроводного соединения в панели управления
На некоторых старых моделях ноутбуков где то на корпусе присутствует отдельная кнопка или переключатель, нажатие на который включает беспроводную сеть. Внимательно осмотрите свой ноутбук на предмет наличия такой кнопки. Если есть — нажмите на нее или переведите в противоположное состояние.
Отдельная кнопка активации беспроводного соединения в некоторых ноутбуках
Еще один способ активации беспроводной связи в Windows 7 — через центр мобильности windows. Находится он в панели управления.
Центр мобильности
В Windows 8.1 и Windows 10 присутствует режим «В самолете». При его активации отключается беспроводная связь и включить ее не получится, пока активирован данный режим.
Для его отключения захожим в настройки через значок уведомлений в правом нижнем углу экрана и выбираем в нем «Все параметры».
Открываем параметры windows 10
Далее выбираем «Сеть и интернет».
Параметры сети и интернета в Windows 10
В меню слева выбираем «Режим в самолете» и смотрим чтобы он был отключен. Также активируем галочку «беспроводное сетевое соединение».
Включение беспроводной связи в windows 10
Если после всех вышеописанных действий вам так и не удалось включить беспроводную связь, скорее всего вам нужно попробовать переустановить драйвер Wi-Fi и проверить работоспособность wi-fi модуля, который находится в ноутбуке.
В этой инструкции — подробно о том, почему может не работать Wi-Fi подключение на ноутбуке в Windows 10, 8 и Windows 7. Далее пошагово описаны наиболее распространенные сценарии, связанные с работоспособностью беспроводной сети и способы их решения.
Чаще всего проблемы с подключением Wi-Fi, выражающиеся в отсутствии доступных сетей или доступа к Интернету после подключения, возникают после обновления или установки (переустановки) системы на ноутбук, обновления драйверов, установки сторонних программ (особенно антивирусов или фаерволов). Однако, возможны и иные ситуации, также приводящие к указанным проблемам.
Поскольку, однако, в поезде несколько сотен пассажиров, многие из которых открывают соединение с данными, многие из них меняют камеру за один такт. И все хотят, чтобы они отсутствовали. На железнодорожных путях с очень хорошо развитым радиосвязью и в слегка занятой ночной поездке скорость передачи данных может быть даже достаточной для просмотра фильмов в Интернете, но на занятых дорожках иногда медленно просачиваются письма.
Проблемы подключения к Интернету
Проблемы с подключением могут иметь несколько причин. Однако, как только ошибка идентифицирована, устранение ее не должно быть затруднительным. В этом практическом плане мы предлагаем вам необходимые рекомендации для решения этих проблем.
Интернет не работает, что мне делать
Если через пару минут мы увидим, что он все еще не работает, пришло время начать искать другие причины.
В материале будут рассмотрены следующие основные варианты ситуации «не работает Wi-Fi» в Windows:
- Не получается включить Wi-Fi на ноутбуке (красный крестик на соединении, сообщение о том, что нет доступных подключений)
- Ноутбук не видит сеть Wi-Fi вашего роутера, при этом видит другие сети
- Ноутбук видит сеть, но не подключается к ней
- Ноутбук подключается к Wi-Fi сети, но страницы и сайты не открываются
По-моему, указал все наиболее вероятные проблемы, которые могут возникнуть при подключении ноутбука к беспроводной сети, приступим к решению этих проблем.
Для начала мы определим, ограничена ли проблема браузером или падает на все соединение. Таким образом, мы проверим, перестали ли работать почта или мессенджер.
Когда вы это сделаете, появится окно, которое покажет нам общий статус подключения к Интернету, хотя, если мы достигнем этого момента, скорее всего, значок Интернета будет отключен.
Поэтому отправной точкой является щелчок по адаптеру, который отобразит окно свойств адаптера. Если вышеуказанное не работает, проблема может быть в маршрутизаторе или в связи с маршрутизатором.
Как включить Wi-Fi на ноутбуке
Далеко не на всех ноутбуках модуль беспроводной сети включен по умолчанию: в некоторых случаях необходимо выполнить те или иные действия, чтобы он заработал.
Тут стоит отметить, что все описанное в этом разделе полностью применимо только в том случае, если вы не переустанавливали Windows, заменяя тот, который был установлен производителем.
Если вы это делали, то часть из того, о чем сейчас будет написано, может не сработать, в этом случае — читайте статью дальше, я постараюсь учесть все варианты.
Если мы увидим, что маршрутизатор не может синхронизироваться с линией, мы проверим, что каждый телефон или устройство, подключенное к телефону, имеет соответствующий микрофильтр, имея в виду, что всего может быть не более 3 микрофильтров. В некоторых случаях даже мы можем попытаться отключить их все в случае неисправности одного из этих элементов.
В случае, если после восстановления ситуация остается неизменной, это может быть связано с проблемой маршрутизации в инфраструктуре оператора, с чем мы не можем действовать, поэтому мы можем позвонить в ваш центр обслуживания клиентов, чтобы убедиться, что вы не На нашей линии происходят инциденты.
Включение Wi-Fi с помощью клавиш и аппаратного переключателя
На многих ноутбуках для того, чтобы включить возможность подключения к беспроводным Wi-Fi сетям, нужно нажать комбинацию клавиш, одну клавишу или воспользоваться аппаратным переключателем.
В первом случае для включения Wi-Fi используется либо просто функциональная клавиша на ноутбуке, либо комбинация из двух клавиш — Fn + кнопка включения Wi-Fi (может иметь изображение эмблемы Wi-Fi, радио-антенны, самолета).
Другие решения с пропавшим значком беспроводной сети wifi
Через пару минут все должно снова работать правильно.
Если это соединение все еще не происходит, мы должны убедиться, что ключ, который мы вводим, является правильным. Если наша сеть не указана в списке или хотя она отображается правильно, нет способа подключения, нам нужно будет проверить точку доступа, поскольку мы укажем два шага позже.
В iphone пропадает wifi, что делать?
Это не позволит мне подключиться к какой-либо сети. Первое, что нужно сделать, — удалить все следы приложения с панели управления. Введите в браузере сетевых подключений и, когда откроется окно, щелкните правой кнопкой мыши по беспроводному сетевому соединению для доступа к его свойствам.
Во втором — просто переключатель «Включено» — «Выключено», который может находиться в разных местах компьютера и выглядеть по-разному (пример такого переключателя вы можете видеть на фотографии ниже).
Что делать, если интернет пропадает после выхода из спящего режима
В большинстве сценариев этого достаточно. После перезапуска убедитесь, что все в порядке. Нам нужно проверить, вызваны ли проблемы ноутбуком или интернет-устройствами или интернет-провайдерами, прежде чем мы разрешим проблему с Интернетом. Эта процедура обеспечивает только решение проблем Интернета на ноутбуке.
Обновление драйверов для Wi-Fi
Проверьте, работает ли беспроводное устройство в диспетчере устройств. Ссылку, чтобы узнать, как загрузить. Если в диспетчере устройств нет восклицательного знака, это означает, что интернет-карта работает нормально. Это может быть вызвано конфигурацией системы или другой интернет-службой.
Что касается функциональных клавиш на ноутбуке для включения беспроводной сети, важно понимать один нюанс: в случае если вы переустановили Windows на ноутбуке (или произвели ее обновление, сброс) и не обеспокоились установкой всех официальных драйверов с сайта производителя (а воспользовались драйвер-паком или же сборкой Windows, которая якобы устанавливает все драйвера), эти клавиши скорее всего работать не будут, что может привести к невозможности включить Wi-Fi.
Проблема с настройкой сети Интернет. Необходимо перезапустить устройство. Не удается получить доступ к Интернету из-за браузера. Если вы не можете подключиться к Интернету через браузер, но приложения работают нормально, вы можете попытаться сбросить браузер, чтобы решить эту проблему.
Нажмите на знак передачи в правом верхнем углу и выберите «Свойства обозревателя». Проверьте беспроводное соединение. Первый этап диагностики — подключить любое другое устройство к той же сети, чтобы убедиться, что соединение работает бесперебойно, или проверьте конфигурацию вашего беспроводного маршрутизатора, чтобы исправить его.
Чтобы выяснить в этом ли дело — попробуйте использовать другие действия, предусмотренные верхними клавишами на вашем ноутбуке (только учитывайте, что громкость и яркость могут работать и без драйверов в Windows 10 и 8). Если они так же не работают, видимо, причина как раз функциональных клавишах.
Источник: https://iclubspb.ru/vklyuchit-sposobnost-k-ispolzovaniyu-besprovodnoj-seti/
Содержание
- Что значит «Беспроводная связь отключена»?
- Проблемы подключения к Интернету
- Интернет не работает, что мне делать
- Проблемы подключения к Интернету
- Как включить Wi-Fi на ноутбуке
- Включение Wi-Fi с помощью клавиш и аппаратного переключателя
- Другие решения с пропавшим значком беспроводной сети wifi
- В iphone пропадает wifi, что делать?
- Что делать, если интернет пропадает после выхода из спящего режима
- Обновление драйверов для Wi-Fi
- Включение беспроводной сети в операционных системах Windows 10, 8 и Windows 7
- Проблемы с роутером
- Использует диспетчер сетевого профиля
- Помните: маршрутизатор не ваш враг
- Wi-Fi включен, но ноутбук не видит сеть или не подключается к ней
- Почему не подключается к WiFi ноутбук?
- Как узнать, какой драйвер на Wi-Fi стоит на компьютере
- Вирусы и Вредоносные программы блокируют Wi-Fi
- Дополнительные причины, почему ноутбук может не подключаться к Wi-Fi или не видеть сеть
- Аппаратное включение Wi–Fi модуля ноутбука
- Программное включение Wi–Fi модуля ноутбука
- Устраняем проблемы подключения в роутере
- Диалоговое окно управления беспроводными сетями
- Нешироковещательные беспроводные сети
- Диагностика неполадок в Windows 7
- Примеры использования программы
- Неполадки «Центра обновления Windows»
- Видео: как удалить обновление Windows 7
- Проблемы со звуком
- Устранение неполадок с USB
- Ошибка с кодом 43
- Видео: как исправить ошибку 43
- Устранение неполадок при запуске
- Видео: как устранить ошибки запуска Windows 7
- Неполадки «Центра обновления Windows»
- Если средство устранения неполадок не работает
- Программы для устранения неполадок
- FixWin 10
- Видео: как работать с FixWin 10
- Anvisoft PC Plus
- Видео: программа Anvisoft PC Plus
- Kaspersky Cleaner
- Видео: обзор утилиты Kaspersky Cleaner
- NetAdapter Repair All in One
- FixWin 10
Что значит «Беспроводная связь отключена»?
Данная ошибка говорит о том, что сетевой адаптер, установленный внутри ноутбука и отвечающий за работу беспроводной сети, то есть Wi-Fi, отключен.
Включить его можно несколькими способами.
Для начала поищите на клавиатуре, там где кнопки F1-F12, клавишу с изображением антенны. Обычно это F2, но могут быть и другие. Выглядит она вот так.
Комбинация клавиш для включения Wi-Fi
Теперь попробуйте нажать на нее 1 раз. Посмотрите не начали ли определяться сети Wi-Fi. Если нет, то нажмите кнопку Fn и не отпуска ее, кнопку с изображением антенны.
Снова проверьте не отображаются ли сети Wi-Fi. Если отображаются, значит беспроводная сеть включена.
Список доступных точек вайфай
Далее нужно проверить активацию беспроводного соединения. Для этого заходим в «Центр управления сетями и общим доступом» через панель управления.
Заходим в панель управления
Центр управления сетями и общим доступом
Параметры адаптера
Там слева вверху выбираем «Изменение параметров адаптера» и проверяем чтобы беспроводное соединение не находилось в состоянии «Отключено». Если это так, то включаем его, кликнув по нему правой кнопкой мыши и выбрав «Включить».
Включение беспроводного соединения в панели управления
На некоторых старых моделях ноутбуков где то на корпусе присутствует отдельная кнопка или переключатель, нажатие на который включает беспроводную сеть. Внимательно осмотрите свой ноутбук на предмет наличия такой кнопки. Если есть — нажмите на нее или переведите в противоположное состояние.
Отдельная кнопка активации беспроводного соединения в некоторых ноутбуках
Еще один способ активации беспроводной связи в Windows 7 — через центр мобильности windows. Находится он в панели управления.
Центр мобильности
В Windows 8.1 и Windows 10 присутствует режим «В самолете». При его активации отключается беспроводная связь и включить ее не получится, пока активирован данный режим.
Для его отключения захожим в настройки через значок уведомлений в правом нижнем углу экрана и выбираем в нем «Все параметры».
Открываем параметры windows 10
Далее выбираем «Сеть и интернет».
Параметры сети и интернета в Windows 10
В меню слева выбираем «Режим в самолете» и смотрим чтобы он был отключен. Также активируем галочку «беспроводное сетевое соединение».
Включение беспроводной связи в windows 10
Если после всех вышеописанных действий вам так и не удалось включить беспроводную связь, скорее всего вам нужно попробовать переустановить драйвер Wi-Fi и проверить работоспособность wi-fi модуля, который находится в ноутбуке.
В этой инструкции — подробно о том, почему может не работать Wi-Fi подключение на ноутбуке в Windows 10, 8 и Windows 7. Далее пошагово описаны наиболее распространенные сценарии, связанные с работоспособностью беспроводной сети и способы их решения.
Чаще всего проблемы с подключением Wi-Fi, выражающиеся в отсутствии доступных сетей или доступа к Интернету после подключения, возникают после обновления или установки (переустановки) системы на ноутбук, обновления драйверов, установки сторонних программ (особенно антивирусов или фаерволов). Однако, возможны и иные ситуации, также приводящие к указанным проблемам.
Поскольку, однако, в поезде несколько сотен пассажиров, многие из которых открывают соединение с данными, многие из них меняют камеру за один такт. И все хотят, чтобы они отсутствовали. На железнодорожных путях с очень хорошо развитым радиосвязью и в слегка занятой ночной поездке скорость передачи данных может быть даже достаточной для просмотра фильмов в Интернете, но на занятых дорожках иногда медленно просачиваются письма.
Проблемы подключения к Интернету
Проблемы с подключением могут иметь несколько причин. Однако, как только ошибка идентифицирована, устранение ее не должно быть затруднительным. В этом практическом плане мы предлагаем вам необходимые рекомендации для решения этих проблем.
Интернет не работает, что мне делать
Если через пару минут мы увидим, что он все еще не работает, пришло время начать искать другие причины.
В материале будут рассмотрены следующие основные варианты ситуации «не работает Wi-Fi» в Windows:
- Не получается включить Wi-Fi на ноутбуке (красный крестик на соединении, сообщение о том, что нет доступных подключений)
- Ноутбук не видит сеть Wi-Fi вашего роутера, при этом видит другие сети
- Ноутбук видит сеть, но не подключается к ней
- Ноутбук подключается к Wi-Fi сети, но страницы и сайты не открываются
По-моему, указал все наиболее вероятные проблемы, которые могут возникнуть при подключении ноутбука к беспроводной сети, приступим к решению этих проблем.
Для начала мы определим, ограничена ли проблема браузером или падает на все соединение. Таким образом, мы проверим, перестали ли работать почта или мессенджер. Когда вы это сделаете, появится окно, которое покажет нам общий статус подключения к Интернету, хотя, если мы достигнем этого момента, скорее всего, значок Интернета будет отключен.
Поэтому отправной точкой является щелчок по адаптеру, который отобразит окно свойств адаптера. Если вышеуказанное не работает, проблема может быть в маршрутизаторе или в связи с маршрутизатором.
Как включить Wi-Fi на ноутбуке
Далеко не на всех ноутбуках модуль беспроводной сети включен по умолчанию: в некоторых случаях необходимо выполнить те или иные действия, чтобы он заработал. Тут стоит отметить, что все описанное в этом разделе полностью применимо только в том случае, если вы не переустанавливали Windows, заменяя тот, который был установлен производителем. Если вы это делали, то часть из того, о чем сейчас будет написано, может не сработать, в этом случае — читайте статью дальше, я постараюсь учесть все варианты.
Если мы увидим, что маршрутизатор не может синхронизироваться с линией, мы проверим, что каждый телефон или устройство, подключенное к телефону, имеет соответствующий микрофильтр, имея в виду, что всего может быть не более 3 микрофильтров. В некоторых случаях даже мы можем попытаться отключить их все в случае неисправности одного из этих элементов.
В случае, если после восстановления ситуация остается неизменной, это может быть связано с проблемой маршрутизации в инфраструктуре оператора, с чем мы не можем действовать, поэтому мы можем позвонить в ваш центр обслуживания клиентов, чтобы убедиться, что вы не На нашей линии происходят инциденты.
Включение Wi-Fi с помощью клавиш и аппаратного переключателя
На многих ноутбуках для того, чтобы включить возможность подключения к беспроводным Wi-Fi сетям, нужно нажать комбинацию клавиш, одну клавишу или воспользоваться аппаратным переключателем.
В первом случае для включения Wi-Fi используется либо просто функциональная клавиша на ноутбуке, либо комбинация из двух клавиш — Fn + кнопка включения Wi-Fi (может иметь изображение эмблемы Wi-Fi, радио-антенны, самолета).
Другие решения с пропавшим значком беспроводной сети wifi
Через пару минут все должно снова работать правильно.
Если это соединение все еще не происходит, мы должны убедиться, что ключ, который мы вводим, является правильным. Если наша сеть не указана в списке или хотя она отображается правильно, нет способа подключения, нам нужно будет проверить точку доступа, поскольку мы укажем два шага позже.
В iphone пропадает wifi, что делать?
Это не позволит мне подключиться к какой-либо сети. Первое, что нужно сделать, — удалить все следы приложения с панели управления. Введите в браузере сетевых подключений и, когда откроется окно, щелкните правой кнопкой мыши по беспроводному сетевому соединению для доступа к его свойствам.
Во втором — просто переключатель «Включено» — «Выключено», который может находиться в разных местах компьютера и выглядеть по-разному (пример такого переключателя вы можете видеть на фотографии ниже).
Что делать, если интернет пропадает после выхода из спящего режима
В большинстве сценариев этого достаточно. После перезапуска убедитесь, что все в порядке. Нам нужно проверить, вызваны ли проблемы ноутбуком или интернет-устройствами или интернет-провайдерами, прежде чем мы разрешим проблему с Интернетом. Эта процедура обеспечивает только решение проблем Интернета на ноутбуке.
Обновление драйверов для Wi-Fi
Проверьте, работает ли беспроводное устройство в диспетчере устройств. Ссылку, чтобы узнать, как загрузить. Если в диспетчере устройств нет восклицательного знака, это означает, что интернет-карта работает нормально. Это может быть вызвано конфигурацией системы или другой интернет-службой.
Что касается функциональных клавиш на ноутбуке для включения беспроводной сети, важно понимать один нюанс: в случае если вы переустановили Windows на ноутбуке (или произвели ее обновление, сброс) и не обеспокоились установкой всех официальных драйверов с сайта производителя (а воспользовались драйвер-паком или же сборкой Windows, которая якобы устанавливает все драйвера), эти клавиши скорее всего работать не будут, что может привести к невозможности включить Wi-Fi.
Проблема с настройкой сети Интернет. Необходимо перезапустить устройство. Не удается получить доступ к Интернету из-за браузера. Если вы не можете подключиться к Интернету через браузер, но приложения работают нормально, вы можете попытаться сбросить браузер, чтобы решить эту проблему.
Нажмите на знак передачи в правом верхнем углу и выберите «Свойства обозревателя». Проверьте беспроводное соединение. Первый этап диагностики — подключить любое другое устройство к той же сети, чтобы убедиться, что соединение работает бесперебойно, или проверьте конфигурацию вашего беспроводного маршрутизатора, чтобы исправить его.
Чтобы выяснить в этом ли дело — попробуйте использовать другие действия, предусмотренные верхними клавишами на вашем ноутбуке (только учитывайте, что громкость и яркость могут работать и без драйверов в Windows 10 и 8). Если они так же не работают, видимо, причина как раз функциональных клавишах.
Обычно требуются даже не драйверы, а специальные утилиты, доступные на официальном сайте производителя ноутбука и отвечающие за работу специфического оборудования (к которому относятся и функциональные клавиши), например HP Software Framework и HP UEFI Support Environment для Pavilion, ATKACPI driver and hotkey-related utilities для ноутбуков Asus, утилита функциональных клавиш и Enaergy Management для Lenovo и другие. Если вы не знаете, какая конкретно утилита или драйвер требуются, поищите в интернете информацию об этом применительно к вашей модели ноутбука (или сообщите модель в комментариях, я постараюсь ответить).
Измените настройки, чтобы поддерживать связь всегда. Сохраните изменения и выйдите из всех экранов. Проверьте уровень сигнала беспроводного соединения. Производительность беспроводного соединения частично зависит от мощности сигнала. Вы должны подключиться к беспроводной сети, где сила сигнала сильнее.
Проверьте уровень сигнала беспроводной сети в панели уведомлений. Попытайтесь забыть о сети на устройстве. Забытие беспроводных сетей позволяет телефону сбросить некоторые настройки. Попробуйте перезагрузить устройство. Убедитесь, что прошивка обновлена.
Включение беспроводной сети в операционных системах Windows 10, 8 и Windows 7
Помимо включения Wi-Fi адаптера клавишами ноутбука, может потребоваться его включение в операционной системе. Посмотрим, как включается беспроводная сеть в Windows последних версий.
В Windows 10 нажмите по значку сетевого подключения в области уведомлений и проверьте, чтобы кнопка Wi-Fi была включена, а кнопка, отвечающая за режим «в самолете» — выключена.
Попробуйте восстановить устройство. По завершении восстановления все данные, приложения, настройки и личная информация будут удалены. Сторонние программы могут стать причиной нестабильности вашего телефона, мы рекомендуем вам полностью восстановить устройство в случае, если ситуация сохранится.
Проблемы с роутером
Быстрое исправление невозможности перезагрузки каждый раз — отключить и повторно активировать сетевой адаптер. Вы увидите список сетевых устройств. Название ваших устройств может отличаться. Когда вы пробудете ноутбук и не подключаетесь, щелкните правой кнопкой мыши по значку и выберите «Деактивировать».
Кроме этого, в последней версии ОС включение и выключение беспроводной сети доступно в Параметры — Сеть и Интернет — Wi-Fi.
В Windows 7 (впрочем, это можно сделать и в Windows 10) зайдите в центр управления сетями и общим доступом, выберите слева пункт «Изменение параметров адаптера» (можно также нажать клавиши Win + R и ввести команду ncpa.cpl чтобы попасть в список подключений) и обратите внимание на значок беспроводной сети (если его там нет, то можно пропустить этот раздел инструкции и перейти к следующему, про установку драйверов). Если беспроводная сеть в состоянии «Отключено» (Серого цвета), кликните по значку правой кнопкой мыши и нажмите «Включить».
Подождите несколько секунд, щелкните правой кнопкой мыши и выберите «Активировать». Откройте меню «Вид» и выберите «Показать скрытые устройства». Щелкните правой кнопкой мыши по строке и откройте «Свойства». Перейдите на вкладку «Управление питанием». Снимите флажок Разрешить компьютеру отключить это устройство для экономии энергии.
Это средство защиты должно применяться в качестве крайней меры, если все вышеперечисленное не вступило в силу. Среди наиболее распространенных проблем — медленность, проблемы с сигналами, слабая сетевая безопасность, трудности при сканировании или подключение к сетям и помехи.
В Windows 8 лучше всего поступить следующим образом и выполнить два действия (т.к. две настройки, по наблюдениям, могут работать независимо друг от друга — в одном месте включено, в другом — выключено):
- В правой панели выбрать «Параметры» — «Изменение параметров компьютера», затем выбрать «Беспроводная сеть» и убедиться, что она включена.
- Выполнить все действия, которые описаны для Windows 7, т.е. убедиться, что беспроводное соединение включено в списке подключений.
Еще одно действие, которое может понадобиться для ноутбуков с предустановленной ОС Windows (вне зависимости от версии): запустите программу для управления беспроводными сетями от производителя ноутбука. Практически на каждом ноутбуке с предустановленной операционной системой есть и такая программа, которая в названии содержит Wireless или Wi-Fi. В ней вы также сможете переключить состояние адаптера. Эту программу можно найти в меню пуск или «Все программы», а также она может добавлять ярлык в Панель управления Windows.
Обратите внимание на них где-то, уверен, что когда-нибудь они будут полезны. К счастью, некоторые гостиницы по-прежнему предлагают кабельное соединение. Но не с утилитой, которая включает операционную систему, а с профессиональными приложениями, такими как.
Использует диспетчер сетевого профиля
Кроме того, полезно, это приятно для глаз. Не все сети одинаковы: у некоторых есть другая конфигурация. Это бесплатная утилита для личного использования. Для всех, кто использует ноутбук. Перетащите его на рабочий стол, чтобы создать ссылку.
Помните: маршрутизатор не ваш враг
Если эти трюки не работают, возможно, вы столкнулись с настройкой.
Последний сценарий — Вы переустанавливали Windows, но не установили драйвера с официального сайта. Даже если драйвера на Wi- Fi установились автоматически при установке Windows, или вы их поставили с помощью драйвер-пака, и в диспетчере устройств показывает «Устройство работает нормально» — сходите на официальный сайт и возьмите драйвера оттуда — в подавляющем большинстве случаев это решает проблему.
В наиболее сложных случаях проблема может быть аппаратной: вам нужно будет позвонить в службу поддержки вашего поставщика. Есть некоторые вещи, которые можно сделать в качестве первого шага для его решения. Простейшие шаги сначала. Прежде чем вы начнете думать о самом сложном решении, вы должны остановиться на простейших ответах. Верьте или нет, они самые успешные.
Вы найдете его на правой стороне монитора внизу. Вы должны перейти к части «поддержки», которую вы видите на экране, и выбрать вариант восстановления. Соединение будет отключено, а затем активировано, чтобы заставить его работать снова. Как только вы это сделаете, вторым шагом будет перезагрузка компьютера. Если это не сработает, возможно, вам стоит попробовать что-то еще.
Wi-Fi включен, но ноутбук не видит сеть или не подключается к ней
Почти в 80% случаев (по личному опыту) причина такого поведения — отсутствие нужных драйверов на Wi-Fi, которое является следствием переустановки Windows на ноутбуке.
После того, как вы переустановили Windows, возможны пять вариантов событий и ваших действий:
- Все определилось автоматически, вы работаете за ноутбуком.
- Вы устанавливаете отдельные драйвера, которые не определились, с официального сайта.
- Вы используете драйвер-пак для автоматической установки драйверов.
- Что-то из устройств не определилось, ну и ладно.
- Все без исключения драйвера берутся с официального сайта производителя.
В первых четырех случаях Wi-Fi адаптер может не работать так как следует, причем даже если в диспетчере устройств отображается, что оно работает нормально. В четвертом случае возможен вариант, когда беспроводное устройство вообще отсутствует в системе (т.е. Windows не знает о нем, хотя физически оно есть). Во всех этих случаях решение — установка драйверов с сайта производителя (по ссылке — адреса, где можно скачать официальные драйвера для популярных марок)
Не потеряно ли присутствие вашей беспроводной карты? Отключите все, а затем снова подключите. Смежные сети изменились. Иногда, если новая сеть установлена рядом с вашим домом, это может создавать помехи. Сигнал от этой новой сети может управлять вашей собственной сетью, особенно если сигнал из вашей сети слаб в определенных областях дома.
Почему не подключается к WiFi ноутбук?
Однако, как только ваш компьютер работает в вашей беспроводной сети, никто не гарантирует, что он работает так, как вы ожидали. Возможно, у вас есть близкая беспроводная сеть, которая «лучше», и вы подключаетесь к ней вместо своей, не будучи полезной, поскольку она блокирует доступ к вам.
Как узнать, какой драйвер на Wi-Fi стоит на компьютере
В любой версии Windows, нажмите клавиши Win + R на клавиатуре и введите команду devmgmt.msc, после чего нажмите «Ок». Откроется диспетчер устройств Windows.
Откройте пункт «Сетевые адаптеры» и найдите ваш Wi-Fi адаптер в списке. Обычно, он имеет в названии слова Wireless или Wi-Fi. Кликните по нему правой кнопкой мыши и выберите пункт «Свойства».
В этом случае вам нужно перейти к опции «просмотреть доступные беспроводные сети» и просмотреть существующие подключения. Если вы не распознаете тот, который выбран, дважды нажмите на свою известную сеть, чтобы повторно подключиться. Если он работает, не забудьте удалить любые несоответствующие сети, чтобы вы не подключались к ним.
Проверьте источники помех. Вы должны подумать об изменениях, которые были сделаны в последнее время дома. Например, беспроводные телефоны часто обвиняют в нарушении беспроводных сетей. Рассмотрите новое оборудование, приложения и т.д. это может излучать сигналы, которые перекрывают сигналы вашей беспроводной сети. Вы должны выключить другие возможные компьютеры, чтобы узнать, улучшилось ли ваше беспроводное соединение.
В открывшемся окне откройте вкладку «Драйвер». Обратите внимание на пункты «Поставщик драйвера» и «Дата разработки». Если поставщик Microsoft, а дата отстоит от сегодняшней на несколько лет — вперед на официальный сайт ноутбука. Как скачать оттуда драйвера описано по ссылке, которую я приводил выше.
Сбросьте настройки оборудования по умолчанию. Иногда проблемы могут быть вызваны касанием конфигурации компьютера, который мы используем для доступа к сети. Если мы не найдем причину, нам, возможно, придется вернуться к первоначальной конфигурации. С хорошим решением можно получить доступ к панели управления администратора, используя браузер, и выбрать вариант возврата к конфигурации производителя по умолчанию. Это устранит источник проблемы, если проблема не является физической. Нам нужно будет только настроить оборудование в соответствии с инструкциями производителя.
Обновление 2016: в Windows 10 возможен обратный вариант — вы устанавливаете нужные драйверы, а система сама их «обновляет» на менее работоспособные. В этом случае вы можете откатить драйвер Wi-Fi в диспетчере устройств (или загрузив его с официального сайта производителя ноутбука), после чего запретить автоматическое обновление этого драйвера.
Вирусы и Вредоносные программы блокируют Wi-Fi
Если ничего из этого не работает, и ваша сеть работала задолго до того, вероятно, есть проблема с аппаратным обеспечением где-то в сети. Вам следует связаться с производителем или, если это произойдет, в магазине, где было приобретено устройство. Решение проблемы замены оборудования будет решающим. Убедитесь, что гарантия по-прежнему действительна. Хотя это не проблема с оборудованием, они могут помочь вам с любыми проблемами, которые могут возникнуть.
Беспроводное соединение может представлять недостатки по многим причинам. В зависимости от того, в чем проблема, есть другая причина и причина. В зависимости от причины и причины существует другой процесс решения указанной проблемы. Прежде всего, вы, вероятно, не знаете некоторых терминов, которые могут быть использованы в этой статье. Если вы понимаете, что не знаете некоторых из них, вы можете ознакомиться с этим руководством.
После установки драйверов может потребоваться включить беспроводную сеть, как это было описано в первой части инструкции.
Дополнительные причины, почему ноутбук может не подключаться к Wi-Fi или не видеть сеть
Помимо описанных выше вариантов, возможны и другие причины возникновения проблем с работой Wi-Fi сети. Очень часто — проблема в том, что изменялись настройки беспроводной сети, реже — в том, что не получается использовать определенный канал или стандарт беспроводной сети. Часть таких проблем уже описывались на сайте ранее.
Кроме описанных в указанных статьях ситуаций, возможны и другие, стоит попробовать в настройках роутера:
- Изменить канал с «авто» на конкретный, попробовать разные каналы.
- Изменить тип и частоту беспроводной сети.
- Убедиться, что для пароля и имени SSID не используются кириллические символы.
- Изменить регион сети с РФ на США.
Пожалуй, все, что я могу предложить по данному вопросу. Вспомню что-то еще, дополню инструкцию.
Аппаратное включение Wi–Fi модуля ноутбука
Проведенная ранее (смотрите шаг первый) диагностика, выявила следующее: если к беспроводной сети удалось подключить, например, планшет или смартфон, значит с Wi-Fi все в порядке, а проблема кроется именно в ноутбуке.
Чтобы решить ее, первым делом необходимо проверить состояние беспроводного адаптера «проблемного» устройства. Он может быть отключен, соответственно, и не работает сеть вай-фай на этом устройстве. Адаптер подключается определенным набором кнопок и с помощью индикатора света показывает работу.
Индикатор света традиционно находится спереди или сбоку ноутбука. Но есть некоторые модели портативных компьютеров, отличающиеся расположением индикатора. Например, он может быть расположен на мониторе (его корпусе) или сенсорной панели. А есть и третья группа ноутбуков. У них индикатор света, который показывает, работает или не работает модуль беспроводной сети, расположен на клавише включения (то есть встроен).
Для подключения модуля беспроводной сети необходимо определенное сочетание клавиш. Любое сочетание начинается с клавиши-модификатора Fn, к которой добавляется одна из функциональных — F1-F12. Если вы внимательно взглянете на функциональные клавиши, увидите значок беспроводной, вай-фай, сети.
Ноутбуки производителя Acer отличаются от более современных моделей тем, что включают модуль беспроводной сети с помощью специального двухпозиционного переключателя. Если у вас ноутбук этой фирмы, вы найдете этот переключатель, вероятнее всего, сбоку. На скриншотах ниже мы показывали, как отключается, или включается адаптер вай-фай на ноутбуках разных производителей.
Acer : Fn + F3
Asus : Fn + F3
Dell : Fn + F2
Fujitsu : Fn + F5
Gigabyte : Fn + F2
HP : Fn + F12
Если модуль беспроводной сети работает, подключитесь по вай-фай сети. Проблемы остаются? Значит, выполняйте третий шаг.
Программное включение Wi–Fi модуля ноутбука
Второй шаг, с помощью которого мы пытались устранить проблему, заключался в том, чтобы аппаратным способом включить адаптер беспроводной сети. Теперь мы попробуем это сделать программным способом. А это значит, что наши следующие действия будут выполняться в самой OS, программном обеспечении, которое установлено на нашем портативном компьютере.
Если у вас операционная система Windows седьмой версии, выполните такие действия :
Действие первое Чтобы включить модуль вай-фай, перейдите в раздел «Центра управления сетью и общим доступом» (там, где показано время).
Действие второе Слева нажмите на «Изменение параметров модуля сети».
Действие третье Здесь вы увидите список подключений. В соединении с помощью беспроводной сети должен гореть индикатор, если нет — модуль отключен. Кликните на нем и включите.
Если иконка загорелась, адаптер вай-фай включен.
Действие четвертое Идите в панель задач (там, где часы и другие иконки). Как вы помните, во втором шаге проблема заключалась в том, что беспроводный модуль работал нормально, но не было сети для подключения, а значит, роутер не был правильно настроен. На картинке представлено 2 состояния подключения в области задача рабочего стола: первая — нет доступных сетей и вторая есть.
С помощью третьего шага вы включили адаптер вай-фай, теперь вам необходимо найти свою сеть и просто подключиться.
Модуль был успешно включен программными методами, теперь пробуйте подключение к вай-фай сети. Проблема остается? Выполняйте следующий, четвертый, шаг.
Устраняем проблемы подключения в роутере
В первом шаге, если вы помните, мы рекомендовали вам, по возможности, найти точную причину, из-за которой на ноутбуке не подключается беспроводная сеть. В зависимости от этого мы и предлагали методы устранения проблемы.
Что делать если проблемы заключаются именно в настройках роутера? Каждый отдельный случай мы рассмотреть не можем, поскольку и роутеров, и установленных на них программных обеспечений (прошивок) достаточное количество. Поэтому мы ограничимся лишь общими советами, которые помогут вам, надеемся, решить проблему с подключением беспроводной, вай-фай, сети.
- Поставьте роутер рядом с компьютером.
- Проверьте, включен ли адаптер беспроводной сети (есть ли огонек индикатора).
В настройках роутера проверьте следующее :
- Включен ли модуль беспроводной сети;
- Включен ли в Service Set Identifier (идентификаторе сервиса) широковещательный канал;
- Проверьте, нет ли в черном списке уникального идентификатора вашего ноутбука (его МАС-адрес).
Вот такой у нас получился список проблем, которые не дают возможности нормально подключиться к беспроводной сети. Для каждого случая мы написали подробное руководство, соблюдение которого должно решить проблему с подключением. Если у вас что-то не получилось, поверьте внимательно, правильно ли вы определили причину неисправности и выполнили ли последовательность действий.
Выполнив диагностику операционной системы описанную в данной статье, Вы должны решить проблему подключения вай-фай на ноутбуке.
>Подключение к беспроводным сетям в Windows 7
Диалоговое окно управления беспроводными сетями
Получить доступ к диалоговому окну «Управление беспроводными сетями» можно по соответствующей ссылке в окне «Центр управления сетями и общим доступом» (рис. 6).
Рис. 6 Диалоговое окно управления беспроводными сетями.
Примечание: Если в «Центре управления сетями и общим доступом» нет ссылки «Управление беспроводными сетями», щелкните ссылку «Изменение параметров адаптера» (Change adapter settings) и убедитесь, что на портативном компьютере или ноутбуке имеется адаптер беспроводной сети, то есть отображается ли он в папке «Сетевые подключения» (Network Connections) как беспроводное подключение и включен ли. Если адаптер беспроводной сети отображается в папке «Сетевые подключения», убедитесь, что вы установили последнюю версию драйвера, поддерживающего Windows 7.
В диалоговом окне «Управление беспроводными сетями» можно добавить новую беспроводную сеть, удалить беспроводную сеть, получить доступ к свойствам адаптера беспроводной сети, а также выбрать тип профиля для новых беспроводных сетей (применяется ко всем пользователям или текущему пользователю).
Чтобы вручную добавить беспроводную сеть, щелкните кнопку «Добавить» (Add) – откроется мастер ручного подключения к беспроводной сети, который поможет создать профиль обычной беспроводной сети или сети «компьютер-компьютер» рис. 7).
Рис. 7 Страница выбора варианта добавления сети.
Чтобы создать профиль обычной беспроводной сети выберите «Создать профиль сети вручную» (Manually create a network profile). Чтобы создать профиль беспроводной сети «компьютер-компьютер», выберите «Создать сеть «компьютер-компьютер»» (Create an ad hoc network).
Чтобы просмотреть или изменить свойства беспроводной сети в списке, дважды щелкните ее имя в диалоговом окне «Управление беспроводными сетями» (Manage wireless networks). Windows 7 отображает диалоговое окно, показанное на рис. 8.
Рис. 8 Окно свойств беспроводной сети.
На вкладке «Подключение» (Connection) можно просмотреть имя беспроводной сети, SSID, тип сети (точка доступа или сеть «компьютер-компьютер»), а также доступность. Можно также настроить следующие свойства:
- Подключаться автоматически, если сеть в радиусе действия (Connect automatically when the network is in range);
- Подключаться к более подходящей сети, если она есть (Connect to a more preferred network if available) — определяет, будет ли Windows 7 автоматически отключаться от данной беспроводной сети, если в пределах досягаемости появится более подходящая сеть;
- Подключаться, даже если сеть не ведет вещание своего имени (SSID) (Connect even if the network is not broadcasting its name (SSID)).
Щелчок ссылки «Скопировать этот сетевой профиль на USB-устройство флэш-памяти» (Copy this network profile to a USB flash drive) откроет мастер копирования параметров сети, который запишет профиль на носитель. После этого можно использовать это устройство для автоматизации настройки профиля беспроводной сети на других компьютерах. На На рис.9 показана вкладка «Безопасность» (Security).
Рис. 9 Вкладка «Безопасность» диалогового окна свойств беспроводной сети.
На вкладке «Безопасность», можно указать следующие типы обеспечения безопасности:
- Без проверки подлинности (Open) (No authentication (Open));
- Совместная проверка подлинности или совместно используемый ключ (Shared or Shared key authentication) (Вкладка «Безопасность» – единственное место, где можно настроить совместно используемый ключ, потому что его использование крайне не рекомендуется);
- WPA2-личное;
- WPA- личное;
- WPA2-предприятие;
- WPA- предприятие;
- Стандарт 802.1x.
В зависимости от выбранного типа безопасности можно либо настроить сетевой ключ безопасности, либо задать и настроить способ проверки подлинности сети. Если выбрать «WPA-предприятие», «WPA2-предприятие» или «802.1x» в качестве типа защиты, необходимо выполнить следующую настройку (как показано на предыдущем рисунке):
- Выберите метод проверки подлинности в сети (Choose a network authentication method) ? выберите Select Extensible Authentication Protocol (EAP) в качестве способа проверки подлинности сети и щелкните кнопку «Параметры» (Settings), чтобы настроить тип EAP;
- Запоминать мои учетные данные для этого подключения при каждом входе в систему (Remember my credentials for this connection each time I’m logged on) — указывает, что при выходе пользователя его учетные данные не удаляются из реестра. Если снять флажок, то при следующем входе пользователя в систему, он получит запрос на ввод учетных данных (имя пользователя и пароль).
Если задать использование типа безопасности «WPA-личное» или «WPA2-личное», либо безопасность без проверки подлинности (Open) или совместную проверку подлинности с шифрованием WEP, то необходимо настроить сетевой ключ безопасности, как показано на рис. 10.
Рис. 10 Пример настройки сетевого ключа безопасности.
Если выбрать тип безопасности «WPA-предприятие», «WPA2- предприятие» или «WPA2-личное», то можно также настроить дополнительные параметры. На рис. 11 показано диалоговое окно «Дополнительные параметры» (Advanced settings) для типа безопасности «WPA2-предприятие».
Рис. 11 Вкладка для настройки 802.1X.
На вкладке «параметры 802.1X» (802.1X settings) можно указать режим проверки подлинности («пользователя или компьютера», «компьютера», «пользователя» или «анонимный пользователь»), сохранить набор учетных данных для проверки подлинности пользователей и удалить учетные данные всех пользователей.
Однократная регистрация (Single Sign-On — SSO) позволяет настроить проверку подлинности 802.1X при входе пользователя в систему и интегрировать вход пользователя в систему и данные проверки пользователя 802.1X в окне входа в Windows. Для получения дополнительных сведений о параметрах SSO обратитесь к статье Wireless Group Policy Settings for Windows Vista, вышедшей в рубрике «Кабельщик» в апреле 2007 г. На рис. 12 показана вкладка для настройки 802.11.
Рис. 12 Вкладка настройки 802.11.
В разделе «Быстрое перемещение» можно настроить параметры кеширования парных основных ключей (Pairwise Master Key — PMK) и предварительную проверку подлинности. Для получения дополнительных сведений о параметрах быстрого перемещения обратитесь к статье , вышедшей в рубрике «Кабельщик» в апреле 2007 г.
Примечание: при выборе типа безопасности «WPA-предприятие» в диалоговом окне дополнительных параметров 802.11 нет вкладки «Настройка».
Флажок «Включить для этой сети режим совместимости с Федеральным стандартом обработки информации (FIPS)» (Enable Federal Information Processing Standards (FIPS) compliance for this network) позволяет указать, следует ли выполнять шифрование AES в режиме проверки подлинности FIPS 140-2. Стандарт FIPS 140-2 представляет собой государственный стандарт компьютерной безопасности в США, который определяет требования к разработке и реализации криптографических модулей. Windows 7 сертифицирована по стандарту FIPS 140-2. Когда режим проверки сертификации FIPS 140-2 включен, Windows 7 выполняет шифрование средствами AES программным путем, а не полагается на адаптер беспроводной сети. Этот флажок появляется только при выборе способа проверки подлинности «WPA2-предприятие» или «WPA2- личное» на вкладке «Безопасность».
Нешироковещательные беспроводные сети
Нешироковещательные беспроводные сети не передают свое имя сети, или SSID. Можно настроить точку доступа нешироковещательной беспроводной сети отправлять для посылки сигнальный кадр с SSID равным NULL. Нешироковещательные беспроводные сети также называют скрытыми беспроводными сетями.
В Windows 7 беспроводные сети можно настроить в качестве широковещательной или нешироковещательной. Компьютер под управлением Windows 7 будет пытаться подключиться к беспроводной сети в порядке списка предпочитаемых сетей независимо от того, к какому из этих двух типов они относятся. Кроме того, нешироковещательные сети отображаются последними в списке доступных сетей под именем «Другие сети» (Other Network). На рис. 13 приведен пример.
Рис. 13 Нешироковещательная беспроводная сеть.
При подключении к такой сети Windows 7 предложит ввести имя беспроводной сети (SSID). На рис. 14 приведен пример.
Рис. 14. Ввод названия нешироковещательной беспроводной сети.
Джозеф Дейвис (Joseph Davies) — ведущий технический писатель в группе команды технических писателей по теме сетей Windows в Microsoft. Он является автором и соавтором нескольких книг, опубликованных в издательстве Microsoft Press, в числе которых «Windows Server 2008 Networking and Network Access Protection (NAP)», «Understanding IPv6, Second Edition» и «Windows Server 2008 TCP/IP Protocols and Services».
Мастер устранения неполадок Windows — это встроенная утилита, отвечающая за починку сбоев в работе операционной системы. С помощью этой программы можно «починить» «Центр обновления Windows», программные ошибки USB-входов, сбои Wi-Fi-адаптера и многое другое.
Утилита, отвечающая за нахождение и починку ошибок в различных компонентах системы Windows, встроена в ОС и запускается пользователем вручную при нахождении каких-либо багов. Переход к мастеру устранения неполадок можно осуществить несколькими способами:
- через меню самого компонента (например, через вкладку «Сеть и интернет», если речь идёт о неполадках с сетью);
- по пути: «Пуск» — «Панель управления» — «Устранение неполадок»;
- нажав Win + R и введя в появившееся окно следующую команду: control.exe /name Microsoft.Troubleshooting.Утилиту можно открыть с помощью окна «Выполнить», введя соответствующую команду
Главное окно мастера устранения неполадок представляет собой список категорий, нажатие на которые запускает средство отладки для конкретного элемента системы. Здесь собраны:
- средства для диагностики и настройки программ, адаптированных под другую версию ОС Windows;
- утилиты для настройки и использования устройств и принтеров;
- мастер работы с неполадками звукозаписи и воспроизведения;
- средства для нахождения и устранения неполадок с интернетом;
- настройки оформления;
- утилиты для устранения неполадок «Центра обновления Windows»;
- программы для оптимизации энергопотребления;
- средства для поиска и устранения проблем с производительностью.
Утилита «Устранение неполадок компьютера» не просто какая-то маленькая программка для устранения багов, а комплексная система, включающая в себя возможности починки каждого отдельно взятого элемента.
Главное окно «Устранения неполадок» включает в себя категории, для которых можно запустить отладку
Если вас интересует настройка или отладка конкретного элемента, то специально для таких случаев в левой части главного окна добавлена кнопка «Просмотр всех категорий». Она изменяет оформление главного окна утилиты так, чтобы её компоненты не группировались по категориям, а отображались списком по порядку. Это удобнее, если вы точно знаете, чего хотите: не нужно блуждать по категориям, гадая, где именно находится нужный отладчик.
Функция «Просмотр всех категорий» отображает все элементы мастера устранения неполадок как список, из которого можно выбрать нужный элемент
Двойной щелчок на элементе запускает его и открывает программу, которая сканирует выбранный элемент и сообщает пользователю о найденных ошибках. Перед началом диагностики в открывшемся окне можно поставить или убрать галочку «Автоматически применять исправления» — её наличие означает, что если программа обнаружит неполадки, она исправит их автоматически. Если галочка не поставлена, утилита запросит разрешение пользователя на исправление или не будет трогать ошибки вообще.
Перед запуском диагностики и лечения можно разрешить программе автоматически применять исправления
После окончания устранения неполадок утилита выдаст пользователю отчёт о своей работе, в котором будет указано, какие ошибки были обнаружены, а какие — устранены.
Когда утилита проведёт анализ и починку элемента, она выдаст пользователю отчёт о своей работе
Примеры использования программы
«Центр устранения неполадок» рекомендуется использовать в первую очередь при обнаружении проблем с тем или иным компонентом системы. Программа не идеальна, но позволяет в два клика исправить ошибки, «лечение» которых вручную может быть затруднительно.
Неполадки «Центра обновления Windows»
«Центр обновления Windows» — это подсистема, которая отвечает за скачивание, установку и удаление обновлений для ОС.
Сбои в работе «Центра обновлений Windows» приведут к тому, что система перестанет обновляться, и это негативно скажется на её работе. Большинство ошибок, связанных с обновлениями, можно исправить при помощи мастера устранения неполадок.
Чтобы открыть мастер устранения неполадок для исправления ошибок «Центра обновления Windows», нужно из главного меню мастера (как туда зайти, описано выше) вызвать вариант «Устранение неполадок с помощью Центра обновления Windows». Теперь нужно нажимать «Далее» и следить за ошибками, которые обнаруживает программа.
Чтобы устранить неполадки «Центра обновления Windows», выберите соответствующую утилиту из списка главного меню мастера
Случается и такое, что проблема «Центра обновления Windows» решена, а неудачное обновление осталось. В таком случае нужно его откатить, а делается это в Windows 7 так:
- Перейдите по пути: «Пуск» — «Панель управления» — «Программы и компоненты». В открывшемся окне выберите кнопку «Просмотр установленных обновлений».В меню «Программы и компоненты» найдите кнопку «Просмотр установленных обновлений» и нажмите на неё
- В открывшемся окне показан список обновлений. Чтобы откатить ненужное, просто выделите его левой кнопкой мыши и нажмите кнопку «Удалить».Чтобы удалить обновление, выберите его из списка, выделите и нажмите на кнопку «Удалить»
- Когда удаление будет завершено, перезагрузите компьютер.
Видео: как удалить обновление Windows 7
Проблемы со звуком
Некорректное звучание или полное отсутствие звука — проблема, которую тоже можно решить с помощью мастера.
Следует помнить, что если проблема в самом «железе», то программа никак здесь не поможет. Найденные проблемы утилита не всегда способна решить, но успешная диагностика в любом случае даёт подсказку, как ошибку исправить.
Утилита, которую нужно вызвать из мастера, называется «Устранение неполадок звукозаписи», если проблемы возникли с записью звука, или «Устранение неполадок воспроизведения звука», если не работает проигрывание.
Решить проблемы со звуком помогут «Устранение неполадок звукозаписи» и «Устранение неполадок воспроизведения звука»
Устранение неполадок с USB
Штатного предустановленного средства для решения проблем с USB в Windows нет. Несмотря на это, компания Microsoft выпустила набор утилит Fix It (он же Easy Fix), который представляет собой что-то вроде расширенной версии стандартного мастера устранения неполадок. В числе его функций — утилита для устранения неполадок с USB.
Скачать средство для устранения неполадок с USB можно с сайта Microsoft. Утилита загружается в формате .msi или .diagcab: оба являются исполняемыми файлами и запускаются через двойной клик левой кнопкой мыши.
- После запуска файла разрешите ему установку данных на компьютер. В некоторых случаях может потребоваться логин и пароль администратора.Чтобы Easy Fix запустился, нужно выдать ему разрешение от имени администратора
- В открывшемся окне нажмите «Следующая». Если хотите предварительно настроить утилиту так, чтобы она самостоятельно применяла исправления или, напротив, спрашивала разрешения на те или иные действия, уже знакомая галочка «Автоматически применять исправления» находится под кнопкой «Дополнительно».Здесь можно настроить автоматическое применение изменений и запустить утилиту для поиска и лечения неполадок
- Подождите какое-то время, пока утилита ищет и устраняет проблемы.Поиск и устранение проблем займёт некоторое время
- Ознакомьтесь с отчётом, который Easy Fix предоставит вам после работы. Там будут указаны все ошибки и неполадки, которые исправила программа.Закончив работу, утилита предоставит отчёт, где будет указано, какие именно ошибки она нашла и какие внесла исправления
Ошибка с кодом 43
Ошибка 43 свидетельствует о том, что «Диспетчер устройств» остановил работу какого-либо устройства из-за найденной в нём неполадки. Изначально эта ошибка свидетельствует о неполадках с аппаратной конфигурацией компьютера. Иными словами, если ошибку 43 выдаёт мышь, вероятно, сломалась она, а не Windows.
Однако, помимо аппаратных неполадок, причиной ошибки 43 могут быть программные сбои: чаще всего — в драйверах. Не факт, что Easy Fix с ними поможет. Скорее всего, действовать придётся своими руками.
- Первым делом попробуйте перезагрузить компьютер. Возможно, это единичный сбой, и после перезагрузки всё будет работать.
- Если перезагрузка не помогла, откройте «Диспетчер устройств». Для этого нажмите комбинацию клавиш Win + X и выберите в появившемся меню «Диспетчер устройств».Чтобы войти в «Диспетчер устройств», нужно выбрать соответствующий вариант в меню
- Если ошибку выдаёт устройство, подключённое через USB, стоит обновить драйверы USB-портов. В «Диспетчере устройств» выберите вкладку «Контроллеры USB» и нажмите правой кнопкой мыши на одно из устройств, указанных там. Выберите вариант «Обновить конфигурацию оборудования» или «Обновить драйверы».Чтобы обновить драйвер устройства, кликните на нём правой кнопкой мыши и выберите «Обновить драйверы»
- Когда система спросит, хотите ли вы использовать поиск драйверов в интернете или указать уже имеющийся, выбирайте исходя из того, есть ли у вас в системе файл драйвера. Если есть, указывайте уже имеющийся и выбирайте его, а если нет, запускайте поиск в интернете. В ряде случаев он работает неидеально, так что лучший вариант — по возможности найти драйверы в интернете самостоятельно.Чтобы обновить драйвер, нужно либо указать системе путь к нему, либо предоставить ей возможность искать его самостоятельно
- По очереди повторите обновление драйверов со всеми USB-устройствами, кроме виртуальных.
- Если указанные действия не помогли, поищите драйвер для неработающего устройства в интернете по его названию. Система этот драйвер найти не сможет, так как не опознаёт устройство. Единственный выход — искать самостоятельно с помощью информации, указанной на устройстве или на его упаковке.
- Когда драйвер найден, установите его (просто запустите).
- Если и это не помогает, рекомендуется проверить систему на вирусы, а также почистить реестр с помощью одной из специальных программ (например, CCleaner). Для этого перейдите в главном окне программы на вкладку «Реестр» и нажмите «Поиск проблем».
В CCleaner есть вкладка «Очистка реестра», которая позволяет исправить ошибочные записи в системном реестре
Если ни один из указанных способов не помог, скорее всего, проблема связана с «железом» и программными методами её не исправить.
Видео: как исправить ошибку 43
Устранение неполадок при запуске
Проблемами при запуске компьютера занимается вовсе не мастер, а другая утилита, но разберём и её. Если ваша Windows 7 отказывается загружаться, эта программа — незаменимый помощник. Однако её помощь сработает только в том случае, если проблемы — программные. Если проблема не в Windows, а в «железе», то загрузка даже не доберётся до запуска этой утилиты.
- До загрузки Windows, в момент, когда экран будет светиться чёрным, нажмите F8 и в появившемся меню выберите «Устранение неполадок компьютера».При запуске Windows нажмите F8 и выберите этот вариант, чтобы устранить неполадки
- В открывшемся окне введите логин и пароль (лучше всего от аккаунта с правами администратора).Чтобы получить доступ к утилите, введите логин и пароль администратора
- Когда появится окошко с параметрами восстановления системы, выберите пункт «Восстановление запуска».В меню параметров восстановления системы выберите «Устранение неполадок запуска», чтобы запустить диагностику
- Программа автоматически проверит, какие проблемы мешают успешному запуску и устранит их. Если это не помогает, значит, скорее всего, систему придётся восстанавливать с бэкапа или через безопасный режим.
Видео: как устранить ошибки запуска Windows 7
Если средство устранения неполадок не работает
Мастер устранения неполадок — системная программа, и если она не работает, значит, произошло что-то серьёзное. Сбой может быть связан с ошибками обновлений, неудачными внесениями изменений в систему (это могут сделать, например, сторонние программы), а также аппаратными повреждениями диска. И если с последним ничего не поделаешь, кроме замены винчестера, то остальное устранимо.
- Первым делом попробуйте удалить последние обновления. Как это сделать, подробно описано выше.
- Если удаление обновлений не помогло, воспользуйтесь «Командной строкой». Для этого нажмите Win + R и наберите в окне «Выполнить» команду cmd.Чтобы открыть «Командную строку», нажмите Win + R и в окне «Выполнить» введите команду cmd
- В «Командной строке» наберите следующие команды:
-
net stop wuauserv;
-
regsvr32 %windir%system32wups2.dll;
-
net start wuauserv.
В «Командной строке» введите команду и нажмите Enter
-
- Перезагрузите компьютер.
- Если средство устранения неполадок по-прежнему не включается, значит, проблема серьёзнее. Если у вас есть бэкапы (резервные копии системы, с помощью которых можно откатить ОС), самое время ими воспользоваться. Для этого перейдите по пути «Пуск» — «Панель управления» — «Восстановление» и выберите вариант «Запуск восстановления системы».Начальное окно утилиты предлагает пользователю выбрать бэкап — рекомендуемый или другой
- Программа сама предложит вам оптимальную резервную копию для восстановления. Если вы с ней не согласны, выберите другой бэкап из списка.Из этого списка можно выбрать любую резервную копию и откатить к ней свою Windows
- Если вы хотите посмотреть, что именно изменится в системе после бэкапа, нажмите «Поиск затрагиваемых программ». Откроется окно, где вы увидите список изменений.Программа покажет, какие именно программы и файлы будут изменены после отката к резервной копии
- В последнем окне нажмите «Готово» и подождите выполнения отката системы к состоянию на момент бэкапа. Это займёт некоторое время.Чтобы запустить откат системы к резервной копии, нажмите «Готово» и немного подождите
- Если вы случайно выбрали не ту точку восстановления, бэкап можно отменить в той же утилите «Запуск восстановления системы». Для этого откройте её и выберите вариант «Отменить восстановление системы», и Windows вернётся к тому состоянию, в котором находилась до бэкапа.Чтобы отменить неудачный откат системы, запустите программу ещё раз и выберите «Отменить восстановление системы»
Программы для устранения неполадок
Встроенный мастер, конечно, полезен, но не идеален. С очисткой реестра или исправлением большинства багов он не справляется в полной мере. К счастью для пользователя, существует много сторонних программ, с помощью которых можно править баги и поддерживать свой компьютер в рабочем состоянии.
FixWin 10
Несмотря на своё название, эта бесплатная программа предназначена не только для Windows 10, но и для более ранних версий ОС, включая Windows 7. В главном окне программы есть несколько вкладок, и все ошибки, характерные только для Windows 10, вынесены в отдельную, а остальные касаются всех версий Windows.
В главном окне FixWin 10 содержится информация о вашей системе; отсюда же можно запустить утилиты для устранения неполадок
Чтобы запустить автоматическое исправление ошибки, нужно перейти в интересующую вкладку и найти ошибку, исправление которой вы хотите найти. Здесь же можно посмотреть, как решить такую проблему вручную.
Вкладки FixWin10 выглядят так: описание ошибки и кнопка «Починить», а также справка по решению проблемы вручную
Главный недостаток этой программы — отсутствие русскоязычной локализации. Так что подойдёт она тем пользователям, кто более или менее уверенно знает английский язык.
Скачать FixWin 10 можно с официального сайта разработчиков The Windows Club.
Видео: как работать с FixWin 10
Anvisoft PC Plus
Эта программа похожа на предыдущую: бесплатна, проста в управлении и распространяется на английском языке. Интерфейс удобен и приятен глазу. В главном окне представлены самые распространённые проблемы, и клик по нужной ошибке открывает меню с кнопкой «Починить». Файлы для починки утилита подгружает из сети, так что для её работы требуется подключение к интернету.
В главном окне программы Anvisoft PC Plus можно выбрать интересующую ошибку, и откроется окно, где её можно будет починить
Скачать программу можно с сайта Anvisoft.
Видео: программа Anvisoft PC Plus
Kaspersky Cleaner
Утилита от создателей известного антивируса направлена на очистку компьютера. Но в ней также есть инструменты для «лечения» некоторых проблем. Программа на русском языке, бесплатная и очень простая в использовании: запускаешь поиск ошибок, а дальше утилита всё делает сама.
В Kaspersky Cleaner достаточно запустить поиск ошибок, и утилита сама всё найдёт и исправит
На сайте Касперского эту утилиту можно скачать совершенно бесплатно.
Видео: обзор утилиты Kaspersky Cleaner
NetAdapter Repair All in One
Из всех представленных программ эта — самая сложная, но и самая продвинутая. Рассчитана она в первую очередь на «починку» сетевых ошибок: очистка Hosts, SSL, кэша DNS, управление адаптерами и сетевыми картами. Функций здесь множество, но рекомендуется она только опытным пользователям, которые знают, что делают. Минусом программы можно считать англоязычный интерфейс.
В главном меню NetAdapter Repair All in One приведена значительная часть его функций, не считая расширенные
Стандартное средство устранения неполадок Windows 7 не идеально, но может серьёзно помочь в случае обнаружения ошибок. А если оно не справляется, всегда можно воспользоваться сторонними программами.
На чтение 8 мин. Просмотров 383 Опубликовано 23.04.2021
Ошибка «Беспроводная связь отключена» обычно возникает, когда компьютер определяет, что беспроводной адаптер отключен извне, и не может включить его сам. Эта ошибка является очень общей и может соответствовать множеству различных ситуаций. Это проявляется, когда вы запускаете диагностику сети Windows, когда не можете подключиться к Интернету.

Эти ситуации включают сбой в настройках BIOS, отключение аппаратной кнопки, устаревшие драйверы и т. д. Эта проблема обычно возникает при обновлении операционной системы или при обновлении BIOS или установке последнего обновления Windows. Мы перечислили несколько различных решений этой проблемы. Начните с первого и постепенно переходите к более сложным обходным путям.
Содержание
- Решение 1: Включение Wi-Fi с помощью физического переключателя/клавиатуры
- Решение 2. Выключение и выключение портативного компьютера
- Решение 3. Включение Wi-Fi с помощью Центра мобильности Windows
- Решение 4. Изменение настроек управления питанием
- Решение 5. Включение Wi-Fi на экране входа
- Решение 6. Использование диагностики Windows
- Решение 7. Обновление сетевых драйверов
- Решение 8. Обновление BIOS
Решение 1: Включение Wi-Fi с помощью физического переключателя/клавиатуры
В настоящее время многие ноутбуки содержат физический переключатель, который позволяет пользователям быстро включать или выключать Wi-Fi с помощью одной кнопки. Это обеспечивает простоту доступа и доступность. Возможно, что аппаратный переключатель был непреднамеренно выключен, что вызывает сообщение об ошибке. Найдите любую кнопку сбоку от ноутбука или где-нибудь под экраном.

Помимо физического переключателя, есть также варианты отключения Wi-Fi с помощью переключателя на клавиатуре. Они также выполняют ту же функцию, что и аппаратный переключатель; легкость доступа и доступность. Эти кнопки обычно требуют от вас нажатия кнопки «Fn», прежде чем вы сможете их нажать. Эта конфигурация может отличаться от ноутбука к ноутбуку. Посмотрите вокруг своей клавиатуры на любую клавишу с клавишей, представляющей переключатель беспроводной связи. В некоторых моделях в нижней части экрана есть сенсорная функция ноутбука. Найдите значок беспроводной связи и коснитесь его, чтобы правильно включить. Один из распространенных ключей для его включения – « Fn + F2 ».

Решение 2. Выключение и выключение портативного компьютера
Еще одно решение, которое работает для многих пользователей, – это выключение и повторное включение вашего ноутбука. ноутбук. Цикл включения и выключения – это полное выключение компьютера, а затем его повторное включение. Причины включения и выключения питания включают повторную инициализацию набора параметров конфигурации электронным устройством или восстановление из состояния или модуля, не отвечающего на запросы. Он также используется для сброса всех сетевых конфигураций, поскольку все они теряются при полном выключении ноутбука.

Чтобы выключить и снова включить ноутбук, выключите его должным образом и отсоедините от него все провода . Затем извлеките аккумулятор и отсоедините его. Теперь подождите примерно 2-3 минуты , прежде чем снова подключить аккумулятор.. Причина извлечения батареи – убедиться, что все конденсаторы разряжены правильно, а все текущие данные, хранящиеся в ОЗУ, потеряны. После включения ноутбука проверьте, решена ли проблема.
Решение 3. Включение Wi-Fi с помощью Центра мобильности Windows
Центр мобильности Windows централизует информацию и настройки, относящиеся к вашему компьютеру. Он состоит из квадратных плиток, каждая из которых имеет функцию. Обычно он недоступен на различных настольных компьютерах. Здесь можно найти такие функции, как регулировка яркости, параметры беспроводной связи, аккумулятор или схема питания и т. Д. Возможно, что настройки Wi-Fi отключены в Центре мобильности Windows, из-за чего вы столкнулись с проблемой.
- Нажмите Windows + S, введите « Windows центр мобильности »и откройте приложение. Для пользователей Windows 7 нажмите Windows + X и выберите приложение из списка.

- Нажмите кнопку« Включить беспроводную связь »под заголовком беспроводной связи. Если он недоступен/отсутствует, перейдите к следующим решениям. На некоторых компьютерах эта опция отсутствует в центре мобильности.

Решение 4. Изменение настроек управления питанием
В Windows есть функция, которая отключает устройства, когда они не используются, для экономии энергии и экономии энергии. Это сделано для того, чтобы максимально продлить срок службы батарей ваших машин. Скорее всего, система выключила ваше устройство и больше не включается. Мы можем попробовать отключить режим энергосбережения и проверить, улучшит ли это наш случай. Энергия, затрачиваемая на поддержание беспроводного адаптера, минимальна, поэтому вам не о чем беспокоиться.
- Нажмите Windows + R , чтобы запустить Выполнить . Введите « devmgmt.msc » в диалоговом окне и нажмите Enter. Откроется окно со всеми устройствами, имеющимися на вашем компьютере.
- Разверните «Сетевые адаптеры» и найдите беспроводной адаптер, подключенный к вашему компьютеру. Щелкните правой кнопкой мыши на адаптере Wi-Fi и выберите

- Выберите вкладку Управление питанием и снимите флажок с опции, которая гласит: « Разрешите компьютеру выключить это устройство для экономии энергии ».

- Нажмите ОК, чтобы сохранить изменения и выйти. Возможно, вам потребуется перезагрузить компьютер.
Решение 5. Включение Wi-Fi на экране входа
Еще одним потенциальным обходным решением, о котором сообщили многие пользователи, было включение Wi-Fi включен на экране входа в систему при включении Windows. Эта функция обычно присутствует, поэтому в случае неправильной аутентификации Windows может найти в Интернете и сопоставить самый последний пароль с тем, который вы ввели. Причина неизвестна, но если это решение работает для вас, вам следует создать новую учетную запись и посмотреть, работает ли беспроводная связь должным образом.
- Перезагрузите ваш компьютер и дайте ему перейти к экрану входа в систему.
- Посмотрите на нижнюю правую сторону экрана и найдите значок беспроводного адаптера. Щелкните его и включите Wi-Fi.

- После включения Wi-Fi проверьте, работает ли он должным образом и нет ли проблем.
Примечание: вы также можно попробовать включить кнопку Wi-Fi, когда вы находитесь на экране входа в систему. Некоторые пользователи сообщили, что это решило их проблему.
Решение 6. Использование диагностики Windows
Мы можем попробовать использовать Функция «Диагностика» присутствует в настройках вашего адаптера. Изучив несколько случаев и сценариев, мы заметили, что использование функции диагностики работает, если все вышеперечисленные решения были исчерпаны. Windows автоматически обнаружит проблему с вашим сетевым адаптером и что Wi-Fi не включен должным образом. Это безумный прием, но его стоит попробовать, поскольку он сработал для многих.
- Щелкните правой кнопкой мыши значок сети на панели задач и выберите « Открыть сеть и Центр общего доступа ».
- Нажмите« Изменить настройки адаптера »в правом верхнем углу окна.

- Теперь вы увидите список всех сетевые адаптеры, присутствующие на вашем компьютере. Выделите адаптер «WiFi» и нажмите « Диагностировать это соединение » под адресной строкой.
- Если Windows обнаружит и автоматически исправит ваше соединение, перезагрузите компьютер, чтобы убедиться, что проблема устранена.
Решение 7. Обновление сетевых драйверов
Многие пользователи сообщили, что столкнулись с этой ошибкой, потому что их драйверы не были обновлены до последняя сборка. Драйверы – это основная движущая сила управления вашим сетевым адаптером. Сетевой адаптер – это просто оборудование, а драйверы – это главный управляющий механизм, который контролирует его работу. Предполагается, что Windows автоматически обновляет ваши драйверы, но вам также следует попробовать обновить их вручную. Перейдите на сайт производителя и загрузите последние сетевые драйверы в доступное место..
- Нажмите Windows + R , чтобы запустить Выполнить. Введите « devmgmt.msc »в диалоговом окне и нажмите Enter. Это запустит диспетчер устройств вашего компьютера.
- Разверните «Сетевые адаптеры», щелкните правой кнопкой мыши свое WiFi-устройство и выберите « Обновить драйвер ».

- Теперь Windows откроется диалоговое окно с вопросом, каким способом вы хотите обновить драйвер. Выберите второй вариант ( Искать на моем компьютере драйверы ) и продолжайте.
Выберите файл драйвера, который вы загрузили, с помощью кнопки обзора, когда она появится и обновите его соответствующим образом.

- Перезапустить ваш компьютер после обновления и проверьте, правильно ли работает соединение.
Решение 8. Обновление BIOS
BIOS расшифровывается как базовая система ввода/вывода и представляет собой микропрограммное обеспечение, используемое для выполнения аппаратной инициализации во время процесса загрузки вашего компьютера. Система BIOS предустановлена на вашем компьютере вашим производителем, и это первое программное обеспечение, которое запускается при запуске вашего компьютера. Это больше похоже на ключ, который запускает все другие процессы на вашем компьютере.
BIOS также отвечает за тестирование аппаратных компонентов на вашем ПК и обеспечение их правильной работы без каких-либо ошибок. Большая часть BIOS разработана специально для работы с определенной моделью или материнской платой. Традиционно BIOS записывался в ПЗУ, и при обновлении BIOS требовалось заменить оборудование. В современных компьютерных системах BIOS хранится во флэш-памяти, поэтому его можно переписать без угрозы замены оборудования.
Было множество сообщений об обновлении BIOS. компьютера решила проблему мгновенно, но мы оставили его в крайнем случае, так как он очень технический. Прежде чем прибегать к этому решению, сделайте полное резервное копирование данных. У нас есть ряд различных статей, посвященных тому, как обновить BIOS вашего компьютера. Взгляните.
Как обновить BIOS настольного компьютера или ноутбука на шлюзе
Как обновить BIOS Dell
Как обновить BIOS на A Настольный/портативный компьютер HP
Содержание
- Как включить беспроводную связь в Windows 7?
- Что значит “Беспроводная связь отключена”?
- Как включить беспроводную связь на ноутбуке: пошаговая инструкция
- Диагностика
- С помощью кнопок
- Включение через центр управления
- Windows 8 и 10
- Проверить драйвер
- Проверка функции WLAN
- Установка драйверов
- Что делать на компьютере?
- Нет доступных подключений в Windows 7. Пропал Wi-Fi, сеть с красным крестиком
- Активируем Wi-Fi модуль сочетанием клавиш или переключателем на ноутбуке
- «Нет доступных подключений»: проверяем включен ли служба автонастройки WLAN
- Обновление: откат драйвера, удаление Wi-Fi адаптера
Как включить беспроводную связь в Windows 7?
Порой у некоторых пользователей ноутбуков возникает проблема при которой перестает работать wi-fi. Причем не определяется и не отображается не одна сеть и значок wi-fi принимает вид антенны с крестиком. При этом если запустить диагностику неполадок обнаруживается ошибка “Беспроводная связь отключена”.
В данной статье мы расскажем как устранить данную проблему и включить беспроводную связь. Стоит отметить, что метод работает не только в Windows 7, но также и в Windows 10.
Что значит “Беспроводная связь отключена”?
Данная ошибка говорит о том, что сетевой адаптер, установленный внутри ноутбука и отвечающий за работу беспроводной сети, то есть Wi-Fi, отключен.
Включить его можно несколькими способами.
Для начала поищите на клавиатуре, там где кнопки F1-F12, клавишу с изображением антенны. Обычно это F2, но могут быть и другие. Выглядит она вот так.
Комбинация клавиш для включения Wi-Fi
Теперь попробуйте нажать на нее 1 раз. Посмотрите не начали ли определяться сети Wi-Fi. Если нет, то нажмите кнопку Fn и не отпуска ее, кнопку с изображением антенны.
Снова проверьте не отображаются ли сети Wi-Fi. Если отображаются, значит беспроводная сеть включена.
Список доступных точек вайфай
Далее нужно проверить активацию беспроводного соединения. Для этого заходим в “Центр управления сетями и общим доступом” через панель управления.
Заходим в панель управления
Центр управления сетями и общим доступом
Там слева вверху выбираем “Изменение параметров адаптера” и проверяем чтобы беспроводное соединение не находилось в состоянии “Отключено”. Если это так, то включаем его, кликнув по нему правой кнопкой мыши и выбрав “Включить”.
Включение беспроводного соединения в панели управления
На некоторых старых моделях ноутбуков где то на корпусе присутствует отдельная кнопка или переключатель, нажатие на который включает беспроводную сеть. Внимательно осмотрите свой ноутбук на предмет наличия такой кнопки. Если есть – нажмите на нее или переведите в противоположное состояние.
Отдельная кнопка активации беспроводного соединения в некоторых ноутбуках
Еще один способ активации беспроводной связи в Windows 7 – через центр мобильности windows. Находится он в панели управления.
В Windows 8.1 и Windows 10 присутствует режим “В самолете”. При его активации отключается беспроводная связь и включить ее не получится, пока активирован данный режим.
Для его отключения захожим в настройки через значок уведомлений в правом нижнем углу экрана и выбираем в нем “Все параметры”.
Открываем параметры windows 10
Далее выбираем “Сеть и интернет”.
Параметры сети и интернета в Windows 10
В меню слева выбираем “Режим в самолете” и смотрим чтобы он был отключен. Также активируем галочку “беспроводное сетевое соединение”.
Включение беспроводной связи в windows 10
Если после всех вышеописанных действий вам так и не удалось включить беспроводную связь, скорее всего вам нужно попробовать переустановить драйвер Wi-Fi и проверить работоспособность wi-fi модуля, который находится в ноутбуке.
Как включить беспроводную связь на ноутбуке: пошаговая инструкция
Как не странно, но именно эта проблема частенько возникает у пользователей, новых моделей ноутов. После недолгого использования, по каким-то не понятным причинам Wi-Fi отключается. Но сделано это для уменьшения электропотребления аккумулятора. Сегодня я расскажу, как быстро включить беспроводную сеть или вай-фай адаптер на ноутбуках: HP, Lenova, АСЕР и т.д.
Диагностика
Для быстрого устранения проблемы, просто найдите в правом нижнем углу ваше подключение по сети. И не важно какая у вас операционная система Windows 7, 8, 10 или XP. Найдите значок волны и правой кнопкой нажмите по ней. После этого выберите диагностику.
Операционная система Виндовс сама должна найти проблему и программно решить её. После этого вы должны увидеть фразу, что адаптер был отключен и операционная система вновь его активировала.
Но иногда можно наблюдать вот такое сообщение: «Беспроводная связь отключена – Не исправлено (С красным крестиком)». Но пугаться не стоит, просто система сама не смогла включить передатчик на ноуте, и мы сделаем это вручную.
С помощью кнопок
На 50% ноутбуках можно найти отдельную кнопку или переключатель, который включает и выключает вай-фай сеть. Для начала я бы посмотрел на дополнительные кнопки рядом с основной клавиатурой. Вам нужно найти кнопку на которой будет изображена: антенна, компьютер – с отходящими от них волнами.
Если такой кнопки нет, то можно поискать её сбоку ноутбука. Иногда компании, выпускающие ноутбуки ставят кнопки включения там. Но как я и писал ранее, не на всех ноутбуках есть такая кнопочка. Но включить можно другим способом, для этого надо найти подобный значок на основной клавиатуре в ряду F клавиш.
Для активации надо нажать одновременно на вспомогательную клавишу «Fn» и эту клавишу. На моём ноутбуке это сочетание «Fn+F2», но иногда используют клавиши F3, F5, F9, F12.
| Ноутбук | Fn+ |
|---|---|
| Samsung | F9 или F12 |
| Asus | F2 |
| Lenovo | F5 |
| Acer | F3 |
| MSI | F10 |
| HP | F12 |
Если по нажатию ничего не произошло, то это значит, что у вас на машине не установлены драйвера, которые отвечают за эти кнопки, поэтому включать будем по-другому.
Включение через центр управления
- Нажмите одновременно клавиши Win (Может иметь вид окошка) и R. Как это делать вы уже знаете.
- После этого вы увидите вот такое окошко. Надо в одно поле ввести команду ncpa.cpl и нажимаем на кнопку ниже «ОК».
- Найдите беспроводное соединение со значком лесенки, нажмите по нему правой кнопкой и выберите «Включить».
Windows 8 и 10
Если у вас восьмёрка и десятка, то возможно у вас включен режим «В самолете». Тогда вы никак не сможете включить WiFi, пока он работает.
- Надо зайти во «Все параметры».
- Далее войти в раздел со значком планетки.
- Нажмите на самолётик и отключите режим. Также вы можете передвинуть нижние бегунки в режим «Вкл». Тогда, даже если у вас будет включен режим «В самолете», беспроводная сеть и Bluetooth не будут отключаться.
Проверить драйвер
- Прописываем команду devmgmt.msc;
- Перейдите в раздел «Сетевые устройства». Теперь внимательно посмотрите – есть ли значок со стрелочкой вниз. Если он есть, то нажмите по нему правой кнопкой и далее выберите «Задействовать».
Проверка функции WLAN
Сразу скажу, что данная функция автоматически управляет всеми сетевыми устройствами и она по идее должна быть включена. Но иногда при установки некоторых программ или при вреде от вирусов настройка может слетать.
- Список будет размещать данные в алфавитном порядке. Так что просто листайте в самый низ до раздела «Служба автонастройки WLAN». После этого выбираем свойства этого раздела.
- В строке «Тип запуска:» ставим автоматический запуск. Потом жмём «Применить» и «ОК».
Установка драйверов
На вашем месте я бы переустановил бы драйвера для вашего WiFi адаптера. Их стоит скачивать с официального сайта компании вашего ноутбука.
- Для этого подключите по проводу ноутбук к вашему роутеру в любой свободный LAN порт. Или можете найти, где ещё можно воспользоваться интернетом.
- После этого открываем любой поисковик и вводим название компании. У меня ноутбук фирмы Acer, поэтому я ввожу именно его.
- Далее надо найти раздел поддержки или с драйверами.
- Выбираем свой продукт. Выбираем версию операционной системы и после этого скачиваем драйвера на ваш беспроводной адаптер.
Если вы не нашли на сайте нужных дров или просто запутались, то можно скачать целый пак с сайта – https://drp.su/ru/foradmin . Нужно скачивать «DriverPack Offline Network». После установки драйвера не забудьте перезагрузить аппарат.
Что делать на компьютере?
К сожалению, но производители обычных стационарных персональных компьютеров не устанавливают встроенный модуль беспроводной сети. Но его можно купить отдельно. Выглядит он как обычная флэшка. Иногда в неё также устанавливают антенну для улучшения связи. Стоят такие внешние модули от 800 до 1800 рублей в любом компьютерном магазине. Драйвера быстро устанавливаются в автономном режиме при первом подключении к интернету.
Нет доступных подключений в Windows 7. Пропал Wi-Fi, сеть с красным крестиком
Вчера включаю ноутбук, открываю браузер, а интернет не работает. Смотрю на статус соединения с интернетом, а там сеть Wi-Fi перечеркнута красным крестиком. Нажимаю, на нее и вижу статус «Нет доступных подключений».
Смотрим скриншот:
Зашел сразу в Панель управленияСеть и ИнтернетСетевые подключения адаптер, Беспроводное сетевое соединение включено, но снова же нет доступных подключений. Проверил, на телефоне и планшете, моя Wi-Fi сеть отображается. Странная ситуация. Все включено, вроде бы все работает, а Windows 7 никак не хочет увидеть беспроводную сеть. Причем, Wi-Fi пропал внезапно. Когда выключал компьютер, все работало.
Думаю, запущу диагностику, а вдруг поможет. Запустил:
Система там что-то поискала, и выдала мне окно с предложением «Включить способность к использованию беспроводной сети». Я согласился выбрав «Внести это исправление».
Как не странно, Wi-Fi сразу заработал. Ноутбук сам подключился к Wi-Fi сети. Осталось просто закрыть окно диагностики.
Вот и все, проблема с «Нет доступных подключений» решена. Вот только не понятно, почему в конце, диагностика система выдала «Беспроводная связь отключена», и как бы Windows это исправила, если Wi-Fi адаптер был включен. А еще, мне нравиться статус в окне диагностики: «Поиск дополнительных проблем. «:). В Windows их и так хватает.
Если у вас в результате появляется сообщение, что проблему «не исправлено», то смотрите статью Беспроводная связь отключена – не исправлено. Или пробуйте применить решения описанные ниже.
Активируем Wi-Fi модуль сочетанием клавиш или переключателем на ноутбуке
Обновление: Как показывает практика, когда появляется красный крестик на иконке Wi-Fi и статус «Нет подключения – Нет доступных подключений», то это может означать, что просто в Windows 7 отключен беспроводной модуль.
Поэтому, я решил дополнить эту статью и показать, как его включить. Отдельное спасибо Оле, которая в комментариях поделилась этим решением, и судя по отзывам, оно многим пригодилось и помогло.
Если у вас ноутбук, то Wi-Fi там можно включить двумя способами: сочетанием клавиш на клавиатуре, или отдельным переключателем (кнопкой) на корпусе самого ноутбука. Как правило, такие отдельные переключатели устанавливались только на старых моделях.
Поэтому, если у вас уже старый ноутбук, то смотрим по бокам, на передней грани, над клавиатурой, нет ли там переключателя. Обычно, возле него нарисована антенна беспроводной сети. Выглядят они примерно вот так:
Если такого переключателя на вашем ноутбуке нет, то попробуйте актировать беспроводной модуль сочетанием клавиш. Обычно, для этого используется клавиша FN в паре с клавишей из ряда F1, F2. На ней так же должен быть значок беспроводной сети.
На ноутбуке ASUS, например, это клавиши FN + F2.
Нажимаем эти клавиши вместе и смотрим на иконку, которая показывает статус подключения. Ноутбук должен увидеть доступные беспроводные сети.
Если это решение не помогло, и служба WLAN (о которой я писал ниже) работает, то попробуйте скачать и установить утилиту, которая отвечает за управление беспроводными (Wireless) сетями, функциональными клавишами, или питанием. Такая утилита есть практически у каждого производителя ноутбука Скачать ее можно с официального сайта производителя, на страничке с загрузками для вашей модели ноутбука. Там же, где и драйвера. Возможно, в разделе «Утилиты». После установки можно снова попробовать активировать Wi-Fi функциональными клавишами.
«Нет доступных подключений»: проверяем включен ли служба автонастройки WLAN
Если служба автонастройки WLAN отключена, то Windows просто не сможет находить Wi-Fi сети. Поэтому, значок Wi-Fi будет перечеркнут красным крестиком, со статусом «Нет доступных подключений».
Давайте проверим. Откройте меню Пуск, нажмите правой кнопкой мыши на Компьютер и выберите пункт Управление.
В новом окне перейдите на вкладку Службы, и найдите в списке «Служба автонастройки WLAN». Состояние должно быть «Работает», а тип запуска – «Автоматически».
Если у вас не так, то нажмите правой кнопкой на службу, и выберите Запустить. А еще лучше, откройте свойства, установите там типа запуска – автоматически, и перезагрузите компьютер.
Обновление: если в Windows 7 нажать на клавиатуре сочетание клавиш Win + X, то появится «Центр мобильности Windows». Где есть отдельный пункт «Беспроводная связь». Нажмите на кнопку «Включить беспроводную связь».
Возможно, после этого WiFi заработает.
Обновление: откат драйвера, удаление Wi-Fi адаптера
В комментариях Владислав подсказал рабочее решение, с помощью которого он избавился от этой проблемы.
Сначала он сделал откат драйвера беспроводного адаптера в диспетчере устройств (но я думаю, помогло не это) .
А вот удаление Wi-Fi адаптера из диспетчера устройств очень часто решает самые разные неполадки связанные с беспроводным подключением.
Важно! Перед удалением желательно скачать на компьютер подходящий драйвер для своего адаптера. Возможно, после перезагрузки система не сможет сама установить драйвер, и установку придется выполнить вручную.
Подтвердите удаление и перезагрузите компьютер.
На самом деле, такая проблема может появляться из-за разных причин, и не всегда диагностика поможет. Но, вот в моем случае, все заработало, можно сказать без моих каких-то действий. А то сейчас бы начал проверять драйвера и все такое. Позже постараюсь написать о других причинах и решениях проблемы со статусом «Нет доступных подключений» в Windows 7. И еще, прежде чем запускать диагностику, и что-то делать, проверьте, есть ли вообще у вас поблизости Wi-Fi сеть. Ведь точно такой же статус соединения будет при отсутствии беспроводной сети поблизости.
Владельцы ноутбуков обычно используют для выхода в интернет беспроводное соединение, благо Wi-Fi адаптер есть на всех без исключения моделях лэптопов. Однако чтобы им воспользоваться, иногда приходится разбираться, как включить wifi на ноутбуке.
Содержание
- Горячие клавиши или аппаратный переключатель
- Кнопка Fn не работает
- Настройка Wi-Fi на разных версиях Windows
- Windows XP
- Windows 7
- Windows 8
- Windows 10
Горячие клавиши или аппаратный переключатель
Первым делом нужно физически включить Wi-Fi адаптер. На разных моделях ноутбуков эта процедура незначительно отличается, однако смысл её одинаков: нужно отыскать аппаратный переключатель или воспользоваться функциональными клавишами. Рассмотрим несколько примеров:
- На некоторых моделях Lenovo (например, T-61) на передней части корпуса слева есть небольшой переключатель.
- На ноутбуках Asus модуль беспроводной связи включается сочетанием Fn+F2.
- У некоторых лэптопов HP переключатель находится на задней или боковой панели.
Продолжать варианты включения Wi-Fi можно долго, приводя способы для MSI, Acer, Samsung и других брендов. Даже разные серии одного производителя имеют отличные друг от друга способы активации модуля беспроводной, поэтому:
- Осмотрите корпус лэптопа на предмет наличия аппаратного переключателя или кнопки включения Wi-Fi.
- Изучите клавиатуру – одна из клавиш ряда F1-F12 должна быть помечена значком беспроводного соединения. Если нажать её вместе с кнопкой Fn, то адаптер включится или выключится.
Если у вас ноутбук серии Sony Vaio, то ни аппаратной клавиши, ни кнопки Fn на его клавиатуре может и не быть. Для работы Wi-Fi в таком случае требуется специальная утилита VAIO Smart Network, найти которую можно на официальном сайте производителя.
Кнопка Fn не работает
Что делать, если не работает кнопка Fn? Как в таком случае включить адаптер? Сначала нужно разобраться, почему клавиша не действует. Fn работает под управлением BIOS и имеет собственную утилиту, без установки которой клавиша не функционирует. Поэтому если кнопка не работает, сначала нужно на сайте производителя найти для конкретной модели ноутбука утилиту для включения горячих клавиш (в названии должно быть слово «HotKey»).
Если установка утилиты не помогла или клавиша повреждена физически, то придется воспользоваться альтернативным методом включения адаптера. На Windows 8 и Windows 10 для включения адаптера достаточно щелкнуть по значку Wi-Fi на панели уведомлений и перевести ползунок «Беспроводная сеть» в активное положение. Если драйверы адаптера установлены, корректно, то значок должен обязательно быть.
В Windows 7 такой функции нет, но можно попробовать включить беспроводное соединение через окно изменения параметров адаптера (об этом рассказано ниже). Если этот способ не помог, то придется искать внешнюю клавиатуру с рабочей клавишей Fn и затем больше не выключать модуль Wi-Fi.
Настройка Wi-Fi на разных версиях Windows
С физическим включением модуля вы разберетесь достаточно быстро. Иногда на этом настройка Wi-Fi заканчивается: остальные необходимые действия система производит самостоятельно, выводя список доступных беспроводных точек. Но порой приходится устанавливать соединение вручную.
Вне зависимости от версии Windows, сначала нужно проверить, что драйверы модуля Wi-Fi установились без ошибок:
- Запустите «Диспетчер устройств».
- Найдите пункт «Сетевые адаптеры».
- Проверьте, что рядом с Wi-Fi адаптером нет никаких предупреждающих знаков, а сам модуль включен и работает нормально.
Для верности лучше сходить на официальный сайт производителя ноутбука и найти последнюю версию драйвера модуля беспроводной сети для вашей модели. Кроме того, кликните по адаптеру правой кнопкой и выберите пункт «Задействовать» (если его работа остановлена).
Windows XP
По идее, Windows XP уже давно должны перестать пользоваться, но на некоторых старых моделях Dell и других ноутбуках легендарная система всё еще продолжает выполнять свои функции. Wi-Fi в среде Windows XP настраивается следующим образом:
- Проверьте, что на ноутбуке горит индикатор Wi-Fi (то есть вы включили адаптер и установили драйверы).
- Откройте «Панель управления».
- Найдите раздел «Сетевые подключения».
В окне проводника должен быть значок «Беспроводное сетевое соединение». Его наличие демонстрирует, что модуль Wi-Fi работает корректно. Щелкните по значку правой кнопкой и выберите «Включить». Далее:
- Дважды щелкните по беспроводному соединению, чтобы открыть окно настройки его параметров.
- Кликните по ссылке «Изменить порядок предпочтения».
- Выберите пункт «Сеть по точке доступа» и установите отметку «Автоматическое подключение».
Если в перечне доступных точек нет сети, которую раздает ваш роутер, нажмите «Обновить список». Затем выберите нужную точку по имени и щелкните «Подключиться». Если сеть запаролена, вам будет предложено ввести код доступа, после чего установится соединение.
Windows 7
На Windows 7 порядок подключения к беспроводной сети чуть изменился, став немного проще. Теперь все доступные сети отображаются после клика по значку Wi-Fi в системном трее. Но если значка нет, то:
- Перейдите в центр управления сетями.
- Кликните «Изменение параметров адаптера».
- Найдите беспроводное соединение и убедитесь, что оно включено.
После включения беспроводного соединения в трее появится значок Wi-Fi. Кликните на него, чтобы увидеть список доступных точек, выберите сеть и щелкните «Подключить».
Windows 8
На Windows 8 порядок подключения к Wi-Fi остался прежним, однако добавился режим «В самолете», с которым нужно уметь работать. Если драйвер адаптера инсталлирован и беспроводное соединение работает корректно, то на панели уведомлений вы увидите значок Wi-Fi, при клике на котором появляется список доступных сетей.
Если значка нет, выполните те же действия, что и на Windows 7 – откройте окно «Изменение параметров адаптера» и включите беспроводное соединение. Если нет самого беспроводного соединения, проверьте драйверы и состояние модуля – всё должно быть включено и установлено.
Если адаптер включен, драйверы установлены, но доступные сети не обнаружены, проверьте, что на панели уведомлений не висит значок режима «В самолете». Если он есть, нужно отключить этот режим. Для этого нажимаем на значок и переводим ползунок в состояние «Отключено».
Windows 10
На Windows 10 всё осталось прежним с небольшими изменениями, так что вы быстро разберетесь, как подключить ноутбук к Wi-Fi:
- Кликните по значку беспроводного соединения в трее.
- Выберите нужную сеть.
- Нажмите «Подключить» и введите пароль.
Если точка доступа не отображается, попробуйте настроить сетевые параметры. Щелкните по одноименной ссылке – откроется раздел «Сеть и интернет» параметров Windows 10.
Здесь вас интересуют две вкладки:
- Wi-Fi – убедитесь, что беспроводная сеть включена.
- Режим «в самолете» – удостоверьтесь, что режим отключен.
Вы можете зайти в раздел изменения параметров адаптера и включить беспроводное соединение. Проще говоря, на Windows 10 у вас есть несколько равноценных вариантов – нужно лишь выбрать для себя более удобный способ.













 Иногда это помогает.
Иногда это помогает.