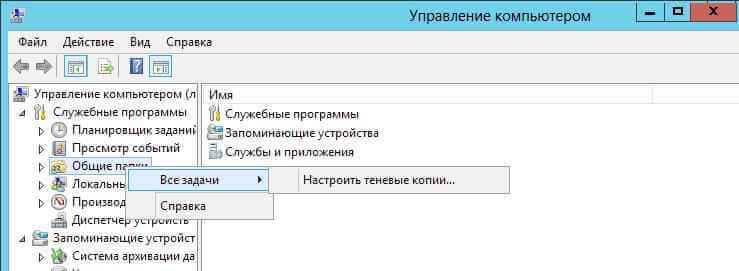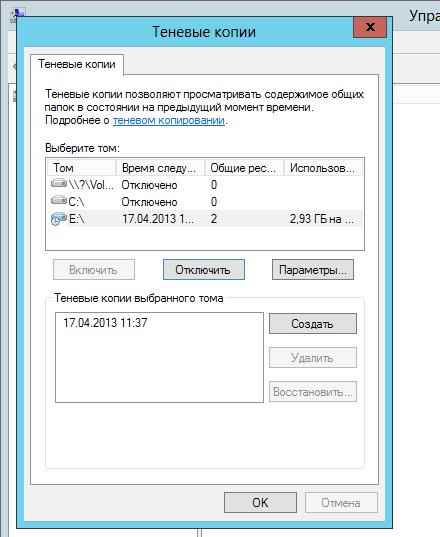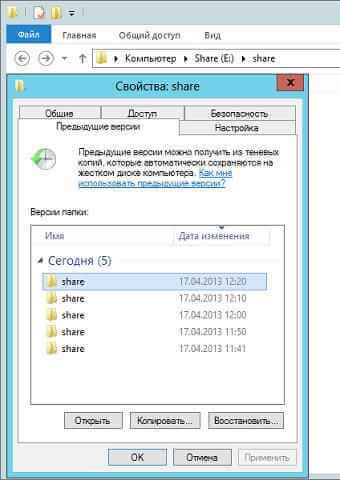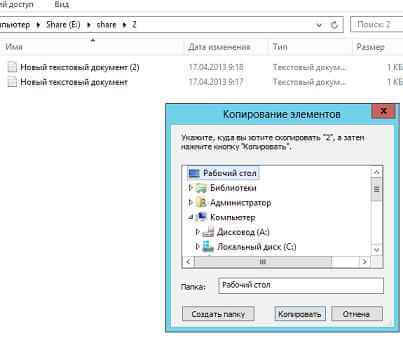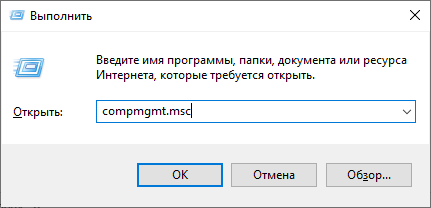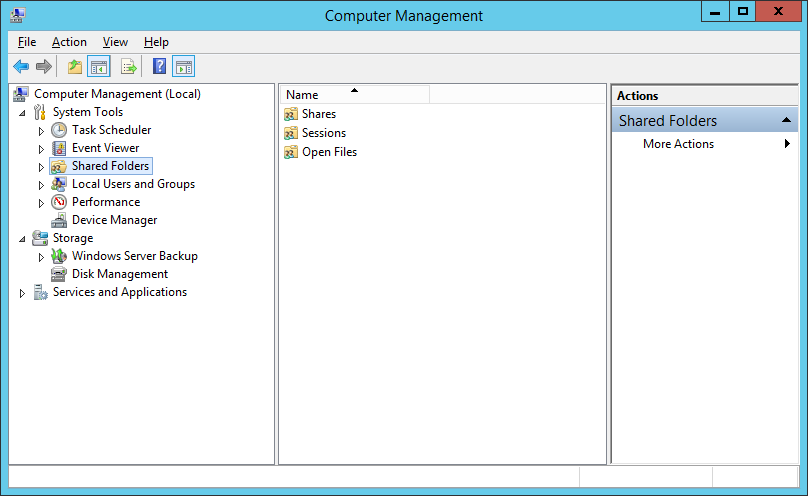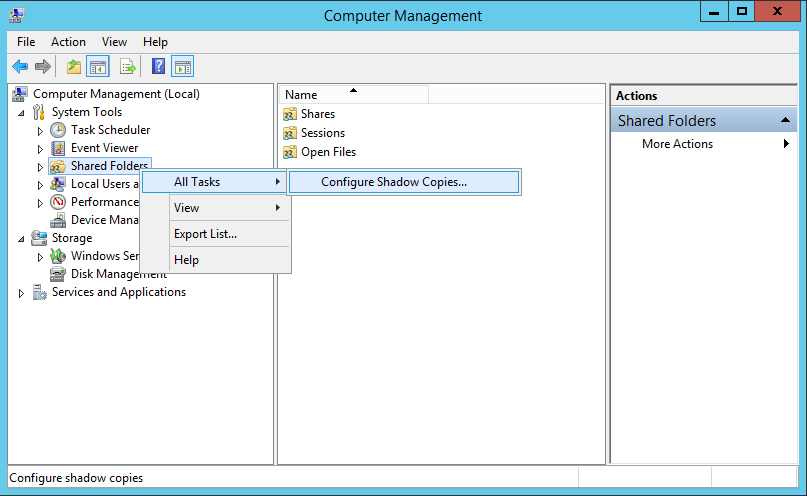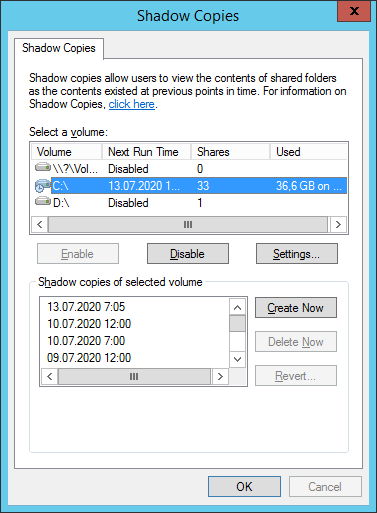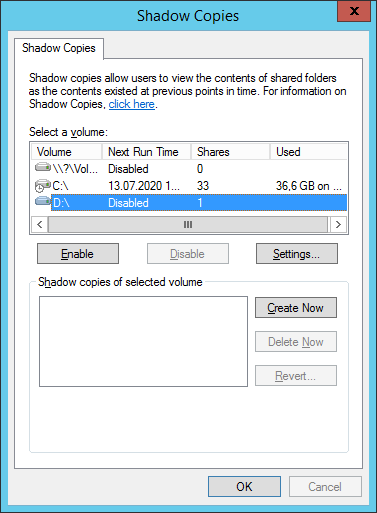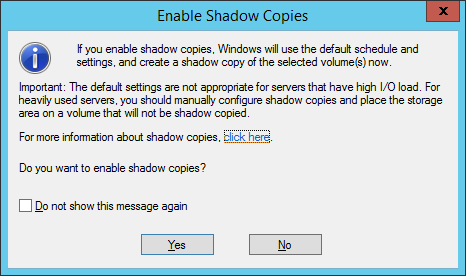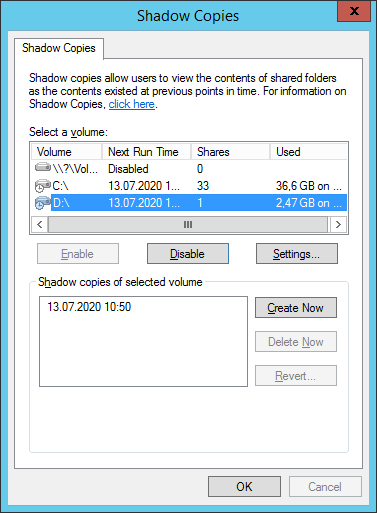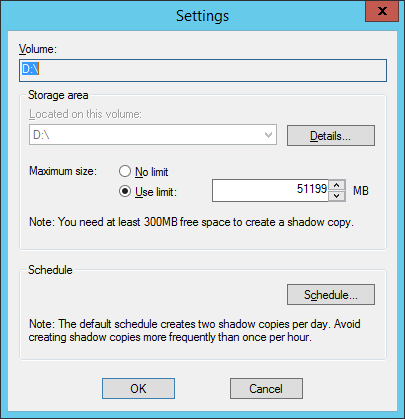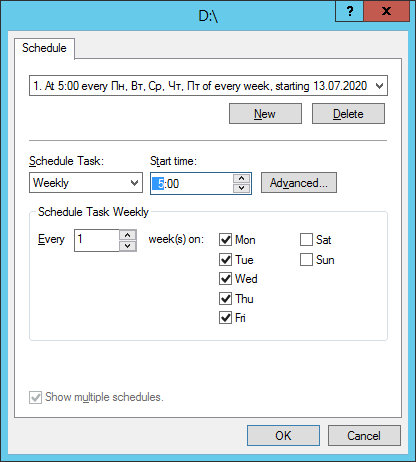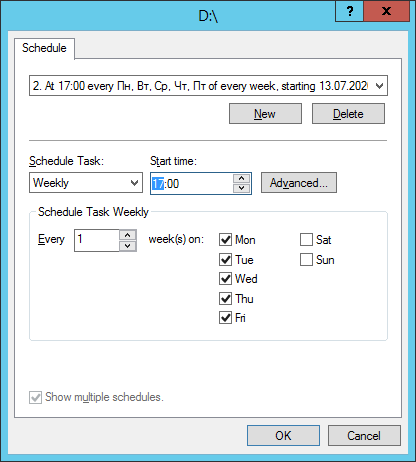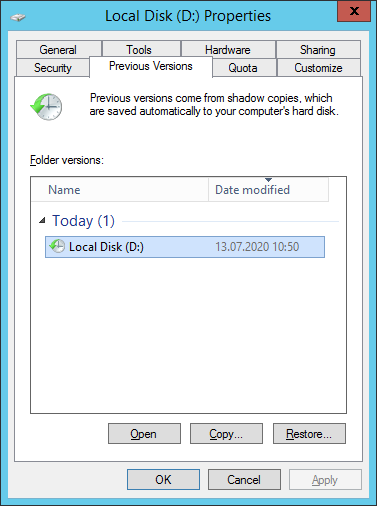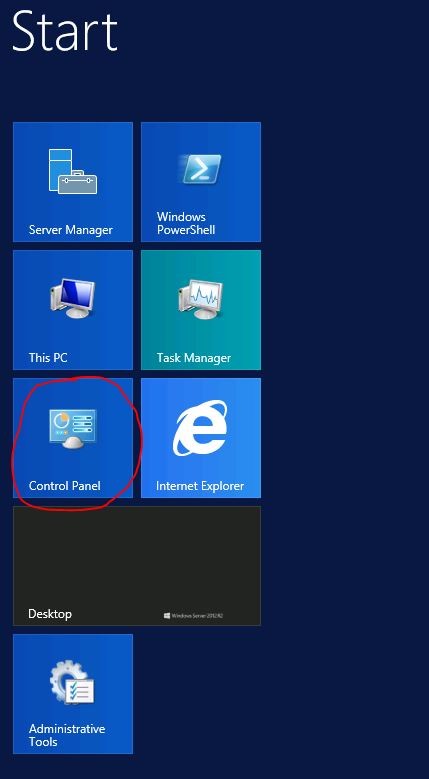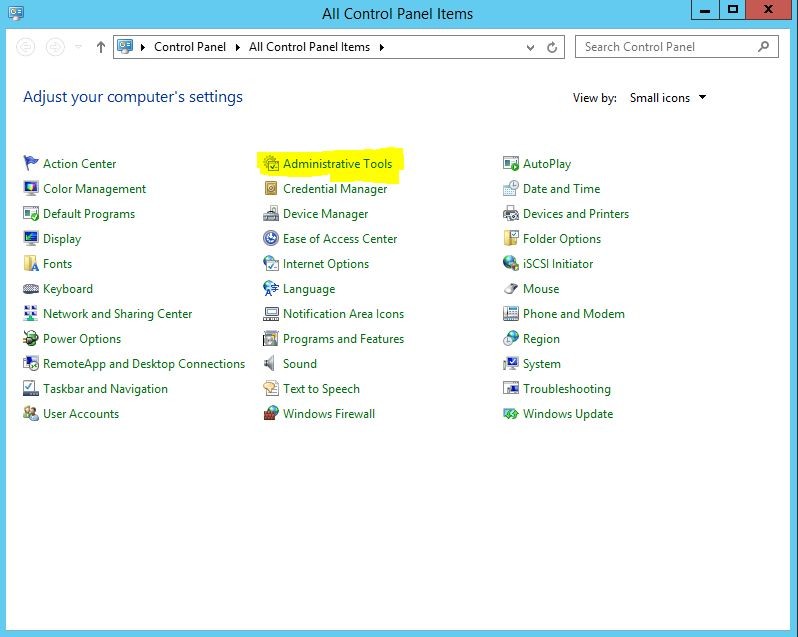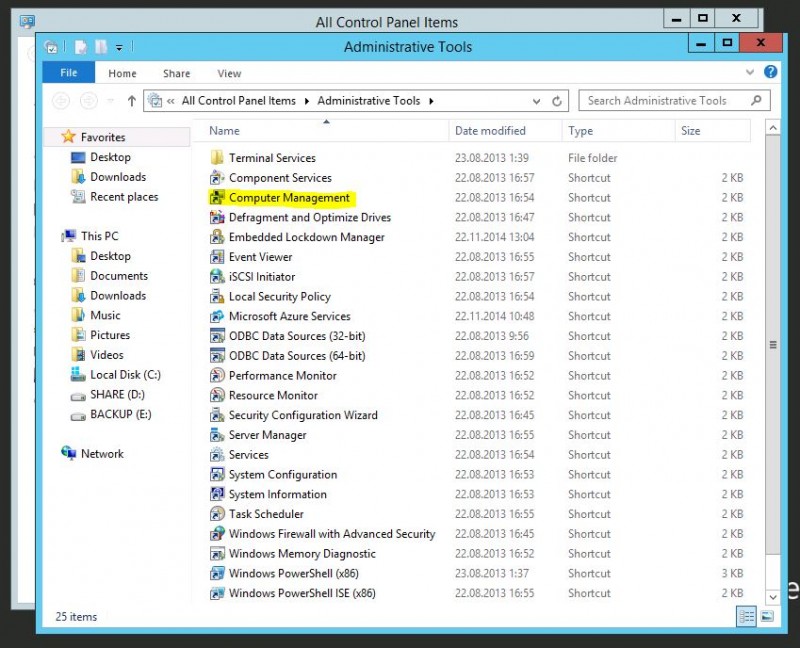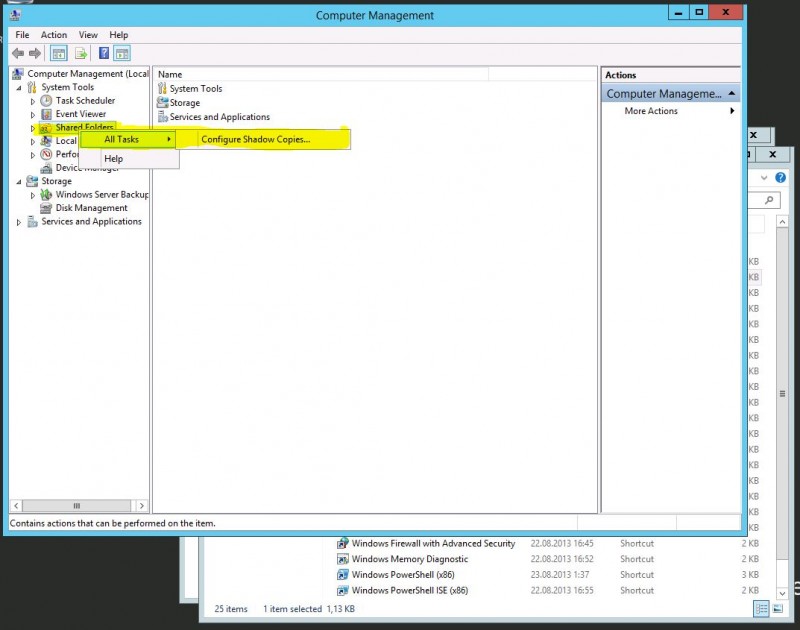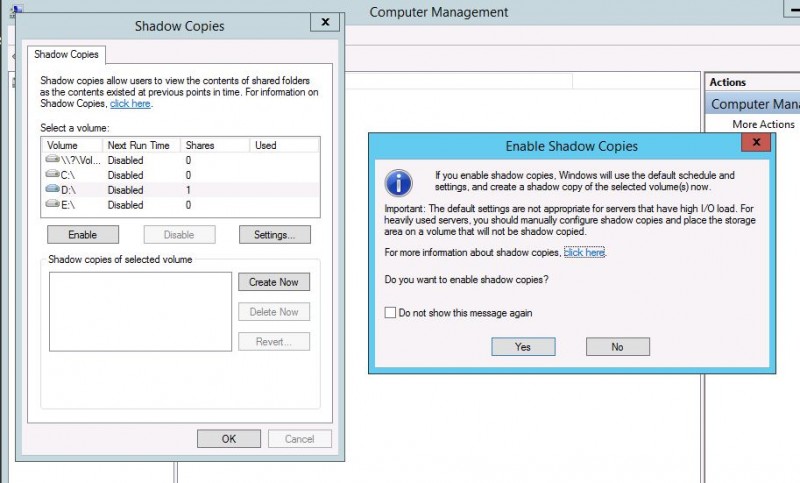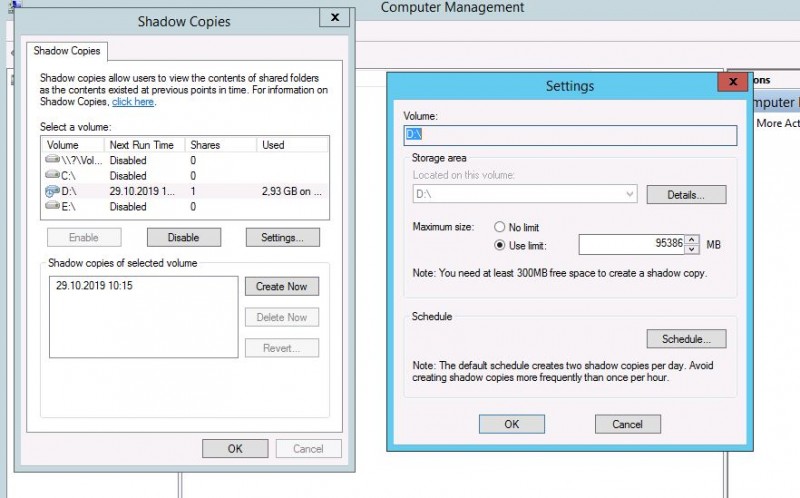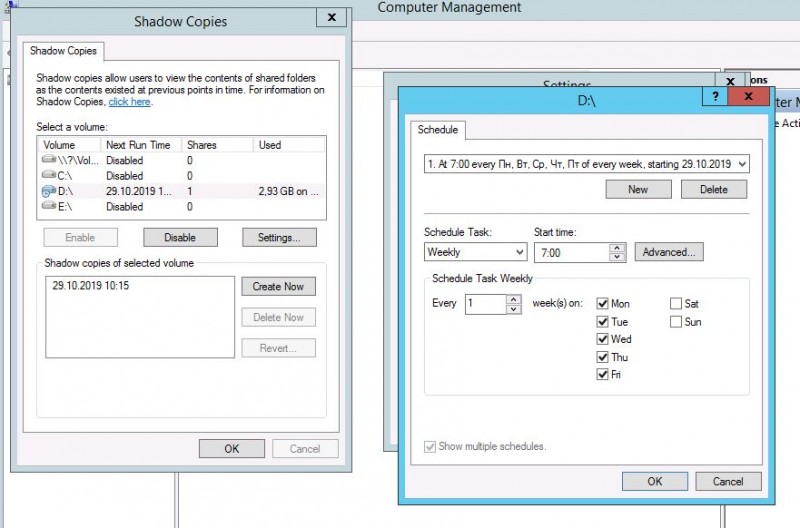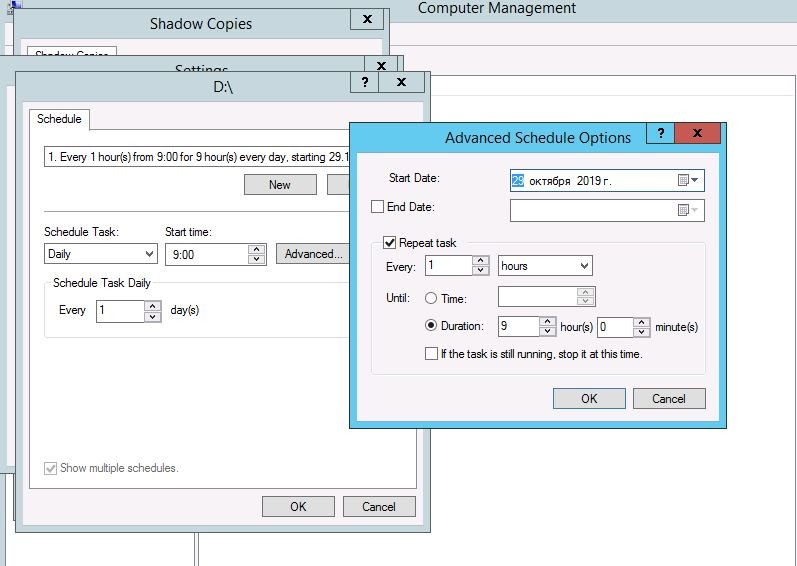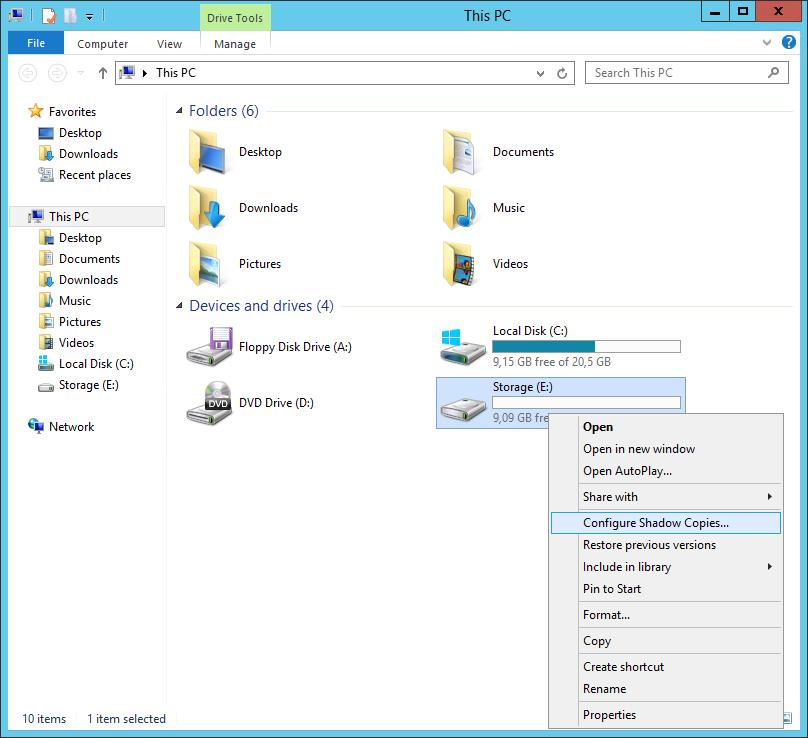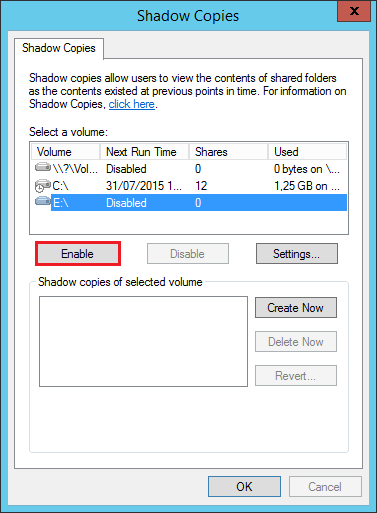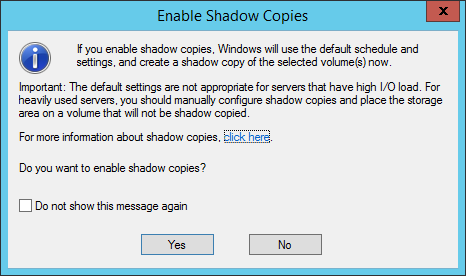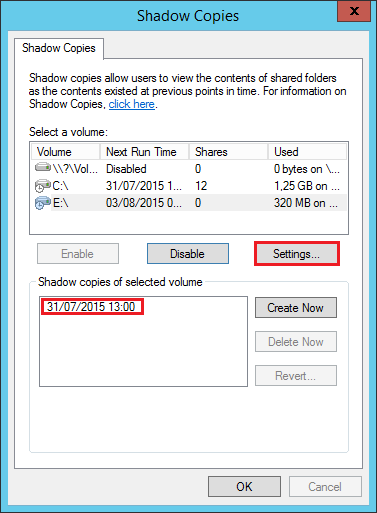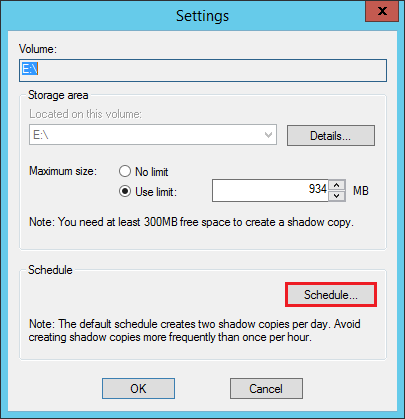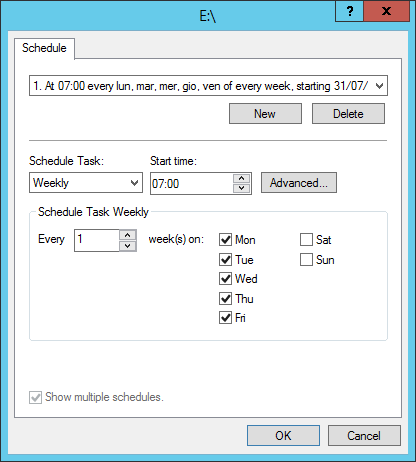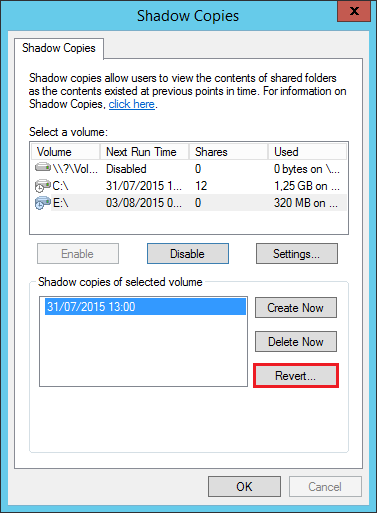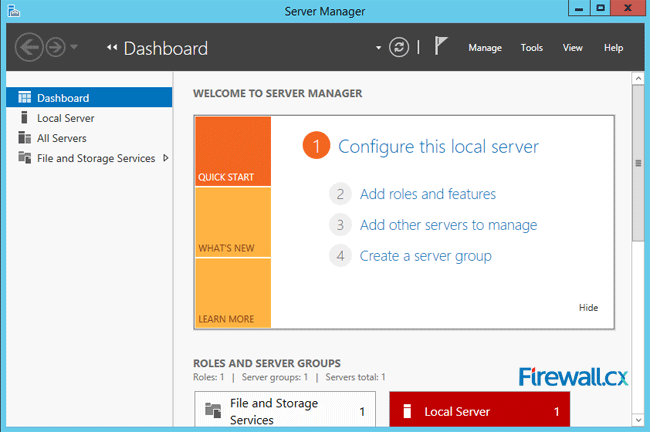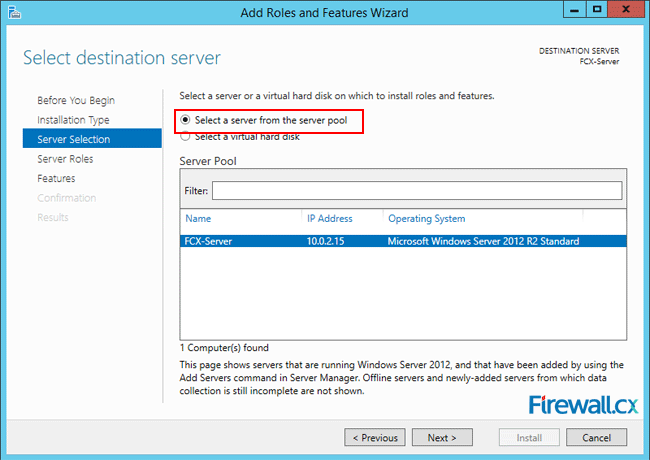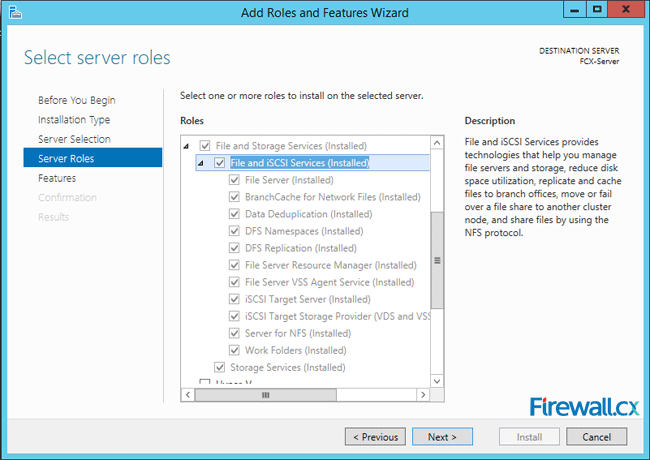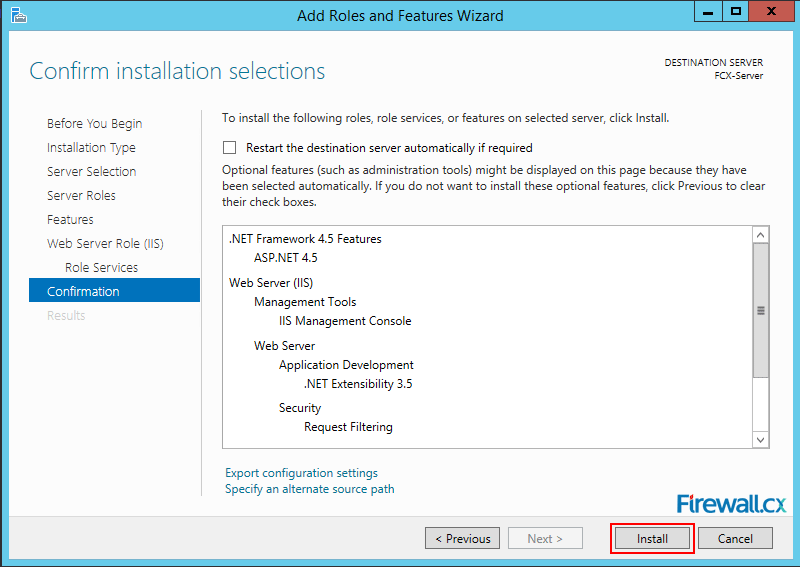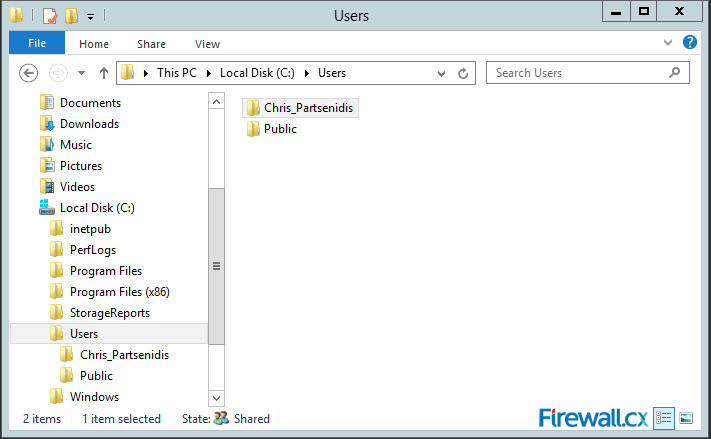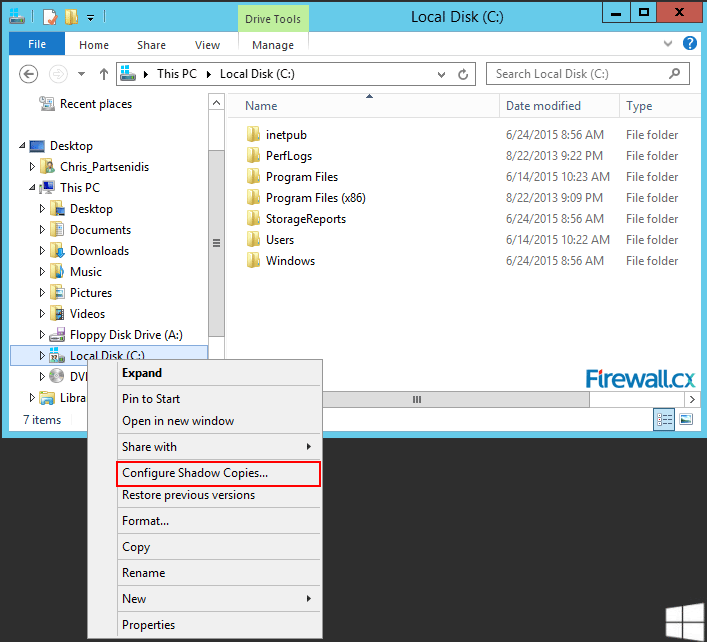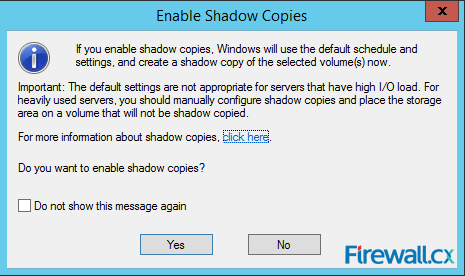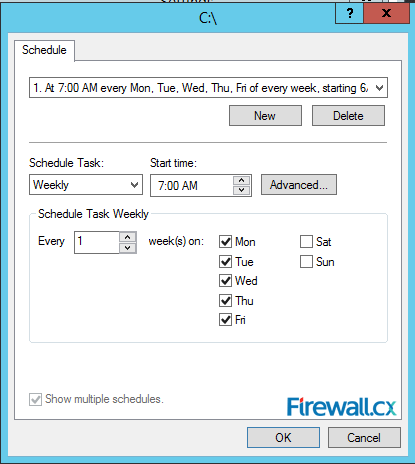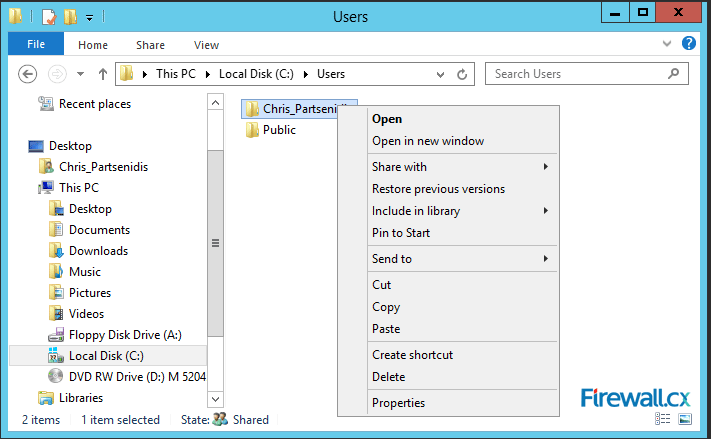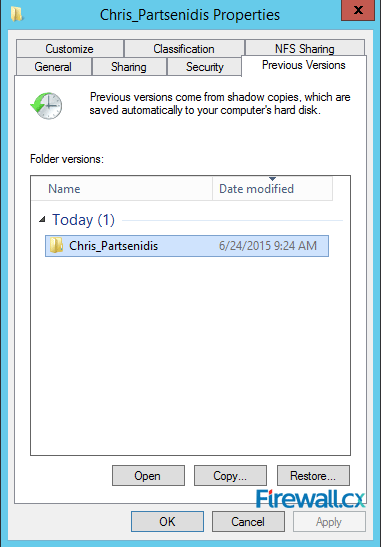Служба теневого копирования томов — Volume Shadow Copy Service (VSS) впервые на платформе Windows появилась целых десять лет назад еще в Windows Server 2003, однако до сих пор далеко не все администраторы Windows используют функционал данной службы. Даже существует мнение, что при наличии грамотной политике резервного копирования использовать теневое копирование тома нецелесообразно. Однако это далеко не всегда так.
Возьмем в качестве примера файловый сервер с множеством каталогов и большим количеством пользователей, бэкап которого выполняется, допустим, ежедневно. Представим ситуацию, что пользователь в начале рабочего дня внес важные изменения в некий сверхкритичный документ, а в течении рабочего дня, случайно его модифицировал или удалил. Восстановить данный документ из резервной копии не получится, т.к. он в нее просто не попал. Настроить традиционный бэкап файлового сервера в течении рабочего дня технически затруднительно (да и сама процедура создания и восстановления из такого бэкапа может занять довольно много времени, усугубляющаяся использованием инкрементального или дифференциального бэкапа). В такой ситуации «спасти» положение может теневое копирование данных с помощью службы Volume Shadow Copy Service.
Эта статья посвящена настройке теневого копирования томов (Volume Shadow Copy) в новой серверной ОС Windows Server 2012.
Рассмотрим основные преимущества службы VSS по сравнению с классическими средствами резервного копирования данных:
- Высокая скорость создания резервных копий
- Возможность самостоятельного восстановления файлов пользователями (при наличии прав на запись в каталог)
- Возможность копирования используемых (заблокированных) пользователями файлов
- Небольшой размер копий (по информации MS около 30 Мб на 1 Гб данных)
Основные особенности работы службы теневого копирования томов
Что же такое теневая копия? По сути это снапшот (снимок) всей информации, хранящейся на диске. После создания теневой копии служба VSS начинает отслеживать изменение данных на диске. VSS разбивает все данные на блоки по 16Кб каждый, и если данные в таком блоке были изменены, служба записывает в файл теневой копии этот блок целиком. Таким образом получается, что при создании следующей теневой копии данных система не копирует данные целиком, а только лишь блочные изменения. Благодаря этому система теневого копирования позволяет существенно сэкономить место на диске. Теневые копии могут храниться на том же диске, на котором хранятся данные, либо на отдельном (решение для высоконагруженных систем с большой частотой изменения данных). Все файлы теневых копий хранятся в служебном каталоге System Volume Information. Эти файлы можно отличить по имени, все они содержат в имени идентификатор службы VSS — 3808876b-c176-4e48-b7ae-04046e6cc752.
Еще несколько особенностей VSS:
- По-умолчанию максимальное количество хранимых снапшотов для диска – 64. При превышении этого значения, служба VSS начинает циклическую перезапись теневых копий, удаляя самые ранние снапшоты.
- Под теневые копии система выделяет 10% емкости раздела, однако это значение можно изменить.
- Теневое копирование включается для тома целиком, и включить его для отдельной общей папки невозможно.
- Microsoft не рекомендует создавать снапшоты чаще, чем раз в час (однако, это всего лишь рекомендации).
Настройка теневого копирования сетевого каталога в Windows Server 2012
Попробуем настроить теневое копирование данных общей сетевой папки, расположенной на отдельном диске сервера с ОС Windows Server 2012.
Откройте оснастку «Управление компьютером» («Computer Management»), разверните блок «Служебные программы», щелкните правой кнопкой мыши по элементу Общие папки и выберите Все задачи -> Настроить теневые копии.
Затем нужно включить теневое копирование для раздела, на котором хранятся общие сетевые папки. Для этого выберите нужный том и нажмите кнопку «Включить». В этот момент будет создана первая теневая копия раздела (снапшот).
Далее необходимо задать максимальный размер копий и периодичность (расписание) их создания. Нажмите кнопку Параметры.
В данном примере настроим создание теневых копий по следующей схеме: снапшоты общих папок должны создаваться ежедневно в течении рабочего дня (с 9:00 до 19:00) каждые 10 минут. Вы, естественно, основываясь на особенности бизнес-процессов компании, можете настроить собственное расписание.
Если через некоторое время открыть свойства общей папки и перейти на вкладку «Предыдущие версии», то можно увидеть список доступных на данный момент теневых копий.
Далее у пользователя есть три варианта действия: просмотреть содержимое копии (Открыть), скопировать данные из копии в другое место (Копировать) или восстановить данные с перезаписью (Восстановить)
При попытке восстановить содержимое копии на момент снапшота появится соответствующее предупреждение.
VSS — отличное средство, позволяющее пользователям в течении дня оперативно и в удобной форме восстановить удаленный файл или откатиться к предыдущей версии документа. Нужно не забывать, что теневое копирование не отменяет необходимость выполнения классического резервного копирования данных, позволяющего восстановить данные даже в случае аппаратного сбоя.
Отметим также, что функция теневого копирования в Windows 8 была заменена на функцию File History
Обновлено 01.11.2014
Служба теневого копирования томов – Volume Shadow Copy Service (VSS) впервые на платформе Windows появилась целых десять лет назад еще в Windows Server 2003, однако до сих пор далеко не все администраторы Windows используют функционал данной службы. Даже существует мнение, что при наличии грамотной политике резервного копирования использовать теневое копирование тома нецелесообразно. Однако это далеко не всегда так.
Возьмем в качестве примера файловый сервер с множеством каталогов и большим количеством пользователей, бэкап которого выполняется, допустим, ежедневно. Представим ситуацию, что пользователь в начале рабочего дня внес важные изменения в некий сверхкритичный документ, а в течении рабочего дня, случайно его модифицировал или удалил. Восстановить данный документ из резервной копии не получится, т.к. он в нее просто не попал. Настроить традиционный бэкап файлового сервера в течении рабочего дня технически затруднительно (да и сама процедура создания и восстановления из такого бэкапа может занять довольно много времени, усугубляющаяся использованием инкрементального или дифференциального бэкапа). В такой ситуации «спасти» положение может теневое копирование данных с помощью службы Volume Shadow Copy Service.
Эта статья посвящена настройке теневого копирования томов (Volume Shadow Copy) в новой серверной ОС Windows Server 2012.
Рассмотрим основные преимущества службы VSS по сравнению с классическими средствами резервного копирования данных:
Высокая скорость создания резервных копий
Возможность самостоятельного восстановления файлов пользователями (при наличии прав на запись в каталог)
Возможность копирования используемых (заблокированных) пользователями файлов
Небольшой размер копий (по информации MS около 30 Мб на 1 Гб данных)
Основные особенности работы службы теневого копирования томов
Что же такое теневая копия? По сути это снапшот (снимок) всей информации, хранящейся на диске. После создания теневой копии служба VSS начинает отслеживать изменение данных на диске. VSS разбивает все данные на блоки по 16Кб каждый, и если данные в таком блоке были изменены, служба записывает в файл теневой копии этот блок целиком. Таким образом получается, что при создании следующей теневой копии данных система не копирует данные целиком, а только лишь блочные изменения. Благодаря этому система теневого копирования позволяет существенно сэкономить место на диске. Теневые копии могут храниться на том же диске, на котором хранятся данные, либо на отдельном (решение для высоконагруженных систем с большой частотой изменения данных). Все файлы теневых копий хранятся в служебном каталоге System Volume Information. Эти файлы можно отличить по имени, все они содержат в имени идентификатор службы VSS — 3808876b-c176-4e48-b7ae-04046e6cc752.
Еще несколько особенностей VSS:
По-умолчанию максимальное количество хранимых снапшотов для диска – 64. При превышении этого значения, служба VSS начинает циклическую перезапись теневых копий, удаляя самые ранние снапшоты.
Под теневые копии система выделяет 10% емкости раздела, однако это значение можно изменить.
Теневое копирование включается для тома целиком, и включить его для отдельной общей папки невозможно.
Microsoft не рекомендует создавать снапшоты чаще, чем раз в час (однако, это всего лишь рекомендации).
Настройка теневого копирования сетевого каталога в Windows Server 2012
Попробуем настроить теневое копирование данных общей сетевой папки, расположенной на отдельном диске сервера с ОС Windows Server 2012.
Откройте оснастку «Управление компьютером» («Computer Management»), разверните блок «Служебные программы», щелкните правой кнопкой мыши по элементу Общие папки и выберите Все задачи -> Настроить теневые копии.
Служба теневого копирования в Windows Server 2012R2-01
Затем нужно включить теневое копирование для раздела, на котором хранятся общие сетевые папки. Для этого выберите нужный том и нажмите кнопку «Включить». В этот момент будет создана первая теневая копия раздела (снапшот).
Служба теневого копирования в Windows Server 2012R2-02
Далее необходимо задать максимальный размер копий и периодичность (расписание) их создания. Нажмите кнопку Параметры.
Служба теневого копирования в Windows Server 2012R2-03
В данном примере настроим создание теневых копий по следующей схеме: снапшоты общих папок должны создаваться ежедневно в течении рабочего дня (с 9:00 до 19:00) каждые 10 минут. Вы, естественно, основываясь на особенности бизнес-процессов компании, можете настроить собственное расписание.
Служба теневого копирования в Windows Server 2012R2-04
Если через некоторое время открыть свойства общей папки и перейти на вкладку «Предыдущие версии», то можно увидеть список доступных на данный момент теневых копий.
Служба теневого копирования в Windows Server 2012R2-05
Далее у пользователя есть три варианта действия: просмотреть содержимое копии (Открыть), скопировать данные из копии в другое место (Копировать) или восстановить данные с перезаписью (Восстановить)
Служба теневого копирования в Windows Server 2012R2-06
При попытке восстановить содержимое копии на момент снапшота появится соответствующее предупреждение.
Служба теневого копирования в Windows Server 2012R2-07
VSS – отличное средство, позволяющее пользователям в течении дня оперативно и в удобной форме восстановить удаленный файл или откатиться к предыдущей версии документа. Нужно не забывать, что теневое копирование не отменяет необходимость выполнения классического резервного копирования данных, позволяющего восстановить данные даже в случае аппаратного сбоя.
Отметим также, что функция теневого копирования в Windows 8 была заменена на функцию File History
In this post, we’ll learn the steps to enable Volume Shadow Copy (VSC) in Server 2012 R2. Volume Shadow copy service (VSS) is a technology of Microsoft through which we can take backup of files, folders, and volumes. Using VSS we can either take backup manually or schedule it for automatic backup. Volume Shadow copy service (VSS) is also known as Previous Versions. Through the snapshots of files and folders taken by VSC, we can revert back the files as per our requirements.
Steps to take System State Backup
Steps to configure Volume Shadow Copy (VSC) in Windows Server 2012 R2:
1. For this practical, we have created a text file naming IT in E: drive. You can also create a folder and create file in that.
2. To Enable Volume Shadow copy, right click on the drive for which you want to enable Volume Shadow Copy (VSC) i.e. E: drive for this practical and then click on “Configure Shadow Copies”.
3. On Shadow Copies console, we can select the drive on which we want to enable volume shadow copy. Select the E: drive and then click on “Enable“.
4. After clicking on Enable, it opens the Enable Shadow Copies console, this console tell us about the shadow copies. The information contains that the Windows will use the default schedule and settings. Click on Yes to enable Volume Shadow Copy Services (VSS).
5. VSC of selected volume is created, it would show the time and date. Click on OK to continue.
6. Now, we will modify the text file naming IT which we have created earlier.
7. Again we are creating a new shadow copy of E: drive by click on Create Now.
8. On Shadow Copies console, We can see that the new shadow copy of E: drive is created.
9. Select the previous shadow copy and click on “Revert“. As we click on the Revert option all the changes made after the snapshot will vanish. Or we can say, that the file will be reverted back to the state when the first snapshot is taken.
10. After clicking on Revert, it opens the Volume Revert console, which shows details about the shadow copy. Select the option of “Check here if you want to revert this volume” and click on Revert Now to continue.
11. On Shadow Copies console, we can see that reverting of volume E: is 100% completed. Click on Ok to close this console.
12. Now open the file to verify if it has been successfully reverted back to its previous state. If you can see old contents then it indicates that the VSC is working properly.
13. On Shadow Copies console, click on Settings to modify the various settings related to the VSS.
14. On Settings console, we can change the allocated space for shadow copy but minimum 300 MB free space is required to create a VSC. We can also schedule the creation of shadow copies by clicking on the option of “Schedule“.
15. On Schedule console, we can modify the settings of default schedule. By default, the snapshot is scheduled once a day except weekends. We can create a new schedule or modify the default schedule as per our requirements.
Hope you understood the steps to configure Volume Shadow copy services (VSS) in Windows Server 2012 R2. Please feel free to leave your comments and suggestions in the comment section below.
Если кто-то удалит… Нет, не так. Когда кто-то слишком умный и обременённый лишними правами удалит пару папок с файлового сервера, то у админа начнётся нервный тик, если админ заранее не настроил теневое копирование тома. Особенно обидно, если этот криворукий умник — ты сам.
Настраиваем теневое копирование тома на примере сервера Windows Server 2012 R2. Применимо к:
- Windows Server 2019
- Windows Server 2016
- Windows Server 2012 R2
- Windows Server 2012
- Windows Server 2008 R2
- Windows Server 2008
- Windows 10
- Windows 8.1
- Windows 8
- Windows 7
Ссылки
https://docs.microsoft.com/ru-ru/windows-server/storage/file-server/volume-shadow-copy-service
Настройка теневой копии
У меня на сервере уже настроено теневое копирование диска C:, сделаем то же самое на диске D:.
Заходим в управление компьютером:
compmgmt.mscПравой кнопкой на Shared Folders > All Tasks > Configure Shadow Copies…
Открывается окно управления теневыми копиями.
Видим, что теневые копии диска C: настроены, а диска D: отключены — Disabled.
Выделяем диск D: и включаем теневое копирование, Enable.
Yes.
Создаётся первая теневая копия. По умолчанию копии создаются два раза в сутки, в 7 утра и в 12 дня по будням. Поскольку у диска C: такое же расписание, то настроим для диска D: немного другое время. Settings.
Система хранит 64 копии, потом начинает циклическую перезапись. По умолчанию размер теневых копий ограничен 10% размера диска, это число можно изменить при необходимости. Но сейчас меня интересует расписание — Schedule…
Устанавливаю копирование на 05:00 по будням.
И на 17:00 по будням. У вас может быть настроено своё расписание.
В свойствах диска можно посмотреть список теневых копий и перейти к нужной для восстановления файлов.
Служба теневого копирования томов (VSS) впервые появилась на платформе Windows десять лет назад в Windows Server 2003, но до сих пор не все администраторы Windows используют функциональные возможности этой службы. Также есть мнение, что не рекомендуется использовать Volume Shadow Copy с грамотной политикой резервного копирования. Тем не менее, это не всегда так.
Возьмем в качестве примера файловый сервер с множеством каталогов и большим количеством пользователей, резервные копии которых выполняются, скажем, ежедневно. Представьте себе ситуацию, когда в начале рабочего дня пользователь внес серьезные изменения в некий сверхкритический документ и случайно изменил или удалил его в течение рабочего дня. Вы не сможете восстановить этот документ из резервной копии, так как он просто не вошел в нее. Создать традиционную резервную копию файлового сервера в течение рабочего дня технически сложно (а сама процедура создания и восстановления из такой резервной копии может занять много времени, что усугубляется использованием инкрементного или дифференциального резервного копирования). В такой ситуации теневое копирование данных с помощью службы теневого копирования томов может «спасти» ситуацию.
Эта статья посвящена настройке теневого копирования тома в новой серверной операционной системе Windows Server 2012.
Давайте посмотрим на основные преимущества VSS перед классическим резервным копированием данных:
- Быстрая скорость создания резервной копии
- Возможность самостоятельно восстанавливать файлы пользователями (при наличии прав на запись в каталог)
- Возможность копировать файлы, используемые (заблокированные) пользователями
- Небольшой размер копии (по данным MS, около 30 МБ на 1 ГБ данных)
Основные особенности работы службы теневого копирования томов
Что такое теневая копия? По сути, это снимок (снимок) всей информации, хранящейся на диске. После создания теневой копии VSS начинает отслеживать данные на диске на предмет изменений. VSS разбивает все данные на блоки по 16 Кб каждый, и если данные в этом блоке изменились, служба записывает весь блок в файл теневой копии. Следовательно, получается, что при создании следующей теневой копии данных система не копирует все данные, а только блокирует изменения. Благодаря этому система теневого копирования позволяет значительно сэкономить место на диске. Теневые копии могут храниться на том же диске, где хранятся данные, или на отдельном (решение для высоконагруженных систем с высокой частотой изменения данных). Все файлы теневых копий хранятся в каталоге службы System Volume Information. Эти файлы можно отличить по имени, все они содержат идентификатор службы VSS в имени – 3808876b-c176-4e48-b7ae-04046e6cc752.
Некоторые другие функции VSS:
- По умолчанию максимальное количество снимков, хранящихся на диске, равно 64. При превышении этого значения служба VSS запускает циклическую перезапись теневых копий, удаляя первые снимки.
- Система выделяет 10% емкости раздела для теневых копий, но это значение можно изменить.
- Теневое копирование включено для всего тома и не может быть включено для отдельной общей папки.
- Microsoft не рекомендует делать снимки чаще одного раза в час (однако это только рекомендации).
Попробуем настроить теневое копирование данных из общей сетевой папки, расположенной на отдельном диске сервера под управлением Windows Server 2012.
Откройте оснастку «Управление компьютером», разверните раздел «Служебные программы», щелкните правой кнопкой мыши «Общие папки» и выберите «Все задачи» -> «Настроить теневые копии.
Далее необходимо включить теневое копирование для раздела, в котором хранятся общие сетевые папки. Для этого выберите необходимый том и нажмите кнопку «Включить». Первая (моментальная) теневая копия раздела будет создана).
Далее необходимо установить максимальный размер копий и частоту (расписание) их создания. Щелкните кнопку Параметры.
В этом примере мы настроим создание теневых копий по следующей схеме: снимки общих папок должны создаваться ежедневно в течение рабочего дня (с 9:00 до 19:00) каждые 10 минут. Конечно, исходя из специфики бизнес-процессов компании, вы можете составить свой график.
Если через некоторое время вы откроете свойства общей папки и переключитесь на вкладку «Предыдущие версии», вы увидите список доступных на данный момент теневых копий.
После этого у пользователя есть три варианта: просмотреть содержимое копии (Открыть), скопировать данные из копии в другое место (Копировать) или восстановить данные с перезаписью (Восстановить)
Если вы попытаетесь восстановить содержимое копии на момент создания снимка, отобразится соответствующее предупреждение.
VSS – отличный инструмент, который позволяет пользователям быстро и удобно восстановить удаленный файл или вернуться к предыдущей версии документа в течение одного дня. Имейте в виду, что теневая копия не устраняет необходимость в классических резервных копиях данных, позволяя восстанавливать данные даже в случае отказа оборудования.
При необходимости вы можете удалить устаревшие копии с помощью утилиты vssadmin.
Также обратите внимание, что функция теневого копирования Windows 8 была заменена функцией истории файлов
Источник изображения: winitpro.ru
В современном мире потеря цифровой информации становится настоящей проблемой. Чтобы избежать удаление, перезапись файла или его повреждение, необходимо настроить в ОС Windows теневые копии — специальная технология, включенная в Microsoft Windows.
Теневые копии или как их еще называют «моментальный снимок» помогут восстановить потерянные файлы, случайным образом или преднамеренно удаленные пользователем. Не будем разбираться в теории, что есть теневая копия, переходим сразу к настройке на примере ОС Windows Server 2012.
1. Первым делом заходим в «Control Panel» (Панель управления):
2. Выбираем «Administrative Tools» (Администрирование):
3. Выбираем элемент «Computer Management» (Управление компьютером):
4. В открывшемся окне в раскрывающейся ветке «Computer Management (Local)» (Управление компьютером (Локальным)) выбираем раздел «Shared Folders» (Общие папки) и щелкаем по нему правой кнопкой мыши, в появившемся меню кликаем по «All Tasks» (Все задачи) — «Configure Shadows Copies..» (Настройка теневых копий):
5. В окне «Shadow Copies» (Теневые копии), выбрав диск на котором хотим создать резервное копирование, кликаем по кнопке «Enable» (Включить), в подтверждающем окне «Enable Shadow Copies» (Включить теневые копии) щелкаем «Yes» (Да):
6. Следующим шагом щелкаем по кнопке «Settings» (Настройки), в появившемся окне выбираем пункт «Use limit» (Использовать лимит) и задаем количество дискового пространства, которое будет выделено под создание резерва:
7. В разделе «Schedule» (Расписание) щелкаем по одноименной кнопке. В «Schedule Task» можно выбрать периодичность выполнения задачи (ежедневно, еженедельно и так далее), в «Start time» выбираем время создания теневой копии.
8. Щелкнув по кнопке «Advanced» (Расширенные настройки) можно настроить более детально расписание. После выполнения всех настроек щелкаем «ОК«:
Таким образом мы настроили теневые копии, теперь можем извлекать резерв перейдя в свойства папки, на которую сделали настройки. Во вкладке «Предыдущие версии» должен отобразится список папок, отсортированный по дате.
Posted: August 11th, 2015
Volume Shadows Copies (also known as Volume Snapshot Service or VSS) is a technology developed by Microsoft to take restorable snapshots of a volume.
On Windows Server 2012 // 2012 R2 it’s quite easy to set up and restore operations are pretty straightforward.
Note: Volume Shadow Copies allow to restore previous states of the entire volume, you can’t restore previous states of single files and/or folders.
Open the File Explorer and right-click on the volume where you want to enable Volume Shadow Copies. Select Configure Shadow Copies:
Select the volume and click Enable:
Microsoft suggests to use a dedicated drive to store Volume Shadow Copies in case of high-load. Click Yes:
A first snapshot will be generated. Default VSS settings work as following:
- Volume Shadow Copies will be stored in the same volume
- Volume Shadow Copies will take a maximum amount of 10% of the local disk space
- The system reserves a minimum of 300MB of disk space for the shadow copies
- The system schedules two shadow copies per day (7.00 AM and 12.00 PM)
To modify these settings click Settings:
The option panels are quite explicative:
To restore a previous snapshot just select it and click Revert:
Share:
Tags: Microsoft Windows
When you shadow copy a disk volume, you are actually generating a snapshot of the changes made to the folders and files within the disk volume at a certain point in time. Windows 2012 R2 shadow copy feature allows taking snapshots at set intervals, so that users can revert and restore their folders and files to a previous version.
The shadow copy feature for backups is a much faster solution compared to the traditional backup solution. We should keep in mind that shadow copy is not meant as a replacement for the traditional backup process. The shadow copy process never copies all the files and folders, but only keeps track of the changes made to them. This is the reason shadow copy cannot replace the traditional backup process. Typically, shadow copies are useful in scenarios where one needs to restore an earlier version of files or folders.
To configure shadow copy of a shared folder in Windows Server 2012, at first, you have to enable the shadow copy feature on the disk volume containing the shared folder. The shadow copy process works only at volume level and not on individual files or directories. Additionally, it works only on NTFS volumes and not on FAT volumes. After generating a snapshot of the data, the server keeps track of changes occurring to the data.
Typically, the server stores the changes on the same volume as the original, but you can change the destination. Additionally, you can define the disk space allocated to shadow copies. As the allocated disk space fills up, the server deletes the oldest shadow copy snapshot, thereby making room for newer shadow copies. Once the server has deleted a shadow copy snapshot, you cannot retrieve it. Windows Server 2012 R2 can keep a maximum of 64 shadow copies per volume.
Running a Windows Hyper-V or VMware Server? Hyper-V & VMware Backup made easy with Altaro’s Free VM Backup Solution. Download Now!
Install File and Storage Services
The shadow copy feature requires prior installation of all the File and Storage Services. For installing or verifying the installation of all the File and Storage Services, logon to the server as a local administrator, go to the Server Manager Dashboard and click on Add Roles and Features.
Figure 1. Server Manager Dashboard
This opens the Add Roles and Features Wizard, wherein go to Server Selection to select the server on which you want to install the File and Storage Services:
Figure 2. Selecting our Windows 2012 R2 Server from the server pool
Click on Next and select Server Roles. Expand the File and Storage Services and the File and iSCSI Services. Check that tick marks are visible against all the services. Click on those missing the tick marks:
Figure 3. Selecting File & Storage Services, plus iSCSI Services for installation
Click Next four times until you arrive at Confirmation:
Figure 4. Add roles and Features – Final confirmation Window
Click on Install to enable all the File and Storage Services. Once the server has completed the installation, click on Close.
Enabling the Shadow Copy Feature
After having confirmed that the server has enabled all File and Storage Services, go to the server desktop and open the File Explorer. You can do this by pressing the WINDOWS+E keys together on your keyboard or by clicking on the fourth icon from left on the bottom toolbar on the Windows Server 2012 R2 desktop:
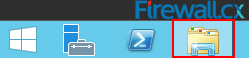
Figure 5. Opening Windows File Explorer
We will enable shadow copy for the volume C:. Within this volume, we have our folder C:UsersChris_Partsenidis_Share for which we would like to ensure shadow copy is enabled:
Figure 6. Location of the folder we will be using as a Shadow-Copy example
Right-click on the Local Disk or volume C: (Or any other volume depending on your requirements) and select Configure shadow copies from the drop-down menu:
Figure 7. How to enable Shadow Copy for a Windows Volume
When the UAC confirmation dialog box opens, confirm with Yes. This opens the screen for Shadow Copies. Under Select a volume, click to select the volume C: from the list or any other volume for which you want to turn on shadow copies. Now, click on Enable.
A confirmation dialog will appear to Enable Shadow Copies along with a warning about file servers with high I/O loads:
Figure 8. Enable Shadow Copy confirmation window
Click on Yes to complete the process. You will be returned to the Shadow Copies screen and under Shadow copies of the selected volume, you can see the newly created Shadow Copy for volume C::
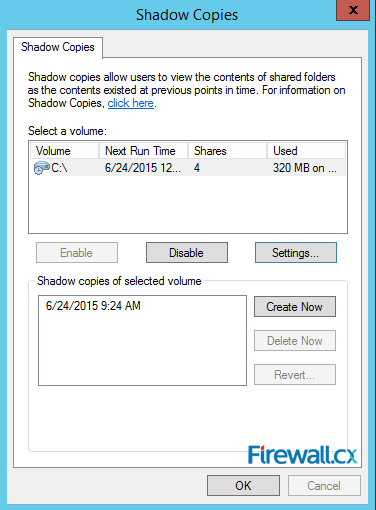
Figure 9. Viewing the status of Shadow Copy for our Volume
Click on Settings to open the Settings dialog. In the Settings dialog, under Maximum size, you can select either No limit for the space reserved or set a limit for it by selecting Use limit. Note that as stated in the dialog box, a minimum limit of 300MB is necessary for the space reserved for shadow copies:
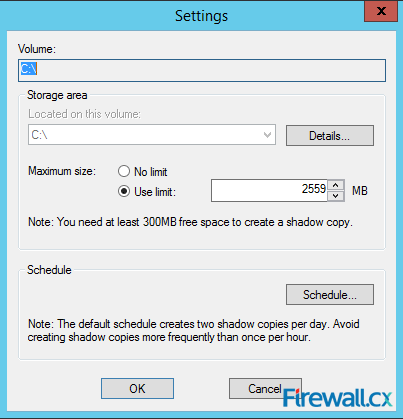
Figure 10. Setting the maximum size to be used by Shadow Copy for our volume
Next, you can either go with the default schedule of two snapshots of shadow copies every day, or define your own by clicking on Schedule to open the Schedule dialog:
Figure 11. Configuring the Shadow Copy Schedule
In the Schedule dialog, tweak the settings to fit your environment in the best possible way and click on Ok to return to the Shadow Copies dialog.
To create a current snapshot, click on Create Now and under Shadow Copies of Selected Volume, a date and time entry will appear, signifying that the server has created a shadow copy snapshot. Click on Ok to close the dialog.
Accessing Shadow Copies
Users can access the shared volume/folders from either their local server or from a client PC over the network. They can see the previous versions (shadow copies) of their folders and files from the Properties of the shared folder or file.
Go to File explorer and click on a shared volume — volume C: in our case. Select the shared folder within the shared volume – which, in our example, is C:UsersChris_Partsenidis. Right-click on the shared folder and go to Restore previous versions:
Figure 12. Viewing the Shadow Copy status of our shared folder
This opens the Properties dialog for the share folder — C:UsersChris_Partsenidis. The list under Folder versions has all the shadow copies created for the share folder – C:UsersChris_Partsenidis. From this list, you can select a specific previous version (shadow copy) and choose to Open, Copy or Restore it.
Figure 13. Accessing previous versions of our shared folder
After you have completed your work, click on Ok or Cancel to exit the dialog box.
This article explained the purpose Windows Shadow Copy services, how to enable and configure Shadow Copy for a Windows Volume. We also saw how administrators and users can access previous versions of folders/files that are located in a shadow-copy enabled volume.
Back to Windows 2012 Server Section