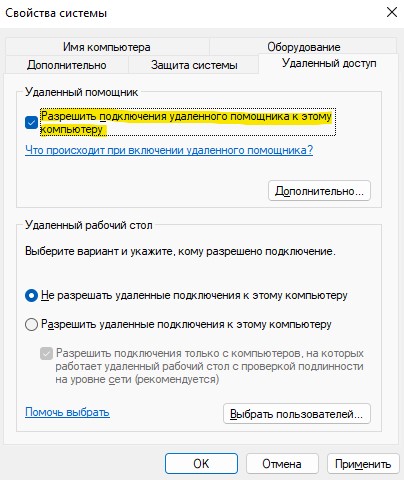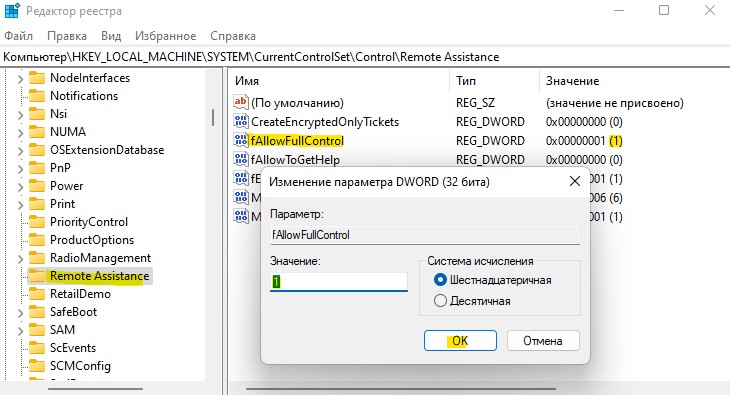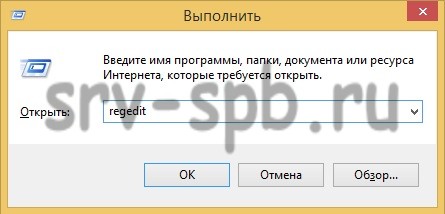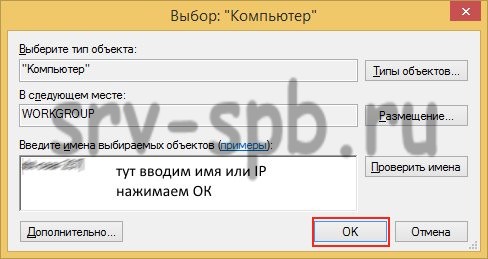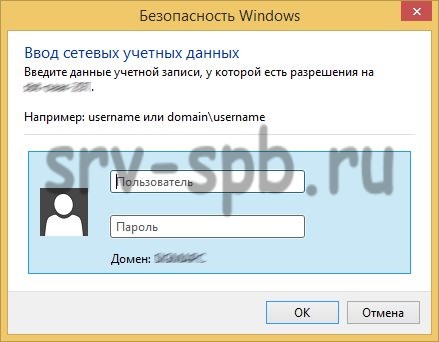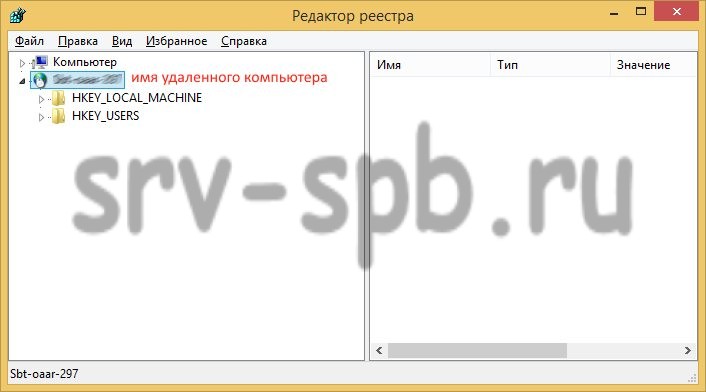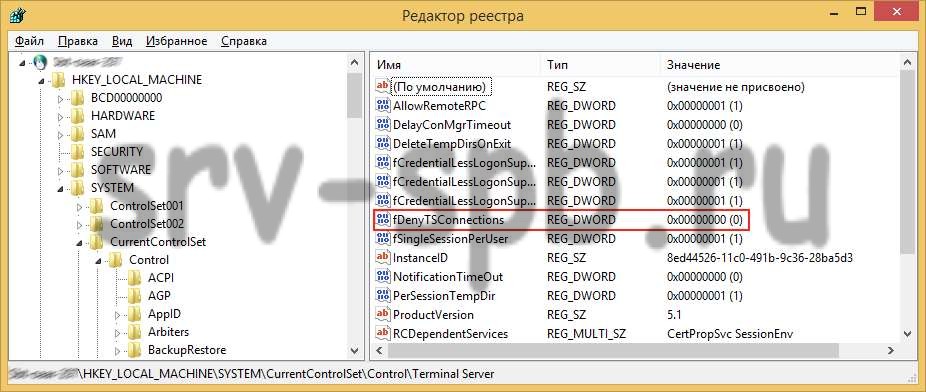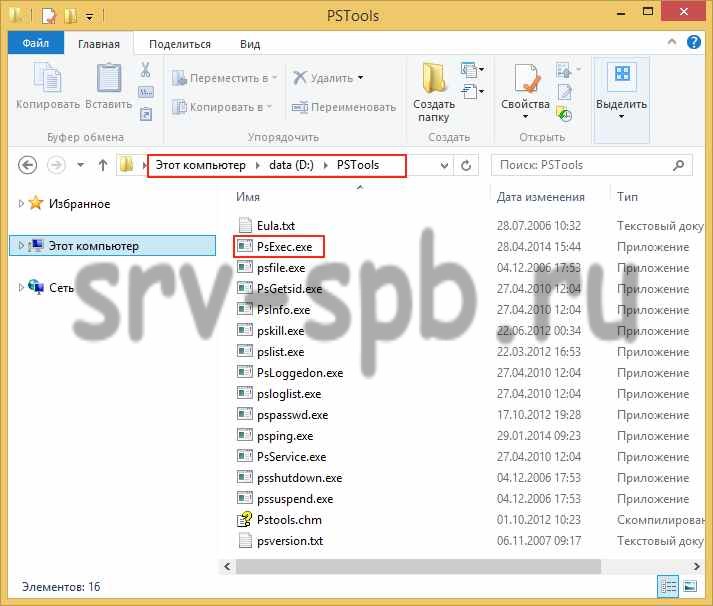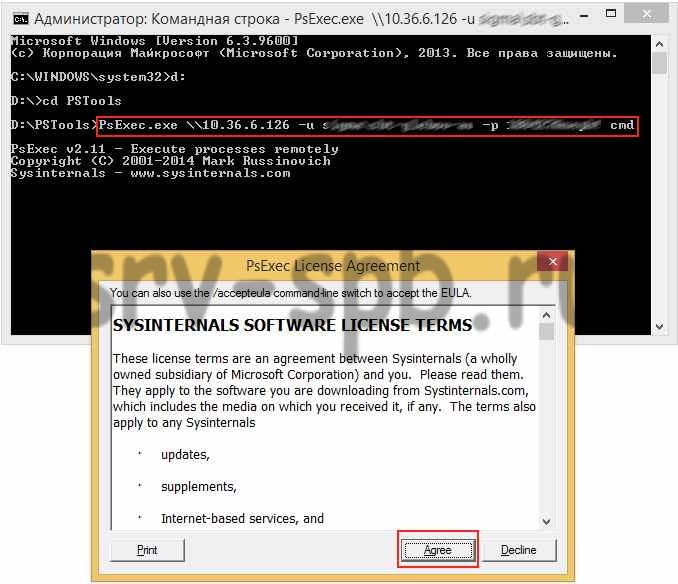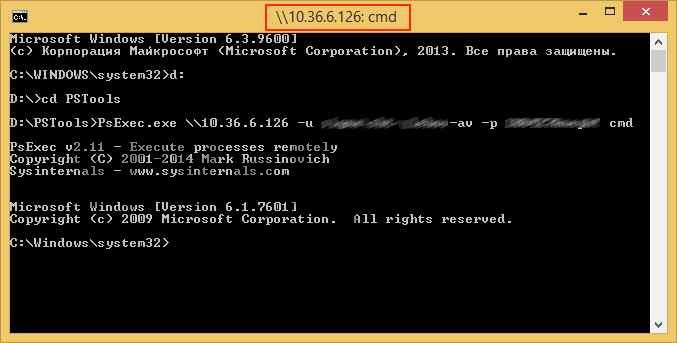Обновлено 23.06.2019

Постановка задачи
Разобрать все методы, позволяющие вам включать RDP доступ на Windows системах, понимать какие ключи реестра за это отвечают и как это можно применять на практике.
Методы активации доступа по RDP
Я могу выделить вот такие способы:
- Классический метод с использованием оснастки свойств системы Windows
- С помощью оболочки и командлетов PowerShell
- Удаленное включение, через реестр Windows
- Через GPO политику
Как удаленно включить RDP
И так начну с более интересного метода. Предположим, что у вас есть сервер или компьютер, от которого у вас есть учетные данные для входа, но не активен вход через удаленный рабочий стол. И вам хотели бы его активировать. Делается все это просто. Тут мы воспользуемся удаленным доступом через консоль. Откройте окно выполнить (Сочетание клавиш WIN и R одновременно) и в открывшемся окне введите:
Далее щелкаете по корню «Управление компьютера (локальным)» правым кликом и в открывшемся окне выберите пункт «Подключиться к другому компьютеру»
В окне выбора компьютера, вам необходимо нажать кнопку «Обзор», которое откроет второе окошко, где нужно выбрать необходимый компьютер, так как у меня доменная сеть, то мне еще проще. В моем примере это будет компьютер с операционной системой Windows 10 под DNS-именем W10-CL01. Нажимаем ок.
У вас будет произведено подключение к данному компьютеру. Если у вас выскочит ошибка:
Компьютером невозможно управлять. Убедитесь, что сетевой путь указан правильно, компьютер доступен в сети, а на конечном компьютере включены нужные правила брандмауэра Windows
В данном случае, нужно проверить две вещи:
- Доступен ли компьютер по сети, для этого проведите элементарный ping компьютера.
- Это нужно на этом компьютере в брандмауэре Windows разрешить «Удаленное управление журналом событий»
Про то как локально разрешать в брандмауэре службы и порты я говорил, посмотрите по ссылке. Если доступа нет, сделать, это локально, то ниже я приведу пример, как это сделать удаленно. Когда вы подключились к нужному компьютеру или серверу, вам необходимо перед удаленным включением RDP доступа, удостовериться, что у вас на вкладке службы, в активном состоянии запущен сервис «Удаленный реестр».
Вы так же можете из локальной оснастки «Службы», подключиться к удаленной, для этого в окне «Выполнить» введите services.msc и в открывшемся окне щелкните по корню правым кликом, где выберите соответствующий пункт
В моем примере я подключился к удаленным службам, через управление компьютером.
Если этого не сделать, то подключиться к реестру не получиться, и вы не сможете включить RDP по сети. Переходим в свойства данной службы и в типе запуска выставите вручную, после чего нажмите применить. После этого у вас станет активной кнопка запуска, нажимаем ее и проверяем, что сервис стартанул. После этого переходим к редактированию реестра по локальной сети.
В окне выполнить введите regedit и у вас откроется реестр Windows .
В самом верху есть меню файл, открыв его вам необходимо найти пункт «Подключить сетевой реестр».
У вас откроется окно поиска, где вам необходимо найти нужный вам сетевой компьютер или сервер, после чего нажать ок.
В итоге у вас в окне редактора реестра Windows появится еще один куст. Именно через данный реестр вы включите RDP службу на удаленной системе.
Теперь выбираем корень сетевого реестра Windows и нажимаем кнопку CTRL+F, у вас откроется форма поиска по нему. Тут вам необходимо найти ключ fDenyTSConnections.
Он также по сути должен лежать по пути:
HKEY_LOCAL_MACHINESYSTEMCurrentControlSetControlTerminal ServerfDenyTSсonnections
Где ключу fDenyTSConnections вам необходимо изменить значение с 1 на 0, чтобы включить RDP доступ к удаленному компьютеру.
Пробуем произвести подключение, для этого откройте клиента подключения к удаленному рабочему столу (mstsc) и смотрим результат.
Если у вас будут закрыты порты, то вы увидите вот такую картину. При попытке подключиться у вас будет висеть инициализация удаленного подключения.
После чего вы увидите ошибку:
- Удаленному рабочему столу не удается подключиться к удаленному компьютеру по одной из следующих причин:
Не включен удаленный доступ к серверу - Удаленный компьютер выключен
- Удаленный компьютер не подключен к сети
Удостоверьтесь, что удаленный компьютер включен, подключен к сети и удаленный доступ к нему включен
Напоминаю, что вы можете проверить доступность порта , через утилиту Telnet. Проверять нам нужно порт 3389. Вероятнее всего он не ответит. Как я и писал выше откроем порты и создадим правило в брандмауэре. Для этого мы воспользуемся утилитой PSTools.
скачать PSTools с сайта Microsoft https://technet.microsoft.com/ru-ru/sysinternals/pstools.aspx?f=255&MSPPError=-2147217396
На выходе у вас будет архив с утилитами, который нужно будет распаковать через архиватор. Когда вы распакуйте его, зажмите клавишу Shift и кликните правым кликом по папке PSTools. Из контекстного меню выберите пункт «Открыть окно команд».
Введите вот такую команду:
PsExec.exe \IP-адрес или DNS-имя компьютера -u domainлогин -p пароль cmd
Мой пример: PsExec.exe \w10-cl01 -u rootАдминистратор -p пароль cmd
В итоге у вас будет произведено подключение к удаленному компьютеру, вы увидите в заголовке \dns-имя: cmd. Это означает, что вы успешно подключены.
Далее вступает утилита командной строки netsh, благодаря ей мы создадим правило разрешающее входящие подключения по RDP.
netsh advfirewall firewall add rule name=»allow RemoteDesktop» dir=in protocol=TCP localport=3389 action=allow
Если вы до этого не включали через реестр доступ к удаленному рабочему столу, то так же это можно выполнить в PsExec.exe:
reg add «HKLMSYSTEMCurrentControlSetControlTerminal Server» /v fDenyTSConnections /t REG_DWORD /d 0 /f
По идее все должно работать сразу и без перезагрузки, но если она требуется, то выполните команду:
Классический метод включения удаленного рабочего стола
С удаленным включением служб RDP мы разобрались, теперь напомню для новичков, как можно локально его активировать. По умолчанию данная служба, как я и писал не работает. Чтобы это исправить есть два метода. Универсальный метод для любой версии Windows, я буду показывать на десятке, но для семерки, восьмерки, все будет одинаково. Откройте проводник Windows. Найдите в левой части объект «Этот компьютер (Мой компьютер)». Кликните по нему правым кликом и из контекстного меню перейдите в пункт «Свойства».
У вас откроется окно система. В правой части нажмите пункт «Настройка удаленного доступа», которое вызовет окно свойств системы. НА вкладке «Удаленный доступ», чтобы активировать службы удаленных рабочих столов Windows, вам нужно активировать пункт «Разрешить удаленные подключения к этому компьютеру». После этого у вас в системе сразу будет работать RDP доступ.
А вот метод исключительно для Windows 10 или Windows Server 2016 и выше. Вы открываете параметры Windows. Переходите в пункт система. В системе будет пункт «Удаленный рабочий стол». Активируем ползунок «Включить удаленный рабочий стол». Выскочит окно с подтверждением, говорим «Подтвердить».
Все функционал RDP активен, можно подключаться с других компьютеров. Данный метод по сути ставит все тужу галку, что мы видели и в классическом окне системы.
Этот подход можно с натяжкой назвать удаленным методом включения RDP, так как на той стороне вам потребуются руки которыми вы будите управлять по телефоны.
Как включить удаленный рабочий стол (RDP) через PowerShell
Открываем на компьютере, где необходимо включить RDP службу оснастку PowerShell.
Первая команда активирует галку «Разрешить удаленные подключения к этому компьютеру»
(Get-WmiObject Win32_TerminalServiceSetting -Namespace rootcimv2TerminalServices).SetAllowTsConnections(1,1)
Вторая команда активирует галку «Разрешить подключение только с компьютеров, на которых работает удаленный рабочий стол с проверкой подлинности на уровне сети»
(Get-WmiObject -Class «Win32_TSGeneralSetting» -Namespace rootcimv2TerminalServices -Filter «TerminalName=’RDP-tcp'»).SetUserAuthenticationRequired(0)
Третья команда, включает правило в Брандмауэре
Enable-NetFirewallRule -DisplayGroup «Remote Desktop»
Данные команды вы можете собрать в скрипт и распространить его через групповую политику при включении компьютера или автологоне пользователя.
Как удаленно включить RDP через групповую политику
Данный метод включения удаленного рабочего стола на нужном компьютере возможен за счет домена Active Directory, благодаря централизованному управлению рабочих станций ваших сотрудников. Откройте редактор управления групповыми политиками. Создайте новую политику и прилинкуйте ее к нужному организационному подразделению, которое содержит нужный компьютер. После чего зайдите в свойства данной политики и измените ее настройки. Перейдите по пути:
Конфигурация компьютера — Политики — Административные шаблоны — Компоненты Windows — Службы удаленных рабочих столов — Узел сеансов удаленных рабочих столов — Подключения — Разрешать удаленное подключение с использованием служб удаленных рабочих столов
Откройте эту настройку и включите ее. Не забываем после этого обновить групповую политику на нужном компьютере и не забываем там открыть порт для RDP. Так же политиками или локально.
Конфигурация компьютера — Политики — Административные шаблоны — Сеть — Сетевые подключения — Брандмауэр Windows — Профиль домена — Разрешить исключения для входящих сообщений удаленного управления рабочим столом
.
Включив настройку вы можете указать конкретные ip-адреса откуда можно производить подключение или же ввести *, это будет означать, для всех.
На этом у меня все, уверен, что есть еще какие-то методы позволяющие удаленно включить RDP службу удаленных рабочих столов, но мне лень гуглить и искать их, я пользуюсь вот такими. С вами был Иван Семин, автор и создатель блога Pyatilistnik.org.
Удаленный рабочий стол можно включить удаленно — тавтология и факт. Удаленно включить RDP можно через реестр Windows путем внесния изменений в соответствующую ветку. Для этого обязатьельно нужно знать учетную запись с правом администрирования удаленного компьютера.
Редактирование реестра можно выполнить 2 способами:
- через командную строку;
- через редактор реестра regedit.
Для подключения к командной строке удаленного компьютера будем использовать PSExec — пожалуй самый удобный инструмент для этих целей. Как им пользоваться я рассказывал в статье: Запуск PsExec и примеры использования на удаленном компьютере.
Подключаемся к командной строке удаленного компьютера с помщью psexec:
psexec //192.168.2.100 -u admin -p PasSW0rD cmdВывод приветственной строки консоли cmd говорит о том, что мы успешно подключились и можем выполнять команды на удаленном компьютере.
Для внесения изменений в реестр воспользуемя консольной утилитой REG.
Включить RPD через командную строку:
reg add "HKEY_LOCAL_MACHINESYSTEMCurrentControlSetControlTerminal Server" /v fDenyTSConnections /t REG_DWORD /d 0 /fВыключить RDP через командную строку:
reg add "HKEY_LOCAL_MACHINESYSTEMCurrentControlSetControlTerminal Server" /v fDenyTSConnections /t REG_DWORD /d 1 /fУдаленное включение RDP через реестр.
Инструмент изменился, но суть осталась прежней. Для включения RDP через реестр нужно запустить редактор удаленного реестра с помощью regedit и внести изменения в соответствующую ветку.
Но в этом варианте есть одно неудобство — на удаленном компьютере должна быть запущена служба «Удаленный реестр». Это значит, что удаленный компьютер необходимо предварительно настроить или же попытаться запустить службу удаленно с помощью psexec, что возвращает нас к первому варианту.
В том случае, если служба «Удаленного реестра» на целевом компьютере запущена, можно приступать к редактированию удаленного реестра.
Запускаем редактор реестра Windows: клавиши Win+R, набираем regedit.

В меню редакторы выбираем: Файл > Подключить сетевой реестр.

Вводим имя компьютера или ip-адрес.

В списке появится ветка реестра удаленного компьютера. Доступны для редактирования только HKEY_LOCAL_MACHINE и HKEY_USERS.

Открываем ветку «HKEY_LOCAL_MACHINESYSTEMCurrentControlSetControlTerminal Server» и находим параметр fDenyTSConnections.
Для включения доступа по RDP необходимо изменить значение параметра fDenyTSConnections на 0, для выключения 1.

Теперь можно отключить сетевой реестр и проверить подключение по RDP.
Как видно из приведенных примеров, первый вариант более удобен. Для его использования нужно всего-то познакомиться с утилитой psexec, которая откроет новые горизонты для удаленного управления компьютерами с операционной системой Microsoft Windows.
Download Article
Download Article
|
Enabling Remote Desktop remotely requires some sidestepping, but it is possible. As long as you have administrator access to the remote computer, you can enter its registry and turn on Remote Desktop from there.
-
1
Understand the risks. As always, be aware that editing the registry risks causing major problems. Make a backup before you begin, and do not make any unnecessary changes.
- Only follow this guide if you do not have physical access to the computer. If you do, use the standard user tools to enable remote desktop without editing the registry.
-
2
Open the Services Microsoft Management Console. Run services.msc from the Start menu search box.[1]
You can also find the Services MMC through Control Panel → Administrative Tools → Services.- You only need the MMC to start Remote Registry. If the remote computer is running Windows XP, this is probably already running.[2]
Skip down to «connect to the remote registry.»
Advertisement
- You only need the MMC to start Remote Registry. If the remote computer is running Windows XP, this is probably already running.[2]
-
3
Start the Remote Registry Service on the remote computer. In the Services MMC, right-click «Services (Local)» and select «Connect to another computer.» Enter the name of your remote machine. Once connected, find the Remote Registry service in the MMC and start it, if it isn’t already running.
-
4
Connect to the remote registry. Open regedit. Select File → Connect Network Registry…. Type the remote computer name under «Select Computer» and click Check Names.[3]
-
5
Find the Terminal Server key. Navigate to HKEY_LOCAL_MACHINESYSTEMCurrentControlSetControlTerminal Server.
-
6
Set fDenyTSConnections to 0. Look for the REG_WORD value named fDenyTSConnections in the Terminal Server details pane. Double click this to open the EDIT DWORD Value box. In this box, set the Value Data field to 0.[4]
-
7
Test Remote Desktop. Some systems give you immediate access, and some require you to restart the remote computer first. Attempt to connect to Remote Desktop to check. (If you left the MMC open, you can quickly start Remote Desktop from there.)
-
8
Reboot the remote computer if necessary. There are several ways to do this. The simplest is to open Command Prompt and enter shutdown /i. In the dialog box that opens, select «Restart» from the drop down menu, and enter the name of the remote computer.[5]
Try accessing Remote Desktop again once the computer is done restarting.
Advertisement
-
1
Confirm you have administrator access. You must have administrator privileges on the remote computer.
-
2
Bypass the firewall. If you are trying to access the remote computer from a different network, the firewall may be blocking you. There are two routes around this:
- If the firewall is blocking Remote Registry but not Remote Desktop, connect to a computer on the same network as the target computer, then use it to access the target computer.
- If the firewall is blocking Remote Desktop, download PSExec from Sysinternals. Use it to gain remote access to the remote computer’s command line and make a Remote Desktop exception for the firewall.[6]
(Enter netsh advfirewall firewall add rule ? for instructions.[7]
)
Advertisement
Ask a Question
200 characters left
Include your email address to get a message when this question is answered.
Submit
Advertisement
Thanks for submitting a tip for review!
-
Do not edit the registry if you are not familiar with it. Editing mistakes can cause permanent irreversible damage.
Advertisement
About This Article
Thanks to all authors for creating a page that has been read 128,374 times.
Is this article up to date?
Download Article
Download Article
|
Enabling Remote Desktop remotely requires some sidestepping, but it is possible. As long as you have administrator access to the remote computer, you can enter its registry and turn on Remote Desktop from there.
-
1
Understand the risks. As always, be aware that editing the registry risks causing major problems. Make a backup before you begin, and do not make any unnecessary changes.
- Only follow this guide if you do not have physical access to the computer. If you do, use the standard user tools to enable remote desktop without editing the registry.
-
2
Open the Services Microsoft Management Console. Run services.msc from the Start menu search box.[1]
You can also find the Services MMC through Control Panel → Administrative Tools → Services.- You only need the MMC to start Remote Registry. If the remote computer is running Windows XP, this is probably already running.[2]
Skip down to «connect to the remote registry.»
Advertisement
- You only need the MMC to start Remote Registry. If the remote computer is running Windows XP, this is probably already running.[2]
-
3
Start the Remote Registry Service on the remote computer. In the Services MMC, right-click «Services (Local)» and select «Connect to another computer.» Enter the name of your remote machine. Once connected, find the Remote Registry service in the MMC and start it, if it isn’t already running.
-
4
Connect to the remote registry. Open regedit. Select File → Connect Network Registry…. Type the remote computer name under «Select Computer» and click Check Names.[3]
-
5
Find the Terminal Server key. Navigate to HKEY_LOCAL_MACHINESYSTEMCurrentControlSetControlTerminal Server.
-
6
Set fDenyTSConnections to 0. Look for the REG_WORD value named fDenyTSConnections in the Terminal Server details pane. Double click this to open the EDIT DWORD Value box. In this box, set the Value Data field to 0.[4]
-
7
Test Remote Desktop. Some systems give you immediate access, and some require you to restart the remote computer first. Attempt to connect to Remote Desktop to check. (If you left the MMC open, you can quickly start Remote Desktop from there.)
-
8
Reboot the remote computer if necessary. There are several ways to do this. The simplest is to open Command Prompt and enter shutdown /i. In the dialog box that opens, select «Restart» from the drop down menu, and enter the name of the remote computer.[5]
Try accessing Remote Desktop again once the computer is done restarting.
Advertisement
-
1
Confirm you have administrator access. You must have administrator privileges on the remote computer.
-
2
Bypass the firewall. If you are trying to access the remote computer from a different network, the firewall may be blocking you. There are two routes around this:
- If the firewall is blocking Remote Registry but not Remote Desktop, connect to a computer on the same network as the target computer, then use it to access the target computer.
- If the firewall is blocking Remote Desktop, download PSExec from Sysinternals. Use it to gain remote access to the remote computer’s command line and make a Remote Desktop exception for the firewall.[6]
(Enter netsh advfirewall firewall add rule ? for instructions.[7]
)
Advertisement
Ask a Question
200 characters left
Include your email address to get a message when this question is answered.
Submit
Advertisement
Thanks for submitting a tip for review!
-
Do not edit the registry if you are not familiar with it. Editing mistakes can cause permanent irreversible damage.
Advertisement
About This Article
Thanks to all authors for creating a page that has been read 128,374 times.
Is this article up to date?
Чтобы была возможность подключаться к удаленному рабочему столу или, чтобы подключались к вашей системе, нужно включить удаленный помощник и удаленный рабочий стол в Windows 11/10, который может быть отключен.
Включение удаленного помощника и рабочего стола
- Нажмите Win+R и введите SystemPropertiesRemote.exe
- Установите Разрешить подключения удаленного помощника к этому компьютеру
- Нажмите Дополнительно и убедитесь, что включено удаленно управление
- Установите ниже Разрешить удаленные подключения к этому компьютеру, чтобы включить удаленный рабочий стол
Чтобы включить удаленный помощник и рабочий стол через реестр, то нажмите Win+R и введите regedit, после чего перейдите по пути:
HKEY_LOCAL_MACHINESYSTEMCurrentControlSetControlRemote Assistance
- Справа дважды щелкните по fAllowFullControl
- Установите значение 1 и перезагрузитесь
Смотрите еще:
- Подключение к удаленному рабочему столу в Windows
- Как нажать CTRL+ALT+DEL на удаленном рабочем столе
- Нет доступа к диску. Параметр зада неверно Windows 11/10
- Отключение общего доступа с парольной защитой Windows 11/10
- Как заблокировать доступ к сайту в Windows 10 без программ
[ Telegram | Поддержать ]
Протокол Remote Desktop Protocol (RDP) позволяет удаленно подключиться к рабочему столу компьютера с Windows и работать с ним, как будто это ваш локальный компьютер. По умолчанию RDP доступ в Windows запрещен. В этой статье, мы покажем, как включить и настроить RDP доступ в Windows 10 и Windows Server 2016/2019.
Содержание:
- Включаем удаленный рабочий стол в Windows 10
- Как включить RDP доступ с помощью PowerShell?
- RDP доступ к Windows Server 2016/2019
- Включение RDP с групповых политик в домене Active Direcrtory
- Как удаленно включить RDP на компьютере Windows?
Включаем удаленный рабочий стол в Windows 10
Самый простой способ включить RDP доступ в Windows – воспользоваться графическим интерфейсом.
Откройте свойства системы через панель управления, или выполнив команду SystemPropertiesRemote.
Перейдите на вкладку Remote Settings (Удаленный доступ), включите опцию Allow remote connection to this computer (Разрешить удалённые подключения к этому компьютеру).
В целях безопасности желательно разрешить подключение только с клиентов RDP с поддержкой протокола NLA (Allow connections only from computers running Remote Desktop with Network Level Authentication/ Разрешить подключение только с компьютеров, на которых работает удаленный рабочий стол с проверкой подлинности на уровне сети).
Сохраните изменения, нажав ОК.
По умолчанию право на подключение к компьютеру через RDP есть только у членов группы локальных администраторов. Если вам нужно разрешить RDP доступ другим пользователям, нажмите кнопку Select Users.
Все пользователи, которых вы укажете здесь будет добавлены в локальную группу Remote Desktop Users. Вы можете в командной строке вывести список пользователей в этой группе:
net localgroup "Remote Desktop Users"
или
net localgroup “Пользователи удаленного рабочего стола”
Чтобы добавить нового пользователя в группу доступа RDP, выполните:
net localgroup "Remote Desktop Users" /add publicuser
В русской версии Windows измените название группы на “Пользователи удаленного рабочего стола”.
В новых билдах Windows 10 классическая панель для включения RDP доступа теперь спрятана и Microsoft рекомендует пользоваться новой панелью Setting.
- Перейдите в Settings -> System —> Remote Desktop;
- Включите опцию Enable Remote Desktop;
- Подтвердите включение RDP на компьютере.
Обратите внимание, что вы не можете включить RDP доступ к редакции Windows 10 Home. RDP сервер работает только на Windows 10 Pro и Enterprise. Впрочем, есть обходное решение.
Обратите внимание, что по умолчанию при включении Remote Desktop, включаются две опции:
- Keep my PC awake for connection when it is plugged in ;
- Make my PC discoverable on private networks to enable automatic connection from a remote device
На жмите на ссылку “Advanced settings”. Здесь можно включить использование протокола “Network Level Authentication” для RDP подключений (рекомендуется).
Если на компьютере включен Windows Defender Firewall (брандмауэр), то нужно проверить, что в нем разрешены входящие RDP подключения. По умолчанию для RDP подключений используется порт TCP
3389
, а в последних билдах Windows также используется
UDP 3389
( см. статью про кейс с черным экраном вместо рабочего стола при RDP доступе).
Перейдите в панель управления и выберите элемент Windows Defender Firewall. Откройте список стандартных правил брандмауэра Windows, щелкнув в левом столбце по ссылке Allow an app or feature through Windows Firewall.
Проверьте, что правило Remote Desktop включено для профиля Private (домашняя или рабочая сеть) и, если необходимо, для профиля Public (общедоступные сети).
Подробнее про типы сетей и профили брандмауэра Windows здесь.
Если нужно, вы можете дополнительно ограничить длительность RDP сессий с помощью GPO.
Теперь к данному компьютеру можно подключится с помощью RDP клиента. Встроенный RDP клиент Windows –
mstsc.exe
. Он сохраняет всю историю RDP подключений с компьютера. Поддерживается копирование файлов между локальным и удаленным компьютером прямо через буфер обмена RDP.
Также вы можете использовать менеджеры RDP подключений, такие как RDCMan или mRemoteNG, или альтернативные клиенты.
Для удобства пользователей пароль для RDP подключения можно сохранить в Windows Credential Manager.
Как включить RDP доступ с помощью PowerShell?
Вы можете включить RDP доступ в Windows с помощью пары PowerShell команд. Это гораздо быстрее:
- Запустите консоль PowerShell.exe с правами администратора;
- Включите RDP доступ в реестре с помощью командлета Set-ItemProperty:
Set-ItemProperty -Path 'HKLM:SystemCurrentControlSetControlTerminal Server' -name "fDenyTSConnections" -value 0Чтобы закрыть RDP доступ, измените значение fDenyTSConnections на 1.
- Разрешите RDP подключения к компьютеру в Windows Defender Firewall. Для этого включите предустановленное правило :
Enable-NetFirewallRule -DisplayGroup "Remote Desktop"
- Если нужно добавить пользователя в группу в локальную группу RDP доступа, выполните:
Add-LocalGroupMember -Group "Remote Desktop Users" -Member 'a.petrov'
Чтобы проверить, что на компьютере открыт RDP порт, воспользуйтесь командлетом Test-NetConnection:
Test-NetConnection -ComputerName deskcomp323 -CommonTCPPort rdp
RDP доступ к Windows Server 2016/2019
В отличии от десктопной редакции Windows 10, в Windows Server по умолчанию поддерживается два одновременных RDP подключения. Эти подключения используются администраторами для управления сервером.
Включается RDP в Windows Server аналогично. Через SystemPropertiesRemote, через Server Manager или командами PowerShell, рассмотренными выше.
Вы можете использовать Windows Server в качестве терминального сервера. В этом случае множество пользователей могут одновременно подключаться к собственному рабочему столу на сервере. Для этого нужно установить и настроить на сервере роль Remote Desktop Session Host. Это требует приобретения специальных RDS лицензии (CAL). Подробнее о RDS лицензировании здесь.
Для дополнительно защиты RDP сессий можно использовать SSL/TLS сертификаты.
Включение RDP с групповых политик в домене Active Direcrtory
Если вам нужно включить RDP доступ сразу на большом количестве компьютеров, можно воспользоваться групповыми политиками (GPO). Мы подразумеваем, что все компьютеры включены в домен Windows.
- Запустите консоль управления доменными GPO
gpmc.msc
; - Создайте новую (или отредактируйте уже существующую) групповую политику и привяжите ее к целевой OU с компьютерами или серверами;
- Переключитесь в режим редактирования политики и перейдите в секцию GPO Computer Configuration -> Administrative Templates -> Windows Components -> Remote Desktop Services -> Remote Desktop Session Host -> Connections;
- Найдите и включите политику Allow Users to connect remotely by using Remote Desktop Services, установив ее в Enable;
- Обновите параметры групповых политик на клиентах;
- После применения данной политики вы сможете подключится ко всем компьютерам по RDP (политика применится как к десктопным клиентам с Windows 10, так и к Windows Server). Если нужно, вы можете более тонко нацелить политики на компьютеры с помощью WMI фильтров GPO.
- Если на компьютерах включен Windows Defender Firewall, нужно в этой же GPO разрешить RDP-трафик для доменного профиля. Для этого нужно активировать правило Windows Firewall: Allow inbound Remote Desktop Exceptions (находится в разделе Computer Configuration -> Administrative Templates -> Network -> Network Connections -> Windows Firewall -> Domain Profile).
Подробнее о настройке правил брандмаура Windows через GPO рассказано здесь.
Как удаленно включить RDP на компьютере Windows?
Также вы можете удаленно включить RDP на любом компьютере Windows. Для этого у вас должен быть удаленный доступ к этому компьютеру (через PowerShell или WMI) и ваша учетная запись состоять в группе локальных администраторов на этом компьютере.
Вы можете удаленно включить RDP через реестр. Для этого на удаленном компьютере должна быть включена служба Remote Registry (по умолчанию она отключена). Чтобы запустить службу:
- Запустите консоль управления службами (
services.msc
); - Выберите Connect to another computer и укажите имя удаленного компьютера;
- Найдите в списке службу Remote Registry, измените тип запуска на Manual (ручной) и затем запустите службу – Start.
Тоже самое можно выполнить удаленно из командной строки с помощью встроенной утилиты
sc
(позволяет создавать, управлять или удалять службы Windows):
sc \WKMDK22SQ65 config RemoteRegistry start= demand
sc \WKMDK22SQ65 start RemoteRegistry
Затем на локальном компьютере
- Запустите редактор реестра
regedit.exe - Выберите в меню Файл пункт Connect Network Registry (Подключить сетевой реестр)
- Укажите имя или IP адрес удаленного компьютера, на котором нужно включить службу RDP;
- Перейдите в раздел
HKEY_LOCAL_MACHINESYSTEMCurrentControlSetControlTerminal Server
; - Найдите параметр fDenyTSConnections (тип REG_DWORD). Если данный ключ отсутствует – создайте его. Измените его значение на 0, чтобы включить RDP.
Для отключения RDP доступа нужно изменить значение fDenyTSConnections на 1.
Сразу после этого без перезагрузки удаленный компьютер должен стать доступным по RDP.
Но гораздо быстрее можно включить RDP в реестре удаленого компьютера через командную строку:
REG ADD "\WKMDK22SQ65HKLMSYSTEMCurrentControlSetControlTerminal Server" /v fDenyTSConnections /t REG_DWORD /d 0 /f
Если на удаленном компьютере настроен PowerShell remoting, вы можете выполнить на нем удаленную команду через Invoke-Command:
Invoke-Command -Computername WKMDK22SQ65 -ScriptBlock {Set-ItemProperty -Path "HKLM:SystemCurrentControlSetControlTerminal Server" -Name "fDenyTSConnections" –Value 0}
Если в Windows установлен OpenSSH сервер, вы можете подключиться к нему любым ssh клиентом и внести изменения в реестр в локальной ssh сессии.
Также вы можете подключиться к удаленному компьютеру и включить RDP через WMI:
$compname = “WKMDK22SQ65”
(Get-WmiObject -Class Win32_TerminalServiceSetting -Namespace rootCIMV2TerminalServices -Computer $compname -Authentication 6).SetAllowTSConnections(1,1)
Удаленное включение удаленного рабочего стола (rdp) через regedit и командную строку.

Я вас приветствую. С вами на связи Александр Глебов. В этот раз я расскажу и покажу как включить удаленный рабочий стол, то есть rdp, удаленно. Если интересно, читаем далее.
Введение
Вы спросите: «А зачем же нам вообще включать удаленный рабочий стол удаленно? В домене это вообще политиками можно сделать и т.д.». Расскажу где мне понадобилось включить удаленный рабочий стол. Работал я одно время в компании ЗАО «НГ Энерго», и был там такой случай. В одном офисе поставили новый компьютер с установленной Windows 7, но он не был в домене, а в Windows по умолчанию RDP выключен. Вот мне и пришлось думать как удаленно включить rdp, чтобы потом подключиться и ввести компьютер в домен. Переходим к сути…
Это интересно: Как подключиться к удаленному рабочему столу windows 10
Есть несколько требований без которых вы не сможете включить rdp удаленно, а именно:
- У вас должны быть данный администратора на удаленной рабочей станции;
- должен быть физический доступ по сети.
Итак, приступим. Нажимаем пуск, там нажимаем выполнить, вводим regedit и нажимаем enter. В результате у вас откроется редактор реестра. Бывает так, что нет кнопки выполнить, тогда нажимаем сочетание горячих клавиш «Windows + R», откроется наш же выполнить. Выглядит это так:
В открывшемся редакторе реестра необходимо подключить удаленный реестр. Делается это так: нажимаем в левом верхнем углу, «файл», далее «подключить сетевой реестр». В открывшемся окне вводим имя или ip удаленного компьютера, нажимаем ок.
В результате, если компьютер у вас в домене и вы обладаете достаточными полномочиями, сиречь ваша учетная запись в группу локальных администраторов, в редакторе появится новая ветка реестра (пример ниже). Если же как в моем примере, компьютер находиться в рабочей группе, то выскочит запрос на ввод учетных данных у которых есть соответствующие права:
Вводим логин(Пользователь) в формате: имя удаленного компьютераимя удаленного пользователя, далее вводим пароль и нажимаем ОК. Если данные введены верно, получаем такую картинку:
Далее идем по следующему пути: «HKLMSYSTEMCurrentControlSetControlTerminal Server», и справа видим набор ключей, нас интересует ключ fDenyTSConnections. Ему необходимо присвоить значение 0.
После этого, просим кого-то перезагрузить компьютер и пробуем подключиться по RDP. Однако может так получиться, что подключиться не удастся, это означает, что скорее всего на удаленном компьютере включен FireWall, и надо добавить правило которое позволяет подключаться по стандартному порту 3389. Если по какой-то причине у вас через редактор реестра не получилось добавить ключ, то читаем ниже. Там я привожу команду включения rdp через pstools и командную строку.
Как добавить правило в firewall на удаленный компьютер?
Требования все те же, должен быть физический доступ по сети, и у вас должны быть данные администратора на удаленном компьютере. Выполним следующие шаги:
- Скачаем программный комплекс PSTools отсюда.
- Разархивируем (или раззипуем :)))) ) pstools.zip в корень вашего диска (можно и не в корень, но так удобнее).
- В результате получим набор программ для удаленного администрирования, нас интересует PsExec.exe.
- Запускаем командную строку от имени администратора, и переходим в папку PSTools.
- Далее необходимо с помощью PsExec.exe подключиться к командной строке на удаленном компьютере. Пишем команду: PsExec.exe \IP or computer Name -u domainuser -p password cmd нажимаем Enter. Пойдет подключение к удаленному компьютеру, когда делаете это в первый раз, появится лицензионное соглашение, нажимаем Agree.
- В результате, если все сделали правильно, у вас появится примерно следующие окно:
- Если вы включили удаленный рабочий стол через редактор реестра «regedit», то этот пункт пропускаем. Все, теперь мы подключились на удаленную командную строку, и прежде чем вводить команду на добавление исключение в firewall введем команду на включение удаленного рабочего стола:
reg add «HKLMSYSTEMCurrentControlSetControlTerminal Server» /v fDenyTSConnections /t REG_DWORD /d 0 /f - Все, мы подключились на удаленную командную строку, теперь вводим следующую команду: netsh advfirewall firewall add rule name=»allow RemoteDesktop» dir=in protocol=TCP localport=3389 action=allow нажимаем ентер. Тем самым мы добавили разрешающе правило для подключения по RDP. Перезагружаем компьютер и пробуем подключиться. Должно получиться.
За сим заканчиваю данную статью. Уверен, мы разобрались с вопросом как включить удаленный рабочий стол удаленно. Оставляйте свои комментарии и замечания. Буду рад с вами их обсудить. Спасибо за внимание.
С уважением, Александр Глебов.
Загрузка…
Интересные статьи по теме:
В этой инструкции будет показано, как включить и выключить удалённый рабочий стол (RDP) в графическом интерфейсе и в командной строке, как выбрать пользователей удалённого рабочего стола, как поменять порт RDP, как настроить аутентификацию, как изменить другие настройки во время подключения к удалённому рабочему столу.
Как включить удалённый рабочий стол на Windows 10 и Windows 11 с помощью SystemPropertiesRemote
Это универсальный способ включения RDP, работающих в большинстве Windows.
Нажмите Win+r и введите:
SystemPropertiesRemote

В открывшемся окне выберите «Разрешить удалённые подключения к этому компьютеру»:

При необходимости добавьте пользователей, которые могут удалённо подключиться, щёлкнув «Выбрать пользователей». Члены группы «Администраторы» получают доступ автоматически:

Чтобы правильно добавить пользователя, введите его имя:

И нажмите кнопку «Проверить имена»:

Команду SystemPropertiesRemote также можно запустить в командной строке, либо в PowerShell.
Откройте «Параметры», для этого нажмите Win+i.
На вкладке «Система» прокрутите список пунктов вниз.

Найдите и кликните «Удалённый рабочий стол».

На вкладке «Удалённый рабочий стол» включите соответствующий ползунок.

Подтвердите выбранное действие:

Также вы можете выбрать пользователей, которые могут подключаться удалённо к компьютеру.
Как включить удалённый рабочий стол на Windows 10 в графическом интерфейсе
Как включить удалённый рабочий стол на Windows в командной строке
Для включения удалённого рабочего стола в PowerShell выполните следующие команды:
Set-ItemProperty -Path 'HKLM:SystemCurrentControlSetControlTerminal Server' -Name "fDenyTSConnections" -Value 0 Set-ItemProperty -Path 'HKLM:SystemCurrentControlSetControlTerminal ServerWinStationsRDP-TCP' -Name "UserAuthentication" -Value 1 Enable-NetFirewallRule -DisplayGroup "Remote Desktop"
Команды необходимо выполнять с правами администратора, подробности смотрите в статье «Как запустить PowerShell с правами администратора».
В привычном CMD аналогом являются следующие команды:
reg add "HKLMSystemCurrentControlSetControlTerminal Server" /v fDenyTSConnections /t REG_DWORD /d 0x00000000 /f reg add "HKLMSystemCurrentControlSetControlTerminal ServerWinStationsRDP-TCP" /v UserAuthentication /t REG_DWORD /d 0x00000001 /f netsh advfirewall firewall set rule group="remote desktop" new enable=Yes
Как поменять номер порта RDP
О том, как стандартный RDP заменить на другой порт для прослушивания входящий подключений, смотрите в разделе «Как изменить порт для RDP».
Смотрите также:
- Как подключиться к другому компьютеру и видеть его экран по RDP
- Как включить удалённый рабочий стол RDP в Windows Server 2019
Связанные статьи:
- Как подключиться к другому компьютеру и видеть его экран по RDP (100%)
- Как включить удалённый рабочий стол RDP в Windows Server 2019 (92.4%)
- Как пользоваться UltraVNC для подключения к удалённому рабочему столу (62%)
- TightVNC — клиент и сервер VNC для Windows (62%)
- Инструкция по TigerVNC для Windows (62%)
- Как удалить программу в Windows 10 из командной строки (RANDOM — 52.6%)
Загрузить PDF
Загрузить PDF
Чтобы включить удаленный рабочий стол, не имея физического доступа к компьютеру, понадобится совершить некоторые маневры, однако ничего неосуществимого в это нет. Если у вас есть доступ с правами администратора к удаленному компьютеру, вы можете войти в реестр и подключить удаленный рабочий стол с его помощью.
-
1
Осознайте риски. Вам всегда необходимо помнить о том, что внесение изменений в реестр может привести к серьезным проблемам. Прежде чем начинать, сделайте резервную копию и не делайте каких-либо ненужных изменений.
- Следуйте этому руководству, только если у вас нет физического доступа к компьютеру. В противном случае вы можете использовать стандартные инструменты для активации удаленного доступа, не прибегая к ручной правке реестра.
-
2
Откройте Консоль управления Microsoft (MMC). Запустите services.msc через строку поиска в меню «Пуск».[1]
Также вы сможете найти Консоль управления MMC здесь: Панель Управления → Администрирование → Службы.- Для доступа к удаленному реестру вам понадобится всего лишь MMC. Если удаленный компьютер работает под управлением Windows XP, то, скорее всего, она уже запущенна.[2]
Откройте окно «Подключиться к удаленному реестру.»
- Для доступа к удаленному реестру вам понадобится всего лишь MMC. Если удаленный компьютер работает под управлением Windows XP, то, скорее всего, она уже запущенна.[2]
-
3
Запустите службу удаленного реестра на удаленном компьютере. В Консоли управления MMC щелкните правой кнопкой мыши на «Службы (Локальные)» и выберите «Подключится к другому компьютеру.» Введите имя удаленной машины. После подключения найдите службу удаленного реестра в MMC, если она еще не запущена.[3]
-
4
Подключитесь к удаленному реестру. Откройте Regedit. Выберите Файл → Подключить сетевой реестр…. Введите имя удаленного компьютера в поле «Введите имена выбираемых объектов» и нажмите Проверить имена.[4]
-
5
Найдите ключ «Terminal Server». Перейдите в HKEY_LOCAL_MACHINESYSTEMCurrentControlSetControlTerminal Server.
-
6
Установите параметр «fDenyTSConnections» в «0» значение. Найдите ключ с типом «REG_WORD» и именем «fDenyTSConnections» в панели с детальной информацией по ключу «Terminal Server». Нажмите по этой строке дважды, чтобы вызвать поле «Изменение параметра DWORD». В этом окне укажите в поле «Значение» цифру 0.[5]
-
7
Проверьте удаленный доступ. Некоторые системы мгновенно предоставят вам удаленный доступ, а другим понадобится перезагрузка. Попытайтесь подключиться к удаленному рабочему столу, чтобы проверить это (если вы оставили MMC открытой, то оттуда можете быстро запустить подключение к удаленному рабочему столу).
-
8
Перезагрузите удаленный компьютер, если это необходимо. Существует несколько способов сделать это. Самый простой — это открыть командную строку и ввести shutdown /i. В появившемся диалоговом окне выбрать «Перезагрузка» из выпадающего меню и выбрать имя удаленного компьютера.[6]
Попробуйте получить удаленный доступ к компьютеру после перезагрузки.Реклама
-
1
Убедитесь, что у вас есть права администратора. Для активации удаленного рабочего стола вы должны получить права администратора на удаленном компьютере.
-
2
Обход брандмауэра. Если вы пытаетесь получить доступ к компьютеру из удаленной сети, то ваши действия может блокировать брандмауэр. Есть два способа обхода брандмауэра:
- Если брандмауэр блокирует удаленный реестр, но не блокирует удаленный рабочий стол, то сначала подключитесь к компьютеру из вашей сети, как к целевому ПК, и используйте его для подключения к действительно целевой машине.
- Если же брандмауэр блокирует удаленный рабочий стол, скачайте PSExec с Sysinternals. Используйте его для получения удаленного доступа к командной строке удаленного компьютера и создайте исключения для удаленного рабочего стола в брандмауэре.[7]
[8]
(Введите netsh advfirewall firewall add rule ? для получения инструкций.[9]
)
Реклама
Предупреждения
- Не вносите изменения в реестр, если вы недостаточно знакомы с его функционированием. Одно неверное изменение критического ключа реестра может мгновенно привести к необратимому краху системы.
Реклама
Об этой статье
Эту страницу просматривали 22 138 раз.
Была ли эта статья полезной?
Windows 10
- 28.03.2020
- 21 164
- 5
- 01.09.2021
- 12
- 11
- 1
- Содержание статьи
- Включение удаленного доступа через Параметры
- Включение удаленного доступа через Свойства системы
- Включение удаленного доступа через командную строку
- Включение удаленного доступа через PowerShell
- Комментарии к статье ( 5 шт )
- Добавить комментарий
Возможность организовать подключение к компьютеру через удаленный рабочий стол есть только в следующих редакциях Windows 10 — Pro и Коорпоративная (Enterprise). Если Вам нужно настроить подключение к удаленному рабочему столу к другим редакциям Windows 10, то воспользуйтесь RDP Wrapper.
Включение удаленного доступа через Параметры
- Открываем меню Пуск, и нажимаем на кнопку «Параметры» (иконка в виде шестеренки).
- В окне параметров выбираем пункт «Система».
- Далее переходим на вкладку «Удаленный рабочий стол».
- Здесь нужно переключить единственный переключатель «Включить удаленный рабочий стол» со значения «Откл.» в значение «Вкл.».
- Появится окошко, в котором Вас попросят подтвердить, действительно ли вы хотите включить удаленный рабочий стол. Поскольку, именно это и стоит целью данной статьи, то нажать нужно «Подтвердить».
- После этого к компьютеру смогут подключаться по удаленному рабочему столу все пользователи, которые входят в группу «Администраторы». Для того, чтобы добавить пользователей, которые смогут подключаться к удаленному рабочему столу, и которые при этом не имеют прав администратора, нужно пролистать окно настроек удаленного рабочего стола в самый низ, и там нажать на надпись «Выберите пользователей, которые могут получить удаленный доступ к этому компьютеру«.
В открывшемся окне достаточно будет нажать на кнопку «Добавить» и ввести логин или имя пользователя компьютера (для сверки корректности введенных данных можно нажать на кнопку «Проверить имена».
Включение удаленного доступа через Свойства системы
Как и в предыдущих версиях Windows, в десятой версии данной операционной системы, можно управлять доступом к удаленному рабочему столу через свойства системы.
- Для использования этого метода нужно открыть Свойства системы — проще всего это сделать, нажав на клавиши Win + R и выполнить там команду
SystemPropertiesRemote. После выполнения этой команды откроется окошко Свойств системы с настройками удаленного доступа.
- В данном окне нужно отметить пункт «Разрешить удаленные подключения к этому компьютеру», и нажать «Применить». После этого, компьютер будет готов к подключениям по удаленному рабочему столу. Подключаться смогут только пользователи, которые состоят в группе «Администраторы». Для того, чтобы это исправить, необходимо нажать на кнопку «Выбрать пользователей».
- Откроется окно, где будет доступна кнопка «Добавить», с помощью которой можно добавить пользователей в список тех, кому доступен доступ к компьютеру через удаленный рабочий стол. Вписывать туда стоит логин или имя пользователя, для проверки корректности ввода воспользовавшись кнопкой «Проверить имена».
Включение удаленного доступа через командную строку
Кроме описанных выше способов, можно включить удаленный доступ к компьютеру, выполнив всего одну команду в командной строке. Для этого, нужно запустить командную строку от имени администратора, и выполнить следующую команду:
reg add "HKEY_LOCAL_MACHINESYSTEMCurrentControlSetControlTerminal Server" /v fDenyTSConnections /t REG_DWORD /d 0 /fВ итоге, удаленный рабочий стол на компьютере заработает, но доступ к нему будут иметь только пользователи с правами администратора. Чтобы разрешить доступ обычным пользователям, нужно их добавить в группу «Пользователи удаленного рабочего стола». Сделать это можно с помощью следующей команды:
net localgroup "Пользователи удаленного рабочего стола" "[ИМЯ ПОЛЬЗОВАТЕЛЯ]" /addТо есть, для того, чтобы добавить пользователя с именем Вася, нужно ввести команду:
net localgroup "Пользователи удаленного рабочего стола" "Вася" /addВ английской версии Windows, данная группа называется «Remote Desktop Users».
Включение удаленного доступа через PowerShell
Как и в случае с командной строкой, включить удаленный доступ можно и через PowerShell. Для этого, нужно выполнить команду в оболочке PowerShell, запущенной с правами администратора:
Set-ItemProperty -Path 'HKLM:SystemCurrentControlSetControlTerminal Server' -name "fDenyTSConnections" -value 0Для того, чтобы пользователь мог получить доступ к удаленному рабочему столу (по умолчанию, он доступен только пользователям с правами администратора), нужно выполнить следующую команду:
Add-LocalGroupMember -Group "Пользователи удаленного рабочего стола" -Member "[ИМЯ ПОЛЬЗОВАТЕЛЯ]"То есть, для добавления пользователя с именем Вася, команда будет иметь следующий вид:
Add-LocalGroupMember -Group "Пользователи удаленного рабочего стола" -Member "Вася"В английской версии Windows, данная группа называется «Remote Desktop Users».