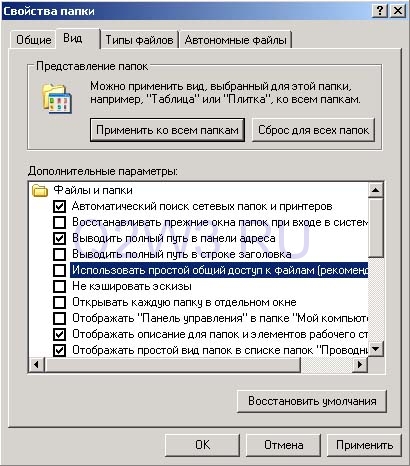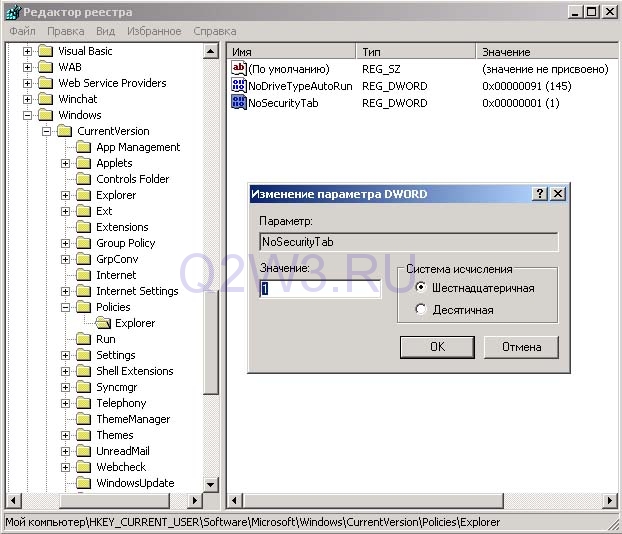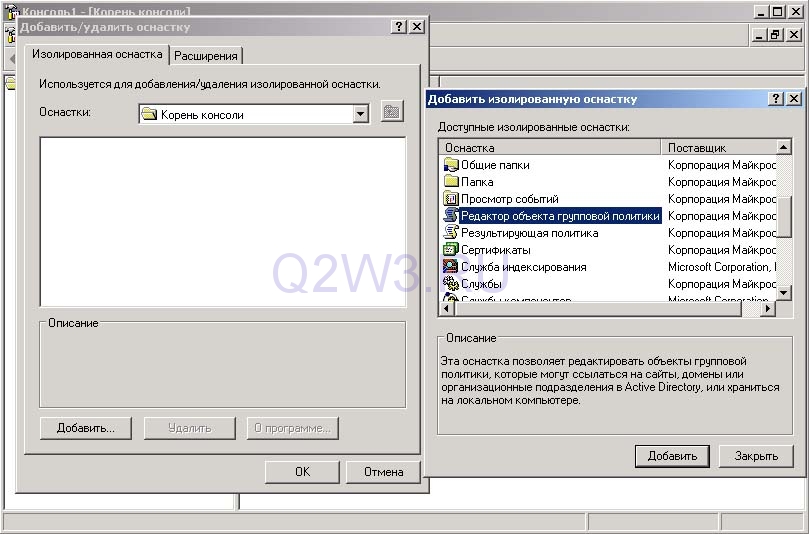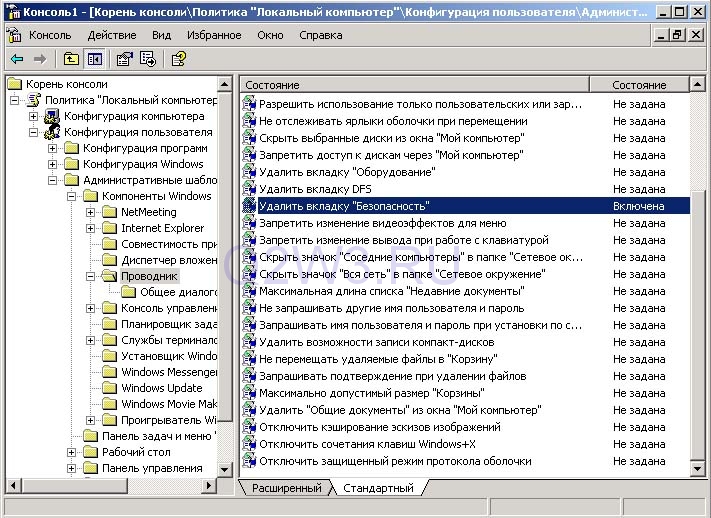На одном из компьютеров перестала отображаться вкладка Безопасность (Security) в свойствах папок и файлов в проводнике Windows 10. Соответственно, из File Explorer нельзя изменить NTFS права доступа к файлу/папке, назначить владельца, или получить результирующие разрешения. Пользователь может просмотреть/изменить NTFS разрешения только из командной строки с помощью утилиты icacls или с помощью PowerShell командлетов Get-ACL/Set-ACL.
Прежде всего проверьте, что для данного диска используется файловая система NTFS. Если диск отформатирован в файловой системе FAT32 или exFAT (сейчас встречаются в основном на USB флешках), то вкладка Security не будет отображаться (на объектах этих файловых систем ACL отсутствуют by-design).
Чтобы вывести тип файловой системы на дисках, доступны в Windows, можно воспользоваться встроенным модулем PowerShell для управления локальными дисками и разделами. Выполните команду:
get-volume
В нашем примере все диски отформатированы в NTFS.
В Windows есть отдельный параметр GPO, который позволяет скрыть вкладку безопасность в интерфейсе проводника Windows. Чтобы проверить, включен ли этот параметр групповой политики для текущего пользователя на компьютере, проверьте значение параметра реестра NoSecurityTab с помощью PowerShell:
Get-ItemProperty -Path "HKCU:SoftwareMicrosoftWindowsCurrentVersionPoliciesExplorer"|select NoSecurityTab
Если значение параметра
NoSecurityTab=1
, значит для пользователя включено скрытие вкладки Security в свойствах папок и файлов в проводнике.
Проверьте, включен ли данный параметр через локальную групповую политику:
- Откройте редактор локальной GPO (
gpedit.msc
); - Перейдите в раздел User Configuration -> Windows Components -> File Explorer;
- Измените значение параметра Remove Security Tab на Disabled или Not Configured;
- Обновите настройки групповых политик на компьютере командой gpresult /force
Если параметр GPO не настроен, а вкладка Security не отображается, попробуйте вручаю задать значение параметра реестра NoSecurityTab=1 с помощью редактора реестра (
regedit.exe
) или командой:
REG add HKCUSoftwareMicrosoftWindowsCurrentVersionPoliciesExplorer /v Nosecuritytab /t REG_DWORD /d 0 /f
Также проверьте результирующие настройки GPO, которые действуют на пользователя, с помощью команды
rsop.msc
и консольной утилитой gpresult. Возможно данный параметр политики применяется через доменные GPO или множественные локальные политики (MLGPO). Найдите GPO и отключите в ней параметр Remove Security Tab.
Если вкладка Безопасность все еще отсутствует, проверьте что в реестре есть следующие разделы. Если они отсутствуют, проводник Windows не будет отображать вкладку Безопасность. Создайте данные разделы вручную или с помощью REG файла, указанного ниже. Создайте и примените файл fixsecuritytab.reg со следующим кодом:
Windows Registry Editor Version 5.00
[HKEY_CLASSES_ROOT*shellexPropertySheetHandlers{1f2e5c40-9550-11ce-99d2-00aa006e086c}]
[HKEY_CLASSES_ROOTDirectoryshellexPropertySheetHandlers{1f2e5c40-9550-11ce-99d2-00aa006e086c}]
[HKEY_CLASSES_ROOTDriveshellexPropertySheetHandlers{1f2e5c40-9550-11ce-99d2-00aa006e086c}]
Проверьте, что в свойствах папок/файлов теперь отображается вкладка Безопасность.
Folder Properties not showing Security tab? Then this post will help you. The Security tab in File Properties helps to set different permissions for different groups and users to a file or folder. You can access it in the Properties window of a file or folder. In case, you want to disable or remove the Security tab for some reason, you can do it easily, or if the Security tab is missing from the Properties window, then you can enable or add it again.
This post will help you add or remove Security tab in Windows 11/10 with simple steps. The image below shows the Security tab first enabled and then disabled from the Properties window of a folder in Windows 11/10.

If the Security tab is missing from the File Properties window, then this post offers two ways to add or remove Security Tab from Windows 10 File Explorer:
- Using Group Policy Editor
- Registry Editor.
Before you try any of these options, it is advised to create system restore point. It will help you recover from unwanted changes when something gets wrong.
Folder Properties not showing Security tab
1] Using Group Policy Editor
This option is handy for those who are using Windows 11/10 Pro, Education, or Enterprise edition. If you’re using Windows 11/10 Home, then either you should first add Group Policy to Windows Home edition or use the second option.
To use this option, you need to open the Local Group Policy Editor window.
When the window is opened, access File Explorer folder. The path is:
User Configuration > Administrative Templates > Windows Components > File Explorer
On the right-hand part, you will see the list of settings. Scroll down and double-click on Remove Security tab setting, as highlighted in the image above.
A new window is opened. There, select the Enabled radio button. After that, Apply the changes, and save using OK button.
Now access the Properties window of some folder/file. You will find that Security tab is removed.
To add that tab again, just follow the above steps, use Not Configured/Disabled radio button in the Remove Security tab window, and save it.
TIP: You can always reset all Local Group Policy settings to default in Windows 10.
2] Using Registry Editor
Registry Editor applies similar settings (as the above method) to add or remove Security tab.
First of all, open Registry Editor window.
After doing that, access Explorer key available under Policies key. The path is:
ComputerHKEY_CURRENT_USERSoftwareMicrosoftWindowsCurrentVersionPoliciesExplorer
On the right-hand side of that Explorer key, create a DWORD (32-bit) Value using the right-click menu. Rename it as ‘NoSecurityTab’.
You can see the same in the image added below.
Now, double-click on that NoSecurityTab value. A small box is opened. In that box, set Value data to 1, and use the OK button to save this change.
It will remove Security tab from File Explorer. To enable the Security tab again, you can set Value data to 0 or simply delete the same NoSecurityTab key.
That’s all.
So, these are two simple and effective options to add or remove or enable or disable Security tab from File Explorer in Windows 10. Just follow the steps carefully and you will get the output.
Related:
- Sharing tab is missing in Folder Properties
- No Location tab in Folder Properties.
No Security tab in Folder Properties
If you do not see the Security tab in Folder Properties then you need to configure the Remove Security tab Group Policy setting or tweak the value data of the NoSecurityTab Registry key as mentioned in this post.
How do I get the Security tab in Folder Properties?
You need to Disable the Remove Security tab Group Policy setting or tweak the value data of the NoSecurityTab Registry key to 0 as mentioned in this post.
Folder Properties not showing Security tab? Then this post will help you. The Security tab in File Properties helps to set different permissions for different groups and users to a file or folder. You can access it in the Properties window of a file or folder. In case, you want to disable or remove the Security tab for some reason, you can do it easily, or if the Security tab is missing from the Properties window, then you can enable or add it again.
This post will help you add or remove Security tab in Windows 11/10 with simple steps. The image below shows the Security tab first enabled and then disabled from the Properties window of a folder in Windows 11/10.

If the Security tab is missing from the File Properties window, then this post offers two ways to add or remove Security Tab from Windows 10 File Explorer:
- Using Group Policy Editor
- Registry Editor.
Before you try any of these options, it is advised to create system restore point. It will help you recover from unwanted changes when something gets wrong.
Folder Properties not showing Security tab
1] Using Group Policy Editor
This option is handy for those who are using Windows 11/10 Pro, Education, or Enterprise edition. If you’re using Windows 11/10 Home, then either you should first add Group Policy to Windows Home edition or use the second option.
To use this option, you need to open the Local Group Policy Editor window.
When the window is opened, access File Explorer folder. The path is:
User Configuration > Administrative Templates > Windows Components > File Explorer
On the right-hand part, you will see the list of settings. Scroll down and double-click on Remove Security tab setting, as highlighted in the image above.
A new window is opened. There, select the Enabled radio button. After that, Apply the changes, and save using OK button.
Now access the Properties window of some folder/file. You will find that Security tab is removed.
To add that tab again, just follow the above steps, use Not Configured/Disabled radio button in the Remove Security tab window, and save it.
TIP: You can always reset all Local Group Policy settings to default in Windows 10.
2] Using Registry Editor
Registry Editor applies similar settings (as the above method) to add or remove Security tab.
First of all, open Registry Editor window.
After doing that, access Explorer key available under Policies key. The path is:
ComputerHKEY_CURRENT_USERSoftwareMicrosoftWindowsCurrentVersionPoliciesExplorer
On the right-hand side of that Explorer key, create a DWORD (32-bit) Value using the right-click menu. Rename it as ‘NoSecurityTab’.
You can see the same in the image added below.
Now, double-click on that NoSecurityTab value. A small box is opened. In that box, set Value data to 1, and use the OK button to save this change.
It will remove Security tab from File Explorer. To enable the Security tab again, you can set Value data to 0 or simply delete the same NoSecurityTab key.
That’s all.
So, these are two simple and effective options to add or remove or enable or disable Security tab from File Explorer in Windows 10. Just follow the steps carefully and you will get the output.
Related:
- Sharing tab is missing in Folder Properties
- No Location tab in Folder Properties.
No Security tab in Folder Properties
If you do not see the Security tab in Folder Properties then you need to configure the Remove Security tab Group Policy setting or tweak the value data of the NoSecurityTab Registry key as mentioned in this post.
How do I get the Security tab in Folder Properties?
You need to Disable the Remove Security tab Group Policy setting or tweak the value data of the NoSecurityTab Registry key to 0 as mentioned in this post.
В Вкладка Безопасность в свойствах файла помогает установить разные разрешения для разных групп и пользователей для файла или папки. Вы можете получить к нему доступ в окне свойств файла или папки. Если по какой-то причине вы хотите отключить или удалить вкладку «Безопасность», вы можете сделать это легко или, если вкладка «Безопасность» отсутствует в окне «Свойства», вы можете включить или добавить ее снова.
Этот пост поможет вам с помощью простых шагов добавить или удалить вкладку «Безопасность» в Windows 10. На изображении ниже показана вкладка «Безопасность», сначала включенная, а затем отключенная в окне «Свойства» папки в Windows 10.
Если вкладка «Безопасность» отсутствует в окне «Свойства файла», то этот пост предлагает два пути чтобы добавить или удалить вкладку безопасности из проводника Windows 10:
- Использование редактора групповой политики
- Редактор реестра.
Перед тем, как попробовать любой из этих вариантов, рекомендуется создать точку восстановления системы. Это поможет вам оправиться от нежелательных изменений, если что-то пойдет не так.
1]Использование редактора групповой политики
Этот вариант удобен для тех, кто использует Windows 10 Pro, Education или Enterprise. Если вы используете Windows 10 Home, вам следует либо сначала добавить групповую политику в выпуск Windows 10 Home, либо использовать второй вариант.
Чтобы использовать эту опцию, вам необходимо открыть окно редактора локальной групповой политики.
Когда окно открыто, доступ Проводник папка. Путь такой:
User Configuration > Administrative Templates > Windows Components > File Explorer
В правой части вы увидите список настроек. Прокрутите вниз и дважды щелкните Удалить вкладку «Безопасность» настройки, как показано на изображении выше.
Откроется новое окно. Там выберите Включено переключатель. После того, Подать заявление изменения и сохраните, используя Ok кнопка.
Теперь откройте окно свойств некоторой папки / файла. Вы обнаружите, что вкладка «Безопасность» удалена.
Чтобы снова добавить эту вкладку, просто выполните указанные выше действия, используйте Не настроено / отключено в окне вкладки Удалить безопасность и сохраните его.
КОНЧИК: Вы всегда можете сбросить все параметры локальной групповой политики по умолчанию в Windows 10.
2]Использование редактора реестра
Редактор реестра применяет аналогичные настройки (как и описанный выше метод) для добавления или удаления вкладки «Безопасность».
Прежде всего, откройте окно редактора реестра.
После этого откройте Исследователь ключ доступен под Политики ключ. Путь такой:
ComputerHKEY_CURRENT_USERSoftwareMicrosoftWindowsCurrentVersionPoliciesExplorer
Справа от этой клавиши Explorer, Создайте а DWORD (32 бита) Значение с помощью контекстного меню. Переименуйте его как ‘NoSecurityTab‘.
Вы можете увидеть то же самое на изображении, добавленном ниже.
Сейчас же, двойной щелчок на этом значении NoSecurityTab. Открывается небольшая коробка. В этой коробке установите значение 1 для данных, и используйте Ok кнопку, чтобы сохранить это изменение.
Вкладка «Безопасность» будет удалена из проводника. Чтобы снова включить вкладку «Безопасность», вы можете установить для параметра «Значение» значение 0 или просто удалите тот же ключ NoSecurityTab.
Вот и все.
Итак, это два простых и эффективных варианта добавления, удаления, включения или отключения вкладки «Безопасность» из проводника в Windows 10. Просто внимательно следуйте инструкциям, и вы получите результат.
Вы видели наши TWC Video Hub Кстати? Он предлагает много интересных и полезных видео о Microsoft и Windows.
Что делать, если в свойствах папки отсутствует вкладка Безопасность.
Для начала нужно проверить тип файловой системы диска (должна быть NTFS), на котором располагается нужная папка.
Для этого откройте Мой Компьютер -> Выберите нужный диск -> Откройте его свойства (через правый клик).
Если тип файловой системы FAT или FAT32 (сейчас используется в основном на флэшках), то в этом случае вкладку Безопасность открыть не удастся. Эти файловые системы не позволяют определять права доступа к файлам и папкам. В этом случае нужно форматировать или конвертировать диск в NTFS.
Поэтому это нечто более упрощенное. Эта панель содержит информацию о названии компьютера в сети, а также о рабочей группе и кнопке для ее настройки. Экран «Свойства экрана» имеет пять вкладок. Проблемы. Чтобы настроить визуальную тему, которую мы хотим использовать. Тема охватывает большинство графических элементов настольной и оконной системы, определяя ее цвет, размер, шрифт текста, фон рабочего стола и т.д. на самом деле идет только предустановленная тема, хотя система позволяет устанавливать другие темы, которые будут доступны в этом разделе.
Для NTFS-дисков требуется отключить простой общий доступ к файлам, если это не помогло, следует проверить параметр реестра или групповой политики.
Отключение простого общего доступа к файлам
По умолчанию в Windows включен «Простой общий доступ к файлам»:
Нам необходимо его отключить. Для этого откройте любую папку. В верхнем меню выберите Сервис -> Свойства папки -> перейдите на вкладку Вид. В списке отключите опцию «Использовать простой общий доступ к файлам (рекомендуется)» и нажмите Ок:
Группа гостей может использовать только компьютер, не может хранить в нем файлы и не может выполнять какую-либо конфигурацию. Учетные записи сетевых пользователей регистрируются на сервере и могут входить в систему на любом компьютере в сети, за исключением ограничений. Только сетевые администраторы могут создавать учетные записи такого типа, а также управлять группами и привилегиями для них.
Там у нас есть все возможности создания, модификации, смены пароля, устранения и т.д. Консоль управления компьютером также позволяет нам обращаться к управлению пользователями и группами, хотя и с другим интерфейсом. Но сначала рассмотрим некоторые существенные понятия.
Письменный стол. Чтобы настроить изображение, которое будет использоваться в качестве обоев. Кнопка «Настроить рабочий стол» предоставляет доступ к экрану «Элементы рабочего стола», который состоит из двух частей. Главное — определить, какие системные значки мы хотим отобразить на рабочем столе и изменить значок по умолчанию. Ниже у нас есть кнопка, которая позволяет нам настроить очистку рабочего стола с помощью мастера, который обнаруживает значки рабочего стола, которые обычно не используются для их удаления или сохранения в папке.
Это запускает мастер через 60 дней. В этом окне есть вторая вкладка под названием «Веб», с помощью которой мы можем настроить ее на появление веб-элементов на рабочем столе. Защитная пленка для экрана. Чтобы установить экранную заставку и ее рабочие параметры, если таковые имеются. Вот кнопка, которая позволяет получить доступ к настройкам питания, которые обсуждаются ниже.
После этого в свойствах папки должна появиться вкладка Безопасность:
Однако, этот способ работает не во всех случаях.
Отключение вкладки безопасность через реестр
В принципе, мы понимаем, как печатать перевод на бумажные документы поддержки, которые мы обрабатываем с помощью компьютера. И принтер — это устройство, которое мы будем использовать для этой цели. Однако в долгосрочной перспективе печать включает в себя все процессы, которые мы можем выполнять из параметров печати программ, работающих в системе, и которые могут привести к созданию изображения или другого файла.
Для печати у нас должен быть установлен принтер на компьютере. Принтеры, как и остальные аппаратные средства, имеют соответствующий драйвер устройства или драйвер. И именно это программное обеспечение, правильно установленное, мы увидим в системе и тот, который позволит нам использовать устройство. С особенностью, что у нас могут быть экземпляры драйверов печати, не относящиеся к реальному принтеру.
Внешний вид. Для настройки цветовой системы и текстовых шрифтов для окон и меню. Давайте не будем забывать, что визуальные эффекты потребляют системные ресурсы, поэтому в командах, не очень мощных, рекомендуется настроить их как минимум. Конфигурация. Здесь мы проверяем правильность работы драйвера драйвера видеокарты. Когда это будет так, у нас будет больше возможностей разрешения и глубины цвета, в зависимости от мощности оборудования мы можем использовать более высокое разрешение и большую глубину цвета.
Визуальные эффекты в этих системах особенно актуальны, это одна из причин, почему они требуют более мощного оборудования. Тем не менее, тенденция заключается в упрощении конфигурации, как мы видим, количество элементов управления, которые появляются первыми, является незаменимым. Внизу у нас есть только четыре элемента управления: «Рабочий стол», «Цвет окон», «Звуки», «Заставка», которые позволяют пользователю изменять эти значения по отношению к тем, которые вносит выбранная тема. Он показывает нам открытые программы, а также запущенные процессы, но основная функция этой утилиты — закрыть программу, которая не отвечает.
В командной строке выполняем команду regedit. В редакторе реестра открываем путь:
HKEY_CURRENT_USERSoftwareMicrosoftWindowsCurrentVersionPoliciesExplorer
Если в нем присутствует параметр NoSecurityTab со значением 1, в этом случае вкладка Безопасность отображаться не будет:
Для того чтобы вкладка отображалась, параметр NoSecurityTab нужно удалить или присвоить ему значение 0. Настройка вступает в силу сразу после применения.
По умолчанию нет необходимости, чтобы пользователь-администратор мог настраивать сетевые принтеры, если нам не нужно устанавливать программное обеспечение. Если компьютер принадлежит сетевому домену, может случиться так, что администратор домена настроил систему, чтобы пользователи имели доступ к некоторым принтерам в сети по умолчанию и уже были установлены. Однако часто пользователи сами настраивают принтеры, к которым они могут получить доступ.
На левой панели мы увидим в качестве первого параметра команду Добавить запись принтера. В списке принтеров будет один, который система считает по умолчанию, — это тот, который будет использоваться, когда вы нажимаете кнопку прямой печати из любого приложения в системе. Вы также сможете различать локальные принтеры, сетевые принтеры или общие помещения, для разных значков, а также для их описания. В деталях каждого элемента нам сообщают о количестве документов, которые мы заказали, и если у нас есть хорошая связь с ним, для этого используется слово «Список» или «Нет соединения».
Это приложение позволяет нам планировать выполнение программы либо по отдельности, либо периодически. Из этого приложения мы можем настроить некоторые аспекты, связанные с включением и выключением компьютера, а также в портативных компьютерах, работающих от батареи, мы можем настроить некоторые аспекты, которые обеспечивают большую автономность батареи.
В окне есть несколько вкладок, которые мы кратко опишем. Комбинации энергии. Здесь мы можем установить действие, которое будет иметь место, когда мы оставим компьютер включенным, но неактивным в течение определенного времени. Он может быть отключен вообще, монитор выключен или жесткий диск выключен. Отличия в том, работает ли он с питанием от сети или с батареями.
Отключение вкладки безопасность через параметр групповой политики
В командной строке выполняем команду mmc.
Откроется окно консоли управления.
Открываем меню Консоль -> Добавить или удалить оснастку -> в открывшемся окне нажимаем кнопку Добавить -> в списке выбираем «редактор объекта групповой политики»:
Этот аспект должен быть проверен во время нашей рабочей сессии, особенно если мы используем сетевые принтеры, поскольку наш принтер по умолчанию может не работать из-за отсутствия соединения, поскольку он отключен или из-за того, что оборудование, к которому оно принадлежит, отключено.
Таким образом, когда мы выбираем какой-либо элемент из списка и видим его контекстное меню, мы увидим несколько опций, которые должны быть выделены. Открыть. Просмотр очереди печати выбранного принтера. Установите значение по умолчанию. Настройки печати. Это позволяет нам изменять некоторые параметры впечатления, этот элемент изменяется с маркой и моделью устройства. Мы должны изучить, что у нас есть в нашей рабочей среде, чтобы узнать их возможности. Это окно также можно получить во время печати из определенного приложения, при условии, что мы сделаем это через соответствующее диалоговое окно.
Сигналы тревоги. На этой вкладке мы настраиваем аварийные сигналы, предупреждающие нас о том, что батарея разряжена и когда она критическая. В этом последнем случае действие аварийного сигнала обычно заключается в отключении или приостановке оборудования до тех пор, пока оно не будет подключено к сетевому току.
Измеритель мощности. Он указывает уровень заряда батареи в этот момент, а также позволяет помещать значок в лоток значков, который указывает нам в любой момент уровень заряда батареи. Эта вкладка используется для настройки действия, которое выполняется при закрытии крышки компьютера или нажатии кнопки питания. Спящий режим. Здесь мы можем включить или отключить спящий режим системы, отметим, что это действие зарезервирует небольшую часть дискового пространства для этой функции. Это позволяет значительно сократить время выключения и пуска.
Нажимаем кнопку Добавить. В следующем окне ничего не меняем и нажимаем Готово. Затем закрываем список оснасток и нажимаем Ок.
Раскрываем Политика «Локальный компьютер» и открываем следующий путь:
Конфигурация пользователя -> Административные шаблоны -> Компоненты Windows -> Проводник
Выбираем опцию Удалить вкладку «Безопасность»
Чтобы поделиться им с другими компьютерами в локальной сети. Мы рассмотрим другую тему, — используйте онлайн-принтер. Вырезать или сбросить соединение. Свойства. С помощью этой опции мы получаем доступ к окну «Общие свойства» устройства. Здесь вы найдете кнопку, предоставляющую доступ к настройкам печати, а другую, что позволяет нам печатать тестовую страницу.
После нажатия кнопки «Добавить принтер» запускается соответствующий мастер, на первом экране мы нажимаем «Далее». В случае сетевого принтера мы увидим три варианта, первые два эквивалентны. Оба попытаются автоматически найти доступные сетевые принтеры, к которым мы можем получить доступ.
Однако мы не будем находить элементы управления при выключении или выключении спячки. Эта опция активируется по умолчанию, и нет возможности ее деактивации в графическом интерфейсе. Давайте начнем этот раздел с некоторых определений, а затем прокомментируем различные элементы управления, которые позволят нам управлять на базовом уровне пользователями и группами нашей команды.
Пользователь — это человек, который использует компьютерное оборудование. Учетная запись пользователя. Операционная система имеет систему безопасности, предназначенную для дифференциации пользователей, которые могут ее использовать. В основном он состоит из имени пользователя и пароля, которые человек должен знать, чтобы использовать его. В компьютерном сленге часто, когда мы говорим о пользователе, мы обычно ссылаемся на учетную запись пользователя.
Для того чтобы вкладка отображалась, параметр должен быть «Отключен» или «Не задан». Настройка вступает в силу сразу после применения.
В свойствах папки отсутствует вкладка Безопасность.
Что делать, если в свойствах папки отсутствует вкладка Безопасность.
Для NTFS-дисков требуется отключить простой общий доступ к файлам, если это не помогло, следует проверить параметр реестра или групповой политики.
Отключение простого общего доступа к файлам
По умолчанию в Windows включен “Простой общий доступ к файлам”:


После этого в свойствах папки должна появиться вкладка Безопасность:

Однако, этот способ работает не во всех случаях.
Вкладку безопасность можно также отключить через реестр или через параметр групповой политики.
Отключение вкладки безопасность через реестр
В командной строке выполняем команду regedit. В редакторе реестра открываем путь:
HKEY_CURRENT_USERSoftwareMicrosoftWindowsCurrentVersionPoliciesExplorer
Если в нем присутствует параметр NoSecurityTab со значением 1, в этом случае вкладка Безопасность отображаться не будет:

Для того чтобы вкладка отображалась, параметр NoSecurityTab нужно удалить или присвоить ему значение 0. Настройка вступает в силу сразу после применения.
Отключение вкладки безопасность через параметр групповой политики


Для того чтобы вкладка отображалась, параметр должен быть “Отключен” или “Не задан”. Настройка вступает в силу сразу после применения.
Источник
Этот форум закрыт. Спасибо за участие!
Спрашивающий
Общие обсуждения
ОС Win server 2003 ent SP2
Собственно в свойствах папки отсутствует вкладка безопасность, пока писал почитал форум.
Политики проверил, везде стоит «отключено»
В реестре по адресу
Делаю выход/вход, NoSecurityTab опять 1.
Откуда оно там берется? Как решить проблему?
Еще такой момент, на данную ветку прав нет, т.е добавляю учетную запись, права, и меняю параметр.
Все ответы
Если это делается через административный шаблон в политике, то команда gpresult /v на компьютере покажет, какая именно политика за это отвественна (эта команда удобна в данном случае тем, что отображает настройки шаблонов именно как ключи реестра).
Если это делается через административный шаблон в политике, то команда gpresult /v на компьютере покажет, какая именно политика за это отвественна (эта команда удобна в данном случае тем, что отображает настройки шаблонов именно как ключи реестра).
Microsoft Windows [Версия 5.2.3790]
(С) Корпорация Майкрософт, 1985-2003.
E:Documents and SettingsАдминистратор>gpresult /v
ОШИБКА: Отказано в доступе
Скорее всего, что-то с WMI: не работает служба, нарушена регистрация DLL, неверные настройки безопасности для пространсва имен RSoP в WMI.
Скорее всего, что-то с WMI: не работает служба, нарушена регистрация DLL, неверные настройки безопасности для пространсва имен RSoP в WMI.
Права согласно статье проверил, везде группа администраторов с максимальными правами.
Что-то вы не то ребята делаете. Вкладка «Безопасность» пропадает или появляется когда вы ставите галочку «Использовать простой общий доступ к файлам» в Панель Управления—>Свойства Папки—>Вид.
А диски не fat случайно?
Это только на 1 ПК или Сервере, Версия ОС?
Так же покажите ICACLS к диску и Нужному каталогу
Все что вы делаете, вы делаете на свой страх и риск. Делайте Backup правильно.
Это только на 1 ПК или Сервере, Версия ОС?
Так же покажите ICACLS к диску и Нужному каталогу
Все что вы делаете, вы делаете на свой страх и риск. Делайте Backup правильно.
это сервер, с ролью кд.
версия 5.2 сборка 3790 win03sp2rtm 070216-1710
icacls к нужной папке:
BUILTIN:(I)(OI)(CI)(IO)(F)
NT AUTHORITYSYSTEM:(I)(F)
NT AUTHORITYSYSTEM:(I)(OI)(CI)(IO)(F)
NT AUTHORITY:(I)(M)
NT AUTHORITY:(I)(OI)(CI)(IO)(M)
BUILTIN:(I)(RX)
BUILTIN:(I)(OI)(CI)(IO)(GR,GE)
Источник
Нет вкладки безопасность в свойствах папки windows 10
Этот форум закрыт. Спасибо за участие!
Спрашивающий
Общие обсуждения
ОС Win server 2003 ent SP2
Собственно в свойствах папки отсутствует вкладка безопасность, пока писал почитал форум.
Политики проверил, везде стоит «отключено»
В реестре по адресу
Делаю выход/вход, NoSecurityTab опять 1.
Откуда оно там берется? Как решить проблему?
Еще такой момент, на данную ветку прав нет, т.е добавляю учетную запись, права, и меняю параметр.
Все ответы
Если это делается через административный шаблон в политике, то команда gpresult /v на компьютере покажет, какая именно политика за это отвественна (эта команда удобна в данном случае тем, что отображает настройки шаблонов именно как ключи реестра).
Если это делается через административный шаблон в политике, то команда gpresult /v на компьютере покажет, какая именно политика за это отвественна (эта команда удобна в данном случае тем, что отображает настройки шаблонов именно как ключи реестра).
Microsoft Windows [Версия 5.2.3790]
(С) Корпорация Майкрософт, 1985-2003.
E:Documents and SettingsАдминистратор>gpresult /v
ОШИБКА: Отказано в доступе
Скорее всего, что-то с WMI: не работает служба, нарушена регистрация DLL, неверные настройки безопасности для пространсва имен RSoP в WMI.
Скорее всего, что-то с WMI: не работает служба, нарушена регистрация DLL, неверные настройки безопасности для пространсва имен RSoP в WMI.
Права согласно статье проверил, везде группа администраторов с максимальными правами.
Что-то вы не то ребята делаете. Вкладка «Безопасность» пропадает или появляется когда вы ставите галочку «Использовать простой общий доступ к файлам» в Панель Управления—>Свойства Папки—>Вид.
А диски не fat случайно?
Это только на 1 ПК или Сервере, Версия ОС?
Так же покажите ICACLS к диску и Нужному каталогу
Все что вы делаете, вы делаете на свой страх и риск. Делайте Backup правильно.
Это только на 1 ПК или Сервере, Версия ОС?
Так же покажите ICACLS к диску и Нужному каталогу
Все что вы делаете, вы делаете на свой страх и риск. Делайте Backup правильно.
это сервер, с ролью кд.
версия 5.2 сборка 3790 win03sp2rtm 070216-1710
icacls к нужной папке:
BUILTIN:(I)(OI)(CI)(IO)(F)
NT AUTHORITYSYSTEM:(I)(F)
NT AUTHORITYSYSTEM:(I)(OI)(CI)(IO)(F)
NT AUTHORITY:(I)(M)
NT AUTHORITY:(I)(OI)(CI)(IO)(M)
BUILTIN:(I)(RX)
BUILTIN:(I)(OI)(CI)(IO)(GR,GE)
Источник
Нет вкладки безопасность в свойствах папки windows 10
Этот форум закрыт. Спасибо за участие!
Спрашивающий
Общие обсуждения
ОС Win server 2003 ent SP2
Собственно в свойствах папки отсутствует вкладка безопасность, пока писал почитал форум.
Политики проверил, везде стоит «отключено»
В реестре по адресу
Делаю выход/вход, NoSecurityTab опять 1.
Откуда оно там берется? Как решить проблему?
Еще такой момент, на данную ветку прав нет, т.е добавляю учетную запись, права, и меняю параметр.
Все ответы
Если это делается через административный шаблон в политике, то команда gpresult /v на компьютере покажет, какая именно политика за это отвественна (эта команда удобна в данном случае тем, что отображает настройки шаблонов именно как ключи реестра).
Если это делается через административный шаблон в политике, то команда gpresult /v на компьютере покажет, какая именно политика за это отвественна (эта команда удобна в данном случае тем, что отображает настройки шаблонов именно как ключи реестра).
Microsoft Windows [Версия 5.2.3790]
(С) Корпорация Майкрософт, 1985-2003.
E:Documents and SettingsАдминистратор>gpresult /v
ОШИБКА: Отказано в доступе
Скорее всего, что-то с WMI: не работает служба, нарушена регистрация DLL, неверные настройки безопасности для пространсва имен RSoP в WMI.
Скорее всего, что-то с WMI: не работает служба, нарушена регистрация DLL, неверные настройки безопасности для пространсва имен RSoP в WMI.
Права согласно статье проверил, везде группа администраторов с максимальными правами.
Что-то вы не то ребята делаете. Вкладка «Безопасность» пропадает или появляется когда вы ставите галочку «Использовать простой общий доступ к файлам» в Панель Управления—>Свойства Папки—>Вид.
А диски не fat случайно?
Это только на 1 ПК или Сервере, Версия ОС?
Так же покажите ICACLS к диску и Нужному каталогу
Все что вы делаете, вы делаете на свой страх и риск. Делайте Backup правильно.
Это только на 1 ПК или Сервере, Версия ОС?
Так же покажите ICACLS к диску и Нужному каталогу
Все что вы делаете, вы делаете на свой страх и риск. Делайте Backup правильно.
это сервер, с ролью кд.
версия 5.2 сборка 3790 win03sp2rtm 070216-1710
icacls к нужной папке:
BUILTIN:(I)(OI)(CI)(IO)(F)
NT AUTHORITYSYSTEM:(I)(F)
NT AUTHORITYSYSTEM:(I)(OI)(CI)(IO)(F)
NT AUTHORITY:(I)(M)
NT AUTHORITY:(I)(OI)(CI)(IO)(M)
BUILTIN:(I)(RX)
BUILTIN:(I)(OI)(CI)(IO)(GR,GE)
Источник
Как исправить Windows 10 Обновление и вкладка Безопасность не работает
Обновление и безопасность – это специальное поле, встроенное по умолчанию в базовую систему Windows 10. Это встроенное меню обеспечивает доступ к процессам и операциям, связанным с функциями обновления и восстановления.
Здесь вы можете проверить историю обновлений или запланировать перезапуск на определенное время, и процесс автоматизирован, поэтому вам не нужно ничего делать вручную.
Вскоре, открыв окно «Обновления и безопасность», вы сможете сканировать новые обновления, применять определенные обновления, удалять недавно установленные исправления, запускать операцию восстановления системы и выполнять аналогичные другие процессы.
Однако иногда вы можете заметить, что вкладка «Обновление и безопасность» недоступна. Это довольно распространенная ошибка Windows 10, вызванная повреждением системных файлов или другими неисправностями Windows 10.
К счастью, есть несколько решений, которые вы можете использовать, чтобы исправить вкладку «Обновление и безопасность».
Вот как решить, что вкладка «Обновление и безопасность Windows 10» не работает
Решение 1. Запустите средство проверки системных файлов.
Прежде всего вы должны убедиться, что в Windows 10 нет поврежденных файлов. Итак, запустите сканирование системы с помощью специального средства устранения неполадок, которое по умолчанию установлено на вашем устройстве:
Решение 2. Сканирование и исправление ошибок с помощью команд DISM
Другой способ автоматического поиска и исправления поврежденных файлов и процессов – запуск специальных команд DISM. Вот как вы можете решить эту проблему:
Решение 3. Измените учетную запись Windows 10
Проблема может быть связана с одной конкретной учетной записью. Поэтому рекомендуется создать новую учетную запись, поскольку впоследствии вы снова сможете получить доступ к вкладке «Обновление и безопасность Windows 10».
Решение 4. Выполните восстановление системы
Если какой-либо из уже объясненных методов не работает, необходимо выполнить восстановление системы. Поскольку вкладка «Обновление и безопасность» недоступна, вы можете выполнить эту задачу через меню расширенных параметров запуска Windows 10:
Надеюсь, вам удалось решить проблему с вкладкой «Обновление и безопасность Windows 10». Обычно одно из решений для устранения неполадок, описанных выше, – это исправление этой проблемы Windows 10 без необходимости инициировать чистую установку самой системы.
Однако, в зависимости от каждой ситуации и того, как вы используете устройство с Windows 10, решения могут отличаться.
Вот почему, если проблема не устранена, используйте раздел комментариев ниже, чтобы подробно описать вашу ситуацию. Основываясь на деталях, которые вы предлагаете, мы можем попытаться найти больше решений для вас.
Источник
Что делать, если в свойствах папки отсутствует вкладка Безопасность.
Для начала нужно проверить тип файловой системы диска (должна быть NTFS), на котором располагается нужная папка.
Для этого откройте Мой Компьютер -> Выберите нужный диск -> Откройте его свойства (через правый клик).
Если тип файловой системы FAT или FAT32 (сейчас используется в основном на флэшках), то в этом случае вкладку Безопасность открыть не удастся. Эти файловые системы не позволяют определять права доступа к файлам и папкам. В этом случае нужно форматировать или конвертировать диск в NTFS.
Для NTFS-дисков требуется отключить простой общий доступ к файлам, если это не помогло, следует проверить параметр реестра или групповой политики.
- Отключение простого общего доступа к файлам
- Отключение вкладки безопасность через реестр
- Отключение вкладки безопасность через параметр групповой политики
Отключение простого общего доступа к файлам
По умолчанию в Windows включен «Простой общий доступ к файлам»:
Нам необходимо его отключить. Для этого откройте любую папку. В верхнем меню выберите Сервис -> Свойства папки -> перейдите на вкладку Вид. В списке отключите опцию «Использовать простой общий доступ к файлам (рекомендуется)» и нажмите Ок:
После этого в свойствах папки должна появиться вкладка Безопасность:
Однако, этот способ работает не во всех случаях.
Вкладку безопасность можно также отключить через реестр или через параметр групповой политики.
Отключение вкладки безопасность через реестр
В командной строке выполняем команду regedit. В редакторе реестра открываем путь:
HKEY_CURRENT_USERSoftwareMicrosoftWindowsCurrentVersionPoliciesExplorer
Если в нем присутствует параметр NoSecurityTab со значением 1, в этом случае вкладка Безопасность отображаться не будет:
Для того чтобы вкладка отображалась, параметр NoSecurityTab нужно удалить или присвоить ему значение 0. Настройка вступает в силу сразу после применения.
Отключение вкладки безопасность через параметр групповой политики
В командной строке выполняем команду mmc.
Откроется окно консоли управления.
Открываем меню Консоль -> Добавить или удалить оснастку -> в открывшемся окне нажимаем кнопку Добавить -> в списке выбираем «редактор объекта групповой политики»:
Нажимаем кнопку Добавить. В следующем окне ничего не меняем и нажимаем Готово. Затем закрываем список оснасток и нажимаем Ок.
Раскрываем Политика «Локальный компьютер» и открываем следующий путь:
Конфигурация пользователя -> Административные шаблоны -> Компоненты Windows -> Проводник
Выбираем опцию Удалить вкладку «Безопасность»
Для того чтобы вкладка отображалась, параметр должен быть «Отключен» или «Не задан». Настройка вступает в силу сразу после применения.
- Метки Windows XP, Безопасность, Реестр Windows