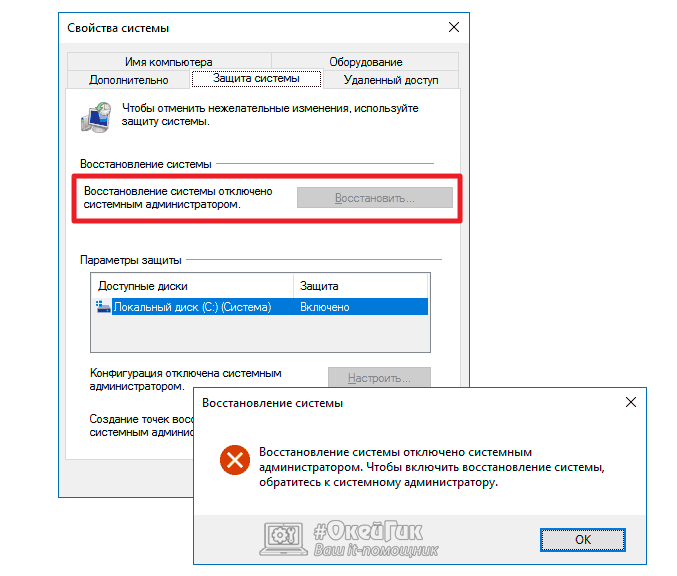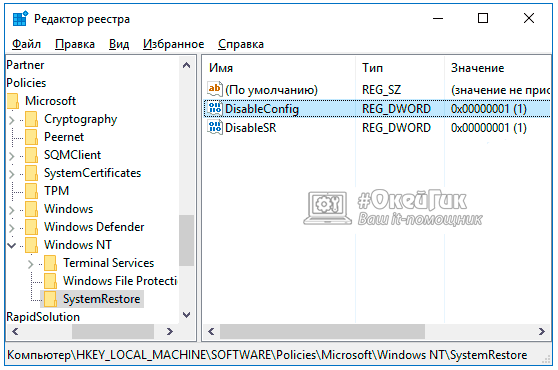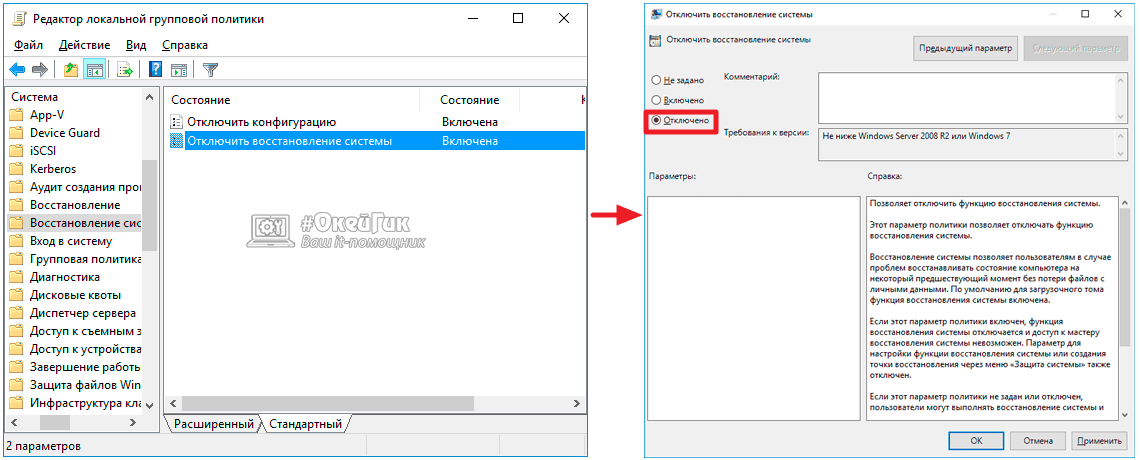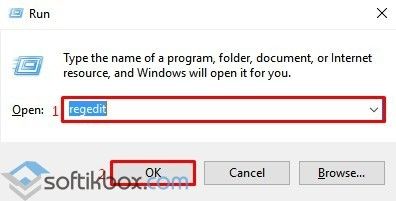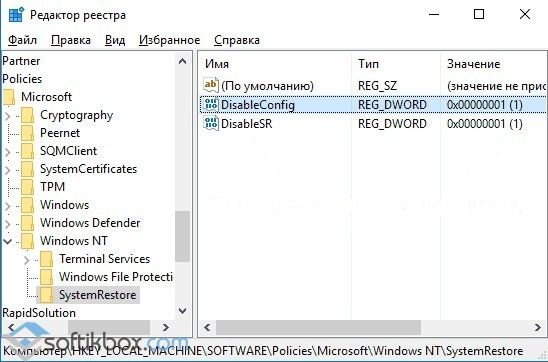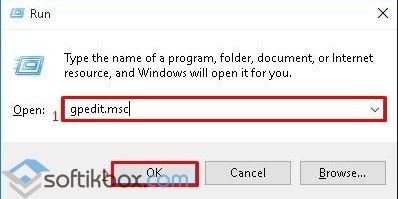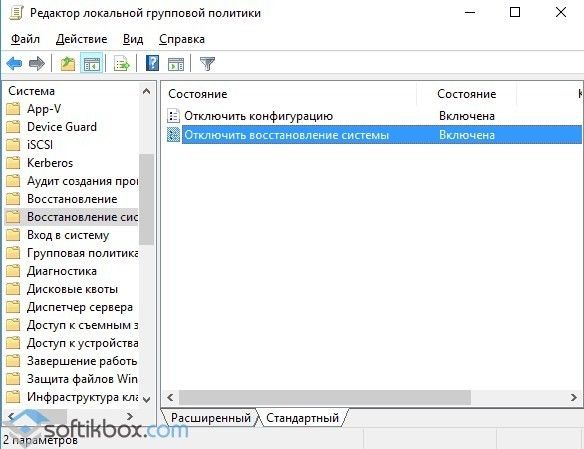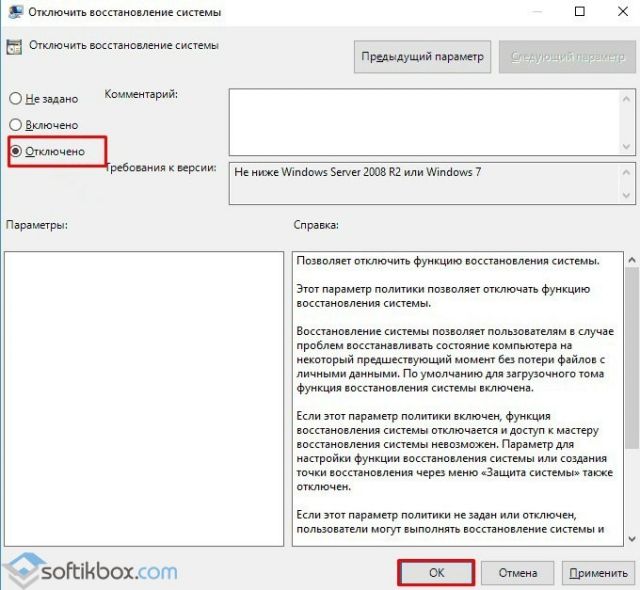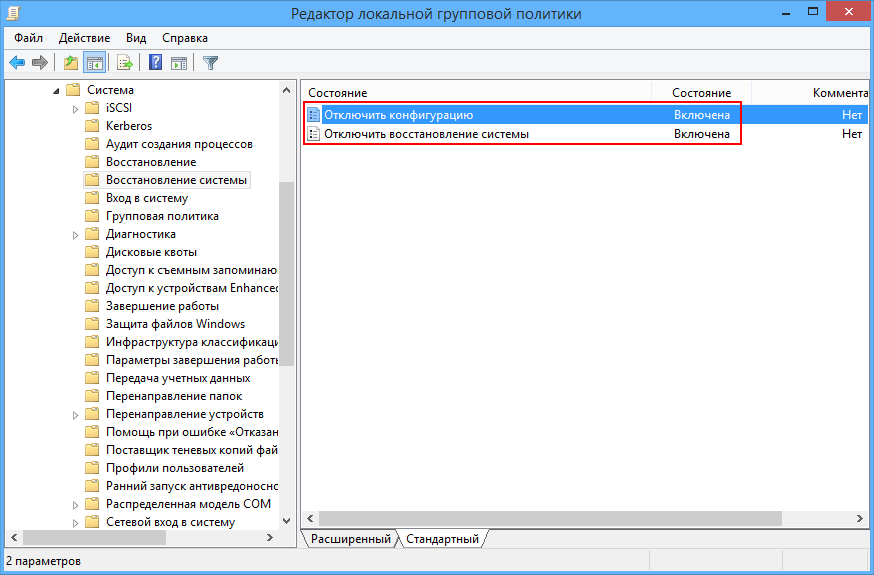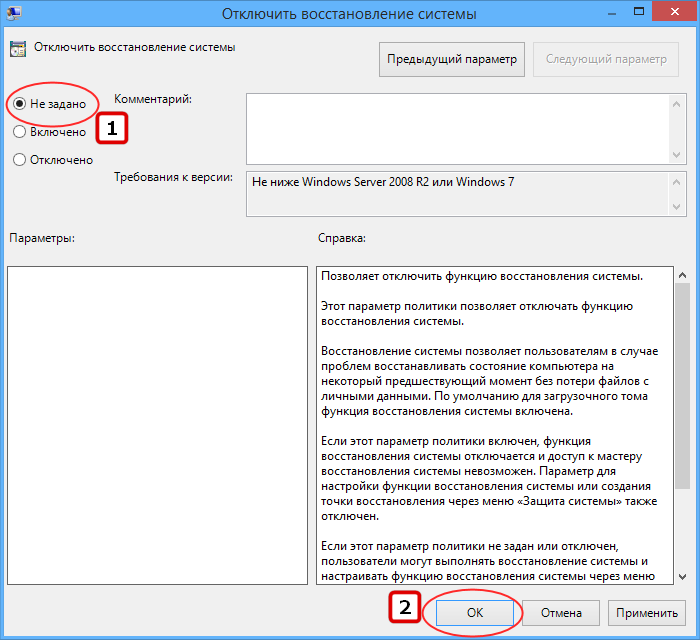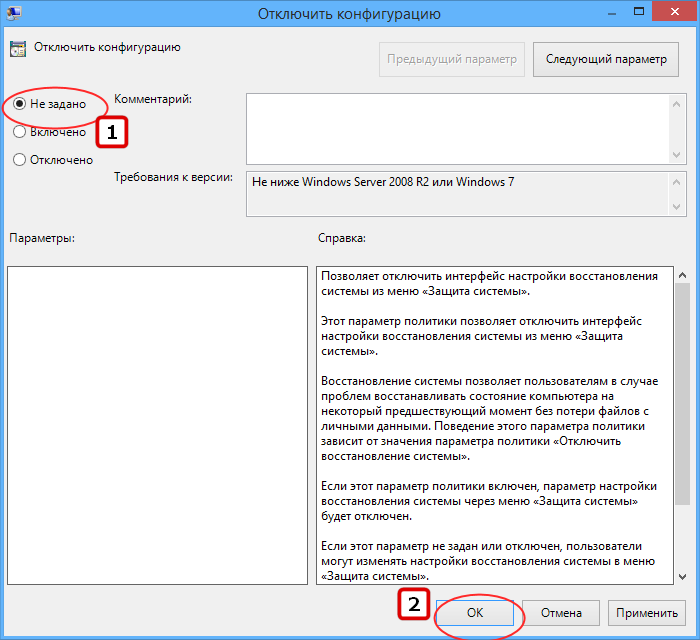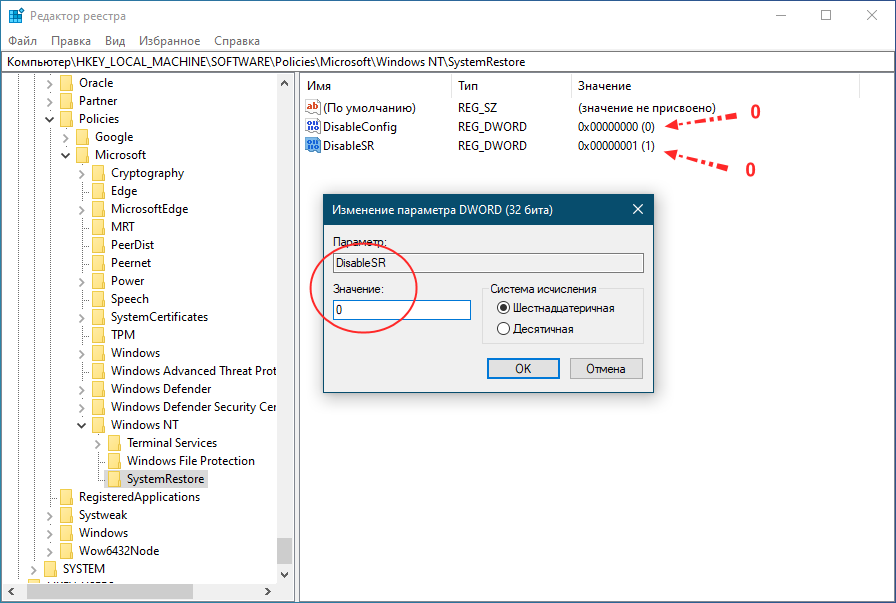GPO — Автоматическое создание точки восстановления
GPO — Автоматическое создание точки восстановления
Хотите узнать, как настроить групповую политику для автоматического создания точек восстановления? В этом учебнике мы покажем вам, как включить автоматическое создание точек восстановления с помощью GPO.
• Windows 2012 R2
• Windows 2016
• Windows 2019
• Windows 10
• Windows 7
Список оборудования
В следующем разделе представлен список оборудования, используемого для создания этого учебника.
Как Amazon Associate, я зарабатываю от квалификационных покупок.
Windows Связанные Учебник:
На этой странице мы предлагаем быстрый доступ к списку учебников, связанных с Windows.
Учебник GPO — Автоматическое создание точки восстановления
На контроллере домена откройте инструмент управления групповой политикой.
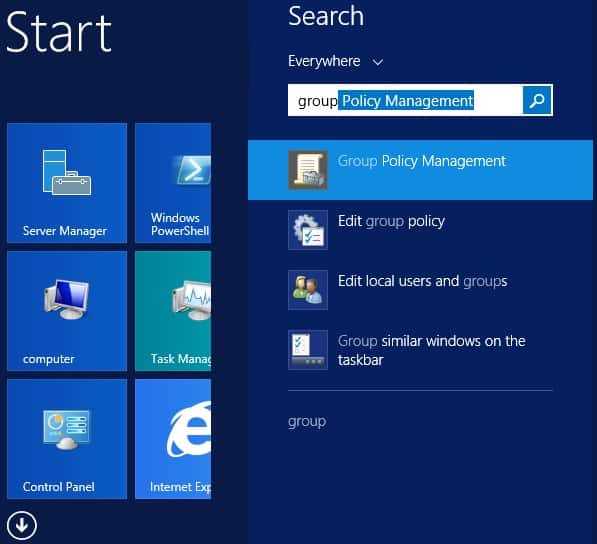
Создание новой групповой политики.

Введите имя для новой политики группы.
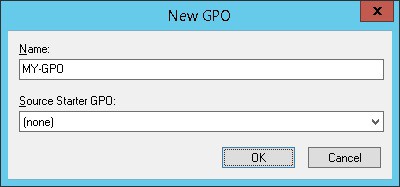
В нашем примере, новый GPO был назван: MY-GPO.
На экране управления групповой политикой расширьте папку под названием «Объекты групповой политики».
Нажмите правой кнопкой мыши на новый объект групповой политики и выберите опцию редактирования.
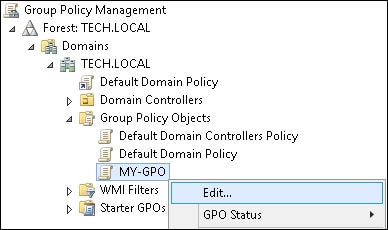
На экране редактора групповой политики расширьте папку конфигурации компьютера и найдите следующий элемент.
Доступ к папке под названием Восстановление системы.
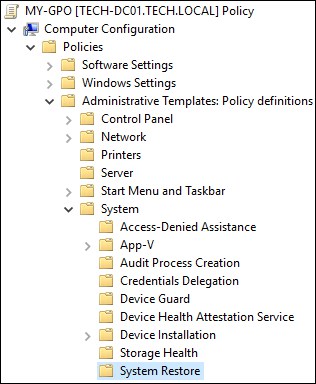
Отключите опцию под названием Выключить восстановление системы.

На экране редактора групповой политики расширьте папку конфигурации компьютера и найдите следующий элемент.
Доступ к папке под названием Scan.
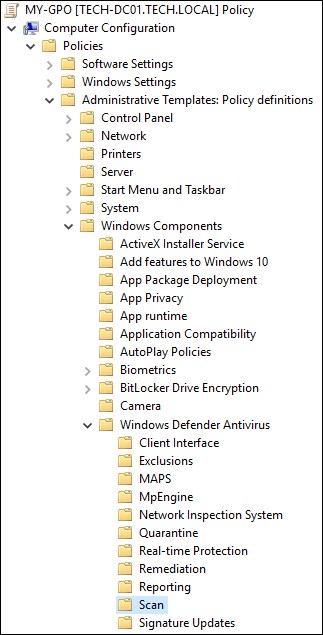
Включите опцию под названием Создайте точку восстановления системы.
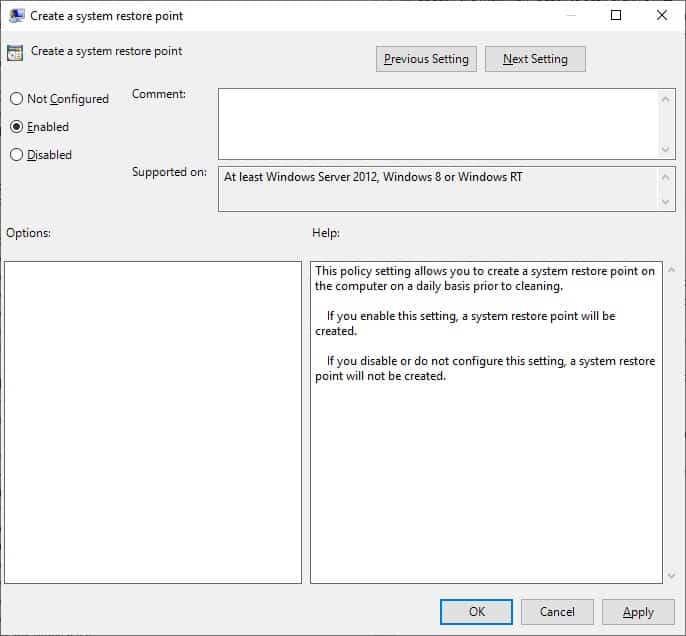
Чтобы сохранить конфигурацию групповой политики, необходимо закрыть редактор групповой политики.
Поздравляю! Вы закончили создание GPO.
Учебник — Применение GPO для создания точек восстановления
На экране управления политикой Группы необходимо правильно нажать на желаемую Организационную группу и выбрать возможность связать существующий GPO.
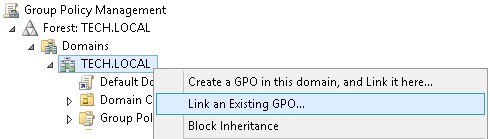
В нашем примере мы собираемся связать групповую политику под названием MY-GPO с корнем домена.
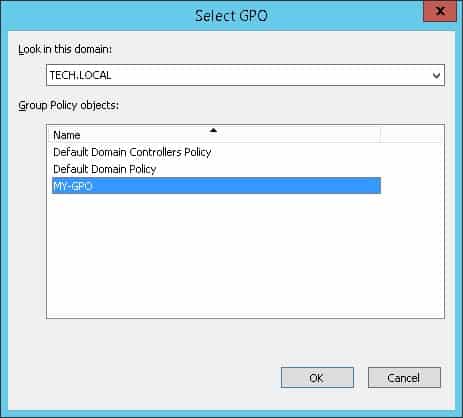
После применения GPO вам нужно подождать 10 или 20 минут.
В течение этого времени GPO будет реплицироваться на другие контроллеры доменов.
В нашем примере мы позволяем ежедневно создавать точку восстановления системы с помощью GPO.
VirtualCoin CISSP, PMP, CCNP, MCSE, LPIC22021-07-06T01:29:28-03:00
Related Posts
Page load link
Join Our Newsletter

Ok
Восстановление системы отключено системным администратором — как исправить?

В этой инструкции — пошагово о том, как включить точки восстановления (а точнее — возможность их создания, настройки и использования) в Windows 11, 10, 8.1 и 7. На эту тему также может пригодиться подробная инструкция: Точки восстановления Windows 11, Точки восстановления Windows 10.
Обычно, проблема «Восстановление системы отключено системным администратором» бывает не какими-то вашими или сторонними действиями, а работой программ и твиков, например, программы для автоматической настройки оптимальных параметров работы твердотельных накопителей в Windows, например, SSD Mini Tweaker, могут так сделать (на эту тему, отдельно: Как настроить SSD для Windows 10). При этом на вкладке «Защита системы» вы можете наблюдать следующие уведомления:
- Восстановление системы отключено системным администратором
- Конфигурация отключена системным администратором
- Создание точек восстановления отключено системным администратором
Включение восстановления системы с помощью редактора реестра
Первый способ решения проблемы — устранение сообщения о том, что восстановление системы отключено, подойдет для всех редакций Windows, в отличие от следующего, который предполагает использование редакции Pro или Enterprise.
Шаги по устранению проблемы будут следующими:
- Запустите редактор реестра. Для этого вы можете нажать клавиши Win+R (Win — клавиша с эмблемой Windows в нижнем ряду) на клавиатуре, ввести regedit и нажать Enter.
- В редакторе реестра перейдите к разделу (папки слева)
HKEY_LOCAL_MACHINESOFTWAREPoliciesMicrosoftWindows NTSystemRestore
- Либо удалите целиком этот раздел, нажав по нему правой кнопкой мыши и выбрав «Удалить», либо выполните пункт 4.
- Измените значения параметров DisableRestore, DisableConfig и DisableSR c 1 на 0. Либо удалите эти параметры. Набор параметров в разделе в каждом конкретном случае может отличаться, но каждый из них отключает одну из возможностей использования защиты системы: само восстановление, создание точек восстановление или конфигурацию.
- Закройте редактор реестра. Как правило, перезагрузка компьютера не требуется.
Готово. Теперь, если снова зайти в параметры защиты системы, сообщений о том, что восстановление Windows отключено, появиться не должно, а точки восстановления будут работать так, как от них ожидается.
Возврат восстановления системы с помощью редактора локальной групповой политики
Для Windows 11/10, 8.1 и Windows 7 редакций Профессиональная, Корпоративная и Максимальная вы можете исправить «восстановление системы отключено администратором» и сопутствующие проблемы с помощью редактора локальной групповой политики. Шаги будут следующими:
- Нажмите клавиши Win+R на клавиатуре и введите gpedit.msc затем нажмите Ок или Enter.
- В открывшемся редакторе локальной групповой политики перейдите к разделу Конфигурация компьютера — Административные шаблоны — Система — Восстановление системы.
- В правой части редактора вы увидите два параметра «Отключить конфигурацию» и «Отключить восстановление системы». Дважды кликните по каждому из них и установите значение «Отключено» или «Не задано». Примените настройки.
После этого можно закрыть редактор локальной групповой политики, снова зайти в настройки защиты системы и выполнять все необходимые действия с точками восстановления Windows.
На этом всё, думаю, один из способов вам помог. Кстати, было бы интересно узнать в комментариях, после чего, предположительно, восстановление системы стало отключено администратором у вас.
Windows 10
- 01.03.2020
- 13 395
- 8
- 26.04.2021
- 26
- 23
- 3
- Содержание статьи
- Включение восстановления системы в Windows 10 через графический интерфейс
- Отключение восстановления системы в Windows 10
- Настройка восстановления системы через групповые политики
- Настройка восстановления системы через редактор реестра
- Комментарии к статье ( 8 шт )
- Добавить комментарий
Восстановление системы — функция операционной системы Windows, при которой происходит автоматическое сохранение системы, с возможностью дальнейшего его использования. К примеру, вы можете установить некорректно работающий драйвер, и получить неработающую систему — и в данном случае, как нельзя подойдет восстановление системы, так как будет возможность восстановить систему к состоянию до установки данного драйвера.
Восстановление системы затрагивает только системные файлы и настройки — личные файлы пользователя при этом остаются в целости и сохранности.
Включение восстановления системы в Windows 10 через графический интерфейс
По умолчанию, данная функция всегда включена в операционных системах Windows.
- Открываем старую Панель управления (набрав в поиске «Панель управления» или «control«).
- В Панели управления находим пункт «Восстановление» (в режиме просмотра «Крупные значки» или «Мелкие значки»).
- Далее, нужно нажать на пункт «Настройка восстановления системы».
- Откроется окно настроек восстановления системы. В нем, нужно выбрать жесткий диск, на котором будут хранится данные для восстановления системы, и нажать на кнопку «Настроить».
- В следующем окне нужно отметить галочкой пункт «Включить защиту системы». По желанию, можно отрегулировать объем, который допускается занимать информацией для восстановления системы. По завершению настройки, достаточно нажать «ОК».
Отключение восстановления системы в Windows 10
Отключать восстановление имеет смысл, если у Вас действительно малый объем накопителя, из-за чего нет возможности выделять драгоценное «место» под восстановление системы. В иных случаях, данный поступок можно считать мало оправданным, поскольку значительно снижается шанс восстановить систему в случае какого-либо сбоя или установки некорректно работающего программного обеспечения (в том числе драйверов).
- Сперва нужно открыть настройки восстановления системы, так же, как это описано в пункте выше (Включение восстановления системы) — нужно открыть «Панель управления«, в ней пункт «Восстановление«, а в нем — «Настройка восстановления системы«.
- Теперь нужно пройтись по всем жестким дискам, у которых стоит в столбике «Защита» статус «Включено». Выбираем такой жесткий диск, и нажимаем на кнопку «Настроить».
- В настройках отмечаем пункт «Отключить защиту системы», и нажимаем «ОК».
- Появится диалоговое окно для подтверждения действия отключения восстановления системы на данном диске. Нажимаем «Да«.
- После этого, все точки восстановления будут удалены с данного диска, а по отключению данных настроек на всех дисках — восстановление системы будет отключено.
Настройка восстановления системы через групповые политики
Включить или отключить восстановление системы так же можно и через редактор групповых политик. Нужный параметр находится в разделе «Конфигурация компьютера — Административные шаблоны — Система — Восстановление системы» (англ. «Computer Configuration — Administrative Templates — System — System Restore«) и называется «Отключить восстановление системы» (англ. «Turn off System Restore«).
Если задать данному параметру значение «Включено» (англ. «Enabled«), то восстановление системы будет отключено, если же установить значение «Не задано» (англ. «Not Configured«) или «Отключено» (англ. «Disabled«), то восстановление системы будет включено.
Настройка восстановления системы через редактор реестра
Помимо вышеописанных способов управления восстановлением системы, все данные действия можно провести и напрямую в реестре Windows. За включение или отключение восстановления системы отвечает параметр типа DWORD32 под именем «DisableSR«, который находится по адресу HKEY_LOCAL_MACHINESOFTWAREPoliciesMicrosoftWindows NTSystemRestore.
Если установить ему значение 1, то восстановление системы будет отключено, значение 0 наоборот включает восстановление системы.
- Remove From My Forums
-
Question
-
I have a bunch of computers that appear to have System Restore disabled or at least deactivated by default. These are all Windows 10 Education (Enterprise) that were imaged via MDT. Honestly this is a mystery that I have had for years since Windows 7 Enterprise
as well. Is there something in Enterprise edition that disables System Restore by default or maybe the imaging process?The bigger question is can I enable or activate system restore via Group Policy? I see ways to disable it but not enable it? If not is there something I can do in imaging to enable it?
System Restore isn’t something I use often but there are times it would be handy. Thanks.
Brian Hoyt
Answers
-
Hi HoytB,
It is not enabled by default but it doesn`t mean it is not needed. We could enable it by ourselves.
According to my understanding, this feature will occupy disk space to store the restore point and not everyone wants this feature. So it is not enabled by default so that the users could configure it based on their needs. This is just my own understanding.
Personaly, I think this feature is quite useful to resolve an issue that occurred recently.
However, I hope the script I posted before would work well.Best regards
Please remember to mark the replies as answers if they help, and unmark the answers if they provide no help. If you have feedback for TechNet Support, contact tnmff@microsoft.com.
-
Proposed as answer by
Monday, March 14, 2016 1:16 AM
-
Marked as answer by
Kate LiMicrosoft employee
Wednesday, March 16, 2016 2:59 AM
-
Proposed as answer by
- Remove From My Forums
-
Question
-
I have a bunch of computers that appear to have System Restore disabled or at least deactivated by default. These are all Windows 10 Education (Enterprise) that were imaged via MDT. Honestly this is a mystery that I have had for years since Windows 7 Enterprise
as well. Is there something in Enterprise edition that disables System Restore by default or maybe the imaging process?The bigger question is can I enable or activate system restore via Group Policy? I see ways to disable it but not enable it? If not is there something I can do in imaging to enable it?
System Restore isn’t something I use often but there are times it would be handy. Thanks.
Brian Hoyt
Answers
-
Hi HoytB,
It is not enabled by default but it doesn`t mean it is not needed. We could enable it by ourselves.
According to my understanding, this feature will occupy disk space to store the restore point and not everyone wants this feature. So it is not enabled by default so that the users could configure it based on their needs. This is just my own understanding.
Personaly, I think this feature is quite useful to resolve an issue that occurred recently.
However, I hope the script I posted before would work well.Best regards
Please remember to mark the replies as answers if they help, and unmark the answers if they provide no help. If you have feedback for TechNet Support, contact tnmff@microsoft.com.
-
Proposed as answer by
Monday, March 14, 2016 1:16 AM
-
Marked as answer by
Kate LiMicrosoft employee
Wednesday, March 16, 2016 2:59 AM
-
Proposed as answer by
Содержание
- Содержание:
- ↑ Восстановление системы отключено системным администратором
- ↑ Восстановление настроек защиты системы в редакторе групповых политик
- ↑ Восстановление настроек защиты системы в редакторе реестра
- Нужно включить защиту системы на этом диске
- Исправить: Нужно включить защиту системы на этом диске
- 1. Как включить защиту системы на диске через командную строку
- 2. Включить защиту системы при помощи PowerShell
- 3. Запуск службы
- Восстановление системы отключено системным администратором Windows 10
- Восстановление системы отключено системным администратором Windows 10
- Исправляем ошибку: Восстановление системы отключено администратором
- Включение, отключение восстановления системы
- Редактор реестра для борьбы с ошибкой
- Локальные групповые политики для восстановления
- Восстановление системы отключено администратором
- Почему возникает ошибка «Восстановление системы отключено администратором»
- Что делать, если восстановление системы отключено администратором
- Через редактор реестра
- Через редактор локальной групповой политики
- Устранение неполадок при восстановлении системы
- Причины возникновения ошибки
- Устранение сбоя
- Использование редактора реестра
- Исправление через редактор групповых политик
- Ошибка: восстановление системы отключено администратором
- Как включить Защитник Windows 10, если с работой антивируса возникли проблемы
- Содержание
- 1. Заражение системы как причина невозможности запуска Защитника Windows 10
- 2. Повреждение системных файлов Windows 10 как проблема запуска Защитника Windows
- 3. Как включить Защитник Windows с помощью системного реестра
- 4. Как включить Защитник Windows с помощью редактора групповой политики
- 5. O&O ShutUp10 и другие подобные программы как причина невозможности запуска Защитника Windows
- 6. Как включить Защитник Windows, когда ни один из способов не помог
- Восстановление системы отключено? Включить восстановление системы под Windows 10
- Включить восстановление системы под Windows 10
- Восстановление системы отключено системным администратором или выделено серым цветом
- Восстановление системы отключено системным администратором
- 1]Использование редактора реестра
- 2]Использование редактора групповой политики
Содержание:
Создание точек восстановления и в случае необходимости откат к ним является простым, действенным и эффективным способом решения множества проблем, связанных с ошибками и сбоями в работе операционной системы Windows. Всё что вам нужно, это включить в дополнительных параметрах системы функцию «Защита системы» для как минимум для раздела с установленной Windows и выделить на диске от 6 до 12 процентов свободного места для хранения точек восстановления, после чего система сама время от времени, а также при установке программного обеспечения станет создавать бекапы важнейших файлов.
↑ Восстановление системы отключено системным администратором
Ручная процедура создания точки восстановления тоже очень проста и не занимает много времени, однако некоторые пользователи сообщают, что при попытке создать точку восстановления или изменить конфигурацию защиты они получают ошибку «Восстановление системы отключено системным администратором».
При этом у многих из них возникает вопрос: как и кто мог отключить настройки защиты, если никто, кроме них самих не пользовался компьютером? Причина чаще всего бывает следующей: конфигурация защиты системы могла быть изменена сторонними твикерами, с помощью которых пользователь намеревался оптимизировать работу Windows в автоматическом режиме. К счастью, в большинстве случаев устранить эту неполадку не составляет особого труда, вернуть исходные настройки системы можно вручную с помощью редактора локальных групповых политик либо редактора реестра. Рассмотрим оба варианта.
↑ Восстановление настроек защиты системы в редакторе групповых политик
Откройте редактор локальных групповых политик командой gpedit.msc и перейдите в раздел Конфигурация компьютера → Административные шаблоны → Система → Восстановление. В правой колонке найдите политику «Отключить восстановление системы», которая, скорее всего, будет иметь статус «Включена».
Кликните по ней два раза мышкой, чтобы открыть окно изменения настроек и переключите радиокнопку в положение «Отключено» или «Не задано». То же самое необходимо сделать для политики «Отключить конфигурацию». Вот и всё, больше сообщение «Восстановление системы отключено системным администратором» появляться не будет.
↑ Восстановление настроек защиты системы в редакторе реестра
Если в системе отсутствует редактор локальных групповых политик, например, в редакции Home, выполнить те же настройки можно с помощью редактора реестра. Открываем последний командой regedit и разворачиваем ветку HKLMSOFTWAREPoliciesMicrosoftWindows NTSystemRestore. В правой колонке вы найдёте два параметра типа DWORD с названиями DisableConfig и DisableSR. Скорее всего, оба они будут иметь значение 1, соответствующее «Включено» в редакторе политик. Измените значения обоих параметров на 0, закройте редактор реестра и перезагрузите компьютер.
Если вдруг какого-то из параметров не окажется, измените значение того, который имеется. А ещё вы можете просто удалить подраздел SystemRestore со всем его содержимым, — после перезагрузки система восстановит его с исходными настройками, и восстановление системы вновь заработает.
Источник
Нужно включить защиту системы на этом диске
При попытке восстановить систему Windows 10/7/8.1 методом отката к более поздней точки восстановления вы можете столкнуться с ошибкой «Нужно включить защиту системы на этом диске«. Ошибка появляется в статусе выбранного диска и не дает восстановить систему. В большинстве случаев это происходит из-за того, что функция защиты системы не включена, и её нужно активировать вручную или служба защиты системы не работает и её необходимо перезапустить.
Исправить: Нужно включить защиту системы на этом диске
Ошибка «Нужно включить защиту системы на этом диске» может быть при восстановлении системы через рабочий стол или при загрузке компьютера при попытке восстановить систему через параметр восстановления. По этой причине разберем два способа, как включить защиту системы на диске: через командную строку и poweshell.
1. Как включить защиту системы на диске через командную строку
Если вы не можете загрузиться на рабочий стол и пытаетесь восстановить систему при запуске компьютера через дополнительные параметры загрузки, то запустите командную строку и введите:
Если не помогло и вы не можете загрузиться на рабочий стол, то проделайте способ 3.
2. Включить защиту системы при помощи PowerShell
Если вы можете загрузиться на рабочий стол, то PowerShel является оптимальным решением. Нажмите сочетание кнопок на клавиатуре Win+X и выберите PowerShell (администратор), после чего введите следующие команду по порядку, нажимая Enter после каждой:
После перезагрузки ПК, нажмите сочетание кнопок Win+R и введите sysdm.cpl. Перейдите во вкладку «Защита системы» и вы увидите статус напротив диска «Включена или Отключена». Если защита включена на том диске на котором вам необходимо, то все в порядке. Если защита отключена на нужном вам диске, то выделите этот диск одним нажатием мышки и выберите ниже «Настроить«. В новом окне установите значение «Включить защиту систему«.
3. Запуск службы
В зависимости можете вы попасть на рабочий стол или нет, я предложу универсальный метод по перезапуску службы теневого копирования тома. Введите в командную строку две команды по очереди.
Перезагрузите ПК и попробуйте восстановить систему.
Источник
Восстановление системы отключено системным администратором Windows 10
Восстановление системы отключено системным администратором Windows 10
Исправляем ошибку: Восстановление системы отключено администратором
Восстановление системы или бэкап – функция, важность которой часто недооценивают. Сейчас мы с вами поговорим о том, как включить возможность создавать точки восстановления и как избавиться от ошибок, которые могут возникнуть.
Ошибка «Восстановление системы отключено администратором» не даёт включить бэкап и перестать беспокоиться о работоспособности Windows в случае непредвиденного сбоя. Это может стать очень неудобным препятствием к сохранению программ и их файлов перед совершением каких-либо фундаментальных изменений. Например, работы с реестром или удалением системных файлов.
Запрет системного администратора на создание точек бэкапа может быть создан не только какими-то определёнными вашими действиями. Это может быть следствием работы различных программ, оптимизирующих работу твердотельных накопителей или Windows в целом.
Включение, отключение восстановления системы
Чтобы разрешить использование функции необходимо выполнить ряд действий:
Для объяснения алгоритма использовалась Windows 7, но последовательность действий будет одна для всех версий ОС, различны только названия некоторых пунктов.
Однако ошибка «Восстановление системы отключено администратором» может появиться уже на этапе просмотра свойств защиты.
Редактор реестра для борьбы с ошибкой
Для того чтобы наладить бэкапы, можно использовать реестр.
Открываем реестр через командную строку:
В реестре делаем следующее:
Локальные групповые политики для восстановления
В версиях Windows редакцией выше профессиональной есть возможность исправить ошибку через редактор локальной групповой политики.
Открываем редактор:
Работаем непосредственно с редактором:
Теперь вы можете делать с точками восстановления всё, что захотите.
Восстановление системы отключено администратором
Восстановление системы является важной опцией Windows, которая позволяет зачастую вернуть компьютер в работоспособное состояние после сбоя. Пользователь должен своевременно до возникновения проблем с операционной системой озаботиться вопросом включения функции восстановления системы и создания резервных точек. Однако в ряде случаев можно столкнуться с ошибкой «Восстановление системы отключено администратором», которая возникает даже из профиля администратора компьютера. Как справиться с данной проблемой в различных версиях Windows рассмотрим в рамках данной статьи.
Почему возникает ошибка «Восстановление системы отключено администратором»
Разрешая различным приложениям вносить изменения в систему, многие пользователи зачастую не предполагают, что это может быть чревато различного рода проблемами. Чаще всего именно из-за выдачи разрешений сторонним программам на внесение изменений в систему возникает рассматриваемая ошибка.
При этом не всегда приложения, которые отключают функцию восстановления системы, являются вирусными. Зачастую это программы, которые обещают оптимизировать систему в автоматическом режиме. Например, приложение SSD Mini Tweaker, главной задачей которого является оптимизация работы Windows на твердотельном накопителе, способно внести изменения, которые отключат функцию восстановления системы.
Еще одной причиной появления ошибки «Восстановление системы отключено администратором» является работа вирусов на компьютере. Именно поэтому мы рекомендуем обязательно проверить компьютер антивирусом после выполнения действий, описанных ниже для возобновления работы функции восстановления системы.
Что делать, если восстановление системы отключено администратором
Имеется два варианта решения рассматриваемой проблемы. Способ с восстановлением работы функции через реестр подойдет для любой версии Windows, тогда как вариант исправления ошибки через редактор локальной групповой политики предназначен исключительно для «прокаченных» редакций Windows – «Профессиональная», «Максимальная», «Корпоративная». Рассмотрим, как исправить ошибку обоими способами.
Через редактор реестра
Обратите внимание: Также исправить проблему можно, если просто удалить целиком в реестре папку SystemRestore или выполнить восстановление реестра.
Через редактор локальной групповой политики
После выполнения любого из предложенных выше способов, нужно перезагрузить компьютер, после чего ошибка «Восстановление системы отключено администратором» будет исправлена, если сразу после загрузки Windows вновь одно из приложений не внесет изменения. В такой ситуации потребуется вычислять данную программу и удалять ее, при этом важно помнить, что подобным делами может заниматься вирус.
Устранение неполадок при восстановлении системы

Причины возникновения ошибки
Чаще всего ошибка появляется из-за разрешений на внесение изменений, которые пользователи дают сторонним программам.
Особую опасность представляют различные приложения для оптимизации системы в автоматическом режиме: они отключают разные функции, пытаясь сэкономить место на диске и объем оперативной памяти.
Еще одной причиной является действие вирусов. Поэтому прежде чем выполнять описанные ниже действия, просканируйте систему антивирусом и лечащими утилитами, чтобы убедиться, что она не заражена вредоносным ПО.
Устранение сбоя
Если проверка на вирусы показала, что компьютер чист, остается два способа решения проблемы: через реестр и через локальные групповые политики. 
Использование редактора реестра
Чтобы открыть редактор реестра, нажмите сочетание Win+R и выполните запрос «regedit». Далее:
Если одного из параметров нет, не обращайте внимания, это нормально для некоторых версий Windows. Измените значение имеющегося параметра и перезагрузите компьютер для применения конфигурации.
Исправление через редактор групповых политик
Чтобы попасть в редактор групповых политик, нажмите Win+R и выполните команду «gpedit.msc». Затем:
После отключения состояний обязательно перезагрузите компьютер для применения конфигурации.
Ошибка: восстановление системы отключено администратором
Если при попытке создать точку восстановления системы на Windows 10, а также на ранних версиях операционной системы, вы столкнулись с ошибкой: восстановление системы отключено системным администратором, это свидетельствует о том, что в настройки были внесены изменения. Чтобы исправить неполадку нужно выполнить несколько несложных действий.
При появлении ошибки, которая связана с невозможностью восстановления системы через отключения данной функции администратором, стоит выполнить редактирование реестра. Для этого выполняем следующие функции:
В Windows 10 исправить ошибку с отключенным восстановлением системы можно через редактор локальной групповой политики. Для этого стоит выполнить следующее:
После выполнения всех вышеперечисленных действий стоит проверить ПК на наличие вирусов.
Как включить Защитник Windows 10, если с работой антивируса возникли проблемы
В некоторых случаях при использовании стороннего антивируса, бывает, что Защитник Windows автоматически не отключается и в таком случае пользователь прибегает к различным способам принудительного отключения встроенного антивируса.
В этой статье мы поэтапно разберем все способы решения проблем с обратным запуском Защитника Windows 10.
Итак, если вы столкнулись с тем, что Защитник автоматически не включается и в Параметрах Windows 10 сообщает об отключении системным администратором, то тогда вам стоит выполнить перечисленные ниже рекомендации.
Содержание
1. Заражение системы как причина невозможности запуска Защитника Windows 10
Вредоносная программа может различными способами блокировать включение Защитника Windows. В первую очередь зловредную программу нужно удалить. Для этого выполните сканирование системы антивирусным сканером, стоит выполнить сканирование даже двумя различными сканерами. Советую выбрать сканер из числа Рекомендуемых сканеров на странице: Антивирусные сканеры.
Для лучшей эффективности работы сканеров, проводить сканирование советую в Безопасном режиме загрузки системы.
После того как угроза была устранена, пользователь может столкнутся с тем, что из-за последствий работы вредоносной программы, Защитник Windows все еще не запускается. Для её решения переходим к следующему этапу рекомендаций.
2. Повреждение системных файлов Windows 10 как проблема запуска Защитника Windows
Вредоносная программа или ошибка другой программы могут нарушить целостность системных файлов Windows 10. Это так же может повлиять на работу Защитника Windows.
Для восстановления системных файлов Windows нужно в меню Пуск ввести слово Командная строка или cmd.exe и запустить её от имени Администратора (нажмите правой кнопкой мыши по приложению Командная строка и из появившегося списка действий выберите Запуск от имени администратора).
После того как вы открыли Командную строку от имени Администратора переходим непосредственно к восстановлению поврежденных файлов. В первую очередь с помощью инструмента DISM мы выполним проверку и исправления внутреннего системного образа Windows 10, с помощью которого чуть позже будем восстанавливать файлы системы.
В командной строке Windows поочередно вводим следующие команды DISM:
Следующая команда, как и команда выше, выполняют проверку целостности образа Windows без его восстановления:
Команда восстановления поврежденного образа Windows:
Завершив восстановление образа Windows, переходим к восстановлению системных файлов. Оба этапа являются важными для восстановления повреждений системы.
В Командной строке выполняем команду:
Как правило этого будет достаточно для восстановления системных файлов. У нас на сайте вы можете подробнее прочесть о работе инструмента DISM и о восстановлении системы с помощью команды SFC.
3. Как включить Защитник Windows с помощью системного реестра
Распространенным способом отключения Защитника является отключение с помощью системного реестра. В нашем случае мы будем включать Защитник через редактирование реестра.
В первую очередь нам нужно удалить ключи реестра, отвечающие за отключение Защитника Windows.
Редактор реестра можно открыть через меню Пуск или запуском команды regedit.exe (клавиша Win в сочетании с клавишей R ).
Перед началом любой правки реестра советую сделать резервную копию реестра. Для этого в меню редактора реестра выберите Файл > Экспорт и сохраните указанный файл.
Открыв редактор реестра, в его адресной строке вводим следующий путь:
Если в папке реестра есть подпапка с названием Real-Time Protection, то её нужно удалить, нажав на неё правой кнопкой мыши и выбрать Удалить.
Далее нам нужно создать ключ DisableAntiSpyware:
После внесения изменений в реестр, необходимо перезагрузить систему.
4. Как включить Защитник Windows с помощью редактора групповой политики
С помощью редактора групповой политики Windows, можно так же отключать или включать Защитник Windows.
Затем перезагрузите систему.
5. O&O ShutUp10 и другие подобные программы как причина невозможности запуска Защитника Windows
Если вы пользуетесь программой O&O ShutUp10 или другими подобными утилитами, то самое время вспомнить о них и в их настройках выключить опцию отключения Защитника. После применения изменений нужно перезагрузить систему.
6. Как включить Защитник Windows, когда ни один из способов не помог
Бывают случаи, когда ни один из описанных выше способов не помогает включить Защитник. Пользователь все так же получает сообщение о том, что “Невозможно открыть данное приложение. Ваш системный администратор отключил Центр безопасности Защитника Windows“.
В таком случае должен помочь следующий твик реестра – Включить Защитник Windows reg.zip. Твик реестра нужно обязательно запускать в Безопасном режиме системы.
Примечание. Напомню, перед работой с реестром рекомендуется сделать резервную копию реестра (в меню редактора Файл > Экспорт).
В архиве два файла реестра, WinDefend.reg и wscsvc.reg, поочередно нажимаем на них правой кнопкой мыши и из выпадающего списка выбираем Слияние.
Перезагружаем систему. Скорее всего после проделанных рекомендаций у вас включится Защитник Windows.
Источник
Восстановление системы отключено? Включить восстановление системы под Windows 10
По умолчанию восстановление системы включено во всех операционных системах Windows, включая Windows 10. Но некоторые пользователи, которые обновили свой компьютер до Окна 10 сообщить, что их Восстановить функция была отключена. Поэтому обязательно, чтобы все пользователи проверяли, включено ли восстановление системы в их системе, и не включали его. В этой статье показано, как включить и включить восстановление системы в Windows 10.
Включить восстановление системы под Windows 10
Чтобы проверить, было ли отключено восстановление системы, введите Панель управления в Начните поиск и нажмите Enter, чтобы открыть его. Нажмите Система открыть системную панель управления.
Убедитесь, что для защиты системного диска установлено значение «Вкл.».
Если это не так, выберите системный диск или диск C и нажмите кнопку Настроить, Откроется следующее диалоговое окно.
Выберите Включить защиту системы и нажмите Применить.
Это оно! Вы включили восстановление системы в Windows 10/8/7.
После этого вы хотите немедленно создать точку восстановления системы. Сделайте это и проверьте, был ли он создан.
Если вариант Включить защиту системы на вашем компьютере с ОС Windows отображается серым цветом, восстановление системы может быть отключено вашим системным администратором.
Вы также можете использовать командлет Enable-ComputerRestore, Активирует функцию восстановления системы. Поэтому выполните следующую команду в поднятом окне PowerShell:
Эта команда разрешает восстановление системы на диске C: локального компьютера.
Если восстановление системы не работает и точка восстановления системы не создается, вы можете открыть диспетчер служб и убедиться, что служба теневого копирования, планировщика заданий и поставщика теневого копирования программного обеспечения Майкрософт работает и настроена на автоматический.
Только записи, принадлежащие администратору, могут выполнять шорткод include me
Источник
Восстановление системы отключено системным администратором или выделено серым цветом
Если вы получите Восстановление системы отключено сообщением системного администратора, этот пост поможет вам решить проблему на вашем компьютере с Windows 10/8/7. Это происходит даже с компьютерами, которые не являются частью домена или компании. Основная причина этого — неправильные политики и записи в реестре, но это легко исправить.
Восстановление системы отключено системным администратором
При использовании версии Windows 10 Home используйте метод реестра, но в Windows 10 Professional вы можете использовать метод групповой политики. Следуйте подходящим методам
Если вы используете Windows 10 Домашняя и хотите включить групповую политику, следуйте этому методу.
1]Использование редактора реестра
Читать: Восстановление системы не работает, сбой, завершение не выполнено.
2]Использование редактора групповой политики
Вы можете внести все эти изменения, используя учетную запись администратора или пароль администратора, когда это будет предложено. Обязательно перезагрузите компьютер, чтобы восстановление было включено.
Кроме того, если «Восстановление системы» неактивно или вкладка «Восстановление системы» отсутствует, вы можете исправить это с помощью этого метода или следовать более подробному руководству. Вы можете включить восстановление системы с помощью PowerShell или убедившись, что оно включено.
Я надеюсь, что за публикацией было легко следить, и вы смогли включить восстановление системы, если ваш системный администратор отключил его.
Источник
22.08.2017
Просмотров: 5067
Если при попытке создать точку восстановления системы на Windows 10, а также на ранних версиях операционной системы, вы столкнулись с ошибкой: восстановление системы отключено системным администратором, это свидетельствует о том, что в настройки были внесены изменения. Чтобы исправить неполадку нужно выполнить несколько несложных действий.
Читайте также: Восстановление системы в Windows 10
Исправляем неполадку через редактирование реестра
При появлении ошибки, которая связана с невозможностью восстановления системы через отключения данной функции администратором, стоит выполнить редактирование реестра. Для этого выполняем следующие функции:
- Жмём «Win+R» и вводим «regedit».
- Ищем ветку реестра «HKEY_LOCAL_MACHINE», «SOFTWARE», «Policies», «Microsoft», «Windows NT», «SystemRestore». Здесь нужно найти и отредактировать такие параметры, как «DisableSR» и «DisableConfig».
- Для этих параметров нужно задать значение «0», кликнув по них дважды, чтобы открылось окно настроек.
- После внесения изменений стоит перезагрузить систему.
Вносим изменения в редактор локальной групповой политики
В Windows 10 исправить ошибку с отключенным восстановлением системы можно через редактор локальной групповой политики. Для этого стоит выполнить следующее:
- Жмём «Win+R» и вводим «gpedit.msc».
- Переходим по ветке «Конфигурация компьютера», «Административные шаблоны», «Система», «Восстановление системы». В последнем разделе будет только два параметра: «Отключить конфигурацию» и «Отключить восстановление системы». Для обеих параметров нужно задать значение «Отключено».
- Для этого дважды кликаем по параметру и ставим нужную отметку.
- Перезагружаем компьютер. Проблема исправлена.
После выполнения всех вышеперечисленных действий стоит проверить ПК на наличие вирусов.
Восстановление системы отключено системным администратором
Создание точек восстановления и в случае необходимости откат к ним является простым, действенным и эффективным способом решения множества проблем, связанных с ошибками и сбоями в работе операционной системы Windows. Всё что вам нужно, это включить в дополнительных параметрах системы функцию «Защита системы» для как минимум для раздела с установленной Windows и выделить на диске от 6 до 12 процентов свободного места для хранения точек восстановления, после чего система сама время от времени, а также при установке программного обеспечения станет создавать бекапы важнейших файлов.
Ручная процедура создания точки восстановления тоже очень проста и не занимает много времени, однако некоторые пользователи сообщают, что при попытке создать точку восстановления или изменить конфигурацию защиты они получают ошибку «Восстановление системы отключено системным администратором».
При этом у многих из них возникает вопрос: как и кто мог отключить настройки защиты, если никто, кроме них самих не пользовался компьютером? Причина чаще всего бывает следующей: конфигурация защиты системы могла быть изменена сторонними твикерами, с помощью которых пользователь намеревался оптимизировать работу Windows в автоматическом режиме. К счастью, в большинстве случаев устранить эту неполадку не составляет особого труда, вернуть исходные настройки системы можно вручную с помощью редактора локальных групповых политик либо редактора реестра. Рассмотрим оба варианта.
Откройте редактор локальных групповых политик командой gpedit.msc и перейдите в раздел Конфигурация компьютера → Административные шаблоны → Система → Восстановление. В правой колонке найдите политику «Отключить восстановление системы», которая, скорее всего, будет иметь статус «Включена».
Кликните по ней два раза мышкой, чтобы открыть окно изменения настроек и переключите радиокнопку в положение «Отключено» или «Не задано». То же самое необходимо сделать для политики «Отключить конфигурацию». Вот и всё, больше сообщение «Восстановление системы отключено системным администратором» появляться не будет.
Если в системе отсутствует редактор локальных групповых политик, например, в редакции Home, выполнить те же настройки можно с помощью редактора реестра. Открываем последний командой regedit и разворачиваем ветку HKLMSOFTWAREPoliciesMicrosoftWindows NTSystemRestore. В правой колонке вы найдёте два параметра типа DWORD с названиями DisableConfig и DisableSR. Скорее всего, оба они будут иметь значение 1, соответствующее «Включено» в редакторе политик. Измените значения обоих параметров на 0, закройте редактор реестра и перезагрузите компьютер.
Если вдруг какого-то из параметров не окажется, измените значение того, который имеется. А ещё вы можете просто удалить подраздел SystemRestore со всем его содержимым, — после перезагрузки система восстановит его с исходными настройками, и восстановление системы вновь заработает.