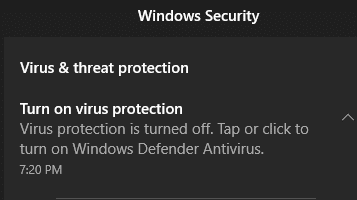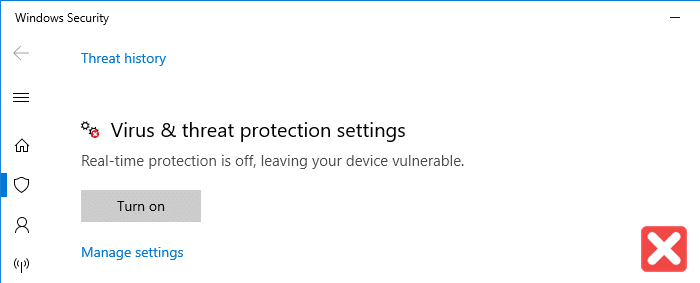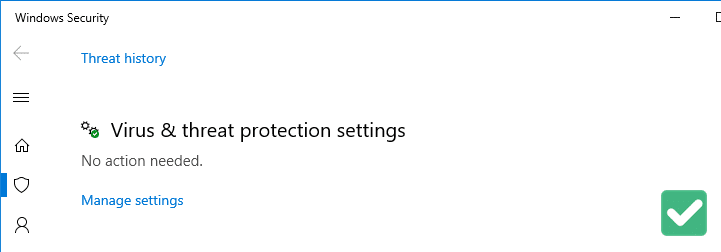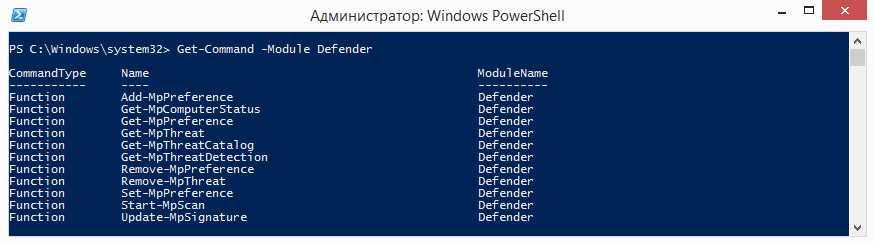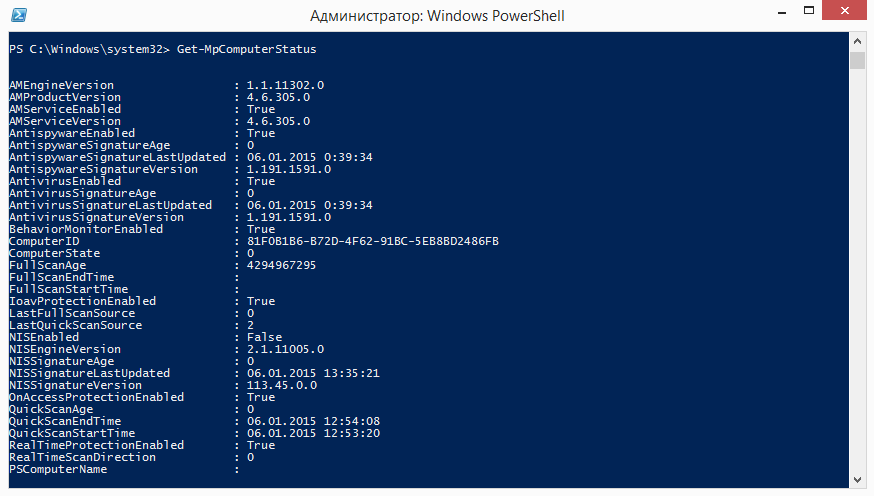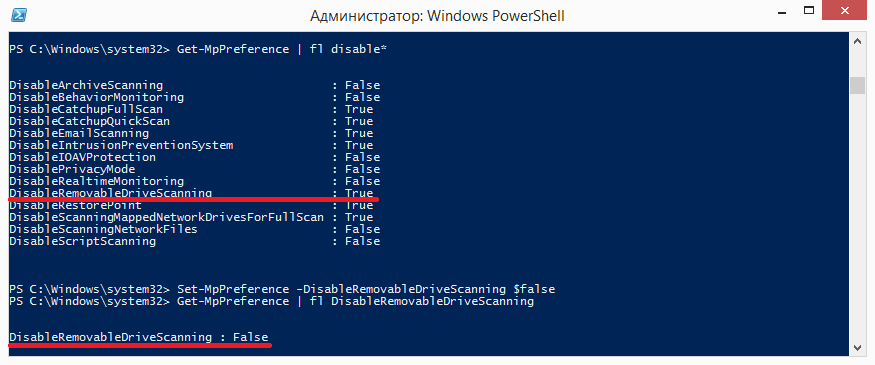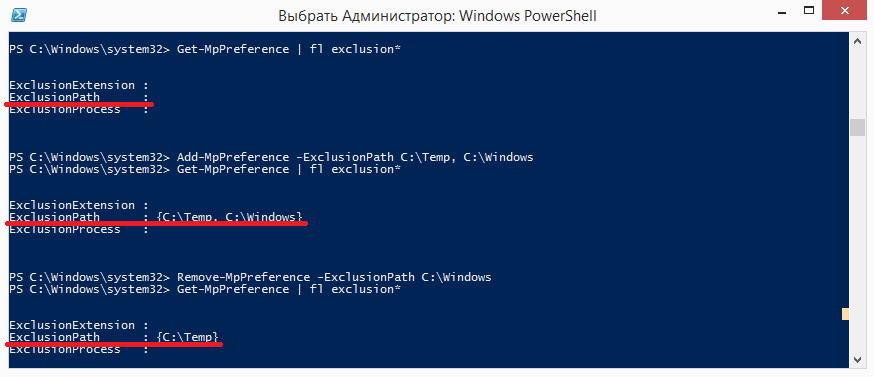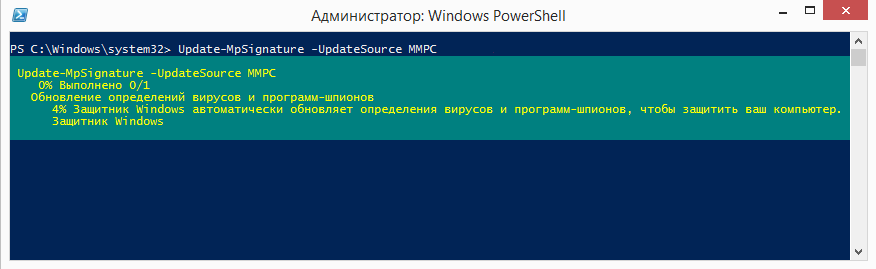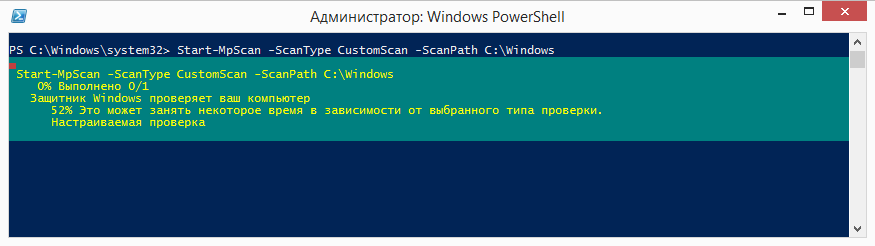Windows Defender впервые появился как антивирусная утилита от MS еще в Windows XP, и начиная с Windows Vista он постоянно присутствует в операционных системах Windows в качестве встроенного средства защиты от зловредов. В Windows 8 Defender был объединен с другим антивирусным продуктом — Microsoft Security Essentials, так что на данный момент он является полноценным антивирусным решением.
Windows Defender достаточно производителен и не требователен к системным ресурсам, он может быть использован не только на домашних компьютерах, но и в сети небольших организаций. Антивирус можно обновлять как с сайтов Microsoft, так и с внутреннего WSUS сервера. Однако, основным плюсом Windows Defender является тот факт, что он уже предустановлен и активен в Windows, и практически не требует ручной донастройки.
Совет. На данный момент Windows Defender является частью системы только на пользовательских ОС, и не доступен в Windows Server. Однако в предрелизе Windows Server 2016, Windows Defender может быть установлен как отдельный компонент сервера командой:
Install-WindowsFeature-Name Windows-Server-Antimalware
В большинство случае Windows Defender хорошо работает и со стандартными настройками, но в случае необходимости их можно изменить. Большое количество настроек Defender можно изменить через PowerShell с помощью специального модуля Defender. Впервые он появился в PowerShell 4.0 и разработан специально для управления Windows Defender. Этот модуль содержит 11 командлетов.
Полный список командлетов модуля можно вывести с помощью команды:
Get-Command -Module Defender
- Add-MpPreferenc
- Get-MpComputerStatus
- Get-MpPreference
- Get-MpThreat
- Get-MpThreatCatalog
- Get-MpThreatDetection
- Remove-MpPreference
- Remove-MpThreat
- Set-MpPreference
- Start-MpScan
- Update-MpSignature
Get-MpComputerStatus – позволяет вывести текущий статус (включенные опции, дату и версию антивирусных баз, время последнего сканирования и т.д.)
Вывести текущие настройки Defender может командлет Get-MpPreference, чтобы их изменить используется — Set-MpPreference.
Например, нам требуется включить сканирование внешних USB накопителей. Получим текущие настройки командой:
Get-MpPreference | fl disable*
Как вы видит сканирование USB накопителей отключено (DisableRemovableDriveScanning = True). Включим сканирование командой:
Set-MpPreference -DisableRemovableDriveScanning $false
Также, чтобы изменить настройки антивируса можно использовать командлеты Add-MpPreference и Remove-MpPreference. Например, добавим несколько папок в список исключений антивируса (сканирование в них не будет выполняться):
Add-MpPreference -ExclusionPath C:Video, C:install
Полный список исключений Windows Defender можно вывести так:
Get-MpPreference | fl excl*
Удалим конкретную папку из списка исключений:
Remove-MpPreference -ExclusionPath C:install
Для обновления антивирусных сигнатур в базе используется команда Update-MpSignature. С помощью аргумента UpdateSource можно указать источник обновлений.
Возможны следующие источники обновлений:
- MicrosoftUpdateServer – сервера обновлений MS в интернете
- MMPC — Microsoft Malware Protection Center
- FileShares – сетевая папка
- InternalDefinitionUpdateServer — внутренний WSUS сервер
Для обновления из сетевой папки нужно предварительно скачать файлы с сигнатурами баз с сайта https://www.microsoft.com/security/portal/definitions/adl.aspx и поместить в сетевой каталог. Чтобы обновить базы Defender из сетевого каталога, нужно задать его UNC путь:
Set-MpPreference -SignatureDefinitionUpdateFileSharesSources \FileShare1Updates
Запустим обновление:
Update-MpSignature -UpdateSource FileShares
Update-MpSignature
Выполнить сканирование системы можно с помощью командлета Start-MpScan. Аргумент ScanType позволяет указать один из трех режимов сканирования.
- FullScan – полное сканирование всех файлов на компьютере, в том числе реестра и запушенных программ
- QuickScan – быстрый анализ наиболее частых мест, которые могут быть инфицированы
- CustomScan – пользователь сам может указать диски и папки для сканирования.
Например, чтобы просканировать каталог “C:Program Files”:
Start-MpScan -ScanType CustomScan -ScanPath ”C:Program Files”
Все командлеты модуля Defender могут быть использованы для управления как локальным, так и удаленным компьютером. Для подключения к удаленному компьютеру нужно использовать опцию CimSession. Например, чтобы получить время последнего сканирования на удаленном компьютере с именем msk-wks-1, запустите такую команду (WimRM на удаленном ПК должен быть включен):
$session = NewCimSession -ComputerName msk-wks-1
Get-MpComputerStatus -CimSession $session | fl fullscan*
Если нужно отключить защиту Defender в реальном времени:
Set-MpPreference -DisableRealtimeMonitoring $true
Полностью отключить Windows Defender на компьютере можно, добавив в реестр ключ с помощью команды PowerShell:
New-ItemProperty -Path “HKLM:SOFTWAREPoliciesMicrosoftWindows Defender” -Name DisableAntiSpyware -Value 1 -PropertyType DWORD -Force

В этой инструкции — способы включить Защитник Windows 10 снова с помощью редактора локальной групповой политики или редактора реестра, а также дополнительная информация, которая может быть полезной.
Причина популярности вопроса обычно в том, что пользователь не сам отключал защитник (см. Как отключить Защитник Windows 10), а использовал, например, какую-либо программу для отключения «слежки» в ОС, которая, попутно, отключила и встроенный антивирус Windows Defender. Например, так по умолчанию делает программа Destroy Windows 10 Spying.
Включение Защитника Windows 10 с помощью редактора локальной групповой политики
Этот способ включить Защитник Windows подойдет только для владельцев Windows 10 Профессиональная и выше, поскольку только в них присутствует редактор локальной групповой политики (если у вас Домашняя или Для одного языка — перейдите к следующему способу).
- Запустите редактор локальной групповой политики. Для этого нажмите клавиши Win+R на клавиатуре (Win — клавиша с эмблемой ОС) и введите gpedit.msc после чего нажмите Enter.
- В редакторе локальной групповой политики перейдите к разделу (папки слева) «Конфигурация компьютера» — «Административные шаблоны» — «Компоненты Windows» — «Антивирусная программа защитник Windows» (в версиях Windows 10 до 1703 раздел назывался Endpoint Protection).
- Обратите внимание на параметр «Выключить Антивирусную программу защитник Windows».
- Если там установлено «Включено», дважды кликните по параметру и установите «Не задано» или «Отключено» и примените настройки.
- Внутри раздела «Антивирусная программа Защитник Windows» (Endpoint Protection) загляните также в подраздел «Защита в режиме реального времени» и, если параметр «Выключить защиту в реальном времени» включен, переведите его в «Отключено» или «Не задано» и примените настройки.
После указанных процедур с редактором локальной групповой политики, запустите Защитник Windows 10 (быстрее всего — через поиск в панели задач).
Вы увидите, что он не запущен, но ошибки «Это приложение выключено групповой политикой» больше появиться не должно. Просто нажмите кнопку «Запустить». Сразу после запуска вам также могут предложить включить фильтр SmartScreen (в случае если он был отключен сторонней программой вместе с Windows Defender).
Как включить Защитник Windows 10 в редакторе реестра
Те же действия можно проделать и в редакторе реестра Windows 10 (по сути, редактор локальной групповой политики изменяет как раз значения в реестре).
Шаги для включения Защитника Windows данным способом будут выглядеть так:
- Нажмите клавиши Win+R на клавиатуре, введите regedit и нажмите Enter для запуска редактора реестра.
- В редакторе реестра перейдите к разделу (папки слева) HKEY_LOCAL_MACHINE SOFTWARE Policies Microsoft Windows Defender и посмотрите, есть ли в правой части параметр «DisableAntiSpyware». Если есть, кликните по нему дважды и присвойте значение 0 (ноль).
- В разделе Windows Defender есть также подраздел «Real-Time Protection», загляните в него и, если там имеется параметр DisableRealtimeMonitoring, то также установите значение 0 для него.
- Закройте редактор реестра.
После этого наберите в поиске Windows в панели задач «Защитник Windows», откройте его и нажмите кнопку «Запустить» для запуска встроенного антивируса.
Дополнительная информация
Если описанное выше не помогает или же возникают какие-то дополнительные ошибки при включении защитника Windows 10, попробуйте следующие вещи.
Ну а если и эти варианты не сработают — пишите комментарии, попробуем разобраться.
Обычно штатная встроенная защита от вирусов компьютера под Windows 10 оказывается деактивирована после обновлений системы либо в результате неумелых или неосторожных действий пользователя. В большинстве случаев вновь запустить «Защитник» можно, не будучи специалистом в области IT, просто нужно внимательно следовать инструкциям по его включению.
Чем Windows Defender может быть полезен
От защиты операционной системы зависят удобство работы пользователя ПК и безопасность его файлов. Среди множества решений, призванных защитить компьютер от вирусов, выделяется «Защитник Windows», по умолчанию присутствующий в «десятке». Windows Defender содержит все инструменты, необходимые современному эффективному антивирусному приложению:
- защиту файлов в реальном времени,
- поиск и удаление вредоносного кода,
- выполнение заданий по расписанию и многое другое.
Вредоносные программы могут устанавливаться на компьютер без ведома пользователя через интернет и активироваться при каждом последующем подключении к сети. Часто вирусы могут попадать в систему путём инсталляции сторонних программ, в том числе и с внешних носителей. Особо вредоносные процессы пожирают ресурсы системы, удаляют папки и файлы, съедают интернет трафик.
«Защитник Windows» может бороться с угрозами двумя способами:
- защищая систему в реальном времени, предупреждая о троянах, руткитах, червях и т. п. во время попыток последних установиться, запуститься, либо поменять системные настройки;
- выполняя сканирование ПК на предмет присутствия вредоносного кода, в том числе по расписанию, и в автоматическом режиме лечит и удаляет вирусные файлы, извещая о проведённых операциях пользователя.
Между тем в новых версиях «десятки» вместо «Защитника» появилась «Безопасность Windows», но это не значит, что Defender исключён из системы. Напротив, на нём плотно завязаны многие функции и возможности новейшей антивирусной среды. Проще говоря, «Защитник» остался ядром безопасности, а «Безопасность Windows» является программной платформой на его основе. В любом случае вы всегда можете вернуться к старому интерфейсу, однако здесь уже будут доступны далеко не все предлагаемые Microsoft опции защиты:
- Для запуска старой оболочки откройте «Этот компьютер», затем папку Program Files и далее Windows Defender. Запустите исполняемый файл MSASGui.exe.
Microsoft меняет функции защиты Windows с каждым обновлением - В окне «Защитника» вы можете включать/отключать защиту в реальном времени, назначать определения вирусов и шпионских программ, активировать сканирование, а также выполнять другие задачи.
В новых версиях Windows «Защитник» является ядром системы безопасности
Всё же, исходя из того, что сам «Защитник Windows» сейчас не обладает максимальным функционалом, далее в первую очередь будет рассматриваться его надстройка, а именно — более глобальный инструмент «Безопасность».
Как влючить Windows Defender разными способами
Активация Windows Defender может осуществлятся несколькими разными способами.
Включение защиты через «Пуск»
Windows в любом случае не оставит без внимания отключенную защиту от вирусов. Система будет настойчиво извещать вас об этом через уведомления. Кроме того, значки службы безопасности в меню «Пуск» и системном трее будут содержать окрашенный в красный цвет символ. О наличие проблем также будет говорить жёлтый ярлык с восклицательным знаком.
Наиболее простым и очевидным решением является попробовать заново запустить защиту через стандартный графический интерфейс — «Безопасность Windows». Осуществить это можно через меню «Пуск»:
- Запустите «Безопасность Windows», просто нажав на значок со щитом, либо активировав «Параметры» (значок с шестерёнкой).
Значок «Безопасность Windows» в «Пуске» может отсутствовать — это зависит от того, как настроена Windows - В окне «Параметры» выберите «Обновление и безопасность».
«Обновление» и «Безопасность» находятся в одной вкладке - «Защита от вирусов и угроз» требует действий. Нужно открыть службу «Безопасность Windows», щёлкнув мышкой по одноимённому полю.
В окне «Безопасность Windows» вы можете просмотреть информацию о безопасности и работоспособности системы - Кстати, более коротким путём попасть в настройки защиты можно, набрав в поиске «Безопасность Windows» и нажав Enter.
«Безопасность Windows» — доверенное приложение магазина Microsoft - Активируйте кнопку «Включить». Возможно, вам придётся нажать два или три раза, запустив все отключенные антивирусные службы, пока вместо значка с крестиком не появится символ зелёного цвета.
В окне «Краткий обзор» вы можете не только получить сведения о защите системы, но и выполнить все связанные с безопасностью действия - Теперь, если вы наблюдаете вот такую картину, можно закрыть центр безопасности.
Галочки на всех пунктах означают, что ваш компьютер полностью защищён
Обычно по завершении данной настройки защита вновь работает безупречно, но не всегда. Если инструменты, отвечающие за безопасность, не хотят активироваться, скорее всего, служба отключена на уровне системы либо она административно управляется. Об этом может говорить также появление сообщения об ошибке при попытках перезапуска антивирусного приложения. И если это ваш случай, попробуйте следующие способы.
Запуск «Безопасности Windows» с помощью редактора реестра
В редактор реестра проще всего попасть, воспользовавшись стандартными программными средствами Windows 10:
- Щёлкните правой кнопкой мыши по иконке «Пуск». В строке открывшегося окна наберите Regedit и нажмите «ОК».
В окне «Выполнить» вы можете ввести также путь до приложения, документа или папки, которые необходимо открыть - В открывшемся редакторе найдите папку Policy Manager, пройдя по пути HKEY_LOCAL_MACHINESOFTWAREPoliciesMicrosoftWindows Defender. Откройте её. Дважды щёлкните по параметру DisableAntiSpyware. В поле «Значение» поставьте «0». Нажмите «ОК»
Работа с редактором требует внимательности, даже небольшая ошибка при правке реестра может привести к краху системы - Здесь же обратите внимание на папку Real-Time Protection, открыв её. Если значения в скобках (в конце каждой строчки) отличны от нуля, измените их на «0» так же, как вы делали это в пункте 2.
Если вы не уверены, что всё делаете правильно, лучше вообще не трогать системные настройки
По окончании всех операций закройте окна и перезагрузите компьютер. Если защита Windows не включилась, переходите к следующему пункту.
Не забывайте, что выполняя манипуляции с реестром, вы рискуете повредить системные файлы.
Активация через редактор локальной групповой политики
Управление системой через редактор групповой локальной политики предусмотрено лишь в корпоративной версии «десятки» и в Windows 10 Pro. Активация среды «Безопасность Windows» с применением инструмента для администраторов gpedit.msc выполняется следующим образом:
- С помощью утилиты «Выполнить» запустите редактор локальной групповой политики. Для этого наберите Gpedit.msc и нажмите Enter.
Редактор групповой локальной политики — очень полезный инструмент для проведения различных настроек системы - В левом поле консоли найдите и откройте папку «Антивирусная программа». Она находится по пути «Конфигурация компьютера»/»Административные шаблоны»/»Компоненты Windows». Нажмите «Выключить антивирусную программу».
Вы можете настроить консоль на своё усмотрение через меню «Вид» - В открывшемся окне поставьте «Отключено», запустив инструмент Endpoint Protection. Далее нажмите «Применить» и «ОК».
При включении данного параметра Endpoint Protection отключается, если стоит «Отключено» — инструмент работает по умолчанию
Закройте все программы и окна и перезагрузите ПК. Если защита всё так же отключена, попробуйте запустить её с помощью стороннего софта.
Использование программы Win Updates Disabler
Сторонняя утилита Win Updates Disabler позволяет включать и отключать компоненты защиты Windows 10 буквально парой кликов компьютерной мыши. Программу можно скачать с ресурса site2unblock.com:
- Установите и запустите утилиту Win Updates Disabler. На вкладке «Включить» отметьте все пункты и нажмите «Применить сейчас». Перезагрузите компьютер.
Программа Win Updates Disabler бесплатна - Иногда при использовании данной программы защита на низком уровне включается, но вы не можете запустить графический интерфейс «Безопасность». Для исправления бага откройте редактор реестра, последовательно пройдите по пути HKEY_LOCAL_MACHINESYSTEMCurrentControlSetServicesSecurityHealthService. В последней папке найдите переменную Start, щёлкните по строке мышкой и поменяйте в открывшемся окне значение на двойку.
Не меняйте значения на отличные от указываемых в инструкции, так вы можете повредить систему
Теперь можно выйти из приложения и выполнить перезагрузку компьютера. Служба «Безопасность Windows» должна вновь стать активной.
Использование системной защиты Windows 10 требует постоянного обновления антивирусных сигнатур (определений). По умолчанию «десятка» совершает эти действия в автоматическом режиме (так же, как выполняет по расписанию сканирование ПК на потенциальные угрозы, обновляет непосредственно антивирус и осуществляет другие действия, связанные с безопасностью), поэтому пользователю ничего делать не нужно. Но при желании вы можете обновить определения вручную, нажав кнопку «Проверить наличие обновлений» в области «Обновления защиты от вирусов и угроз» домашнего окна среды «Безопасность Windows».
Здесь же можно:
- запустить проверку компьютера на вирусы (кнопка «Быстрая проверка»);
- изменить настройки антивируса («Управление настройками»);
- управлять защитой от программ-шантажистов;
- обратиться в «Техническую поддержку» при возникновении вопросов;
- изучить и настроить другие параметры и службы, связанные с безопасностью компьютера.
В окне «Параметры защиты от вирусов и других угроз» можно активировать или деактивировать:
- защиту в режиме реального времени,
- облачную защиту,
- автоматическую отправку образцов подозрительных файлов,
- добавление или удаление исключений.
Однако трогать настройки «Безопасности», установленные по умолчанию, без надобности, особенно если вы не понимаете, к чему может привести отключение или изменение той или иной функции, настоятельно не рекомендуется.
Видео: настройка встроенного антивируса
Как добавить исключения
В силу разных причин иногда бывает необходимо, чтобы антивирус не проверял на наличие угроз тот или иной файл. Отключить сканирование объекта можно, добавив его в исключения:
- Для этого откройте «Безопасность Windows». Нажмите «Добавление и удаление исключений».
Прежде чем начать настройку исключений, обратите внимание на предупреждение в соответствующей вкладке - Щёлкните на плюсик и из выпадающего списка выберите тип объекта, который необходимо занести в исключения.
Добавьте в исключения файл, папку, тип файла или процесс - В появившемся окне проводника выберите искомый объект, нажав «Открыть».
При возникновении вопросов, вы всегда можете обратиться в техническую поддержку Microsoft
Выполняйте вышеописанные действия, только если вы твёрдо уверены в безопасности исключаемого объекта. Удаление файла, папки или процесса из исключений производится на той же странице настроек их выделением и нажатием кнопки «Удалить».
Когда стоит отключить встроенную защиту
По мнению Microsoft, служба безопасности Windows 10 и, в частности, встроенный «Защитник», являются эффективным инструментом для решения многих задач, связанных с защищённостью компьютера от вредоносных программ, однако независимые тесты показывают несколько иную картину.
Это первая причина, по которой многие пользователи отказываются от использования среды «Безопасность Windows», отдавая предпочтение сторонним антивирусам.
Также встроенную защиту стоит отключить, если компьютер не отличается высокой производительностью. Постоянные обновления и сканирования в этом случае могут сильно нагружать устройство, мешая работать пользователю.
Однако следует помнить, что отключение защиты может привести к заражению ПК вредоносным кодом, повреждению операционной системы, потере файлов и даже выходу из строя аппаратных компонентов.
Компания Microsoft позиционирует свой антивирусный продукт, распространяемый вместе с операционной системой Windows 10, как надёжное и мощное решение по защите и борьбе с вредоносными программами. В ряде случаев его вполне хватает обычным пользователям. И если по какой-то причине защита от уязвимостей вдруг оказалась отключена, теперь вы знаете, как запустить её вручную.
- Распечатать
Оцените статью:
- 5
- 4
- 3
- 2
- 1
(21 голос, среднее: 4.1 из 5)
Поделитесь с друзьями!
Windows поставляется со встроенной антивирусной программой под названием Windows Defender. Он всегда включен, и если вы его выключите, Windows попросит вас снова включить его. В отсутствие альтернативного антивирусного приложения мы согласны с тем, что вам не следует отключать Защитник Windows. Иногда это может вызвать проблемы или замедлить работу, но это лучше, чем наличие зараженного компьютера. Защитник Windows обычно работает без каких-либо проблем, но иногда он может препятствовать загрузке определенных файлов, запуску или установке определенных приложений. В таком случае вы можете временно отключить Защитник Windows. Если вам часто нужно отключить Защитник Windows для запуска определенной программы, было бы проще, если бы у вас был простой переключатель для переключения защиты в реальном времени Защитника Windows.
Слово предостережения
Мы не рекомендуем отключать Защитник Windows каждый раз, когда он что-то помечает. Вы должны только отключить его и разрешить загрузку или запуск файла в вашей системе, если вы уверены, что это безопасно. Отключение Защитника Windows не является решением для установки потенциально опасных приложений в вашей системе. Он запрашивает зараженную систему.
Сценарий PowerShell
Уловка с тумблером — это простой небольшой сценарий PowerShell. Запустите его один раз, и он отключит Защитник Windows, запустите его второй раз, и он снова включит Защитник Windows. Вам нужно будет запустить сценарий с правами администратора, потому что обычные пользователи не могут отключить Защитник Windows.
Откройте Блокнот и вставьте в него следующее. Сохраните его с расширением файла PS1.
$preferences = Get-MpPreference Set-MpPreference -DisableRealtimeMonitoring (!$preferences.DisableRealtimeMonitoring)
Вы можете открыть PowerShell с правами администратора, указать его на этот сценарий и запустить его. Конечно, вам понадобится более простой способ сделать это, тем более что вы не можете автоматически запускать сценарии PowerShell. Вы можете создать ярлык на рабочем столе, который может запускать сценарий, но вам нужно будет запустить ярлык с правами администратора.
Щелкните правой кнопкой мыши пустую область на рабочем столе и выберите «Ярлык». Вставьте следующее в поле «Обзор», но замените «Путь к сценарию» фактическим путем к созданному сценарию.
%SystemRoot%system32WindowsPowerShellv1.0powershell.exe -ExecutionPolicy Bypass -File "Path to script"
Создав ярлык, щелкните его правой кнопкой мыши и выберите параметр «Запуск от имени администратора». Когда вы запускаете скрипт и Защитник Windows отключен, вы увидите всплывающее окно, сообщающее, что он отключен.
Он не будет снова включен автоматически, поэтому мы повторим еще раз; не запускайте ПК без антивирусной программы. Когда вы закончите запускать нужное вам приложение, запустите этот скрипт еще раз, и Защитник Windows будет включен.
Это решение принадлежит пользователю суперпользователя yuji.
Что вы думаете об этой статье?

Штатный защитник может быть отключен по разным причинам. Например, другим антивирусом или при возникновении ошибки 557. Методы, приведенные в статье, решат проблему в независимости от ее первоисточника.
| Сложность: | Легко |
| Платформа: | Windows 10 32/64 Bit |
| Цена: | Бесплатно |
| Время: | 5 – 10 минут |
Содержание
- Включаем защитник Windows 10
- Используем штатные средства ОС
- В настройках системы
- Используем редактор локальной групповой политики
- Применяем редактор реестра
- Служба Защитника Windows
- Применяем стороннее ПО
- Win Updates Disabler
- FixWin 10
- Заключение
- Видеоинструкция
Итак, рассмотрим несколько вариантов по активации защитника Windows 10 когда он не включается. Пробуйте применять их по порядку до тех пор, пока ваш антивирус не заработает. Внимание! Четко следуйте нашей инструкции сверяя свои действия со скриншотами.
Используем штатные средства ОС
Изначально прибегнем к помощи инструментов, которые присутствуют в операционной системе по умолчанию. Если их возможностей будет мало, перейдем к стороннему программному обеспечению.
В настройках системы
Начнем с самого простого способа. Включать и отключать штатный защитник в Виндовс 10 можно в параметрах системы. Возможно, вам повезло, и ситуация заключается именно в этом. Для активации Windows Defender делаем так:
- Открываем меню, имя которого Пуск, и жмем по иконке в виде шестеренки.
- В поисковой строке настроек пишем защитник и выбираем отмеченный вариант из выдачи.
- Жмем по кнопке «Открыть центр безопасности Защитника Windows».
- Тут просто включаем родной антивирусник.
- Если после активации вы все так же видите иконку тревожного сигнала, переходите к настройкам утилиты, кликнув по обозначенной ниже шестеренке.
- Далее, жмем по пункту, отмеченному на скриншоте ниже.
- Активируем все триггеры, которые окажутся отключенными.
На этом все. Защитник должен включиться и начать следить за вашей OS. Если что-то не получилось и безопасность компьютера под угрозой, попробуйте способы, описанные ниже.
Используем редактор локальной групповой политики
В Windows 10 присутствует еще один интересный и полезный инструмент, который способен вносить изменения в конфигурацию ОС. Это редактор локальной групповой политики. Данный способ поможет в особенности тогда, когда вы сталкиваетесь с ошибкой «это приложение выключено групповой политикой».
Пошаговая инструкция:
- Изначально нужно запустить утилиту. Сделать это проще всего через маленькую программку, которая в OS от Майкрософт именуется Выполнить. Используем сочетание «горячих» клавиш Win+R. В появившемся окошке пишем gpedit.msc и жмем OK.
- Переходим по пути (левая боковая половина окна программы) Конфигурация компьютера- Административные шаблоны- Компоненты Windows- Антивирусная программа Защитник Windows. Двойным щелчком левой кнопки мыши открываем отмеченный ключ.
- Переключаем триггер в положение Отключено и жмем OK.
На этом все, можно переходить к проверке работоспособности нашего антивируса.
Внимание: для того чтобы изменения применились необходимо перезагрузить компьютер или ноутбук с Windows 10.
Применяем редактор реестра
Кто из вас не слышал о пресловутом редакторе реестра. Для многих это страшное табу и лезть в программу смерти подобно… Но нет, на самом деле это реальный способ, который поможет нам. Например, в нашем случае это будет включение защитника.
- При помощи утилиты Выполнить запускам реестр. Для этого жмем Win+R, вводим коанду regedit и кликаем по OK.
- Переходим по пути КомпьютерHKEY_LOCAL_MACHINESOFTWAREPoliciesMicrosoftWindows Defender двойным кликом левой кнопки мыши открываем ключ, отмеченный цифрой 2.
- Устанавливаем значение 0 и жмем кнопку, которая называется OK.
Точно так же, как и в случае с редактором локальной групповой, политики нужно перезагрузить ПК чтобы включить программу.
Важно: для работы с системным реестром вам потребуются администраторские полномочия. В противном случае программа редактора попросту не сможет получить доступ к нужным записям, и вы увидите надпись: «некоторыми параметрами управляет ваша организация».
Служба Защитника Windows
Если ни один из описанных выше вариантов не помогает, попробуйте проверить запущена ли нужная служба. Именно ее неактивность мешает защитить ПК. Иногда система выдает ошибку «служба работы с угрозами остановлена перезапустите ее». Чтобы исправить это и настроить защиту делаем так:
- При помощи комбинации кнопок Win+R нужно зайти в утилиту Выполнить, введите в нее команду и кликайте по OK.
services.msc
- В списке процессов нужно найти службу нашего антивируса и проверьте, работает ли она. Если нет, откройте запись двойным кликом ПКМ и включите задачу.
Дальше мы расскажем о некоторых сторонних утилитах, которые способны включить защитник Windows 10 в пару кликов.
Заметка: о работающем приложении сообщает иконка, которая отображается на панели задач.
Применяем стороннее ПО
Существует очень много программ, способных помочь в рассматриваемом вопросе. Описывать их дублирующийся функционал нет смысла, посему поговорим о двух лучших и беспутных представителях.
Win Updates Disabler
Скачать программу можно бесплатно на ее официальном сайте. Когда это будет сделано, запустите установочный файл.
- Ставим флажок согласия с условиями лицензии и жмем Next.
- Пропускаем информацию об инсталляции и переходим к следующему шагу.
- При необходимости тут можно изменить инсталляционный путь. В нашем случае делать этого не требуется, поэтому жмем Next.
- Задаем ярлык в меню Пуск или оставляем все как есть.
- Снова жмем обозначенную на картинке кнопку.
- Кликаем по Install и начинаем установку.
- Инсталляционный процесс займет всего пару секунд.
- Заканчиваем процесс установки с тем, чтобы перейти к включению защитника в Windows
- Переключаемся во вкладку Включить, устанавливаем флажок в пункт, отмеченный стрелкой, и жмем Применить сейчас.
Останется лишь подтвердить наше намерение и обновить безопасность.
Внимание! Не пытайтесь скачивать программу со сторонних сайтов или найдя ее в поиске. Так вы рискуете повредить свой PC, заразив его вирусами. Пользуйтесь только официальной ссылкой, которую мы привели выше.
FixWin 10
Еще одно приложение, способное решить нашу проблему и ошибки, возникающие в связи с невозможностью запуска штатного. Скачать последнюю версию утилиты вы можете по прямой ссылке.
- Установка не требуется, поэтому просто запустите загруженный файл, перейдите во вкладку System Tools и кликните по кнопке, обозначенной цифрой 2.
Готово, теперь ПК можно перезагрузить и проверить работает ли Защитник Windows 10.
Заключение
На этом наша инструкция по теме включения встроенного в Windows 10 антивируса подошла к концу и задача решена. Если у вас что-либо не получается или остались вопросы, задавайте их в комментариях. Наша помощь не заставит себя ждать. Но так или иначе, помните:
Защитник Windows – 10 это хороший антивирус, который максимально правильно интегрирован в систему. Его функционала с головой хватает для нужд любого пользователя, тем более что продукт постоянно развивается.
Видеоинструкция
Также мы записали для вас видео, в котором поочередно показываем всю написанную выше инструкцию.
( 11 оценок, среднее 3.82 из 5 )
Содержание
- 1 Включить или отключить Защитник Windows с помощью ярлыка, командной строки или сценария
- 1.1 Способ 1. Использование отдельных ярлыков для включения и отключения Защитника
- 1.2 Способ 2. Использование файла сценария PowerShell (.ps1) для переключения параметров защиты в реальном времени Defender
Почти каждый аспект Защитника Windows может управляться или автоматизироваться с помощью инструмента командной строки MpCmdrun.exe и командлетов PowerShell. Бывают случаи, когда вам необходимо временно отключить защиту Защитника Windows в реальном времени в тестовых (непроизводственных) системах и снова включить ее через несколько минут. Требуется несколько щелчков мышью, чтобы отключить / включить защиту Защитника Windows в режиме реального времени через пользовательский интерфейс.
В этом посте объясняется, как создавать ярлыки на рабочем столе или в командной строке для быстрого включения или отключения Защитника Windows.
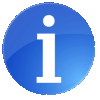
Включить или отключить Защитник Windows с помощью ярлыка, командной строки или сценария
Способ 1. Использование отдельных ярлыков для включения и отключения Защитника
Вы можете отключить защиту Защитника Windows в реальном времени с помощью этой команды PowerShell:
powershell.exe -command "Set-MpPreference -DisableRealtimeMonitoring $true"
После запуска вышеуказанной команды из диалогового окна «Командная строка с повышенными правами» или «Выполнить» (с повышенными правами) отключается компонент защиты в реальном времени Защитника Windows. После этого вы сразу увидитеВирус защита от угроз»Уведомление центра действий.
И чтобы включить защиту в режиме реального времени, используйте эту командную строку:
powershell.exe -command "Set-MpPreference -DisableRealtimeMonitoring $false"
Вышеприведенные команды необходимо запускать с повышенными правами (запускать с правами администратора).
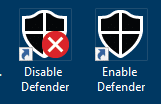
Способ 2. Использование файла сценария PowerShell (.ps1) для переключения параметров защиты в реальном времени Defender
Этот метод использует простой сценарий PowerShell, который при запуске переключает параметр защиты Защитника Windows в режиме реального времени. Если он выключен, сценарий снова его включает, и наоборот. Итак, вам нужно просто один ярлык если использовать этот метод.
- Скопируйте следующие строки в Блокнот:
$preferences = Get-MpPreference Set-MpPreference -DisableRealtimeMonitoring (!$preferences.DisableRealtimeMonitoring)
- Сохраните файл с
.ps1расширение, в постоянном месте. Скажемd:toolsdefender-realtime-toggle.ps1 - Создайте ярлык на рабочем столе с помощью следующей команды:
powershell.exe -ExecutionPolicy Bypass -File "D:Toolsdefender-realtime-toggle.ps1"
Это оно! Как всегда, всякий раз, когда вы планируете запускать ярлык / скрипт, вам нужно запускать его с повышенными правами (запускать с правами администратора).
Другие командлеты PowerShell для управления Защитником Windows
Чтобы узнать полный список командлетов PowerShell для управления Защитником Windows, ознакомьтесь со статьей Microsoft, посвященной командлетам PowerShell, относящимся к Защитнику.
Мы видели специфичные для Defender командлеты PowerShell ранее в наших предыдущих статьях, упомянутых ниже:
- Что такое контролируемый доступ к папкам в Windows 10 и как его настроить?
- Включение или отключение «Контролируемого доступа к папкам» быстро с помощью ярлыков
- Как включить защиту PUA, PUP или Adware в Защитнике Windows?
- Автономное сканирование Защитника Windows в Windows 10 устраняет сложные вредоносные программы
Надеюсь, вам понравился ярлык или метод командной строки для включения и отключения постоянной защиты Защитника Windows на вашем компьютере.
В этой инструкции показаны действия, с помощью которых можно запустить автономный Защитник Windows и с его помощью выполнить автономное сканирование компьютера на наличие вирусов в операционной системе Windows 10.
Автономный Защитник Windows — это средство проверки на наличие вредоносных программ, которое позволяет загружать и запускать проверку из доверенной среды. Сканирование выполняется вне обычного ядра Windows, поэтому оно может быть нацелено на вредоносные программы, которые пытаются обойти оболочку Windows, такие как вирусы и руткиты, заражающие или перезаписывающие главную загрузочную запись.
Автономный Защитник Windows можно использовать при подозрении заражения вредоносными программами или при необходимости подтвердить тщательную очистку компьютера после эпидемии вредоносных программ.
Для автономного сканирования с помощью Защитника Windows необходимо войти в систему с правами администратора
Автономный Защитник Windows использует самые последние обновления защиты, доступные на устройстве, но перед запуском автономной проверки следует обновить защиту антивирусной программы «Защитник Windows».
Перед использованием автономного Защитника Windows сохраните все файлы и закройте все программы. Проверка автономного Защитника Windows занимает около 15 минут. После завершения проверки компьютер перезагрузится. Проверка выполняется вне обычной операционной среды Windows. Пользовательский интерфейс будет отображаться не так, как при обычной проверке Защитником Windows. После завершения проверки компьютер перезагрузится и будет выполнена обычная загрузка Windows.
Содержание
- Как запустить автономный Защитник Windows в графическом интерфейсе
- Как запустить автономный Защитник Windows в Windows PowerShell
- Как запустить автономный Защитник Windows в командной строке
Как запустить автономный Защитник Windows в графическом интерфейсе
Чтобы запустить автономный Защитник Windows, откройте приложение «Безопасность Windows» и выберите компонент Защита от вирусов и угроз
Затем в разделе «Текущие угрозы» нажмите на ссылку Параметры сканирования
В окне «Параметры сканирования» включите параметр Проверка автономного Защитника Windows и нажмите кнопку Выполнить сканирование сейчас.
Затем в окне «Сохраните необходимые данные» нажмите кнопку Проверка.
После этого появится предупреждающее сообщение:
Ваш сеанс будет завершен До завершения работы Windows осталось менее 1 минуты.
Компьютер будет перезагружен и начнется процесс сканирования компьютера автономным защитником Windows на наличие вирусов, который будет выполняться около 15 минут.
Проверка выполняется полностью автоматически и не требует вмешательства пользователя. По окончании процесса сканирования компьютер перезагрузится.
Как запустить автономный Защитник Windows в Windows PowerShell
Запустить процесс автономного сканирования можно в консоли Windows PowerShell.
Откройте консоль PowerShell от имени администратора и выполните следующую команду:
Start-MpWDOScan
После этого появится предупреждающее сообщение:
Ваш сеанс будет завершен До завершения работы Windows осталось менее 1 минуты.
Затем компьютер будет перезагружен и начнется процесс сканирования компьютера автономным защитником Windows на наличие вирусов, который будет выполняться около 15 минут.
Как запустить автономный Защитник Windows в командной строке
Также запустить процесс автономного сканирования можно в командной строке.
Запустите командную строку от имени администратора и выполните следующую команду:
wmic /namespace:\\root\Microsoft\Windows\Defender path MSFT_MpWDOScan call Start
После этого появится предупреждающее сообщение:
Ваш сеанс будет завершен До завершения работы Windows осталось менее 1 минуты.
Затем компьютер будет перезагружен и начнется выполнение автономной проверки.
Защитник Windows (Windows Defender) — программный продукт компании Microsoft, предназначенный для защиты от вредоносных программ. Впервые Defender появился как антивирусная утилита в Windows XP, а начиная с Vista он встроен в операционную систему и является ее неотъемлемой частью. В Windows 8 Defender объединен с другим антивирусным продуктом Microsoft Security Essentials, так что на данный момент он представляет собой полноценный антивирус.
Windows Defender достаточно производителен и нетребователен к ресурсам. Он умеет обновляться с внутреннего сервера обновлений WSUS, так что его вполне можно использовать не только на домашних компьютерах, но и в корпоративных сетях. Но основным достоинством Defender является простота использования, ведь он уже имеется в системе, включен по умолчанию и практически не требует настройки.
В большинстве случаев Defender неплохо работает с настройками по умолчанию, однако иногда их все же требуется изменить. Наибольшее количество настроек доступно из консоли PowerShell, где для этих целей есть специальный модуль Defender. Он появился в PowerShell 4.0 и предназначен для управления Windows Defender. В него входит 11 командлетов, которые мы сегодня и рассмотрим.
Get-MpComputerStatus выводит данные о состоянии антивируса — включенные опции, дату обновления и версии антивирусных баз, расписание и дату последней проверки и многое другое.
Для вывода настроек Defender можно использовать командлет Get-MpPreference, а для изменения — соответственно Set-MpPreference. Например, нам надо включить сканирование съемных дисков. Выведем текущие настройки сканирования командой:
Get-MpPreference | fl disable*
Параметр DisableRemovableDriveScanning имеет значение True, т.е. сканирование съемных дисков отключено. Включим его командой:
Set-MpPreference -DisableRemovableDriveScanning $false
Также для добавленияудаления новых параметров можно использовать командлеты Add-MpPreference и Remove-MpPreference. Для примера добавим в исключения антивируса пару папок:
Add-MpPreference -ExclusionPath C:Temp, C:Windows
А затем удалим одну:
Remove-MpPreference -ExclusionPath C:Windows
Запуск обновления производится командлетом Update-MpSignature. По умолчанию для обновления Defender использует дефолтные настройки компьютера, но с помощью параметра UpdateSource можно указать, откуда именно забирать обновления. Для него можно указать следующие значения:
InternalDefinitionUpdateServer — внутренний сервер обновлений (WSUS);
MicrosoftUpdateServer — сервер обновлений Microsoft;
MMPC — Microsoft Malware Protection Center;
FileShares — файловая шара.
Для примера запустим обновление и укажем в качестве источника Microsoft Malware Protection Center:
Update-MpSignature -UpdateSource MMPC
Примечание. Если вы хотите указать в качестве источника файловую шару, то надо предварительно скачать необходимые обновления в Microsoft Malware Protection Center и поместить их в сетевую папку, после чего прописать путь к папке в настройках антивируса. Сделать это можно командой:
Set-MpPreference -SignatureDefinitionUpdateFileSharesSources \servershare
Для запуска сканирования предназначен командлет Start-MpScan. Тип сканирования задается параметром ScanType, который может принимать одно из трех значений:
FullScan — полная проверка. Выполняется проверка всех файлов на компьютере, а также системного реестра и запущенных в текущий момент программ;
QuickScan — быстрая проверка. Производится анализ только тех областей, которые наиболее вероятно могут быть заражены вредоносными программами;
CustomScan — выборочная проверка. Предоставляется возможность выбрать область для сканирования.
Для примера запустим выборочную проверку системной папки Windows командой:
Start-MpScan -ScanType CustomScan -ScanPath C:Windows
Стоит упомянуть, что все командлеты могут выполняться не только локально, но и удаленно. Для этого он имеют параметр CimSession. Для примера посмотрим дату последней проверки на удаленном компьютере wks81:
$session = NewCimSession -ComputerName wks81
Get-MpComputerStatus -CimSession $session | fl fullscan*
В заключение несколько замечаний.
• На данный момент Windows Defender входит в состав только клиентских ОС. В текущих серверных версиях Windows он отсутствует, хотя в недавно появившейся бета-версии Windows Server его можно установить как серверную фичу (features);
• По умолчанию PowerShell 4.0 (в который входит модуль Defender) есть только в Windows 8.1Server 2012 R2. Для Windows 7, Windows Server 2008R22012 его можно загрузить здесь: http://www.microsoft.com/en-us/download/details.aspx?id=40855;
• Более подробное описание всех командлетов Windows Defender и их параметров можно найти здесь: http://technet.microsoft.com/en-us/library/dn433280.aspx.