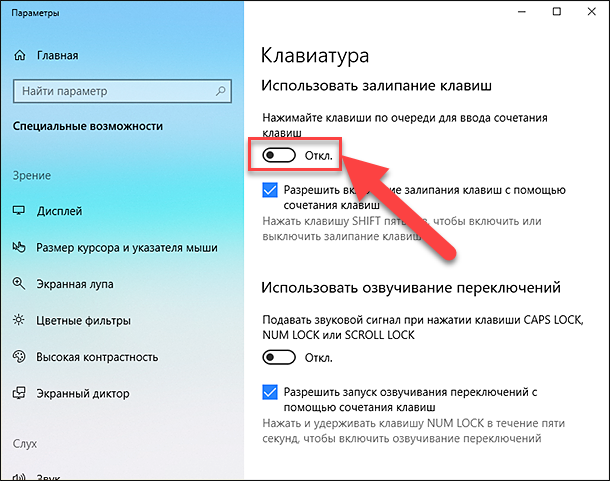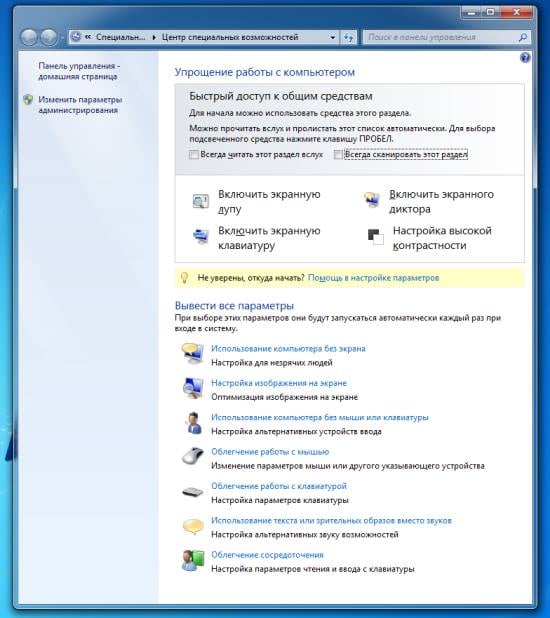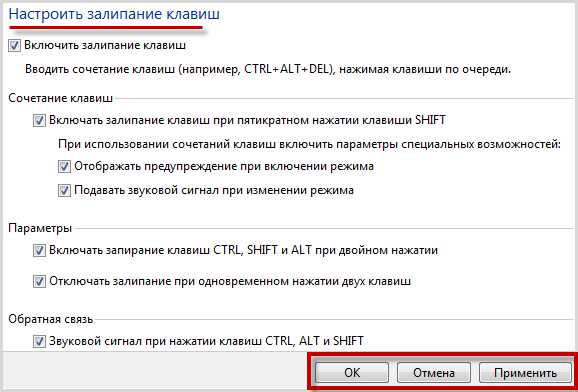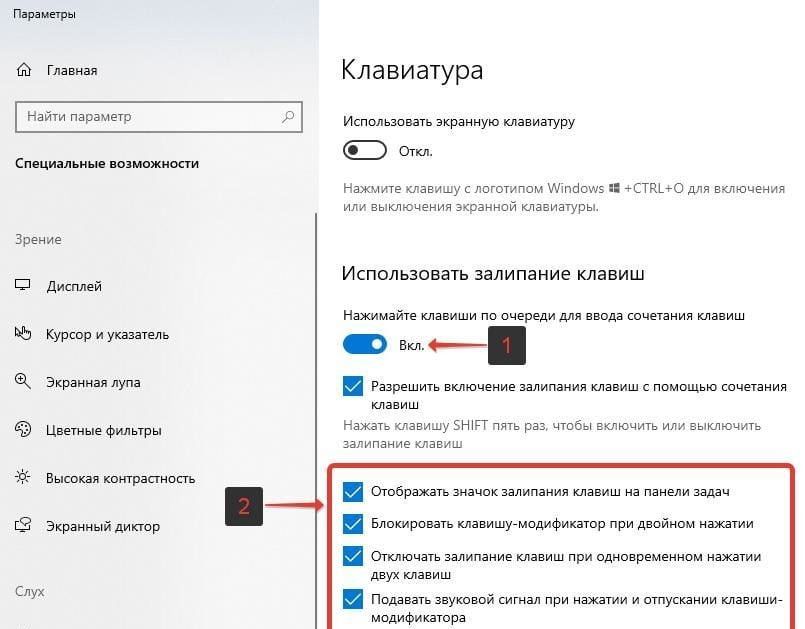Иногда пользователи, при наборе текста могут случайно нажать не те клавиши и включить режим залипания клавиш в Windows, а затем не знают, как его отключить. Компьютер или ноутбук при этом издает «космические» звуки во время нажатия определенных клавиш или сочетания клавиш: Ctrl, Shift, Alt, Windows. Данный режим может быть весьма полезен для некоторых людей. В частности, для тех, кто имеет ограниченные физически возможности. Но, в большинстве случаев, он лишь мешает. Так, например, в играх залипание может доставить массу неудобств. Поэтому в этой статье рассмотрим, как отключить залипание клавиш на Windows 10.
Зачем нужно залипание клавиш в Windows
Активированный режим залипания клавиш в Windows позволяет использовать поочередное нажатие клавиш для их комбинации воедино.
Например, пользователю, чтобы скопировать текст, нужно одновременно нажать клавиши Ctrl+C. А при залипании клавиш можно нажать сначала Ctrl, а потом C. Может показаться, что это глупо, ведь эти клавиши находятся рядом друг с другом, не сложно достать. А что, если нужно написать заглавную букву Н? не каждый дотянется до нее с зажатым SHIFT одной рукой. Можно использовать Caps Lock – скажете вы. Но его придется постоянно переключать перед каждой заглавной буквой.
Вот зачем нужно залипание клавиш в Windows – оно делает работу с клавиатурой более комфортной, при определенных условиях.
Как выключить залипание клавиш на Windows 10
Есть несколько способов выключить залипание клавиш в Windows 10:
- С помощью комбинации нажатия клавиш;
- В настройках операционной системы.
Мы рассмотрим каждый из способов.
Как убрать залипание клавиш в Windows 10, 8, 7 с помощью SHIFT
Нажать 5 раз SHIFT – это самый простой и быстрый способ убрать залипание клавиш в Windows 10, 8, 7. Необходимо просто последовательно 5 раз нажать на клавишу ШИФТ, не нажимая на другие клавиши на клавиатуре и мышке.
О том, что режим залипания клавиш в Windows 10 отключился, укажет короткий звуковой сигнал, а также исчезновение значка функции из системного трея.
Отключение залипания клавиш в Windows 10 в настройках
Как отключить залипания клавиш в Windows 10 через настройки:
- Правой кнопкой мыши кликнуть по меню Windows, вызвав тем самым контекстное меню;
- Выбрать пункт «Параметры»;
- Перейти в раздел «Специальные возможности»;
- Выбрать подраздел «Клавиатура» в левой боковой панели;
- Перевести переключатель в неактивное положение, как это показано на скриншоте ниже;
- Если залипание клавиш активируется в самый неподходящий момент, например, в играх, то можно навсегда отключить активацию режима с помощью 5-кратного нажатия SHIFT. Для этого достаточно убрать галочку напротив пункта «Разрешить включение залипания клавиш с помощью сочетания клавиш».
Также можно перейти в настройки режима залипания клавиш через поиск Windows:

Как включить залипание клавиш в Windows 10
Как включить залипание клавиш в Windows 10:
- Нажать 5 раз клавишу SHIFT;
- Появится диалоговое окно, в котором следует нажать кнопку «Да».
О том, что режим включен укажет звуковое уведомление и появившийся в системном трее значок.
- В настройках залипания клавиш пользователю доступные следующие параметры:
- Отображать значок залипания клавиш на панели задач;
- Блокировать клавишу-модификатор при двойном нажатии;
- Отключить залипание клавиш при одновременном нажатии двух клавиш;
- Подавать звуковой сигнал при нажатии и отпускании клавиши-модификатора.
Не нашли ответ? Тогда воспользуйтесь формой поиска:
Отключение залипания клавиш
В этом уроке я покажу, как отключить залипание клавиш. Разберемся, что это за функция, как ее выключить и снова включить в Windows.
Что это и почему включилось
По умолчанию данный режим включается при одновременном нажатии кнопки Shift более 5 раз. Windows издает специальный сигнал и выводит информационное окошко с предложением включить залипание. Этот режим позволяет нажимать горячие кнопки не вместе, а по отдельности.
Например, в обычном режиме для копирования нужно зажать Ctrl и вместе с ней нажать на кнопку C. В режиме залипания клавишу держать не нужно. То есть просто нажимаем сначала на Ctrl, затем на С – по очереди, а не совместно.
В некоторых случаях это удобно, но часто наоборот мешает. Например, в компьютерных играх, где Shift приходится зажимать довольно часто, а информационное окно сворачивает или завершает игру.
Как отключить
Windows 10
В системе Windows 10 выключить режим залипания можно одним из двух способов:
- Через Параметры
- В Панели управления
После применения настроек функция перестанет активироваться при пятикратном нажатии на Shift.
Способ 1: через Параметры
1. В меню Пуск откройте «Параметры».
2. Перейдите в раздел «Специальные возможности».
3. Откройте вкладку «Клавиатура» и измените переключатель «Залипание клавиш» в положение «Вкл.» для перехода в дополнительные настройки.
4. Переведите переключатель «Включать залипание клавиш при пятикратном нажатии клавиши Shift» в положение «Откл.».
Дополнительно можно отключить фоновый звук. Для этого переведите переключатель «Воспроизводить звук» в положение «Откл.».
5. Отключите функцию.
Способ 2: через Панель управления
1. Откройте стандартную Панель управления через меню Пуск.
2. Перейдите в раздел «Центр специальных возможностей».
3. Кликните по пункту «Облегчение работы с клавиатурой».
4. На вкладке «Упростить набор текста» деактивируйте пункт «Включить залипание клавиш».
Windows 8
1. В меню Пуск откройте «Параметры компьютера».
2. Щелкните по пункту «Специальные возможности».
3. Переведите переключатель в положение «Откл».
Для отключения активации режима при пятикратном нажатии Shift выполните следующие действия:
- Коротко нажмите пять раз на Shift для вызова информационного окошка.
- Кликните по пункту «Перейти в центр специальных возможностей».
- Уберите галочку с пункта «Включать залипание клавиш при пятикратном нажатии клавиши SHIFT». Также можно отключить системный звук при изменении режима.
- Кликните по кнопке «Применить» и «ОК».
Windows 7
В Windows 7 все действия выполняются в стандартной Панели управления или через информационное окошко.
1. В меню Пуск откройте Панель управления.
2. Перейдите в «Центр специальных возможностей».
3. Щелкните по пункту «Облегчение работы с клавиатурой».
4. В части «Упростить набор текста» снимите галочку с чекбокса «Включить залипание клавиш».
5. Щелкните по пункту «Настройка».
Для быстрого перехода в настройки можно пять раз нажать на Shift и перейти в центр специальных возможностей.
6. Уберите галочку с раздела «Включать залипание при пятикратном нажатии клавиши SHIFT». Можно также убрать звуковой сигнал при изменении режима.
Примените действие и закройте окошко.
Windows XP
1. Кликните по кнопке «Пуск», наведите курсор на пункт «Настройка» и откройте «Панель управления».
2. Дважды кликните по разделу «Специальные возможности».
3. На вкладе «Залипание клавиш» нажмите кнопку «Настройка».
4. Деактивируйте галочку «Использовать такой способ включения».
Нажмите «ОК» и закройте окно.
Если не помогло
Если стандартные способы не сработали, можно отключить режим через системный реестр. Способ проверен и работоспособен на Windows 10, 8.1, 7.
Важно! Следуйте инструкции очень внимательно, так как внесение не верных параметров может нарушить работу системы.
1. Напечатайте regedit в меню Пуск, и откройте приложение от имени администратора.
2. Слева поочередно раскройте ветки: HKEY_CURRENT_USER — Control Panel – Accessibility — StickyKeys. В правом окошке дважды щелкните по параметру «510».
3. Введите значение «506» и нажмите «ОК».
4. Закройте редактор реестра, перезагрузите компьютер.
Если клавиатура продолжит самопроизвольно печатать текст или кнопки продолжат залипать, скорее всего, проблема в самой клавиатуре. Возможно на неё попала влага, пыль или другой инородный предмет. Замените клавиатуру, и проверьте работу системы.
Как включить
Способ 1: с помощью Shift
- Коротко нажмите пять раз кнопку Shift.
- В информационном окошке кликните по «Да».
- Режим активируется, и в системном трее появится специальная иконка.
Способ 2: через Пуск
1. Напечатайте в меню Пуск залипание клавиш. Откройте приложение.
2. Переведите переключатель в положение «Вкл.»
Способ 3: в Панели управления
1. Введите в меню Пуск команду панель управления. Запустите приложение.
2. Перейдите в «Центр специальных возможностей».
3. Откройте меню «Облегчение работы с клавиатурой».
4. На вкладке «Упростить набор текста» активируйте галочкой пункт «Включить залипание клавиш».
Нажмите кнопку «Применить» и «OK».
Залипание клавиш: что это, зачем нужно, как отключить или включить
Программисты операционной системы Windows уделяют внимание не только обычным пользователям, но и людям с различными физическими нарушениями. Благодаря этому, юзеры с дополнительными потребностями получают возможность более удобно пользоваться этой распространенной ОС. Компьютерные гуру, работающие одной рукой и новички, которым трудно даются комбинации клавиш, также найдут интересные алгоритмы использования в разделе специальных возможностей. Довольно спорная функция – залипание клавиш, которую сегодня мы разберем более подробно. Разберем, зачем нужно залипание клавиш, как активировать и деактивировать данную службу в операционной системе.
Содержание
- Что такое залипание клавиш?
- Зачем нужно залипание клавиш?
- Как отключить залипание клавиш?
- Через меню «Параметры» в Windows 10
- Используем «Панель управления» (для Windows 7, 8, 10)
- Как включить залипание клавиш?
Что такое залипание клавиш?
Внутренняя утилита Windows, активизирующаяся несколькими способами. Она помогает удобнее использовать комбинации горячих кнопок, не нажимая их одновременно, а пользоваться отдельно друг от друга. В ее пакет дополнительно входят параметры звукового оповещения, показ предупреждения о запуске и отключении режима залипания и другие настройки.
Зачем нужно залипание клавиш?
Сервис позволяет нажимать комбинации кнопок поочередно. Например, для того, чтобы нажать Ctrl+Alt+A не нужно выворачивать пальцы, а достаточно по очереди давить на необходимые кнопки в нужном порядке. Будет полезна всем, кто не имеет возможности одновременно нажимать необходимые комбинации. Особенно придется по вкусу любителям проводить время за компьютером с чашкой чая или кофе в руках.
Как отключить залипание клавиш?
Эта служба может не только помогать, но и мешать в компьютерных играх, отвлекая, а иногда даже вредя игровому процессу. Особенно из-за того, что показывает уведомление после 5 нажатий Shift. Разберем, как отключить залипание клавиш, используя различные методы.
Через меню «Параметры» в Windows 10
Как выключить залипание клавиш в Windows 10:
- Зайдите в главное меню, надавив на клавише Windows или выберите значок одноименной операционной системы в левом углу экрана.
- Перейдите в «Параметры».
- Кликните мышкой «Специальные возможности».
- Откройте пиктограмму «Клавиатура».
- Снимите галку «Залипание клавиш» для деактивации утилиты.
Такой алгоритм работает исключительно в операционных системах Windows, начиная с 8 версии.
Используем «Панель управления» (для Windows 7, 8, 10)
Как убрать залипание клавиш:
- Активируйте “Панель управления” через “Пуск”.
- Убедитесь, что применен стандартный вид отображения. В другом случае, кликните в левом краю панели управления «Отображение ярлыков».
- Откройте значок «Клавиатура» в «Специальных возможностях».
- Снимите отметку «Запустить залипание». Кликните на кнопке «Применить».
Как включить залипание клавиш?
Нет абсолютно никакой разницы, где вы работаете: в Windows 10, Windows 7, на стационарном системном блоке или на ноутбуке. Эту функцию можно запустить на любой машине при наличии ОС Windows 7 и более новой версии. Кстати, если деактивирован пункт «Показывать предупреждение при включении залипания», предупреждающее окно не появится, параметр включится без визуального и звукового оповещения.
Совет: самый быстрый способ включения — с помощью «SHIFT». Для этого достаточно 5 раз нажать на эту клавишу, система выдаст предупреждение с короткой инструкцией и двумя кнопками. Утвердительно ответив на запрос, утилита активируется, позволяя сразу приступить к работе в специальном режиме. Еще один вариант быстро включить параметр – удерживайте правый SHIFT дольше восьми секунд.
Как можно настроить режим:
- Разрешить включение залипания с помощью сочетания кнопок. При переключении данного пункта, запустится или остановится возможность вызова сервиса при помощи «SHIFT» или других горячих клавиш.
- Отображать значок залипания клавиш на панели задач в Windows 10: индикатор в системном трее оповестит о включенной службе.
- Блокировать кнопку-модификатор при дублированном нажатии: снятие галки с этого параметра деактивирует ряд специальных кнопок: Windows, CTRL, SHIFT, ALT при попытке нажать какую-либо из них дважды подряд.
- Игнорировать краткие или частые нажатия, изменить скорость повторного касания: настройка поможет при множественном нажатии на клавиатуру. Можно задавать дополнительные параметры режима фильтрации: отсутствие или замедление повторов при удержании кнопок. Доступна возможность менять время паузы перед началом и «скорость повтора». Также можно регулировать скорость реакции клавиатуры при медленном нажатии на клавиши;
Режим залипания клавиш запускается на всех новых ПК операционной системы Windows, при этом он достаточно легко включается и выключается. Он подойдет как новичкам, так и профи. Сервис достаточно специфичен, но чтобы узнать, подойдет ли именно вам, стоит его попробовать. Если он только мешает, стоит отключить залипание клавиш.
26.01.2019
Просмотров: 5346
Работая за компьютером, многие пользователи для выполнения различных команд используют либо сочетание клавиш, либо функционал правой кнопки мыши. Однако, пользователям Виндовс 10 с ограниченными возможностями достаточно сложно набрать комбинацию клавиш одной рукой, если она состоит из набора нескольких символов, расположенных в различных частях клавиатуры. Конечно, можно воспользоваться компьютерной мышкой. Однако её функционал также ограничен. Для такого случая разработчики Майкрософт предусмотрели такую функцию, как залипание клавиш, которая позволяет включать и выключать на постоянной основе определённую функциональную клавишу или целый набор. Это позволяет человеку набрать сочетание в удобной последовательности и оно сработает. Рассмотрим, как включить и как отключить залипание клавиш Windows 10 различными способами.
Содержание:
- Что такое залипание клавиш и зачем оно нужно в Windows 10?
- Как включить залипание клавиш в Windows 10?
- Как убрать залипание клавиш на Виндовс 10?
Что такое залипание клавиш и зачем оно нужно в Windows 10?
Залипание клавиш – это специальная опция ОС Windows (не только Десятки), которая позволяет людям с ограниченными возможностями активировать клавишу-модификатор, к примеру, Ctrl или Shift, на постоянной основе. Что это означает?
Выбранная функциональная кнопка будет залипать в момент набора определенной комбинации, в которой она состоит. К примеру, юзеру нужно вызвать Диспетчер задач. Для этого необходимо набрать Ctrl+Shift+Esc. Поскольку клавиатура ноутбука и стационарного ПК достаточно широкая, человек не сможет нажать несколько клавиш. Для этого он активирует залипание и набирает только часть комбинации или медленно по одной кнопке задает верную команду.
Как включить залипание клавиш в Windows 10?
Включить залипание клавиш на компьютере с Windows 10 можно тремя различными методами.
Способ №1
Первый способ самый простой. Нужно пять раз подряд (в некоторых случаях более пяти повторений) нажать клавишу Shift.
Вы услышите своеобразный звуковой сигнал (писк) и на рабочем столе появиться сообщение об активации функции залипания. Жмем «ОК», чтобы её включить.
Способ №2
- Жмем «Пуск», «Параметры» и выбираем «Специальные возможности».
- В меню слева выбираем раздел «Клавиатура» и перетаскиваем ползунок в положение «Включено» в разделе «Залипание клавиш».
- Появится окно. В нем, как и в предыдущем способе, нужно подтвердить выполнение действия.
Способ №3
- Нажимаем правой кнопкой мыши на значке «Пуск» и выбираем «Панель управления».
- Выбираем «Центр специальных возможностей», «Облегчение работы с клавиатурой».
- Выбираем «Залипание клавиш». Задаем настройки, используя галочки.
Эти самые простые способы, как активировать данную опцию в этой ОС.
Как убрать залипание клавиш на Виндовс 10?
В отличие от включения, есть пошаговых инструкций, как отключить залипание клавиш на Windows 10, или другой ОС, установленной на ПК или ноутбук.
Итак, чтобы выполнить отключение залипаний клавиш на ПК с Windows 10, стоит воспользоваться такими рекомендациями.
Способ №1. Отключение через Панель управления
- Запускаем «Панель управления» и выбираем «Центр специальных возможностей».
- Выбираем раздел «Облегчение работы с клавиатурой».
- Здесь нужно удалить все отметки, которые касаются этой функции.
- Сохраняем результат. Теперь при наборе комбинаций, клавиши не смогут залипнуть.
Способ №2. Отключение через сочетание клавиш
Поскольку залипание предполагает невозможность одновременного набора нескольких клавиш, отключать залипание клавиш можно, одновременно нажав любую комбинацию «Shift+Ctrl» или «Shift+Del».
Способ №3. Отключение через меню Параметров Windows 10
Этот метод самый простой. Нужно перейти в «Параметры», выбрать «Специальные возможности». В меню слева выбираем «Клавиатура». В окне справа перетаскиваем ползунок в положение «Отключено» в разделе «Залипание клавиш».
Способ №4. Отключение залипания клавиш с помощью системного реестра
Для того, чтобы отключить эту функцию через системный реестр, стоит выполнить такие шаги:
- Жмем «Win+R» и вводим «regedit».
- Откроется редактор реестра. Переходим по ветке «HKEY_CURRENT_USER/Control Panel/Accessibility/StickyKeys».
- В последней папке, а именно в «StickyKeys», есть файл «Flags». Нужно его открыть и задать значение «506». Если задать «510», то залипание будет включено.
- Сохраняем результаты и перезагружаем систему.
Важно отметить, что отключить залипание клавиш дополнительными методами можно только через сторонние программы, которые отвечают за настройку клавиатуры. Такие в основном поставляются в комплекте с игровыми манипуляторами среднего и высшего ценового диапазона.
Приветствую, друзья. Сегодня поговорим о режиме залипания клавиш. Наверняка со многими из вас случалась такая ситуация, когда в потёмках (или просто не глядя) жмёшь вроде на Enter для подтверждения чего-либо, а выходит полная ерунда. Мало того что операция не подтверждается, так и после очередного нажатия компьютер начинает издавать странные звуки и клавиатура неадекватно реагирует на команды. Дело в том, что по невнимательности человек промахивается мимо нужной клавиши и вместо Enter попадает на Shift, пятое подряд нажатие которой включает то самое злополучное залипание. О его активизации и сигналит компьютер, издавая звуки, малоприятные для ушей. Давайте разбираться, что это такое режим залипания клавиш, для чего он присутствует в системе Windows и зачем нужен рядовому пользователю.
Что есть режим залипания клавиш и для чего он нужен
Моя многолетняя практика показала, что чаще всего незапланированное залипание клавиш наблюдается на ноутбуке. Мне думается, что это из-за особенностей расположения и формы Shift и Enter. На клавиатуре стационарного компьютера кнопка Enter большого размера и имеет особенную форму в виде загнутой стрелки. На ноутбуке же она выполнена в виде прямоугольника, как и Shift, и лишь слегка отличается в размерах. Поэтому достаточно легко промахнуться и в запале ударить 5, а то и 10 раз подряд по Shift, активируя режим залипания клавиш, а что это такое – сейчас объясню.
Залипание – это замечательная функция, нужная людям, неспособным нажать одновременно более одной клавиши на клавиатуре, например, инвалидам или старикам. Вспомните, для перехода в меню системы и вызова диспетчера задач, например, чтобы завершить процесс или закрыть программу при зависании компьютера, нужно одновременно задействовать сразу три кнопки – CTRL, DEL и ALT, что для людей с ограниченными возможностями является непосильной задачей. Рассматриваемая опция при включении работает следующим образом – она сохраняет активной управляющую кнопку (SHIFT, CTRL или ALT) так, как будто пользователь продолжает держать на ней палец. Остаётся только нажать следующую кнопку.
Включение и отключение режима залипания клавиш
Включить режим залипания клавиш совсем просто – достаточно нажать 5 раз Shift. Если обозначенный метод не работает, то делаем следующее:
- Заходим в «Специальные возможности» через «Панель управления» компьютера.
- Находим пункт «Облегчение работы с клавиатурой».
- Ставим галочку напротив команды включения.
Случайная активация залипания клавиш доставляет пользователю массу проблем, так как он не знает, что это и как им пользоваться, а потому становится очень актуальным вопрос как отключить данный режим. Вот несколько способов:
- Проходим по тому же пути и убираем галочку с команды включения.
- Повторно нажимаем 5 раз на Shift.
- Нажимаем в паре любые две из приведённых клавиш – Shift, Ctrl, Windows (плывущее окно) и Alt.
Где, как и что можно настроить?
Данная опция имеет свои настройки, увидеть и изменить которые можно всё в том же разделе «Облегчение работы с клавиатурой». Здесь можно задать такие параметры, как наличие звука, опции активации и деактивации, появление значка залипания на основной панели внизу экрана и предупреждающего диалогового окна перед включением. Всё вышеперечисленное настраивается добавлением или снятием галочек на соответствующих пунктах.
Заканчиваю повествование. Обязательно напишите в комментариях, пригодилась ли вам информация, приведённая в этой статье. Всем пока.
Залипание клавиш помогает предотвратить одновременное нажатие нескольких клавиш. Также полезно, если вы часто пропускаете клавиши. Очень важно во время игр или работы с документами в режиме реального времени. Вот почему это может быть настоящей проблемой, если залипающие клавиши не работают в Windows 10, когда они вам нужны.
Большинству пользователей не нужны залипающие клавиши. Для тех, кто часто его использует, я составил список решений, которые вы найдете полезными при устранении ошибки «Залипание клавиш», которая не работает или отключается. Эта проблема может снизить скорость набора текста, а всплывающие окна могут раздражать.
Давай начнем.
1. Закрепленные и фильтрующие сочетания клавиш
Вы пробовали сочетание клавиш Shift? Быстрое нажатие левой клавиши Shift 5 раз активирует залипание клавиш. Нажмите его, чтобы увидеть, работает ли это, или если вы не хотите, чтобы он включался, имейте это в виду.
Нажмите «Да», чтобы включить его, или «Нет», чтобы отключить его. Всплывающее окно должно закрыться.
Профессиональный совет:
2. Настройки залипания клавиш
Нажмите клавишу Windows + I, чтобы открыть «Настройки», и перейдите к «Простота доступа»> «Клавиатура».
Вы можете включить залипание клавиш здесь, в разделе «Использовать залипание клавиш». Вы также можете включить сочетание клавиш Shift, чтобы быстро включать и выключать залипание клавиш.
Прокрутите немного, чтобы найти настройки ключа фильтра, если вы тоже его используете и хотите настроить.
Наконец, вы можете включить звуковые сигналы, чтобы знать каждый раз, когда залипание клавиш включено, и отображать предупреждающее сообщение.
Вы также можете получить доступ к настройкам залипания клавиш из панели управления. Попробуйте это, если описанные выше шаги не работают для вас. Найдите и откройте Панель управления из меню «Пуск».
Перейдите в Панель управления > Специальные возможности > Центр специальных возможностей > Упростите использование клавиатуры. Вы можете включить залипание клавиш здесь.
Нажмите «Настроить залипание клавиш сейчас».
Вы получаете еще больше способов настроить залипание клавиш, чем раньше, в панели управления. Теперь вы можете заблокировать клавишу-модификатор при двойном нажатии кнопки, отключить залипание клавиш при одновременном нажатии двух клавиш и изменить настройки обратной связи.
3. Включить/выключить залипание клавиш
Вернитесь к настройкам клавиатуры, как указано выше, и отключите, а затем снова включите залипание клавиш один раз, чтобы посмотреть, поможет ли это решить проблему с залипанием клавиш, не работающую при ошибке Windows 10. Иногда это может помочь.
4. Неисправность клавиатуры
Может пора купить новую клавиатуру? Проверьте, правильно ли работает ваша клавиатура и все ли клавиши регистрируют нажатие. В частности, проверьте клавиши Shift. Вы также можете одолжить клавиатуру своего друга, чтобы проверить, работают ли залипающие клавиши. Если вы покупаете новую клавиатуру, я рекомендую приобрести механическую клавиатуру.
5. Отключить блокировку номера
Несколько пользователей добились успеха, просто отключив клавишу цифровой блокировки. Большинство из этих пользователей были на ноутбуках. В любом случае, выключите Num Lock, индикатор должен погаснуть, и еще раз проверьте, работают ли залипающие клавиши.
6. Нажмите и удерживайте обе клавиши Shift
Нажмите и удерживайте обе клавиши Shift на клавиатуре в течение 5 или более секунд. Теперь отпустите их оба и попробуйте снова включить залипание клавиш. Если залипание клавиш по-прежнему не работает, нажмите и удерживайте левую клавишу Shift, а затем нажмите правую. Теперь удерживайте оба в течение 5 или более секунд. Проверьте еще раз.
7. Полное отключение
Если сочетание клавиш Shift и взлом не работают, выключите компьютер, а затем загрузитесь. Не перезагружайте компьютер и не переводите его в спящий режим, а вместо этого выполните полное отключение.
8. Обновите драйверы клавиатуры
Найдите Диспетчер устройств в меню «Пуск» и откройте его.
Разверните заголовок «Клавиатура» и щелкните правой кнопкой мыши имя клавиатуры, чтобы выбрать «Обновить драйвер».
Проверьте, работают ли залипающие клавиши или все еще не включаются/выключаются.
9. Управление питанием клавиатуры
Снова откройте Диспетчер устройств и на этот раз выберите «Свойства» в контекстном меню клавиатуры.
Выберите «Разрешить этому устройству разбудить компьютер» на вкладке «Управление питанием».
Сохраните все и проверьте еще раз.
Существует вероятность того, что вирус или вредоносное ПО вызывают ошибку «Залипание клавиш не работает» на вашем компьютере с Windows 10. Запустите полное сканирование с помощью вашего любимого антивируса, а затем загрузите Malwarebytes, чтобы выполнить еще одно сканирование.
Скачать вредоносные байты
11. Устранение неполадок Windows
Нажмите клавишу Windows + I, чтобы открыть «Настройки», выполните поиск «Найти и устранить проблемы с клавиатурой» и откройте его.
Нажмите «Применить ремонт автоматически» и следуйте инструкциям на экране.
Windows будет искать и исправлять любые ошибки, если они будут обнаружены.
Введите лучше
Залипание клавиш помогает пользователям печатать быстрее и лучше. Это продуманная функция для тех, кто в ней нуждается. Мы надеемся, что одно из приведенных выше решений помогло устранить залипание клавиш, не работающее при ошибке Windows 10. Если вы обнаружили другой способ решить эту проблему, поделитесь им в комментариях ниже.
Далее: вместо этого используете Windows 10 в режиме планшета? Вот 15 советов, как извлечь из этого максимальную пользу. Нажмите на ссылку ниже, чтобы прочитать их.
Post Views: 173
Играя в игру, пользователь часто нажимает клавишу Shift, обычно это бег в игре, и при многократном нажатии издается писк, после чего игра сворачивается, что очень раздражает во время игры, и появляется сообщение «Залипание клавиш«. В появившимся окне мы можем нечаянно включить залипание, что придаст еще больший дискомфорт, так как «пищание» будет сопровождаться при каждом нажатии. Разберем ниже, зачем эта функция, как она работает, как включить и отключить её полностью.
Зачем нужна функция залипания клавиш?
Здоровому пользователю может показаться странным и непонятным зачем «залипание кнопок» нужно в системе Windows 10, и от части это логично. Дело в том, что данная функция предназначена для людей с ограниченными возможностями. К примеру, чтобы открыть диспетчер задач, нужно нажать сочетание кнопок на клавиатуре Ctrl+Shift+Esc, и для людей с ограниченными возможностями это может быть непросто. Давайте ниже посмотрим на наглядном примере.
Как работает «залипание клавиш»?
Залипание клавиш делает кнопки Shift, Win, Ctrl, Alt уже нажатыми. К примеру, нам нужно выделить все файлы в проводнике или какой-либо папке, и для этого нам нужно нажать Ctrl+A, а при помощи «залипании клавиш» мы можем нажать просто A, предварительно запрограммировав кнопку Ctrl, как нажатую. Углубимся теперь более детально на примерах.
Чтобы включить залипание клавиш нажмите непрерывно кнопку Shift 5 раз, и в появившимся окне нажмите на «Да».
Далее на панели задач будет показана иконка в виде серых квадратиков (рис. ниже, самая первая). Эти четыре квадратика обозначают кнопки Shift, Win, Ctrl и Alt.
Если мы нажмет на одну кнопку Ctrl, то квадратик станет темным, и это будет означать, что кнопка Ctrl нажата, хотя физически, пальцев на ней нет. Теперь мы можем нажать просто кнопку A, что выделит все файлы. Именно это и исключает нажатие комбинации Ctrl+A, что дает людям с ограниченными возможностями получить максимум удобства.
Как отключить уведомление о залипании клавиш в Windows 10
По умолчанию функция «Залипание клавиш» выключена, но срабатывает окно с предложением включить. Именно этот момент и раздражает пользователей, так как он может мешать работе или играм, где нужно нажимать много раз Shift. Чтобы этого не было, нужно полностью отключить залипание клавиш в Windoiws 10 через параметры.
Нажмите Win+i и выберите «Специальные возможности«, после чего перейдите в графу «Клавиатура«. Справа снимите галочку с пункта «Разрешить включение залипания клавиш с помощью сочетания клавиш«.
Смотрите еще:
- Как отключить залипание клавиш в Windows 11
- Не работает клавиша Shift на клавиатуре в Windows 10
- Как отключить спящий режим в Windows 10
- Как отключить Skype при запуске Windows 10
- Как отключить телеметрию «слежку» в Windows 10
[ Telegram | Поддержать ]
Содержание
- Для чего нужна функция «Залипание клавиш»
- Как включить «Залипание клавиш»
- Как отключить «Залипание клавиш»
Операционная система Windows устроена таким образом, чтобы пользователи, которые испытывают определённые ограничения физических возможностей, смогли полноценно пользоваться компьютером, используя обилие встроенных инструментов.
Разработчики операционной системы предусмотрели множество индивидуальных особенностей пользователей, внедрив в своё программное обеспечение инструменты-помощники.
Но, опять же максимально логично, что для одних пользователей данные инструменты максимально полезны, то для других они могут мешать в работе, или что более вероятно, при игровом времяпрепровождении.
Одним из обозначенных инструментов является «Залипание клавиш», о котором и пойдёт речь в рамках настоящей статьи.
Для чего нужна функция «Залипание клавиш»
Рассматриваемая функция позволяет пользователям компьютеров работать с комбинациями клавиш «Shift», «CTRL», «ALT» и «Windows», к слову, эти клавиши используются в работе подавляющего большинства программного обеспечения в качестве «горячих».
Как включить «Залипание клавиш»
Для того чтобы инициировать запуск данного функционала специальных возможностей, достаточно пять раз подряд нажать на клавишу «SHIFT» и дождаться появления уведомления от операционной системы, которое будет сопровождаться звуковым сигналом.
Уведомление выглядит следующим образом:
Останется только нажать на кнопку «ДА» и использовать инструмент по необходимому Вам назначению.
Как отключить «Залипание клавиш»
Как уже было сказано ранее, данный вопрос особо остро волнует любителей компьютерных игр, так как использование в игре клавиатуры (достаточно часто) требует многократного нажатия на клавишу «SHIFT». А как известно, пятикратное нажатие на неё свернёт активное окно и выведет уведомление с предложением активации инструмента.
В этом мало что приятного, особенно в процессе ожесточённой перестрелки.
Итак, для того чтобы отключить «залипание» достаточно сделать следующее:
- Нажмите «Пуск» и перейдите в раздел «Параметры»;
- Далее, выберите «Специальные возможности»;
- Перейдите в блок «Взаимодействие» и откройте раздел «Клавиатура»;
- Обратите внимание на «Использовать залипание клавиш»;
- Переведите переключатель в положение «ОТКЛ»;
- Снимите флажок со строки «Разрешить включение залипания клавиш с помощью сочетания клавиш».
Этот же вариант можно использовать и для обратного действия – для включения.
В качестве альтернативного способа можно обратить внимание на функционал «Панели управления»:
- Откройте «Панель управления» через «Пуск» или поисковую строку;
- Перейдите в раздел «Оформление и персонализация»;
- Далее, откройте «Центр специальных возможностей»;
- Пролистайте список вниз и откройте «Облегчение работы с клавиатурой»;
- В блоке «Упростить набор текста» снимите флажок со строки «Включить залипание клавиш».
Останется только сохранить настройки.
Последнее что стоит отметить – это возможность более гибкой настройки в разделе «Настройка залипания клавиш».
В целом, если более конкретно подойти к данному функционалу можно настроить работу с клавиатурой максимально индивидуализировано, с учётом личных потребностей.