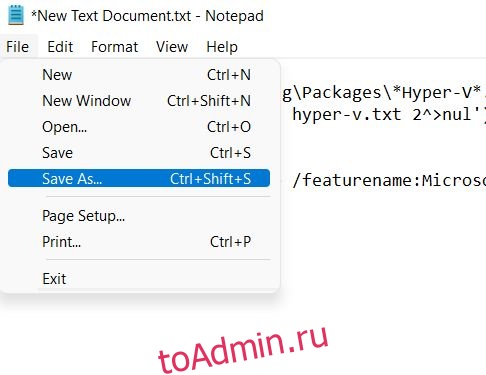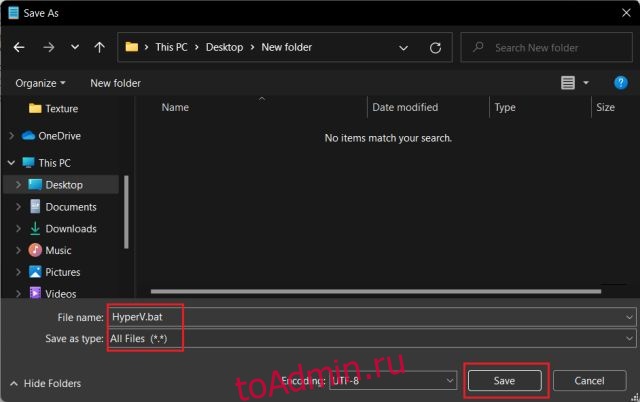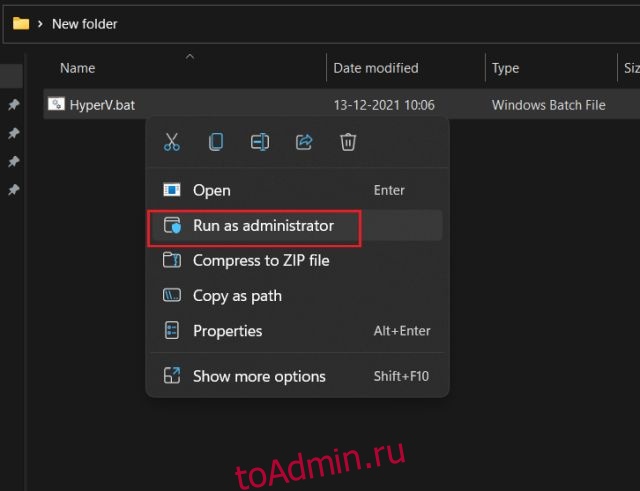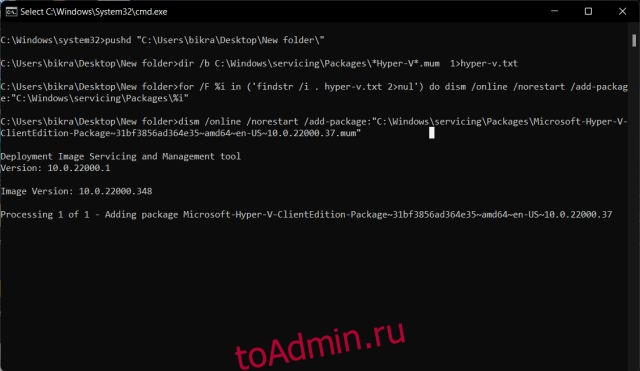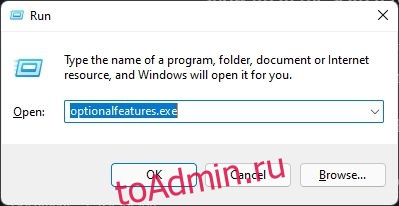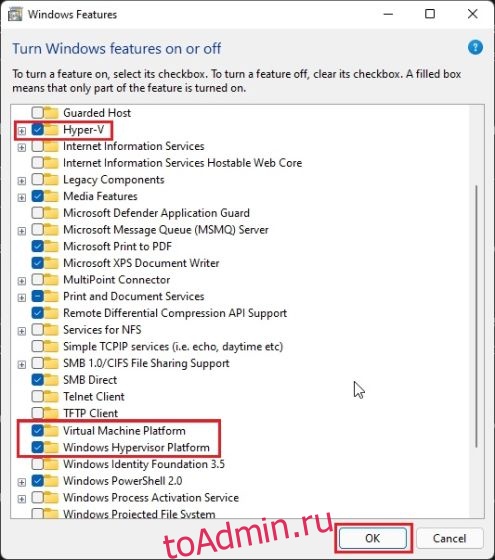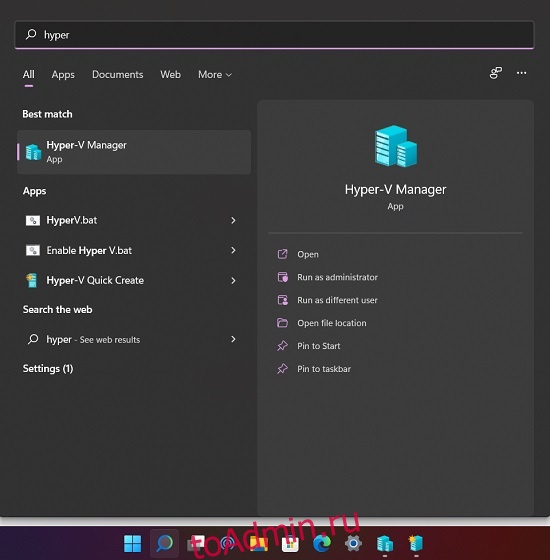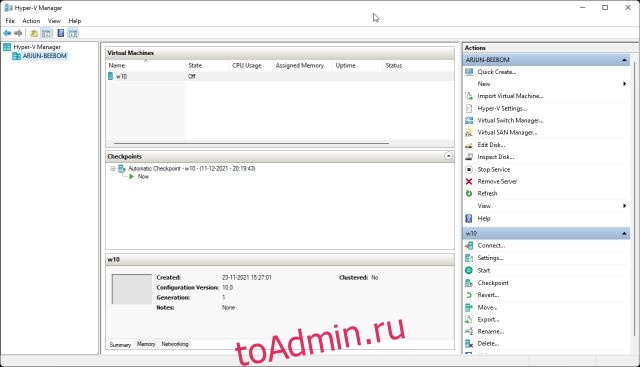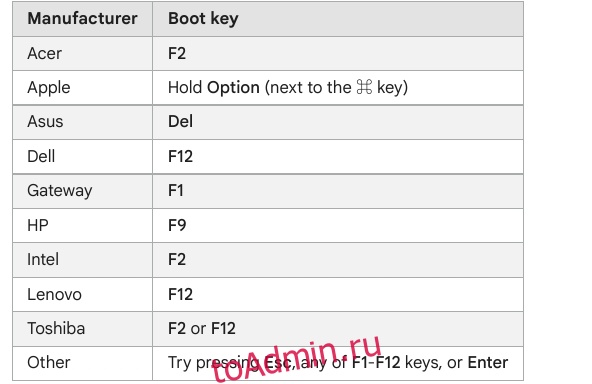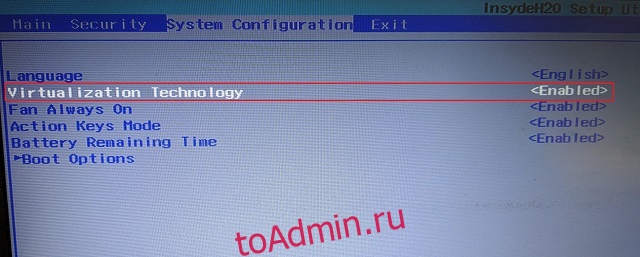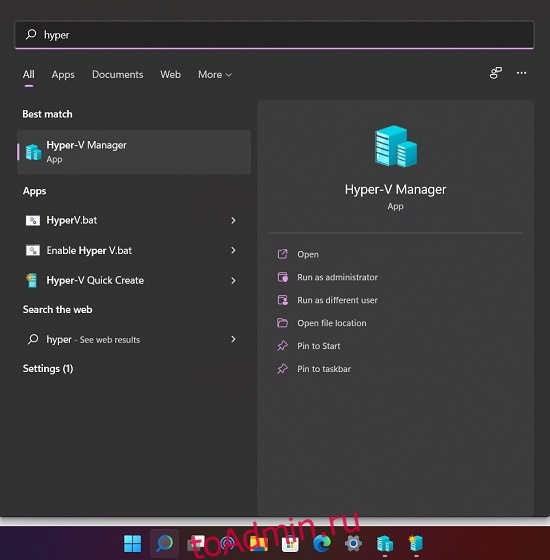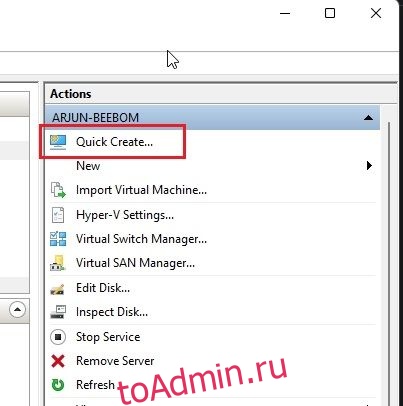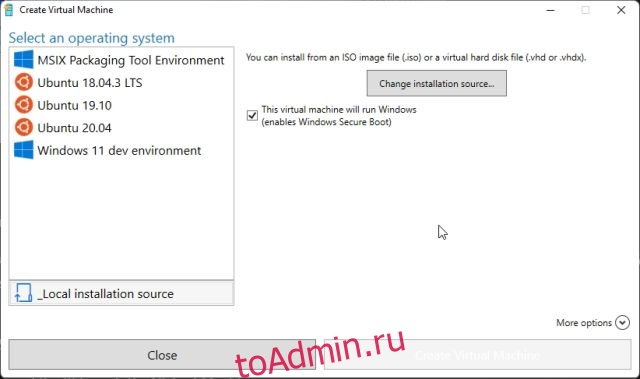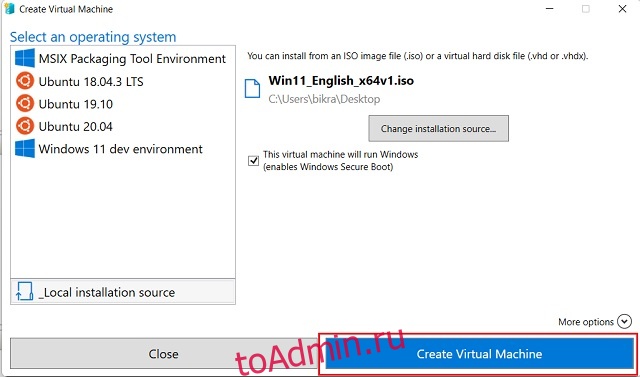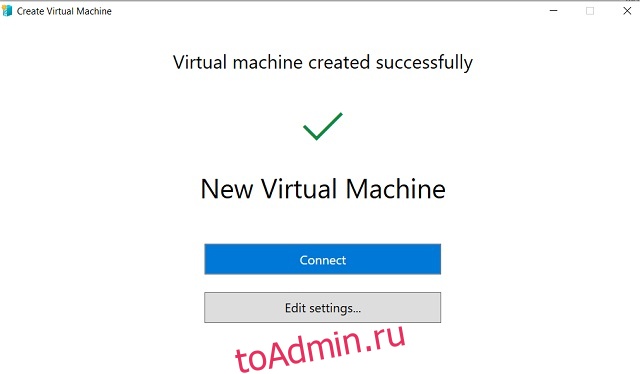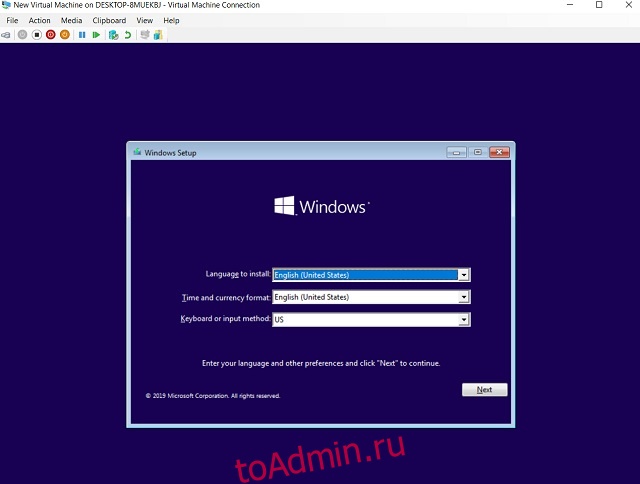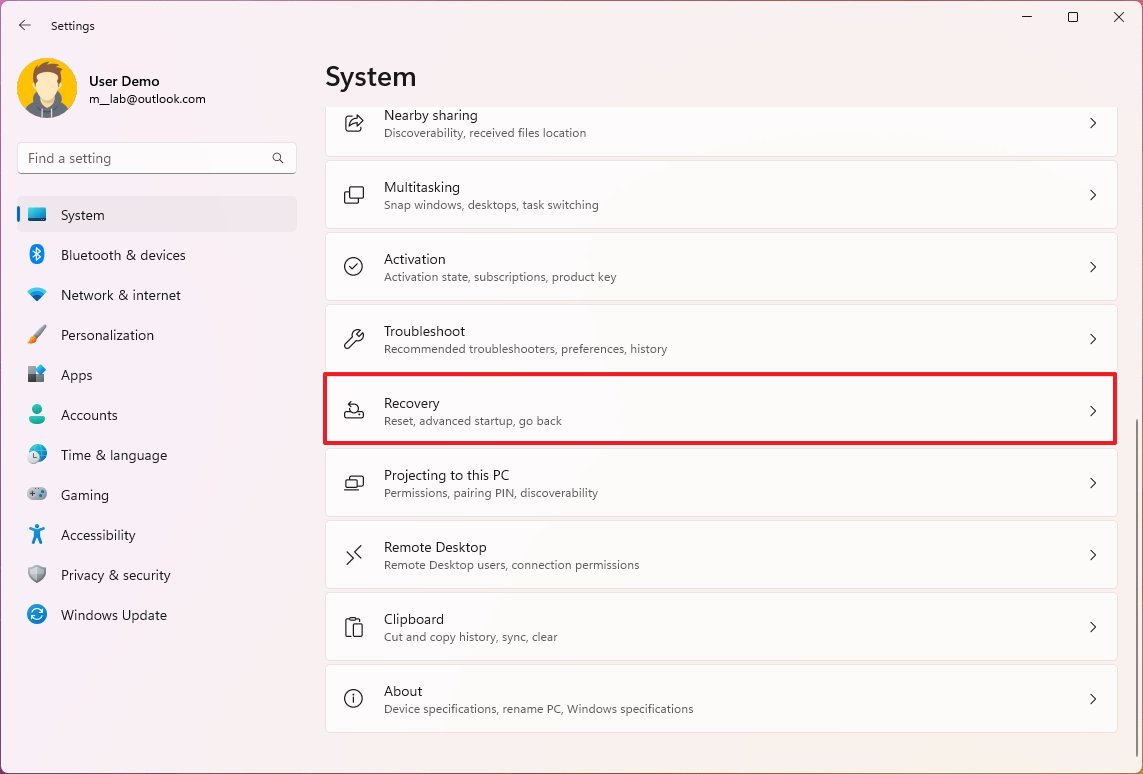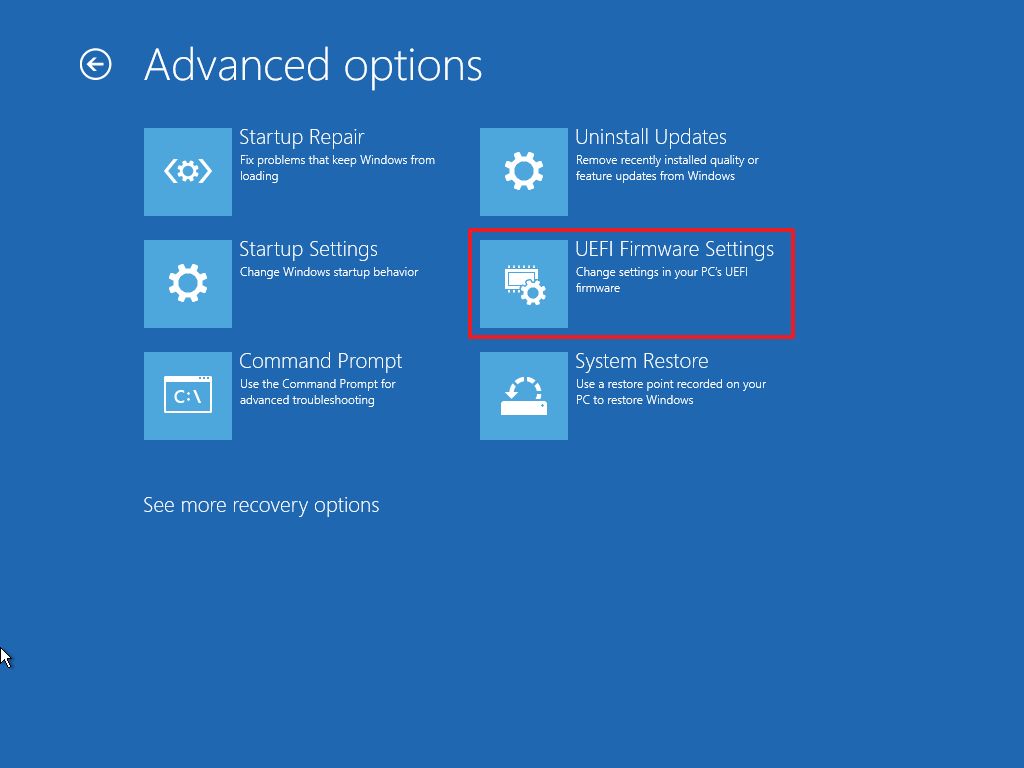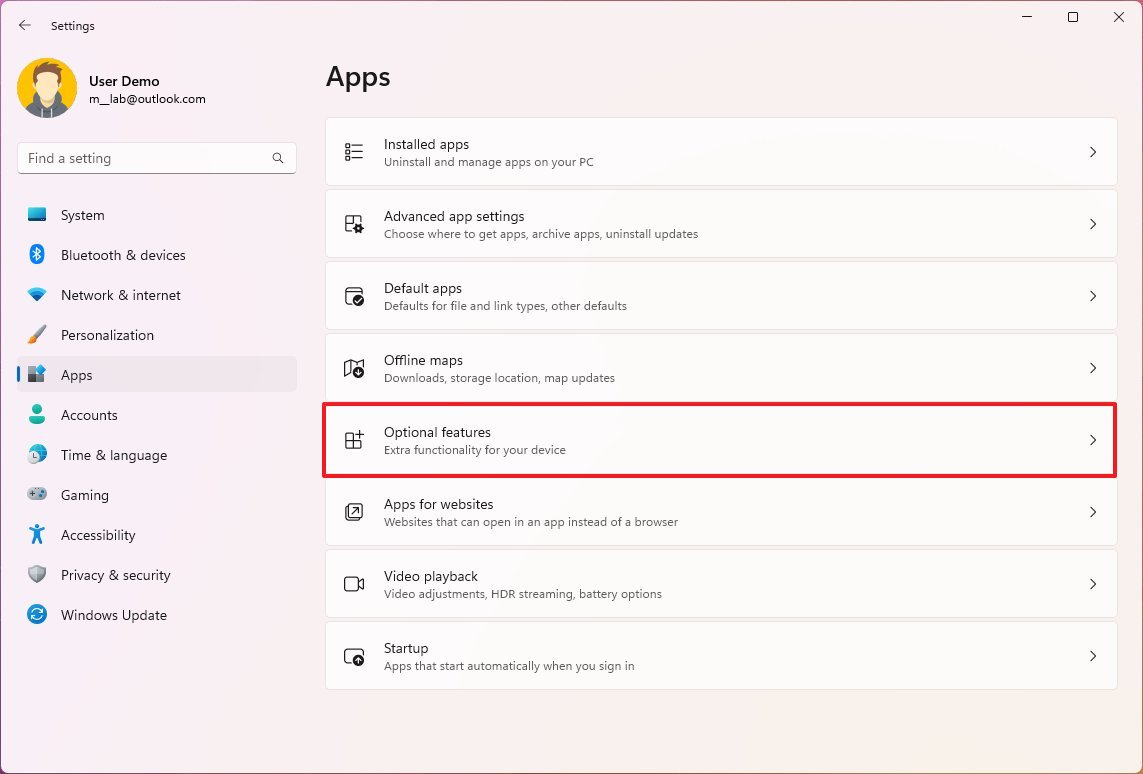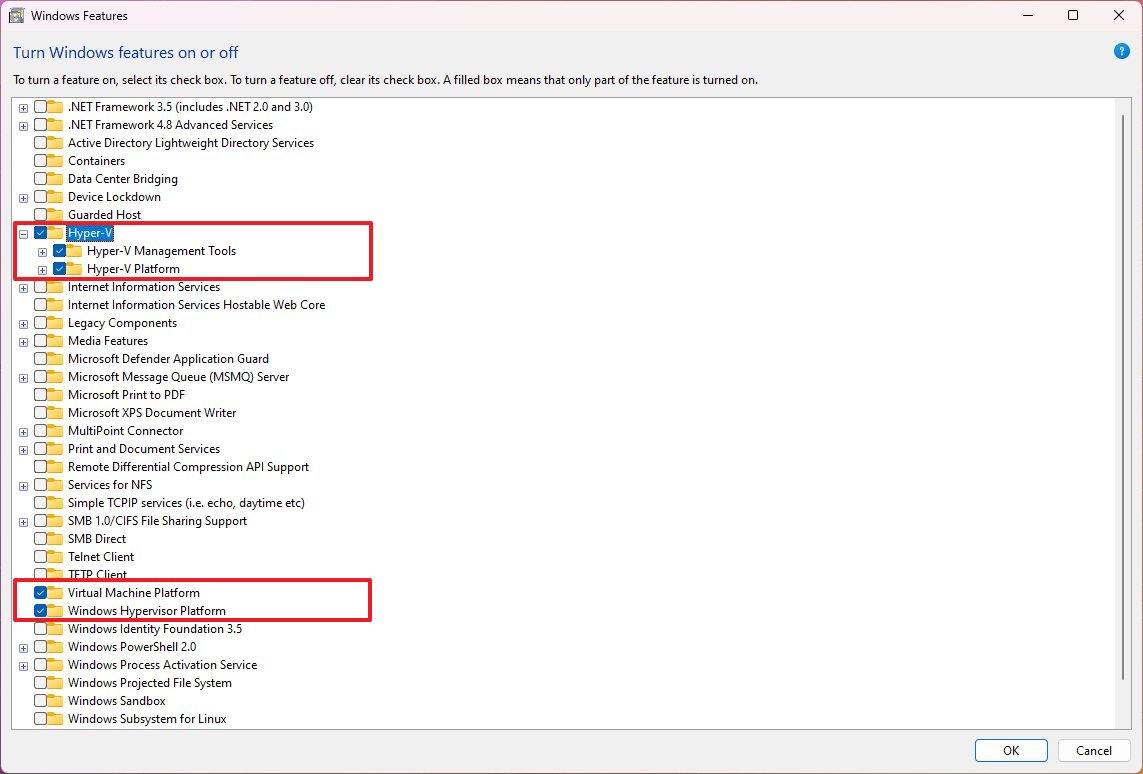В этой пошаговой инструкции подробно о том, как включить или установить Hyper-V в разных редакциях Windows 11, включая Home, а также об отключении Hyper-V при необходимости. Про процесс создания виртуальных машин можно прочитать в инструкции Как создать и использовать виртуальные машины Hyper-V.
- Как включить или установить Hyper-V в Windows 11
- Windows 11 Pro и Enterprise
- Windows 11 Домашняя
- Как отключить Hyper-V
Установка Hyper-V в Windows 11
Виртуальные машины Hyper-V доступны в виде компонента в Windows 11 Pro и Enterprise, но отсутствуют в редакции «Домашняя», хотя мы можем включить их и там, что также будет показано в инструкции.
Прежде чем приступать, учитывайте: для работы виртуальных машин Hyper-V требуется поддержка виртуализации. Быстрый способ проверить её наличие — открыть диспетчер задач, перейти на вкладку «Производительность» и выбрать пункт «ЦП».
Если в пункте «Виртуализация» вы видите «Включено», можно продолжать. Иначе имеет смысл включить виртуализацию в БИОС/UEFI, при условии, что ваш процессор её поддерживает.
Включение Hyper-V В Windows 11 Pro и Enterprise
Для того, чтобы включить компоненты Hyper-V в Профессиональной и Корпоративной редакциях, выполните следующие шаги:
- Нажмите правой кнопкой мыши по кнопке «Пуск», выберите пункт «Выполнить», введите appwiz.cpl и нажмите Enter.
- В открывшемся окне слева нажмите «Включение или отключение компонентов Windows».
- В списке компонентов отметьте Hyper-V так, чтобы вложенные пункты тоже были отмечены — «Платформа Hyper-V» и «Средства управления Hyper-V».
- Нажмите «Ок», дождитесь завершения установки, при появлении запроса о перезагрузке компьютера — выполните перезагрузку.
Готово, компоненты Hyper-V установлены, а инструменты управления виртуальными машинами вы сможете найти в пункте «Инструменты Windows» меню пуск (раздел «Все приложения») или Панели управления.
Как установить Hyper-V в Windows 11 Домашняя
Для установки компонентов Hyper-V в Домашней редакции Windows 11 достаточно создать файл bat со следующим кодом (как создать .bat файл):
pushd "%~dp0"
dir /b %SystemRoot%servicingPackages*Hyper-V*.mum >hv.txt
for /f %%i in ('findstr /i . hv.txt 2^>nul') do dism /online /norestart /add-package:"%SystemRoot%servicingPackages%%i"
del hv.txt
Dism /online /enable-feature /featurename:Microsoft-Hyper-V -All /LimitAccess /ALL
pause
После чего запустить его от имени Администратора, лучше — при подключенном Интернете: нажать правой кнопкой мыши по файлу и выбрать соответствующий пункт меню.
Это запустит установку необходимых компонентов.
По завершении установки вам предложат выполнить перезагрузку в окне командной строки. Введите Y и нажмите Enter, дождитесь завершения перезагрузки и установки необходимых для работы Hyper-V компонентов.
В результате всё, что требуется для работы виртуальных машин Hyper-V и управления ими будет установлено, а нужные пункты для запуска настроек вы найдете в «Инструментах Windows» в меню Пуск и Панели управления.
Как отключить Hyper-V
Возможны два способа и ситуации необходимости отключения Hyper-V.
Первый — простое удаление компонентов, которое подойдёт в ситуации, когда использовать виртуальные машины Hyper-V в этой системе больше не планируется:
- Нажмите клавиши Win+R на клавиатуре, введите appwiz.cpl и нажмите Enter.
- Слева нажмите по пункту «Включение или отключение компонентов Windows».
- Снимите отметку с компонента Hyper-V и нажмите «Ок».
- Дождитесь удаления, при запросе о перезагрузке Windows — выполните её.
Второй вариант: Hyper-V мешает запуску других виртуальных машин, например, VirtualBox или эмуляторов Android, но удалять компоненты вы не планируете. В этом случае вы можете временно отключить Hyper-V без удаления:
- Запустите командную строку от имени Администратора.
- Введите команду
bcdedit /set hypervisorlaunchtype off
и нажмите
- Закройте командную строку и перезагрузите компьютер.
- Работа Hyper-V будет отключена, при этом компоненты останутся установленными.
- Включить их снова в дальнейшем можно будет с помощью команды
bcdedit /set hypervisorlaunchtype auto
с последующей перезагрузкой.
Модификация этого способа, позволяющая выбирать статус Hyper-V в меню при загрузке компьютера описана в статье: Как использовать виртуальные машины Hyper-V и VirtualBox на одном компьютере.
В этой статье про Windows 10 разберем подробно, как включить виртуализацию.
Платформа виртуализации от Microsoft называется Hyper-V. Она позволяет запускать одновременно несколько виртуальных машин (ВМ) на одном физическом компьютере. Работа и управлением этими машинами происходит под управлением особого процесса (или службы), называемой гипервизором. Гипервизор предоставляет виртуальное оборудование – процессоры, память, жесткие диски и т.д., обеспечивает изоляцию и защиту ВМ друг от друга, выделяет вычислительные ресурсы и динамически управляет ими.
Наверняка вы слышали также и о других системах виртуализации, которые на слуху, например, KVM от Red Hat или vSphere от VMware. Все они, как и Hyper-V, предоставляют отличные средства по запуску разнородных версий гостевых операционных систем (ОС) разных производителей на одном физическом компьютере или сервере. Это открывает широкие возможности по разработке и тестированию программного обеспечения профессионалам и другие области применения обычным пользователям.
Список поддерживаемых гостевых ОС для Hyper-V вы можете посмотреть на сайте Microsoft.
Возможность включить Hyper-V есть не только в серверных ОС Microsoft, но и в клиентских, таких как Windows 10. Эту функцию, а точнее роль, возможно включить в следующих редакциях “десятки”:
- Pro (Профессиональная)
- Enterprise (Корпоративная)
- Education (для образовательных учреждений)
Hyper-V нельзя активировать в версиях:
- Home (Домашняя)
- Mobile
- Mobile Корпоративная
Примечание. Редакцию Windows 10 Home можно обновить до версии Pro. Для этого нужно зайти в раздел Параметры > Обновление и безопасность > Активация. Далее нужно зайти в Магазин Windows и купить обновление. Подробнее можно узнать на сайте производителя.
Минимальные требования к оборудованию
Согласно рекомендациям Microsoft приведем обязательные требования для запуска Hyper-V:
- 64-разрядный процессор с поддержкой SLAT(Second Level Address Translation).
- Поддержка технологии виртуализации Intel на платформе x86 VT-x.
- Как минимум 4 ГБ оперативной памяти (ОЗУ). Объем ОЗУ зависит также от количества ВМ, которые будут запущены на хосте виртуализации.
В BIOS компьютера необходимо включить следующие компоненты.
- Virtualization Technology (название зависит от производителя материнской платы персонального компьютера (ПК)).
- Hardware Enforced Data Execution Prevention
Как правило, современные ПК удовлетворяют всем этим требованиям. Возможно понадобиться только проверка и включение настроек в BIOS или UEFI.
Тестирование совместимости оборудования
После проверки требований к ОС и оборудованию, описанных выше, нужно проверить совместимость “железа” c Windows 10. Для этого можно воспользоваться встроенной утилитой msinfo32.exe.
Если все вышеуказанные требования Hyper-V имеют значение Да, то система совместима с MS Hyper-V. Если хотя бы в одной строке будет значение Нет, надо перепроверить указанные выше требования и сделать необходимые изменения.
Примечание: Аналогичную проверку можно также выполнить через запуск консольной программы systeminfo.exe.
Включение виртуализации в Windows 10 в Панели управления
Для обычного пользователя самым простым способом включить Hyper-V в “десятке” будет зайти в “Панель управления”, далее в “Программы и компоненты”, и потом слева выбрать “Включение или отключение компонентов Windows”.
Далее установить флажок в чекбокс Hyper-V для выбора всех его возможностей, нажать Ок и перегрузить компьютер.
Включение Hyper-V с использованием PowerShell
Далее рассмотрим достаточно простой и гибкий способ активации виртуализации Windows 10, более подходящий для продвинутых пользователей. В данном случае воспользуемся командной оболочкой PowerShell и командлетом Enable-WindowsOptionalFeature.
Enable-WindowsOptionalFeature -Online -FeatureName Microsoft-Hyper-V -All
Оболочку PowerShell нужно обязательно запустить с права администратора и затем ввести команду:
Затем вводим команду с параметрами.
Ожидаем выполнения.
Далее надо перегрузить ПК.
Активация виртуализации Hyper-V при помощи DISM
Есть еще один эффективный, но редко используемый способ для включения возможностей(features) и ролей в Windows 10. Это использование встроенной консольной программы dism.exe. Технология DISM (Deployment Image Servicing and Management) используется для обслуживания и подготовки образов Windows.
Запуск этой утилиты лучше делать в командной строке (cmd), запущенной с правами локального администратора.
Для нашего случая при запуске нужно указать следующие параметры:
DISM /Online /Enable-Feature /All /FeatureName:Microsoft-Hyper-V
Проверяем статус.
Для применения настроек нужно перегрузить компьютер.
Проверка работы гипервизора Hyper-V
После перезагрузке следует убедиться, что все включилось и работает. Для этого можно сразу запустить Диспетчер Hyper-V.
Если при запуске диспетчера и подключению к хосту не возникает ошибок, скорее всего все хорошо.
Также можно проверить, что следующие службы работают:
- Служба узла HV (HvHost)
- Управление виртуальными машинами Hyper-V (vmms)
Еще для проверки статуса можно запустить упоминаемые выше команды msinfo32 или systeminfo. Должна отображаться фраза как на скрине ниже.
На этом все. Теперь уже можно создать свою первую виртуальную машину в диспетчере Hyper-V, но это уже тема отдельной статьи.
Содержание:
- 1 Что такое виртуализация и какие требования к ПК предъявляет
- 2 Как включить Hyper-V в Windows 10
- 3 Создание виртуальной машины Hyper-V пошагово
- 4 Как выключить функцию аппаратной виртуализации
Знакомясь с материалами на сайтах и форумах, посвященных компьютерной тематике, вам наверняка не раз приходилось сталкиваться с понятием виртуализации. Возможно, многие из наших читателей уже давно пользуются этой замечательной технологией. Тем же, кто еще не знает, что это такое, будет весьма полезно ознакомиться с данной статьей.
Говорить мы будем о Hyper-V – хоть и не особо популярном, но очень полезном компоненте операционной системы Виндовс, предназначенном для создания виртуальных машин. Ниже подробно разберем, как включить аппаратную виртуализацию в Windows 10 и как использовать ее функционал. Однако сначала скажем пару слов о том, что же, собственно, представляет собой виртуализация.
Что такое виртуализация и какие требования к ПК предъявляет
Виртуализация – это технология предоставления вычислительных мощностей с целью их объединения в логическую структуру, которая имитирует работу аппаратных компонентов и обеспечивает разделение процессов, протекающих в хостовом и виртуальном пространствах. Наиболее часто виртуализация применяется для создания так называемых виртуальных машин – программных и/или аппаратных систем, эмулирующих работу компьютера или другого устройства с установленной на нём операционной системой. Существует несколько типов виртуализации, а именно:
- Виртуализация памяти;
- Программная виртуализация;
- Аппаратная виртуализация;
- Виртуализация хранения данных;
- Виртуализация сети и так далее.
Различные инструменты могут использовать разные виды виртуализации, например, гипервизор Hyper-V, которому посвящен этот материал, нуждается в аппаратной виртуализации. Чтобы иметь возможность создавать и запускать виртуальные машины на Hyper-V, компьютер и операционная система должны отвечать следующим требованиям:
- Поддержка ЦП технологии виртуализации Intel VT-x или AMD-V;
- Поддержка ЦП функции преобразования адресов второго уровня (SLAT);
- Операционная система обязательно должна быть 64-разрядный и не ниже редакции Pro;
- На борту должно быть как минимум 4 Гб ОЗУ.
Проверить, поддерживает ли Ваш компьютер виртуализацию Hyper-V, совсем не сложно. Откройте от имени администратора консоль PowerShell или командную строку, выполните в ней команду systeminfo и обратите внимание на пункт «Требования Hyper-V». Если все четыре требования имеют значение «да», можете смело включать гипервизор и создавать виртуальные машины. Если один из этих пунктов имеет значение «нет», необходимо уточнить поддержку виртуализации в прилагаемой к компьютеру спецификации.
Бывает и такое, что опция отключена в BIOS. Чтобы включить виртуализацию в БИОСе, вам нужно зайти в его меню и проследовать по цепочке Advanced – CPU Configuration, найти опцию «Intel Virtualization Technology» и установить для нее значение «Enabled». В разных версиях BIOS наименование раздела и самой опции может отличаться, например, иногда нужный параметр называется Vanderpool Technology, VT Technology, Virtualization и т.п.
Разобравшись с основами, перейдем непосредственно к тому, как включить виртуализацию в Windows 10. Hyper-V является встроенным компонентом операционной системы, но в настройках он, скорее всего, будет отключен. Произвести активацию можно разными способами, начнем с самого простого. Откройте командой optionalfeatures апплет «Включение и отключение компонентов», отметьте галочками чекбокс Hyper-V как это показано на скриншоте и нажмите ОК. После того как компонент установится, перезагрузите компьютер.
Второй способ предполагает использование PowerShell. Запустив консоль от имени администратора, выполните команду, приведенную на приложенном ниже скриншоте.
Наконец, задействовать компонент можно с помощью утилиты DISM, выполнив в классической командной строке или той же PowerShell команду DISM /Online /Enable-Feature /All /FeatureName:Microsoft-Hyper-V. Затем необходимо перезагрузить компьютер. Если до этого виртуализация Hyper-V в Windows 10 была выключена, то теперь она станет активна, и вы сможете приступить к созданию виртуальной машины.
Создание виртуальной машины Hyper-V пошагово
Процедура создания виртуальной машины Hyper-V не отличается особой сложностью, но всё же здесь не все столь прозрачно и ясно как, скажем, в том же популярном стороннем гипервизоре VirtualBox. Разберем алгоритм буквально по шагам. Итак, начнем.
- Откройте меню Пуск и запустите приложение «Диспетчер Hyper-V».
- В меню выберите опцию Действие – Создать – Виртуальная машина.
- В открывшемся окне мастера нажмите «Далее».
- В поле «Имя» введите желаемое название BM (виртуальной машины) и измените месторасположение контейнера. По умолчанию он размещается на системном томе, но чтобы его не перегружать, рекомендуем сохранять контейнеры BM на диске D.
- На следующем этапе вам нужно указать поколение BM. Если вы собираетесь устанавливать 32-битные системы, сгодится и первое поколение, а вот для установки 64-битных систем на виртуальный диск GPT следует отдать предпочтение второму поколению.
- Выделите BM необходимый объем оперативной памяти. Для 32-битных систем советуем выделять не менее 1 Гб ОЗУ, для 64-битных – не менее 2 Гб ОЗУ.
- Следующий этап – настройка сети. Если собираетесь пользоваться на ВМ интернетом, выберите в списке «Коммутатор по умолчанию» или свой собственный, если создали его ранее.
- Далее нужно создать виртуальный жесткий диск. Выделять под него следует не менее 25-30 Гб. Имя диска (VHDX-файла) будет соответствовать названию ВМ, а путь – расположению, указанному в четвертом пункте.
- Параметры установки. Включите радиокнопку «Установить операционную систему с загрузочного компакт-диска» и укажите путь к ISO-образу с дистрибутивом.
- Сохраните настройки, нажав «Далее» и «Готово».
На этом процедура создания виртуального компьютера завершается. Теперь в главном окне гипервизора вы можете кликнуть по его названию ПКМ и запустить, выбрав соответствующий пункт. В результате откроется стандартное окно мастера-установщика той операционной системы, которую вы собирались инсталлировать.
Как выключить функцию аппаратной виртуализации
Будучи включенной, аппаратная виртуализация никак не мешает работе операционной системы и других программ, тем не менее, вы можете ее отключить, если не используете. Деактивируется она точно так же, как и включается – в соответствующем разделе BIOS. Что касается того, как выключить виртуализацию Hyper-V в Windows 10 на программном уровне, тут тоже всё просто. Снимаем галочку с пункта «Hyper-V» в разделе «Программы и компоненты», либо выполняем в PowerShell указанную на скриншоте ниже команду.
Важный момент – отключать компонент Hyper-V в любой версии Windows обязательно нужно в случае использования других гипервизоров, дабы избежать возможных конфликтов в работе программного обеспечения.
Если вы работаете с различными версиями операционных систем, а не только с Windows, платформа виртуальной машины является для вас чрезвычайно важной функцией. Hyper-V — это собственный гипервизор, созданный Microsoft, который включает эту функцию в Windows, но, к сожалению, он недоступен в домашней версии Windows 11. Да, есть несколько сторонних инструментов, но Hyper-V работает намного лучше и лучше. проще в использовании. Сказав это, мы нашли изящный обходной путь для включения Hyper-V в Windows 11 Home, аналогичный тому, как мы включили Hyper-V в Windows 10 Home. Итак, без промедления приступим.
В этом руководстве мы включили инструкции по установке Hyper-V в Windows 11 Home, а также шаги по созданию виртуальной машины в Hyper-V. Вы можете развернуть таблицу ниже и перейти в нужный раздел.
Что такое Hyper-V?
Hyper-V — это аппаратный гипервизор, разработанный Microsoft. Это позволяет пользователям запускать несколько экземпляров разных операционных систем поверх ОС Windows. В настоящее время Hyper-V также поддерживает Windows, Ubuntu и другие дистрибутивы Linux. Поскольку этот инструмент был разработан самой Microsoft, производительность при запуске виртуальной машины Windows через Hyper-V впечатляет по сравнению с другими сторонними инструментами.
С точки зрения настройки Hyper-V не так многофункционален, как другие гипервизоры, но, опять же, он быстр. Причина в том, что большинство драйверов работают независимо от аппаратного уровня, что снижает нагрузку на обслуживание виртуальной машины. Помимо этого, вы также можете назначить хранилище, ядра и предоставить доступ в Интернет через переключатель по умолчанию. Если вы хотите быстро создать виртуальную машину, у вас тоже есть такая возможность.
Как установить Hyper-V в Windows 11 Домашняя
1. Сначала откройте новый файл Блокнота на своем ПК. Вы можете сделать это, выполнив поиск Блокнота после нажатия клавиши Windows или используя сочетание клавиш Win + R Windows 11, чтобы открыть приглашение «Выполнить». Вам нужно ввести блокнот и нажать Enter, чтобы открыть его. Теперь скопируйте приведенный ниже скрипт и вставьте его в файл Блокнота.
pushd "%~dp0"
dir /b %SystemRoot%servicingPackages*Hyper-V*.mum >hyper-v.txt
for /f %%i in ('findstr /i . hyper-v.txt 2^>nul') do dism /online /norestart /add-package:"%SystemRoot%servicingPackages%%i"
del hyper-v.txt
Dism /online /enable-feature /featurename:Microsoft-Hyper-V -All /LimitAccess /ALL
pause
2. Затем нажмите «Файл» в строке меню и выберите «Сохранить как».
3. В следующем запросе выберите «Все файлы (*.*)» в раскрывающемся меню «Тип файла». После этого дайте имя файлу. Например, я переименовал файл в «HyperV». Затем добавьте расширение .bat в конце, чтобы сохранить его как пакетный файл. Убедитесь, что в конце нет .txt или другого расширения файла. Наконец, нажмите «Сохранить».
2. Теперь, чтобы включить Hyper-V в Windows 11 Home, щелкните правой кнопкой мыши только что сохраненный командный файл и выберите «Запуск от имени администратора».
3. Как только вы это сделаете, откроется окно командной строки/PowerShell и начнется установка Hyper-V в Windows 11 Home. Имейте в виду, что для включения этой функции необходимо подключение к Интернету. Более того, если окно CMD кажется зависшим, нажмите клавишу «Ввод».
4. После завершения установки Hyper-V перезагрузите компьютер с Windows 11. Теперь одновременно нажмите клавиши Windows и R, чтобы открыть приглашение «Выполнить». Здесь введите optionfeatures.exe и нажмите Enter.
5. Откроется окно компонентов Windows. Прокрутите вниз и установите флажки Hyper-V, Virtual Machine Platform и Windows Hypervisor Platform. Наконец, нажмите кнопку ОК. Он начнет установку необходимых пакетов и попросит вас перезагрузить компьютер после завершения установки.
6. Наконец, Hyper-V будет включен на вашем компьютере под управлением Windows 11 Home. Нажмите клавишу Windows один раз и найдите «Hyper-V». Он появится в результатах поиска, и вы сможете его открыть.
7. Если Hyper-V не отображается в результатах поиска, откройте окно «Выполнить» с помощью сочетания клавиш Windows+R. После этого введите virtmgmt.msc и нажмите Enter.
8. Он напрямую откроет диспетчер Hyper-V на вашем домашнем ПК с Windows 11.
Создайте виртуальную машину с Hyper-V в Windows 11 Home
1. После установки Hyper-V в Windows 11 Home перезагрузите компьютер и загрузитесь в BIOS или UEFI. Обычно клавиша загрузки — F10 или F9, но она может различаться в зависимости от производителя вашего ПК. Поэтому, если вы не уверены, поищите его в Интернете или воспользуйтесь удобным списком, прикрепленным ниже.
2. Как правило, вы найдете параметр «Виртуализация» на вкладке «Конфигурация системы» или «Дополнительно». Все, что вам нужно сделать сейчас, это включить его и сохранить изменения, нажав клавишу F10. После этого перезагрузите компьютер, и виртуализация будет включена.
3. Теперь запустите Hyper-V, один раз нажав клавишу Windows и выполнив поиск с помощью Windows Search.
4. Нажмите на опцию «Быстрое создание» на правой панели. Это позволяет вам настроить вещи довольно быстро.
5. Теперь выберите операционную систему, для которой вы хотите создать виртуальную машину на Windows 11. Самое замечательное здесь то, что Hyper-V также поддерживает Linux (Ubuntu) из коробки. Кроме того, вы также можете выбрать локальный ISO-образ Windows, если вы его уже загрузили.
6. Теперь нажмите кнопку «Создать виртуальную машину» и дождитесь завершения процесса.
7. Затем нажмите кнопку «Подключить», и она запустит только что созданную виртуальную машину.
8. Наконец, виртуальная машина готова в Hyper-V, и вы можете пройти процесс установки как обычно.
Установите Hyper-V в Windows 11 Home с легкостью
Вот как вы можете включить и запустить Hyper-V в Windows 11. При сравнении Windows 11 Home и Windows 11 Pro мы отметили, что в версии Home отсутствует встроенный гипервизор. Однако с помощью нашего обходного пути вы также можете включить его на своем ПК Home Edition. Не говоря уже о том, что есть несколько сторонних программ виртуализации, таких как VirtualBox и VMware, которые вы можете использовать в Windows 11 Home. Впрочем, это все от нас. Если у вас возникнут какие-либо проблемы, сообщите нам об этом в разделе комментариев ниже.

Во-первых, убедиться, что компьютер соответствует требованиям аппаратной виртуализации. Далее включить виртуализацию в BIOS или UEFI. И последний этап, – сделать включение Hyper-V в самой Windows 10.
Требования к виртуализации Hyper-V для компьютера с Windows 10
Вы сможете использовать «Hyper-V», если у вас 64-разрядная операционная система Windows 10 «Корпоративная», для образовательных учреждений или «Профессиональная» версия. На «Домашней» Hyper-V не поддерживается.
Большой процент компов подходит для работы с «Hyper-V». Но все же стоит обратить внимание на некоторые требования со стороны программного обеспечения, поскольку каждый виртуальный ПК управляется отдельной операционкой. Чаще всего, имеющейся оперативной памяти в 4ГБ достаточно для того, чтобы запускать виртуальную среду. Если сравнивать виртуализацию с каким-либо другим программным обеспечением по степени потребления ресурсов, то можно выделить видеоигры, видеоредакторы или ПО проектировщиков, потому как они тоже используют максимум возможностей ПК.
Перечислим требования, обязательные к соблюдению для работы с Hyper-V:
- Процессор, поддерживающий SLAT (преобразование адресов, относящихся ко второму уровню) 64-разрядный.
- Возможность использования режима расширенного мониторинга – «VT-x» на компах с Intel.
- Оперативная память – от 4 ГБ. Меньший объем не справится с задачей, или станет причиной сильных зависаний, поскольку сами виртуальные ПК и «Hyper-V» требуют немало ресурса одновременно.
Подготовка BIOS:
- Включаем «Virtualization Technology». Это технология визуализации, название которой может отличаться у разных производителей.
- Активировать предотвращение исполнения данных.
Виртуализация спасает многих пользователей, которые работают с эмуляторами. Это позволяет работать с таким программным обеспечением, которое не поддерживается на вашем компе из-за несовместимости систем. Если проигнорировать включение указанных настроек в BIOS, критической проблемы не возникнет, и работать можно будет как с эмуляторами, так и с виртуальными ПК, но высокой производительности при этом вы не получите.
Прежде чем следовать инструкции, которая подскажет, как включить виртуализацию на Виндовс 10, проверьте, поддерживает ли ваш комп виртуализацию. В противном случае вы потратите немало времени зря, пытаясь найти эту опцию в BIOS, чтобы включить ее. Многие эмуляторы из числа тех, что используются чаще других, сообщают пользователю о том, что на его ПК можно включить виртуализацию, и если это сделать, то производительность заметно возрастет.
Но если вы при первом запуске эмулятора не увидели такого предупреждения, это может говорить о следующем:
- На компьютере функция не поддерживается.
- Технология «Virtualization Technology» по умолчанию уже активирована в BIOSе (такие базовые параметры тоже бывают).
- Эмулятор не располагает функционалом, позволяющим проанализировать ресурсы вашего ПК.
Как включить аппаратную виртуализацию в Windows 10
Шаг #1: Включение виртуализации в BIOS или UEFI
Основная задача в БИОС/UEFI – активировать виртуализацию, которая на разных версиях БИОС может называться по-разному. Вы можете увидеть «Intel VT-x», «Intel Virtualization Technology», «AMD-v» или просто «Virtualization». И располагаться эта опция может в разных версиях оболочки тоже в разных местах. Но, несмотря на эту разницу, действовать нужно по одной и той же схеме:
- Войти в оболочку БИОС/UEFI. Если у вас ноутбук, используйте для этого во время включения клавишу «F2» или «F10». В некоторых случаях требуется нажимать комбинацию «F10» + «Fn» или «F2» + «Fn». А на стационарных компьютерах для входа в БИОС служит чаще всего клавиша «Del».
- Далее отыщите, в каком разделе располагается функция виртуализации, и установите для нее параметр «Enabled».
- Теперь БИОС можно покидать, обязательно сохранив измененную настройку. Это можно сделать на вкладке «Exit», используя команду «Save&Exit».
Теперь приведем несколько вариантов названия разделов в которых вы можете произвести включение виртуализации в Windows 10.
Включаем виртуализацию на ПК с процессором от Intel
Приведенная здесь инструкция поможет вам найти и включить виртуализацию на компьютерах с установленным процессором Intel.
- Если компьютер выключен – нажмите клавишу запуска, а уже работающий ПК необходимо отправить в перезагрузку. На этапе появления заставки материнской платы нужно нажать клавишу входа в BIOS, чтобы попасть внутрь системы. Это может быть одна из кнопок от «F2»до «F12» или «Delete», в зависимости от модели материнской платы.
- Зайдите в раздел «Advanced». У кого-то он может называться «Integrated Peripherals».
- Далее выбираем «CPU Configuration».
- В этом разделе вы можете увидеть пункт «Intel Virtualization Technology». Если такового нет, это говорит о том, что ваш компьютер ее не поддерживает.
- Если такой пункт есть, обратите внимание на то, чтобы он был включен. То есть напротив него должно быть значение «Enable». Если стоит другое значение, воспользуйтесь стрелочками клавиатуры и кнопкой «Enter», чтобы это исправить.
- После этого нужно сохранить настройку и можно покидать BIOS. Для этого нажимайте «Save & Exit»или кнопку «F10».
Включаем виртуализацию на ПК с процессором от AMD
В биосе включить виртуализацию Windows 10 можно следующим образом (если у вас процессор от AMD):
- Зайдите в БИОС/UEFI.
- Выберите вкладку «Advanced». На ней вы найдете раздел «CPU Configuration».
- В этом разделе обратите внимание на пункт «SVM Mode». Для него должен быть выбран параметр «Enable». Если стоит «Disabled» – исправьте это. Значение «Auto» можно оставить без изменений.
- Сохраните настройку и выйдите из БИОСа.
На материнской плате Asus
Вам нужно войти в раздел «Advanced», или пройти вглубь подчиненного меню по адресу: «Advanced», а далее – «CPU Configuration». Пример #1:
Пример #2:
Пример #3:
На материнской плате Gigabyte
- Заходим на вкладку «BIOS Features».
- Выставляем для опции «Intel Virtualization Technology» значение «Enable». И такую же настройку делаем для пункта «VT-d».
Ноутбуки с InsydeH2O
Виртуализация Windows 10 в этом случае включается на вкладке «Configuration». Однако может раздел называться немного иначе.
Некоторые ноутбуки DELL
Чтобы включить поддержку виртуализации в Windows 10, раскрываем ветку «Virtualization support» и ставим галочку активности.
Различные БИОС
На многих других типах материнских плат запуск виртуализации можно сделать на вкладке «Advanced Configuration». Если этот пункт не содержит нужного параметра, переходите в подчиненный раздел «CPU Feature», который может иметь другое название – «CPU Configuration».
Главное – запомнить логику размещения опции, и, отталкиваясь от этого, вы сможете найти к ней путь на любой версии BIOS.
Шаг #2: Как включить виртуализацию в Виндовс 10
Включить аппаратную виртуализацию на Виндовс 10 можно тремя способами.
Включение виртуализации Hyper-V с помощью среды PowerShell
- Воспользуйтесь консолью «PowerShell», запустив ее от имени администратора.
- А далее впишите Enable-WindowsOptionalFeature -Online -FeatureName Microsoft-Hyper-V –All
Когда установка завершится, перезагрузите ПК.
Включение виртуализации Hyper-V с помощью DISM
DISM – это система обслуживания образов, которая может не только управлять ими, но и включать функции операционных систем, а значит, через нее можно установить Hyper-V в Windows 10. Как включить:
- Запустите от имени администратора «CMD» или «PowerShell».
- Дайте команду DISM /Online /Enable-Feature /All /FeatureName:Microsoft-Hyper-V
Включение Hyper-V в «Параметрах» Windows 10
- Откройте «Параметры» Windows 10.
- Выберите пункт «Приложения».
- Выберите пункт «Приложения и возможности» и кликните по ссылке «Дополнительные компоненты».
- Найдите пункт «Сопутствующие параметры» и кликните по ссылке «Другие компоненты Windows».
- Включите галочками Hyper-V и нажмите кнопку ОК.
Установка завершится предложением перезагрузить компьютер – сделайте это.
Заключительные советы
Проблемы, с которыми вы можете столкнуться в процессе включения виртуализации, сводятся к трем самым частым ситуациям:
- В BIOS не активна «Virtualization Technology».
- Пункт виртуализации полностью отсутствует в БИОС.
- В БИОС виртуализация включена, но эмулятор пишет о том, что опция выключена.
Причина, в первую очередь, может быть в том, что процессор не совместим с поддержкой виртуализации. Эту информацию можно уточнить в официальной документации о процессоре. Если у вас нет бумажного варианта, можно обратиться к сайту производителя. Другой причиной проблемы служит отключенное состояние опции при том, что она поддерживается процессором, но не может быть задействована из-за отсутствия такого пункта в BIOS. В качестве попытки это исправить, можно посоветовать только обновление базовой оболочки, в результате которой есть вероятность того, что опция все-таки появится.
Еще одна причина проблемы – включенная «Песочница» или «Hyper-V». В этом случае виртуальную машину нужно отключить:
- Зайдите в «Панель управления», и среди предложенных блоков выберите «Программы и компоненты».
- В новом окне найдите слева «Включение и отключение компонентов Windows» и кликните по строке.
- Теперь нужно отключить компоненты для «Песочницы» и «Hyper-V».
- Нажмите «Применить» и перезагрузите систему.
Если предложенный алгоритм отключения не помог, попробуйте зайти в «Командную строку», чтобы дать команду /set {current} hypervisorlaunchtype off, но делать это нужно с правами админа.
Теперь вы видите, что само по себе включение виртуализации – задание несложное. Но если BIOS не поддерживает эту опцию, не нужно пытаться при помощи сторонних программ изменить ситуацию – так вы только испортите работу всего компьютера.
Николай Данилов
Пара слов об авторе от редакции smartronix.ru. Николай работает с нами с самого основания проекта. Он отлично разбирается в компьютерах и программном обеспечении. Также неплохо освоил мобильный сегмент и всегда готов подробно рассказать про особенности работы телефона и приложений.
В Windows 11 виртуализация позволяет запускать несколько экземпляров Windows 11, более старых версий и операционных систем с других платформ, например Linux. Кроме того, поддержка позволяет включать другие функции виртуализации, такие как подсистема Windows для Linux (WSL) и подсистема Windows для Android (WSA).
Хотя в Windows 11 есть поддержка виртуализации, в большинстве случаев вам может потребоваться включить ее вручную в прошивке Unified Extensible Firmware Interface (UEFI) и в настройках операционной системы.
В этом руководстве вы узнаете, как включить все функции и компоненты для поддержки виртуализации в Windows 11.
Чтобы включить аппаратную виртуализацию в Windows 11, выполните следующие действия:
- Открыть настройки.
- Щелкните Система.
- Щелкните страницу восстановления справа.
- В разделе «Параметры восстановления» нажмите кнопку «Перезагрузить сейчас» для параметра «Расширенный запуск».
- Нажмите кнопку «Перезагрузить сейчас» еще раз.
- Нажмите «Устранение неполадок».
- Нажмите Дополнительные параметры.
- Щелкните параметр «Параметры встроенного ПО UEFI».
- Нажмите кнопку «Перезагрузить».
- В настройках UEFI откройте страницу «Дополнительно», «Конфигурация» или «Безопасность».
- Краткое примечание. Если вам нужна помощь в поиске параметра, возможно, вам придется проверить производителя вашего оборудования, чтобы определить местоположение для включения этой функции.
- Включите виртуализацию.
- Краткое примечание. Эта функция может называться «Технология виртуализации», «Виртуальная технология Intel» или «Режим SVM», но название на материнской плате может быть другим.
- Сохраните настройки.
- Перезапустить компьютер.
После выполнения этих шагов компьютер будет поддерживать функции виртуализации в Windows 11.
Как включить программную виртуализацию в Windows 11
После включения виртуализации на аппаратном уровне вы можете включить компоненты виртуализации, доступные в Windows 11, или установить другие решения, например VMware. (VirtualBox от Oracle не требует включения аппаратной или программной виртуализации перед установкой.)
Чтобы включить элементы программной виртуализации в Windows 11, выполните следующие действия:
- Открыть настройки.
- Нажмите Приложения.
- Нажмите на страницу «Дополнительные функции» справа.
- В разделе «Связанные параметры» щелкните параметр «Дополнительные функции Windows».
- Установите флажок Hyper-V, чтобы включить элементы виртуализации Microsoft и инструменты для создания и запуска виртуальных машин в Windows 11.
- Установите флажок «Платформа виртуальной машины», чтобы позволить компонентам виртуализации настроить другие решения виртуализации, такие как подсистема Windows для Linux (WSL), подсистема Windows для Android (WSA) или другое программное обеспечение, для которого требуется эта технология.
- Установите флажок «Платформа гипервизора Windows», чтобы добавить расширенный API пользовательского режима для сторонних стеков и приложений виртуализации.
- Краткое примечание: обычные пользователи редко включают эту функцию. Обычно вам нужно будет включить эту функцию только в том случае, если вам нужно настроить решение, для которого она требуется.
- Нажмите кнопку ОК.
- Нажмите кнопку «Перезагрузить сейчас».
После выполнения этих шагов вы можете создавать виртуальные машины с помощью диспетчера Hyper-V. В зависимости от вашего выбора вы можете установить другие решения, такие как WSL, WSA и другие платформы.
Дополнительные ресурсы
Дополнительные полезные статьи, охват и ответы на распространенные вопросы о Windows 10 и Windows 11 см. на следующих ресурсах:
Environment
C:UsersLiu.D.H>ver Microsoft Windows [Version 10.0.19041.264] C:UsersLiu.D.H>bcdedit Windows Boot Manager -------------------- identifier {bootmgr} device partition=DeviceHarddiskVolume1 description Windows Boot Manager locale en-US inherit {globalsettings} default {current} resumeobject {8c132511-806f-11e9-8860-f798d1b7a8f1} displayorder {current} {89f269f4-cc9f-11e6-8727-64006a16df31} {8c132516-806f-11e9-8860-f798d1b7a8f1} toolsdisplayorder {memdiag} timeout 5 Windows Boot Loader ------------------- identifier {current} device partition=C: path WINDOWSsystem32winload.exe description Windows 10 locale en-US inherit {bootloadersettings} recoverysequence {8c132514-806f-11e9-8860-f798d1b7a8f1} displaymessageoverride Recovery recoveryenabled Yes allowedinmemorysettings 0x15000075 osdevice partition=C: systemroot WINDOWS resumeobject {8c132511-806f-11e9-8860-f798d1b7a8f1} nx OptIn bootmenupolicy Legacy hypervisorlaunchtype Off Windows Boot Loader ------------------- identifier {89f269f4-cc9f-11e6-8727-64006a16df31} device partition=DeviceHarddiskVolume1 path Windowssystem32winload.exe description Windows 7 locale zh-CN inherit {bootloadersettings} osdevice partition=DeviceHarddiskVolume1 systemroot Windows resumeobject {89f269f3-cc9f-11e6-8727-64006a16df31} nx OptIn detecthal Yes Windows Boot Loader ------------------- identifier {8c132516-806f-11e9-8860-f798d1b7a8f1} device partition=C: path WINDOWSsystem32winload.exe description Windows10 with Hyper-V locale en-US inherit {bootloadersettings} recoverysequence {8c132514-806f-11e9-8860-f798d1b7a8f1} displaymessageoverride Recovery recoveryenabled Yes allowedinmemorysettings 0x15000075 osdevice partition=C: systemroot WINDOWS resumeobject {8c132511-806f-11e9-8860-f798d1b7a8f1} nx OptIn bootmenupolicy Legacy hypervisorlaunchtype Auto C:UsersLiu.D.H>systeminfo Host Name: DESKTOP-LDH OS Name: Microsoft Windows 10 Education OS Version: 10.0.19041 N/A Build 19041 OS Manufacturer: Microsoft Corporation OS Configuration: Standalone Workstation OS Build Type: Multiprocessor Free Registered Owner: Windows User Registered Organization: Product ID: 00328-10000-00001-AA635 Original Install Date: 2020-05-11, 22:13:14 System Boot Time: 2020-06-08, 10:12:11 System Manufacturer: Dell Inc. System Model: Vostro 3900 System Type: x64-based PC Processor(s): 1 Processor(s) Installed. [01]: Intel64 Family 6 Model 60 Stepping 3 GenuineIntel ~3601 Mhz BIOS Version: Dell Inc. A10, 2015-07-30 Windows Directory: C:WINDOWS System Directory: C:WINDOWSsystem32 Boot Device: DeviceHarddiskVolume1 System Locale: zh-cn;Chinese (China) Input Locale: zh-cn;Chinese (China) Time Zone: (UTC+08:00) Beijing, Chongqing, Hong Kong, Urumqi Total Physical Memory: 16,301 MB Available Physical Memory: 9,703 MB Virtual Memory: Max Size: 33,709 MB Virtual Memory: Available: 26,300 MB Virtual Memory: In Use: 7,409 MB Page File Location(s): C:pagefile.sys Domain: WORKGROUP Logon Server: \DESKTOP-LDH Hotfix(s): 6 Hotfix(s) Installed. [01]: KB4552925 [02]: KB4534170 [03]: KB4537759 [04]: KB4545706 [05]: KB4557968 [06]: KB4556803 Network Card(s): 4 NIC(s) Installed. [01]: TAP-Windows Adapter V9 Connection Name: 以太网 Status: Media disconnected [02]: Realtek PCIe GBE Family Controller Connection Name: Ethernet_Realtek DHCP Enabled: Yes DHCP Server: 113.55.112.1 IP address(es) [01]: 113.55.127.140 [02]: fe80::3d0a:ecde:2178:d77c [03]: 2001:250:2800:cc09:6600:6aff:fe16:df31 [03]: Realtek RTL8188CU Wireless LAN 802.11n USB 2.0 Network Adapter Connection Name: Wi-Fi 2 Status: Media disconnected [04]: Microsoft KM-TEST Loopback Adapter Connection Name: Npcap Loopback Adapter DHCP Enabled: Yes DHCP Server: 255.255.255.255 IP address(es) [01]: 169.254.104.11 [02]: fe80::d8bf:11ab:7b05:680b Hyper-V Requirements: VM Monitor Mode Extensions: Yes Virtualization Enabled In Firmware: Yes Second Level Address Translation: Yes Data Execution Prevention Available: Yes C:UsersLiu.D.H>
Steps to reproduce
Open Ubuntu 18.04 or 20.04.
Expected behavior
Works as expected.
Actual behavior
I can confirm that I have enabled
Virtual Machine PlatformandVT-x. But the errors when I started Ubuntu is confused. And for some reasons I do not want to enable Hyper-V features. From the doc (https://docs.microsoft.com/en-us/windows/wsl/), it is not a requirement for WSL2.
Environment
C:UsersLiu.D.H>ver Microsoft Windows [Version 10.0.19041.264] C:UsersLiu.D.H>bcdedit Windows Boot Manager -------------------- identifier {bootmgr} device partition=DeviceHarddiskVolume1 description Windows Boot Manager locale en-US inherit {globalsettings} default {current} resumeobject {8c132511-806f-11e9-8860-f798d1b7a8f1} displayorder {current} {89f269f4-cc9f-11e6-8727-64006a16df31} {8c132516-806f-11e9-8860-f798d1b7a8f1} toolsdisplayorder {memdiag} timeout 5 Windows Boot Loader ------------------- identifier {current} device partition=C: path WINDOWSsystem32winload.exe description Windows 10 locale en-US inherit {bootloadersettings} recoverysequence {8c132514-806f-11e9-8860-f798d1b7a8f1} displaymessageoverride Recovery recoveryenabled Yes allowedinmemorysettings 0x15000075 osdevice partition=C: systemroot WINDOWS resumeobject {8c132511-806f-11e9-8860-f798d1b7a8f1} nx OptIn bootmenupolicy Legacy hypervisorlaunchtype Off Windows Boot Loader ------------------- identifier {89f269f4-cc9f-11e6-8727-64006a16df31} device partition=DeviceHarddiskVolume1 path Windowssystem32winload.exe description Windows 7 locale zh-CN inherit {bootloadersettings} osdevice partition=DeviceHarddiskVolume1 systemroot Windows resumeobject {89f269f3-cc9f-11e6-8727-64006a16df31} nx OptIn detecthal Yes Windows Boot Loader ------------------- identifier {8c132516-806f-11e9-8860-f798d1b7a8f1} device partition=C: path WINDOWSsystem32winload.exe description Windows10 with Hyper-V locale en-US inherit {bootloadersettings} recoverysequence {8c132514-806f-11e9-8860-f798d1b7a8f1} displaymessageoverride Recovery recoveryenabled Yes allowedinmemorysettings 0x15000075 osdevice partition=C: systemroot WINDOWS resumeobject {8c132511-806f-11e9-8860-f798d1b7a8f1} nx OptIn bootmenupolicy Legacy hypervisorlaunchtype Auto C:UsersLiu.D.H>systeminfo Host Name: DESKTOP-LDH OS Name: Microsoft Windows 10 Education OS Version: 10.0.19041 N/A Build 19041 OS Manufacturer: Microsoft Corporation OS Configuration: Standalone Workstation OS Build Type: Multiprocessor Free Registered Owner: Windows User Registered Organization: Product ID: 00328-10000-00001-AA635 Original Install Date: 2020-05-11, 22:13:14 System Boot Time: 2020-06-08, 10:12:11 System Manufacturer: Dell Inc. System Model: Vostro 3900 System Type: x64-based PC Processor(s): 1 Processor(s) Installed. [01]: Intel64 Family 6 Model 60 Stepping 3 GenuineIntel ~3601 Mhz BIOS Version: Dell Inc. A10, 2015-07-30 Windows Directory: C:WINDOWS System Directory: C:WINDOWSsystem32 Boot Device: DeviceHarddiskVolume1 System Locale: zh-cn;Chinese (China) Input Locale: zh-cn;Chinese (China) Time Zone: (UTC+08:00) Beijing, Chongqing, Hong Kong, Urumqi Total Physical Memory: 16,301 MB Available Physical Memory: 9,703 MB Virtual Memory: Max Size: 33,709 MB Virtual Memory: Available: 26,300 MB Virtual Memory: In Use: 7,409 MB Page File Location(s): C:pagefile.sys Domain: WORKGROUP Logon Server: \DESKTOP-LDH Hotfix(s): 6 Hotfix(s) Installed. [01]: KB4552925 [02]: KB4534170 [03]: KB4537759 [04]: KB4545706 [05]: KB4557968 [06]: KB4556803 Network Card(s): 4 NIC(s) Installed. [01]: TAP-Windows Adapter V9 Connection Name: 以太网 Status: Media disconnected [02]: Realtek PCIe GBE Family Controller Connection Name: Ethernet_Realtek DHCP Enabled: Yes DHCP Server: 113.55.112.1 IP address(es) [01]: 113.55.127.140 [02]: fe80::3d0a:ecde:2178:d77c [03]: 2001:250:2800:cc09:6600:6aff:fe16:df31 [03]: Realtek RTL8188CU Wireless LAN 802.11n USB 2.0 Network Adapter Connection Name: Wi-Fi 2 Status: Media disconnected [04]: Microsoft KM-TEST Loopback Adapter Connection Name: Npcap Loopback Adapter DHCP Enabled: Yes DHCP Server: 255.255.255.255 IP address(es) [01]: 169.254.104.11 [02]: fe80::d8bf:11ab:7b05:680b Hyper-V Requirements: VM Monitor Mode Extensions: Yes Virtualization Enabled In Firmware: Yes Second Level Address Translation: Yes Data Execution Prevention Available: Yes C:UsersLiu.D.H>
Steps to reproduce
Open Ubuntu 18.04 or 20.04.
Expected behavior
Works as expected.
Actual behavior
I can confirm that I have enabled
Virtual Machine PlatformandVT-x. But the errors when I started Ubuntu is confused. And for some reasons I do not want to enable Hyper-V features. From the doc (https://docs.microsoft.com/en-us/windows/wsl/), it is not a requirement for WSL2.
How did you get all the environment info of your machine?
Environment
C:UsersLiu.D.H>ver Microsoft Windows [Version 10.0.19041.264] C:UsersLiu.D.H>bcdedit Windows Boot Manager -------------------- identifier {bootmgr} device partition=DeviceHarddiskVolume1 description Windows Boot Manager locale en-US inherit {globalsettings} default {current} resumeobject {8c132511-806f-11e9-8860-f798d1b7a8f1} displayorder {current} {89f269f4-cc9f-11e6-8727-64006a16df31} {8c132516-806f-11e9-8860-f798d1b7a8f1} toolsdisplayorder {memdiag} timeout 5 Windows Boot Loader ------------------- identifier {current} device partition=C: path WINDOWSsystem32winload.exe description Windows 10 locale en-US inherit {bootloadersettings} recoverysequence {8c132514-806f-11e9-8860-f798d1b7a8f1} displaymessageoverride Recovery recoveryenabled Yes allowedinmemorysettings 0x15000075 osdevice partition=C: systemroot WINDOWS resumeobject {8c132511-806f-11e9-8860-f798d1b7a8f1} nx OptIn bootmenupolicy Legacy hypervisorlaunchtype Off Windows Boot Loader ------------------- identifier {89f269f4-cc9f-11e6-8727-64006a16df31} device partition=DeviceHarddiskVolume1 path Windowssystem32winload.exe description Windows 7 locale zh-CN inherit {bootloadersettings} osdevice partition=DeviceHarddiskVolume1 systemroot Windows resumeobject {89f269f3-cc9f-11e6-8727-64006a16df31} nx OptIn detecthal Yes Windows Boot Loader ------------------- identifier {8c132516-806f-11e9-8860-f798d1b7a8f1} device partition=C: path WINDOWSsystem32winload.exe description Windows10 with Hyper-V locale en-US inherit {bootloadersettings} recoverysequence {8c132514-806f-11e9-8860-f798d1b7a8f1} displaymessageoverride Recovery recoveryenabled Yes allowedinmemorysettings 0x15000075 osdevice partition=C: systemroot WINDOWS resumeobject {8c132511-806f-11e9-8860-f798d1b7a8f1} nx OptIn bootmenupolicy Legacy hypervisorlaunchtype Auto C:UsersLiu.D.H>systeminfo Host Name: DESKTOP-LDH OS Name: Microsoft Windows 10 Education OS Version: 10.0.19041 N/A Build 19041 OS Manufacturer: Microsoft Corporation OS Configuration: Standalone Workstation OS Build Type: Multiprocessor Free Registered Owner: Windows User Registered Organization: Product ID: 00328-10000-00001-AA635 Original Install Date: 2020-05-11, 22:13:14 System Boot Time: 2020-06-08, 10:12:11 System Manufacturer: Dell Inc. System Model: Vostro 3900 System Type: x64-based PC Processor(s): 1 Processor(s) Installed. [01]: Intel64 Family 6 Model 60 Stepping 3 GenuineIntel ~3601 Mhz BIOS Version: Dell Inc. A10, 2015-07-30 Windows Directory: C:WINDOWS System Directory: C:WINDOWSsystem32 Boot Device: DeviceHarddiskVolume1 System Locale: zh-cn;Chinese (China) Input Locale: zh-cn;Chinese (China) Time Zone: (UTC+08:00) Beijing, Chongqing, Hong Kong, Urumqi Total Physical Memory: 16,301 MB Available Physical Memory: 9,703 MB Virtual Memory: Max Size: 33,709 MB Virtual Memory: Available: 26,300 MB Virtual Memory: In Use: 7,409 MB Page File Location(s): C:pagefile.sys Domain: WORKGROUP Logon Server: \DESKTOP-LDH Hotfix(s): 6 Hotfix(s) Installed. [01]: KB4552925 [02]: KB4534170 [03]: KB4537759 [04]: KB4545706 [05]: KB4557968 [06]: KB4556803 Network Card(s): 4 NIC(s) Installed. [01]: TAP-Windows Adapter V9 Connection Name: 以太网 Status: Media disconnected [02]: Realtek PCIe GBE Family Controller Connection Name: Ethernet_Realtek DHCP Enabled: Yes DHCP Server: 113.55.112.1 IP address(es) [01]: 113.55.127.140 [02]: fe80::3d0a:ecde:2178:d77c [03]: 2001:250:2800:cc09:6600:6aff:fe16:df31 [03]: Realtek RTL8188CU Wireless LAN 802.11n USB 2.0 Network Adapter Connection Name: Wi-Fi 2 Status: Media disconnected [04]: Microsoft KM-TEST Loopback Adapter Connection Name: Npcap Loopback Adapter DHCP Enabled: Yes DHCP Server: 255.255.255.255 IP address(es) [01]: 169.254.104.11 [02]: fe80::d8bf:11ab:7b05:680b Hyper-V Requirements: VM Monitor Mode Extensions: Yes Virtualization Enabled In Firmware: Yes Second Level Address Translation: Yes Data Execution Prevention Available: Yes C:UsersLiu.D.H>
Steps to reproduce
Open Ubuntu 18.04 or 20.04.
Expected behavior
Works as expected.
Actual behavior
I can confirm that I have enabled
Virtual Machine PlatformandVT-x. But the errors when I started Ubuntu is confused. And for some reasons I do not want to enable Hyper-V features. From the doc (https://docs.microsoft.com/en-us/windows/wsl/), it is not a requirement for WSL2.
Environment
C:UsersLiu.D.H>ver Microsoft Windows [Version 10.0.19041.264] C:UsersLiu.D.H>bcdedit Windows Boot Manager -------------------- identifier {bootmgr} device partition=DeviceHarddiskVolume1 description Windows Boot Manager locale en-US inherit {globalsettings} default {current} resumeobject {8c132511-806f-11e9-8860-f798d1b7a8f1} displayorder {current} {89f269f4-cc9f-11e6-8727-64006a16df31} {8c132516-806f-11e9-8860-f798d1b7a8f1} toolsdisplayorder {memdiag} timeout 5 Windows Boot Loader ------------------- identifier {current} device partition=C: path WINDOWSsystem32winload.exe description Windows 10 locale en-US inherit {bootloadersettings} recoverysequence {8c132514-806f-11e9-8860-f798d1b7a8f1} displaymessageoverride Recovery recoveryenabled Yes allowedinmemorysettings 0x15000075 osdevice partition=C: systemroot WINDOWS resumeobject {8c132511-806f-11e9-8860-f798d1b7a8f1} nx OptIn bootmenupolicy Legacy hypervisorlaunchtype Off Windows Boot Loader ------------------- identifier {89f269f4-cc9f-11e6-8727-64006a16df31} device partition=DeviceHarddiskVolume1 path Windowssystem32winload.exe description Windows 7 locale zh-CN inherit {bootloadersettings} osdevice partition=DeviceHarddiskVolume1 systemroot Windows resumeobject {89f269f3-cc9f-11e6-8727-64006a16df31} nx OptIn detecthal Yes Windows Boot Loader ------------------- identifier {8c132516-806f-11e9-8860-f798d1b7a8f1} device partition=C: path WINDOWSsystem32winload.exe description Windows10 with Hyper-V locale en-US inherit {bootloadersettings} recoverysequence {8c132514-806f-11e9-8860-f798d1b7a8f1} displaymessageoverride Recovery recoveryenabled Yes allowedinmemorysettings 0x15000075 osdevice partition=C: systemroot WINDOWS resumeobject {8c132511-806f-11e9-8860-f798d1b7a8f1} nx OptIn bootmenupolicy Legacy hypervisorlaunchtype Auto C:UsersLiu.D.H>systeminfo Host Name: DESKTOP-LDH OS Name: Microsoft Windows 10 Education OS Version: 10.0.19041 N/A Build 19041 OS Manufacturer: Microsoft Corporation OS Configuration: Standalone Workstation OS Build Type: Multiprocessor Free Registered Owner: Windows User Registered Organization: Product ID: 00328-10000-00001-AA635 Original Install Date: 2020-05-11, 22:13:14 System Boot Time: 2020-06-08, 10:12:11 System Manufacturer: Dell Inc. System Model: Vostro 3900 System Type: x64-based PC Processor(s): 1 Processor(s) Installed. [01]: Intel64 Family 6 Model 60 Stepping 3 GenuineIntel ~3601 Mhz BIOS Version: Dell Inc. A10, 2015-07-30 Windows Directory: C:WINDOWS System Directory: C:WINDOWSsystem32 Boot Device: DeviceHarddiskVolume1 System Locale: zh-cn;Chinese (China) Input Locale: zh-cn;Chinese (China) Time Zone: (UTC+08:00) Beijing, Chongqing, Hong Kong, Urumqi Total Physical Memory: 16,301 MB Available Physical Memory: 9,703 MB Virtual Memory: Max Size: 33,709 MB Virtual Memory: Available: 26,300 MB Virtual Memory: In Use: 7,409 MB Page File Location(s): C:pagefile.sys Domain: WORKGROUP Logon Server: \DESKTOP-LDH Hotfix(s): 6 Hotfix(s) Installed. [01]: KB4552925 [02]: KB4534170 [03]: KB4537759 [04]: KB4545706 [05]: KB4557968 [06]: KB4556803 Network Card(s): 4 NIC(s) Installed. [01]: TAP-Windows Adapter V9 Connection Name: 以太网 Status: Media disconnected [02]: Realtek PCIe GBE Family Controller Connection Name: Ethernet_Realtek DHCP Enabled: Yes DHCP Server: 113.55.112.1 IP address(es) [01]: 113.55.127.140 [02]: fe80::3d0a:ecde:2178:d77c [03]: 2001:250:2800:cc09:6600:6aff:fe16:df31 [03]: Realtek RTL8188CU Wireless LAN 802.11n USB 2.0 Network Adapter Connection Name: Wi-Fi 2 Status: Media disconnected [04]: Microsoft KM-TEST Loopback Adapter Connection Name: Npcap Loopback Adapter DHCP Enabled: Yes DHCP Server: 255.255.255.255 IP address(es) [01]: 169.254.104.11 [02]: fe80::d8bf:11ab:7b05:680b Hyper-V Requirements: VM Monitor Mode Extensions: Yes Virtualization Enabled In Firmware: Yes Second Level Address Translation: Yes Data Execution Prevention Available: Yes C:UsersLiu.D.H>
Steps to reproduce
Open Ubuntu 18.04 or 20.04.
Expected behavior
Works as expected.
Actual behavior
I can confirm that I have enabled
Virtual Machine PlatformandVT-x. But the errors when I started Ubuntu is confused. And for some reasons I do not want to enable Hyper-V features. From the doc (https://docs.microsoft.com/en-us/windows/wsl/), it is not a requirement for WSL2.
How did you get all the environment info of your machine?