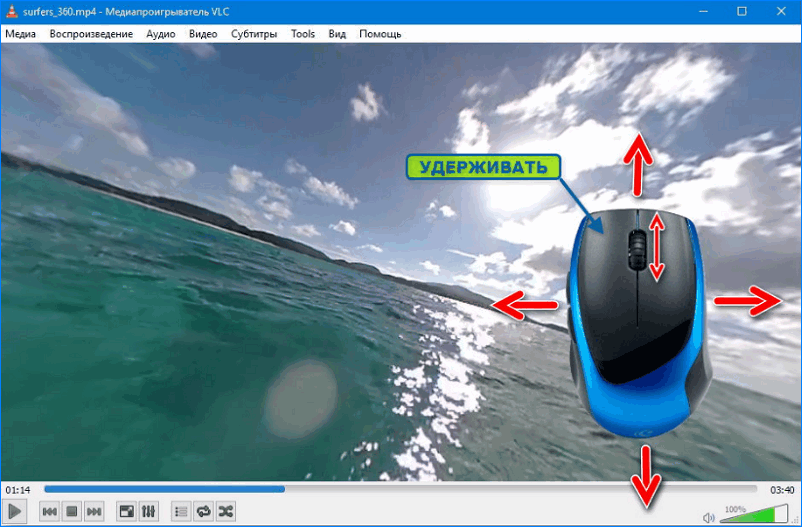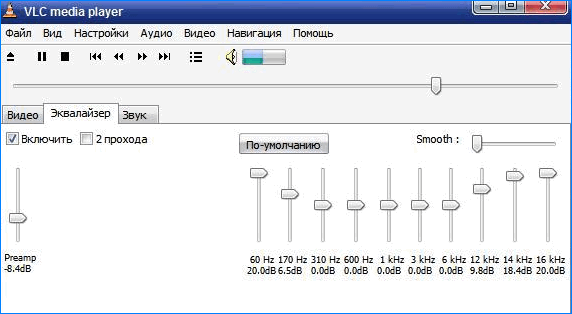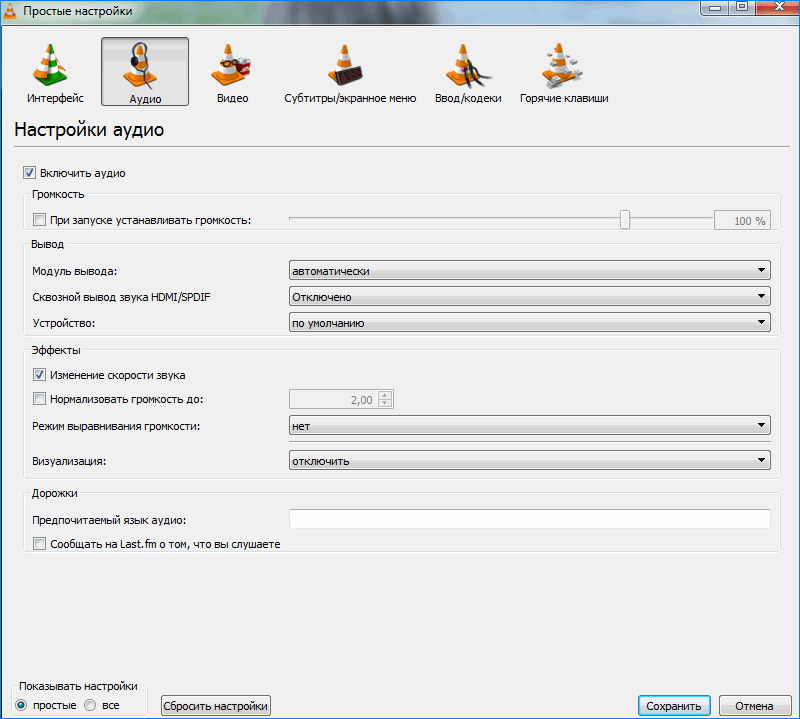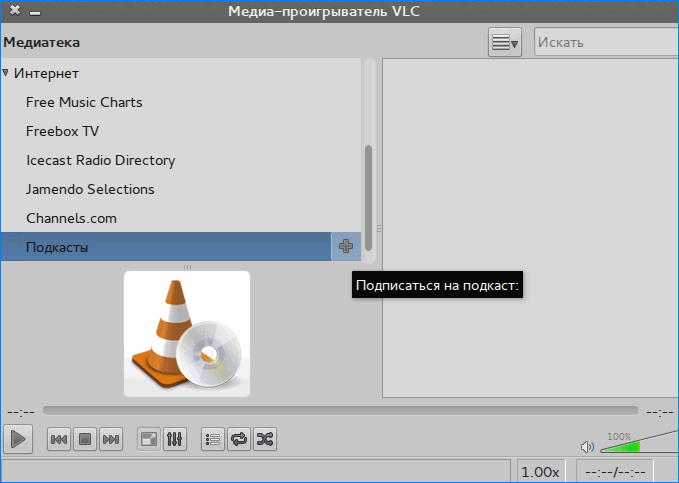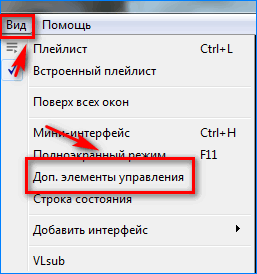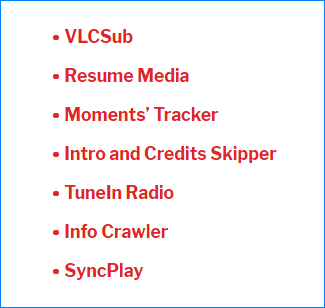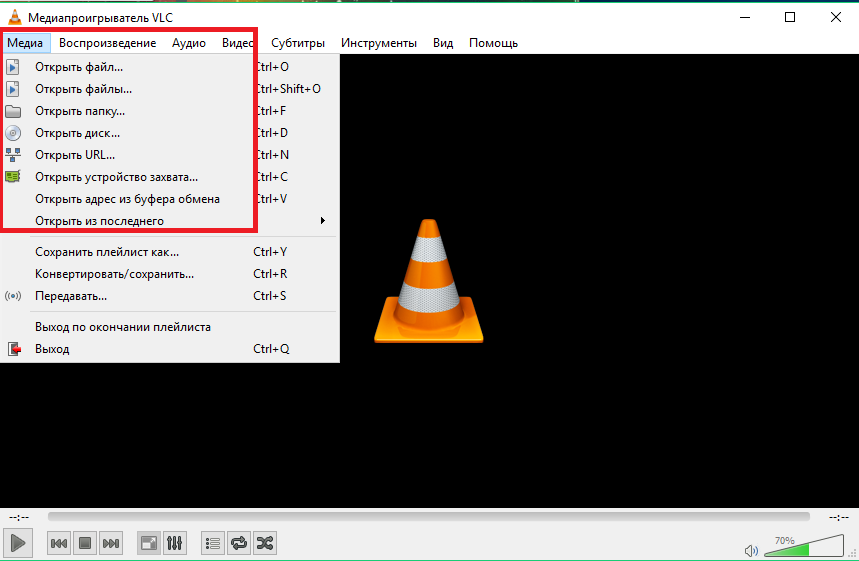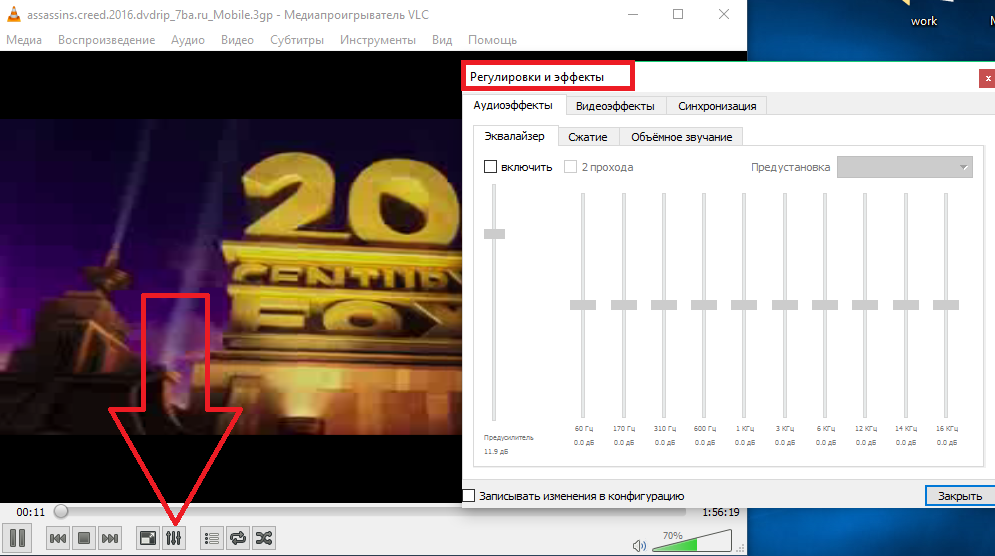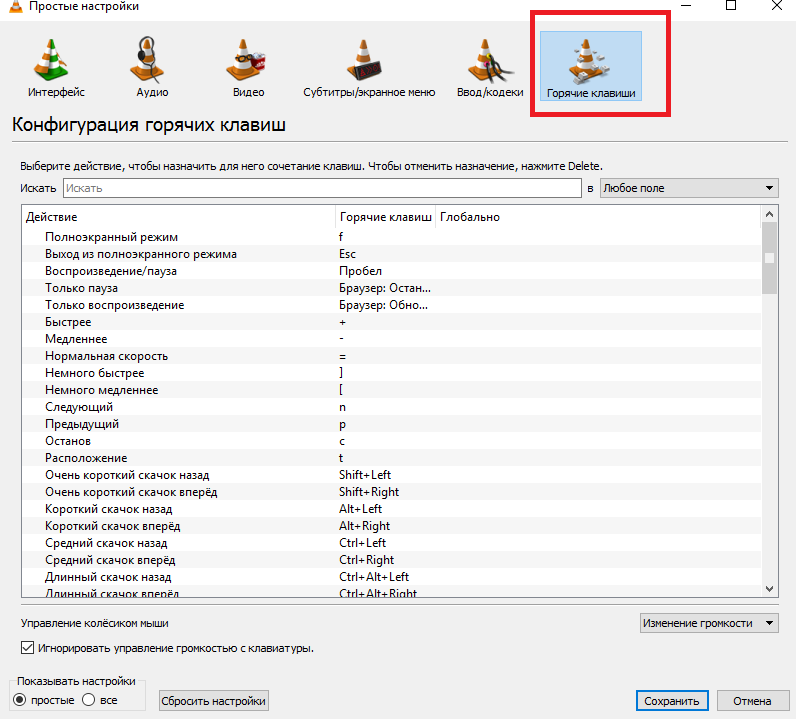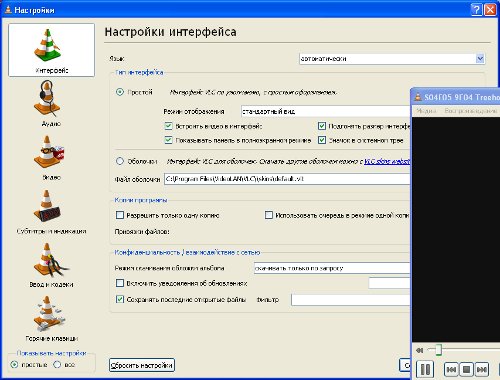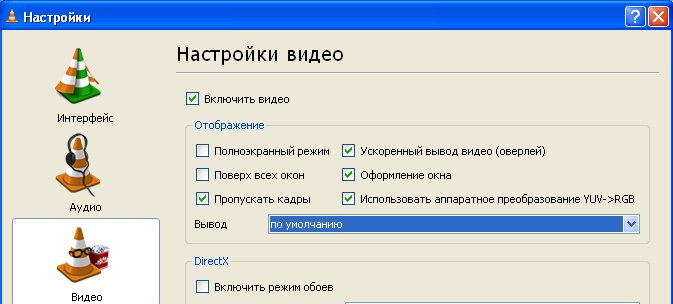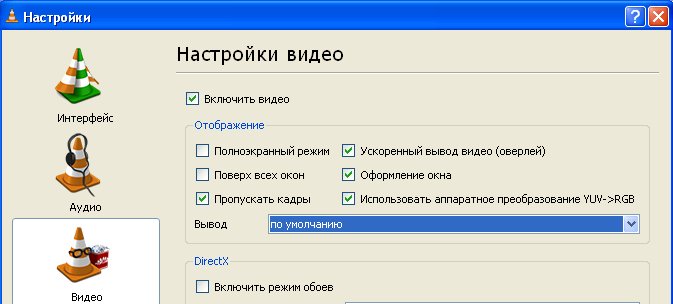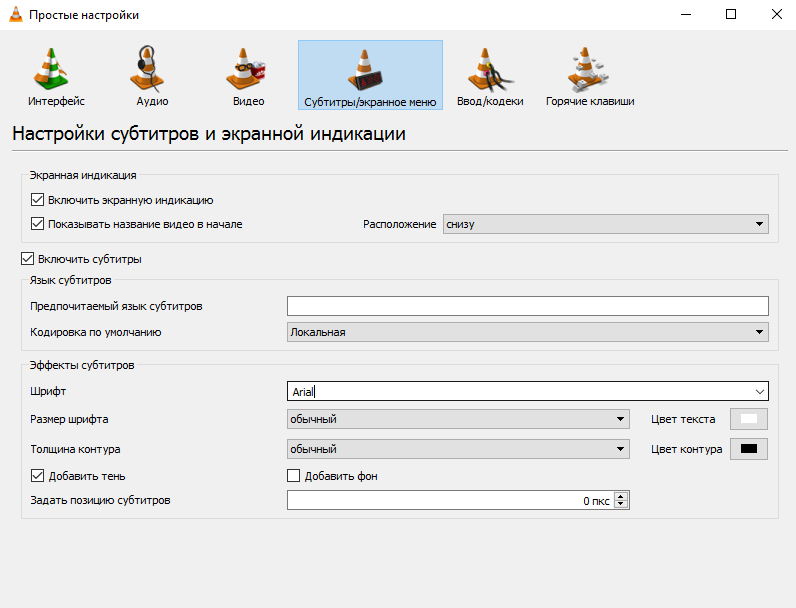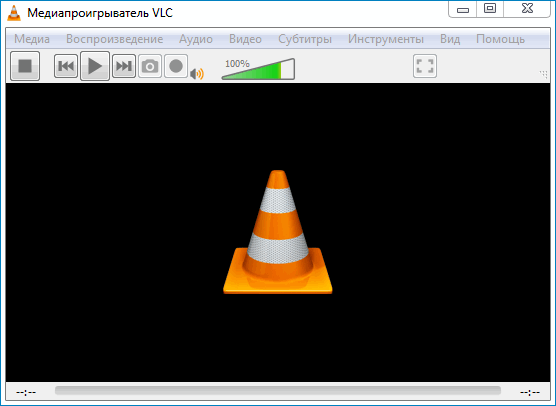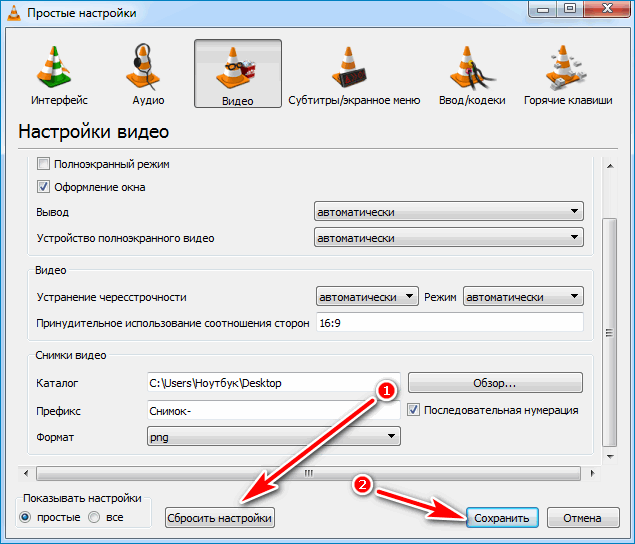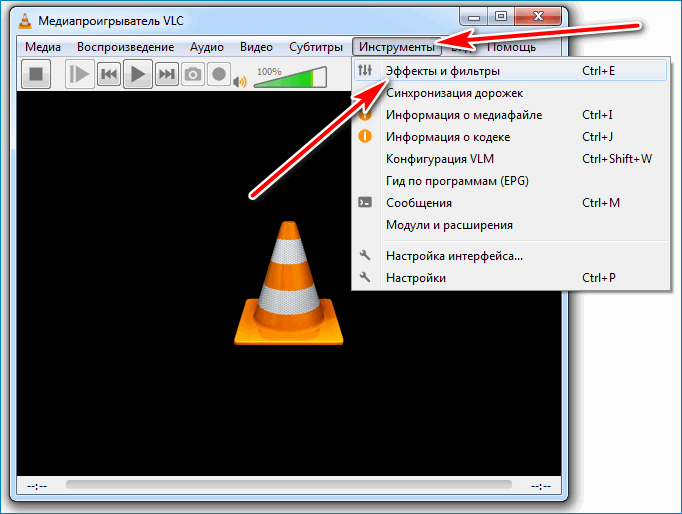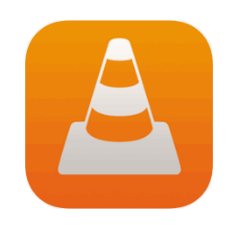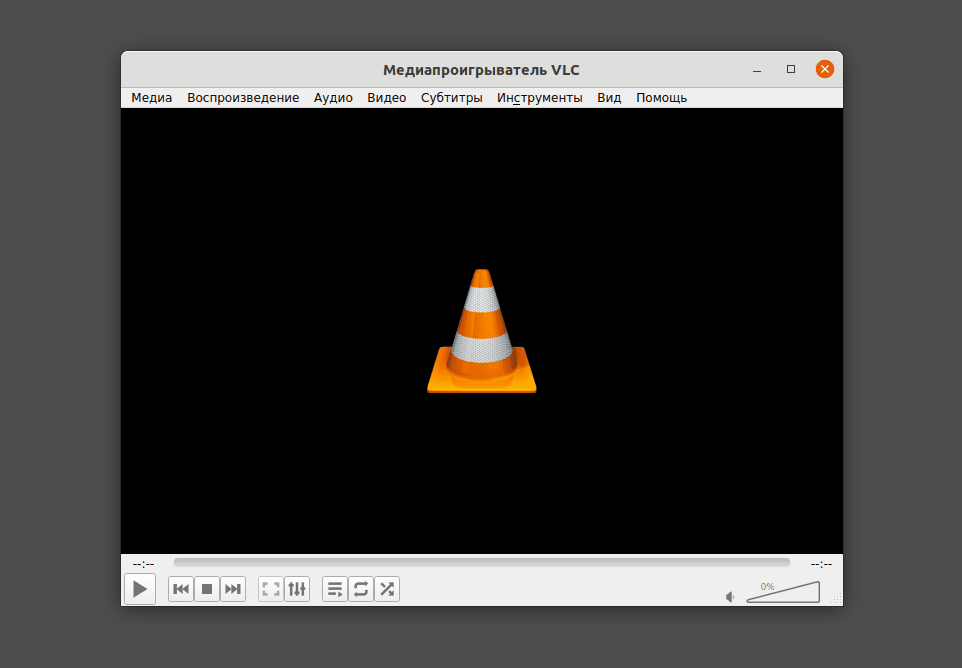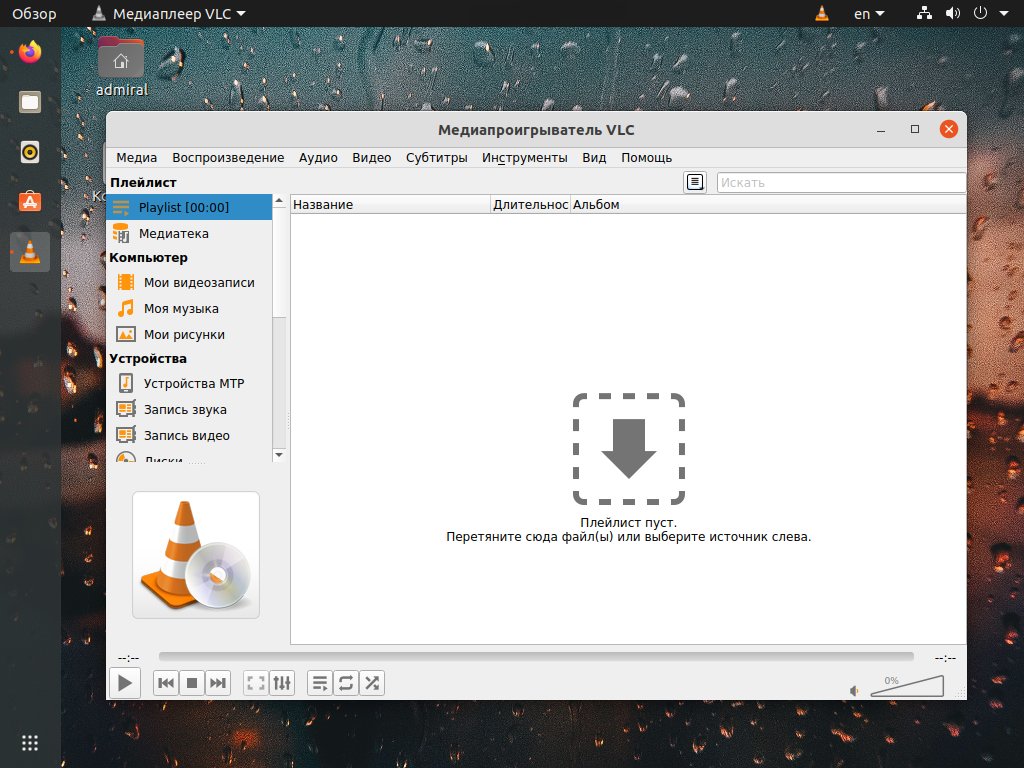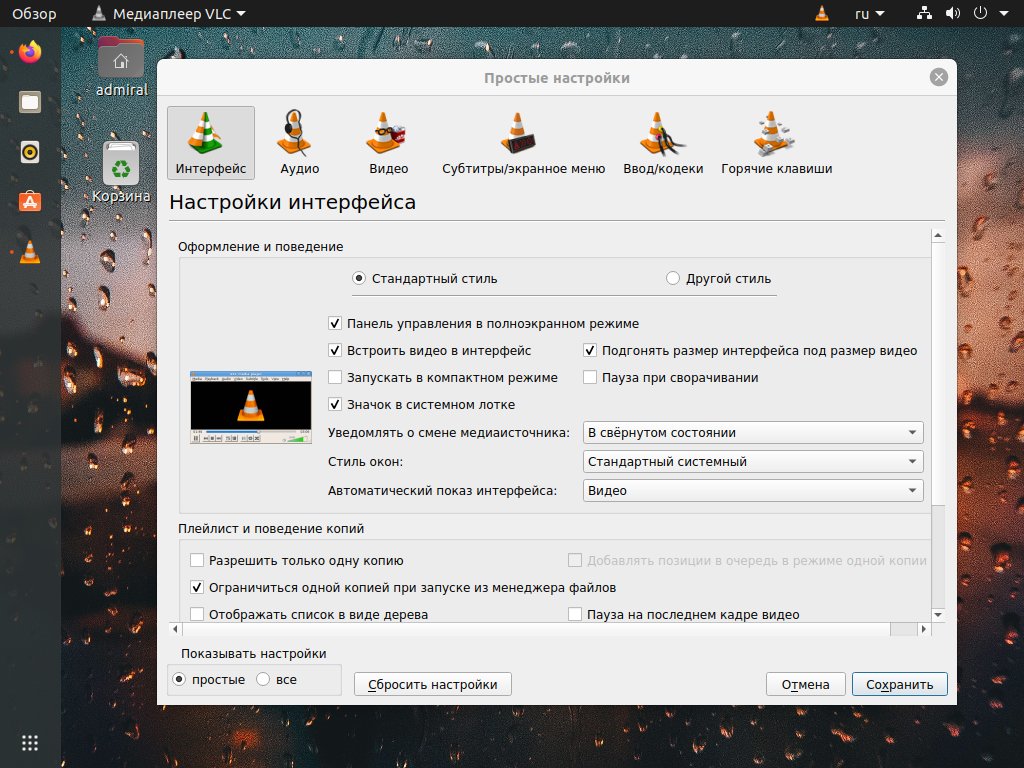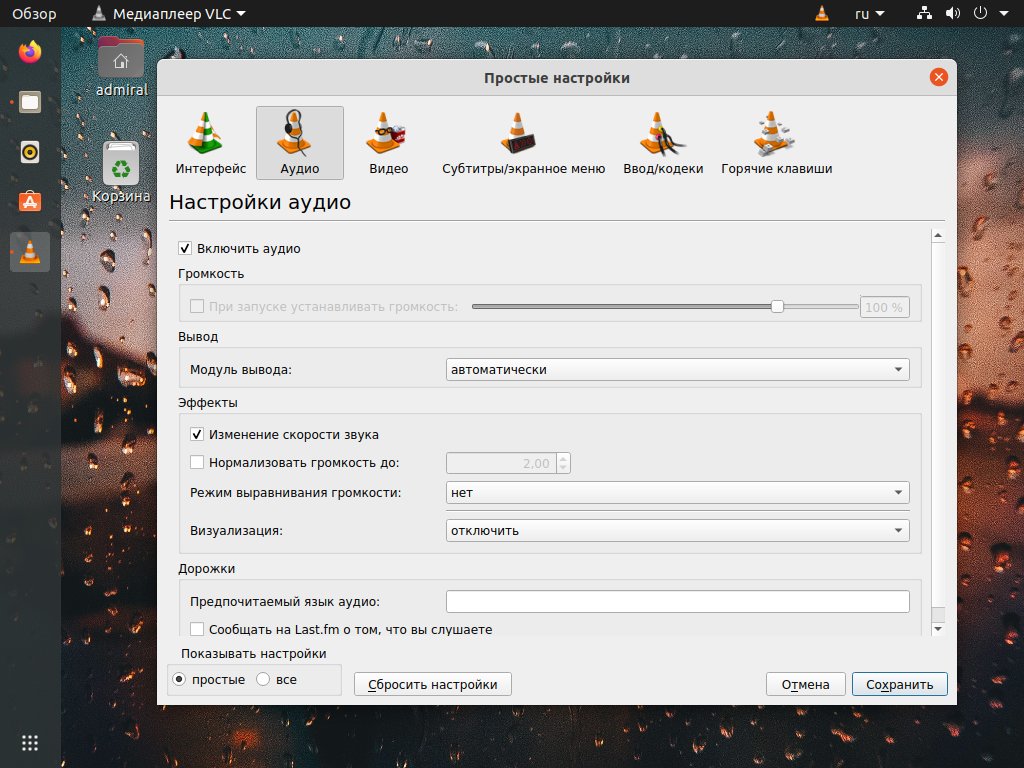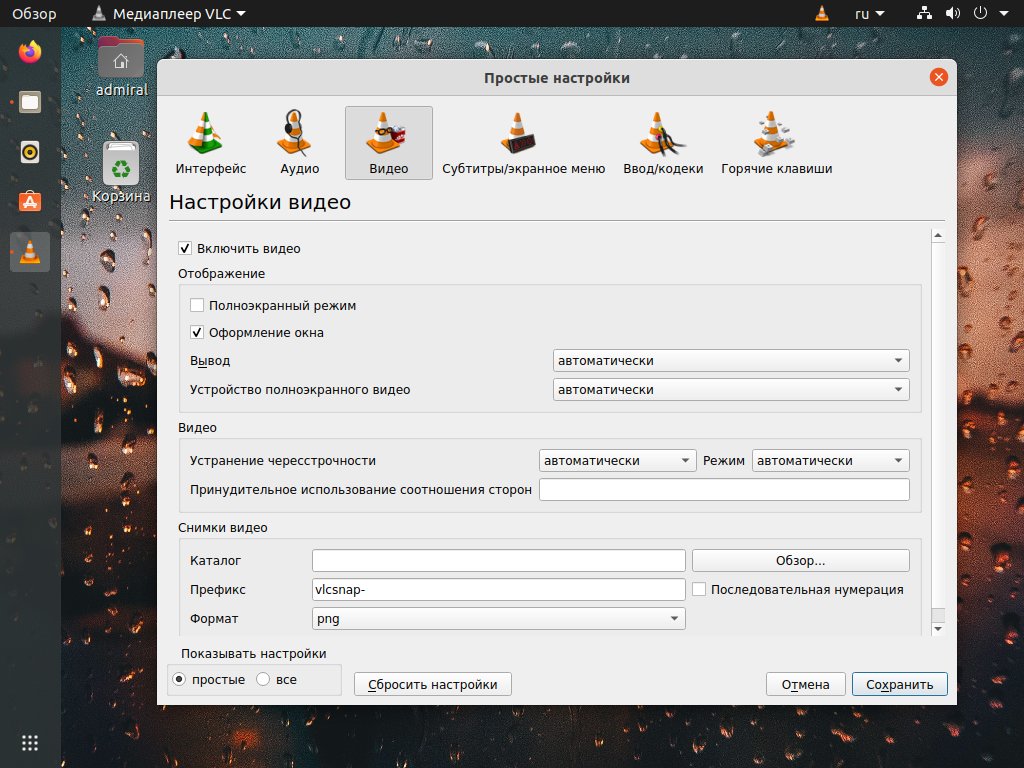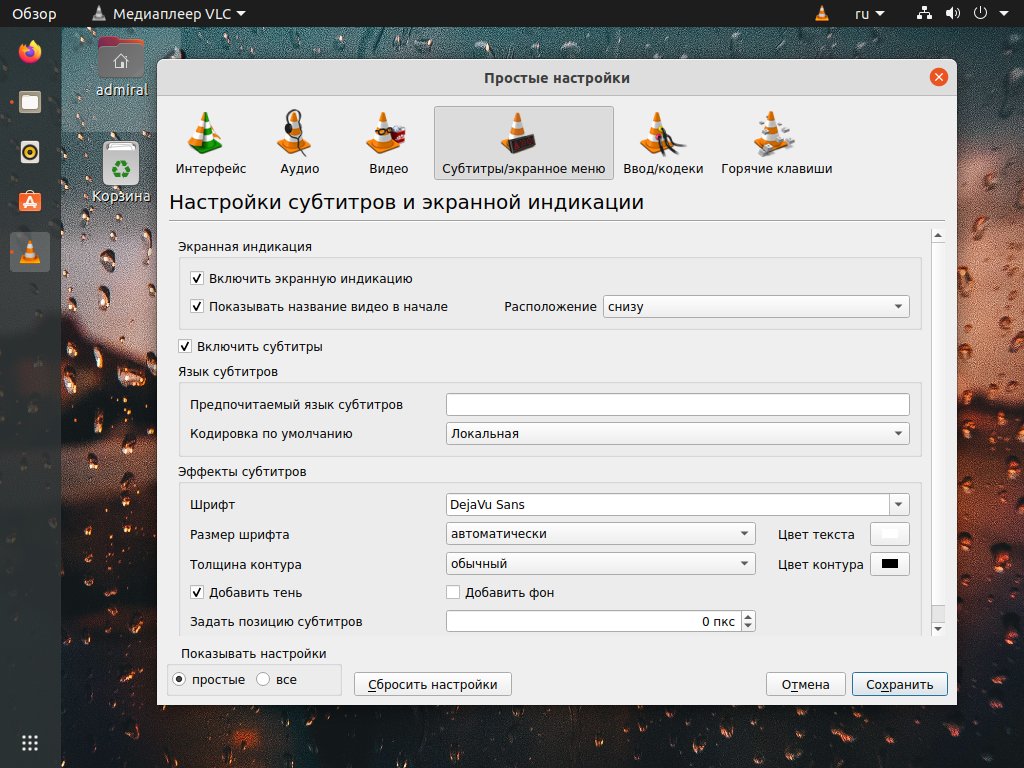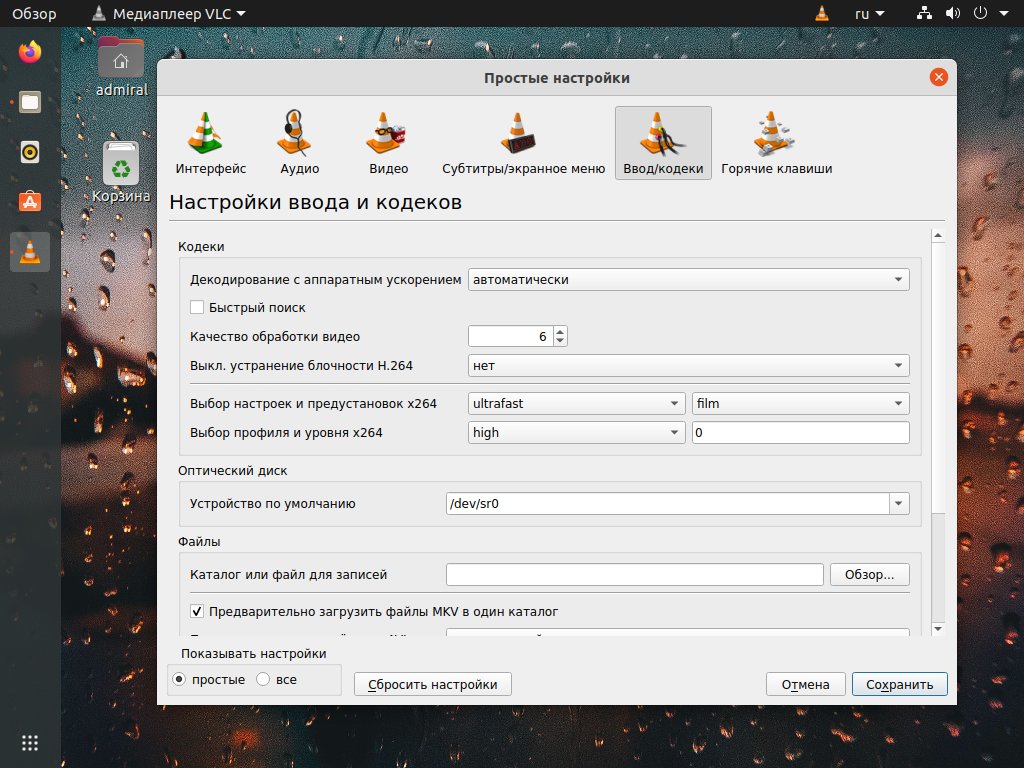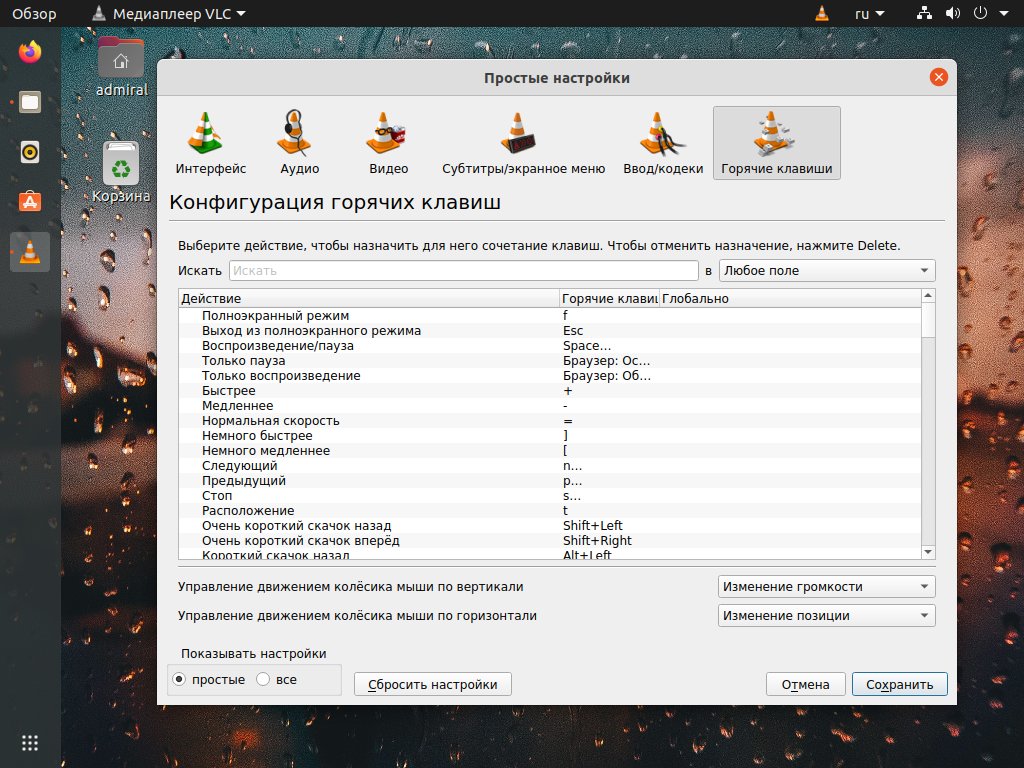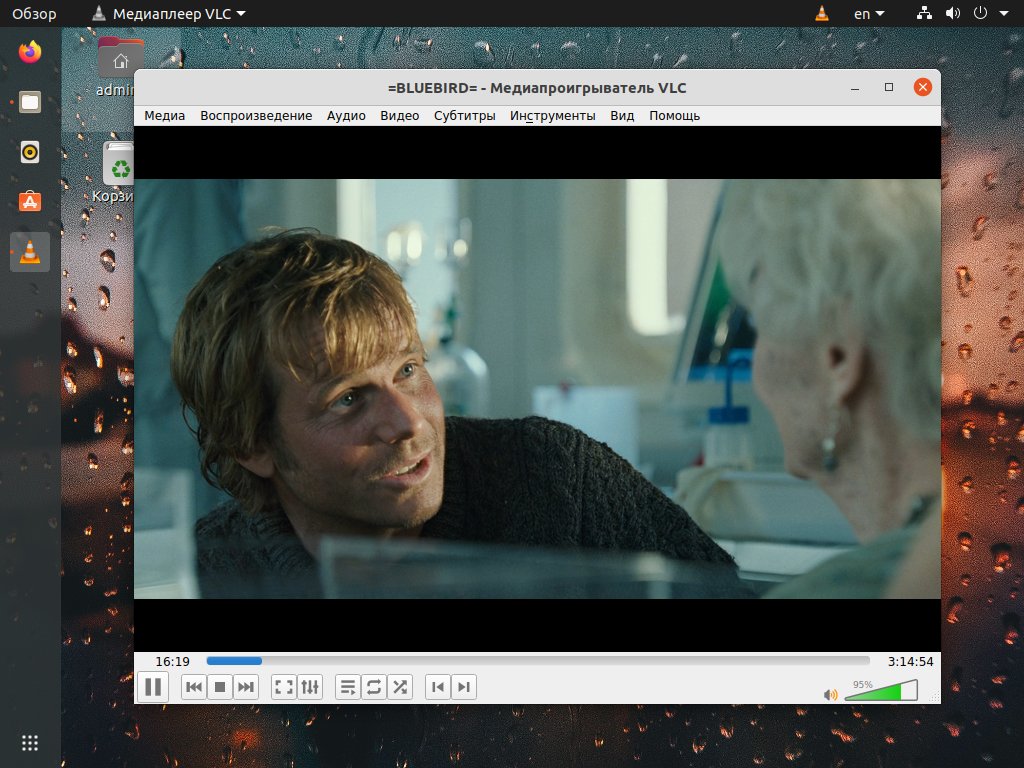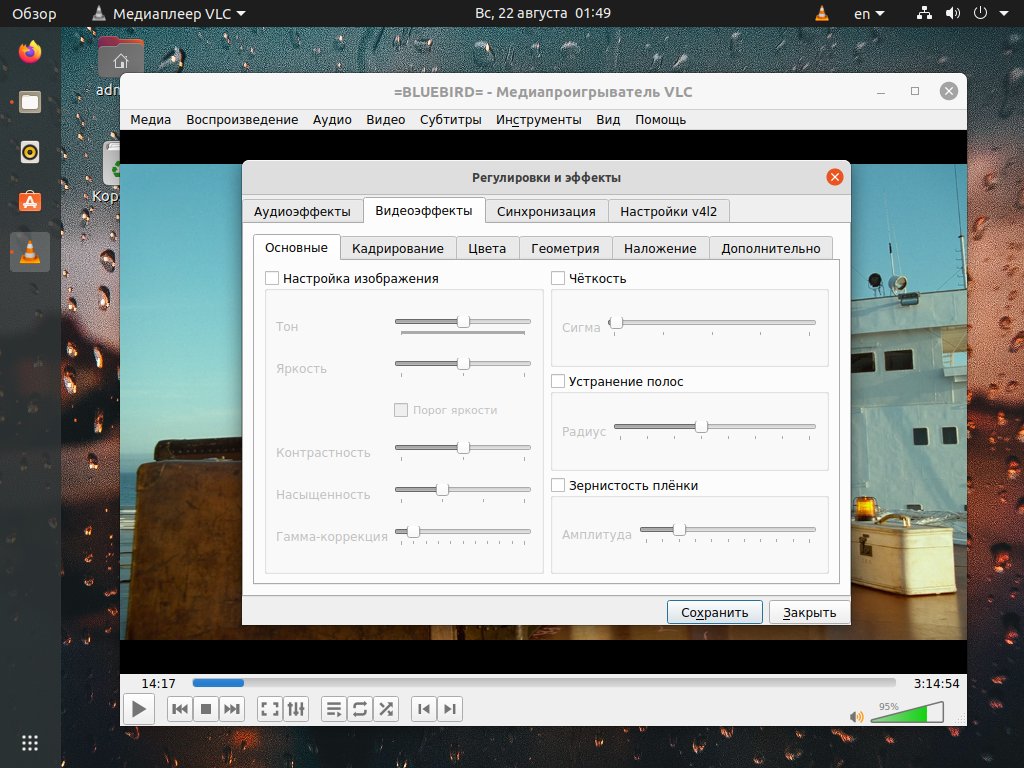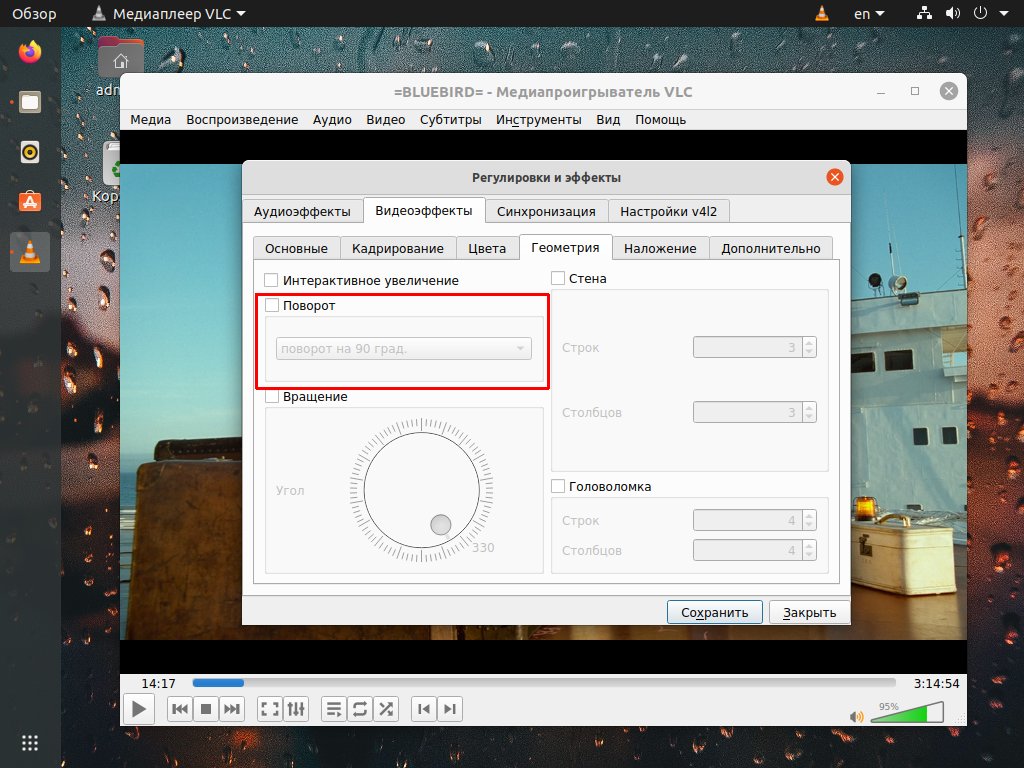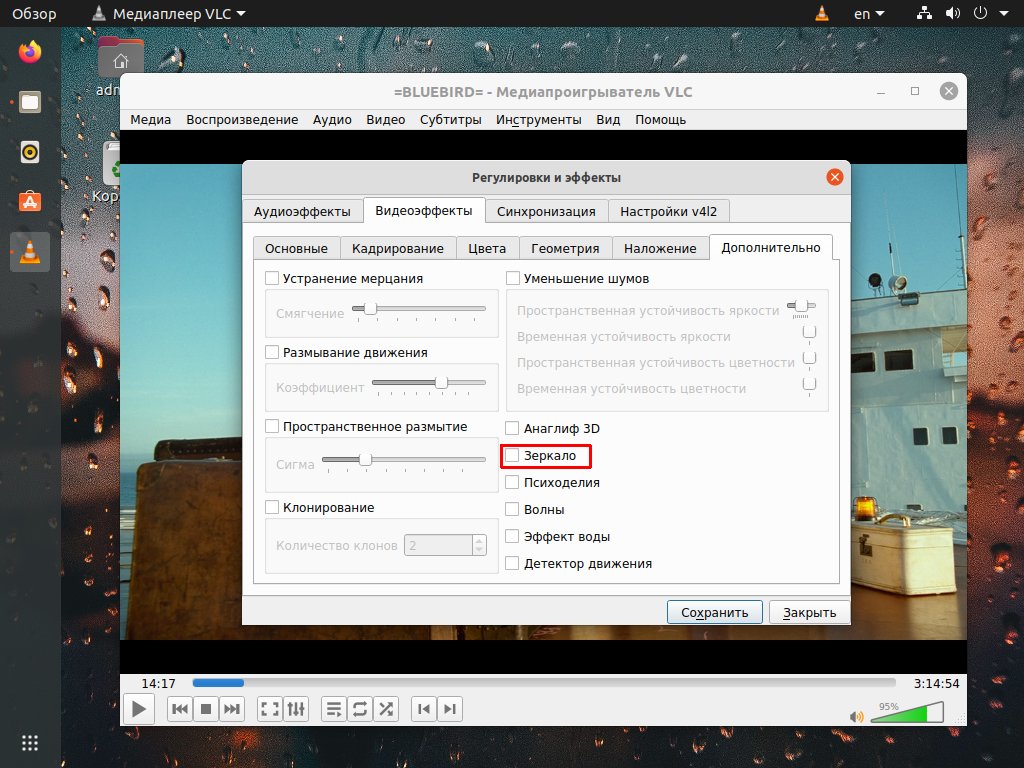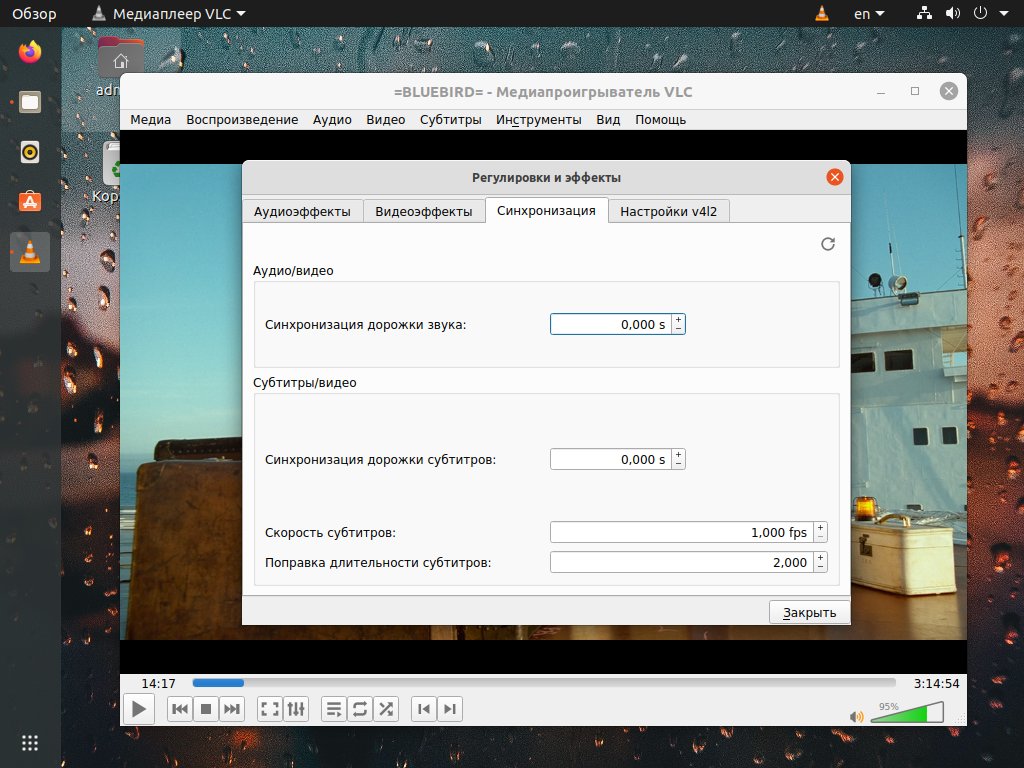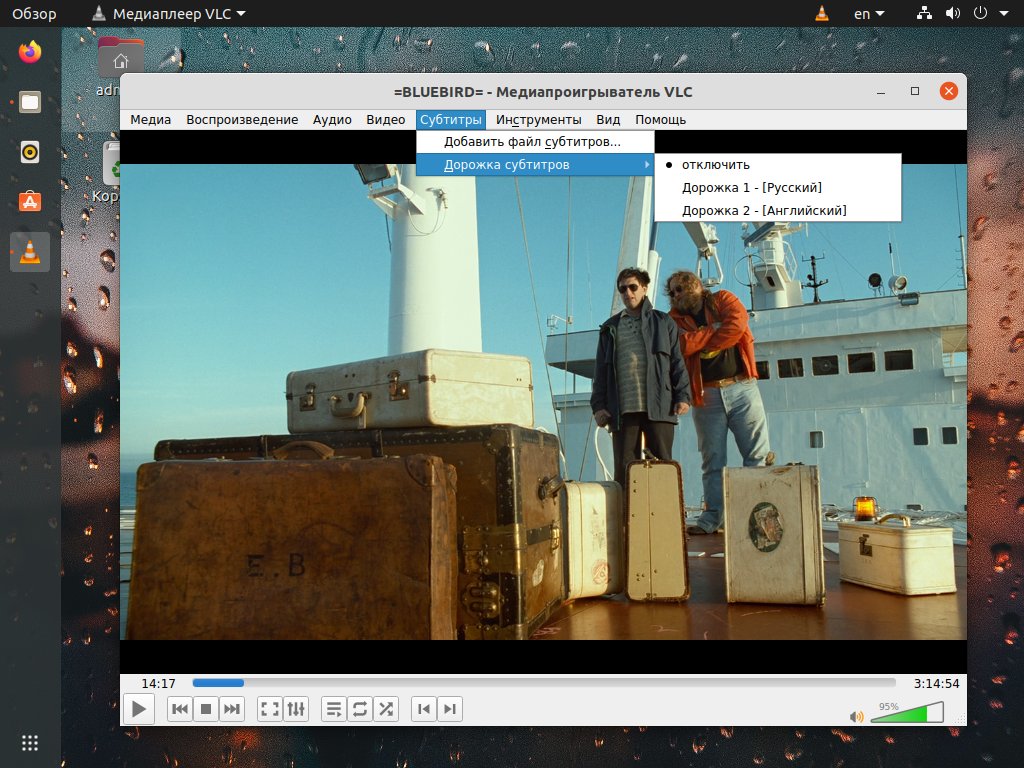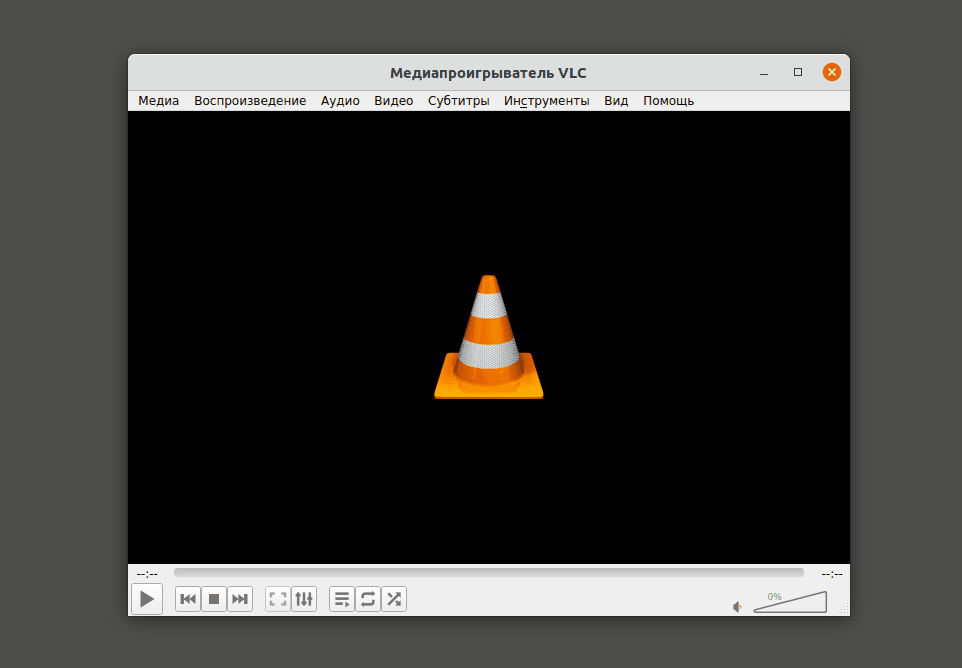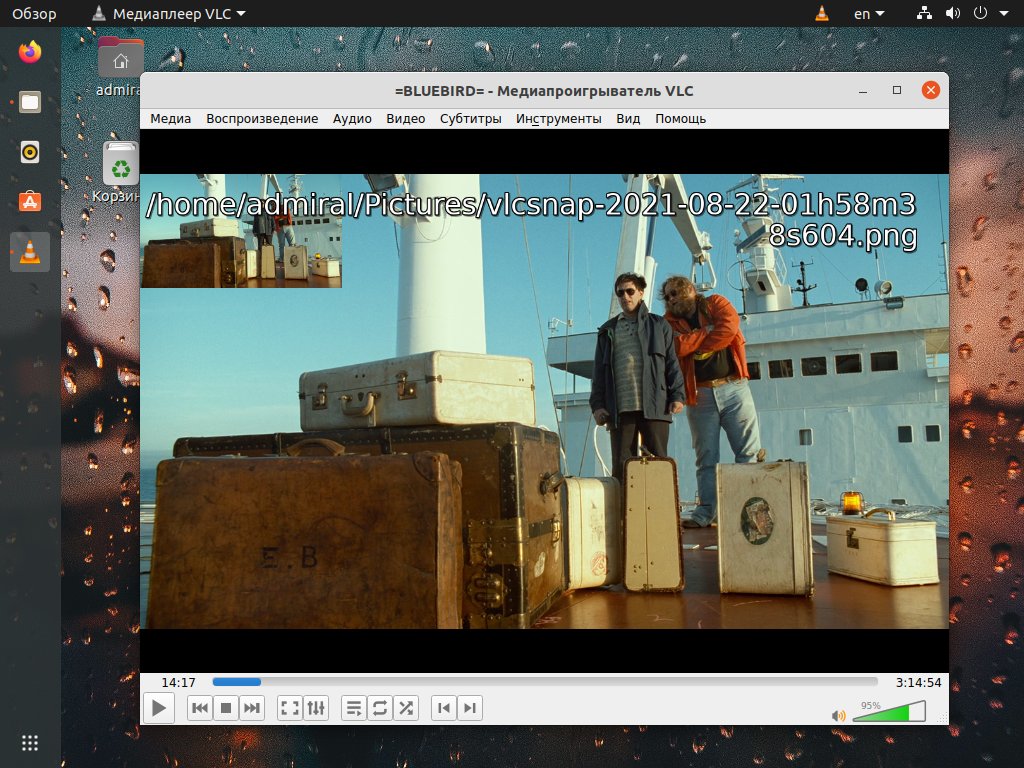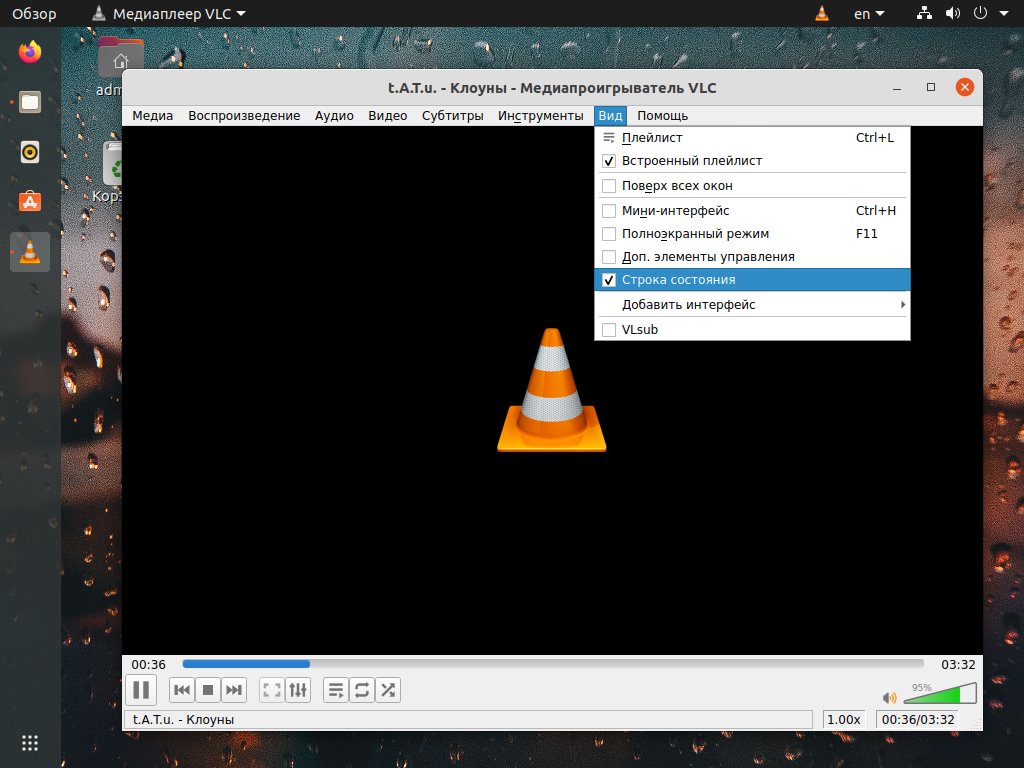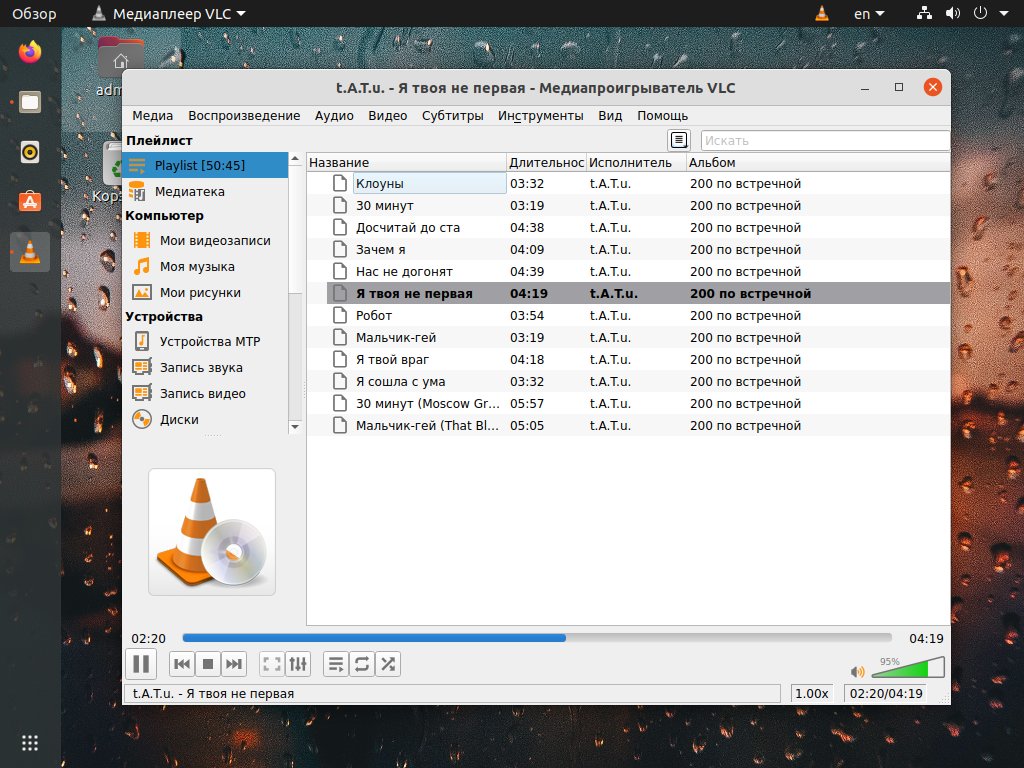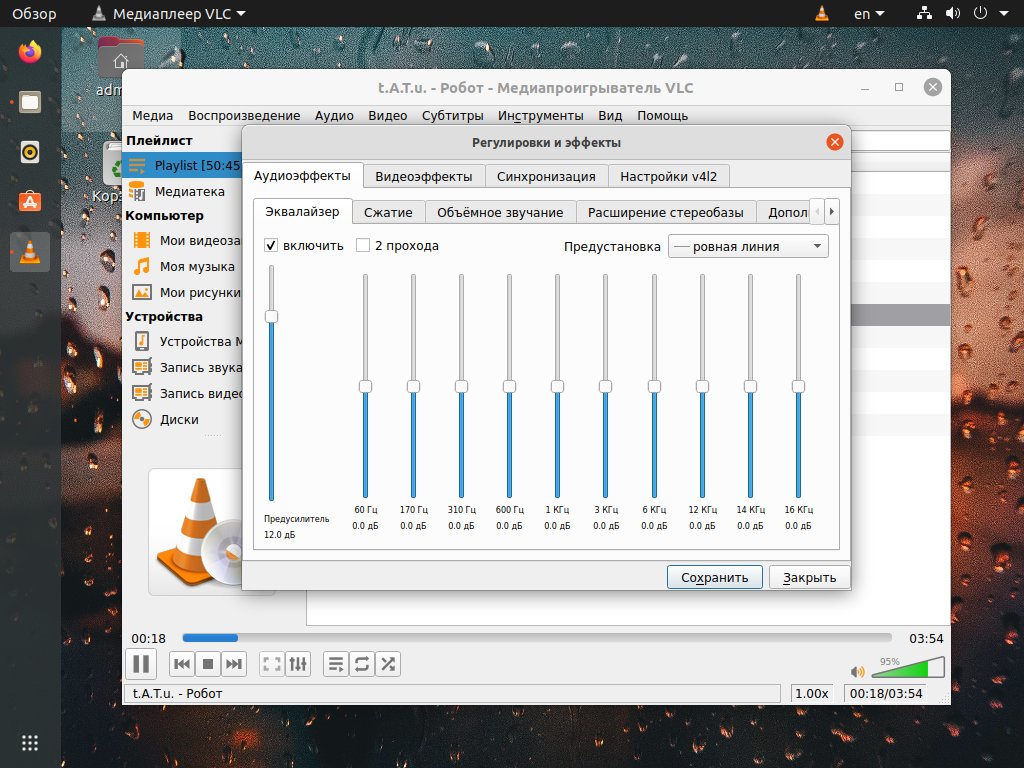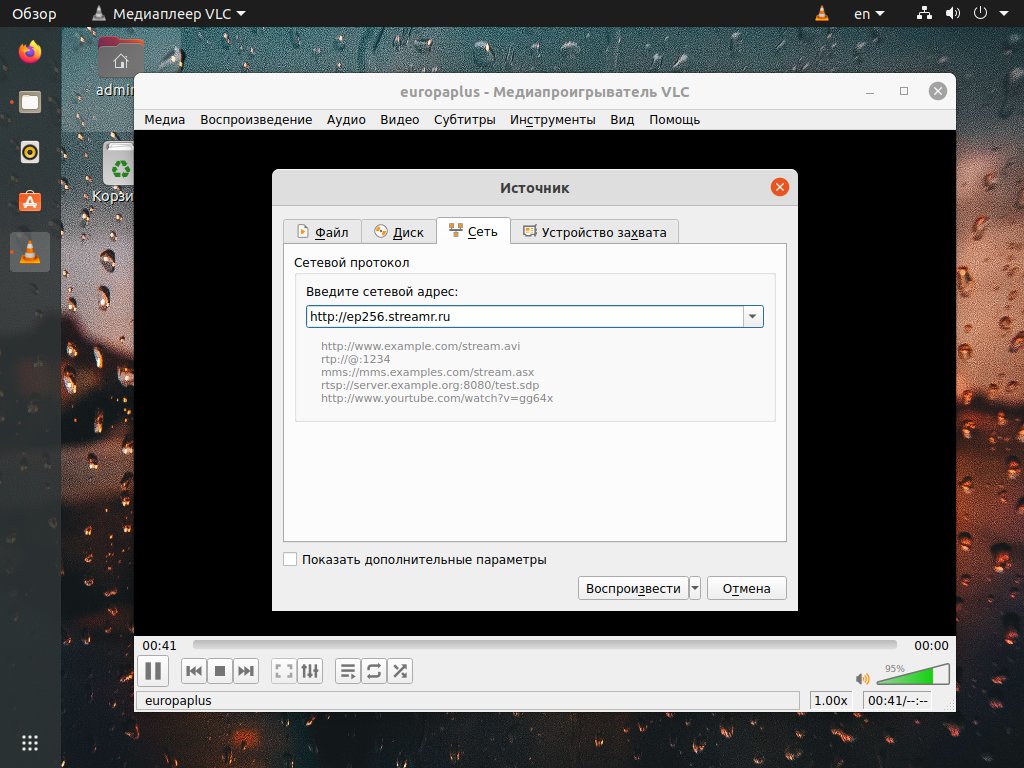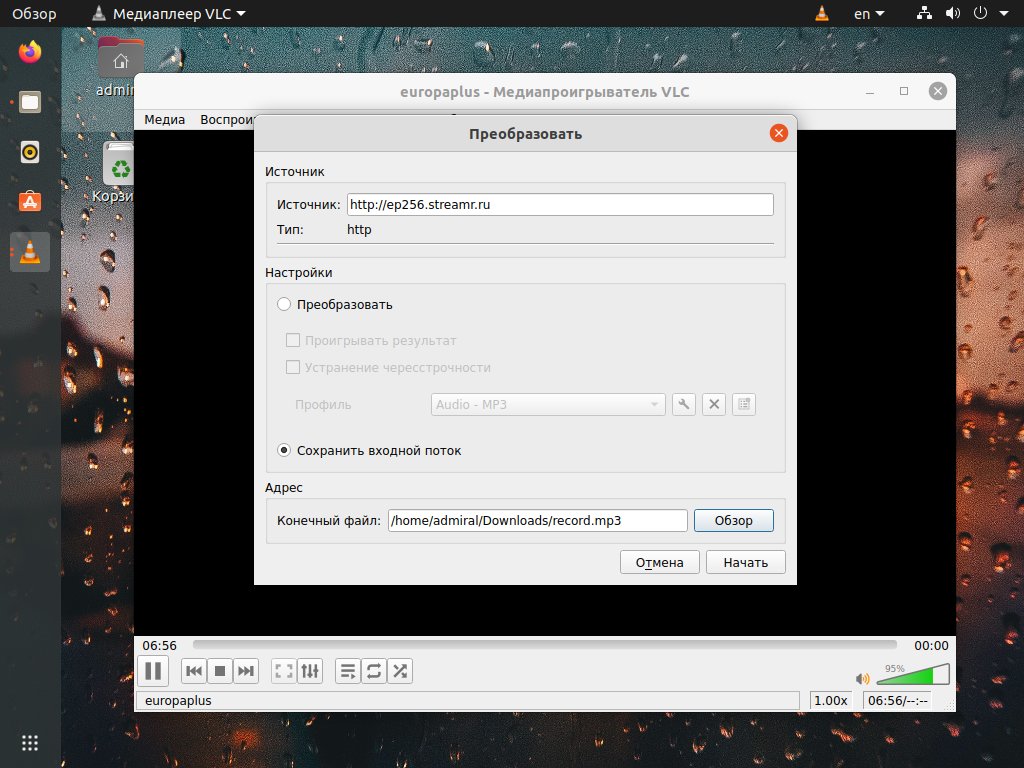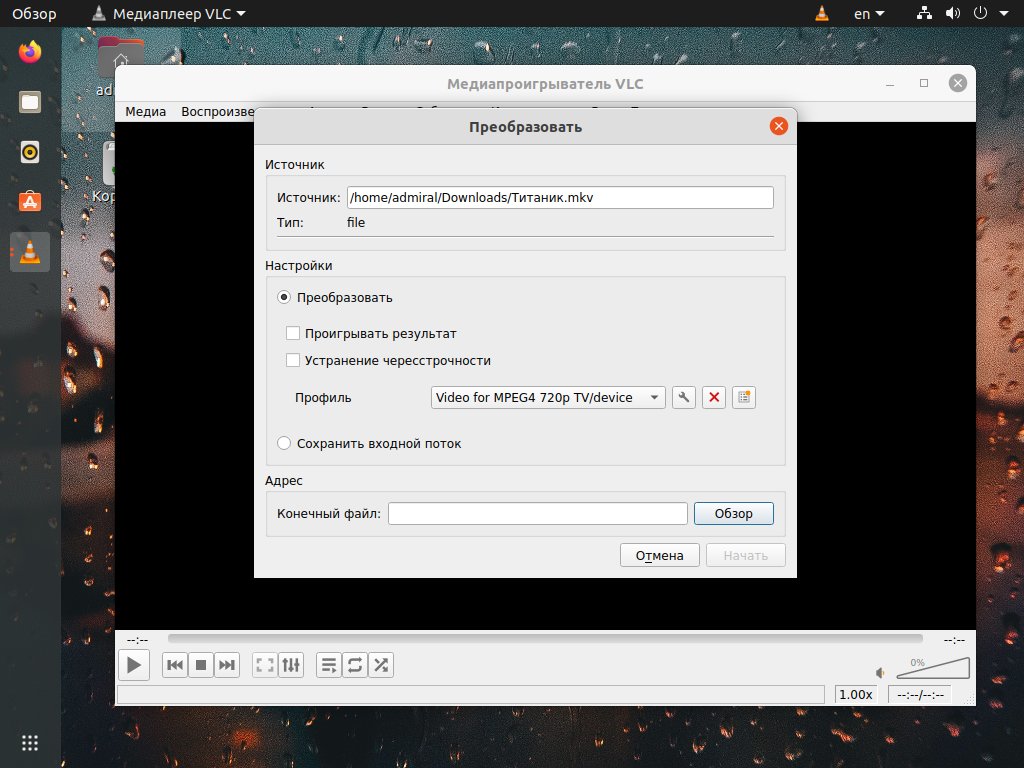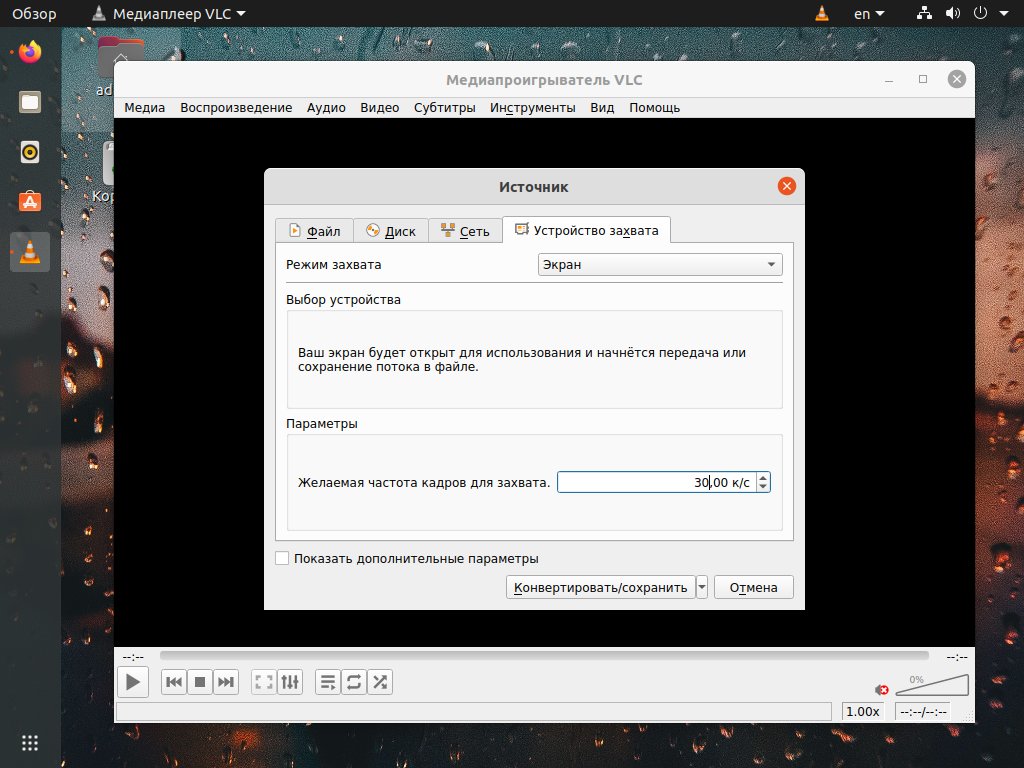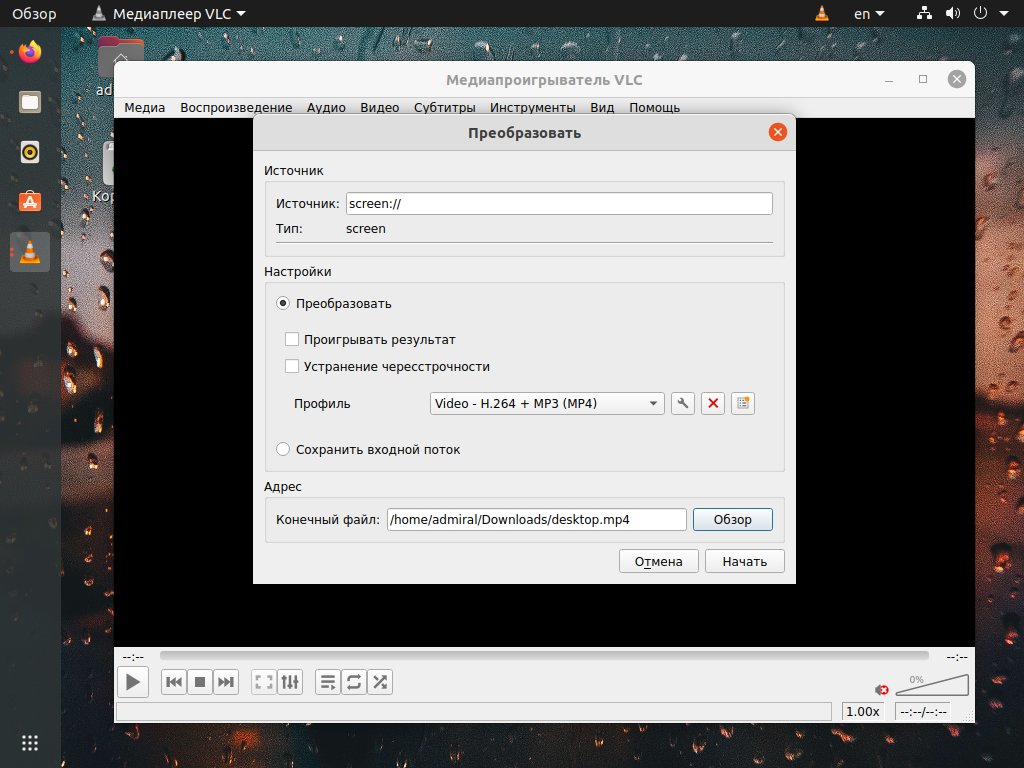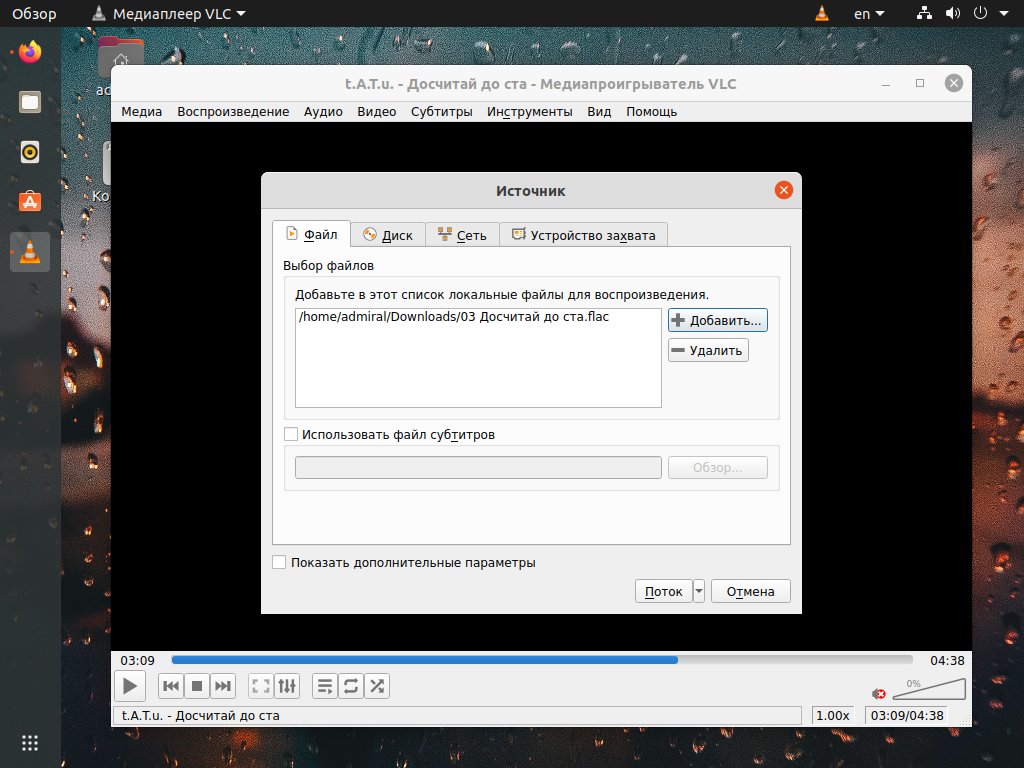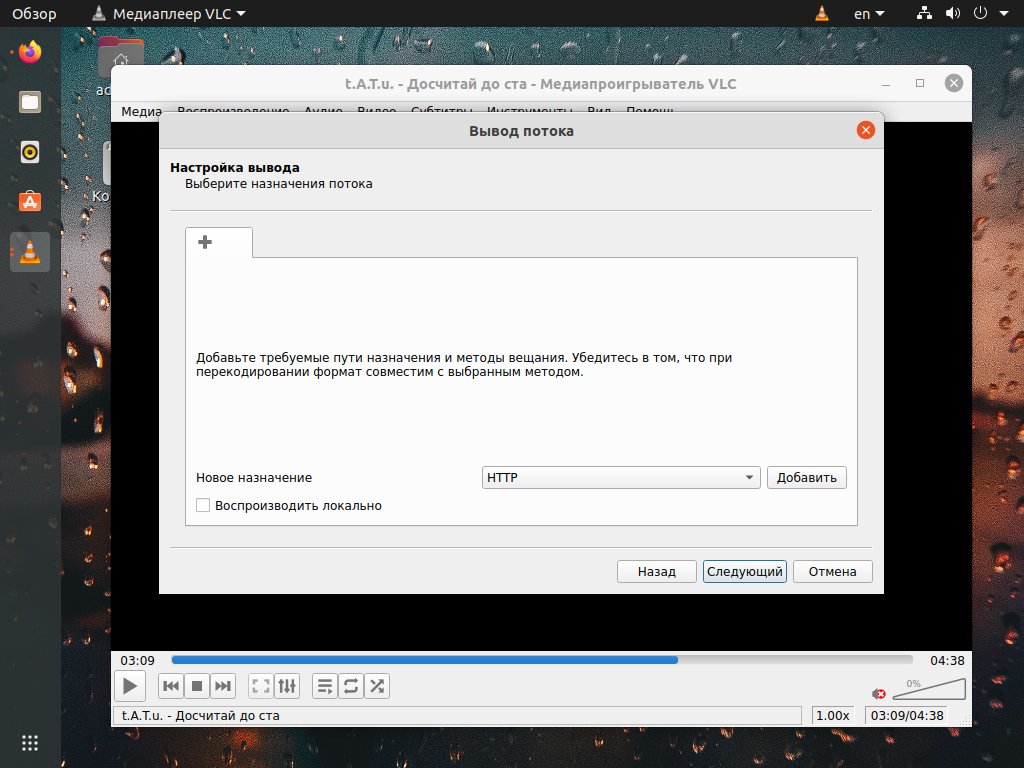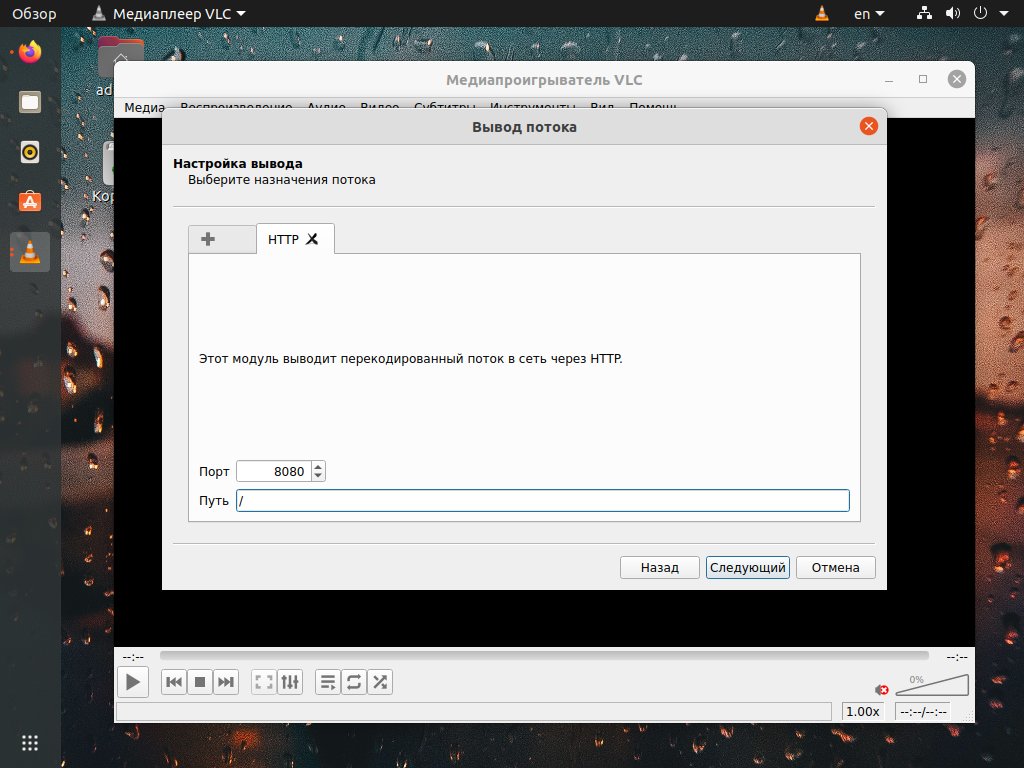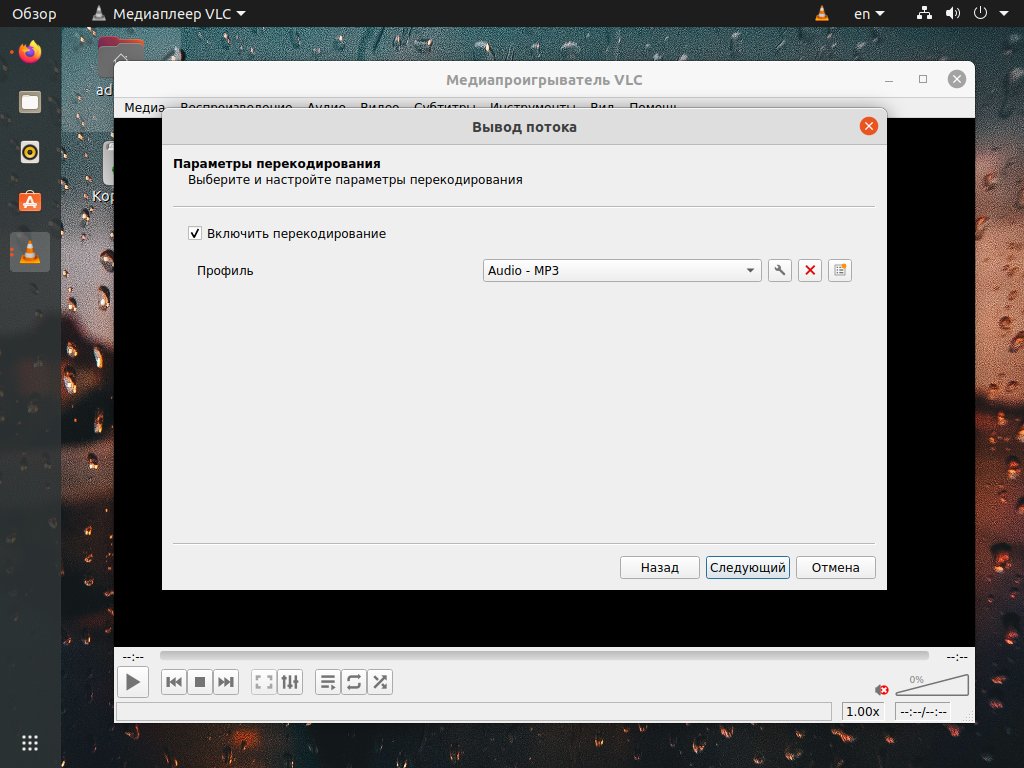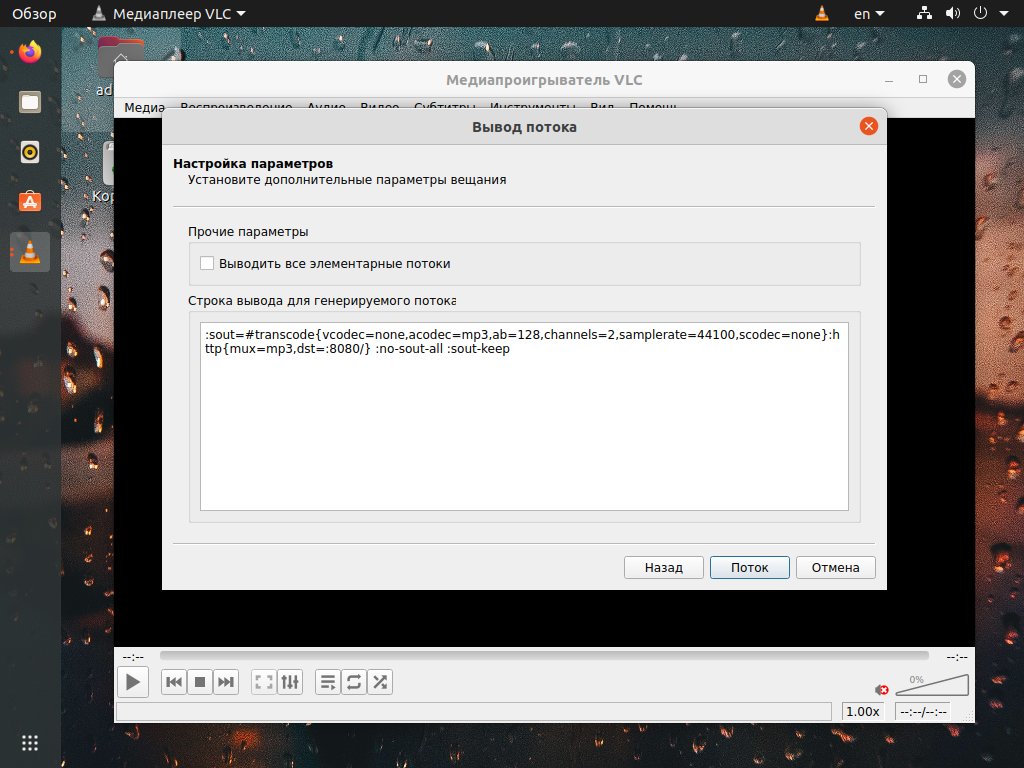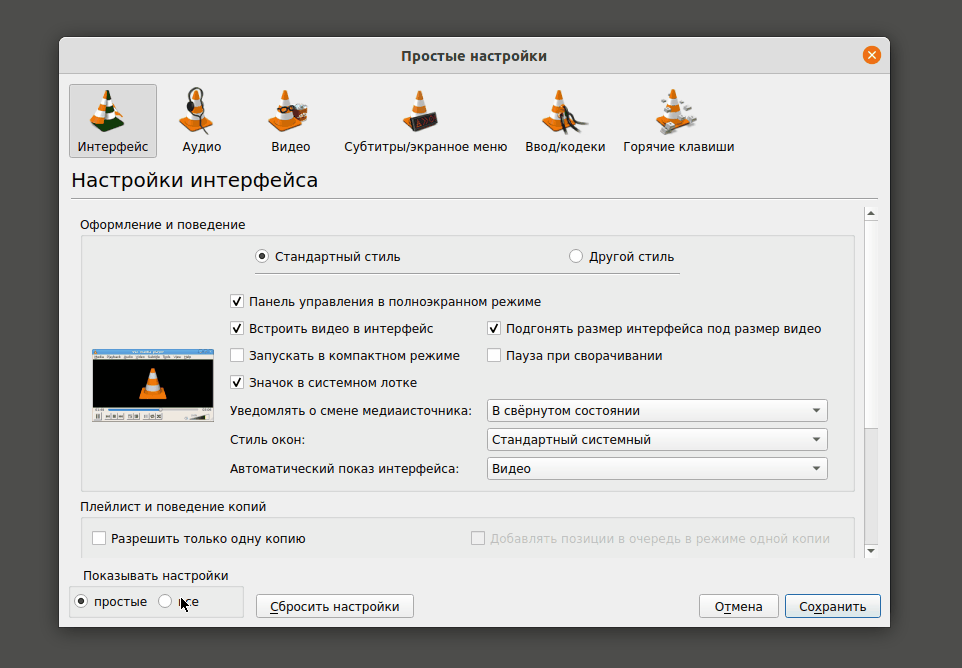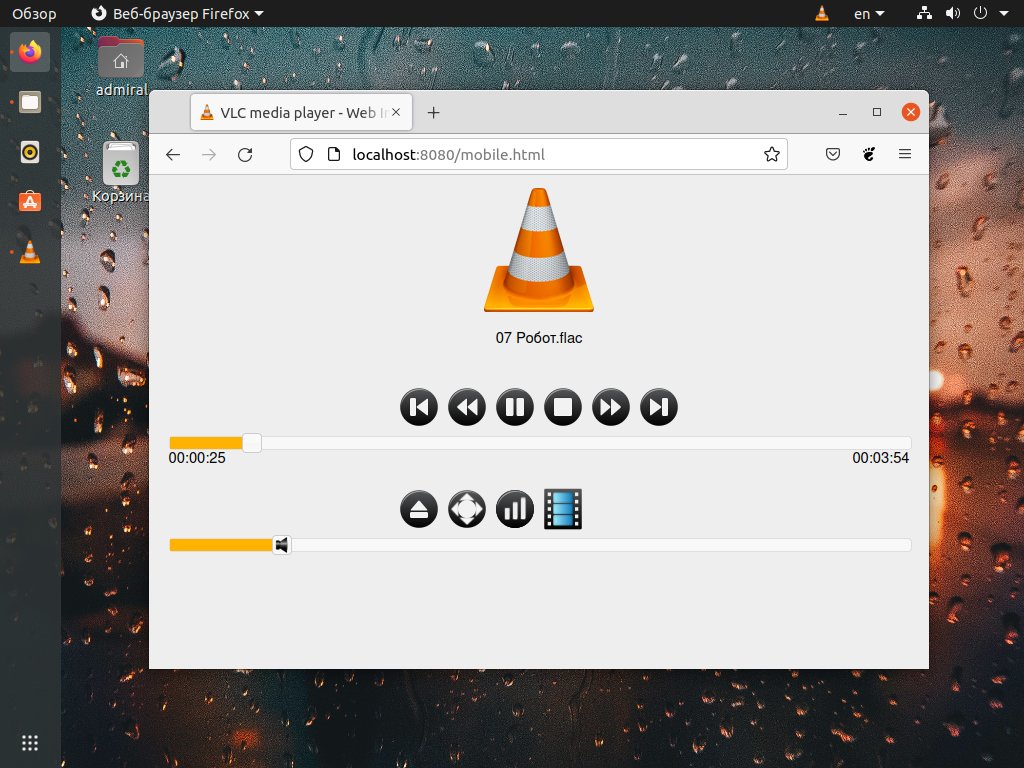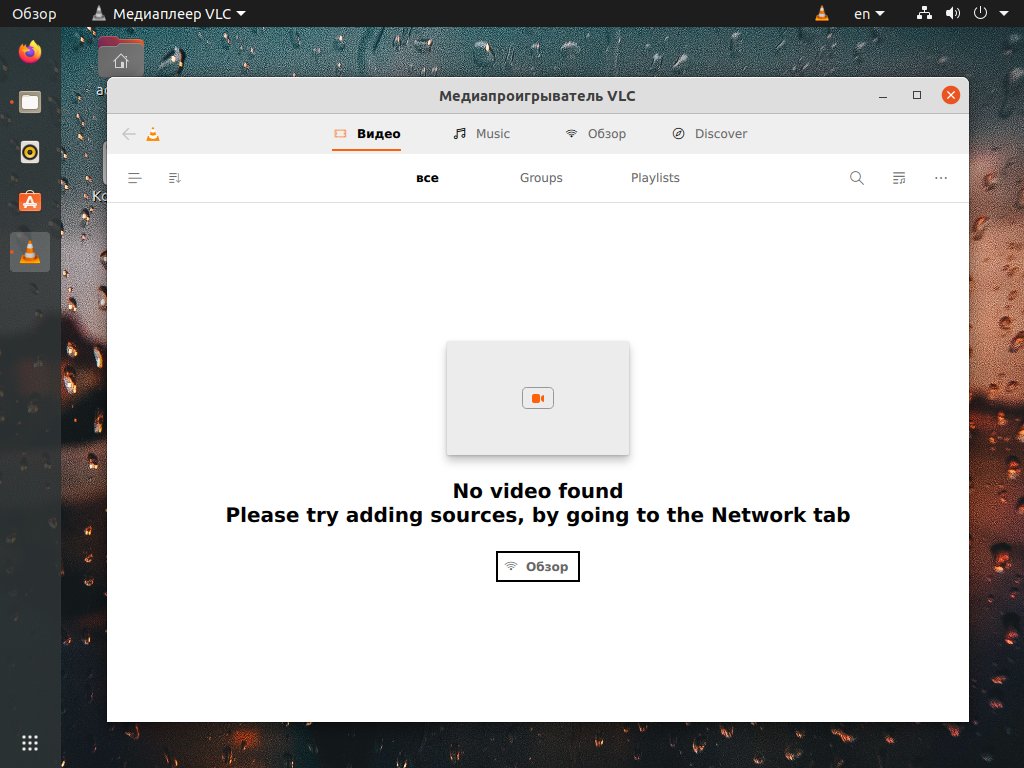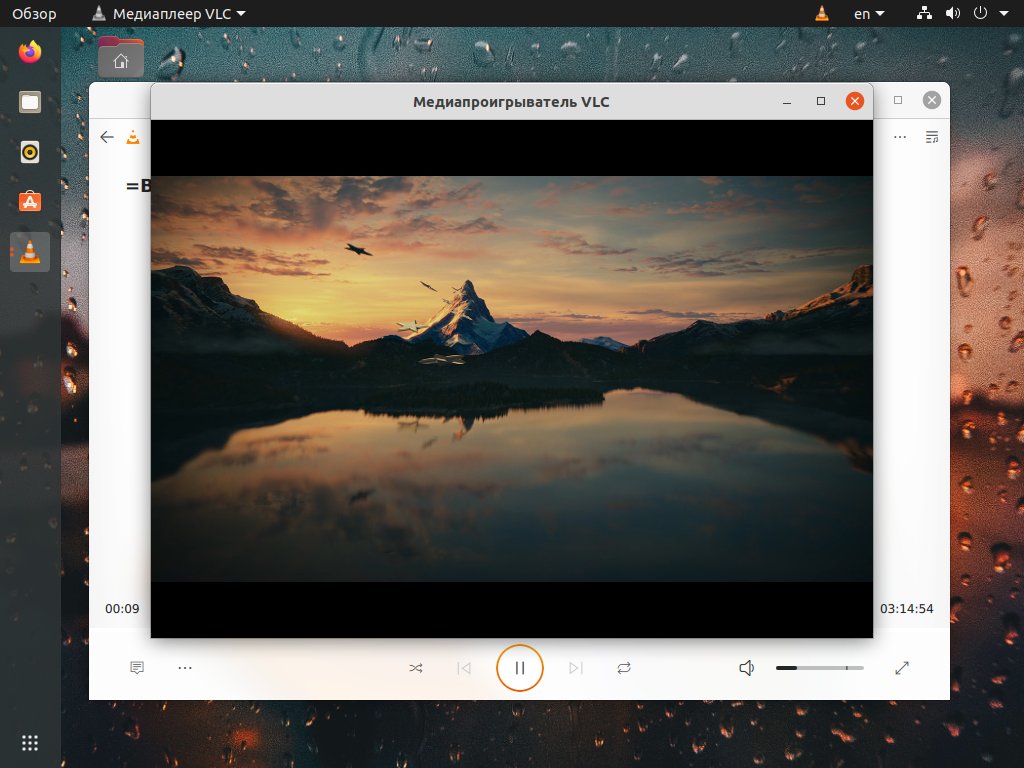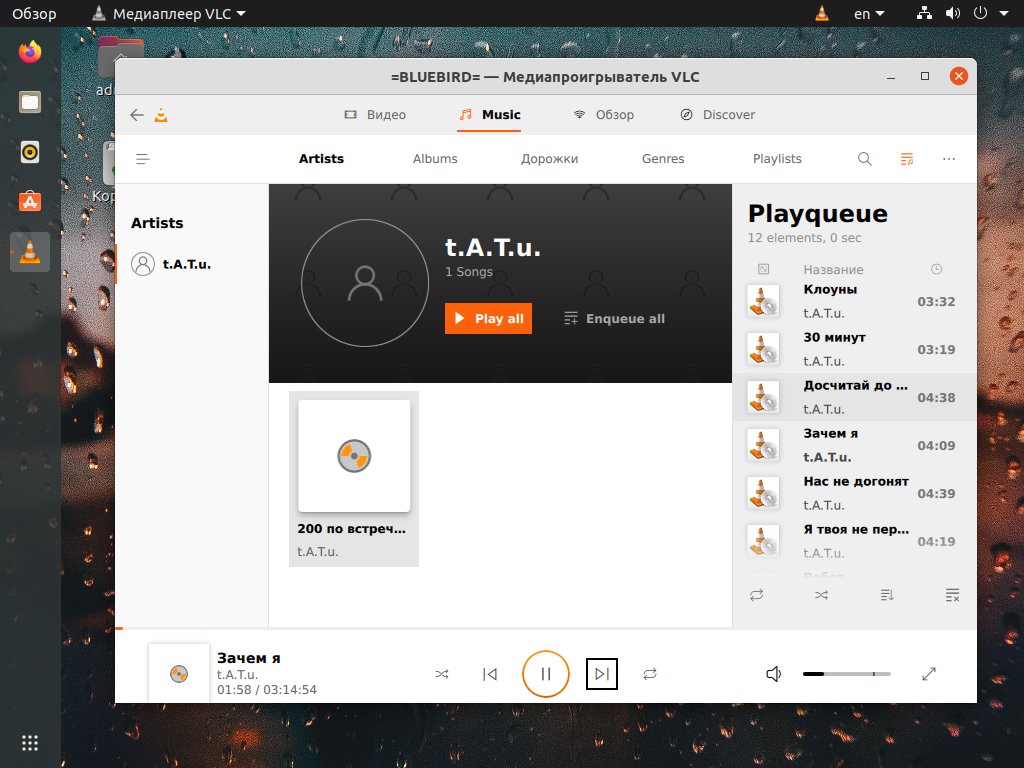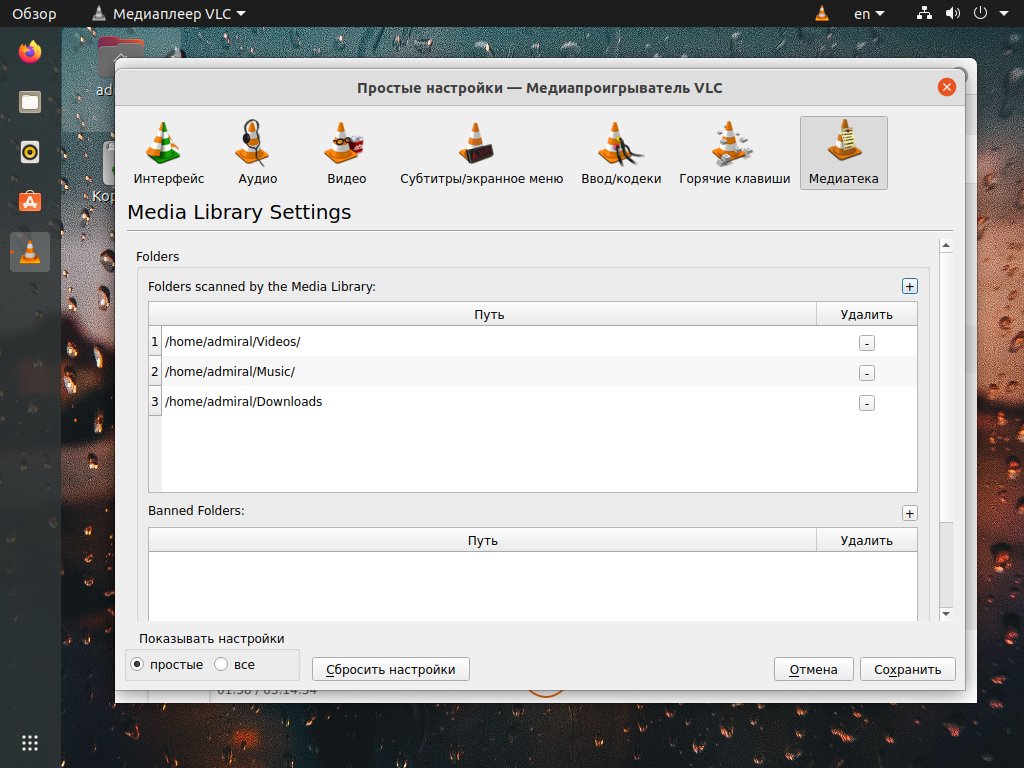VLC Media Player для Windows — мощный мультимедийный плеер с расширенным функционалом, который может проигрывать оффлайн и онлайн аудио/видео файлы. Он поддерживает практически все форматы и размеры, вплоть до популярного BluRay. Пользователям не нужно скачивать и устанавливать дополнительные кодеки, т.к. они предусмотрены в прошивке. Настройка проигрывателя требуется сразу после его установки. Благодаря множеству инструментов, предусмотренных разработчиками, пользователь может самостоятельно настроить более качественное изображение или звук.
Настройка панели управления VLC Media Player
Отличительной особенностью интерфейса является то, что пользователь может отредактировать панель управления так, чтобы ему было удобно. Для этого нужно пройти в «Инструменты» — «Настройки интерфейса», после чего выскочит окно, которое содержит меню с пресетами. Здесь можно выбрать один из предлагаемых профилей по умолчанию или же создать и сохранить собственный. Кнопки можно добавлять или удалять, перетаскивая их в нужное место — на панель управления или за пределы рабочей области для удаления.
Список сочетаний «горячих клавиш» можно посмотреть и изменить по своему усмотрению в окне «Инструменты» — «Простые настройки».
Для сброса настроек пользователю не нужно переустанавливать проигрыватель. В опциях доступна клавиша возврата к значениям по умолчанию. После ее активации плеер продолжает работу в стандартном режиме.
Как настраивать аудио и видео эффекты в VLC
В VLC Media Player пользователю доступно множество параметров, отвечающих за различные мультимедийные эффекты.
Для изменения стандартных настроек нужно:
1. Открыть раздел «Инструменты» в верхней части окна проигрывателя.
2. В открывшемся списке нажать на «Эффекты и фильтры».
3. Зайти в раздел настроек, после чего откроется окно, которое содержит 3 подраздела — «Аудиоэффекты», «Видеоэффекты», «Синхронизация».
В разделе «Аудиоэффекты» вам откроются еще три дополнительные группы. С помощью 10-типолосного эквалайзера вы будете изменять эффект звучания. Вторая группа «Сжатие» говорит сама за себя. В подразделе «Объемное звучание» можно будет включать и регулировать виртуальный объемный звук.
В разделе «Видеоэффекты» откроется больше подгрупп:
1. Основные — здесь можно изменить контрастность, насыщенность, четкость, яркость и пр.
2. Кадрирование — можно изменять размер отображаемой области картинки, корректировать соотношение сторон изображения.
3. Цвета — позволяет откорректировать цветопередачу.
4. Геометрия — можно переворачивать изображение под разными углами, увеличивать, применять различные эффекты.
5. Наложение — поверх видео можно наложить собственный логотип или текст.
6. Дополнительно — здесь собрано небольшое количество менее популярных эффектов, с которыми пользователь может поэкспериментировать.
В последнем разделе пользователь сможет синхронизировать аудио, видео и субтитры. Например, если звук немного отстает от картинки, проблему можно легко решить.
Как настроить дополнительные функции
Инструкция к VLC Media Player проста. Научиться пользоваться плеером легко, но он имеет очень широкий функционал, о котором многие пользователи даже не догадываются.
Среди некоторых специфических опций:
1. Сохранение громкости. Заходим в «Инструменты» — «Настройки» — «Аудио» и ставим галочку возле «Keep audio level…» — теперь каждый раз при запуске уровень звука будет таким, как и при последней сессии. Если пользователь хочет, чтобы уровень звука был всегда одинаковым, то галочку нужно ставить на «Always reset audio…».
2. Пауза при сворачивании. Заходим в раздел «Настройки» — «Интерфейс», устанавливаем галочку возле строки «Пауза при сворачивании», сохраняем изменения. Воспроизведение видео будет автоматически приостанавливаться после перехода на другую вкладку.
3. Снятие скриншотов из видео. Для снимка желаемого кадра заходим в меню «Видео» — «Снимок». Скриншот будет сохранен в папке «Мои документы». Чтобы точнее «захватить» кадр, видео следует поставить на паузу, найти нужный момент и, не возобновляя воспроизведение, сделать снимок.
С помощью этого универсального плеера можно скачивать видео и записывать аудио в режиме онлайн, конвертировать файлы в различные форматы, находить и воспроизводить интернет-радиостанции, устанавливать требуемую скорость воспроизведения и совершать иные действия.
Пользоваться VLC Media Player довольно легко, если разобраться в интерфейсе плеера. Но этот медиа проигрыватель имеет гораздо больший потенциал и предлагает массу опций, о которых вы могли не знать.
Содержание
- 7 совершенно секретных функций бесплатного VLC Media Player
- 1. Используйте VLC в качестве загрузчика видео для YouTube
- 2. Конвертация видео в любой формат
- 3. VLC как графический эквалайзер для вашей музыки
- 4. Активируйте нормализацию звука, чтобы защитить ваши уши
- 5. Слушайте интернет-радио и подкасты в VLC
- 6. Зацикливайте часть видео или аудио файла
- 7. Добавьте функции с помощью дополнений и расширений VLC
VLC Media Player теперь имеет поддержку Chromecast и 360-градусный просмотр видео. Это всего лишь еще одна крошечная отметка к популярности плеера с открытым исходным кодом, который может обрабатывать все, что вы на него добавляете (если это медиа-файл!).
Версия проигрывателя для Windows приближается к 50 миллионам загрузок, и это обесценивает все другие платформы, на которые он может быть установлен. Возможно, секрет его долговечности заключается в модульной конструкции, которая дает приложению богатый набор функций. Сегодня давайте сосредоточимся на нескольких «секретных» функциях, которые вы можете использовать каждый день.
1. Используйте VLC в качестве загрузчика видео для YouTube
Для YouTube доступно несколько бесплатных загрузчиков. Но VLC имеет эту встроенную функцию. Хотя это не загрузчик одним нажатием, и вам придется воспользоваться помощью вашего браузера.
Вы можете загрузить видеофайл на рабочий стол, выполнив Сохранение видео, щелкнув его правой кнопкой мыши. Или вы можете выбрать для записи видео.
2. Конвертация видео в любой формат
Загрузка видео является первой целью, ради которой пользователи озадачиваются, как пользоваться VLC Media Player. Преобразование видео, чтобы вы могли воспроизводить его на устройстве по вашему выбору, является второй целью. VLC Player может сделать и это тоже.
3. VLC как графический эквалайзер для вашей музыки
Возможно, вы используете VLC только в качестве видеоплеера, но VLC медиаПлеер (как пользоваться описано выше)также является кроссплатформенным автономным медиаплеером, который обеспечивает полные звуковые эффекты с поддержкой списка воспроизведения. VLC не только отображает обложки, но и имеет довольно хороший графический эквалайзер, спрятанный внутри.
Отобразите его с помощью сочетания клавиш Ctrl + E (или перейдите в Инструменты> Эффекты и фильтры> Аудиоэффекты). Отрегулируйте качество звука с помощью доступных пресетов или настройте его с помощью вкладок «Эквалайзер», «Компрессор» и «Пространственный».
4. Активируйте нормализацию звука, чтобы защитить ваши уши
Общие настройки звука для проигрывателя VideoLan находятся в разделе «Предпочтения». Одна из ключевых функций, называемая нормализацией звука, помогает оптимизировать громкость любого носителя на фиксированную величину и улучшить качество звука.
Перейдите в Инструменты> Настройки> Аудио> Включить Нормализация громкости до. Установленное здесь значение поможет настроить уровни децибел в диалогах, музыке, взрывах, выстрелах и т.д. в фильмах, которые вы смотрите. Перезапустите программу после включения настройки.
Лучше сделать это сразу после загрузки и установки плеера VLC. Так вы сделаете звук лучше.
5. Слушайте интернет-радио и подкасты в VLC
Одной из мало используемых функций VLC, безусловно, является его способность находить и воспроизводить интернет-радиостанции. VLC Player может удовлетворить все ваши аудио требования, так как он может не только транслировать радио, но и воспроизводить подкасты.
Инструкция, как смотреть каналы через VLC Media Player:
- Запустите VLC и откройте боковую панель списка воспроизведения.
- В Интернете вы можете просматривать два радиосервера — Jamendo и Icecast — и выбирать нужную радиостанцию, нажимая на нее. Также убедитесь, что для режима просмотра списка воспроизведения установлено значение «Список» («Просмотр»> «Режим просмотра списка воспроизведения»> «Список»).
- Если вашей любимой интернет-радиостанции нет в списке, используйте URL-адрес станции для потоковой передачи через VLC. Перейдите в Media> Open Network Stream … Введите URL и нажмите Play, чтобы начать прослушивание.
И для воспроизведения подкастов в VLC:
- Вы можете управлять своими любимыми подкастами через тот же интерфейс плейлиста.
- Перейдите в список воспроизведения и в разделе «Интернет» выберите «Подкасты».
- Как только ваш курсор окажется над разделом подкастов, нажмите знак «плюс».
- Скопируйте и вставьте URL-адрес RSS-канала подкаста, который вы хотите прослушать, и нажмите Ок. Подкаст будет добавлен на боковую панель, и вы сможете выбрать эпизод, который хотите прослушать.
6. Зацикливайте часть видео или аудио файла
Большинство медиаплееров могут зациклить все видео или саундтрек. С VLC у вас есть дополнительный бонус зацикливания любого конкретного раздела медиа-файла.
Это удобная функция, когда вы хотите просмотреть видео с практическими рекомендациями или прослушать аудиофайл снова и снова, чтобы использовать советы правильно. Некоторые пользователи часто используют эту функцию для изучения инструкций, как работать в Photoshop.
7. Добавьте функции с помощью дополнений и расширений VLC
Для повседневного использования может быть достаточно стандартного пакета функций VLC. Но если вы ищете дополнительные функциональные возможности, вы можете установить целый каталог дополнений. Помните, что за VLC стоит огромное сообщество разработчиков ПО с открытым исходным кодом, которые помогают создавать расширения, скины, парсеры плейлистов и другие разные инструменты.
Эти расширения помогут вам добавить больше «секретных» функций в плеер, таких как инструменты, которые помогут вам искать субтитры в самом плеере. Расширения также могут работать в macOS и Linux, поэтому дважды проверьте инструкции на странице дополнения.
- Посетите страницу надстроек VLC и просмотрите два представления: верхнее или последнее.
- Нажмите кнопку «Загрузить» на странице надстроек и загрузите ZIP-файл. Распакуйте файл. (Дополнения VLC имеют расширение LUA.)
- В Windows поместите файлы .lua в этот каталог Windows: C: Users NAME AppData Roaming vlc lua extensions.
- Перезапустите VLC. Вы можете получить доступ ко всем установленным расширениям из меню «Вид».
Некоторые из лучших расширений для рассмотрения включают в себя:
VLC полон интересных трюков, но помните, что не все они корректно отображаются на русском языке. Но это вовсе не значит, что они не работают.
Перейти к контенту
Плеер VLC – это удобное приложение для воспроизведения медиа файлов любого типа и формата. Скорость работы, полностью русифицированное меню, удобное расположение панели навигации и вкладок настроек – это основные преимущества программы. Помимо стандартной опции воспроизведения, в плеере можно выполнять огромное количество интересных функций, о который многие пользователи даже не знают.
В частности, в VLC можно:
- Просматривать потоковые видео или создавать свои собственные вещания;
- Скачивать файлы из Интернета;
- Записывать видео с экрана компьютера;
- Обрезать ролики или звуковые дорожки;
- Применять визуальные эффекты к изображению.
Рассмотрим, как пользоваться VLC media Player на примере последней версии приложения.
Воспроизведение контента
Открыть ролик или песню в VLC можно, кликнув на нужном файле в проводнике операционной системы. В меню «Отрыть с помощью» выберите нужную программу и дождитесь начала воспроизведения. Также, файлы можно открывать из главного окна Плеера.
Вы можете открыть видео несколькими способами:
- Выбрать в пространстве жесткого диска;
- Открыть папку. Таким образом, все аудио и видео, которые находятся в директории, будут поочередно воспроизведены;
- Открыть URL для просмотра потокового видео;
- Воспроизвести оптический диск или флеш-накопитель.
Настройка эффектов
Чтобы настроить звуковые и визуальные эффекты в Плеере, воспользуйтесь указанной на рисунке ниже клавишей. Затем отрегулируйте нужные параметры в открывшемся окне:
Внешний вид плеера
Для кастомизации интерфейса нажмите на вкладку «Инструменты» и выберите пункт «Изменить интерфейс». В отрывшемся окне вы сможете поменять вид кнопок, их расположение и название.
«Горячие» клавиши
Если вы хотите узнать, как можно пользоваться VLC на более продвинутом уровне, обратите внимание список горячих клавиш. Их использование позволит ускорить вашу работу в Плеере. Список сочетаний «горячих клавиш» можно посмотреть в окне «Инструменты»-«Простые настройки»:
Видео инструкция
| Рекомендуем!InstallPack | Стандартный установщик |
|
|---|---|---|
| Официальный дистрибутив Vlc Player | ||
| Тихая установка без диалоговых окон | ||
| Рекомендации по установке необходимых программ | ||
| Пакетная установка нескольких программ |
рекомендует InstallPack, с его помощью вы сможете быстро установить программы на компьютер, подробнее на сайте.
Содержание
- Настройка vlc
- Тонкая настройка vlc для комфортной работы с проигрывателем
- Где находятся все настройки плеера VLC
- Как в vlc посмотреть битрейт текущего содержимого, которое проигрывается
- Как задать или убрать появление всплывающего окна при смене дорожки
- One Reply to “Настройка vlc”
- Добавить комментарий Отменить ответ
- Тонкая настройка VLC Media Player
- Вызов меню конфигурации
- Модуль вывода изображения
- Настройка интерфейса
- Показ субтитров
- Видео инструкция
- Как настроить VLC Media Player правильно
- Что можно настроить
- Изменение расположения клавиш
- Настройки видео
- Настройки аудио
- Эффекты и фильтры
- Видео
- Аудио
- Полезные мелочи
- Пауза при сворачивании
- Переход к заданному времени
- Настройка VLC Player для просмотра IPTV: пошаговая инструкция
- Загрузка VLC Player
- Настройка VLC для просмотра IPTV
- Как смотреть IPTV на VLC Плеере?
- Где брать плейлисты для IPTV?
- 15 замечательных советов и хитростей для VLC Media Player
- Преобразование формата видео
- Добавление эффектов и фильтров
- Скачать субтитры
- Обрезка видео и сохранение клипов
- Закладки
- Экспорт закладок
- Эквалайзер звуковых эффектов
- Настроить интерфейс
- Смотрите YouTube и Twitch Streams
- Запись экрана
- Открыть недавние медиа
- Ускорение и замедление видео
- Слушайте радио/подкасты
- Автоматически воспроизводить видео в полноэкранном режиме
- Установить видео как обои
- Последние мысли
Настройка vlc
Тонкая настройка vlc интересует многих пользователей этого мощного плеера, имеющего богатый функционал, способный удовлетворить запросы самых избирательных ценителей аудио- и видео-контента. Как стало ясно из комментариев некоторых посетителей сайта, в русскоязычном сегменте интернета есть определенный вакуум в отношении системного описания большого множества настроек этой популярной бесплатной программы. Не претендуя на академическую полноту описания, постараемся осветить некоторые моменты, которые будут полезны с практической стороны.
Тонкая настройка vlc для комфортной работы с проигрывателем
В одной из предыдущих статей мы рассмотрели вопрос о том, как исправить ситуацию, когда vlc тормозит при воспроизведении достаточно тяжелых файлов. Указанные в статье настройки были выполнены на стареньком Celeron 1,7 c интегрированной видеокартой и 1 Гб оперативной памяти. С тех пор особые сложности с проигрыванием *.mkv и других форматов видео высокого качества на этой системе с Windows XP на борту практически исчезли. Если и наблюдается какое-то торможение (отставание звука или подвисание картинки), то это больше ситуативно, в зависимости от загруженности процессора другими задачами. В целом же такие все работает на твердую четверку.
Чтобы не плодить большое количество материала для описания дальнейших настроек программы, все они (естественно, по мере поступления) будут освещены в этой записи ниже по тексту.
Где находятся все настройки плеера VLC
Для некоторых в обширном списке опций, которые предусмотрены разработчиком, оказывается сложным найти необходимый пункт настроек vlc для его изменения. В данном случае решение лежит на поверхности. Просто при переходе по пунктам меню «Инструменты»-«Настройки» в появившемся окне слева снизу (версия программы 2.2.1) нужно сделать отметку «Все».
После этого, для того чтобы отобразить все настройки любого подраздела необходимо не забыть дважды кликнуть по его названию или нажать треугольник слева. Так мы получаем возможность доступа ко всем настройкам vlc player в расширенном виде.
Как в vlc посмотреть битрейт текущего содержимого, которое проигрывается
Стандартно битрейт можно увидеть через Главное меню проигрывателя в момент воспроизведения. Для этого нужно нажать Ctrl+I или выбрать «Инструменты»-«Информация о видеофайле». Возможности увидеть его при закрытом окне проигрывателя, пока нет.
Как задать или убрать появление всплывающего окна при смене дорожки
Некоторых интересует в vlc media player настройка, которая позволяет активировать или убрать всплывающее окно, появляющееся каждый раз, когда при свернутом проигрывателе сменяется дорожка. Так называемый «pop-up track notifications». Отображение такого уведомления настраивается следующим образом:
Ниже – скриншоты для наглядности.
Путем таких настроек мы скрываем VLC при запуске из панели задач, а при смене дорожки будет выводиться вот такое уведомление:
One Reply to “Настройка vlc”
Всем Привет! Дайте пояснения что бы пользователь мог добавлять не только российские каналы. Или это невозможно.
Добавить комментарий Отменить ответ
Этот сайт использует Akismet для борьбы со спамом. Узнайте, как обрабатываются ваши данные комментариев.
Источник
VLC Player – лучший аналог платных плееров с широким набором функций. Приложение поддерживается всеми популярными компьютерными ОС, а также устройствами под управлением IOS и Android. Следует заметить, что приложение имеет массу полезных настроек и функций, но многие пользователи работают с VLC только для воспроизведения фильмов.Рассмотрим детальнее, как создать тонкую настройку VLC плеера.
Правильная настройка возможностей проигрывателя позволит упростить работу и адаптировать его интерфейс под операционную систему.
Вызов меню конфигурации
В главном окне плеера есть достаточное количество клавиш, с помощью которых можно настроить эффекты видео и аудио. Чтобы получить доступ к еще большему диапазону функций, следует открыть главное окно параметров:
Здесь вы можете изменить параметры кодеков, видео, субтитров и посмотреть сочетание горячих клавиш.
Модуль вывода изображения
Данная опция позволяет задать, как именно будет воспроизводиться контент: поверх всех окон, в ускоренном или полноэкранном режиме.
Настройка интерфейса
Для выбора языка следует перейти во вкладку интерфейс и в поле «Язык» дважды кликнуть на нужном словаре. Для корректного отображения перевода лучше перезагрузить программу.
Еще одна интересная опция – вывод картинки на рабочий стол. Таким образом, ролик будет воспроизводиться на месте обоев рабочего стола, а поверх картинки будут находиться ярлыки. В инструментах для видео активируйте галочкой пункт «Режим обоев».
Показ субтитров
Для запуска субтитров достаточно открыть соответствующую вкладку главного меню и активировать встроенный в фильм файл. Также, можно загружать тестовые файлы из интернета и подключать их в уже открытый видеоролик. Для настройки шрифта надписей перейдите в окно «Инструменты» и активируйте разметку текста на свое усмотрение.
Видео инструкция
Источник
Настройка VLC плеера требуется сразу после инсталляции на компьютер. Благодаря встроенным средствам можно улучшить изображение, добиться более качественного звука и изменить внешний вид.
Что можно настроить
ВЛС Плеер – бесплатное приложение с большим количеством опций. После инсталляции система настроена в усредненных режимах и способна работать без дополнительных манипуляций. Встроенные средства позволяют добиться улучшения качества картинки, стабилизации звука и повышения удобства управления.
Большинство пользователей настраивают каждое приложение под себя. Плеер VLC позволяет не только выбрать шаблонные значения, но и установить их самостоятельно. При настройке используются передвижные шкалы и цифровые значения. Изменения можно сразу оценить на экране, запустив видео или музыкальную композицию.
Важно. Плеер сохраняет все изменения и вносит их в реестр. Для восстановления настроек не требуется переустановка. В опциях всегда доступна клавиша возврата к значениям по умолчанию. Клавиши расположения меню могут отличаться в зависимости от скина.
Изменение расположения клавиш
Каждый пользователь привыкает к собственному расположению органов управления. VLC медиаплеер поддерживает изменения в клавишах без установки дополнительных оболочек. Изменить расположение кнопок позволяет встроенный сервис, который присутствует в последних версиях проигрывателя.
Для внесения изменений:
Важно. Опция не изменяет внешний вид окна, прозрачность и размеры. Привычное расположение клавиш облегчает работу с системой. Внесенные изменения сохраняются на все время использования плеера.
Настройки видео
VLC Player, настройка которого не требует специальных знаний, позволяет изменять параметры воспроизведения видео. При этом можно выбрать соотношение сторон, оформление окна, задать формат сохранения скриншотов.
Для перехода в установки:
Плеер не поддерживает сохранение снимков по расписанию или автоматическое создание timelapse, поэтому задать этот параметр штатными средствами невозможно. Для этого существуют сторонние расширения, устанавливать которые нужно отдельно.
Важно. Вернуть изменения в исходные значения можно с помощью клавиши «Сбросить настройки». Плеер продолжит работу в стандартном режиме.
Настройки аудио
Если при включении в видео отсутствует звук, то нужно проверять опции вывода. Панель с инструментами, которая описывалась выше, имеет вкладку «Аудио». В данном меню следует выставить правильные значения и активировать полезную функцию.
Для настройки звука:
После сохранения плеер сможет запускать файлы со звуком и автоматически понизит громкость при каждом включении.
Эффекты и фильтры
Вкладка с фильтрами помогает выполнить такую операцию, как настроить VLC Media Player на максимальную отдачу при отображении картинки или проигрывании музыки. Встроенный сервис работает без подключения к интернету. Заданные параметры сохраняются и используются при каждом запуске. Все изменения можно отменить в любую минуту с помощью сброса настроек.
Для перехода в настройки используем комбинацию клавиш: Ctrl+E, или нажимаем на вкладку «Инструменты» и кликаем по строчке с эффектами и фильтрами.
Видео
Комфортный просмотр HD видео заключается не только в качестве картинки, но и ее четкости, яркости, насыщенности. Получить качественный вывод изображения можно с помощью встроенных инструментов, расположенных во вкладке «Эффекты и фильтры».
Для изменения настроек:
Важно. Положение ползунков зависит от возможностей дисплея. Данным способом можно существенно снизить шумы, увеличить четкость и выполнить цветокоррекцию. Опция подходит для слабых компьютеров и не оказывает негативного влияния на быстродействие системы.
Аудио
Вкладка со звуковыми настройками активируется из уже запущенного ранее окна с эффектами. Эквалайзер позволяет установить уровень низких частот, изменить такт звучания и выбрать шаблоны.
Для перехода в установки и внесения изменений:
Тонкая настройка видео и вывода звука не занимает много времени. Опции позволяют в полной мере использовать подключенный монитор и аудиосистему. Установленные значения записываются в память и активируются автоматически при запуске фильма или музыки. Сервис работает при смене кодеков для 4К, HD, FullHD.
Важно. Для отключения настроек нужно перейти в меню и снять галочки, активирующие положения ползунков. Все изменения можно вносить во время просмотра фильмов или прослушивания музыки.
Полезные мелочи
Плеер оснащается некоторыми полезными функциями, которые помогают при просмотре видео. Для их активации не требуется установка дополнительного расширения. Каждый пользователь может найти их в меню.
Данная настройка подключается в зависимости от потребностей пользователя и не влияет на работу основных компонентов плеера.
Пауза при сворачивании
Функция автоматической остановки воспроизведения будет полезна людям, которые часто прерываются для перехода на другую вкладку. При сворачивании плеер самостоятельно ставит видео на паузу, останавливая буферизацию и освобождая часть оперативной памяти.
Для активации:
Теперь при каждом сворачивании плеер будет прекращать воспроизведение видео автоматически.
Переход к заданному времени
Для быстрого перехода к интересующему участку видео можно указать время. Окошко для ввода вызывается комбинацией Ctrl+T. В свободной строке указывается временной показатель с точностью до секунды. Плеер запускает воспроизведение сразу после нажатия клавиши «Перейти».
Мультимедийный плеер VLC хранит в себе множество настроек и возможностей. Для комфортного использования следует провести основные операции, которые не отнимут много времени и не потребуют специальных знаний.
Источник
Настройка VLC Player для просмотра IPTV: пошаговая инструкция
IPTV — это онлайн-телевидение, которое можно смотреть на сайтах или в специальных плеерах. Сегодня для этого мы будем использовать VLC Media Player.
VLC — самая распространённая и простая программа для просмотра IPTV. Она доступна на Android, Windows и других популярных платформах.
В этой статье я расскажу, где загрузить плеер, как настроить его для комфортного просмотра и где брать m3u плейлисты.
Загрузка VLC Player
Скорее всего, приложение уже установлено у вас на устройстве — просто поищите его.
Если нет, то повторите следующие действия:
Настройка VLC для просмотра IPTV
VLC автоматически поддерживает файлы с расширением m3u, но часто IPTV каналы подвисают на несколько секунд при просмотре.
Чтобы избежать лагов, нужно правильно настроить видеокодек и кэширование:
Как смотреть IPTV на VLC Плеере?
После настройки, о которой я писал в прошлом разделе статьи, запустить плейлист на VLC не составит труда.
Вариант 1. Используя URL адрес, на котором расположен файл.
Вариант 2. Открыть плейлист, который был предварительно загружен на устройство.
Где брать плейлисты для IPTV?
Есть два источника плейлистов: платные сервисы по подписке или бесплатные сайты, как наш.
В чём минус бесплатного варианта? — Плейлисты необходимо обновлять раз в несколько недель или раз в месяц, так как ссылки устаревают и некоторые каналы перестают работать.
Потратить 2$ или вручную менять плейлисты — решать вам.
Источник
15 замечательных советов и хитростей для VLC Media Player
Простой дизайн и удобный интерфейс делают VLC одним из самых популярных медиаплееров в мире.
Большинство пользователей используют VLC только для облегчения функции воспроизведения видео.
Однако VLC поставляется с более мощными инструментами, о которых вы могли не знать.
Преобразование формата видео
Вы можете использовать VLC Media Player, чтобы изменить видеоформат ваших видео.
VLC способен конвертировать большинство видеоформатов.
Функцию преобразования также можно использовать для применения эффектов и фильтров к вашим видео.
Начните с открытия параметров мультимедиа, затем выберите «Преобразовать/сохранить».
Нажмите «Добавить», затем откройте видео, которое хотите преобразовать.
Выберите «Преобразовать/сохранить» видео внизу окна.
Создайте новый профиль, щелкнув крайнее правое поле в разделе настроек.
Выберите формат видео, MP4 — наиболее используемый формат.
Переключитесь на видеокодек и включите видео. Установите кодек H264. Поставьте битрейт и качество на неиспользуемые, сделав их нулевыми.
Перейдите на вкладку «Аудио» и включите звук. Также выберите сохранение исходной звуковой дорожки.
Дайте своему профилю имя, затем нажмите «Создать».
Выберите папку для конвертированного клипа с помощью кнопки обзора, затем запустите.
Добавление эффектов и фильтров
VLC имеет встроенные видеоэффекты, которые вы можете использовать для точной настройки ваших видео.
Эти эффекты также можно использовать для настройки сетевых видео и прямых трансляций.
Видеоэффекты позволяют изменять оттенок, контраст, цвет и даже ориентацию вашего видео.
Видеоэффекты можно найти в настройках эффектов и фильтров.
Вы можете открыть их через меню инструментов или нажав «Ctrl + E» на клавиатуре.
Затем просто переключитесь на вкладку «Видеоэффекты».
Скачать субтитры
С VLsub вы можете быстро загружать и добавлять субтитры к своим фильмам.
Найти субтитры для ваших фильмов или шоу так же просто, как найти их.
Перейдите в меню просмотра, затем выберите VLsub.
Введите свой язык и сведения о фильме, затем выполните поиск по названию.
Все доступные файлы субтитров будут добавлены в список.
Просто выберите один и нажмите «Загрузить выбор».
Ваши субтитры будут автоматически добавлены к видео.
Обрезка видео и сохранение клипов
Один из наиболее полезных инструментов, доступных в VLC — это возможность обрезать видео.
Вы можете использовать эту функцию, чтобы удалить скучные части вашего клипа или сократить его, чтобы показать только определенную часть.
Хотя есть несколько способов обрезать клипы с помощью VLC, самый простой вариант — использовать инструмент «Конвертировать/Сохранить».
Начните с заголовка «Медиа», затем выберите «Конвертировать/Сохранить».
Нажмите «Добавить» и откройте видео, которое хотите обрезать.
Установите внизу флажок «Показать дополнительные параметры».
Установите время начала и окончания для вашего нового клипа. Это сегмент, который будет сохранен.
Выберите профиль или создайте новый.
Нажмите «Обзор» и выберите имя и место для нового клипа.
Нажмите кнопку «Пуск», и ваш новый клип будет экспортирован.
Закладки
Закладки позволяют сохранять места в фильмах и шоу, чтобы вернуться к ним позже.
Эта функция невероятно полезна, если вы отвлеклись во время просмотра фильма или если есть определенный клип, к которому вы хотите вернуться позже.
Нажмите «Ctrl + B» на клавиатуре во время просмотра видео, чтобы открыть параметры закладок.
Нажмите «Создать», чтобы сохранить закладку.
Затем вы можете дать своей закладке новое описание или название.
Вы можете получить доступ к сохраненным закладкам, перейдя в режим воспроизведения, а затем в пользовательские закладки.
Щелкнув одну из опций, вы перейдете в этот момент видео.
Экспорт закладок
Откройте док-станцию «Список воспроизведения» через заголовок «Инструменты».
Это не совсем необходимо, однако иногда ваши закладки не будут правильно экспортироваться без этого.
Щелкните «Медиа» и выберите сохранение списка воспроизведения.
Вы также можете использовать сочетание клавиш «Ctrl + Y».
Сохраните файл. Рекомендуется сохранять список воспроизведения в том же месте и именем, что и видео.
Если вы хотите получить доступ к закладкам, просто запустите файл списка воспроизведения.
VLC Media Player должен открыть видео со всеми доступными закладками.
Эквалайзер звуковых эффектов
Как и в случае с видеоэффектами, у вас также есть возможность настроить звук мультимедиа.
Звуковые эффекты не очень обширны, но они предлагают широкий спектр настроек.
Эти эффекты работают для всех видео, воспроизводимых через VLC, включая видео и потоки YouTube.
Вы можете открыть меню звуковых эффектов через меню «Эффекты и фильтры» в заголовке «Инструменты».
По умолчанию вы находитесь на вкладке «Эквалайзер».
Установите флажок, чтобы включить его, и отрегулируйте ползунки, чтобы настроить звук.
Есть несколько других звуковых эффектов, которые вы также можете настроить.
Настроить интерфейс
Базовая конструкция VLC является основной.
Хотя это и ограничено, у вас также есть несколько вариантов настройки пользовательского интерфейса плеера.
Вы можете найти некоторые параметры интерфейса с помощью параметров просмотра на верхней панели.
Перейдите в «Инструменты» и нажмите «Настроить интерфейс».
Откроется новое меню, здесь вы можете полностью изменить и настроить пользовательский интерфейс VLC.
Смотрите YouTube и Twitch Streams
Помимо поддержки типичных видеоформатов, вы также можете использовать VLC для просмотра YouTube и Twitch.
Это отличный вариант для пользователей, которые не хотят иметь слишком много открытых браузеров или предпочитают использовать аудио и видеофильтры для улучшения качества просмотра.
Откройте параметры мультимедиа и выберите «Открыть сетевой поток».
Вставьте URL-адрес видео или потока, который хотите посмотреть.
Используйте стрелку внизу, чтобы выбрать «Play».
Ваше видео или поток теперь будет воспроизведен.
Запись экрана
VLC Media Player также работает как средство записи экрана для вашего рабочего стола.
Возможности ограничены, однако он будет работать нормально для базового использования.
VLC автоматически запишет весь ваш рабочий стол.
Это может быть проблемой, если у вас несколько мониторов и вы хотите снимать только один.
В качестве альтернативы вы можете использовать «OBS Studio» для большего количества функций и контроля.
Перейдите в «Медиа» и выберите «Открыть устройство захвата».
Установите режим захвата на «Рабочий стол» и установите частоту кадров, с которой вы хотите записывать экран.
Обычно используется 30 или 60 FPS.
Щелкните стрелку внизу и выберите «Преобразовать».
Либо выберите предустановку из раскрывающегося списка, либо создайте настраиваемую предустановку.
MP4 — наиболее часто используемый формат.
Нажмите «Обзор», чтобы выбрать имя файла и место для вашей записи.
Подтвердите свои настройки, нажав кнопку «Пуск» внизу.
Ваш экран автоматически начнет запись.
Когда вы закончите запись, вы можете использовать кнопку остановки в VLC, чтобы завершить запись.
Одна из лучших функций качества жизни в VLC — это возможность открывать недавние медиа.
Эта функция работает для повторного открытия локальных видео, потоков и контента YouTube.
Вы можете использовать это видео для быстрого перезапуска видео, если вы случайно закрыли его.
Нажмите «Медиа», а затем наведите курсор на опцию «Открыть недавние медиафайлы».
Здесь будут показаны 10 ваших последних видео.
Щелкните одно, чтобы выбрать его.
Ваше видео снова откроется.
Существуют также сочетания клавиш, которые можно использовать для быстрого повторного открытия ранее просмотренного контента.
Ускорение и замедление видео
Регулируемая скорость воспроизведения стала популярной функцией для видеоконтента.
YouTube и другие видеоплатформы дают вам возможность ускорять и замедлять видео.
Это также возможно с помощью VLC Media Player.
Щелкните правой кнопкой мыши воспроизводимое в данный момент видео.
Перейдите в «Playback», а затем в «Speed».
Выберите один из вариантов воспроизведения, и скорость видео изменится автоматически.
Слушайте радио/подкасты
VLC также работает как платформа для подписки и прослушивания подкастов.
Вы можете напрямую импортировать все выпуски подкастов в шоу с помощью RSS-канала.
Найдите ссылку RSS-канал для подкаста, который вы хотите послушать, и скопируйте его.
Перейдите в меню списка воспроизведения через параметры просмотра в VLC.
Нажмите на значок плюса рядом с «Подкастами».
Вставьте ссылку на RSS-канал в новое окно и нажмите «ОК».
Подкаст будет добавлен на вашу боковую панель.
Щелкните подкаст, чтобы открыть список выпусков.
Выберите выпуск, затем нажмите кнопку воспроизведения, и подкаст начнет воспроизведение.
Автоматически воспроизводить видео в полноэкранном режиме
VLC Media Player также дает вам возможность автоматически переключаться в полноэкранный режим при воспроизведении видео.
Перейдите в меню «Инструменты» и откройте «Настройки».
Переключитесь на параметры видео.
Установите флажок «Полный экран» под заголовком «Дисплей».
Нажмите «Сохранить», затем закройте окно и перезапустите VLC.
Установить видео как обои
VLC также можно использовать для воспроизведения видео в качестве обоев.
Эта функция влияет только на один монитор и в первую очередь предназначена для просмотра видео в полноэкранном режиме без ограничения функциональности компьютера.
Это можно использовать для предотвращения случайного выхода из полноэкранного режима.
Воспроизвести видео в VLC.
Щелкните видео правой кнопкой мыши и выберите «Видео», затем «Установить как обои».
Вы также можете получить доступ к этой опции через меню видео на панели инструментов VLC.
Чтобы удалить обои, просто выполните те же действия.
Последние мысли
VLC Media Player полон функций и возможностей, которыми каждый может пользоваться ежедневно.
Эти инструменты — лишь некоторые из причин, по которым VLC заслуживает того, чтобы стать вашим медиаплеером по умолчанию.
Даже если вы используете VLC в течение многих лет, вероятно, вы не знаете обо всем, что возможно с помощью программного обеспечения.
Всегда есть что-то новое, что можно открыть, и более творческие способы использования программы.
Источник
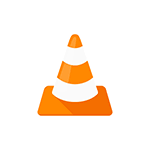
В этом обзоре — общая информация о плеере и о тех полезных функциях VLC, которые часто неизвестны даже постоянным пользователям этого проигрывателя.
Общая информация о проигрывателе VLC
Медиаплеер VLC — простой и, одновременно, очень функциональный проигрыватель для различных ОС с открытым исходным кодом и собственными кодеками, поддерживающими воспроизведение контента в большинстве форматов, которые вам могут встретиться в Интернете или на дисках (DVD/ а после некоторых дополнительных действий — и Blu-ray), поддерживается воспроизведение потокового видео и аудио (например, для просмотра Интернет-ТВ или прослушивания радио онлайн. См. также Как смотреть ТВ онлайн бесплатно).
Скачать проигрыватель VLC можно бесплатно с официального сайта разработчика — https://www.videolan.org/vlc/ (где доступны версии для всех поддерживаемых ОС, в том числе и для старых версий Windows). VLC для мобильных платформ Android и iOS можно скачать из официальных магазинов приложений — Play Маркет и Apple App Store.
С большой вероятностью, после установки проигрывателя, у вас не возникнет никаких проблем с его использованием по прямому назначению — воспроизведению видео и аудио из файлов на компьютере, из сети или с дисков, интерфейс программы интуитивно-понятный.
Скорее всего, не возникнет проблем и с настройкой эффектов аудио, коррекции видео (при необходимости), включением или отключением субтитров, созданием плейлиста и основными настройками проигрывателя.

Однако, всем перечисленным возможности VLC не ограничиваются.
VLC — дополнительные функции
Помимо обычных средств воспроизведения медиа контента, медиаплеер VLC умеет делать и дополнительные вещи (конвертация видео, запись экрана) и имеет широкие возможности настройки (включая поддержку расширений, тем оформления, настройку жестов мыши).
Расширения для VLC
Проигрыватель VLC поддерживает расширения, позволяющие расширить его возможности (автоматическое скачивание субтитров, прослушивание онлайн-радио и многое другое). Большинство расширений представляют собой файлы .lua и иногда их установка может представлять сложности, тем не менее справиться можно.
Порядок установки расширений будет следующим:
- Найдите нужное расширение на официальном сайте https://addons.videolan.org/ и при скачивании обратите внимание на инструкции по установке, которые обычно присутствуют на странице конкретного расширения.
- Как правило, требуется скачать файлы в папку VideoLANVLCluaextensions (для обычных расширений) или VideoLANVLCluasd (для дополнений — каталогов каналов онлайн-ТВ, фильмов, Интернет-радио) в Program Files или Program Files (x86), если говорить о Windows.
- Перезапустите VLC и проверьте работу расширения.
Темы оформления (скины VLC)
Плеер VLC поддерживает темы оформления (скины), которые также можно скачать с addons.videolan.org в разделе «VLC Skins».
Для установки темы выполните следующие шаги:
- Скачайте файл темы .vlt и скопируйте его в папку плеера VideoLANVLCskins в Program Files или Program Files (x86).
- В VLC зайдите в Инструменты — Настройки и на вкладке «Интерфейс» выберите «Другой стиль» и укажите путь к скачанному файлу темы. Нажмите «Сохранить».
- Перезапустите проигрыватель VLC.
При следующем запуске вы увидите, что был установлен выбранный вами скин VLC.
Управление плеером через браузер (http)
VLC имеет встроенный HTTP сервер, позволяющий управлять воспроизведением через браузер: например, вы можете с телефона, подключенного к тому же роутеру, что и компьютер с VLC выбрать радиостанцию, перемотать видео и т.п.
По умолчанию интерфейс HTTP отключен, для его включения выполните следующие действия:
- Зайдите в Инструменты — Настройки и внизу слева в разделе «Показывать настройки» выберите «Все». Перейдите к разделу «Интерфейс» — «Основные интерфейсы». Установите отметку «Web».
- Внутри раздела «Основные интерфейсы» откройте «Lua». Установите пароль в разделе HTTP.
- Зайдите в браузере на адрес http://localhost:8080 для того, чтобы получить доступ к веб-интерфейсу управления VLC (плееру должен быть дан доступ к частным и общественным сетям в брандмауэре Windows). Для того, чтобы управлять воспроизведением с других устройств в локальной сети, откройте на этом устройстве браузер, введите в адресную строку IP-адрес компьютера с VLC и, через двоеточие — номер порта (8080), например, 192.168.1.10:8080 (см. Как узнать IP-адрес компьютера). На скриншоте ниже — веб-интерфейс VLC при управлении с мобильного устройства.
Конвертация видео
VLC может использоваться для конвертации видео (и не только, например, вы можете конвертировать Audio CD в MP3). Для этого:
- Зайдите в меню «Медиа» — «Конвертировать/Сохранить».
- Добавьте в список файлы, которые нужно конвертировать.
- Нажмите кнопку «Конвертировать/сохранить», установите параметры конвертации в разделе «Профиль» (можно настроить и собственные профили) и укажите файл, куда необходимо сохранить результат.
- Нажмите кнопку «Начать» для запуска конвертации.
Также, в контексте конвертирования видео форматов может быть полезным обзор: Лучшие бесплатные видеоконвертеры на русском языке.
Жесты мыши в VLC
Если зайти в «Инструменты» — «Настройки» — «Все» — «Интерфейс» — «Интерфейсы управления», включить «Интерфейс управления жестами мыши» и перезапустить VLC, он начнет поддерживать соответствующие жесты (по умолчанию — с зажатой левой кнопкой мыши).
Основные жесты VLC:
- Движение влево или вправо — перемотка на 10 секунд назад и вперед.
- Движение вверх или вниз — регулировка громкости.
- Мышь влево, затем вправо на место — пауза.
- Мышь вверх и вниз — отключить звук (Mute).
- Мышь влево, затем вверх — замедлить скорость воспроизведения.
- Мышь вправо, затем вверх — увеличить скорость воспроизведения.
- Мышь влево, затем вниз — предыдущий трек.
- Мышь вправо, затем вниз — следующий трек.
- Вверх и влево — переключение режима «Во весь экран».
- Вниз и влево — выйти из VLC.
И в завершение еще некоторые полезные возможности видеоплеера:
- С помощью этого плеера можно вести запись видео с рабочего стола, см. Запись видео с экрана в VLC.
- Если в меню «Видео» выбрать «Фон рабочего стола», то видео будет воспроизводиться как обои рабочего стола Windows.
- Для Windows 10 медиаплеер VLC доступен также в варианте приложения из магазина.
- Используя VLC для iPad и iPhone можно передать на них видео с компьютера без iTunes, подробнее: Как скопировать видео с компьютера на iPhone и iPad.
- Очень многие действия в VLC удобно осуществлять с помощью горячих клавиш (доступны в меню «Инструменты» — «Настройки» — «Горячие клавиши»).
- VLC может использоваться для трансляции видео в локальной сети или в Интернете.
Есть что добавить? Буду рад, если поделитесь со мной и другими читателями в комментариях.
Плеер VLC за долгие годы существования стал практически эталоном для воспроизведения видео, а в некоторых случаях даже аудио. Он доступен на всех популярных операционных системах, в том числе и Linux.
Из этой статьи вы узнаете как пользоваться VLC. Мы рассмотрим основные настройки, горячие клавиши, а также наиболее интересные дополнительные функции. Среди них будет медиаконвертер, запись рабочего стола и удалённое управление через веб-интерфейс.
Для установки VLC желательно последовать совету разработчиков и воспользоваться Snap-пакетом. Команда для установки стабильной третьей версии VLC:
sudo snap install vlc
Также вы можете опробовать версию 4.0 с новым интерфейсом. Команда для установки тестовой версии VLC 4.0:
sudo snap install vlc --edge
Теперь вы знаете установить vlc media player во всех дистрибутивах, которые поддерживают пакетный менеджер snap.
Как пользоваться VLC
1. Интерфейс программы
Плеер VLC имеет классический интерфейс с разделами меню в верхней части и полосой прокрутки и элементами управления снизу.
Режим плейлиста замещает окно воспроизведения библиотекой, где нас интересует только Playlist, куда можно добавить файлы, выбрав Добавить в контекстном меню других разделов. Также имеется возможность перетащить файлы из проводника.
2. Общие настройки
Давайте сначала разберемся как выполняется настройка VLC Media Player. К общим настройкам можно отнести несколько параметров. Во-первых, это внешний вид. На выбор есть несколько десятков разнообразных оболочек, повторяющих интерфейсы других популярных плееров: MPC, Winamp, Aimp. Также обратите внимание на параметр Разрешить только одну копию. С ним не будут создаваться новые окна при открытии файлов из проводника.
Во вкладке Аудио нас интересует параметр Нормализовать до в разделе Эффекты. Он выравнивает громкость файлов, таким образом вам не придётся менять громкость, если следующий файл окажется тихим или громким.
Во вкладке Видео наиболее полезным является параметр Устройство полноэкранного видео. Если вы имеете многомониторную конфигурацию, то можете выбрать монитор, на котором будет воспроизводиться ролик в полноэкранном режиме.
Пункт Субтитры/экранное меню позволяет отключить показ названия файла при начале воспроизведения, а также выбрать подходящий шрифт для субтитров.
Во вкладке Ввод/кодеки вы можете принудительно включить Декодирование с аппаратным ускорением.
Вкладка Горячие клавиши имеет большое количество параметров, но мы перечислим лишь наиболее востребованные. Учтите, что многие комбинации сработают только при активной английской раскладке.
3. Горячие клавиши
Управление файлами:
- Открыть файл: Ctrl+O;
- Открыть папку: Ctrl+F;
- Открыть URL: Ctrl+N;
- Сохранить кадр: Shift+S.
Управление воспроизведением:
- Пауза: Пробел;
- Стоп: S;
- Следующий файл: N;
- Предыдущий файл: P;
- Перемотка вперёд: Стрелка вправо;
- Перемотка назад: Стрелка влево;
- Увеличить скорость: ];
- Уменьшить скорость: [;
- Нормальная скорость: =;
- Увеличить громкость: Стрелка вверх;
- Уменьшить громкость: Стрелка вниз;
- Выключить звук: M.
Управление изображением:
- Полноэкранный режим: F;
- Изменить размер окна: Z;
- Обрезать/вернуть пиксель сверху: Alt+R / Alt+Shift+R;
- Обрезать/вернуть пиксель снизу: Alt+C / Alt+Shift+C;
- Обрезать/вернуть пиксель слева: Alt+D / Alt+Shift+D;
- Обрезать/вернуть пиксель справа: Alt+F / Alt+Shift+F.
Кроме этого, вы можете использовать мультимедийные клавиши на клавиатуре. Это далеко не все горячие клавиши VLC, а только самые основные.
4. Воспроизведение видео
Так как плеер изначально разрабатывался для воспроизведения видео, то с этой задачей он справляется как нельзя лучше. В нём уже имеются все необходимые кодеки, а многочисленные настройки позволяют подстроить изображение и звук под ваши нужды.
Управление осуществляется с помощью полосы прокрутки и кнопок под ней, также можете использовать горячие клавиши. Увеличение скорости воспроизведения сохраняет правильную высоту тона звука, так что смело используйте эту функцию для просмотра сериалов.
5. Настройка звука и изображения
В общем случае достаточно включить нормализацию звука, этого хватит для просмотра большинства фильмов. Если же вам мешают чёрные полосы, то воспользуйтесь горячими клавишами и обрежьте ненужную часть.
В ряде случаев могут потребоваться дополнительные настройки. Для этого откройте регулировку эффектов в меню Инструменты – Эффекты и фильтры (Ctrl+E). Здесь нас интересует несколько настроек изображения. В разделе Видеоэффекты во вкладке Основные можно настроить яркость, контрастность и насыщенность картинки.
Во вкладке Геометрия можно повернуть изображение на 90°.
Вкладка Дополнительно имеет параметр Зеркало, что также может быть полезно.
Раздел Синхронизация может помочь исправить рассинхронизацию картинки и звука.
6. Выбор субтитров и звуковой дорожки
Субтитры и аудиодорожка выбираются в разделах меню Аудио и Субтитры или в контекстном меню в окне воспроизведения.
Внешние субтитры можно добавить в том же меню. С аудиодорожкой придётся запустить воспроизведение особым образом. Сначала выбрать Медиа – Открыть файлы. В открывшемся окне добавить видеофайл и поставить галочку на Показать дополнительные параметры и Параллельно проигрывать другой медиафайл. Кнопка Обзор вызовет идентичное окно, где следует добавить аудиодорожку и нажать кнопку Выбрать.
Теперь вы знаете как настроить VLC Media Player.
7. Сохранение кадров
Для сохранения кадра достаточно воспользоваться горячими клавишами Shift+S. Снимки сохраняются по адресу ~/Pictures.
8. Воспроизведение аудио
Плеер VLC плохо приспособлен для воспроизведения музыки. Дело не только в интерфейсе программы, но ещё и в организации библиотеки. Поэтому мы рекомендуем использовать именно аудиоплееры для воспроизведения музыки.
С элементами управления мы уже познакомились, но для воспроизведения музыки не лишней станет Строка состояния. Она включается в разделе Вид и позволяет видеть воспроизводимый файл, если поверх расположены другие окна.
9. Создание плейлиста для аудио
Для создания плейлиста выберите пункт Плейлист в разделе Вид, или же воспользуйтесь горячими клавишами Ctrl+L. Именно этот вид наиболее удобен для воспроизведения музыки. Сохранить плейлист можно через контекстное меню.
В плеере VLC имеется медиатека, но она практически непригодна для использования, так как содержимое каталогов не обновляется. Иными словами, она повторяет функциональность плейлиста, за тем лишь исключением, что файлы разбиты по папкам.
Содержимое папок, вроде Моя Музыка, обновляется только при запуске программы. Ситуация с библиотекой несколько улучшилась в четвёртой версии программы, но об этом поговорим позднее.
10. Настройка эквалайзера
Если вы решите использовать эквалайзер (Инструменты – Эффекты и фильтры), то обратите внимание на первый ползунок Предусилитель. Эта настройка усиливает звук, что в большинстве случаев не требуется и может привести к клиппингу (искажению звука из-за усечения амплитуды). Пресеты также меняют предусиление, поэтому рекомендуем выставлять этот параметр вручную.
11. Потоковое воспроизведение
Плеер VLC позволяет воспроизводить потоковое видео и аудио. Для этого достаточно выбрать Открыть URL в меню Медиа (Ctrl+N). VLC умеет открывать не только поток, но и некоторые ссылки на ролики, вроде Youtube.
Для записи потока следует открыть выпадающее меню рядом с кнопкой Воспроизвести и выбрать Конвертировать. Чтобы остановить запись нажмите кнопку Стоп.
12. Медиаконвертер
Чтобы открыть медиаконвертер выберите Медиа – Конвертировать/сохранить (Ctrl+R). Далее выбираем файл и переходим к следующему окну. Не советуем менять профиль вручную, лучше выбрать доступный пресет. Если выставить неправильные параметры, то плеер выдаст ошибку без какой-либо конкретики. Конвертирование пойдёт быстрее, если отключить параметр Проигрывать результат.
13. Запись рабочего стола
Для записи рабочего стола откройте медиаконвертер и выберите вкладку Устройство захвата. Параметр Режим захвата необходимо выставить на Экран.
Далее выбираем нужные параметры и нажимаем Начать. Запись прекращается кнопкой Стоп.
14. Вещание в сеть
Для вещания в сеть выбираем в меню Медиа – Передавать (Ctrl+S). В появившемся окне добавляем файлы и переходим к следующему этапу.
Для того, чтобы началось вещание, необходимо выбрать Новое назначение: HTTP и нажать кнопку Добавить.
По умолчанию будет прописан внутренний адрес / (Localhost), но можете прописать другой адрес, по которому будет доступен поток.
Далее выбираем настройки кодирования и переходим к последнему этапу.
Здесь вы можете проверить параметры и при необходимости внести изменения. Если всё верно, то нажимайте кнопку Поток. В нашем случае поток доступен по адресу localhost:8080.
15. Удалённое управление
В VLC имеется веб-интерфейс. Перед его использованием необходимо задать пароль (Настройки – Все – Интерфейс – Основные интерфейсы – Lua – HTTP – Пароль) и перезапустить программу.
После запуска плеера интерфейс необходимо активировать (Вид – Добавить интерфейс – Веб-интерфейс). После этого можете открыть специальную страницу по адресу localhost:8080. На другом устройстве необходимо указать IP-адрес компьютера в домашней сети.
Что нового в VLC 4.0
Новая четвёртая версия VLC находится в разработке около двух лет, но работы далеки до завершения. Однако, это не мешает нам оценить общую концепцию обновлённого плеера. Интерфейс при включении больше не содержит элементы управления. Всё внимание уделено библиотеке, причём видео и музыка имеют отдельные вкладки.
Воспроизведение видео на текущем этапе разработки сместилось на второй план. Окно с видео открывается в новом окне и не имеет каких-либо элементов управления, в том числе в полноэкранном режиме.
Вкладка с музыкой теперь позволяет просматривать библиотеку в нескольких режимах: с группировкой по исполнителям, альбомам, трекам и жанрам. Плейлист не замещает основное окно и виден всегда.
Медиатека получила отдельную вкладку в настройках, что также свидетельствует о том, что плеер станет самодостаточным и не потребует держать проводник в фоне.
Уже по текущему прогрессу видно, что плеер готовится стать самодостаточным приложением с собственной библиотекой. Стоит отметить и то, что музыке уделено гораздо больше внимания. В целом же ожидать релизную версию в ближайшие пару лет не стоит, слишком много элементов надо довести до ума.
Выводы
Теперь вы знаете как пользоваться VLC Media Player. Плеер VLC хорошо справляется с воспроизведением видео, но у него также имеется множество дополнительных функций. Горячие клавиши игнорировать не стоит, с их помощью можно ускорить видео, сохранить стоп-кадр и обрезать картинку видео.
С приходом четвёртой версии нас ждут большие изменения, но она будет готова ещё не скоро. Поэтому советуем познакомиться с третьей версией поближе, её интерфейс интуитивно понятен, а стабильность и скорость работы находится на высоком уровне.
Статья распространяется под лицензией Creative Commons ShareAlike 4.0 при копировании материала ссылка на источник обязательна .