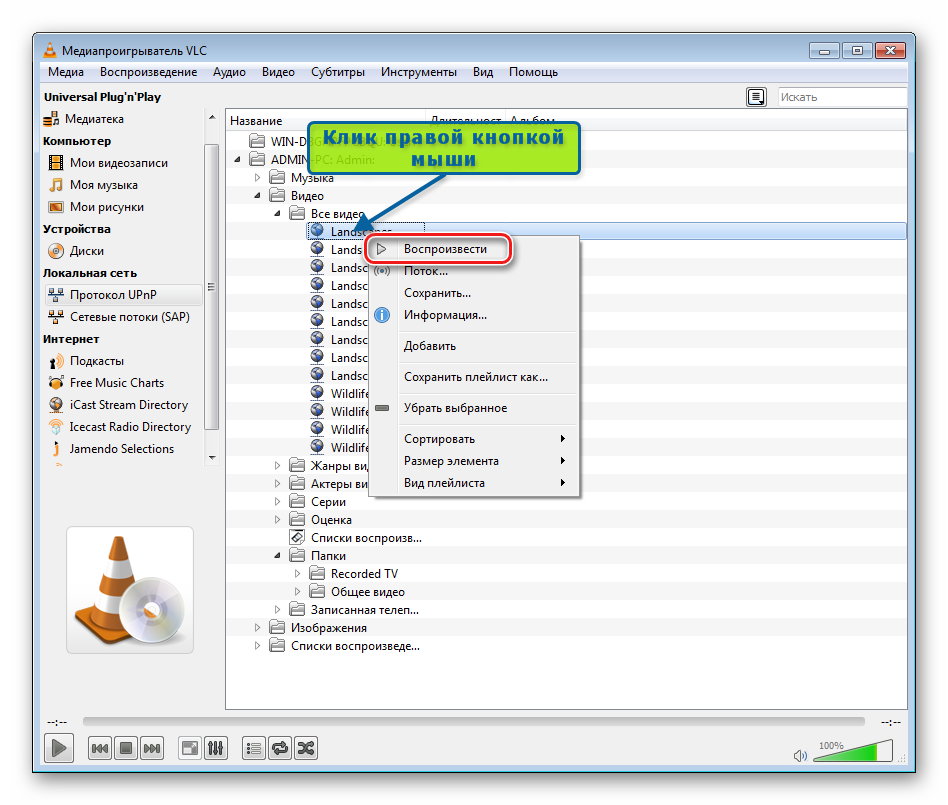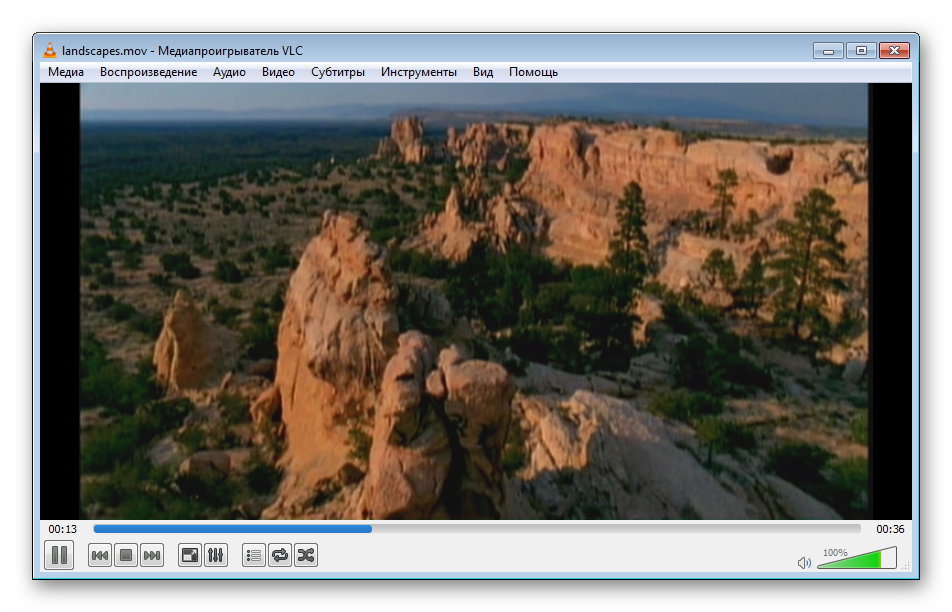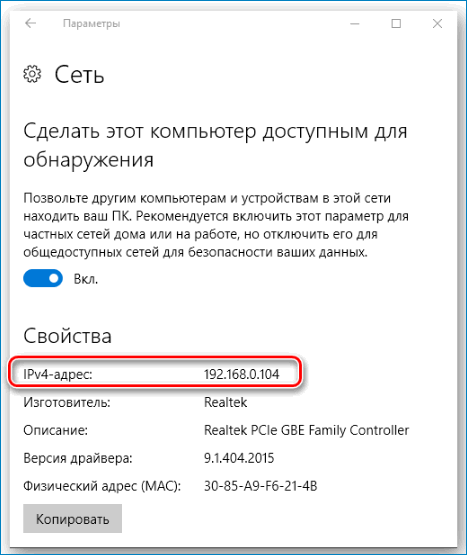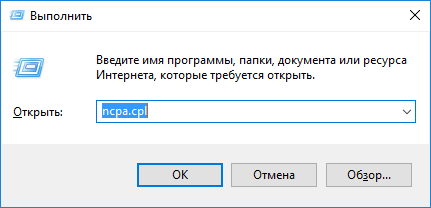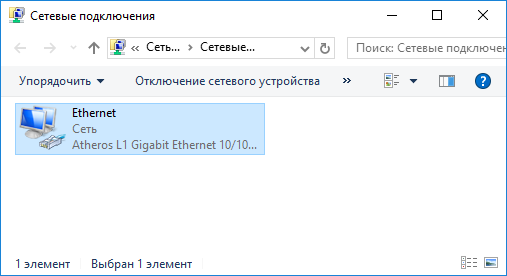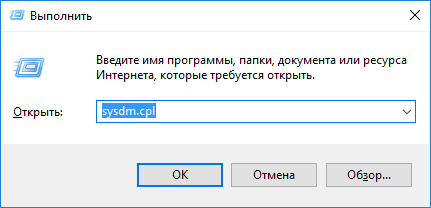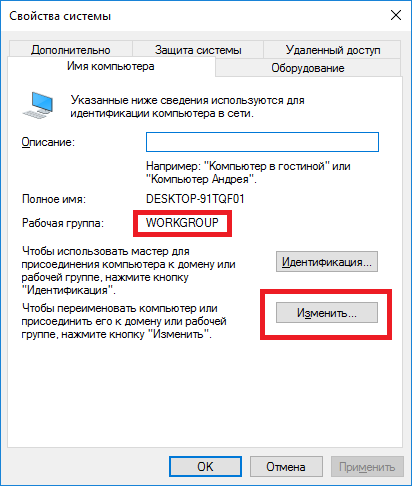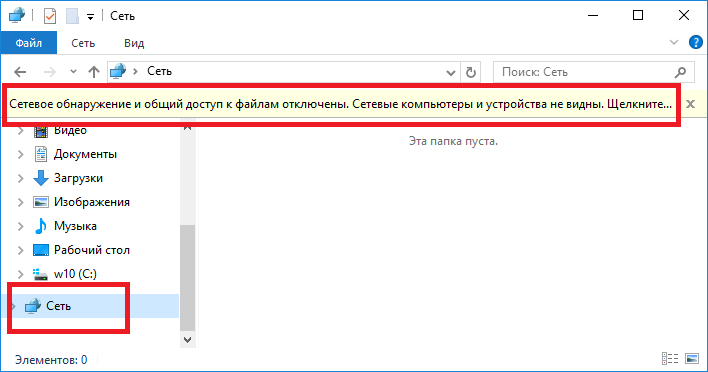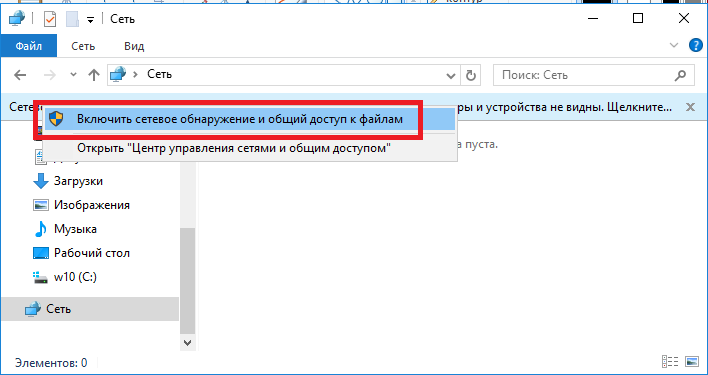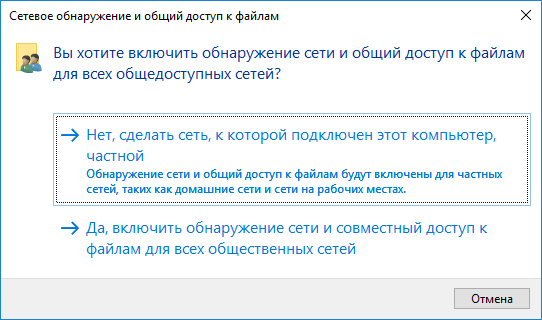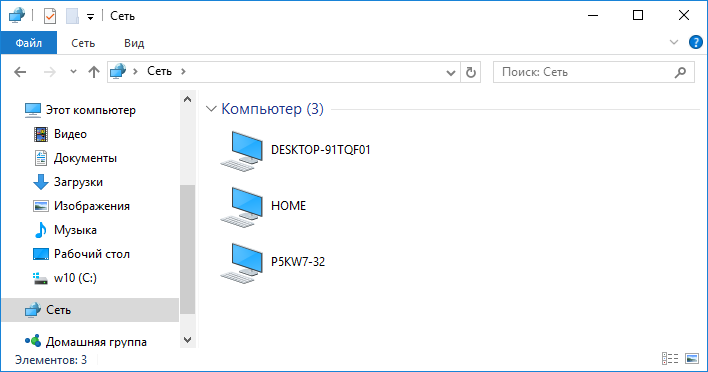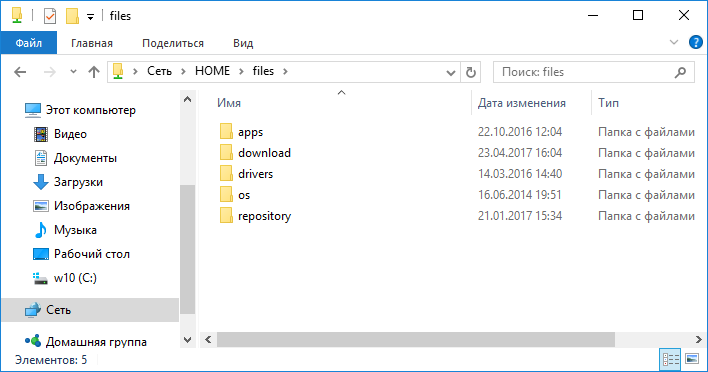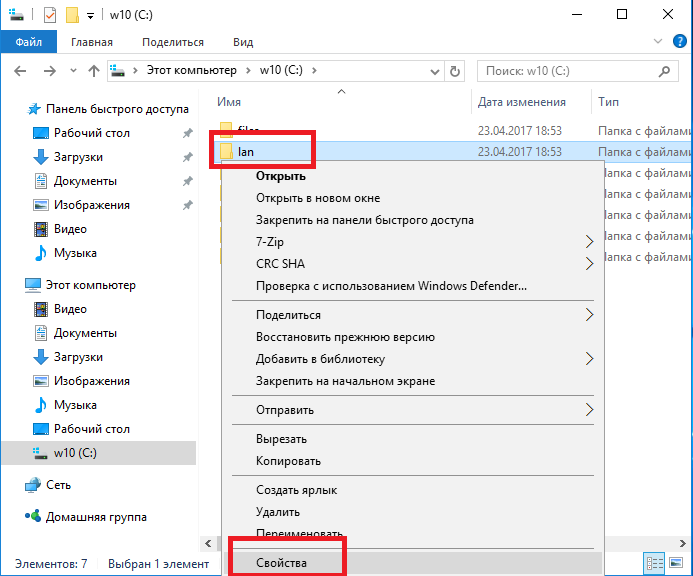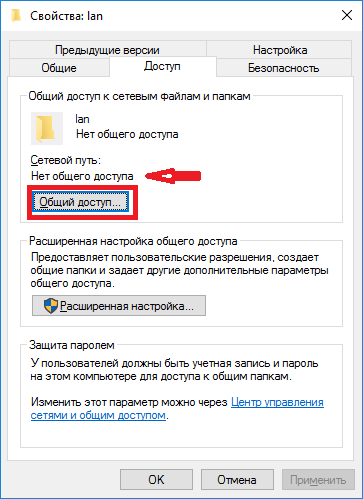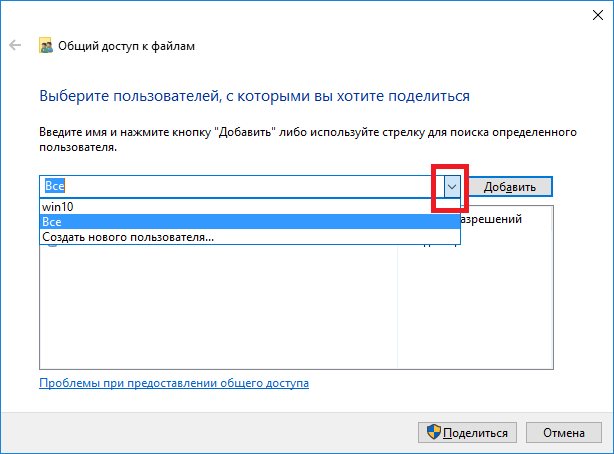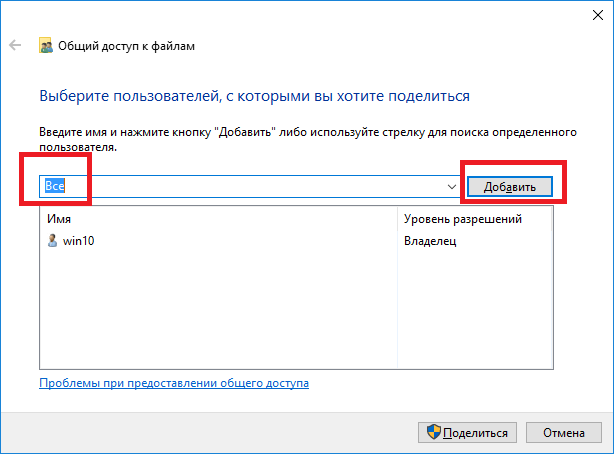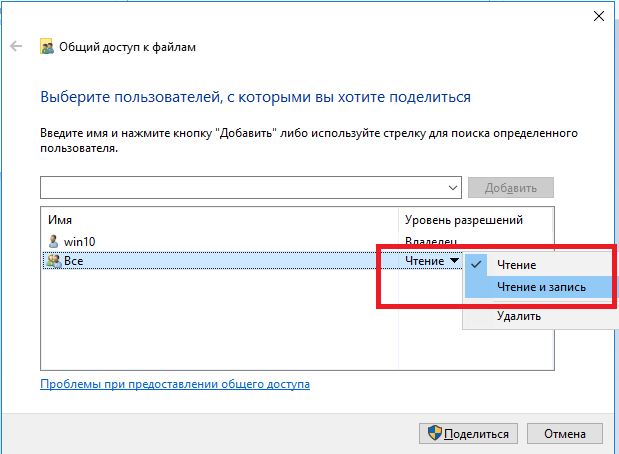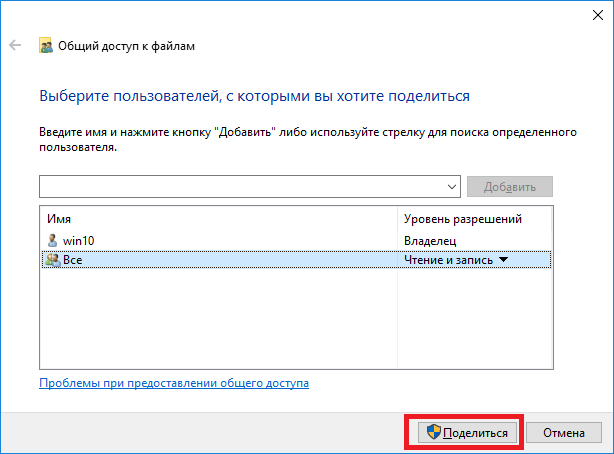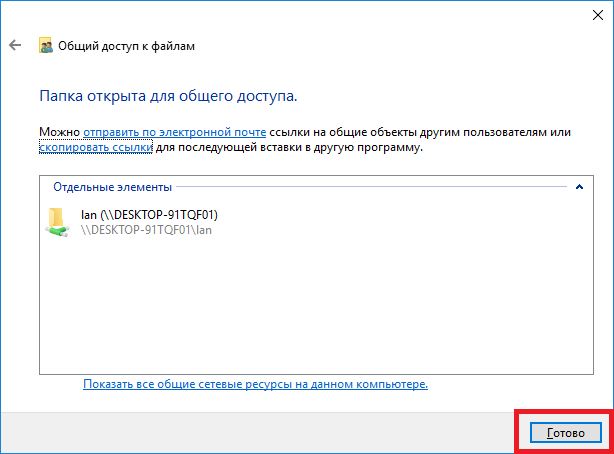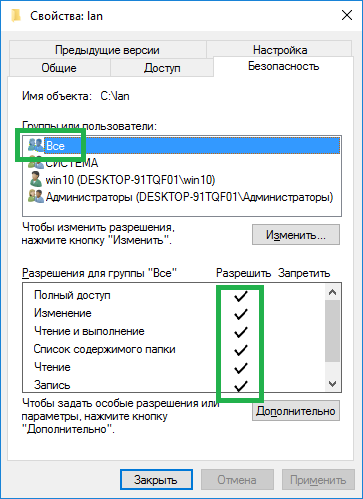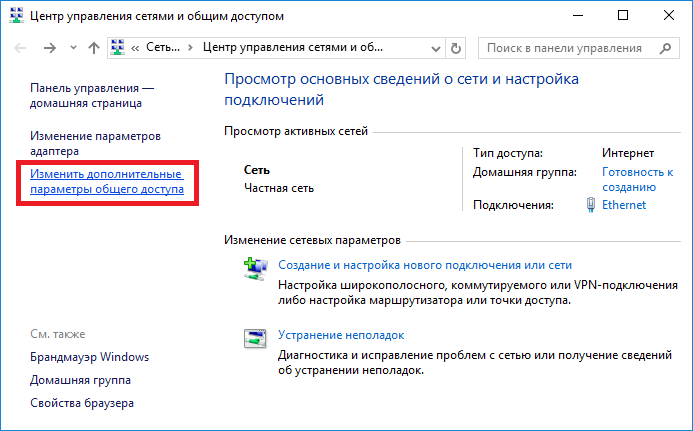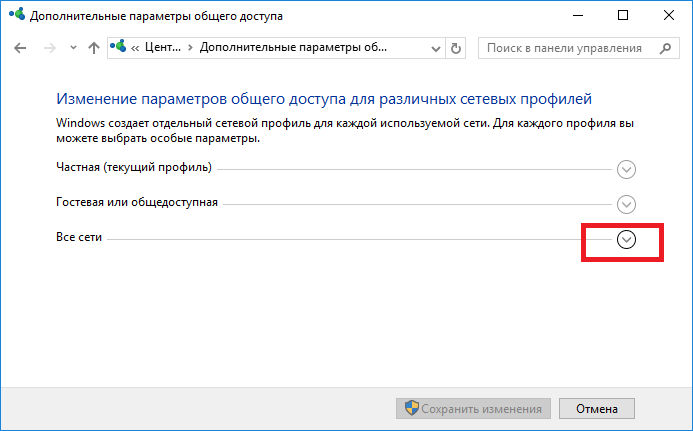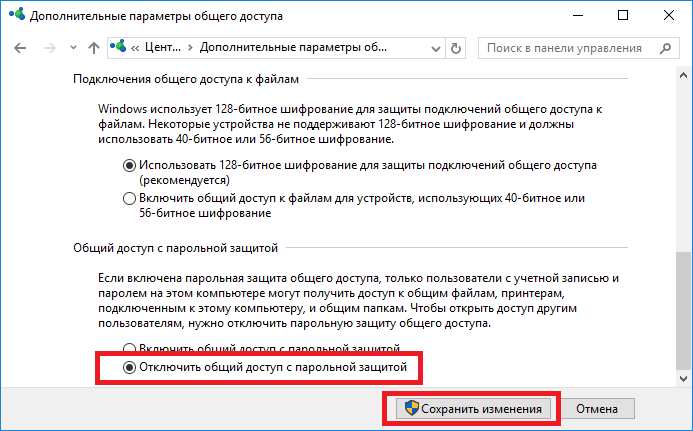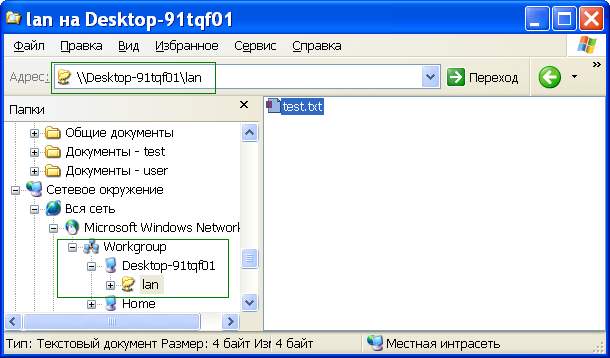Допустим, у меня есть каталог H:Films которому я хотел бы получить доступ с моего мобильного (android) VLC-плеера.
На Win 10 я создал локального пользователя, stream и создал для него пароль.
Затем я зашел в Центр управления Network & Sharing Center и убедился, что параметр « Включить общий доступ Turn on file and printer sharing был выбран как в private и в guest or public (current profile) и что turn on password protected sharing доступа с защитой паролем было включено во all networks (с 128bit encryption).
Затем я перехожу к свойствам каталога H:Films и в разделе advanced sharing доступа выберите share this folder затем в разрешениях удалите «Все» и вместо этого добавьте доступ на чтение только для пользователя stream .
Хорошо, в соответствии с окнами, эта папка теперь должна быть доступна на \MY_COMPUTERFilms .
Я открываю VLC на Android и выбираю вкладку Local Network .
MY_COMPUTER отображается как папка smb .
Я нажимаю на него, ожидая, что меня попросят ввести учетные данные, как в случае с другими серверами smb … за исключением того, что меня не спрашивают. Это просто круговая иконка загрузки, вращающаяся до бесконечности.
Пробовал с выключенным брандмауэром windows, ничего не изменилось.
Пробовал с полным доступом к папке для everyone , ничего не изменилось.
Как мне разрешить VLC подключаться к этой папке?
User1291
2018-07-30 в 16:49
Допустим, у меня есть этот H:Filmsкаталог, к которому я хотел бы получить доступ с моего мобильного (android) VLC плеера.
На Win 10 я создал локального пользователя streamи создал для него пароль.
Затем я вошел в Network & Sharing Centerи убедился, что Turn on file and printer sharingбыл выбран в обоих, privateи guest or public (current profile)и что turn on password protected sharingбыло включено all networks(с 128bit encryption).
Затем я перехожу к H:Filmsсвойствам каталога и в разделе « advanced sharingВыбор» share this folderзатем в разрешениях удаляю «Все» и вместо этого добавляю права на чтение только для streamпользователя.
Хорошо, в соответствии с Windows, эта папка теперь должна быть доступна на \MY_COMPUTERFilms.
Я открываю VLC на Android и выбираю Local Networkвкладку.
MY_COMPUTERпоявляется в виде smbпапки.
Я нажимаю на него, ожидая, что меня попросят ввести учетные данные, как в случае с другими серверами smb … за исключением того, что меня не спрашивают. Это просто круговая иконка загрузки, вращающаяся до бесконечности.
Пробовал с выключенным брандмауэром windows, ничего не изменилось.
Пробовал с полным доступом к папке everyone, ничего не изменилось.
Как мне разрешить VLC подключаться к этой папке?
1 ответ на вопрос
Alex
2018-07-30 в 19:10
VLC, вероятно, не поддерживает последний протокол Windows SMB3. Идти к:
Control Panel=>Programs and Features и нажмите на левой панели «Включить или отключить функции Windows» и проверьте CIFSстарый протокол. Убедитесь, что никто не попытается использовать его уязвимость.
Похожие вопросы
-
12
Почему папка / winsxs становится такой большой и ее можно уменьшить?
-
2
Повышенные привилегии для запуска приложений в Windows?
-
14
PDF Viewer в Windows
-
-
7
Какие службы Windows можно безопасно отключить?
-
8
Firefox PDF плагин для просмотра PDF в браузере на Windows
-
1
Windows теряет макет экрана
-
1
Есть ли способ предотвратить установку / обновление, чтобы засорять мой жесткий диск загадочными пап…
-
1
Как я могу получить доступ к принтеру Windows Vista из Ubuntu по сети?
-
6
Просмотр журнала в Windows
-
3
Фоновая проблема Windows с двумя экранами
Локальные сети – далеко не редкость. Они есть в офисах, на предприятиях и даже в частных квартирах и домах. Жизнь, опутанная локальной сетью, на порядок удобнее: быстрее происходит обмен данными. Не каждый знает, что в рамках такой сети можно открыть самое настоящее видео вещание. Наш материал постарается объять необъятное. Мы узнаем: как настроить вещание в локальной сети, а также создадим веб страницу, которая будет доступна всем компьютерам, подключенным в сеть. Открывая ее в браузере, пользователь сможет насладиться просмотром транслируемого видео. Одним из главных инструментов в нашей работе станет VLC Media Player, он позволяет не только воспроизводить аудио и видео файлы, но организовывать потоковое вещание в сети.
Содержание
- Еще раз про условия задачи
- Настройка потокового вещания
- VLC в качестве DLNA-клиента
- Сервер
- Организация просмотра
- Как плеером подключиться к домашней сети
- Настройка компьютера
- Подключаем плеер к сети
- VLC: Стрим и Стрим-Сервер #2
- Методы вывода потоков
- Настройка входящих данных
- Использование VLC Media Player как сервера для трансляции видео
- Настройка сервера потокового вещания
- Прием потока
- Как смотреть RTSP поток в VLC плеере
- Применение
- Открытие RTSP-потока в VLC.
Еще раз про условия задачи
Компьютерам присвоены следующие IP адреса:
192.168.1.2 – компьютер под управлением Windows 7
192.168.1.3 – Ubuntu Linux
Маска подсети: 255.255.255.0
Так как моя сеть организована при помощи роутера, IP адрес – 192.168.1.1 занят этим полезным аппаратом.
Если вы еще не настроили локальную сеть дома, то рекомендую прочитать статью: «Как подключить два компьютера в локальную сеть?»
Теперь непосредственно о том, что нужно сделать:
Настроить потоковое вещание фильма с компьютера под управлением Windows 7 на компьютер с Ubuntu Linux. В нашем случае это будет культовый мультфильм советских времен «Корабль-Призрак»
Создать на компьютере под управлением Windows 7 сайт, который будет доступен со второго компьютера.
На сайте мы разместим страничку, которая будет транслировать наше потоковое видео. Соответственно, открывая этот сайт с компьютера под управлением Ubuntu Linux, без каких либо ухищрений можно будет насладиться просмотром любимого «Корабля-Призрака».
Версия этого замечательно плеера существует, как под Windows, так и под Ubuntu Linux. Это не случайно, ибо построен плеер на основе открытого исходного кода.
В Ubuntu Linux для установки плеера достаточно войти в «Центр приложений», в поиске ввести VLC и нажать кнопку «Установить»
Для того, чтобы скачать и установить плеер под операционную систему Windows 7, необходимо перейти по ссылке:
Это страница разработчиков плеера. Здесь нас интересует одна единственная кнопка «Download VLC”.
Нажатие ее перенесет нас на страничку скачивания. Сохраняем дистрибутив с программой к себе на компьютер и запускаем его установку.
Настройка потокового вещания
После того, как фильм добавлен в плейлист, в нижней части окна нажимаем кнопку «Поток» и переходим на следующую страницу
В следующем окне от нас не требуется практически ничего, кроме как нажать кнопку «Следующий»
Откроется очень важное окошко. Здесь нам не отделаться простым нажатием на одну кнопку и придется произвести определенные магические действия, чтобы потоковое видео в недалеком будущем действительно транслировалось по сети.
Первое, на что нужно обратить внимание – это выпадающий список в верхней части. Здесь происходит выбор протоколов, по которым будет происходить вещание. На самом деле про каждый из них можно написать отдельную статью. И, вероятно, в будущем мы это сделаем.
Сегодня же мы просто выберем протокол HTTP и нажмем кнопку «Добавить»
Откроются текстовые поля «Порт» и «Путь». Трогать их не нужно. Оставим все как есть и обратим внимание на выпадающий список «Профиль», что располагается ниже. Здесь мы выберем вариант :
Video – MPEG-2 + MPGA (TS)
После того, как выполнено все вышенаписанное, мы опять нажимаем кнопку «Следующий» и переходим к следующему окну. Здесь нас ожидает своего рода резюме по произведенным ранее действиям. В общем-то, в данном окне наша задача – просто нажать на кнопку «Поток»
Если вы все сделали правильно, то в окне плеера мы увидим скромную надпись «Потоковая передача». Это означает, что трансляция нашего видео торжественно открыта, и можно приступать к просмотру.
Откроется окошко, где в единственное текстовое поле необходимо ввести адрес нашего потока с вещанием.
После чего нажимаем кнопку «Воспроизвести».
Можно смело насладиться просмотром мультфильма «Корабль – призрак»
Источник
VLC в качестве DLNA-клиента
Дополнительные функции, которыми наделен VideoLan Client Media Player, значительно расширяют сферу применения решения. Медиапрогрыватель может быть использован в качестве DLNA-клиента, ведь разработчики предусмотрели все возможности, чтобы плеер воспроизводил видео или аудиосодержимое с любого сервера в сети. Разберем процедуру настройки приложения в этом качестве. DLNA — это совокупность стандартов, которые позволяют осуществлять передачу и прием различного мультимедийного контента по сети, а также воспроизводить его в режиме реального времени.
По сути, описываемое является технологией, основная задача которой — соединение домашних ПК, мобильных девайсов, ноутбуков и другой бытовой электроники в единую цифровую сеть.
Сервер
Что касается организации DLNA-сервера. Продукт для его создания — VLC DLNA Server был разработан компанией VideoLAN и представлен пользователям, но выпуск данного решения давно прекращен, как и техническая поддержка. Соответственно в современных версиях проигрывателя функция VLC DLNA-сервера отсутствует, здесь необходимо прибегнуть к использованию других приложений и/или возможностям операционных систем.
Организация просмотра
Осуществлять проигрывание контента, источником которого являются устройства в сети очень просто, VLC DLNA Client выполняет свои задачи практически в автоматическом режиме.
Внимание! В случае наличия на сервере большого количества файлов, которые могут быть обработаны с помощью технологии DLNA в VLC Player, раскрытие списка содержимого может занять довольно продолжительное время.
В итоге получаем трансляцию в окне VLC DLNA проигрывателя, практически не затрачивая усилий на организацию процесса!
Таким образом, в пределах небольшой сети можно организовать полноценный обмен мультимедиа-контентом в режиме реального времени.
Источник
Как плеером подключиться к домашней сети
Я уже рассказывал о том, что проигрыватель MX Player мой, пожалуй, самый любимый на ОС Android. Он крайне удобный и функциональный. Фильмы смотреть очень удобно! Но раньше приходилось использовать сторонний проводник для того, чтобы плеером подключиться к домашнему хранилищу. Сейчас это сделать намного проще. Настроить компьютер (медиа-сервер), настроить MX Player. В 10 минут легко уложитесь. Это точно просто!
Настройка компьютера

Как настроить компьютер для подключения, открыть папки для обмена файлами я рассказал в посте КАК СМОТРЕТЬ ФИЛЬМЫ ЧЕРЕЗ WI-FI НА АНДРОИДЕ. А в проигрывателе на вашем смартфоне нужно всего лишь настроить один экран — адрес сервера, пароль и логин. (Для Windows: пароль — пароль от учетной записи Windows, логин — логин от учетной записи Windows).
Подключаем плеер к сети
Запускаем МХ Player. В меню выбираем Локальная сеть и на следующем экране нажимаем +.

В поле имени вводим ip медиасервера (компьютера) на котором хранится видео.
Напомню, что папка с файлами должна быть доступна для подключения, иметь права на чтения файлов пользователями из домашней группы.
Выбираем файл и видим, что видео прекрасно воспроизводится. Скажу, что прямое подключение проигрывателем существенно выгоднее подключения с помощью проводника тем, что задержка практически отсутствует и ощущение, что видео воспроизводится прямо со смартфона.
В общем, если есть желание досмотреть фильм в кровати, а не у монитора — рекомендую. В одном из следующих постов расскажу о ТВ-приставках и медиаплеерах для ТВ. Покажу как круто можно использовать медиаплеер Xiaomi Mi TV Stick вместе со смартфоном Xiaomi и дать новую жизнь даже старому телевизору.
Источник
VLC: Стрим и Стрим-Сервер #2

В этой части мы рассмотрим «Простой Стриминг» через GUI для домохозяек, а для примера нам послужат ситуации:
1. Когда мы выступаем в роли локального транслятора, для людей с лимитированным интернетом, с отключенным интернетом, или для тех, кто считается с вашим вкусом и хочет смотреть то, что вы им порекомендуете.
3. Если вы захотите передавать видео со своей вебкамеры, просто цифровой камеры и любых других подобных устройств, через DirectShow.
Методы вывода потоков
Настройка входящих данных
Для всех типов вещание начальный GUI-диалог выглядит одинаково: 
File: Достаточно выбрать плейлист или любой файл (Аудио/Видео), а зависимости от того, что вы собираетесь вещать в сеть.
Disk: DVD. AudioCD. VCD, здесь же можно отключить вывод меню, выбрать привод, и главу.
Network: здесь мы можем выбрать любой протокол и адрес входящего потока, который будем ретранслировать/конвертировать/сохранять (например с Youtube), Также вчера было проверено, что VLC отлично справляется с RTMP потоками, так что можете вещать видео со своей веб-камеры, поток которой идет на любой сервис управляемый red5. 
Capture Device: Здесь можно выбрать, при наличии такового, любое устройство которое работают через Direct Show, Камеру, Вебкамеру, Цифровое или Спутниковое ТВ, а также Ваш Рабочий стол (Будет вещаться все, что происходит у вас на экране монитора). 
После того как вы определились с выбором входящего потока, достаточно нажать кнопку «Stream». После чего откроется новое диалоговое окно, которое одновременно работает как настройка стриминга и/или конвертации, и конечный результат зависит от внесенных здесь настроек. Нажимаем кнопку Next, или вкладку Destination.
Как показано на рисунке, и как я уже упоминал, мы можем вести трансляции по всем поддерживаемым протоколам одновременно, в данном примере я показываю пример трансляции по HTTP/MMS.
Выбираем:
New Destination — HTTP, нажимаем Add, вбиваем адрес (0.0.0.0, или смотрим по ipconfig), указываем порт. Если нам нужны еще протоколы, то просто нажимаем «+». 
Transcoding Options: Выбираем метод транскодинга из готовых профилей, или создаем свой (а также можно пустить поток без обработки для клиентского VLC).
Наморочавшись с кодеками, я пришел к выводу, а потом почитав в сети, я понял что не я один, — передача видео стрима по протоколам mms и http с тех.данными:
Инкапсуляция — ASF
Кодек — DivX3
Ширина — 320 (для уменьшения нагрузки)
Высота — 200 (для уменьшения нагрузки)
Аудио — mp3
Битрейт — 96
cамая оптимальная, для передачи на большинство плееров. 
При таких раскладах, протестировав на 10 клиентах, загрузка процессора была
Этот же метод можно использовать для людей у которых вообще нет медийного плеера, для просмотра/прослушивания стрима с вашего веб сайта (локального, или если у вас Внешний IP, то этот метод так же сработает на сайт в сети интернет).
Для этого создайте документ с расширением *.asx, например stream.asx и поместить туда код:
Где HREF, — Ваш IP и порт. Поместите этот файл на сервер, например в папку /stream/, а в html файле, где бы вы хотели отобразить стрим, напишите следующее:
В случае же если у клиентов стоит Mplayer или VLC, то можно поиграть с другими типами инкапсуляций и кодеков, таких как TS и h264 соответственно.
В таком случае мы получим меньшую нагрузку на систему, большую на канал, но при этом клиенты получают оригинальное видео.
Следующая/последняя вкладка Options не обязательна, в нее стоит заглянуть только для тех кто будет настраивать Анонсы, или захочет посмотреть сгенерированный скрипт, который можно будет в дальнейшем использовать из командной стройки, так же полезен если вы будете запускать вещания по «Крону». О том как использовать я уже писал.
Нажимаем последний раз «Stream» и приглашаем друзей.
Выводы: Качество стрима и его приема может быть достигнуто только при наличии VLC или Mplayer с обоих сторон, так как в случае с VLC не потребует заморочек с плагинами и кодеками, Все, что он стримает по любому протоколу, он быстро и безболезненно подхватывает и на стороне клиента, вне заисимости от кодеков и инкапсуляций и прочих раздражающих факторов. Данный вывод основан только на том факте, что рассматриваемый метод хорош для «домохозяек», и людей которые не умеют пользоватся консолями и командными строками. В следющей части мы попробуем раскрыть тему и возможности вещания на основе «Command Line», которые увеличивают спектр возможностей по стрмингу.
PS: Если возникают проблемы с доступностью из сети,
1. Проверьте Фаервол, Прокси, Файл C:****VideoLANVLChttp.hosts на наличие раскомментированных строк
UPD: Для передачи потока по UDP unicast
со стороны сервера необходимо указать IP и порт назначения. Например:
Сервер (192.168.0.1), Клиент (192.168.0.2)
На сервере в настройках стриминга указать
Media — Stream — UDP, 192.168.0.2:1234
У клиента для просмотра потока:
Media — Open Network Stream — UDP, @:1234
UDP Multicast
В multicast, стрим вещается на multicast IP адреса (IP адреса зарезервированные для этих целей, диапазон которых от 224.0.0.0 до 239.255.255.255). Затем, любая машина в сети, может присоединится к multicast группе, посылая запрос в сеть, автоматически получит транслируемый поток.
Потом отправляет запрос об остановке воспроизведения потока и выходит из данной группы. Преимущество multicast стрима, в том, что поток получают только те машины, которые хотят его получать, а сервер вещает только один поток, который получают все участники группы.
Активация multicast, происходит также как в случае с unicast, только во вкладке Options необходимо указать количество TTL* (например 50) IP пакетов, Это означает, что multicast поток сможет пересекать 50 маршрутизаторов.
* — Time To Live
А со стороны клиента, достаточно просто открыть поток в любом плеере который поддерживает multiсast и в строке имени потока указать
udp://@_IP_:port
Более подробно multicast мы рассмотрим в теме продвинутого стриминга с использованием командной строки и телнета
Источник
В широком перечне функций VideoLAN Client достойное место занимает возможность превратить компьютер, на котором установлен проигрыватель в сервер потокового вещания мультимедиа в сеть. Настроить VLC сервер совсем несложно, а получаемый при этом результат может удовлетворить потребности пользователей крупной локальной сети.
В качестве источников потоковой трансляции с помощью сервера, созданного по инструкции ниже, могут быть видеофайлы различных форматов, DVD-Video, а также видео в реальном времени. В качестве приемника вещания можно использовать компьютеры, работающие под управлением практически любой современной операционной системы, а также мобильные устройства в основе функционирования которых лежит Android либо iOS.
Настройка сервера потокового вещания
Единственным условием для того чтобы нижеизложенное принесло положительные результаты является тот фактор, что на всех устройствах в сети, которые планируются к использованию в качестве принимающей поток стороны, как и на ПК-сервере должен быть установлен VLC-проигрыватель актуальной версии.
Для того чтобы принимать созданную трансляцию на других устройствах, понадобится сетевой адрес компьютера-сервера. Определить значение этого параметра можно обратившись к окну свойств сетевого подключения. В рассматриваемом примере значение 192.168.0.104.
Прием потока
Для просмотра трансляции с VLC-сервера, созданного по инструкции выше, на устройствах, подключенных к локальной сети необходимо осуществить несколько простых шагов. В качестве примера используем Андроид-версию проигрывателя. В других ОС настройка приема осуществляется аналогично.
Как видим организация потокового вещания в пределах небольшой сети – простая процедура, если использовать такой инструмент, как VLC-Server и следовать несложным инструкциям.
Как смотреть RTSP поток в VLC плеере
Многофункциональность медиакомбайна VLC превращает данный продукт в практически универсальное решение для просмотра видео в независимости от источника. Примечательной возможностью, которую предоставляет проигрыватель является воспроизведение RTSP-потока. О том, как работает данный функционал пойдет речь ниже.
Проигрывание в плеере VLC RTSP, а также возможность захвата потока – весьма востребованные функции среди пользователей систем видеонаблюдения, в составе которых присутствуют IP-камеры.
Применение
Большинство современных моделей камер видеонаблюдения, а также видеорегистраторов оснащены поддержкой описываемого протокола. Добавив к этим аппаратным составляющим такой надежный программный инструмент, как VideoLAN Client можно осуществить организацию системы для просмотра и сохранения видеоинформации без привлечения профессионалов в этой сфере.
Real Time Streaming Protocol – это прикладной потоковый протокол, описывающий команды, которые служат, чтобы управлять видеопотоком. Команды могут указать IP-камере либо серверу совершать различные действия, к примеру, начать транслировать поток, либо остановить передачу видеоданных.
В параметрах IP-камер может встречаться различное обозначение потокового варианта передачи информации. RTSP, как было сказано выше, является, по сути набором команд, с помощью которого осуществляется управление потоком.
Аббревиатуры UDP и RTP указывают на транспортный механизм, применяемый при передаче видео.
Открытие RTSP-потока в VLC.
Чтобы поток с камеры отображался в окне проигрывателя, требуется предварительная настройка ВЛЦ. Выполняем ниже перечисленные пункты инструкции.
Обратите внимание! Интернет должен быть максимально быстрым для того, чтобы не получить ошибку «VLC не может соединиться с сетью».
Таким простым способом может осуществляться организация просмотра камер в системах видеонаблюдения.
Источник
fmpanda
Registered Member
- Posts
- 9
- Karma
- 0
VLC Keeps asking for usename and password on Local Network
Sat Jul 04, 2020 6:48 am
I’m using VLC on my mobile for watching videos. and SAMBA for sharing folders from my Linux Laptop.
When I try to access to my Local Network from VLC. It keeps asking me for username and password every time I try to open a folder.
But when I share the same folder with Windows 10 this issue doesn’t happen.
With Windows 10 VLC asks for username and password once only then It never ask again & again like KDE Neon.
How to solve this problem? Here’s the screenshot:
I AM USING:
Operating System: KDE neon 5.19
KDE Plasma Version: 5.19.2
KDE Frameworks Version: 5.71.0
Qt Version: 5.14.2
Kernel Version: 5.3.0-62-generic
OS Type: 64-bit
grahm
Registered Member
- Posts
- 35
- Karma
- 0
Re: VLC Keeps asking for usename and password on Local Netwo
Sat Jul 04, 2020 1:05 pm
You need to enter your Samba password. You can find more info on articles on installing Samba in Google.
PS : You can allow » Guest Access»
fmpanda
Registered Member
- Posts
- 9
- Karma
- 0
Re: VLC Keeps asking for usename and password on Local Netwo
Sat Jul 04, 2020 2:47 pm
[SOLVED]
Solution:
Goto: /etc/samba
edit smb.conf
add this two lines under [global] section:
- Code: Select all
client min protocol = SMB3_11
usershare owner only = false
Save the file and restart samba:
- Code: Select all
sudo systemctl restart smbd nmbd
Open VLC on your mobile (android) and goto local network.
Try to access on Samba share. It will ask for the password.
The message title will be
SMBv1 authentication required.
DO NOT ENTER THE USERNAME AND PASSWORD.
it is asking for SMBv1 authentication required
Press BACK button. After pressing back button it will ask for SMB authentication required.
So now its not asking for SMBv1. It’s asking for SMB username and password.
Now enter username and password.
You’re done.
VLC will remeber that password and you don’t need to enter again and again.
Powered by phpBB © 2000, 2002, 2005, 2007 phpBB Group
© Copyright 2012 KDE Community Forum Team. All rights reserved.
KDE Community Forums has no liability for any content or post. All messages belong to and are the opinion of their respective authors.
KDE and K Desktop Environment are trademarks of KDE e.V. • For more details, contact the Forum Administrators.
Если вам оказалась полезна или просто понравилась эта статья, тогда не стесняйтесь — поддержите материально автора. Это легко сделать закинув денежек на Яндекс Кошелек № 410011416229354. Или на телефон +7 918-16-26-331.
Даже небольшая сумма может помочь написанию новых статей 🙂
Или поделитесь ссылкой на эту статью со своими друзьями.
Настройка сети
Windows 10
Опубликовано: 22.04.2017 Последнее обновление этой статьи: 31.03.2019
В этой статье описано как настроить общий доступ, к файлам и папкам, без пароля на Windows 10.
В этой инструкции будет рассмотрен наиболее простой случай настройки общего доступа к папкам Windows 10. Когда нужно предоставить доступ к общим ресурсам Windows 10 без пароля. Это самая распространенная ситуация в домашних сетях и в сети небольшого офиса. Такая настройка предполагает что доступ по сети будет без пароля, без ограничений.
Примечание. Если у вас Windows 10 2017 или 2018 года и вы столкнулись с проблемой «Windows 10 не видит другие компьютеры в локальной сети«, тогда, прочитайте еще одну статью — локальная сеть между Windows 10 и Windows XP. В ней описано решение проблемы с подключением Windows 10 к старым версиям Windows. Эта статья может быть актуальна и для подключения Windows 10 к старым версиям Linux.
Но в начале немого теории.
Локальные и глобальные сети
Глобальная компьютерная сеть, на сегодняшний день, существует только одна, это Интернет. Локальные компьютерные сети отличаются от глобальной следующими факторами:
- Количеством объединенных в этой сети компьютеров.
- Количеством и качеством разделяемых (доступных) в этой сети ресурсов.
В глобальной сети Интернет объединены сотни миллионов (возможно и более миллиарда) компьютеров. Эти компьютеры предоставляют большое количество разных по своему типу ресурсов. Самые распространенные из которых это текстовая и графическая информация. Кроме самой информации в Интернет возможна и обработка этой информации — существуют сервисы для работы с изображениями и документами. Также в Интернет доступны услуги не имеющие отношения к компьютерной тематике, например продажа товаров и услуг (например продажа билетов на различный транспорт).
В локальные компьютерной сети чаще всего объединяется от двух до нескольких компьютеров. Гораздо реже количество компьютеров в локальной сети может быть несколько десятков или сотен (в крупных коммерческих или государственных организациях). Как правило в локальных сетях распределяется всего несколько ресурсов — файлы, принтеры, сканеры и доступ к Интернет.
Физически компьютеры объединяются в сеть или при помощи кабеля или через радиосигнал (WiFi). Но в любом случае настройка локальной сети выполняется одинаково.
Итак, что, и в какой последовательности, необходимо сделать для того чтобы выполнить настройку сети Windows 10?
Общий доступ Windows 10 без пароля
В этой инструкции будет описано как настроить сеть Windows 10 таким образом чтобы общий доступ к папкам (файлам) и принтерам предоставлялся без запроса пароля. Это вариант доверенной сети. Такая организация локальной компьютерной сети наиболее удобна в использовании (не нужно запоминать пароли для каждого компьютера). А кроме того такую сеть легче создать и обслуживать.
Начать настройку локальной сети лучше всего с проверки необходимых условий.
Проверка подключения по локальной сети
Вначале нужно проверить наличие на компьютере подключения по локальной сети. Для этого нужно открыть апплет имеющихся сетевых адаптеров и сетевых подключений. Проще всего открыть этот апплет через диалоговое окно «Выполнить«. Оно доступно через меню Пуск или при нажатии клавиш Windows + R на клавиатуре. В этом окне напишите ncpa.cpl и нажмите кнопку «ОК«:
Примечание: есть более длинный путь — открыть «Центр управления сетями и общим доступом» и там клкнуть на ссылке «Изменение параметров адаптера«.
Вот так выглядит апплет сетевых подключений:
На этом примере видно, что физический сетевой адаптер на компьютере есть и сетевое подключение к локальной сети тоже есть. В этом примере используется кабельное подключение к локальной сети (Ethernet). В случае подключения через WiFi адаптер будет называться «Беспроводное подключение 802-11».
Возможные ошибки, которые можно обнаружить в апплете «Сетевые подключения»:
- В этом апплете может вообще не быть адаптеров — в этом случае нужно проверять список оборудования (Диспетчер устройств). Возможно сетевой адаптер отключен или не установлены драйвера.
- Адаптер может быть перечеркнут красным крестом. Это означает что нет физического подключения к локальной сети. Нужно проверять кабели. В случае WiFi это означает что компьютер не подключен к точке доступа (роутеру) WiFi.
- Адаптер может иметь надпись «Неопознанная сеть«. Это означает, что физическое подключение к локальной сети есть, но компьютер не смог получить настройки этой сети. Чаще всего это бывает, если в локальной сети нет роутера и нужно вручную указывать параметры локальной сети.
По умолчанию Windows настроена на автоматическое получение настроек сети от сетевого роутера. Если в локальной сети есть роутер, тогда вам достаточно воткнуть сетевой кабель или подключиться к точке доступа WiFi. Если в локальной сети нет роутера, а такое иногда бывает при использовании небольших кабельных сетей, тогда вам нужно будет вручную указать сетевые настройки в свойствах сетевого адаптера. Подробнее о ручной настройке параметров локальной сети написано в статье «Настройка сети между Linux и Windows». Там описана настройка для Windows XP, но для Windows 10 будет точно так же.
Следующий шаг это проверка имени компьютера и рабочей группы. Для этого нужно открыть апплет «Свойства системы«. Проще всего открыть этот апплет через диалоговое окно «Выполнить«. Оно доступно через меню Пуск или при нажатии клавиш Windows + R на клавиатуре. В этом окне напишите sysdm.cpl и нажмите кнопку «ОК«:
Вот так выглядит апплет «Свойства системы» (нужно открыть вкладку «Имя компьютера«):
Здесь нужно проверить:
- Полное имя — оно не должно быть написано кириллицей и не должно иметь пробелов.
- Рабочая группа — оно не должно быть написано кириллицей и не должно иметь пробелов. Кроме того, имя рабочей группы должно совпадать с таким же именем на других компьютерах локальной сети. То есть имя рабочей группы должно быть одинаково на всех компьютерах локальной сети.
Если вам нужно изменить имя компьютера или рабочей группы, нажмите кнопку «Изменить». После такого изменения нужно будет сделать перезагрузку Windows.
Теперь можно переходить к настройке сети Windows 10.
Настройка сети Windows 10
Откройте «Проводник Windows» и в нем найдите и откройте пункт «Сеть«. По умолчанию, на Windows 10 общий доступ отключен и когда вы откроете «Сеть», вверху будет предупреждающая надпись:
Нужно кликнуть на этой надписи и затем выбрать пункт «Включить сетевое обнаружение и общий доступ к файлам«:
Примечание: другой путь включения сетевого обнаружения и общего доступа к файлам через «Центр управления сетями и общим доступом» и там клкнуть на ссылке «Дополнительные параметры общего доступа» и затем открыть нужный профиль.
После этого «Проводник Windows» выдаст запрос на выбор типа сети, там нужно выбрать первый вариант:
Примечание: если вам позднее нужно будет изменить тип сети — инструкция в статье «Изменить тип сети Windows 10».
После этого «Проводник Windows» покажет список компьютеров в локальной сети:
Теперь вы можете войти в те папки на этих компьютерах, для которых дан общий доступ.
Вход через локальную сеть на компьютер с именем «Home»:
Следующий шаг — нужно настроить общий доступ к папкам Windows 10.
Как настроить общий доступ к папке Windows 10
В «Проводник Windows» найдите папку, для которой вы хотите предоставить общий доступ. Нажмите на этой папке правую кнопку мыши и в меню выберите пункт «Свойства» (на этой иллюстрации папка называется lan):
Примечание: имя папки должно быть латиницей и без пробелов.
В окне свойств папки, нужно открыть вкладку «Доступ» и там нажать кнопку «Общий доступ«:
В следующем окне нужно открыть список локальных пользователей (учетные записи на этом компьютере) и в этом списке выбрать «Все»:
После этого нажать кнопку «Добавить»:
После этого нужно, для группы «Все», указать права доступа на чтение и запись:
После этого нужно нажать кнопку «Поделиться»:
После этого нужно нажать кнопку «Готово»:
После этого снова будет открыто окно «Свойства папки«. В нем можно проверить вкладку «Безопасность«, там должен быть полный доступ для группы «Все» (Windows автоматически изменяет права файловой системы NTFS):
Все, на этом настройка доступа к конкретной папке закончена. Если вы хотите расшарить еще какую-то папку, эти действия нужно повторить для каждой.
Примечание: расшаривать отдельные файлы не нужно. Все файлы, которые есть в расшаренной папке, будут доступны по сети. Также будут доступны по сети и все вложенные папки.
Осталось последнее действие..
Нужно открыть «Центр управления сетями и общим доступом» и в левой части кликнуть на «Изменить дополнительные параметры общего доступа«:
В следующем окне нужно открыть профиль «Все сети«:
И там отключить параметр «общий доступ с парольной защитой» и конечно нажать кнопку «Сохранить изменения»:
На этом настройка доступа по сети без пароля для Windows 10 завершена. Теперь можно будет заходить через локальную сеть на этот компьютер и Windows не будет требовать ввода пароля.
Для проверки зайдем на компьютер Windows 10 с компьютера Windows XP:
Расшаренная папка «lan» открывается и в ней можно, через локальную сеть, редактировать и создавать файлы.
Но если, тем не менее, Windows требует сетевой пароль
Не смотря на то, что настройки, которые описаны выше, сделаны, при входе на этот компьютер, другой компьютер может запрашивать сетевой пароль. Это возможно в двух случаях.
Локальные пользователи с одинаковым именем (логином)
На обоих компьютерах есть локальные пользователи с одинаковым именем, но с разными паролями.
Пример. Есть Comp1 и Comp2. На каждом из них есть пользователь с именем User. Но на Comp1 у пользователя пароль 123, а на Comp2 у него пароль 456. При попытке сетевого входа система будет запрашивать пароль.
Решение. Или убрать совпадающие логины пользователей. Или для пользователей с одинаковым логином указать одинаковый пароль. Пустой пароль тоже считается одинаковым.
На Windows 10 нет ни одного локального пользователя
На Windows 10 возможен вход и работа с учетной записью Microsoft, при наличии Интернет. При этом возможна такая ситуация, когда при установке Windows 10 вообще не создавался локальный пользователь (вход был через учетную запись Microsoft). В этом случае Windows тоже будет требовать пароль при входе по локальной сети.
Решение. Создать локального пользователя на компьютере Windows 10.
Если в вашей локальной сети есть старые компьютеры
Если в вашей локальной сети есть компьютеры под управлением старых версий Windows или Linux, тогда вы можете столкнуться с проблемой, когда Windows 10 «не видит» такие компьютеры.
Причина может быть в том, что в последних версиях Windows 10 отключили поддержку протокола SMB версии 1. Как включить поддержку SMB версии 1, написано в статье локальная сеть между Windows 10 и Windows XP.
Отменить общий доступ к папке Windows 10
На Windows 10 отмена общего доступа сделана совсем не очевидной (в отличии от Windows XP). На вкладке «Доступ» (свойства папки) нет опции, как это было в Windows XP. Кнопку «Общий доступ» нажимать бесполезно, там нельзя отменить общий доступ.
Теперь, для отмены общего доступа, нужно на вкладке «Доступ» нажимать кнопку «Расширенная настройка«:
И там отключать доступ (убрать птичку на опции «Открыть общий доступ к этой папке»):
Как говорится «угадай с трех раз».
Общий доступ к папке Windows 10 через командную строку
Все можно сделать гораздо быстрее, если использовать командную строку (консоль, cmd.exe). Всего две команды:
net share lan=c:lan
net share lan /delete
Первая команда открывает общий доступ к папке c:lan и задает для нее сетевое имя lan.
Вторая команда удаляет сетевую (общедоступную) папку lan. Реальная папка c:lan конечно остается на месте.
Общий доступ к файлам Windows 10 через оснастку «Общие папки»
В комплекте инструментов управления Windows 10 есть специальная программа (оснастка) для управления общими ресурсами на компьютере. Называется она «Общие папки» и запустить ее можно командой fsmgmt.msc (в консоли или через Win + R):
По другому эту оснастку можно открыть через меню Пуск: «Панель управления — Администрирование — Управление компьютером — Общие папки».
Общий доступ к принтерам Windows 10
Общий доступ к принтерам настраивается точно так же как и для папки. Нужно открыть апплет «Устройства и принтеры», найти там нужный принтер, открыть его свойства и на вкладке «Доступ» определить параметры сетевого доступа.
Настройка локальной сети для других ОС
Если вы живете в г. Краснодар и вам необходимо настроить локальную сеть в Windows
Иван Сухов, 2017, 2019 г.
Если вам оказалась полезна или просто понравилась эта статья, тогда не стесняйтесь — поддержите материально автора. Это легко сделать закинув денежек на Яндекс Кошелек № 410011416229354. Или на телефон +7 918-16-26-331.
Даже небольшая сумма может помочь написанию новых статей 🙂
Или поделитесь ссылкой на эту статью со своими друзьями.
Здравствуйте, дорогие друзья! Сегодняшняя тема будет для тех, кто пользуется компьютерными локальными сетями. При попытке подключения к любому ПК из группы необходимо постоянно прописывать специальный код – сетевой пароль. Бывают ситуации, когда эти данные забываются. Для такого случая я здесь – наша статья расскажет, как узнать сетевой пароль на самых популярных нынче ОС – Windows 7 и 10.
Где можно управлять паролями?
Например, вам нужно выполнить настройку общего доступа к принтеру в сети, а операционная система при этом запрашивает код доступа. Как узнать сетевой пароль своего компьютера, где вообще его можно найти?
Чтобы получить доступ ко всем паролям на ПК под Windows 7 и 10, нужно:
- Вызываем приложение «Выполнить» комбинацией кнопок Win + R;
- Прописываем команду netplwiz;
- Откроется окошко «Учетные записи пользователей»;
- Перейдите на вкладку «Дополнительно»;
- Нажмите «Управление паролями», чтобы получить доступ ко всем хранящимся на этом компьютере паролям.
Как посмотреть?
Как узнать сетевой пароль от домашней группы (сам код), расскажу на примере Windows 10:
- В «Панели управления» режим просмотра ставим по категориям;
- Переходим в раздел «Сеть и Интернет»;
- Заходим в «Домашнюю группу»;
- В ее настройках ищем пункт «Показать или распечатать пароль домашней группы»;
Возможная проблема
Бывает такое, что код не установлен, а система все равно его требует. Или выскакивает сообщение, что сетевой пароль указан неверно, хотя он точно правильный. Что делать в таком случае (на примере «семерки»):
- Чтобы запустить редактор локальной групповой политики, открываем «Выполнить» и прописываем gpedit.msc;
- Теперь поочередно заходим в разделы из следующего списка: «Конфигурация компьютера» – «Конфигурация Windows» – «Параметры безопасности» – «Локальные политики» – «Параметры безопасности» – «Сетевая безопасность: уровень проверки подлинности LAN Manager»;
- Отмечаем пункт «Отправлять LM и NTML…».
Этот способ решения проблемы работает не на всех версиях Windows 7!
Как убрать запрос на ввод кода?
Видео-инструкции по теме раздела смотрите тут:
Если в вашей домашней группе всего несколько устройств, и вы уверены в ее безопасности, ввод кода можно убрать. Как отключить запрос сетевого пароля на Windows 7/10, расскажу сейчас:
- Заходим в «Панель управления»;
- Режим просмотра ставим на «Крупные значки»;
- Переходим в раздел «Центр управления сетями…»;
- В дополнительных параметрах (раздел слева) ищем «Общий (текущий профиль)»;
- Ищем «Общий доступ к общедоступным папкам» и ставим галочку напротив «Включить общий доступ…»;
- Выбираем строку «Общий доступ с парольной защитой»;
- Отмечаем пункт «Отключить общий доступ с парольной защитой»;
- Сохраняем изменения соответствующей кнопкой.
Как не сохранять?
Можно сделать, чтобы операционная система не сохраняла коды. В какой ситуации это может пригодиться, не знаю, но такая инструкция есть (на примере Windows 7):
- В «Панели управления» зайдите в раздел «Администрирование»;
- Откройте «Локальная политика безопасности»;

Юзеры Виндовс 7 могут столкнуться с проблемой, которая заключается в том, что система запрашивает ввести сетевой пароль. Такая ситуация чаще всего возникает при настройке общего доступа к принтеру в сети, но возможны и другие случаи. Разберемся, как действовать в данной ситуации.
Отключаем ввод сетевого пароля
Чтобы получить доступ к принтеру в сети, необходимо зайти в сетку «Рабочая группа» и расшарить принтер. При подключении система может начать запрашивать пароль доступа к этой машине, которого не существует. Рассмотрим решение данной проблемы.
-
Переходим в меню «Пуск» и открываем «Панель управления».
В открывшемся окошке выставляем в меню «Просмотр» значение «Крупные значки» (можно выставить и «Мелкие значки»).
Идём в подпункт «Изменить дополнительные параметры общего доступа». Мы увидим несколько сетевых профилей: «Домашний или рабочий» и «Общий (текущий профиль)». Нас интересует «Общий (текущий профиль)», открываем его и ищем подпункт «Общий доступ с парольной защитой». Ставим точку напротив «Отключить общий доступ с парольной защитой» и кликаем «Сохранить изменения».
Вот и всё, выполнив эти несложные действия, вы избавитесь от необходимости вводить сетевой пароль. Необходимость ввода данного пароля была придумана разработчиками Windows 7 для добавочной степени защиты системы, но иногда она доставляет неудобства в работе.
Отблагодарите автора, поделитесь статьей в социальных сетях.
Здравствуйте, дорогие друзья! Сегодняшняя тема будет для тех, кто пользуется компьютерными локальными сетями. При попытке подключения к любому ПК из группы необходимо постоянно прописывать специальный код – сетевой пароль. Бывают ситуации, когда эти данные забываются. Для такого случая я здесь – наша статья расскажет, как узнать сетевой пароль на самых популярных нынче ОС – Windows 7 и 10.
Содержание
- Где можно управлять паролями?
- Как посмотреть?
- Возможная проблема
- Как убрать запрос на ввод кода?
- Как не сохранять?
- Задать вопрос автору статьи
Где можно управлять паролями?
Например, вам нужно выполнить настройку общего доступа к принтеру в сети, а операционная система при этом запрашивает код доступа. Как узнать сетевой пароль своего компьютера, где вообще его можно найти?
Чтобы получить доступ ко всем паролям на ПК под Windows 7 и 10, нужно:
- Вызываем приложение «Выполнить» комбинацией кнопок + R.
- Прописываем команду netplwiz.
- Откроется окошко «Учетные записи пользователей».
- Перейдите на вкладку «Дополнительно».
- Нажмите «Управление паролями», чтобы получить доступ ко всем хранящимся на этом компьютере паролям.
Здесь можно удалить или поменять данные, добавить учетную запись.
Если у вас Windows XP, команда для «Выполнить» будет другая – control userpasswords2.
Как посмотреть?
Как узнать сетевой пароль от домашней группы (сам код), расскажу на примере Windows 10:
- В «Панели управления» режим просмотра ставим по категориям.
- Переходим в раздел «Сеть и Интернет».
- Заходим в «Домашнюю группу».
- В ее настройках ищем пункт «Показать или распечатать пароль домашней группы».
- Переписываем нужные данные на листочек или запоминаем.
Пока писала, поняла, что у пользователей часто возникают проблемы при просмотре кода. Если у вас тоже не получается узнать пароль от локальной сети по моей инструкции, напишите в комментарии!
Возможная проблема
Бывает такое, что код не установлен, а система все равно его требует. Или выскакивает сообщение, что сетевой пароль указан неверно, хотя он точно правильный. Что делать в таком случае (на примере «семерки»):
- Чтобы запустить редактор локальной групповой политики, открываем «Выполнить» и прописываем gpedit.msc.
- Теперь поочередно заходим в разделы из следующего списка: «Конфигурация компьютера» – «Конфигурация Windows» – «Параметры безопасности» – «Локальные политики» – «Параметры безопасности» – «Сетевая безопасность: уровень проверки подлинности LAN Manager».
- Отмечаем пункт «Отправлять LM и NTML…».
Этот способ решения проблемы работает не на всех версиях Windows 7!
Как убрать запрос на ввод кода?
Видео-инструкции по теме раздела смотрите тут:
Если в вашей домашней группе всего несколько устройств, и вы уверены в ее безопасности, ввод кода можно убрать. Как отключить запрос сетевого пароля на Windows 7/10, расскажу сейчас:
- Заходим в «Панель управления».
- Режим просмотра ставим на «Крупные значки».
- Переходим в раздел «Центр управления сетями…».
- В дополнительных параметрах (раздел слева) ищем «Общий (текущий профиль)».
- Ищем «Общий доступ к общедоступным папкам» и ставим галочку напротив «Включить общий доступ…».
- Выбираем строку «Общий доступ с парольной защитой».
- Отмечаем пункт «Отключить общий доступ с парольной защитой».
- Сохраняем изменения соответствующей кнопкой.
Здесь тоже пробежалась по отзывам, оказывается, помогает не всем. Если у вас тоже возникла проблема, напишите нам, подумаем, что можно сделать.
Как не сохранять?
Можно сделать, чтобы операционная система не сохраняла коды. В какой ситуации это может пригодиться, не знаю, но такая инструкция есть (на примере Windows 7):
- В «Панели управления» зайдите в раздел «Администрирование».
- Откройте «Локальная политика безопасности».
- Нажмите «Параметры безопасности», перейдите на вкладку «Локальные политики», а затем в «Параметры безопасности».
- В списке справа найдите строку «Сетевой доступ: не разрешать хранение паролей…», кликните ПКМ и перейдите в «Свойства».
- На вкладке «Параметр локальной безопасности» поставьте галочку у пункта «Отключен».
- После выполненных операций сохраните изменения кнопкой OK.
Вот такая сложная тема. На «десятке» узнать сетевой пароль намного проще, чем на «семерке». У Windows 7 много версий, и что работает на одной, для другой не подходит. Но у вас всегда есть команда WiFiGid, которая постарается решить любой вопрос. Спасибо за доверие!
Обновлено: 04.02.2023
Я уже рассказывал о том, что проигрыватель MX Player мой, пожалуй, самый любимый на ОС Android. Он крайне удобный и функциональный. Фильмы смотреть очень удобно! Но раньше приходилось использовать сторонний проводник для того, чтобы плеером подключиться к домашнему хранилищу. Сейчас это сделать намного проще. Настроить компьютер (медиа-сервер), настроить MX Player. В 10 минут легко уложитесь. Это точно просто!
Настройка компьютера
Для настройки сети лучше иметь под рукой удобный инструмент. Я пользуюсь пакетом от Nirsoft. Вам может помочь программа из этого пакета Wireless Network Watcher v2.22 . Она покажет все устройства в сети и поможет просто и быстро настроить подключения. Или посмотрите процесс определения IP адреса вашего компьютера, с того, к которому будете подключаться, на картинке ниже. Этот IP и будет адрес сервера.
Сейчас читают: Hillside Beach Order для заказа напитков на пляж
Подключаем плеер к сети
Запускаем МХ Player. В меню выбираем Локальная сеть и на следующем экране нажимаем +.
В поле имени вводим ip медиасервера (компьютера) на котором хранится видео.
- Если ваш сервер допускает анонимные подключения, то вводим адрес сервера и нажимаем Присоединиться.
- Если ваш сервер не допускает анонимные подключения, то нужно дополнительно заполнить поля Пароль и Логин. Вводим данные от учётной записи устройства к которому будем подключаться. Для Windows это будет пароль и логин пользователя. Вставляем все это как на картинке, нажимаем подключиться и видим каталог видео файлов доступных для просмотра.
Напомню, что папка с файлами должна быть доступна для подключения, иметь права на чтения файлов пользователями из домашней группы.
Выбираем файл и видим, что видео прекрасно воспроизводится. Скажу, что прямое подключение проигрывателем существенно выгоднее подключения с помощью проводника тем, что задержка практически отсутствует и ощущение, что видео воспроизводится прямо со смартфона.
Где можно управлять паролями?
Например, вам нужно выполнить настройку общего доступа к принтеру в сети, а операционная система при этом запрашивает код доступа. Как узнать сетевой пароль своего компьютера, где вообще его можно найти?
Чтобы получить доступ ко всем паролям на ПК под Windows 7 и 10, нужно:
- Вызываем приложение «Выполнить» комбинацией кнопок + R .
- Прописываем команду netplwiz.
- Откроется окошко «Учетные записи пользователей».
- Перейдите на вкладку «Дополнительно».
- Нажмите «Управление паролями», чтобы получить доступ ко всем хранящимся на этом компьютере паролям.
Здесь можно удалить или поменять данные, добавить учетную запись.
Если у вас Windows XP, команда для «Выполнить» будет другая – control userpasswords2.
Как посмотреть?
Как узнать сетевой пароль от домашней группы (сам код), расскажу на примере Windows 10:
- В «Панели управления» режим просмотра ставим по категориям.
- Переходим в раздел «Сеть и Интернет».
- Заходим в «Домашнюю группу».
- В ее настройках ищем пункт «Показать или распечатать пароль домашней группы».
- Переписываем нужные данные на листочек или запоминаем.
Пока писала, поняла, что у пользователей часто возникают проблемы при просмотре кода. Если у вас тоже не получается узнать пароль от локальной сети по моей инструкции, напишите в комментарии!
Возможная проблема
Этот способ решения проблемы работает не на всех версиях Windows 7!
Как убрать запрос на ввод кода?
Видео-инструкции по теме раздела смотрите тут:
Если в вашей домашней группе всего несколько устройств, и вы уверены в ее безопасности, ввод кода можно убрать. Как отключить запрос сетевого пароля на Windows 7/10, расскажу сейчас:
- Заходим в «Панель управления».
- Режим просмотра ставим на «Крупные значки».
- Переходим в раздел «Центр управления сетями…».
- В дополнительных параметрах (раздел слева) ищем «Общий (текущий профиль)».
- Ищем «Общий доступ к общедоступным папкам» и ставим галочку напротив «Включить общий доступ…».
- Выбираем строку «Общий доступ с парольной защитой».
- Отмечаем пункт «Отключить общий доступ с парольной защитой».
- Сохраняем изменения соответствующей кнопкой.
Здесь тоже пробежалась по отзывам, оказывается, помогает не всем. Если у вас тоже возникла проблема, напишите нам, подумаем, что можно сделать.
Как не сохранять?
Можно сделать, чтобы операционная система не сохраняла коды. В какой ситуации это может пригодиться, не знаю, но такая инструкция есть (на примере Windows 7):
- В «Панели управления» зайдите в раздел «Администрирование».
- Откройте «Локальная политика безопасности».
- Нажмите «Параметры безопасности», перейдите на вкладку «Локальные политики», а затем в «Параметры безопасности».
- В списке справа найдите строку «Сетевой доступ: не разрешать хранение паролей…», кликните ПКМ и перейдите в «Свойства».
- На вкладке «Параметр локальной безопасности» поставьте галочку у пункта «Отключен».
- После выполненных операций сохраните изменения кнопкой OK.
Вот такая сложная тема. На «десятке» узнать сетевой пароль намного проще, чем на «семерке». У Windows 7 много версий, и что работает на одной, для другой не подходит. Но у вас всегда есть команда WiFiGid, которая постарается решить любой вопрос. Спасибо за доверие!
Локальные сети – далеко не редкость. Они есть в офисах, на предприятиях и даже в частных квартирах и домах. Жизнь, опутанная локальной сетью, на порядок удобнее: быстрее происходит обмен данными. Не каждый знает, что в рамках такой сети можно открыть самое настоящее видео вещание. Наш материал постарается объять необъятное. Мы узнаем: как настроить вещание в локальной сети, а также создадим веб страницу, которая будет доступна всем компьютерам, подключенным в сеть. Открывая ее в браузере, пользователь сможет насладиться просмотром транслируемого видео. Одним из главных инструментов в нашей работе станет VLC Media Player, он позволяет не только воспроизводить аудио и видео файлы, но организовывать потоковое вещание в сети.
Предлагаю более внятно обозначить условия нашей задачи. В нашей сети есть два компьютера. Первый работает под управлением Windows 7 , второй под управлением Ubuntu Linux.
Компьютерам присвоены следующие IP адреса:
192.168.1.2 – компьютер под управлением Windows 7
192.168.1.3 – Ubuntu Linux
Маска подсети: 255.255.255.0
Так как моя сеть организована при помощи роутера, IP адрес – 192.168.1.1 занят этим полезным аппаратом.
Если вы еще не настроили локальную сеть дома, то рекомендую прочитать статью: «Как подключить два компьютера в локальную сеть?»
Теперь непосредственно о том, что нужно сделать:
Настроить потоковое вещание фильма с компьютера под управлением Windows 7 на компьютер с Ubuntu Linux. В нашем случае это будет культовый мультфильм советских времен «Корабль-Призрак»
Создать на компьютере под управлением Windows 7 сайт, который будет доступен со второго компьютера.
На сайте мы разместим страничку, которая будет транслировать наше потоковое видео. Соответственно, открывая этот сайт с компьютера под управлением Ubuntu Linux, без каких либо ухищрений можно будет насладиться просмотром любимого «Корабля-Призрака».
Версия этого замечательно плеера существует, как под Windows, так и под Ubuntu Linux. Это не случайно, ибо построен плеер на основе открытого исходного кода.
В Ubuntu Linux для установки плеера достаточно войти в «Центр приложений», в поиске ввести VLC и нажать кнопку «Установить»
Для того, чтобы скачать и установить плеер под операционную систему Windows 7, необходимо перейти по ссылке:
Это страница разработчиков плеера. Здесь нас интересует одна единственная кнопка «Download VLC”.
Нажатие ее перенесет нас на страничку скачивания. Сохраняем дистрибутив с программой к себе на компьютер и запускаем его установку.
Итак, на всех компьютерах установлен VLC Media Player . Переходим на компьютер с Windows 7, открываем плеер и заходим в главное меню «Медиа» — «Потоковое вещание»
Первое, что мы должны сделать — это добавить наш мультфильм в список воспроизведения. Для этого нажимаем кнопку «Добавить» и с помощью проводника Windows выбираем этот фильм на жестком диске нашего компьютера.
После того, как фильм добавлен в плейлист, в нижней части окна нажимаем кнопку «Поток» и переходим на следующую страницу
В следующем окне от нас не требуется практически ничего, кроме как нажать кнопку «Следующий»
Откроется очень важное окошко. Здесь нам не отделаться простым нажатием на одну кнопку и придется произвести определенные магические действия, чтобы потоковое видео в недалеком будущем действительно транслировалось по сети.
Первое, на что нужно обратить внимание – это выпадающий список в верхней части. Здесь происходит выбор протоколов, по которым будет происходить вещание. На самом деле про каждый из них можно написать отдельную статью. И, вероятно, в будущем мы это сделаем.
Откроются текстовые поля «Порт» и «Путь». Трогать их не нужно. Оставим все как есть и обратим внимание на выпадающий список «Профиль», что располагается ниже. Здесь мы выберем вариант :
Video – MPEG-2 + MPGA (TS)
После того, как выполнено все вышенаписанное, мы опять нажимаем кнопку «Следующий» и переходим к следующему окну. Здесь нас ожидает своего рода резюме по произведенным ранее действиям. В общем-то, в данном окне наша задача – просто нажать на кнопку «Поток»
Если вы все сделали правильно, то в окне плеера мы увидим скромную надпись «Потоковая передача». Это означает, что трансляция нашего видео торжественно открыта, и можно приступать к просмотру.
Для просмотра мы переместимся на компьютер под управлением Ubuntu Linux, где уже установлен VLC Media Player. Открываем его и заходим в главное меню «Медиа» — «Открыть URL»
Откроется окошко, где в единственное текстовое поле необходимо ввести адрес нашего потока с вещанием.
VLC for Android
версия: 3.4.2
Последнее обновление программы в шапке: 18.10.2021
Краткое описание:
Версия известного плеера VLC под Android.
- -поддержка Android, начиная с версии 2.1
- -поддержка процессоров ARMv6 и ARMv7
- -поддержка аппаратного декодирования
- -поддержка субтитров
- -поддержка интернет-трансляций
Требуется Android: 4.2+
Русский интерфейс: Да
Beta-версии:
Версия: 3.41 Beta 3 Из GP (uirop)
Причина редактирования: Обновление: новая версия 3.4.2 от 18/10/2021
Samsung galaxy mini вылетает при запускае. cyanogen 7.1
Acer a500, так же вылетает при запуске, прошивка сток 3.1
потоковое видео он я так понимаю не читает?
ЗЫ на 2,2 работает.
Acer a500, так же вылетает при запуске, прошивка сток 3.1
Добавлено 18.09.2011, 15:07:
Acer a500, так же вылетает при запуске, прошивка сток 3.1
Это очень хорошая новость, будем ждать стабильную версию.
Не смог открыть ни одного видео файла
при добавлении директорий поиска начинает вылетать
Интерфейса нет как такового
Будем надеяться что конечный продукт будет кардинально другим
мр3 читает легко, ави без проблем, потоковое не читает, вылетов нету, интерфейса как такого нету, как и настроек. Вес после установки почти 16 метров. Остальное еще не проверял.
Отлично, что взялись за разработку под андроид. Очень надеюсь, что не повторится история с VLC для windows mobile.
на gt540 вылетает без ошибок, прошива свифтдроид 2.0рц3
Завелось, сглаживание хорошее. все робит, но настроек маловато и интерфейсу тоже мало(
а так ждем стабл — начало неплохое весьма
Давно пора. Новость очень порадовала. Давно ждал. Если его допилят то это будет самый лучший плеер. Бесчисленное количество раз выручавший на ББ. Теперь буду ждать финального билда. :rolleyes:
П.С. SGS II 2.3.3 официальная. сейчас тестить буду. :heppy_dancing:
На HTC Desire S + Android 2.3.4 «Virtuous Unity» запустился. Указал в настройках папок карту памяти, долго-долго индексировал медиафайлы. МП3 проигрывает нормально, видео, снятые на камеру смартфона — неимоверно тормозно, но надеюсь на развитие. + У меня по крайней мере не вылетает 
Итак потестировал. Все форматы имеющиеся у меня в данный момент ( а это и wmv и avi и mp4 1080p ) воспроизвелись. Пусть с тормозами но всё таки. Кстати, программа не вылетала. А вот flv не распознал и не воспроизвел.. Но это не проблема ни разу.
В VLC-плеере есть возможность не просто работать с проигрыванием медиа-контента на профессиональном уровне. Пользователи могут просматривать онлайн-трансляции, телевизионные каналы и даже создавать свои собственные вещания в локальной сети.
Когда удобно использовать сеть?
Локальные сети используются на любом предприятии. Также, они есть в частных домах и квартирах. Удобство такой организации девайсов заключается в том, что между компонентами сетки можно легко передавать файлы, создавать режим общего доступа к информации и одновременно проигрывать один и тот же контент на нескольких устройствах.
Проигрыватель VLC создает трансляцию в сеть, с помощью которой можно включить фильм или песню на каждом компоненте сетки. Таким образом очень удобно смотреть фильмы или делиться графическими объектами, презентациями.
Создаём передачу данных
Для настройки локального эфира понадобятся как минимум два ПК, которые подключены к одному хосту (часто к одному роутеру). С помощью командной строчки узнайте маску подсети для каждого устройства. Используйте команду IPConfig.
Далее следуйте инструкции по настройке VLC для вещания в сеть:
- Откройте проигрыватель и в главном меню начните настройку вещания:
- После загрузки объекта кликните на кнопку «Поток»;
- Выберите профиль MP4 для воспроизведения видео;
Подтвердите создание потока. Теперь откройте VLC на другом компьютере и с помощью поля «Открыть URL» начните показ вещания. Адрес трансляции – это маска подсети первого компьютера.
Видео инструкция
| Рекомендуем! InstallPack | Стандартный установщик |
|---|---|
| Официальный дистрибутив Vlc Player | |
| Тихая установка без диалоговых окон | |
| Рекомендации по установке необходимых программ | |
| Пакетная установка нескольких программ |
рекомендует InstallPack, с его помощью вы сможете быстро установить программы на компьютер, подробнее на сайте.
Читайте также:
- Сколько вольт в usb в магнитоле
- Для его активации добавьте в его dns зону следующие строки
- Разгон до 5 ггц
- Замена компьютера ниссан цефиро а33
- Не удаляются файлы с сетевого хранилища net use