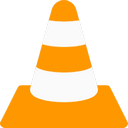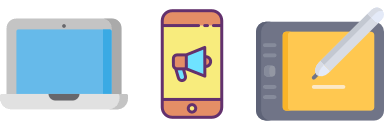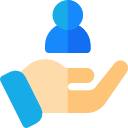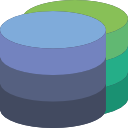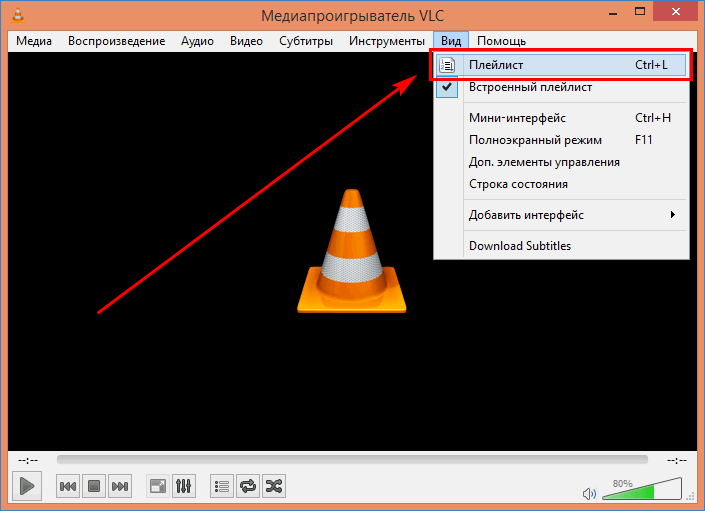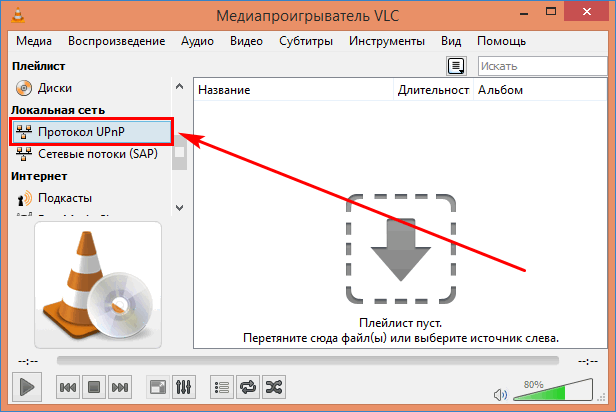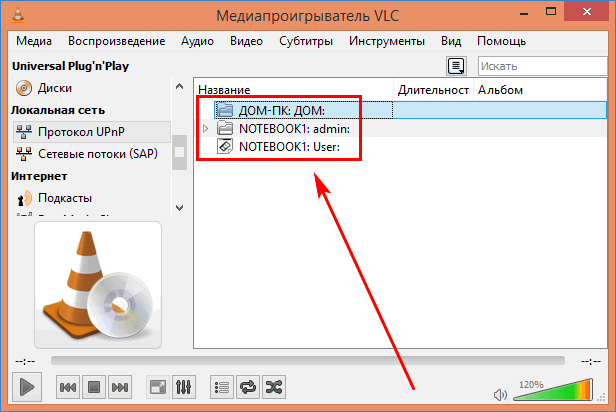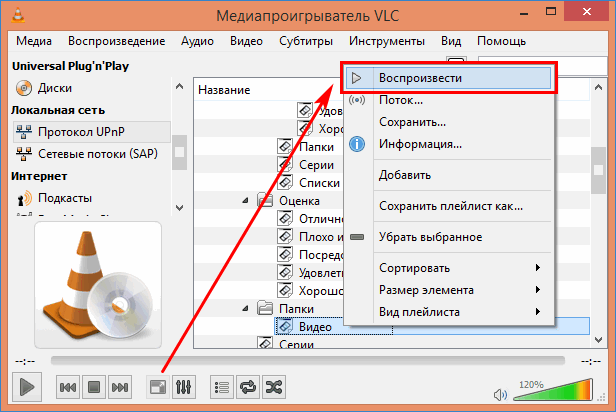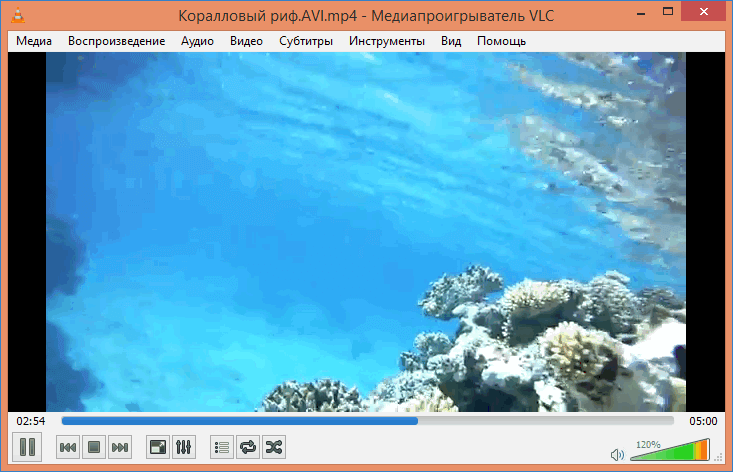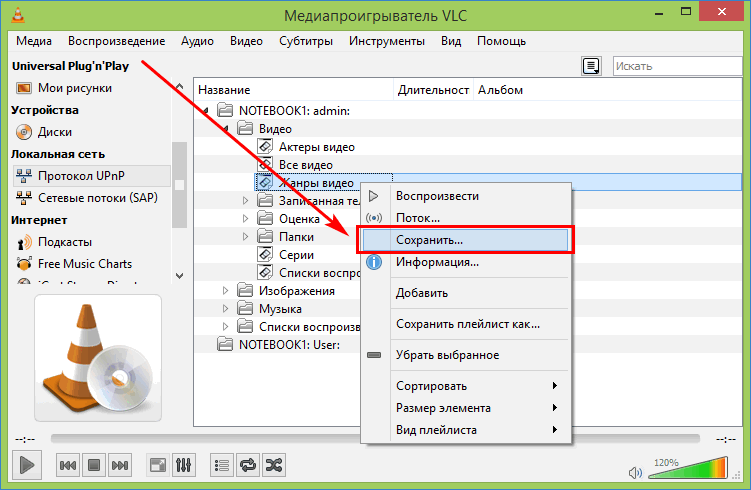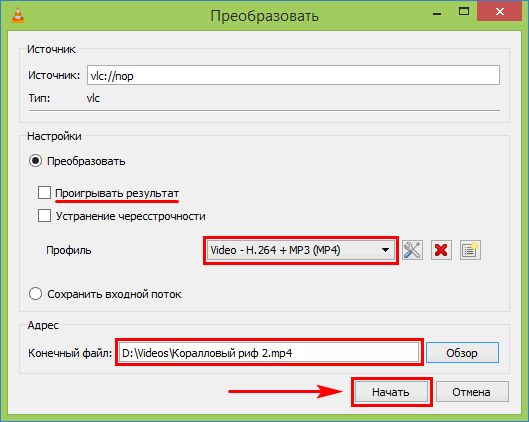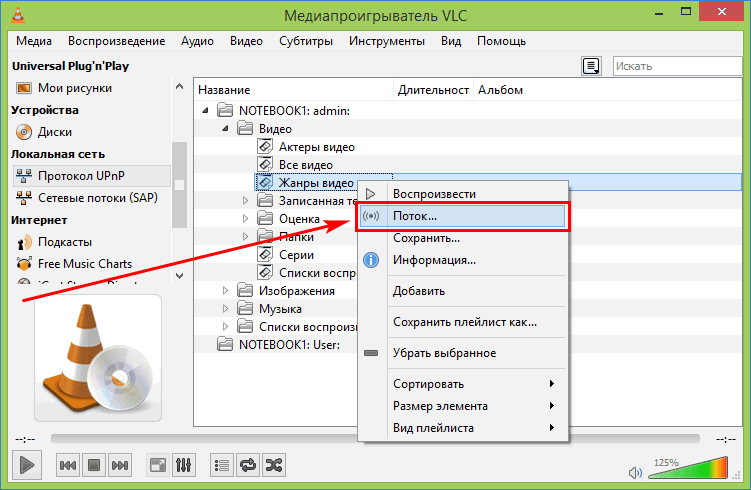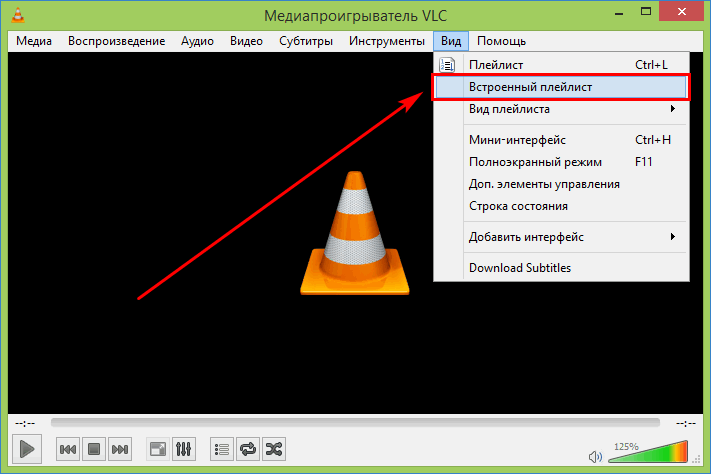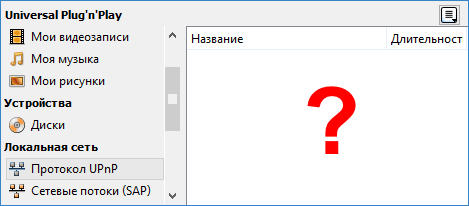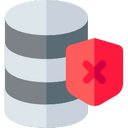Содержание
- Настройка DLNA клиента VLC Media Player
- Настройка DLNA клиента VLC Media Player
- Клиентская часть
- Серверная часть
- Как подключиться к трансляции по DLNA через VLC
- Другие функции DLNA-вещания VLC
- VLC не распознает UPnP-устройства
- Vlc не видит dlna сервер windows 10
- Перестал видеться DLNA сервер
- Перестал видеться DLNA сервер
- Re: Перестал видеться DLNA сервер
- Re: Перестал видеться DLNA сервер
- Re: Перестал видеться DLNA сервер
- Re: Перестал видеться DLNA сервер
- Re: Перестал видеться DLNA сервер
- Vlc не видит dlna сервер windows 10
- The VideoLAN Forums
- VLC 2.1.0 does not see UPnP devices
- VLC 2.1.0 does not see UPnP devices
- Re: VLC 2.1.0 does not see UPnP devices
- Re: VLC 2.1.0 does not see UPnP devices
- Re: VLC 2.1.0 does not see UPnP devices
- Re: VLC 2.1.0 does not see UPnP devices
- Re: VLC 2.1.0 does not see UPnP devices
- Re: VLC 2.1.0 does not see UPnP devices
- Re: VLC 2.1.0 does not see UPnP devices
- Re: VLC 2.1.0 does not see UPnP devices
- Re: VLC 2.1.0 does not see UPnP devices
- Re: VLC 2.1.1 does not see UPnP devices either
- Re: VLC 2.1.1 does not see UPnP devices either
- Re: updated VLC 2.1.2 does not see UPnP devices and crashes
- Re: VLC 2.1.0 does not see UPnP devices
- Re: updated VLC 2.1.2 does not see UPnP devices and crashes
- Re: VLC 2.1.0 does not see UPnP devices
- Re: VLC 2.1.0 does not see UPnP devices
- Re: updated VLC 2.1.3 still does not see UPnP devices, crash
- Re: VLC 2.1.0 does not see UPnP devices
- Re: VLC 2.1.0 does not see UPnP devices
- Re: VLC 2.1.0 does not see UPnP devices
- Re: VLC 2.1.0 does not see UPnP devices
- Не работает потоковая передача мультимедиа (DLNA) в Windows 10
- Ответы (19)
- Настройка DLNA клиента VLC Media Player
- Настройка DLNA клиента VLC Media Player
- Клиентская часть
- Серверная часть
- Как подключиться к трансляции по DLNA через VLC
- Другие функции DLNA-вещания VLC
- VLC не распознает UPnP-устройства
- Как в Windows 10 включить сервер DLNA
- Как подключить телевизор к компьютеру по DLNA (медиа-сервер)
- Как подключить телевизор к компьютеру по DLNA (медиа-сервер)
- Как связать компьютер с телевизором по DLNA.
- Установка и настройка домашнего медиа-сервера DLNA.
В медиа-проигрывателе VLC DLNA технология была предоставлена всем пользователям на бесплатной основе. Сейчас данное решение также поддерживается разработчиком. Обмениваться мультимедийным контентом можно, правильно выполнив настройку. Потребуется указать сетевой адрес устройства для потокового воспроизведения видео или аудио.
DLNA (Digital-Living-Network-Alliance) – стандарты, по которым различные устройства могут принимать и передавать медиа-файлы, транслировать их в режиме «онлайн». Объединение электроники в единую сеть может быть:
Сетью объединяются мобильные телефоны, ноутбуки, настольные ПК, смарт-часы и другие аппараты. В общем смысле это три категории девайсов.
DLNA описывает все методы совместного использования разного оборудования. Так, можно с видеокамеры или смартфона посмотреть фото на телевизоре или распечатать их на принтере. Смотреть фильм из «облака» на компьютере или вывести экран монитора на телевизор тоже помогает DLNA. Плеер VLC имеет два способа DLNA-взаимодействия: DLNA-клиент и DLNA-сервер. Первый позволяет проигрывать аудио, видео-файл, находящийся на другом устройстве. Второй обеспечивает раздачу материала другим гаджетам.
Примечание. Через DLNA плеер может проигрывать видео-форматы: MP4, OGG, MPG, AVI, VOB, MP3, MOV и другие. Доступно мгновенное перекодирование файловых форматов, в том числе в режиме командной строки.
Клиентская часть
Проигрыватель может подключаться к другим устройствам для просмотра или загрузки видео-контента. Клиент DLNA в «ВЛС» работает в автоматическом режиме. Данные от одного оборудования к другому передаются по протоколу UPnP (Universal Plug’n’Play). Потребуется только разрешить передачу информации через протокол. VLC Media Player выполнит сканирование локальной сети на наличие раздающих устройств. При обнаружении раздачи, плеер подключится к ней и начнет потоковое вещание.
Серверная часть
Относительно организации сетевого вещания, компания VideoLAN прекратила выпуск и обновление серверной части плеера. Новые версии проигрывателя не имеют функции VLC DLNA Server. Это связано с расширением возможностей и увеличением количества информации в глобальной сети. В локальных сетях редко требуется мультимедиа-контент. Здесь отдают предпочтение рабочим документам и электронным таблицам. Чтобы дать возможность «клиентам» подключиться к раздаче придется использовать сторонние инструменты или функции операционной системы.
Как подключиться к трансляции по DLNA через VLC
Для того чтобы использовать VLC DLNA Client в домашней или рабочей локальной сети, выполним следующие действия.
Замечание. При наличии большого количества медиа-файлов на сервере, доступных для запуска по DLNA-технологии, построение списка содержимого в ВЛС Media Player может занять длительное время.
Таким же способом можно загружать в проигрыватель аудио-файлы, анимацию и изображения. DLNA-клиент через «ВЛС» будет проигрывать те форматы файлов на сервере, которые поддерживаются медиа-плеером.
Другие функции DLNA-вещания VLC
DLNA VLC настройка открывает другие полезные команды по работе с медиа-контентом на сервере. Помимо просмотра фильмов из потока, проигрыватель ВЛС Медиа Плеер сможет записать видео-файл на локальном компьютере. Для этого надо.
Команда «Поток…» в контекстном меню вызовет мастер потокового вещания по протоколу UPnP. Достаточно выбрать соответствующий пункт по нажатию правой клавишей.
Для возврата в стандартный вид медиа-проигрывателя снимается галочка с пункта «Встроенный плейлист» меню «Вид».
На заметку. Чтобы не возникало путаницы в переключении между режимами работы, рекомендуется использовать отдельное окно по команде «Плейлист» (или сочетание кнопок «Ctrl + L»).
VLC не распознает UPnP-устройства
Частая проблема, когда плеер не видит других устройств в локальной сети. Единственный способ решить ее – установить на ПК версию ВЛС 2.08. Здесь такой проблемы не наблюдается.
Другой случай: плеер не подключается к серверу MiniDLNA по UPnP. Решение проблемы одинаковое. Потребуется инсталлировать проверенную версию 2.08.
Примечание. В более ранних версиях медиа-плеера VLC раздел UPnP расположен в другом месте. Необходимо зайти в «Инструменты», «Настройки», «Все», «Список воспроизведения», «Службы и обнаружение». Здесь можно активировать опцию UPnP. В настоящем примере используется VLC Media Player версии 2.2.6 Umbrella и Windows 8.1.
DLNA-технология в медиа-плеере VLC – это идеальный инструмент для обмена музыкой, фильмами, фотографиями и другим мультимедийным материалом. Может использоваться как хранилище в связке с любым «облачным» сервисом.
Источник
Vlc не видит dlna сервер windows 10
Дорогие пользователи! У нас появился новый форум на платформе tp-link.community (Сообщество)
Форум доступен по ссылке https://community.tp-link.com/ru
Просим Вас отнестись с пониманием к новому форуму, он находится в стадии доработки и в скором времени будет полностью завершен.
Если при регистрации в Сообществе Вы укажете адрес электронный почты, который используете на данном форуме, то Ваши данные будут перенесены на форум Сообщества автоматически.
Также, если на форуме Сообщества Ваш никнейм будет занят, то Вам предложат сменить его или оставить, но с приставкой «_RU».
Убедительная просьба не дублировать темы на старом/новом форуме.
Перестал видеться DLNA сервер
Перестал видеться DLNA сервер
Сообщение SrFatCat » 25 мар 2019, 16:09
Re: Перестал видеться DLNA сервер
Сообщение Goodwin » 25 мар 2019, 16:36
2. С любого ПК включите сетевое обнаружение в настройках, выберете домашнюю сеть.
ПК сколько видит ДЛНА? 1 или 2?
Re: Перестал видеться DLNA сервер
Сообщение SrFatCat » 26 мар 2019, 10:55
Re: Перестал видеться DLNA сервер
Сообщение aleksey.bogdan » 26 мар 2019, 23:43
Re: Перестал видеться DLNA сервер
Сообщение aleksey.bogdan » 27 мар 2019, 10:10
Re: Перестал видеться DLNA сервер
Сообщение artemova » 27 мар 2019, 11:30
Источник
Vlc не видит dlna сервер windows 10
The VideoLAN Forums
Discussion and support for VLC media player and friends
VLC 2.1.0 does not see UPnP devices
VLC 2.1.0 does not see UPnP devices
Post by GAJ » 26 Sep 2013 13:20
Just tried VLC 2.1.0, and found most stuff working as it should. Nicer interface in this version too.
One bug I just encounterd: Universal Plug & Play devices in my network are not recognized, and VLC crashes upon clicking the UPnP item in the left panel.
Is it only me, or does this occur to everyone?
Re: VLC 2.1.0 does not see UPnP devices
Post by pprovost » 26 Sep 2013 15:17
Re: VLC 2.1.0 does not see UPnP devices
Post by mesb » 26 Sep 2013 16:46
Same problem here. Just crashed.
P.S.
As i remember, also more than 2,1Gb avi divx/xvid files can’t be played via upnp or http links.
Re: VLC 2.1.0 does not see UPnP devices
Post by Jean-Baptiste Kempf » 27 Sep 2013 19:12
Re: VLC 2.1.0 does not see UPnP devices
Post by Dion250 » 01 Oct 2013 01:03
Re: VLC 2.1.0 does not see UPnP devices
Post by nqfe » 06 Oct 2013 12:09
Re: VLC 2.1.0 does not see UPnP devices
Post by BattleToad » 22 Oct 2013 01:46
Re: VLC 2.1.0 does not see UPnP devices
Post by danielrhodes » 05 Nov 2013 12:24
Re: VLC 2.1.0 does not see UPnP devices
Post by a3ano » 09 Nov 2013 16:52
Re: VLC 2.1.0 does not see UPnP devices
Post by pprovost » 14 Nov 2013 20:09
Re: VLC 2.1.1 does not see UPnP devices either
Post by a3ano » 15 Nov 2013 20:49
Re: VLC 2.1.1 does not see UPnP devices either
Post by josefkra » 07 Dec 2013 23:28
Re: updated VLC 2.1.2 does not see UPnP devices and crashes
Post by GAJ » 10 Dec 2013 12:09
Re: VLC 2.1.0 does not see UPnP devices
Post by henzard » 20 Dec 2013 01:02
Re: updated VLC 2.1.2 does not see UPnP devices and crashes
Post by webcube » 30 Dec 2013 21:35
Re: VLC 2.1.0 does not see UPnP devices
Post by jubal8 » 04 Jan 2014 18:41
Similar results here with 2.0.5 on Win7Pro x64. Using VLC to watch programs from our 2 MythTV servers (LinHES R7.3).
Now, with no changes in the VLC installation, after clicking on UPnP it crashes every time, but after 1:15 to 1:45 minutes. Only Windows updates and very little other software installed before the change in behavior.
Some time ago I tried installing a later VLC version on another PC and, as I recall, didn’t see the servers at all.
Re: VLC 2.1.0 does not see UPnP devices
Post by sgrandi » 12 Jan 2014 01:03
Sameissue with 2.1.2
VLC Doesn’t see upnp devices and crashes everytime.
Re: updated VLC 2.1.3 still does not see UPnP devices, crash
Post by GAJ » 05 Feb 2014 07:07
Re: VLC 2.1.0 does not see UPnP devices
Post by sebbie » 05 Feb 2014 12:17
Re: VLC 2.1.0 does not see UPnP devices
Post by pprovost » 05 Feb 2014 14:27
Re: VLC 2.1.0 does not see UPnP devices
Post by henzard » 10 Feb 2014 19:17
Re: VLC 2.1.0 does not see UPnP devices
Post by aitte » 15 Feb 2014 09:16
И в Проигрывателе Windows Media Разрешил удаленное управление проигрывателем и Автоматически разрешать устройствам воспроизводить моё мультимедиа, добавил папки с медиа в его библиотеку.
Ответы (19)
* Попробуйте выбрать меньший номер страницы.
* Введите только числа.
* Попробуйте выбрать меньший номер страницы.
* Введите только числа.
Был ли этот ответ полезным?
К сожалению, это не помогло.
Отлично! Благодарим за отзыв.
Насколько Вы удовлетворены этим ответом?
Благодарим за отзыв, он поможет улучшить наш сайт.
Насколько Вы удовлетворены этим ответом?
Благодарим за отзыв.
Настройки для Всех сетей такие, не работает
Был ли этот ответ полезным?
К сожалению, это не помогло.
Отлично! Благодарим за отзыв.
Насколько Вы удовлетворены этим ответом?
Благодарим за отзыв, он поможет улучшить наш сайт.
Насколько Вы удовлетворены этим ответом?
Благодарим за отзыв.
Где у Вас находятся сами файлы, которые хотите воспроизвести, в какой папке?
Кстати, параметры общего доступа не имеют никакого отношения к DLNA серверу.
Библиотеки мультимедиа настраиваются в проигрывателе Windows Media
1 пользователь нашел этот ответ полезным
Был ли этот ответ полезным?
К сожалению, это не помогло.
Отлично! Благодарим за отзыв.
Насколько Вы удовлетворены этим ответом?
Благодарим за отзыв, он поможет улучшить наш сайт.
Насколько Вы удовлетворены этим ответом?
Благодарим за отзыв.
Я так и думал про общий доступ, но мало ли.
Файлы с медиа находятся на диске D в папках:
1 пользователь нашел этот ответ полезным
Был ли этот ответ полезным?
К сожалению, это не помогло.
Отлично! Благодарим за отзыв.
Насколько Вы удовлетворены этим ответом?
Благодарим за отзыв, он поможет улучшить наш сайт.
Насколько Вы удовлетворены этим ответом?
Благодарим за отзыв.
Понятно почему их не видит DLNA сервер.
Либо перекиньте файлы туда, либо в проигрывателе Windows Media добавьте папки с диска D в библиотеки проигрывателя.
Был ли этот ответ полезным?
К сожалению, это не помогло.
Отлично! Благодарим за отзыв.
Насколько Вы удовлетворены этим ответом?
Благодарим за отзыв, он поможет улучшить наш сайт.
Насколько Вы удовлетворены этим ответом?
Благодарим за отзыв.
Был ли этот ответ полезным?
К сожалению, это не помогло.
Отлично! Благодарим за отзыв.
Насколько Вы удовлетворены этим ответом?
Благодарим за отзыв, он поможет улучшить наш сайт.
Насколько Вы удовлетворены этим ответом?
Благодарим за отзыв.
Т.е. в самом проигрывателе windows media при выборе слева библиотеки, например, Видео сами файлы видны и проигрываются?
Если это так, то проблема не с компьютером, а с сетью или с устройством воспроизведения.
Был ли этот ответ полезным?
К сожалению, это не помогло.
Отлично! Благодарим за отзыв.
Насколько Вы удовлетворены этим ответом?
Благодарим за отзыв, он поможет улучшить наш сайт.
Насколько Вы удовлетворены этим ответом?
Благодарим за отзыв.
Ага, конечно, все устройства воспроизведения до переустановки работали нормально, всё воспроизводили, а после переустановки резко перестали. Если бы только телевизор не мог проигрывать файлы с компа, я бы еще мог подумать, что проблема в нём (хотя до этого то нормально проигрывал), но когда и телевизор и другие устройства не могут воспроизвести медиа с компа, то проблема явно в компе.
Я установил сторонний сервер DLNA ( Домашний медиа-сервер) и все заработало, но хотелось бы все же, чтобы всё работало стандартными средствами.
1 пользователь нашел этот ответ полезным
Был ли этот ответ полезным?
К сожалению, это не помогло.
Отлично! Благодарим за отзыв.
Насколько Вы удовлетворены этим ответом?
Благодарим за отзыв, он поможет улучшить наш сайт.
В медиа-проигрывателе VLC DLNA технология была предоставлена всем пользователям на бесплатной основе. Сейчас данное решение также поддерживается разработчиком. Обмениваться мультимедийным контентом можно, правильно выполнив настройку. Потребуется указать сетевой адрес устройства для потокового воспроизведения видео или аудио.
DLNA (Digital-Living-Network-Alliance) – стандарты, по которым различные устройства могут принимать и передавать медиа-файлы, транслировать их в режиме «онлайн». Объединение электроники в единую сеть может быть:
Сетью объединяются мобильные телефоны, ноутбуки, настольные ПК, смарт-часы и другие аппараты. В общем смысле это три категории девайсов.
DLNA описывает все методы совместного использования разного оборудования. Так, можно с видеокамеры или смартфона посмотреть фото на телевизоре или распечатать их на принтере. Смотреть фильм из «облака» на компьютере или вывести экран монитора на телевизор тоже помогает DLNA. Плеер VLC имеет два способа DLNA-взаимодействия: DLNA-клиент и DLNA-сервер. Первый позволяет проигрывать аудио, видео-файл, находящийся на другом устройстве. Второй обеспечивает раздачу материала другим гаджетам.
Примечание. Через DLNA плеер может проигрывать видео-форматы: MP4, OGG, MPG, AVI, VOB, MP3, MOV и другие. Доступно мгновенное перекодирование файловых форматов, в том числе в режиме командной строки.
Клиентская часть
Проигрыватель может подключаться к другим устройствам для просмотра или загрузки видео-контента. Клиент DLNA в «ВЛС» работает в автоматическом режиме. Данные от одного оборудования к другому передаются по протоколу UPnP (Universal Plug’n’Play). Потребуется только разрешить передачу информации через протокол. VLC Media Player выполнит сканирование локальной сети на наличие раздающих устройств. При обнаружении раздачи, плеер подключится к ней и начнет потоковое вещание.
Серверная часть
Относительно организации сетевого вещания, компания VideoLAN прекратила выпуск и обновление серверной части плеера. Новые версии проигрывателя не имеют функции VLC DLNA Server. Это связано с расширением возможностей и увеличением количества информации в глобальной сети. В локальных сетях редко требуется мультимедиа-контент. Здесь отдают предпочтение рабочим документам и электронным таблицам. Чтобы дать возможность «клиентам» подключиться к раздаче придется использовать сторонние инструменты или функции операционной системы.
Как подключиться к трансляции по DLNA через VLC
Для того чтобы использовать VLC DLNA Client в домашней или рабочей локальной сети, выполним следующие действия.
Замечание. При наличии большого количества медиа-файлов на сервере, доступных для запуска по DLNA-технологии, построение списка содержимого в ВЛС Media Player может занять длительное время.
Таким же способом можно загружать в проигрыватель аудио-файлы, анимацию и изображения. DLNA-клиент через «ВЛС» будет проигрывать те форматы файлов на сервере, которые поддерживаются медиа-плеером.
Другие функции DLNA-вещания VLC
DLNA VLC настройка открывает другие полезные команды по работе с медиа-контентом на сервере. Помимо просмотра фильмов из потока, проигрыватель ВЛС Медиа Плеер сможет записать видео-файл на локальном компьютере. Для этого надо.
Команда «Поток…» в контекстном меню вызовет мастер потокового вещания по протоколу UPnP. Достаточно выбрать соответствующий пункт по нажатию правой клавишей.
Для возврата в стандартный вид медиа-проигрывателя снимается галочка с пункта «Встроенный плейлист» меню «Вид».
На заметку. Чтобы не возникало путаницы в переключении между режимами работы, рекомендуется использовать отдельное окно по команде «Плейлист» (или сочетание кнопок «Ctrl + L»).
VLC не распознает UPnP-устройства
Частая проблема, когда плеер не видит других устройств в локальной сети. Единственный способ решить ее – установить на ПК версию ВЛС 2.08. Здесь такой проблемы не наблюдается.
Другой случай: плеер не подключается к серверу MiniDLNA по UPnP. Решение проблемы одинаковое. Потребуется инсталлировать проверенную версию 2.08.
Примечание. В более ранних версиях медиа-плеера VLC раздел UPnP расположен в другом месте. Необходимо зайти в «Инструменты», «Настройки», «Все», «Список воспроизведения», «Службы и обнаружение». Здесь можно активировать опцию UPnP. В настоящем примере используется VLC Media Player версии 2.2.6 Umbrella и Windows 8.1.
DLNA-технология в медиа-плеере VLC – это идеальный инструмент для обмена музыкой, фильмами, фотографиями и другим мультимедийным материалом. Может использоваться как хранилище в связке с любым «облачным» сервисом.
Как в Windows 10 включить сервер DLNA
Обмениваться и получать доступ к данным в одной локальной сети способны не только компьютеры, но также телевизоры, смартфоны, медиа-боксы и другие поддерживающие просмотр мультимедийного контента устройства. Это означает, к примеру, что вы можете просматривать хранящуюся на компьютере коллекцию изображений или видеоклипов на большом экране телевизора без переноса файлов посредством съемного носителя.
Такой просмотр возможен благодаря DLNA — специальному набору протоколов, позволяющих совместимым устройствам обмениваться медиаконтентом в рамках локальной сети. Благодаря DLNA пользователь может прослушивать музыку, просматривать изображения и видео в режиме реального времени на экране одного устройства, тогда как сам контент физически располагается на другом устройстве. Подключение по DLNA может быть как проводным, так и беспроводным.
В большинстве случаев для сопряжения компьютера и телевизора предлагается использовать стороннее программное обеспечение — домашний медиасервер, но в Windows 10 можно обойтись и без него, так как эта версия системы уже имеет в себе все необходимые компоненты, а именно сервер и клиент DLNA, а также
мультимедийный проигрыватель.
Включить DLNA в Windows 10 не составляет особого труда.
Командой control /name Microsoft.NetworkAndSharingCenter в окошке «Выполнить» откройте центр управления сетями и общим доступом и нажмите слева «Изменить дополнительные параметры общего доступа».
В следующем окне раскройте раздел «Все сети».
Кликните по ссылке «Выберите параметры потоковой передачи мультимедиа».
И нажмите в следующем окне кнопку «Включить потоковую передачу мультимедиа».
Если при этом вы вдруг получите сообщение «Потоковая передача мультимедиа не включена», зайдите в оснастку управления службами, найдите настройку «Служба общих сетевых ресурсов проигрывателя Windows Media», откройте ее свойства, тип запуска установите «Автоматический» и запустите.
После этого потоковая передача должна включиться без проблем.
К сожалению, потоковая передача не всегда работает так, как этого бы хотелось.
В некоторых случаях телевизор распознаёт компьютер в сети, но не видит общие папки и файлы, файлы могут не воспроизводится или воспроизводится с ошибками. Неполадки могут обуславливаться некорректными настройками сети, отсутствием на ПК соответствующих драйверов, а также поддержки устройством ряда мультимедийных форматов.
Как подключить телевизор к компьютеру по DLNA (медиа-сервер)
Как подключить телевизор к компьютеру по DLNA (медиа-сервер)
Из этой статьи вы узнаете о том, как подключить телевизор к компьютеру по DNLA, через домашний медиа-сервер. После того как вы настроите медиа-сервер на своем компьютере, у Вас появиться домашняя мультимедийная сеть. По ней вы сможете передавать видео с компьютера на телевизор, а также другой медиа-контент (фотографии, музыку) и воспроизводить в режиме реального времени. Такой подход к воспроизведению видео и аудио файлов на своем телевизоре избавит вас от необходимости каждый раз загружать медиа-контент на USB флеш-накопитель и создаст условия для выбора необходимого файла на TV панели.
Как связать компьютер с телевизором по DLNA.
Следует сказать, что для того чтобы создать такую сеть между компьютером и телевизором, ваша TV панель должна поддерживать набор стандартов DLNA. Что же такое DLNA?
Все именитые бренды такие как Microsoft, Intel, Hewlett-Packard, Nokia, Samsung, LG, Sony. состоят в этом цифровом альянсе, а вот Apple совместно с компанией BridgeCo разработала свой стандарт (технология и протокол) AirPlay, который поддерживают устройства от таких производителей, как Bowers & Wilkins, iHome, Marantz, JBL. Следовательно, если ваш телевизор или любое другое устройство от компании Apple, то подключить его в имеющуюся у вас сеть DLNA вы не сможете.
Многочисленные обращения в службу поддержки от разных пользователей результатов не дали и все как один получили весьма сухой ответ: «Наш продукт AllShare не работает на доброй половине хостов». Ну что же давайте их оставим наедине со своим глючным «продуктом» и воспользуемся универсальной альтернативой, программой Домашний медиа-сервер (UPnP, DLNA, HTTP). Она работает с телевизорами от Samsung, LG, Philips, Sony, Toshiba. Более детально с возможностями программы вы можете ознакомиться на официальном сайте.
Как вы уже поняли, для того чтобы создать сеть между компьютером и телевизором, нужно установить медиа-сервер. Запускайте скачанный с официального сайта дистрибутив программы и приступайте к установке.
Все что вам нужно сделать, это указать путь установки, поставить галочку в «Создать ярлык» и нажать на кнопку «Установить». Процесс установки пройдет быстро, а по его завершению запустите программу.
После запуска программы вам предложат ознакомиться со списком изменений. Нажмите кнопку «Закрыть» и в новом окне «Начальные настройки» в выпадающем меню «Устройства из списка» выберите тип своего устройства. В зависимости от выбранного вами типа медиа-устройства в поле «Встроенная поддержка файлов» будет отображаться через запятую список поддерживаемых форматов согласно документации.
Если ваше устройство поддерживает какие-нибудь другие типы форматов, которых нет в предлагаемом программой списке, то вы можете переключиться на «Произвольное устройство» и в поле расширений (фильмы, музыка, фото) через запятую дописать необходимый формат. Жмите кнопку «Далее».
В следующем окне «Каталоги медиа-ресурсов» нужно расшарить, то есть сделать видимыми папки или локальные, сетевые, съемные диски для своего устройства. Здесь же вы можете добавить свой каталог с медиа-контентом (указать путь к нему) щелкнув по кнопке «Добавить» и удалить уже предложенные папки программой.
Зеленые точки указывают на то, какой тип медиа-контента храниться в данном каталоге. Как правило я открываю доступ к локальным и съемным дискам потому, что это избавляет от необходимости загружать и перемещать файлы в определенные каталоги. Для этого нужно отметить галочками нужные пункты и добавить свои локальные диски. Жмите кнопку «Готово». После этого программа вам предложит выполнить сканирование медиа-ресурсов. Жмите кнопку «Да».
Так же вы можете добавить все локальные диски (или избранные каталоги) после установки медиа-сервера в настройках программы на вкладке «Медиа-ресурсы». Для этого нужно нажать кнопку «Добавить» и выбрать локальный диск, а после «Сканировать». После этого в интерфейсе программы будет отображаться весь список видео файлов, которые хранятся на вашем жестком диске (смотрите изображение ниже). Имейте ввиду, что из-за большого объема сканирования медиа-информации во время запуска сервера, программа будет загружаться дольше.
Так, что решайте сами какой объем медиа-данных будет доступно серверу. Чем меньше будет добавлено локальных дисков (каталогов), тем быстрее будет запуск медиа-сервера.
Идем дальше. После того как выполниться сканирование появится окно «Резервирование/восстановление данных программы». Здесь если желаете можете указать другой путь для каталога резервных копий и настроить автоматическое выполнение резервирования по расписанию. Я же оставлю все как есть.
В поле «Каталог резервных копий» отображается путь для сохранения и восстановления настроек программы. После того как вы нажмет кнопку «Выполнить» настройки будут сохранены. Все, жмите кнопку «Закрыть» потому, что все основные настройки выполнены и домашняя сеть компьютер-телевизор создана.
Рекомендую вам в настройках программы на вкладке «Дополнительно» отметить галочкой пункт «Установка службы Windows Домашний медиа-сервер (UPnP, DLNA, HTTP)» чтобы медиа-сервер запускался как служба. После этого подтвердите свои изменения нажав кнопку «Ок».
Чтобы запустить свой домашний медиа-сервер DLNA, достаточно нажать на кнопку в верхнем меню программы «Запустить». Берите пульт в руки и выбирайте из списка свой медиа-сервер.
Теперь у вас есть своя сеть между компьютером и телевизором. Кстати, если вам нужно проверить свой телевизор на битые пиксели и по возможности их восстановить, то подробно об этом читайте здесь. А у меня на сегодня все. Надеюсь подготовленный материал был для вас полезен и легок к восприятию. До встречи на страницах блога. Пока!
Источник
В медиа-проигрывателе VLC DLNA технология была предоставлена всем пользователям на бесплатной основе. Сейчас данное решение также поддерживается разработчиком. Обмениваться мультимедийным контентом можно, правильно выполнив настройку. Потребуется указать сетевой адрес устройства для потокового воспроизведения видео или аудио.
Содержание
- Настройка DLNA клиента VLC Media Player
- Клиентская часть
- Серверная часть
- Как подключиться к трансляции по DLNA через VLC
- Другие функции DLNA-вещания VLC
- VLC не распознает UPnP-устройства
DLNA (Digital-Living-Network-Alliance) – стандарты, по которым различные устройства могут принимать и передавать медиа-файлы, транслировать их в режиме «онлайн». Объединение электроники в единую сеть может быть:
- беспроводным (Wi-Fi);
- проводным (Ethernet).
Сетью объединяются мобильные телефоны, ноутбуки, настольные ПК, смарт-часы и другие аппараты. В общем смысле это три категории девайсов.
- Многофункциональные приборы.
- Сетевые бытовые устройства.
- Мобильные устройства.
DLNA описывает все методы совместного использования разного оборудования. Так, можно с видеокамеры или смартфона посмотреть фото на телевизоре или распечатать их на принтере. Смотреть фильм из «облака» на компьютере или вывести экран монитора на телевизор тоже помогает DLNA. Плеер VLC имеет два способа DLNA-взаимодействия: DLNA-клиент и DLNA-сервер. Первый позволяет проигрывать аудио, видео-файл, находящийся на другом устройстве. Второй обеспечивает раздачу материала другим гаджетам.
Примечание. Через DLNA плеер может проигрывать видео-форматы: MP4, OGG, MPG, AVI, VOB, MP3, MOV и другие. Доступно мгновенное перекодирование файловых форматов, в том числе в режиме командной строки.
Клиентская часть
Проигрыватель может подключаться к другим устройствам для просмотра или загрузки видео-контента. Клиент DLNA в «ВЛС» работает в автоматическом режиме. Данные от одного оборудования к другому передаются по протоколу UPnP (Universal Plug’n’Play). Потребуется только разрешить передачу информации через протокол. VLC Media Player выполнит сканирование локальной сети на наличие раздающих устройств. При обнаружении раздачи, плеер подключится к ней и начнет потоковое вещание.
Серверная часть
Относительно организации сетевого вещания, компания VideoLAN прекратила выпуск и обновление серверной части плеера. Новые версии проигрывателя не имеют функции VLC DLNA Server. Это связано с расширением возможностей и увеличением количества информации в глобальной сети. В локальных сетях редко требуется мультимедиа-контент. Здесь отдают предпочтение рабочим документам и электронным таблицам. Чтобы дать возможность «клиентам» подключиться к раздаче придется использовать сторонние инструменты или функции операционной системы.
Как подключиться к трансляции по DLNA через VLC
Для того чтобы использовать VLC DLNA Client в домашней или рабочей локальной сети, выполним следующие действия.
- Запустить медиа-проигрыватель, выбрать пункт «Плейлист» из раздела меню «Вид».
- В боковом меню слева найти подпункт «Протокол UPnP». Выбрать его для начала поиска доступных устройств с медиа-файлами в локальной сети.
- После завершения сканирования список серверов, доступных для подключения, отобразится в правой части плейлиста.
- Найденный сервер может содержать множество видео-файлов для просмотра в «ВЛС». Раскрыв содержимое ПК, выбрать видеоролик. Нажатие правой кнопкой мыши вызовет всплывающее меню. Выберем пункт «Воспроизвести».
- После запуска команды, медиа-плеер покажет трансляцию видеоклипа или музыкальной записи. Данные передаются на компьютер через ВЛС Media Player в режиме реального времени.
Замечание. При наличии большого количества медиа-файлов на сервере, доступных для запуска по DLNA-технологии, построение списка содержимого в ВЛС Media Player может занять длительное время.
Таким же способом можно загружать в проигрыватель аудио-файлы, анимацию и изображения. DLNA-клиент через «ВЛС» будет проигрывать те форматы файлов на сервере, которые поддерживаются медиа-плеером.
Другие функции DLNA-вещания VLC
DLNA VLC настройка открывает другие полезные команды по работе с медиа-контентом на сервере. Помимо просмотра фильмов из потока, проигрыватель ВЛС Медиа Плеер сможет записать видео-файл на локальном компьютере. Для этого надо.
- Найти в плейлисте нужный клип, нажать правой кнопкой мыши по нему и выбрать команду «Сохранить».
- В появившемся окне указать формат загружаемого фильма, название ролика и другие параметры при необходимости. Жмем «Начать».
- Полученный медиа-файл будет доступен по указанному адресу.
Команда «Поток…» в контекстном меню вызовет мастер потокового вещания по протоколу UPnP. Достаточно выбрать соответствующий пункт по нажатию правой клавишей.
Для возврата в стандартный вид медиа-проигрывателя снимается галочка с пункта «Встроенный плейлист» меню «Вид».
На заметку. Чтобы не возникало путаницы в переключении между режимами работы, рекомендуется использовать отдельное окно по команде «Плейлист» (или сочетание кнопок «Ctrl + L»).
VLC не распознает UPnP-устройства
Частая проблема, когда плеер не видит других устройств в локальной сети. Единственный способ решить ее – установить на ПК версию ВЛС 2.08. Здесь такой проблемы не наблюдается.
Другой случай: плеер не подключается к серверу MiniDLNA по UPnP. Решение проблемы одинаковое. Потребуется инсталлировать проверенную версию 2.08.
Примечание. В более ранних версиях медиа-плеера VLC раздел UPnP расположен в другом месте. Необходимо зайти в «Инструменты», «Настройки», «Все», «Список воспроизведения», «Службы и обнаружение». Здесь можно активировать опцию UPnP. В настоящем примере используется VLC Media Player версии 2.2.6 Umbrella и Windows 8.1.
DLNA-технология в медиа-плеере VLC – это идеальный инструмент для обмена музыкой, фильмами, фотографиями и другим мультимедийным материалом. Может использоваться как хранилище в связке с любым «облачным» сервисом.
problem with detecting upnp
Hello
I have 2 upnp servers — Servio and MS Media server (using media player). They works on my PC. In addition, I have laptop with the vlc.
All worked good. However, one week ago vlc in my laptop stopped seeing (detecting) upnp at all.
You should know that:
— laptop and pc have same version windows 10 x64, also same antivirus and same vlc-3.0.8-win64
— one week ago vlc on my laptop worked without any problem.
— there is no problem to play video from upnp with vlc on my pc.
— vlc in my phone and androidtv also can identify 2 servers and can play video.
— if I run shortcut «my computer» (to browse folders) on my laptop I can see both servers and copy some video.
— media player on my laptop identify both servers.
— my LAN has «trusted home settings».
— my antivirus trust vlc more than himself.
— I tried to refresh settings, reinstall vlc, install older version vlc-2.0.8-win32 and vlc-3.0.6-win32 – but its didn’t help.
I used «resource monitor» (windows 10 x64 has it) to see where does vlc go after pick «universal Plug’n’Play». And there are differences between vlc on pc and vlc on laptop
On my pc vlc goes to address:
— 239.255.255.250
— 192.168.1.1 (my router)
— 192.168.1.104 (servio server)
On laptop lvc goes to address:
— 224.0.0.251
— 239.255.255.250
— mine-lt (it is «\mine-lt», the same as «C:Users»)
Can you help me with that?
VLC can easily access media from UPnP (Universal Plug and Play) as well as DLNA (Digital Living Network Alliance). The option is available in the View > Playlist section of the media player. UPnP and DLNA allow you to stream content over your local network. You can see televisions make use of this feature to access videos from your laptops and other devices supporting the standard. It’s like sharing the media content that you have on your computer or phone to other devices without the need to copy and move files. All of them should be connected to the same network or Wi-Fi.
If you have VLC on your computer, you will be accessing the files available via UPnP as well as DLNA. There should be another device sharing media files using this standard or protocol. It’s like a private network for audio and video files.
Here’s how you access media from UPnP or DLNA using VLC:
- Open up VLC Media Player.
- Go to View > Playlist [CTRL + L].
- On the left under Local Network, click on Universal Plug’n’Play.
- You’ll see a list of files or streaming networks listed on the left.
- Browse through them and right click on them to Play, Stream or Add to Playlist.
- You will be playing media from your network in some time.
Note: It can take some time for VLC to discover and list all the folders and sub-folders from your UPnP and DLNA servers.
Mageia Russian Community Forum
Форум русскоязычного сообщества пользователей Mageia
Вы не вошли. Пожалуйста, войдите или зарегистрируйтесь.
Активные темы Темы без ответов
Работает групповой чат Mageia Russian Community в Telegram. Если Bам не пришло активационное письмо на электронную почту, проверьте секцию «Спам».
Администрация форума призывает всех пользователей писать правильно названия дистрибутивов, компаний, программ, термины и пр., а так же имена и фамилии.
Например: Arch, Debian, Fedora, Windows, AMD, Baobab, NVidia, , т.е. без транслитерации, а в именах и фамилиях давать её в скобках — Linus Torvalds (Линус Торвальдс)
Это обусловлено настройкой поисковиков по правильным названиям, которые облегчают наши же поиски информации в интернете.
VLC не видит DLNA сервер
Страницы 1
Чтобы отправить ответ, вы должны войти или зарегистрироваться
1 2016-09-10 20:04:47
- vlalu
- Пользователь
- Offline
- Зарегистрирован: 2015-10-31
- Сообщений: 55
VLC и upnp-inspector не видят DLNA сервер.
Сервер на роутере, его прекрасно видит телевизор и винда и VLC в ней. В Магее5-64 не видит.
Запуск с консоли дает такие сообщения для VLC:
Консоль
[vlalu@localhost ~]$ vlc
VLC media player 2.2.4 Weatherwax (revision 2.2.3-37-g888b7e89)
[0000000001b2cfa8] upnp services discovery: Initializing libupnp on '(null)' interface
[0000000001b2cfa8] upnp services discovery error: Initialization failed: UPNP_E_OUTOF_SOCKET
[0000000001b2cfa8] core services discovery error: no suitable services discovery module
для upnp-inspector:
Консоль
vlalu@localhost ~]$ upnp-inspector
/usr/lib64/python2.7/site-packages/twisted/internet/_sslverify.py:184: UserWarning: You do not have the service_identity module installed. Please install it from <https://pypi.python.org/pypi/service_identity>. Without the service_identity module and a recent enough pyOpenSSL tosupport it, Twisted can perform only rudimentary TLS client hostnameverification. Many valid certificate/hostname mappings may be rejected.
verifyHostname, VerificationError = _selectVerifyImplementation()
service_identity модуля в репо для Магея 5 нет. Вообще, что делать? Или проблема в другом?
2 Ответ от vlalu 2016-09-10 21:17:44
- vlalu
- Пользователь
- Offline
- Зарегистрирован: 2015-10-31
- Сообщений: 55
В продолжении темы:
Отключил полностью фаревол — Upnp инспектор стал показывать DLNA сервера и клиентов (какие службы разрешить не понял). VLC по-прежнему, как в предыдущем сообщении.
3 Ответ от XliN 2016-09-11 11:26:01
- XliN
- Администратор
- Offline
- Откуда: Белгород
- Зарегистрирован: 2012-06-08
- Сообщений: 2,005
vlalu,
Отключи его нафиг
Консоль
systemctl stop shorewall
Консоль
systemctl disble shorewall
Это стоит? МОжет в vlc надо чего подстроить?
Консоль
[xlin@xlin ~]$ sudo dnf info libupnp6
Последняя проверка окончания срока действия метаданных: 1 day, 14:19:37 назад, Fri Sep 9 21:07:41 2016.
Доступные пакеты
Имя : libupnp6
Архитектура : i586
Эпоха : 0
Версия : 1.6.20
Релиз : 1.mga6
Размер : 85 k
Репозиторий : mageia-i586
Краткое опи : Library and tools for the UPnP protocol
URL : http://pupnp.sourceforge.net/
Лицензия : BSD
Описание : The Linux SDK for UPnP Devices (libupnp) provides developers with an API and
: open source code for building control points, devices, and bridges that are
: compliant with Version 1.0 of the Universal Plug and Play Device
: Architecture Specification.
MXLinux 19.3 — xfce
Чем больше я работаю админом, тем больше понимаю,
насколько волшебна фраза — «Нет технической возможности!»
==============================================
4 Ответ от XliN 2016-09-11 11:30:52
- XliN
- Администратор
- Offline
- Откуда: Белгород
- Зарегистрирован: 2012-06-08
- Сообщений: 2,005
vlalu, Хотя нет. Поймал баг. Ждать когда исправят. https://bugs.launchpad.net/ubuntu/+sour … ug/1565549
MXLinux 19.3 — xfce
Чем больше я работаю админом, тем больше понимаю,
насколько волшебна фраза — «Нет технической возможности!»
==============================================
5 Ответ от vlalu 2016-09-11 18:42:02
- vlalu
- Пользователь
- Offline
- Зарегистрирован: 2015-10-31
- Сообщений: 55
XliN
Упомянутый пакет libupnp6, у меня lib64upnp6, установлен:
Консоль
[root@localhost vlalu]# rpm -qi lib64upnp6
Name : lib64upnp6
Version : 1.6.19
Release : 4.1.mga5
Architecture: x86_64
Install Date: Чт 01 сен 2016 18:54:38
Group : System/Libraries
Size : 173915
License : BSD
Signature : RSA/SHA1, Чт 21 июл 2016 19:21:20, Key ID b742fa8b80420f66
Source RPM : libupnp-1.6.19-4.1.mga5.src.rpm
Build Date : Чт 21 июл 2016 19:19:45
Build Host : rabbit.mageia.org
Relocations : (not relocatable)
Packager : luigiwalser <luigiwalser>
Vendor : Mageia.Org
URL : http://pupnp.sourceforge.net/
Summary : Library and tools for the UPnP protocol
Description :
The Linux SDK for UPnP Devices (libupnp) provides developers with an API and
open source code for building control points, devices, and bridges that are
compliant with Version 1.0 of the Universal Plug and Play Device
Architecture Specification.
6 Ответ от XliN 2016-09-11 20:07:15
- XliN
- Администратор
- Offline
- Откуда: Белгород
- Зарегистрирован: 2012-06-08
- Сообщений: 2,005
vlalu, Тогда точно баг. Нужно ждать исправления.
MXLinux 19.3 — xfce
Чем больше я работаю админом, тем больше понимаю,
насколько волшебна фраза — «Нет технической возможности!»
==============================================
Сообщений 6
Страницы 1
Чтобы отправить ответ, вы должны войти или зарегистрироваться
Персональные устройства, работающие на базе операционной системы Виндовс, используют разные службы для взаимодействия элементов. Например, пользователей часто интересует, как включить функционал UPnP на компьютере с операционкой Windows 10. С назначением такой опции и инструкциями по активации нужно ознакомиться заранее, чтобы исключить возможность ошибки в настройках.
Что такое UPnP и для чего используют?
Указанное сокращение расшифровывается как Universal Plug and Play. Служба работает как координатор подключений доступных для компьютера (персонального или стационарного) устройств. Другими словами – после обнаружения дополнительного гаджета этот протокол подает команду операционке на скачивание и активацию нужных драйверов.
Внимание! Функционал включен разработчиком в режим «По умолчанию». Это значит, что дополнительная активация пользователю не нужна. В некоторых случаях службу потребуется отключить, чтобы обезопасить ПК.
Как включить или отключить?
Если опция отключена (по каким-либо причинам), необходимо выполнить предварительную подготовку операционной системы:
- перейти в блок «Панель управления»;
- открыть раздел «Программы и компоненты»;
- выбрать строку с названием искомого элемента;
- активировать (поставить галочку в окошке рядом, запустить).
Внимание! В некоторых случаях требуется проверка службы на роутере. Некоторые модели не подразумевают автоматического включения данного функционала. Для выполнения настроек нужно ввести в строке браузера 192.168.1.1 и установить нужные галочки.
Для дальнейшего запуска опции нужно выполнить несложную инструкцию:
- нажать кнопку «Пуск» на рабочем столе персонального устройства;
- последовательно перейти по разделам: «Панель управления», «Сеть и интернет», «Управление сетями и общим доступом», «Изменить дополнительные параметры»;
- в окне нажить на строку «Включить сетевое обнаружение»;
- сохранить внесенные изменения.
Если требуются отдельные настройки режима, используют дополнительно скачанную утилиту UPnP Wizard. Программа позволяет настроить процедуру туннелирования и обмена информацией между подключенными гаджетами. Для отключения нужно выполнить ту же инструкцию, но в последнем пункте выбрать деактивацию службы.
Как защитить себя
Автоматическое подключение устройств, которые находятся рядом, может навредить ПК. Если кто-то получит несанкционированный доступ к созданной сети, ему станут доступны следующие действия:
- копирование и изменение информации, находящейся на главном ПК и в подключенных гаджетах;
- запуск вредоносных программ на персональном компьютере (антивирусные софты в таком режиме можно отключить);
- использование адреса маршрутизатора для совершения запрещенных законодательством действий в сети (характер подобных действий может быть разным – от стандартной рассылки спама до совершения уголовных преступлений).
Стандартный способ обезопасить сеть – использование внешних накопителей для передачи информации. Создание локального соединения влечет возникновение сбоев и неполадок в работе гаджетов «с обеих сторон» подключения. При домашнем использовании, если есть возможность обойтись без такого формата передачи данных, лучше ее использовать.
Служба UPnP обеспечивает соединение нескольких устройств в отдельно созданную сеть. Это позволяет быстро обмениваться данными (например, смотреть фильмы и фото, играть, совершать иные действия), но чревато заражением ПК вирусами. Чтобы исключить возможные неприятные ситуации, необходимо отключать сервис (пока подключение не потребуется).
планируется, что поддержка резервного копирования VLC 1.2.0 get UPNP (DLNA).
Начиная с 2011-08-04 ночные сборки VLC должны включать его снова в более или менее рабочем состоянии.
В строке меню выберите «вид», а затем «список воспроизведения». В новом окне нажмите на » треугольник «перед текстом» локальная сеть » слева. Меню расширено и там вы должны увидеть запись «Universal Plug’n’Play».
Теперь выберите «Universal Plug’n’Play» и подождите…это займет не менее 20 секунд (но также может занять несколько минут пока не появится сервер).
до сих пор, кажется, нет возможности вручную добавить ip-адрес сервера, включая порт. Я бы тоже этого хотел, потому что я не хочу заявить всему миру через порт 1900, что мой сервер предлагает музыка/фотографии/видео.
здесь ссылка на одну сборку Windows, как известно, работает (более или менее). Вы всегда можете попробовать новые сборки, но имейте в виду, что все они «нестабильны» и могут иметь некоторые вопросы.
http://nightlies.videolan.org/build/win32/trunk-20110804-1935/
I have VLC on my Mac and would like to connect to a DLNA server on my LAN but the server isn’t showing up in VLC’s UPnP auto-discovery UI. Given the IP address of the server how can I point VLC to it explicitly so it can be ‘discovered’?
asked Sep 22, 2010 at 23:58
1
Read this thread.
What worked for me was to go to Tools → Preferences → All → Playlist → Services and Discovery, and enable Universal Plug and Play (UPnP).
Then go to VLC main menu and click View → Playlist and scroll down to Local Network. Locate Universal Plug and Play and click on it.
A few moments later your media service should be shown on the main window to the right. If you click on it (or double click) then it will start showing you all the folders/files being served. Give it time as it took mine almost 30 seconds to show everything.
Since VLC 2.x you can skip the Tools process and directly go to View -> Playlist -> Local Network -> Universal Plug’n’Play to get the DLNA devices on your network listed and stream from them.
answered Mar 25, 2011 at 8:20
joojoojajajoojoojaja
7347 silver badges3 bronze badges
9
It is planned that VLC 1.2.0 get’s back UPNP (DLNA) support.
Since 2011-08-04 the nightly builds of VLC should include it again in a more or less working state.
In the menu bar select «View» and then «Playlist». In the new window click on the «triangle» before the text «Local Network» on the left. The menu is expanded and there you should see the entry «Universal Plug’n’Play».
Now select «Universal Plug’n’Play» and wait…it takes at least 20 seconds (but may also take some minutes until the server shows up).
So far there doesn’t seem to be an option to manually add the server ip including the port. I would like that too because I don’t want to announce to the whole world via port 1900 that my server offers music/pictures/videos.
Here the link to one Windows build known to work (more or less). You can always try newer builds but keep in mind that those are all «unstable» and might have some issues.
http://nightlies.videolan.org/build/win32/trunk-20110804-1935/
answered Aug 18, 2011 at 14:42
marsmars
1111 silver badge2 bronze badges