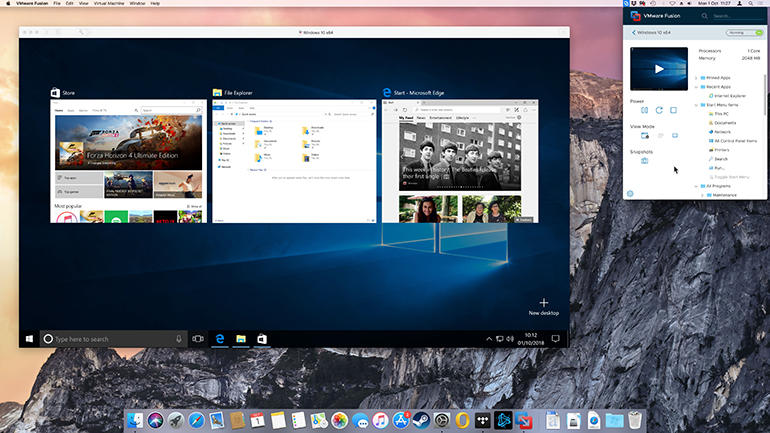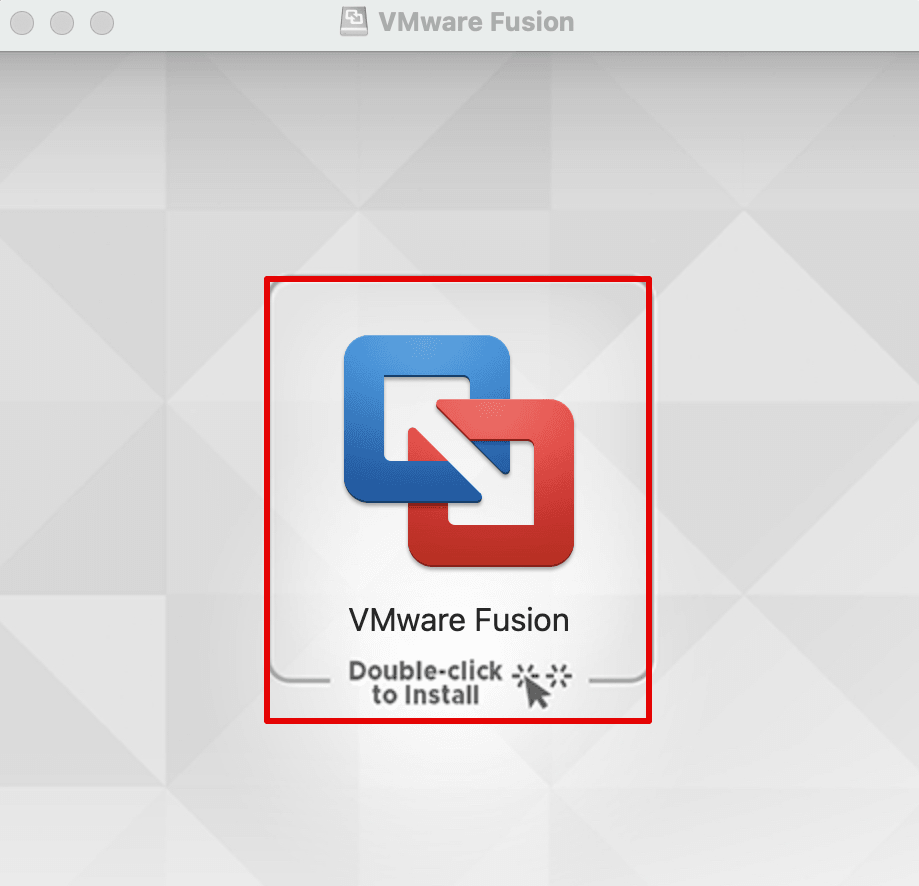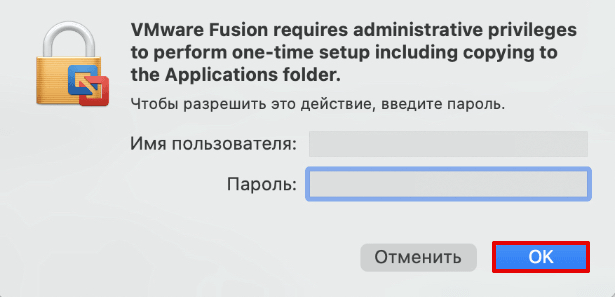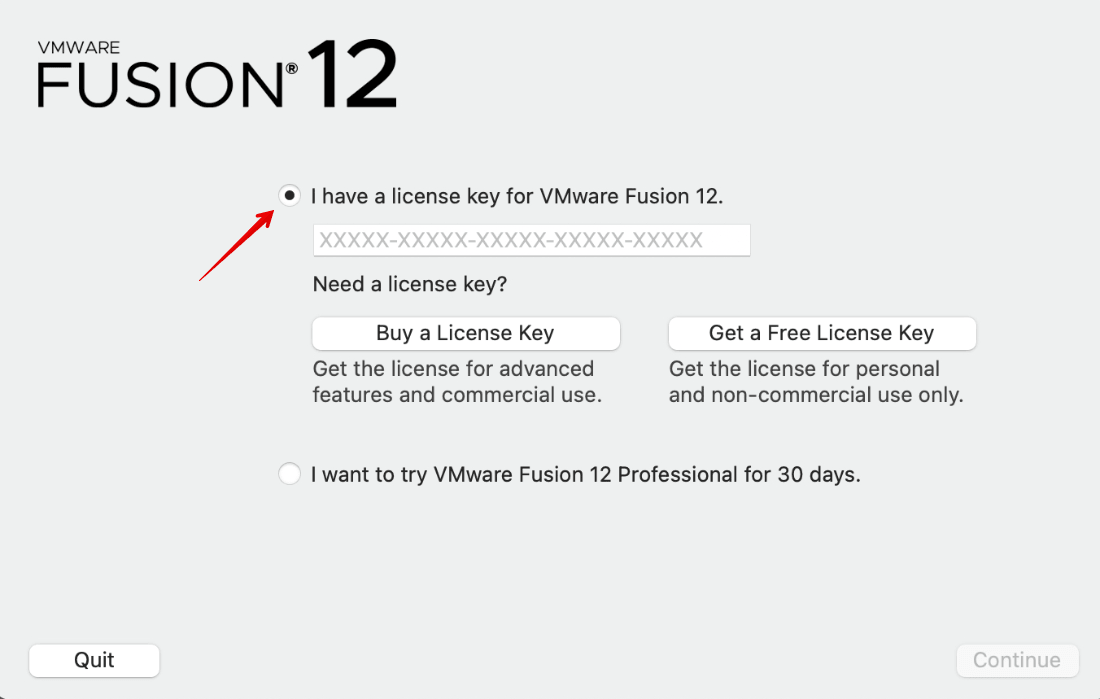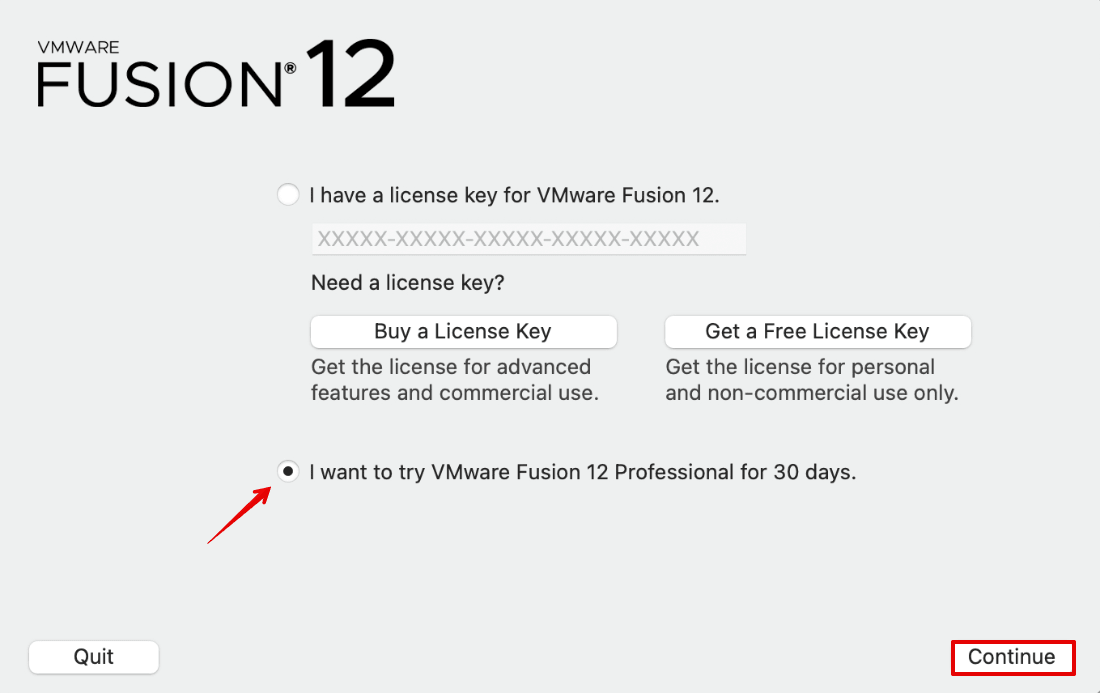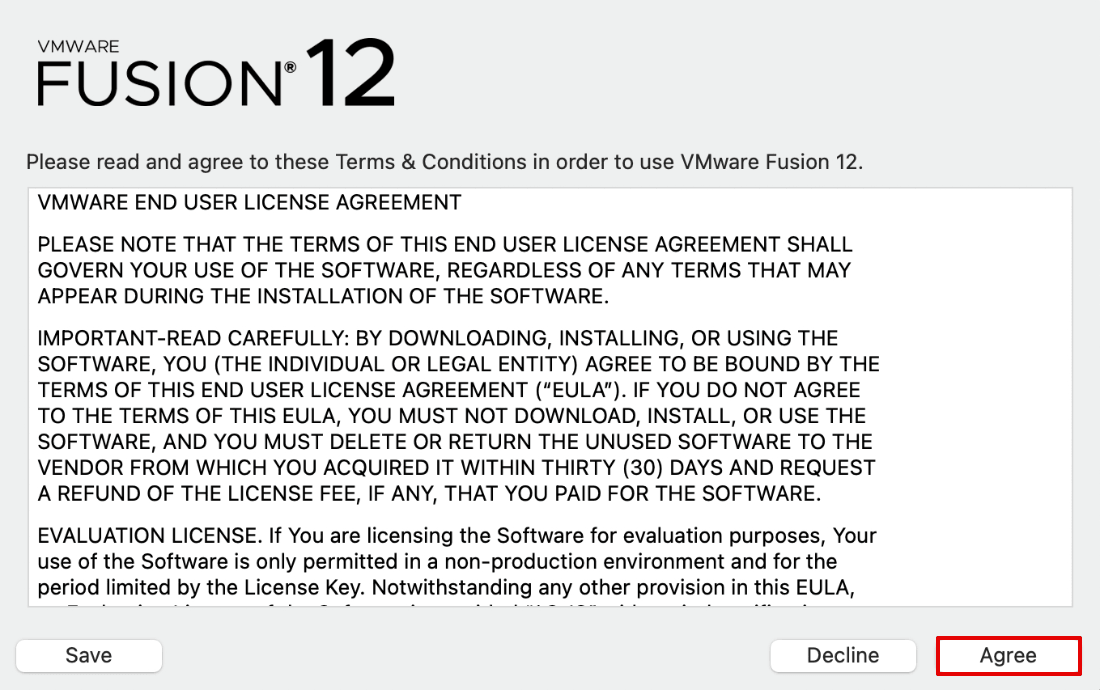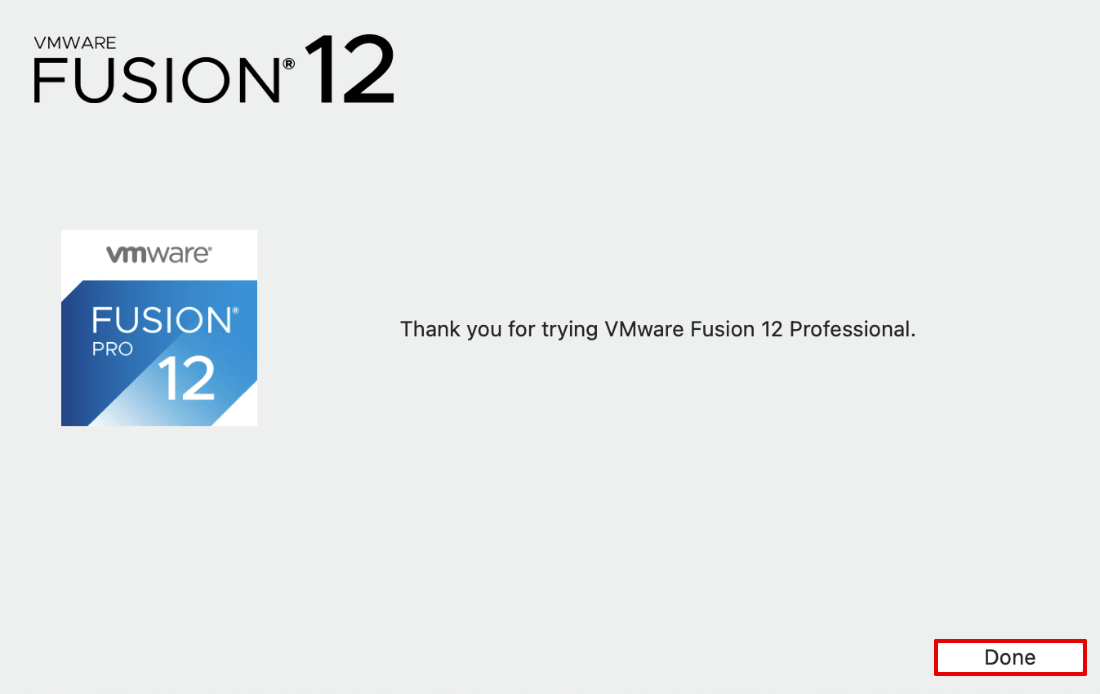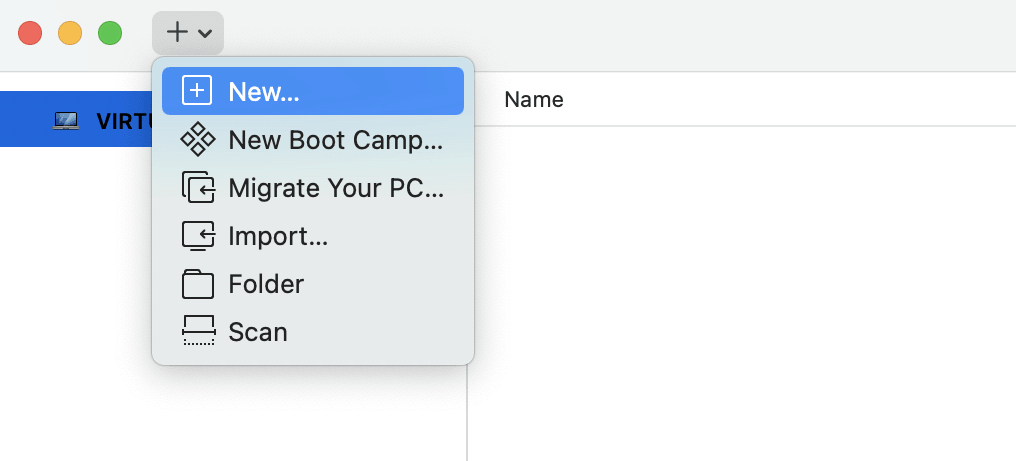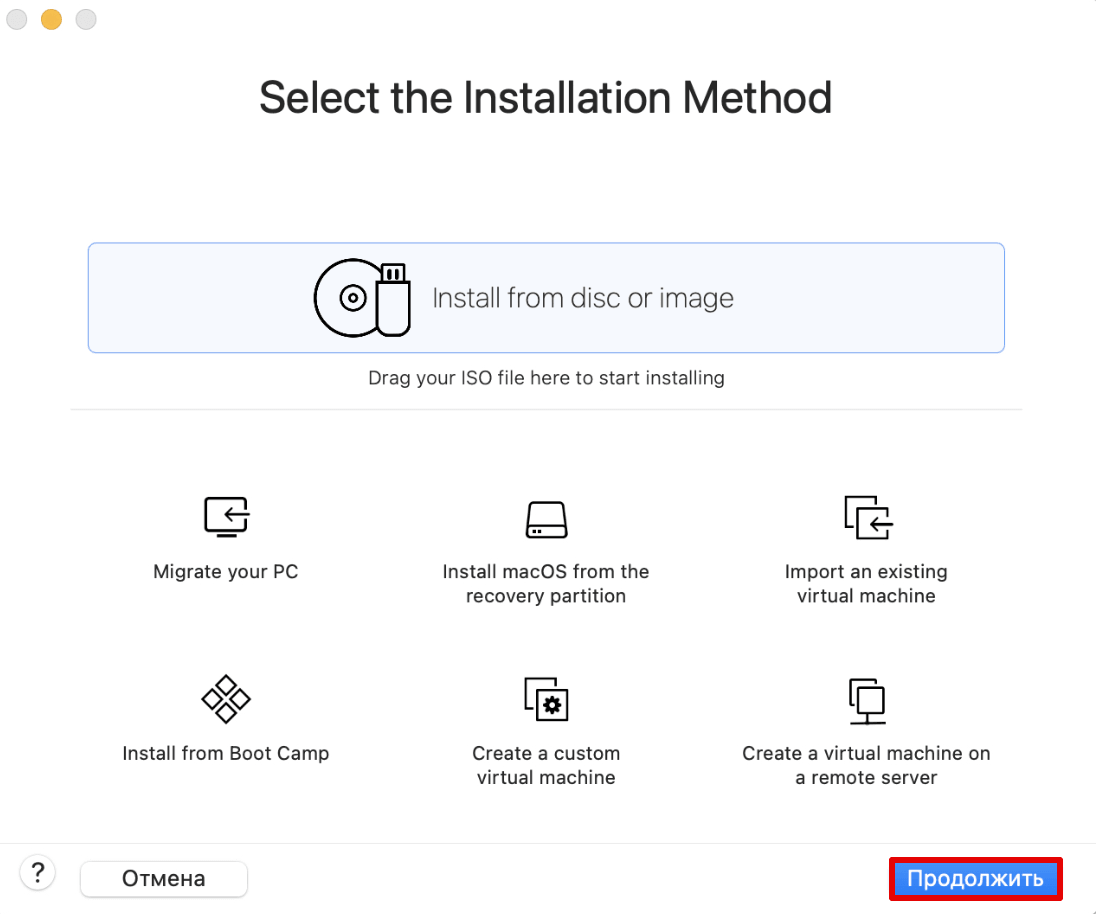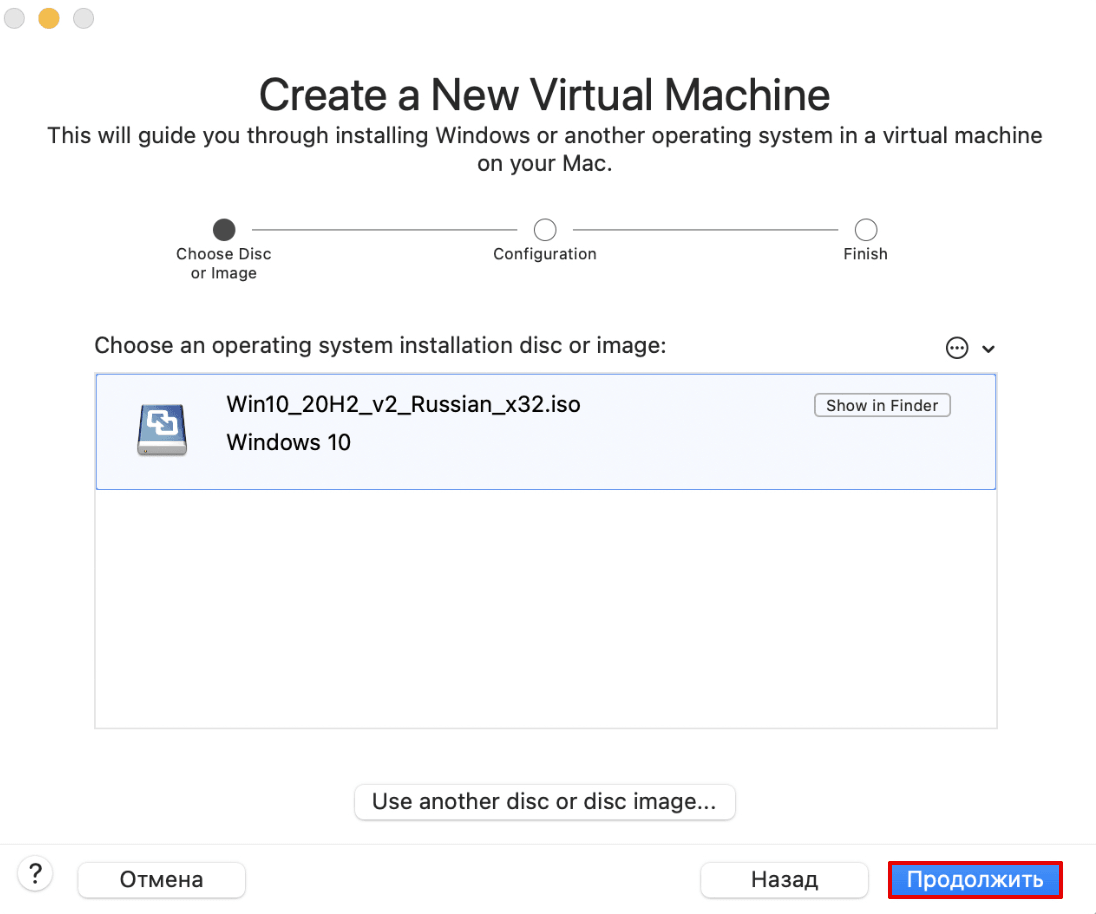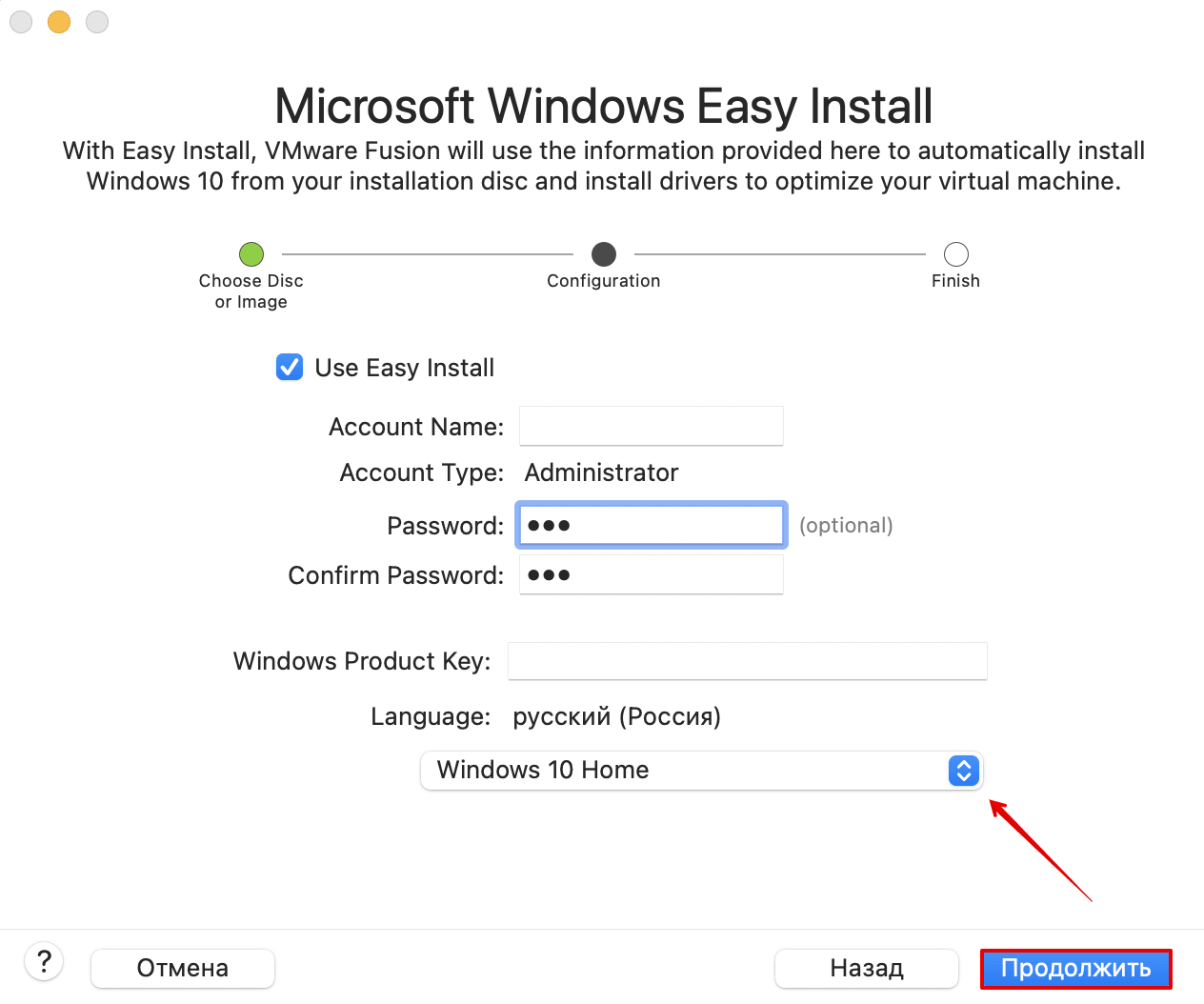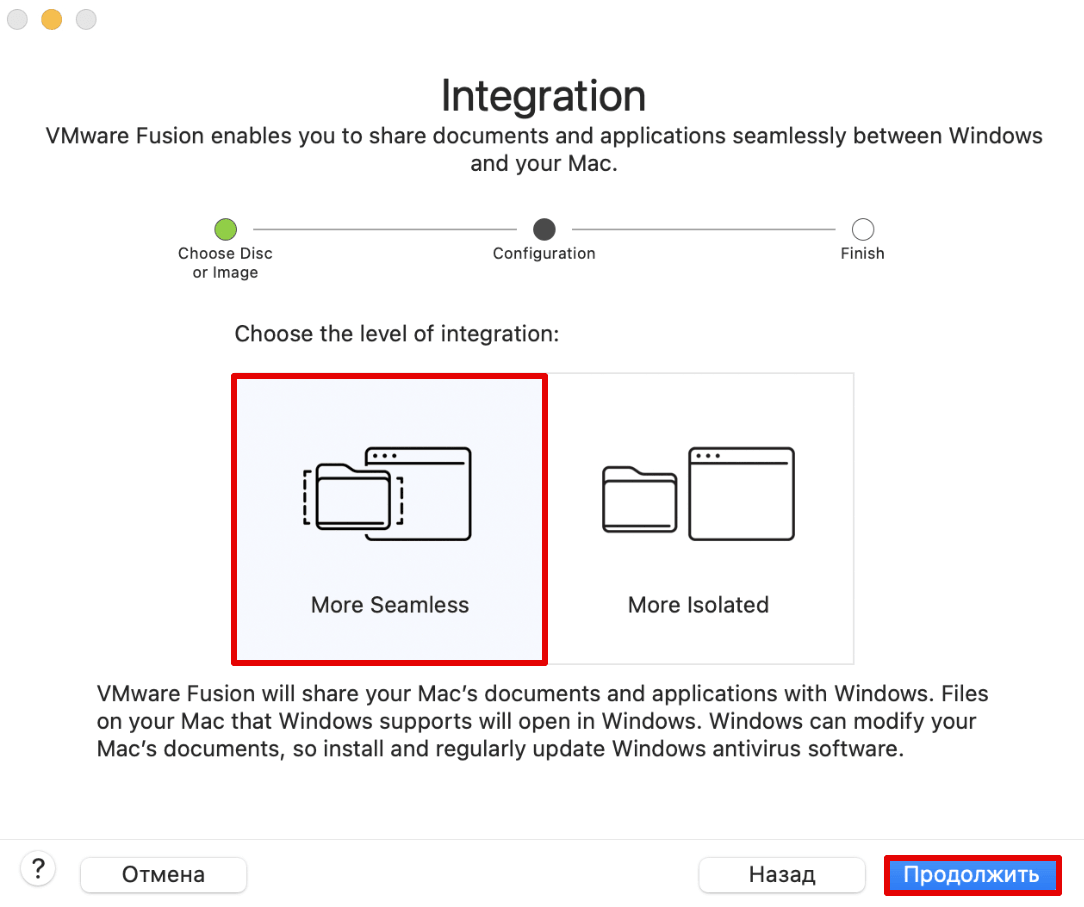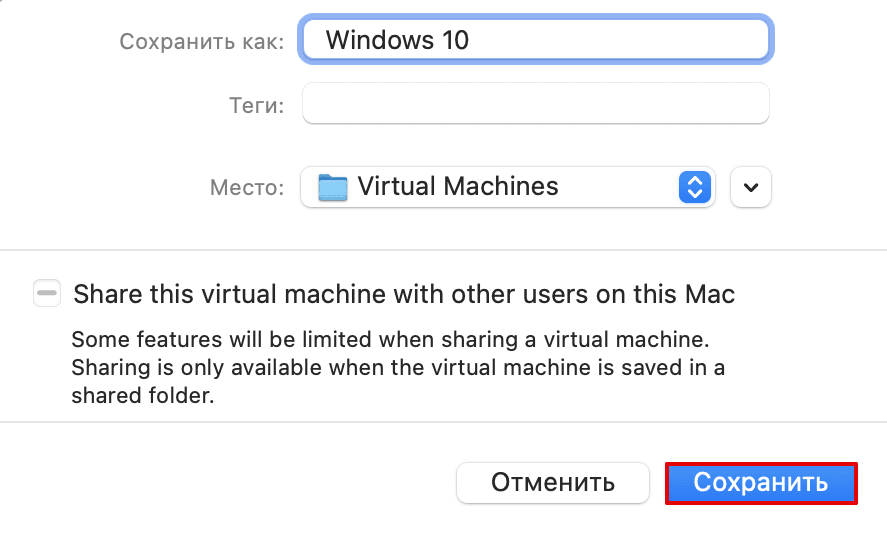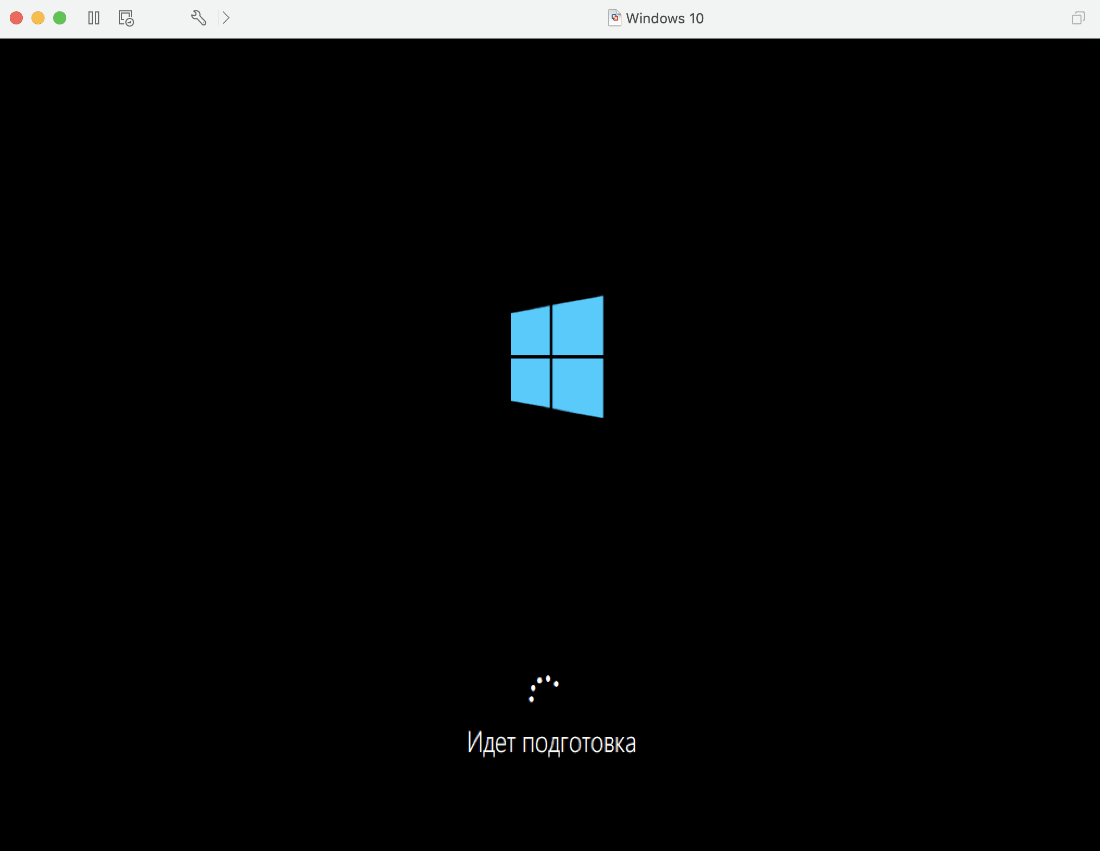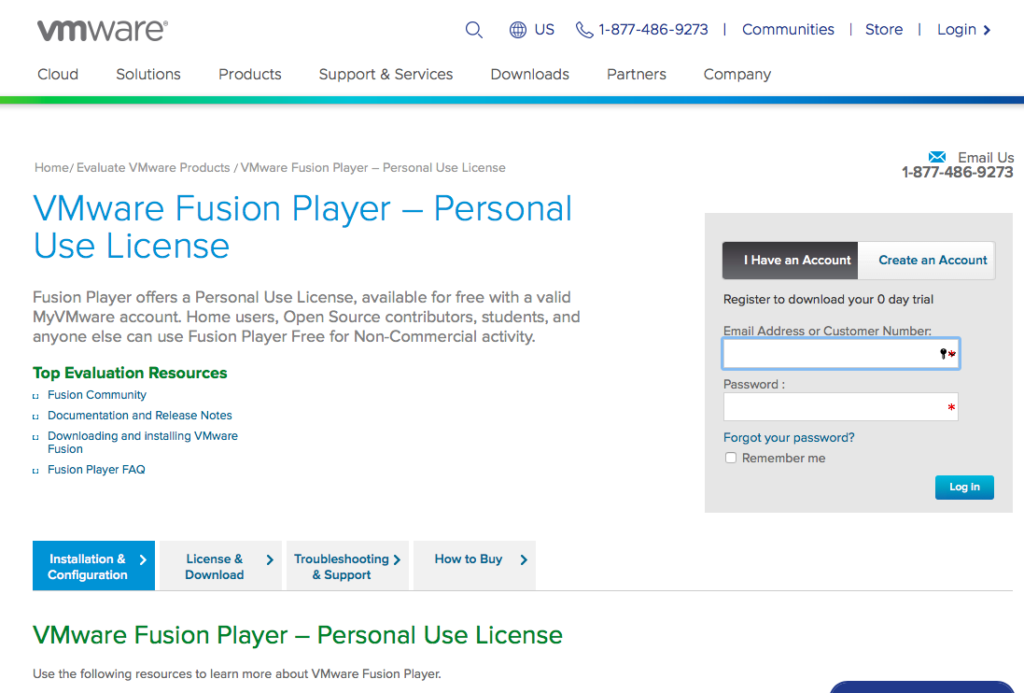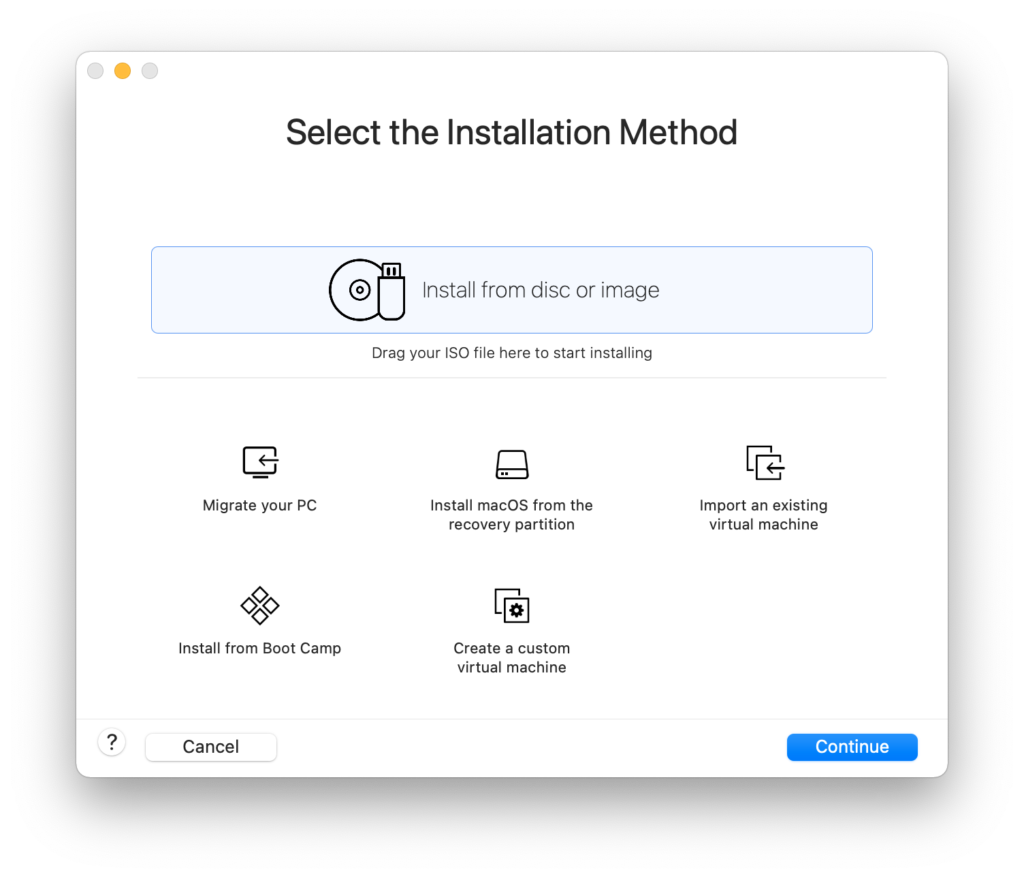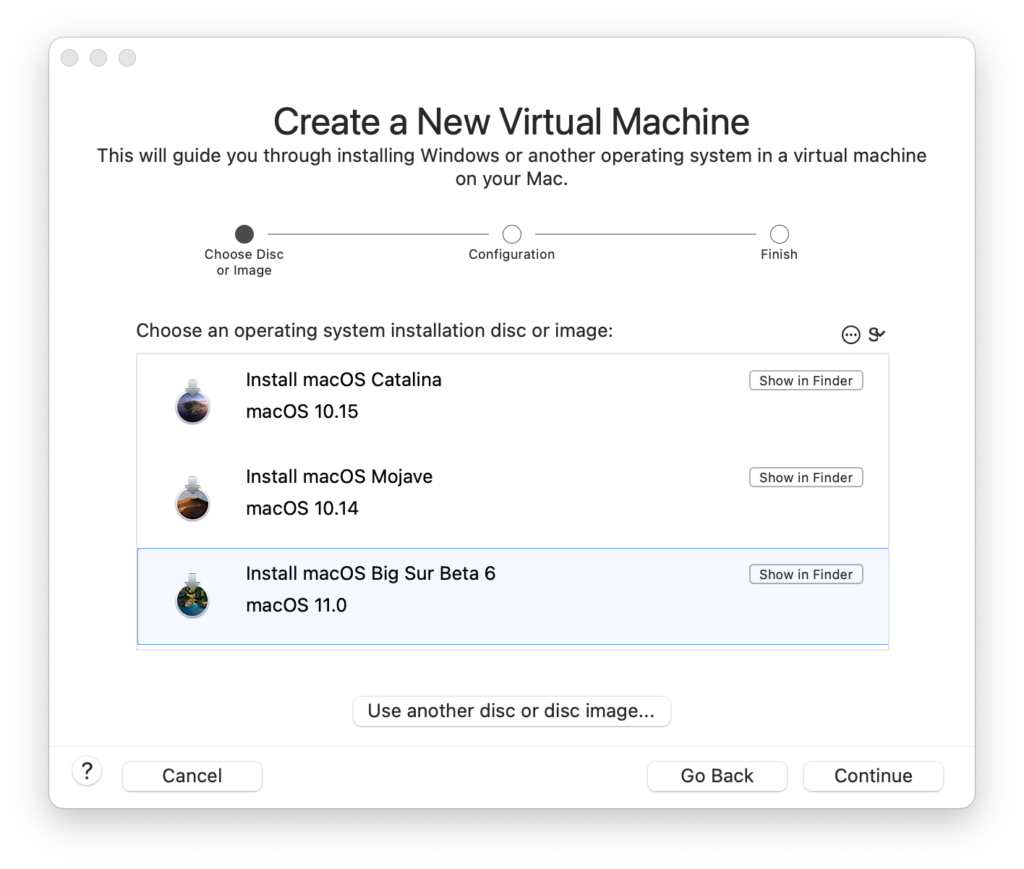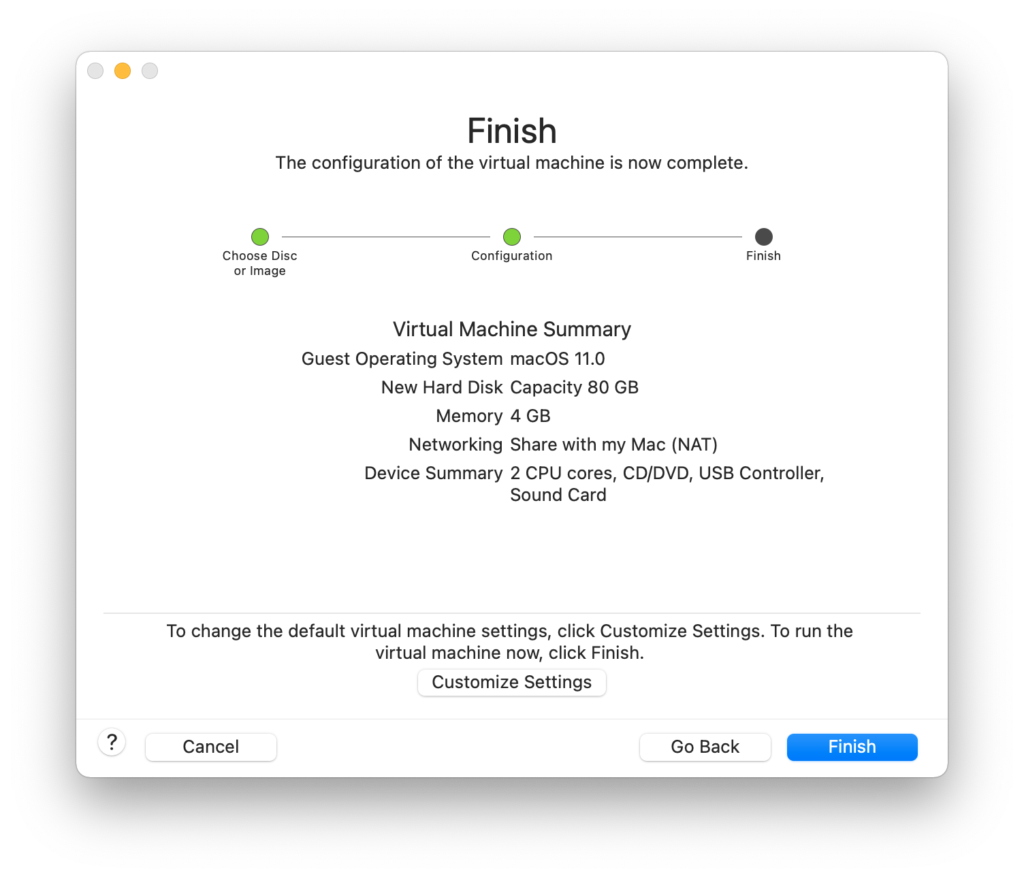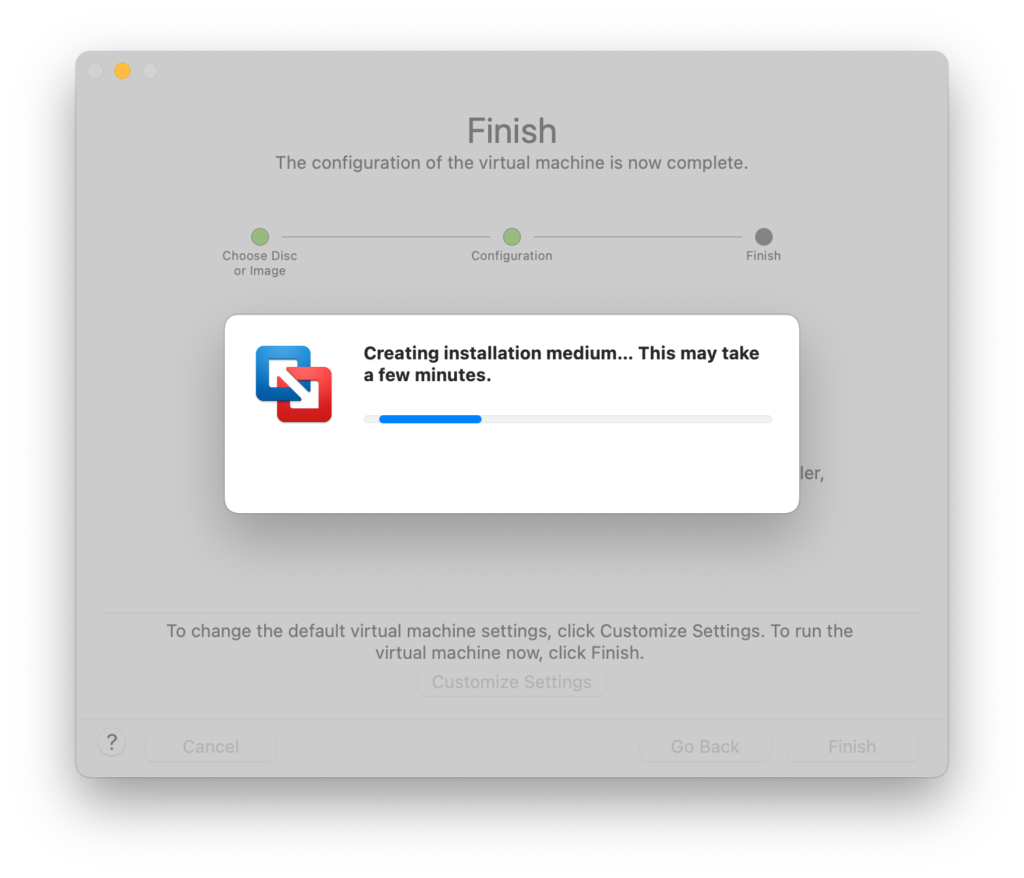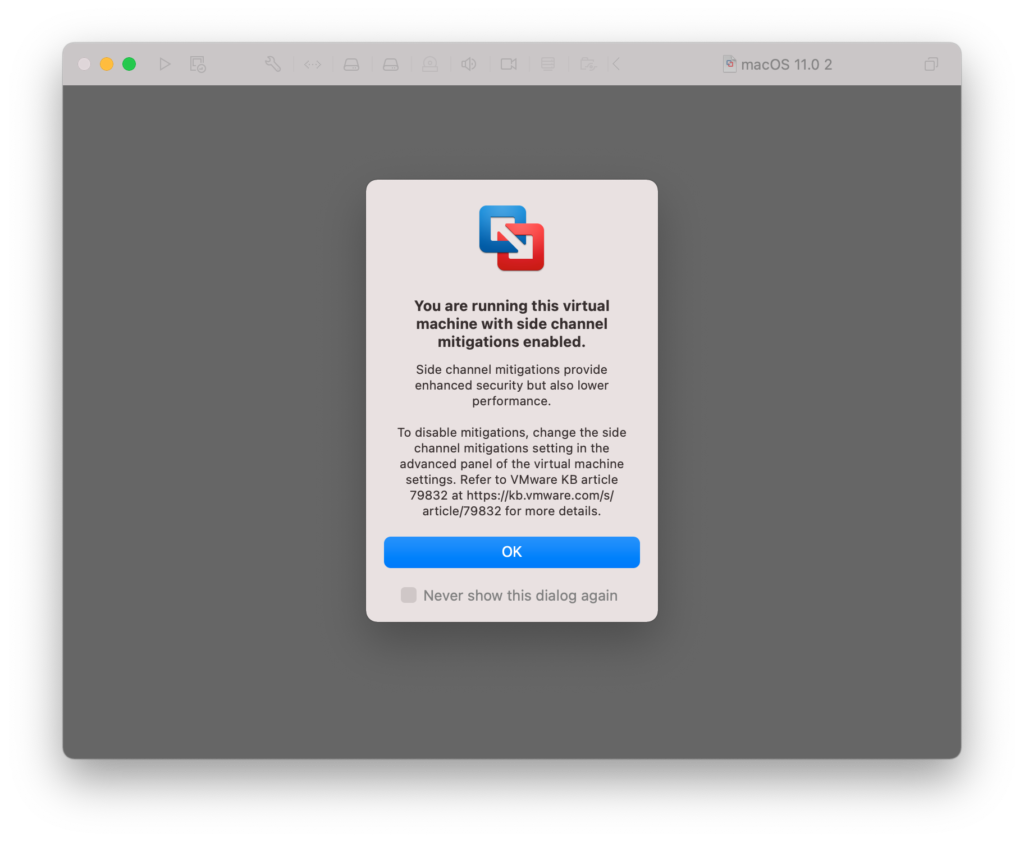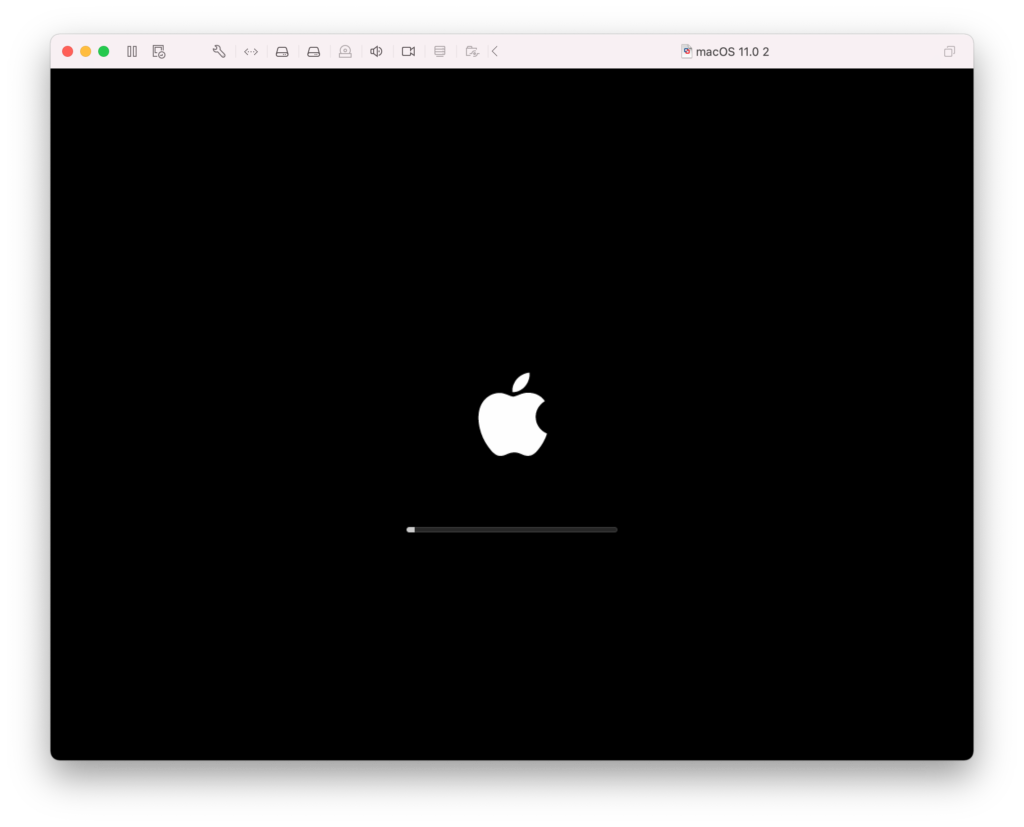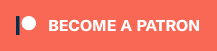Контроль над многооблачными средами
73% компаний используют 2 публичных облака или более. Многооблачные среды ускоряют цифровую трансформацию, но при этом создают сложность и риски.
Многооблачные среды обычно сложные
91% руководителей ищут способ повысить «согласованность своих публичных облачных сред».
Приложения нужно модернизировать
68% разработчиков хотят расширить использование современных платформ, API-интерфейсов и служб приложений.
Удаленная работа — это новая норма
72% сотрудников компаний работают в нетрадиционных средах.
Нисходящий подход к безопасности
Риск, связанный с безопасностью, данными и проблемами конфиденциальности, остается главной проблемой многооблачных сред.
Сервисы VMware Cross-Cloud™ позволяют компаниям реализовать потенциал безопасной и устойчивой многооблачной среды.
Обзор многооблачной среды
Ускоренная модернизация облаков
Ускорьте модернизацию приложений с многооблачной платформой Kubernetes для согласованного создания и использования ПО.
Ускорение производства
Обеспечьте быстрое и безопасное создание и развертывание в любом публичном облаке или в локальном кластере Kubernetes.
Упрощение процессов Kubernetes
Создавайте и используйте безопасную многооблачную инфраструктуру контейнеров с возможностью масштабирования.
Помощь экспертов
Реализуйте потенциал путем модернизации имеющихся приложений и разработки инновационных продуктов.
Платформа приложений
Обеспечьте создание, защиту, администрирование и бесперебойную работу приложений с помощью рекомендаций VMware и решений по модернизации ПО.

Жизненный цикл контейнеров: 11 способов защиты
Рекомендации от команд DevSecOps по методологии современных приложений.
Решения и продукты
Обзор многооблачной среды
Потенциал любого облака и согласованность одного
Ускорьте переход к облаку благодаря корпоративной инфраструктуре, эксплуатации на базе нескольких облаков и современной платформе приложений как за пределами периметра, так и в любом облаке.
Подключайтесь и обеспечивайте стабильную работу
Сокращайте время реализации преимуществ, снижайте расходы и повышайте безопасность, модернизируя инфраструктуру общедоступных и частных облаков.
Расширение цифровых возможностей
Безопасно, надежно и оптимально подключайте приложения в облаке и на периметре, чтобы использовать уникальные возможности.
Облачная и граничная инфраструктура
Используйте приложения в нужном масштабе благодаря согласованной инфраструктуре в публичных облаках, ЦОД и на границе.

Исследование VMware: многооблачные стратегии
Узнайте, почему многооблачные стратегии очень важны для достижения успеха.
Решения и продукты
Обзор многооблачной среды
Многооблачные среды и Anywhere Workspace
Обеспечьте продуктивность распределенных сотрудников благодаря безопасному доступу к приложениям с любого устройства.
Удобство работы сотрудников
Предоставьте сотрудникам возможность выбора устройств, а также гибкие, согласованные и благоприятные условия работы.
Защита распределенной среды
Упростите переход к модели нулевого доверия с помощью ситуационного анализа и подключенных контрольных точек.
Автоматизация рабочей области
Контролируйте результаты с помощью интеллектуальных средств управления соответствием, процессами и производительностью.
.png)
Удаленная работа перестала быть вопросом выбора
Начните процесс трансформации в распределенную организацию.
Решения и продукты
Обзор многооблачной среды
Сеть и безопасность облачных сред
Общая система безопасности VMware обеспечивает полную визуализацию и эффективную работу: ваши приложения и данные будут защищены в любой среде.
Защита и подключение нагрузок
Наши инструменты обеспечивают согласованную защиту и подключение к сети для приложений, пользователей и организаций.
Защита API: новые устройства
Ускорение работы приложений, централизованное администрирование, защита и подключение кластеров в любой среде.
Готовность к будущему
Встроенные средства аналитики угроз в отношении пользователей, устройств и сетей улучшают защиту в динамичной среде.
Безопасность и сеть
Предоставляйте средства защиты и сеть как распределенные сервисы для пользователей, приложений, устройств и рабочих нагрузок в любом облаке.

Защита многооблачных сред
Обнаружение уникальных свойств вредоносного ПО и предупреждение атак.
Решения и продукты
Обзор многооблачной среды
Консультанты по переходу
Партнеры — доверенные консультанты по переходу к многооблачной среде, обеспечивающие внедрение цифровых инноваций под контролем компании.
Работа с партнером VMware
Партнеры используют свой опыт и технологии VMware, чтобы предоставлять нашим общим заказчикам уникальные преимущества.
Станьте нашим партнером
Вместе с партнерами VMware создает новую многооблачную экосистему, которая станет важной платформой для заказчиков.
Партнеры
Вместе с тысячами партнеров по всему миру мы помогаем заказчикам масштабировать бизнес, внедрять инновации и трансформировать клиентский опыт.

Сотрудничество с партнерами для успеха заказчиков
Узнайте, как мы помогаем компаниям перейти к многооблачной среде.
Решения
VMware Fusion – гипервизор, который поможет создать и после этого запустить машины виртуального типа. Они предоставляют возможности открыть приложения, которые были разработаны для прочих операционных систем. Поддерживает различные версии.
Хочется отметить, что платформы настольного типа виртуализации с каждым годом становятся все более популярными. Они позволяют выполнять огромный спектр задач. Способны тестировать программное обеспечение, обучать новые операционные системы, настраивать сети между системами и работой в Сети, которая будет безопасной.
Скачать бесплатно VMware Fusion Pro 12.1.2 + key
Пароль ко всем архивам: 1progs
На сегодняшний день, данный гипервизор является наиболее важным и необычным в работе с Интернетом. В итоге значительно упрощается перенос всего компьютера, особенно за домашним компьютером, порой это идеальное решение.
После того, как установите приложение, то сможете приятно удивиться эргономичному графическому интерфейсу. Так что не теряйте время, устанавливайте приложение и оценивайте его функции. Установить его не сложно, нужно лишь совершить необходимые для этого действия. Вы сможете сделать это сами или же с помощью специалистов, обратившись к ним. В любом случае, гипервизор сделает работу на ПК проще.
Если желаете приложение скачать бесплатно торрент, то это сделать можно на данной странице.
Аналоги программы вы всегда можете найти в наших подборках:

VMware Fusion – гипервизор, который поможет создать и после этого запустить машины виртуального типа. Они предоставляют возможности открыть приложения, которые были разработаны для прочих операционных систем. Поддерживает различные версии.
Хочется отметить, что платформы настольного типа виртуализации с каждым годом становятся все более популярными. Они позволяют выполнять огромный спектр задач. Способны тестировать программное обеспечение, обучать новые операционные системы, настраивать сети между системами и работой в Сети, которая будет безопасной.
Пароль ко всем архивам: 1progs
На сегодняшний день, данный гипервизор является наиболее важным и необычным в работе с Интернетом. В итоге значительно упрощается перенос всего компьютера, особенно за домашним компьютером, порой это идеальное решение.
После того, как установите приложение, то сможете приятно удивиться эргономичному графическому интерфейсу. Так что не теряйте время, устанавливайте приложение и оценивайте его функции. Установить его не сложно, нужно лишь совершить необходимые для этого действия. Вы сможете сделать это сами или же с помощью специалистов, обратившись к ним. В любом случае, гипервизор сделает работу на ПК проще.
Если желаете приложение скачать бесплатно торрент, то это сделать можно на данной странице.
Битая ссылка или обновилась версия программы? Напишите об этом в комментариях, обязательно обновим!
Если не подходит пароль к архиву или после извлечения не все файлы в архиве — смотрите раздел Помощь
Тип издания: macOS Software
Релиз состоялся: 24.03.2020
Поддерживаемая ОС: macOS 10.13+
Разработчик: VMware, Inc.
Официальный сайт:
www.vmware.com
Язык интерфейса: Английский, Французский, Немецкий и др.
Лечение: в комплекте
Тип лекарства: готовый серийник+кейген
Системные требования:
● Intel, 64-bit processor
● Mac OS 10.13 or later
● Minimum 4 GB of RAM
● 750 MB of free disk space for VMware Fusion and at least 5 GB for each virtual machine
● Operating system installation media (disk or disk image) for a virtual machine
● Related Links
Описание:
VMware Fusion: удобная и мощная виртуальная машина для Mac
С помощью решения VMware Fusion пользователи Mac могут запускать ОС Windows и сотни других операционных систем одновременно с приложениями Mac без перезагрузки. Решение Fusion сочетает в себе удобство работы для домашних пользователей и широкие возможности для ИТ-специалистов, разработчиков и организаций.
Выполнение Windows на Mac — это только начало. Благодаря VMware Fusion вы можете выбирать среди сотен поддерживаемых операционных систем: от малоизвестных дистрибутивов Linux до новейшего выпуска Windows 10. С помощью Fusion можно без труда тестировать практически любые ОС и приложения на компьютере Mac. Решение дает возможность создавать и тестировать приложения в изолированной среде, обеспечивая безопасное совместное использование локальных исходных файлов и папок. Fusion Pro теперь включает в себя API-интерфейс RESTful для интеграции с современными средствами разработки, такими как Docker, Vagrant, Ansible, Chef и другими, что дает возможность использовать все возможности VMware в современных адаптивных интегрированных процессах разработки и эксплуатации.
VMware ― это программное обеспечение для виртуализации. Прежде чем рассказать о VMware и показать процесс установки, разберёмся, что такое виртуализация.
Виртуализация — это создание изолированного окружения внутри одного физического устройства. То есть с помощью виртуализации можно создать на одном физическом устройстве (компьютере или сервере) несколько изолированных операционных систем. Подробнее о виртуализации читайте в статье Что такое виртуальная машина.
Использовать технологию виртуализации помогает виртуальная машина. Эту программу нужно установить на устройство перед настройкой виртуализации. С её помощью также можно управлять виртуализацией. ОС, на базе которой создаётся новая среда, называется хостовой системой, а дополнительная среда — гостевой.
Для чего используют виртуализацию и виртуальные машины
Современные ВМ просты в установке и эксплуатации, поэтому их используют не только в профессиональной деятельности, но и для бытовых нужд. Для чего используют ВМ:
- Для запуска программ, которые созданы для других операционных систем. Например, у вас macOS, а вы хотите использовать программу для Windows.
- Для создания резервных копий. Недоработанные программы могут нарушать работу системы. Если вы используете новые программы, позаботьтесь о том, чтобы у вас была возможность быстро вернуть все данные в то состояние, в котором они были до её использования. Резервную копию виртуальной машины сделать легко. Нужно только скопировать папку с её файлами.
- Для тестирования новых программ. Виртуальные машины работают изолированно от хостовой ОС. Это позволяет защитить основную систему от поломок, которые могут вызвать недоработанные программы. То есть, если вы загрузили на гостевую систему программу с ошибками, хостовая не пострадает. А так как резервные копии с виртуальных машин делаются легко, можно будет откатить гостевую систему до состояний, которое было до загрузки некачественной программы. Тоже самое происходит и с программами, которые заражены вирусом. Так как операционные системы изолированы, вирус не сможет выйти за рамки гостевой системы.
- Для тестирования разработанной программы на других операционных системах. Так как разные ОС отличаются по своим техническим характеристикам, при создании программного продукта разработчики тестируют его на разных системах. Это позволяет обнаружить возможные ошибки и проблемы для всех ОС и доработать продукт до выпуска.
- Для запуска игр, которые предназначены для других ОС и их старых версий. Например, вы захотели поиграть в игру десятилетней давности, а у вас Windows 10. Многие старые игры не идут на новых версиях ОС. В этой ситуации можно установить на виртуальную машину Windows более ранней версии и играть на ней.
Несмотря на преимущества использования этой технологии, есть несколько минусов:
- Программа требует много аппаратных ресурсов, чтобы одновременно запускать несколько OS. Гостевая система использует ресурсы устройства, на котором она установлена (процессор, память). Перед установкой виртуальной машины проверьте, что ресурсов основной системы хватит на обе ОС.
- ОС в виртуальных машинах могут работать медленнее. Разработчики стараются решить эту проблему с помощью новых современных программ, но разница в производительности между основной и гостевой системой есть до сих пор.
Первым продуктом для виртуализации стала программа VMware Workstation. Она позволяла любому пользователю установить на своём ПК одну или несколько виртуальных машин. Позже, для более требовательных проектов, появилась версия VMware Workstation Pro. Обе этих версии были предназначена для Windows и Linux.
Со временем всё больше пользователей стали использовать ПК на macOS. Для них подходила только программа для виртуализации Parallels Desktop. Создатели VMware не могли упустить растущий рынок. Чтобы удовлетворить потребности пользователей macOS, они разработали специальную программу для виртуализации — VMware Fusion.
Возможности VMware Fusion
- Поддерживает 32- и 64-битную гостевую систему.
- Поддерживает все версии Windows (с версии 3.11) и большинство распространённых дистрибутивов Linux и Solaris.
- Поддерживает высокоскоростной интерфейс USB 2.0.
- Поддерживает Drag&Drop файлов между хостовой и гостевой операционной системой (включая Linux). Можно создавать общие папки с основной ОС.
- Можно создавать снимки состояния виртуальной машины (снапшоты).
- Может отображать Windows-приложения как окна в основной системе macOS.
- Поддерживает механизм Boot Camp.
- Можно играть в 3D-игры для Windows с поддержкой DirectX 8.1.
- Поддерживает соединение AirPort и Wi-Fi. Каждая виртуальная машина может иметь до десяти виртуальных сетевых адаптеров.
В 2020 году вышла новая версия VMware Fusion 12. В отличие от старых версий, она включает в себя следующие возможности:
- Поддержка macOS Big Sur и Catalina.
- Для macOS Big Sur теперь не нужно устанавливать kernel extensions. Контейнеры и кластеры Kubernetes сразу находятся в Apple API.
- Улучшена работа с контейнерами и движком Kubernetes.
- Поддержка DirectX 11 и OpenGL 4.1.
- Работает с eGPU. Fusion 12 Player и Fusion 12 Pro поддерживают устройства eGPU.Теперь требовательные к графике задачи можно перенести с интегрированного или дискретного GPU на внешнюю графическую карту.
- Совместимость с vSphere 7.
- Поддержка USB 3.1 и прочие улучшения. В Fusion поддерживаются виртуальные устройства USB 3.1, их можно пробрасывать в виртуальные машины с полной поддержкой драйверов.
Чаще всего VMware Fusion используют для установки Windows. Ниже мы расскажем, как установить VMware Fusion на macOS и как развернуть на этой виртуальной машине Windows 10.
Как установить VMware Fusion
-
1.
Скачайте виртуальную машину VMWare Fusion с официального сайта.
-
2.
Чтобы запустить процесс загрузки, двойным щелчком кликните по иконке приложения:
VMware Mac
-
3.
Программа запросит пароль администратора. Введите его и нажмите ОК:
-
4.
Программа платная. Если вы уже приобрели её, выберите пункт I have a license key for VMware Fusion 12 и введите ключ, который вы получили после покупки. Нажмите Continue:
Если нет, вы можете перейти на сайт и купить продукт. Также у программы есть пробная версия на 30 дней. Чтобы использовать пробную версию, выберите пункт I want to try VMware Fusion 12 Professional for 30 days. Затем нажмите Continue:
-
5.
Ознакомьтесь с пользовательским соглашением и нажмите Agree:
-
6.
Снова введите пароль администратора.
-
7.
Нажмите Done:
Готово, вы установили VMware Fusion 12 на свой компьютер.
Как установить Windows 10 на VMware Fusion 12
-
1.
Скачайте образ Windows 10 в формате ISO с официального сайта. Загрузка может занять несколько часов.
-
2.
В верхнем меню нажмите на выпадающий список и выберите New:
-
3.
Выберите «Install from disc or image» и нажмите Продолжить:
-
4.
Перетащите в окно файл со скачанным образом Windows 10. Нажмите Продолжить:
-
5.
Придумайте пароль для входа в систему Windows. Выберите язык и версию Windows, например Windows 10 Home. Нажмите Продолжить:
-
6.
Выберите способ интеграции системы More Seamless или More Isolated.
More Seamless ― VMware Fusion будет предоставлять доступ к документам и приложениям вашего Mac в Windows. Файлы на вашем компьютере macOS, которые поддерживаются Windows, будут открываться на созданной виртуальной машине. Windows сможет изменять документы вашего Mac. При выборе такого способа интеграции нужно будет уделить много внимания безопасности, так как установленные программы на виртуальной машине будут влиять на основную OS.
More Isolated ― VMware Fusion не будет делиться документами и приложениями между macOS и Windows. Обе системы будут полностью изолированы друг от друга. Чтобы скопировать файлы, нужно будет перетаскивать файлы вручную.
Если вы планируете использовать виртуальную машину для тестирования новых программ, лучше выбрать More Seamless.
Нажмите Продолжить:
-
7.
Укажите параметры машины. Если вас устраивают настройки по умолчанию, нажмите Finish. Если вы хотите что-то изменить, например объём памяти виртуальной машины, нажмите Customize Setting. После настройки нажмите Finish:
-
8.
Введите имя виртуальной машины (любое). Нажмите Сохранить:
После этого запустится процесс установки ОС. Дождитесь его окончания.
Готово, Windows 10 на VMware Fusion установлена:
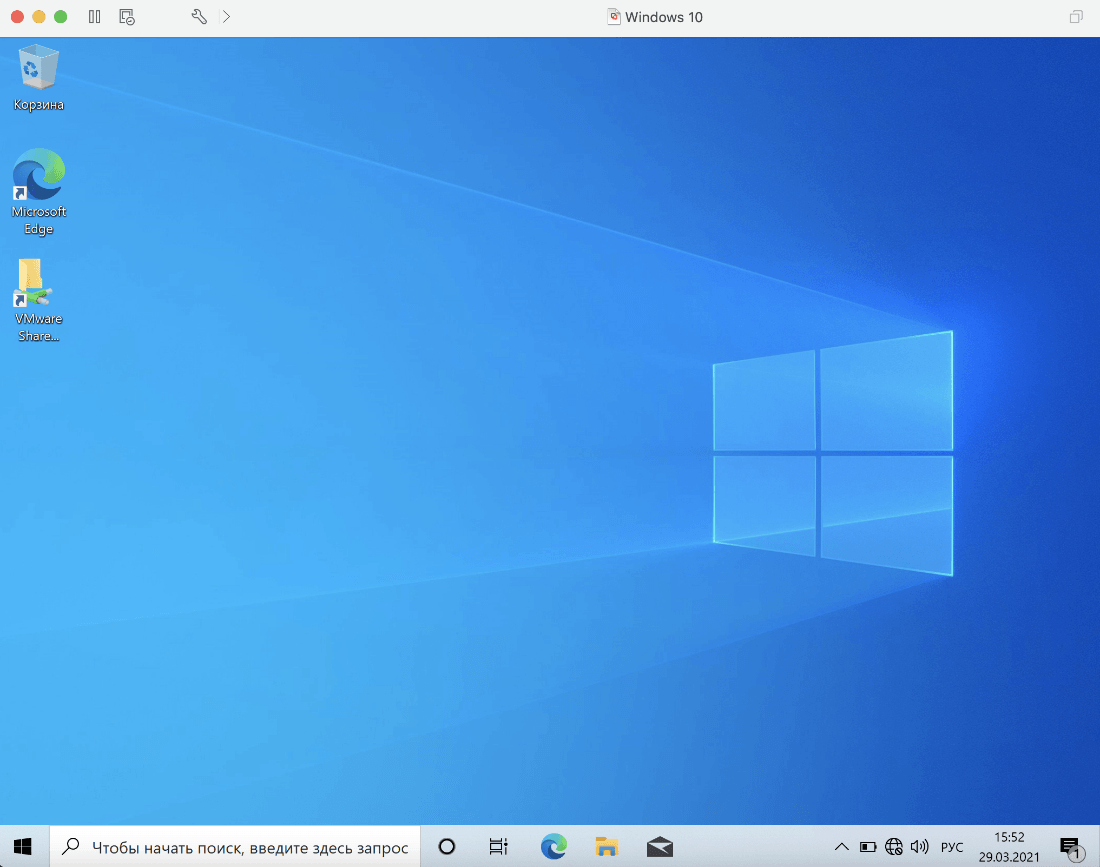
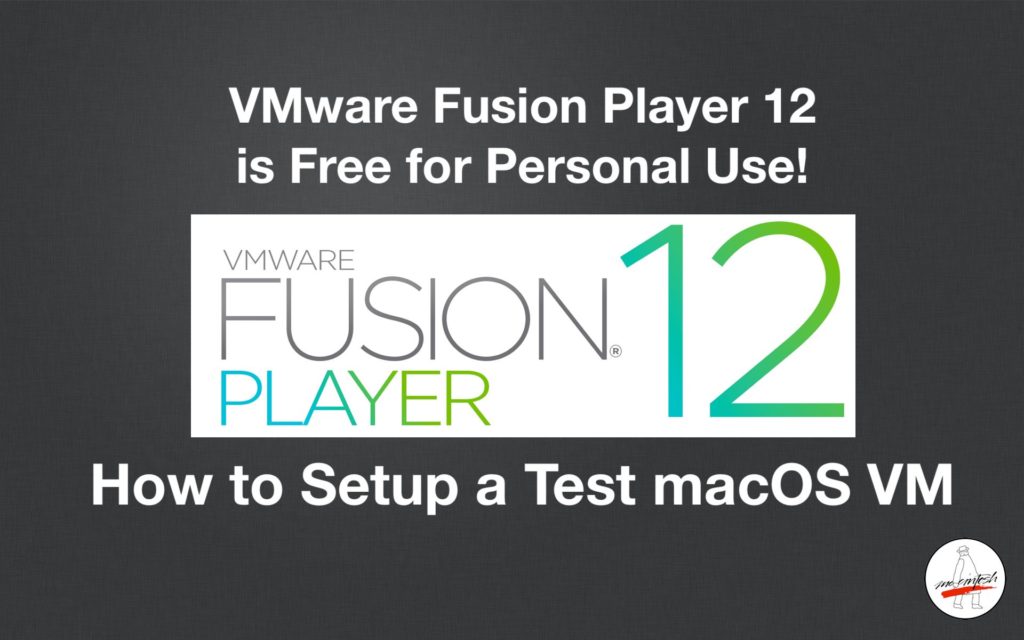
VMware Fusion Player 12 is now free for personal use on the Mac!
Last month VMware announced VMware Fusion 12. The new version includes macOS Big Sur support for host and guest. VMware also announced that the Mac version is now FREE ($149 Normal Price) for personal use! Previously the Free VMware player was only available on Windows. You can use it to test macOS, Windows 10, or Linux. If you’ve always wanted to set up a macOS VM, now is the time. It’s never been easier to build a test VM, so let’s get started!
Create a New VMware Account.
VMware notes that the free version is available for the following situations.
Fusion Player offers a Personal Use License, available for free with a valid MyVMware account. Home users, Open Source contributors, students, and anyone else can use Fusion Player Free for Non-Commercial activity.
VMware.com
If you are one of those, head over to the registration site.
my.vmware.com/web/vmware/evalcenter?p=fusion-player-personal
Once registered you will see your license key, be sure to document this somewhere as you will need it when you install VMware Fusion Player.
If you didn’t and need to find your license key later, use this link.
my.vmware.com/group/vmware/evalcenter?p=fusion-player-personal&cmp=EMC-FusionPlayerEvalActivation&li=license
This link also has a download area to get the the 600MB .dmg installer.
Open the .dmg and install Fusion Player 12. NOTE: VMware Fusion 12 requires macOS Catalina or newer. Once complete, open the application and you will be prompted to enter in the license key.
When you first start VMWare Fusion you will get a Select Install Method Screen. In the past you needed to run through a bunch of steps to create a macOS Install .ISO file. Not anymore, you can just drag and drop the full Install macOS Install.app (or Windows iso or Linux .iso) over to this window to begin!
The next screen will let you select macOS installer.app file. You will normally only see the one that you just dragged over. In my case, I have already installed 10.14, 10.15 and 11.0. Click Continue.
You will now see a final finish screen, before you start to configure the VM.
The next screen will tell you that VMware Fusion Player is creating installation media.
You will get a warning about running this VM machine with side channel mitigations enable. It says that side channel mitigations provide enhanced security but lower performance. You can change the settings when the VM is not running in the Advanced panel of the VM.
The new macOS VM is booting to the installer! Once booted, it will be just like you booted into the recovery partition. All you need to do is select Install macOS to begin.
30 Minutes or so later you will be at the Setup Assistant Screen.
Congratulations! You’ve just built your first macOS virtual Machine!
Snapshots
One of the best features about having a macOS virtual machine is snapshots. You can build out a fresh OS and then take a snapshot before you make any changes to the system. Did the test not work? No big deal! Instead of reinstalling the OS to test again, just revert back to a previous snapshot! It’s literally that simple. You can access snapshots from the Virtual Machine menu bar item.
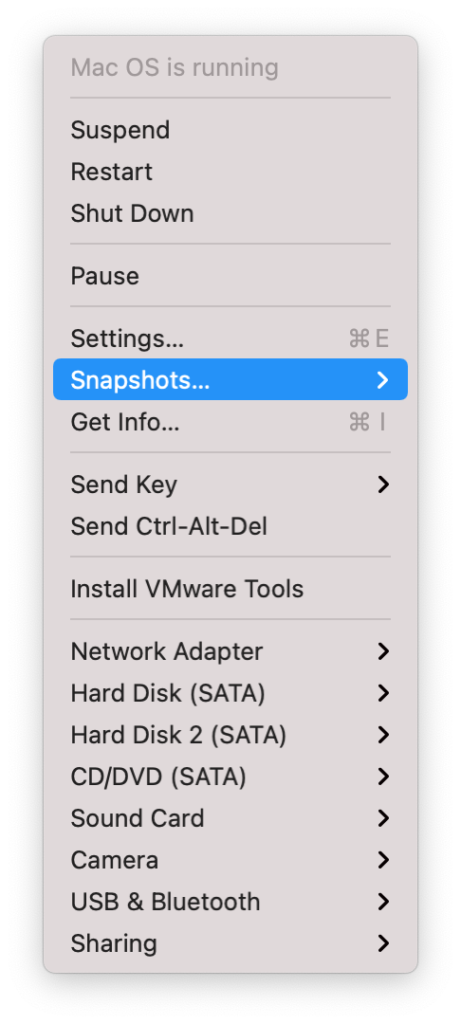
Boot your macOS VM to Recovery Mode
Quick Way – sudo nvram "recovery-boot-mode=unused" && sudo reboot
To get back to macOS out just reboot!
Thanks for the tip Mike! More info here – https://mrmacintosh.com/boot-to-internet-recovery-recovery-partition-or-diagnostics-from-macos/
2. Long Way.
If you need to boot the VM to macOS Recovery mode, all you need to do is edit the .vmx file located in /Users/youruserfolder/Virtual Machines/vmnamehere
Right on the file and then select “Show Package Contents”. Inside will be your vmnamehere.vmx file. Right click on that file and edit it with your favorite text editor. Add this line at the very end of the file and click save.
macosguest.forceRecoveryModeInstall = "TRUE"
Start up the VM an you will now be in recovey mode.
To boot back to macOS, open that same file and delete the line that you just added above and click save.
The final step is to delete the .nvram file in that same directory.
NOTE: 10/07/20
I am having trouble booting to recovery with Big Sur Beta, I’m going to run a few more tests. This works fine on 10.14 and 10.15.
If you have any questions, leave a comment below!
VMware Fusion Player macOS
Liked it? Take a second to support Mr. Macintosh on Patreon!