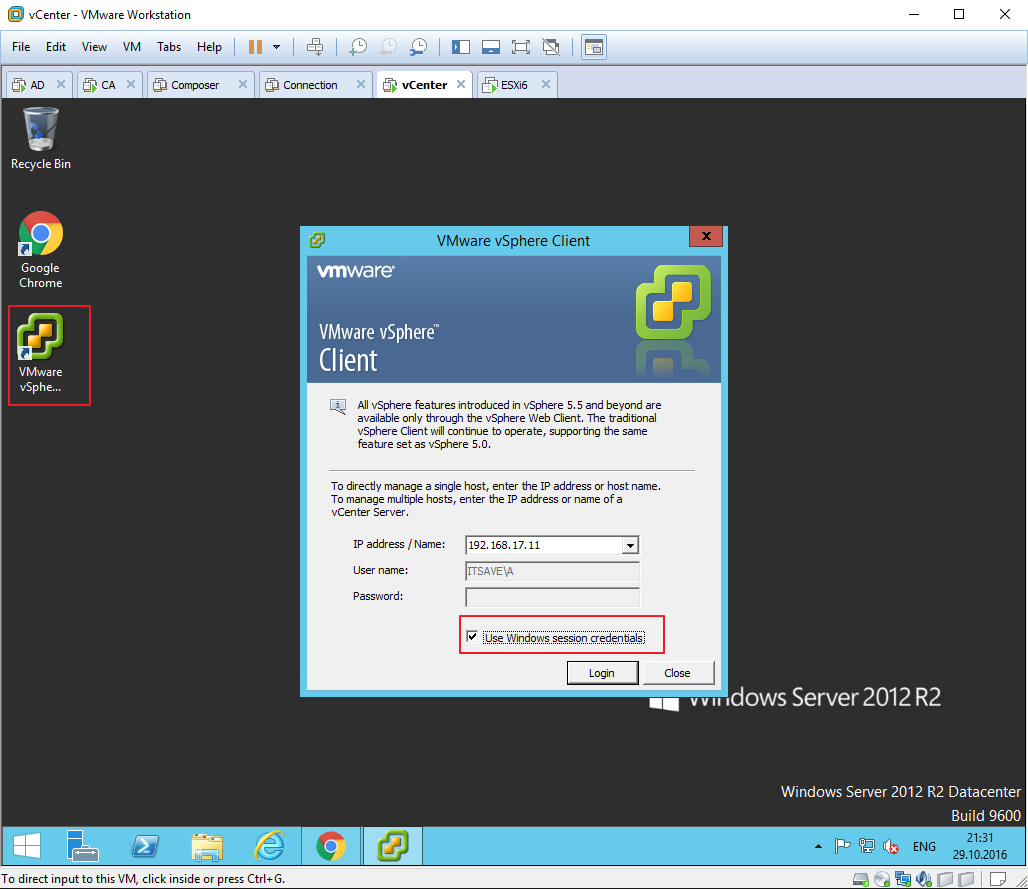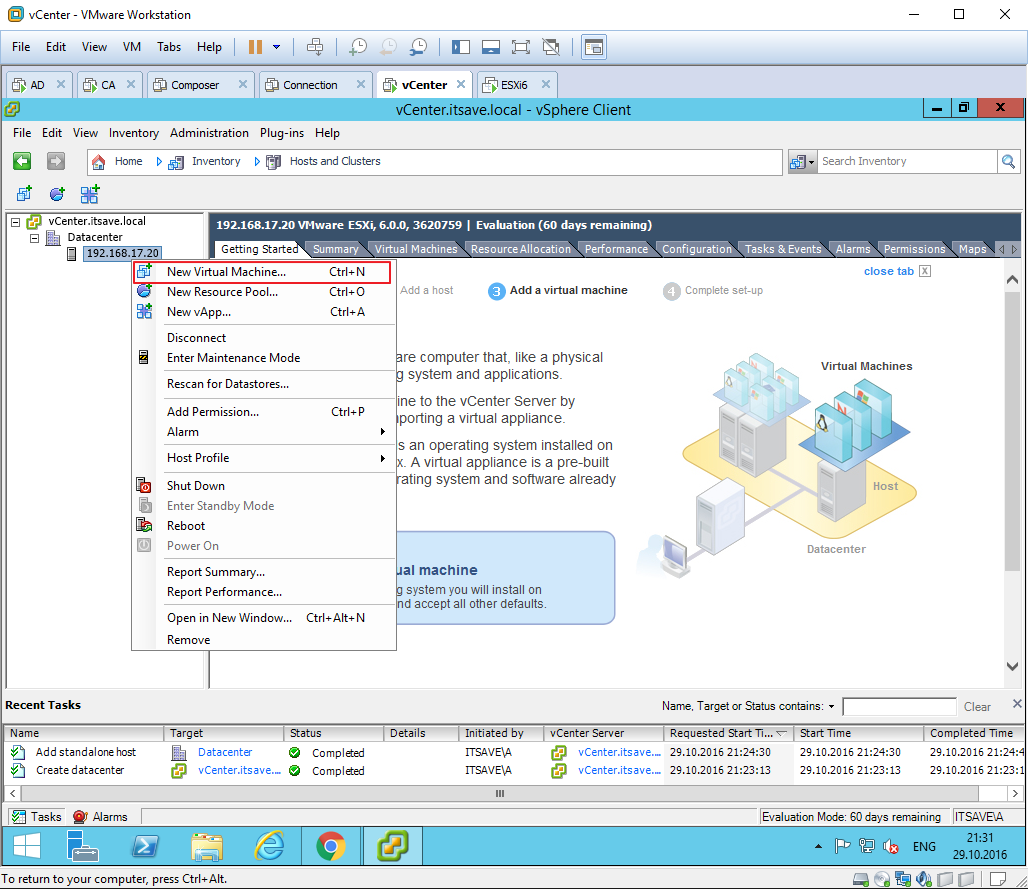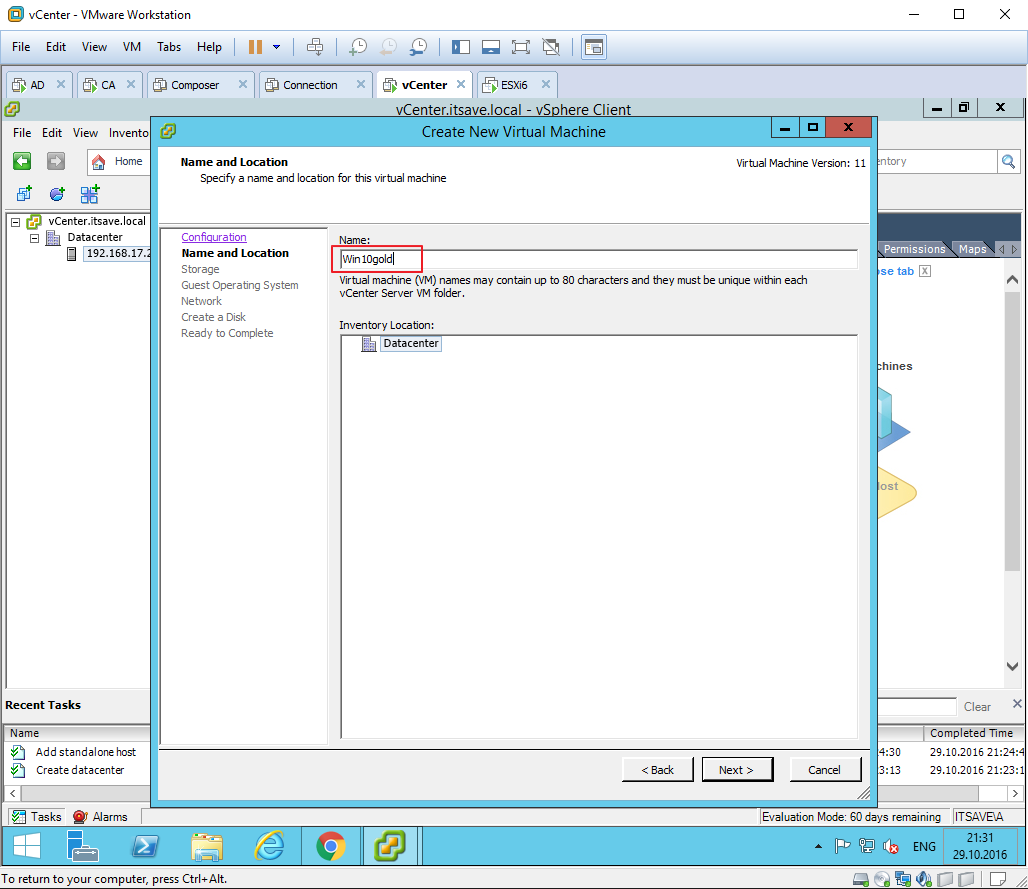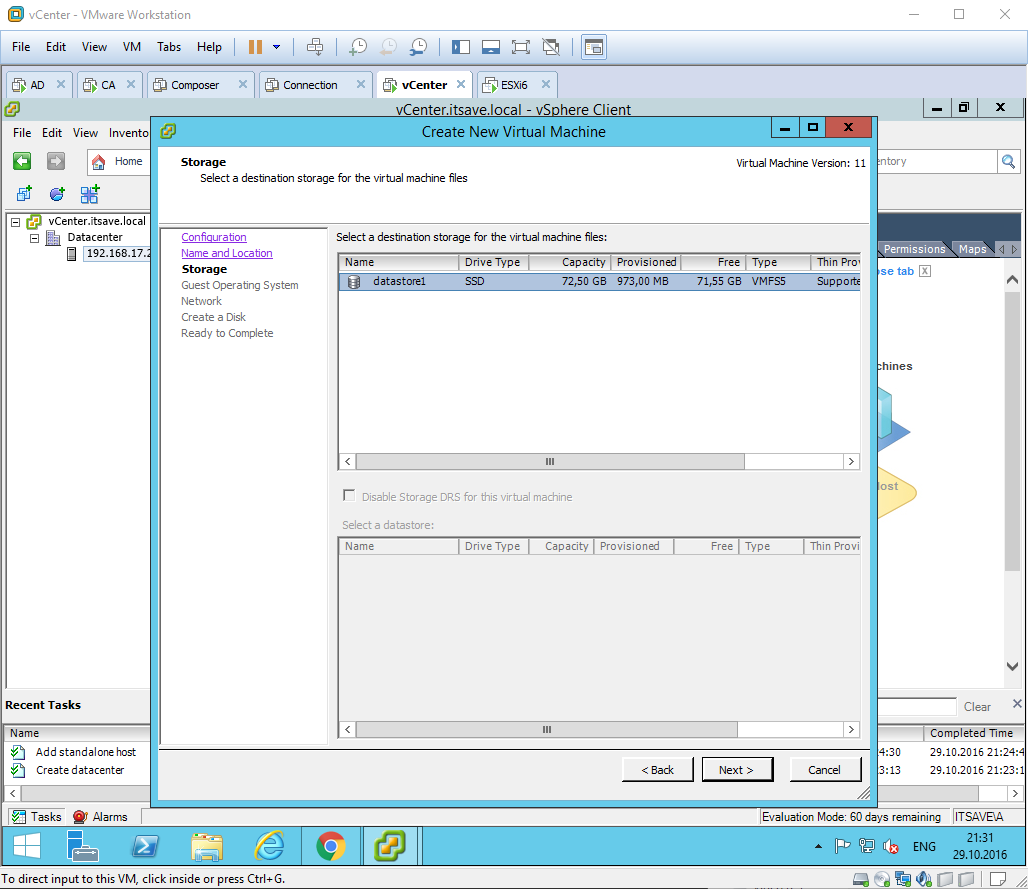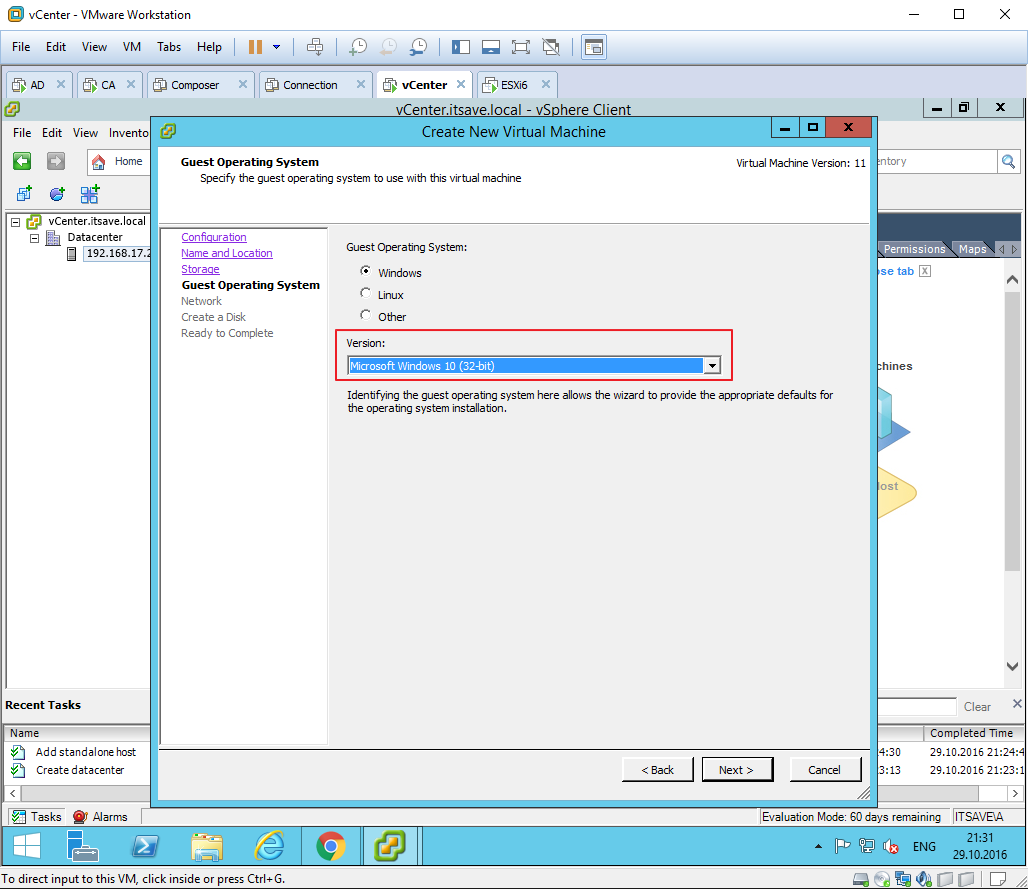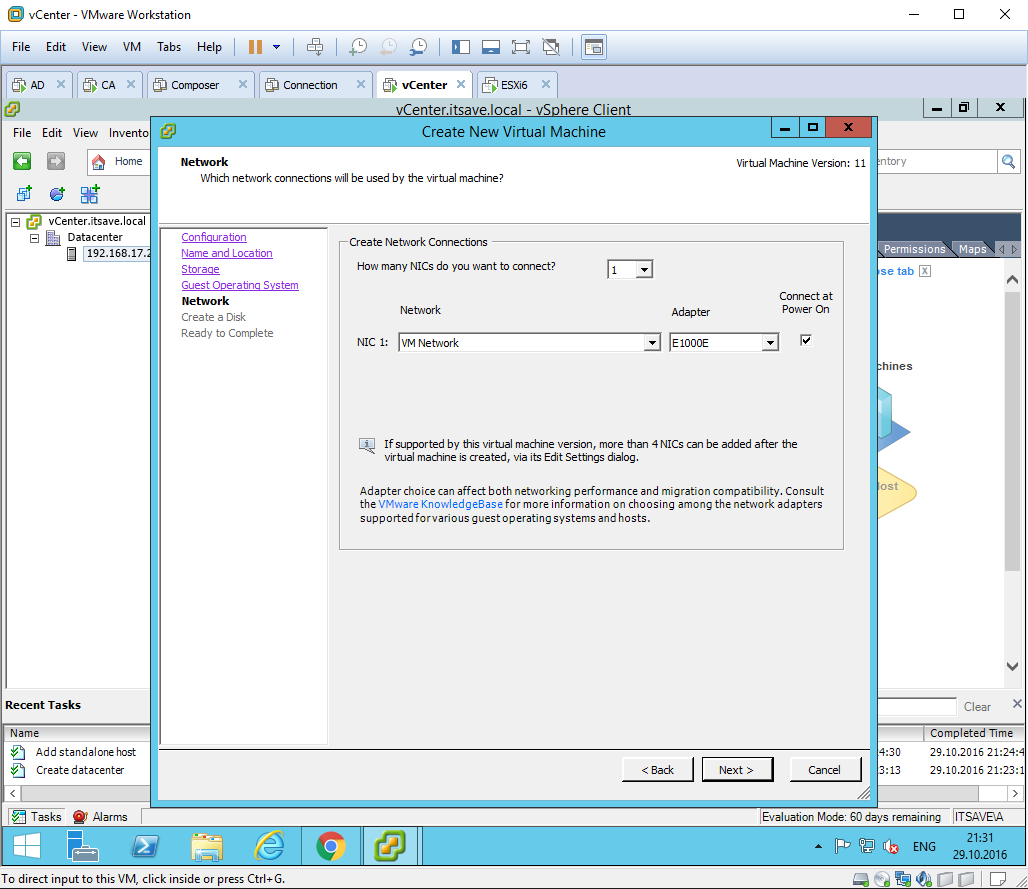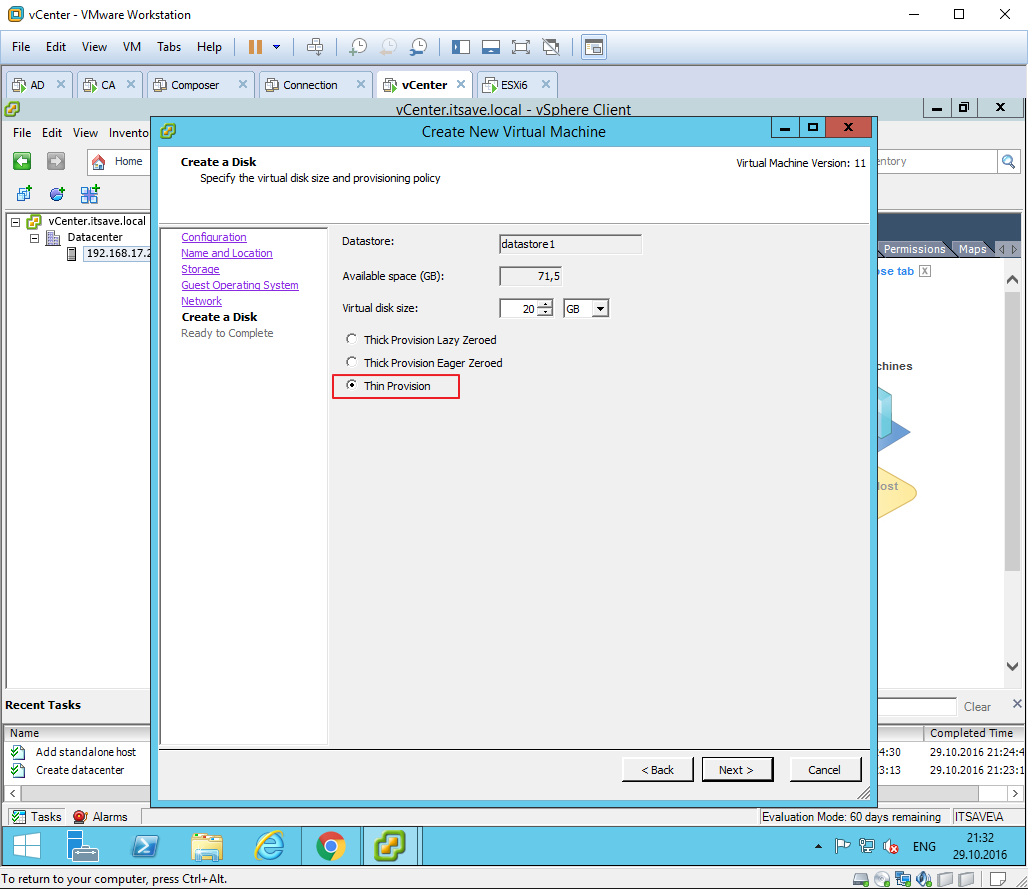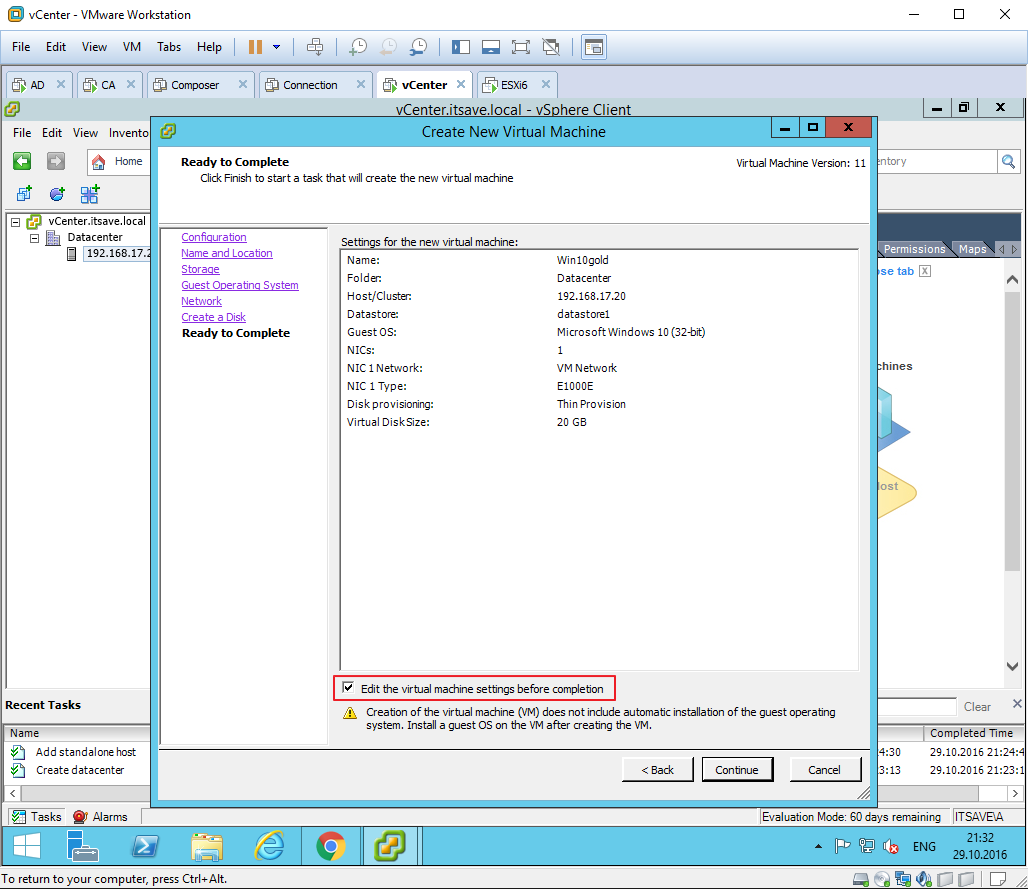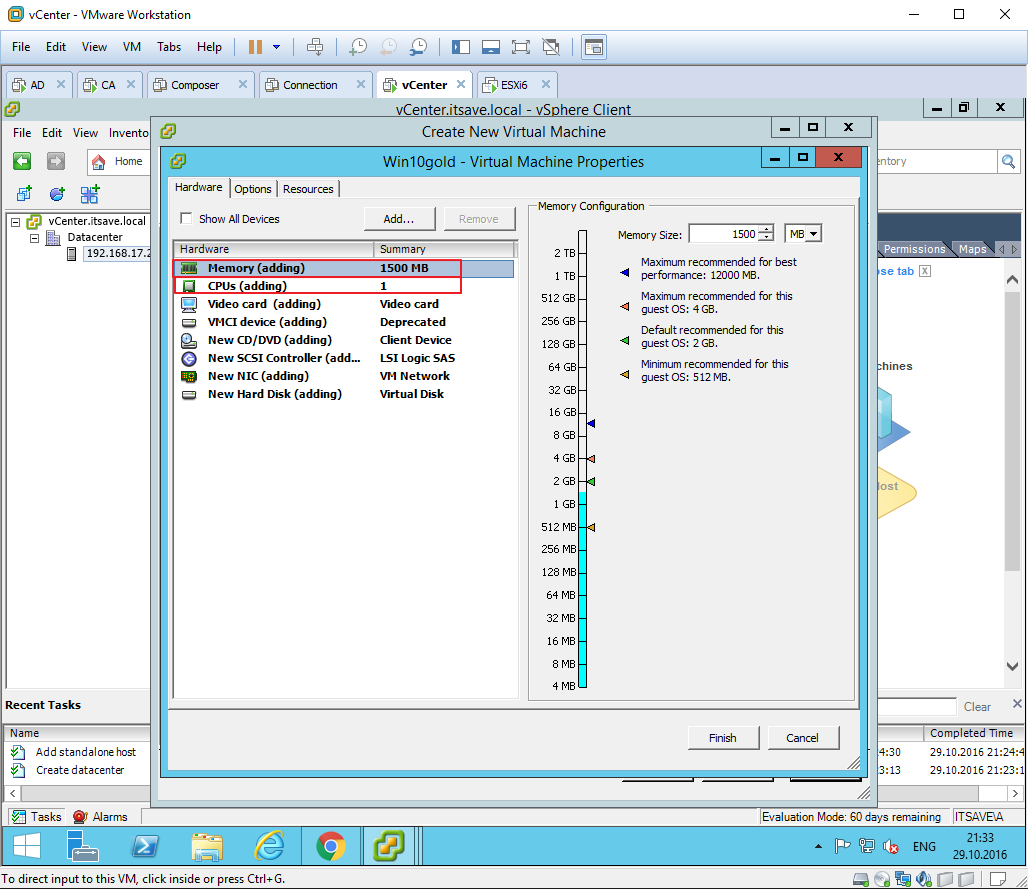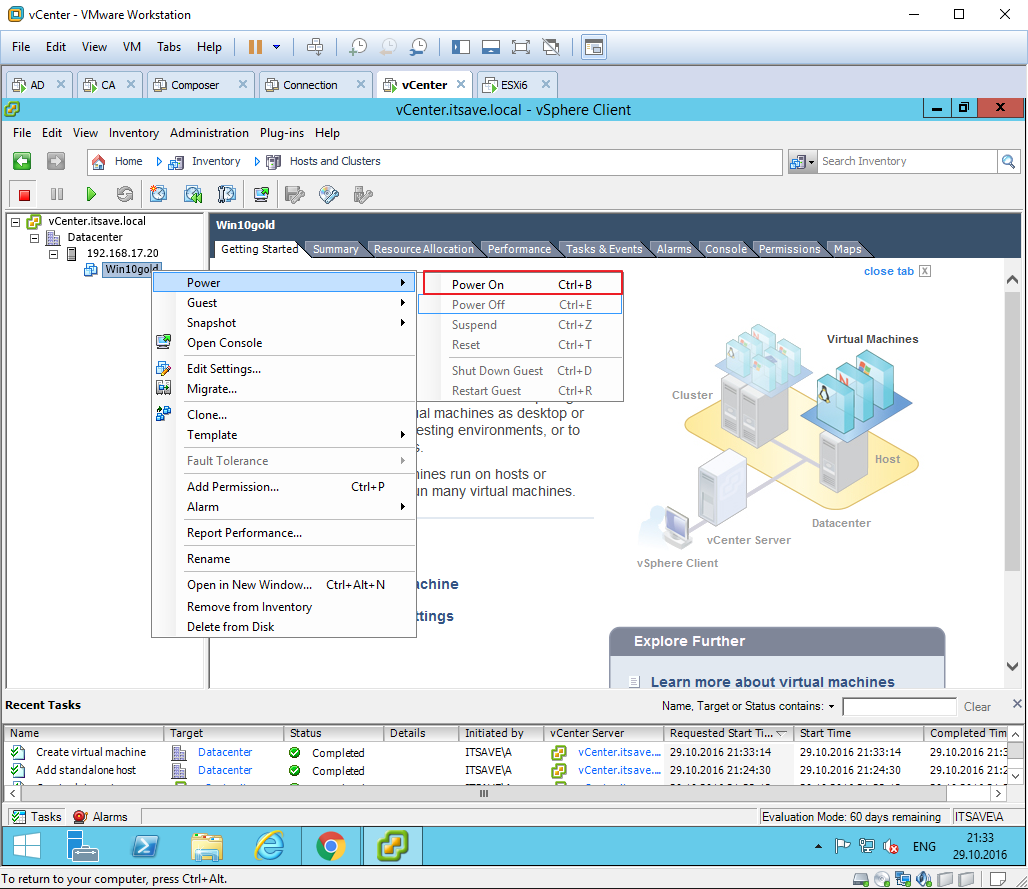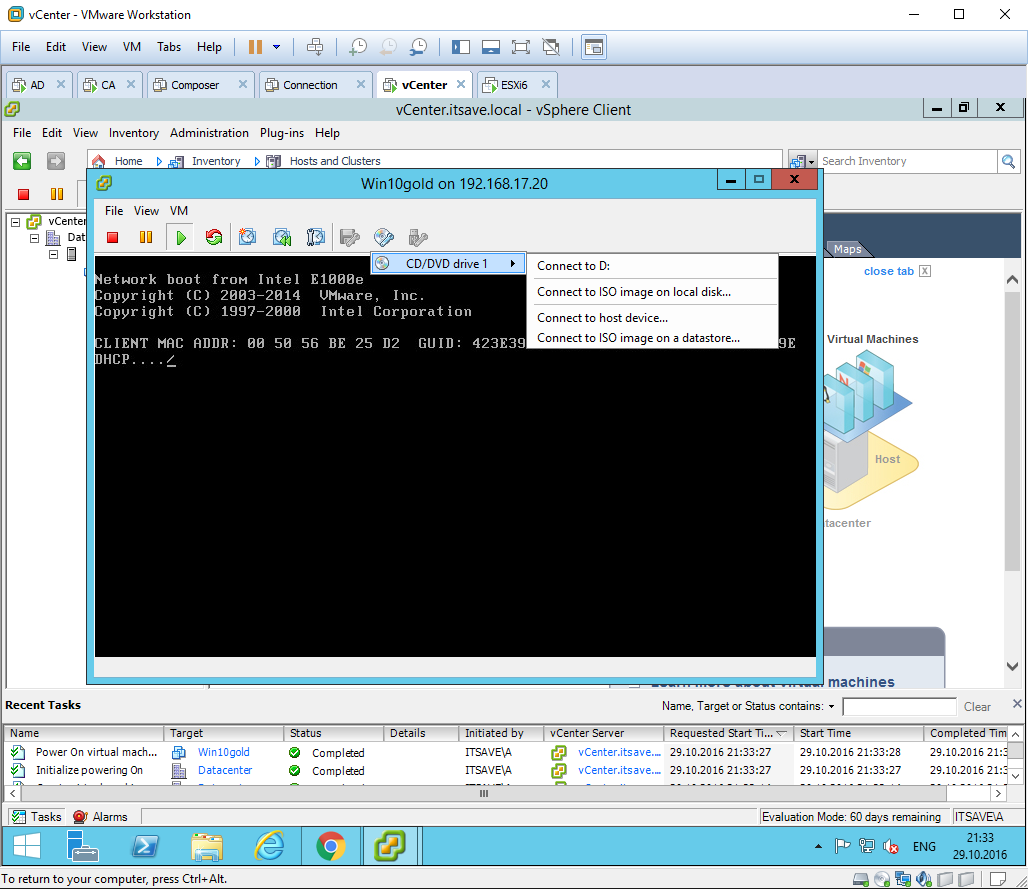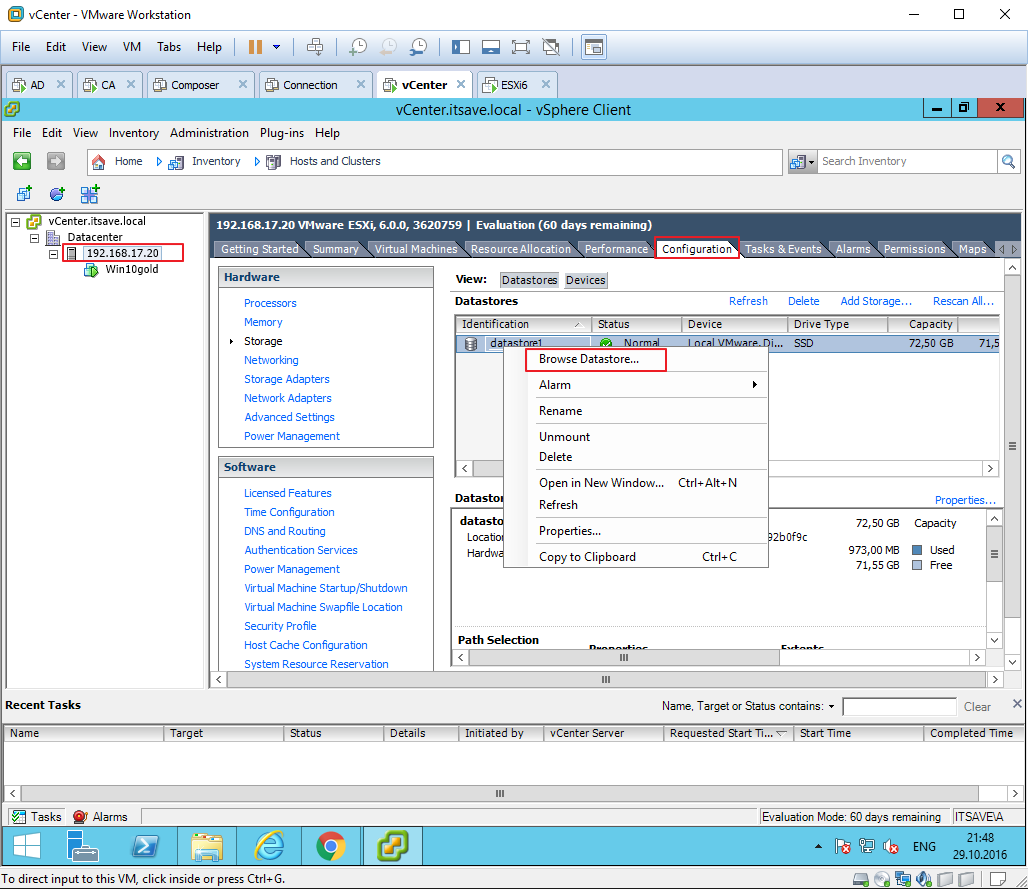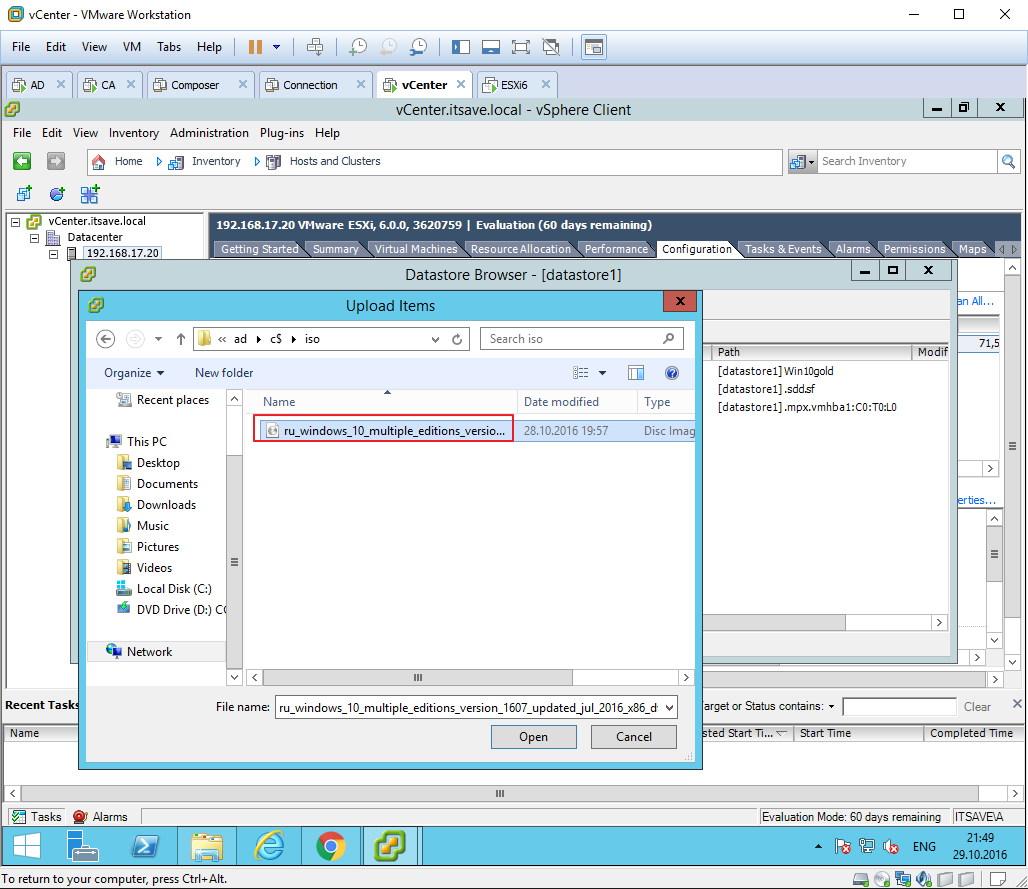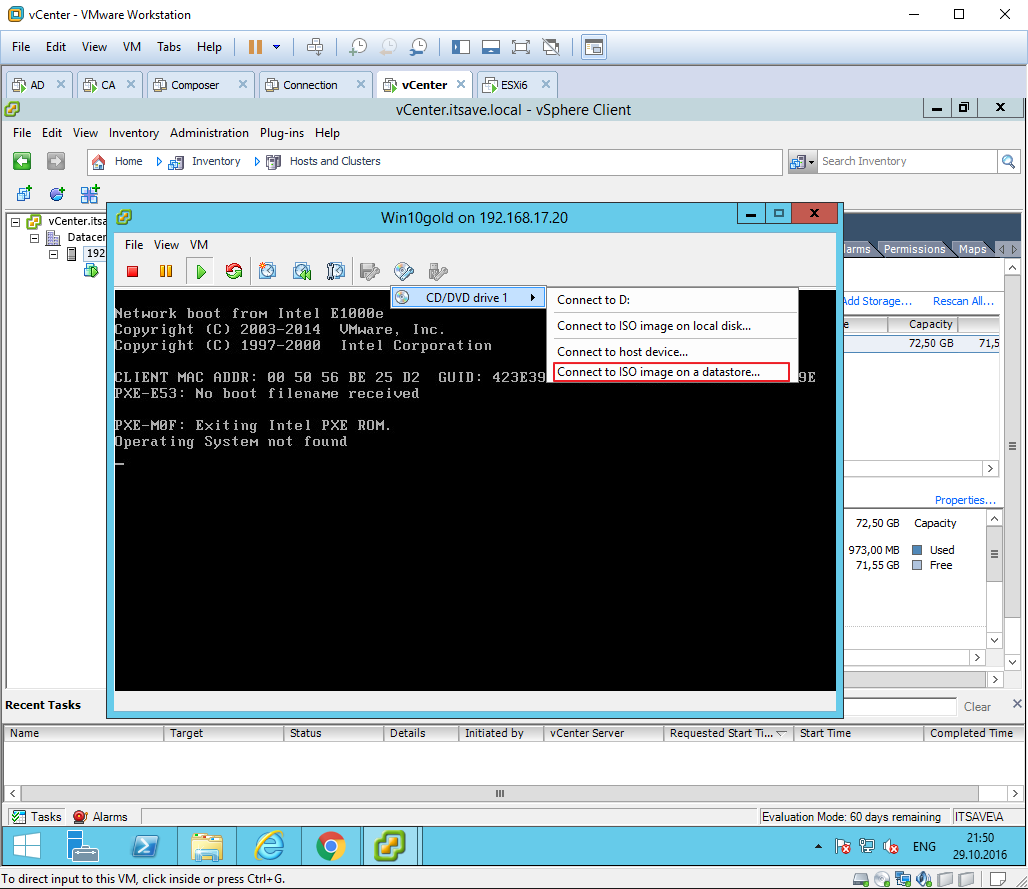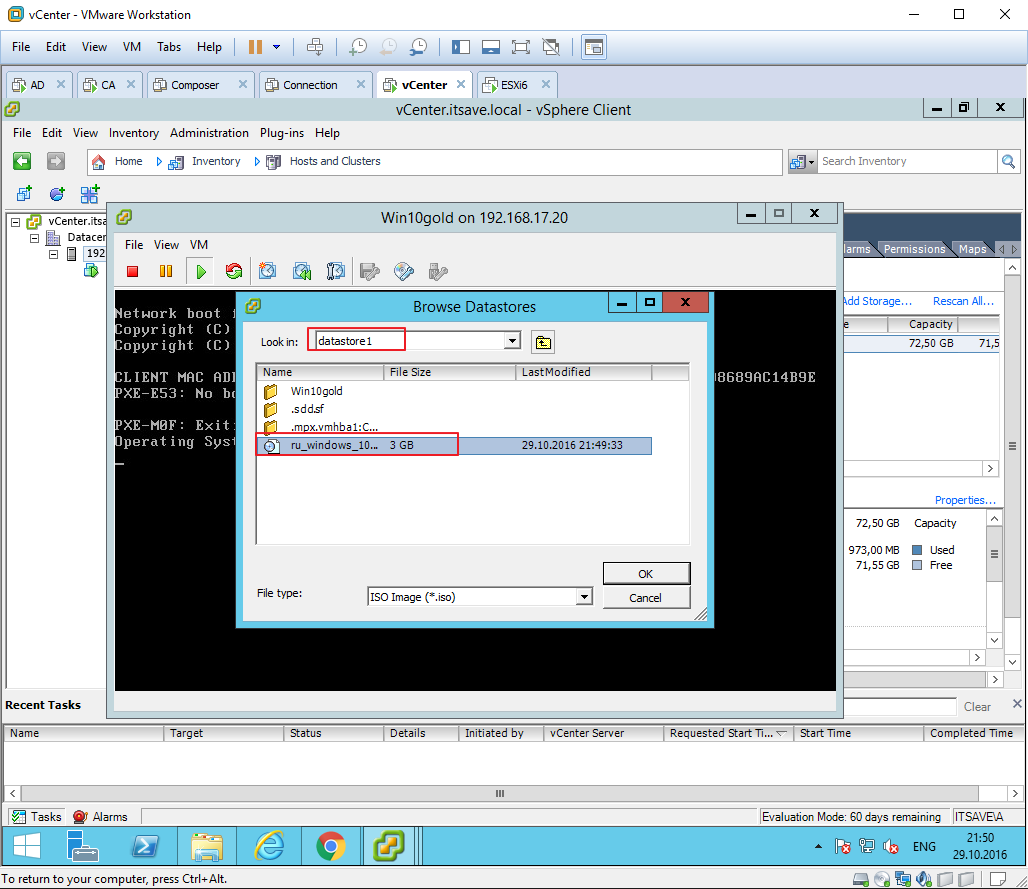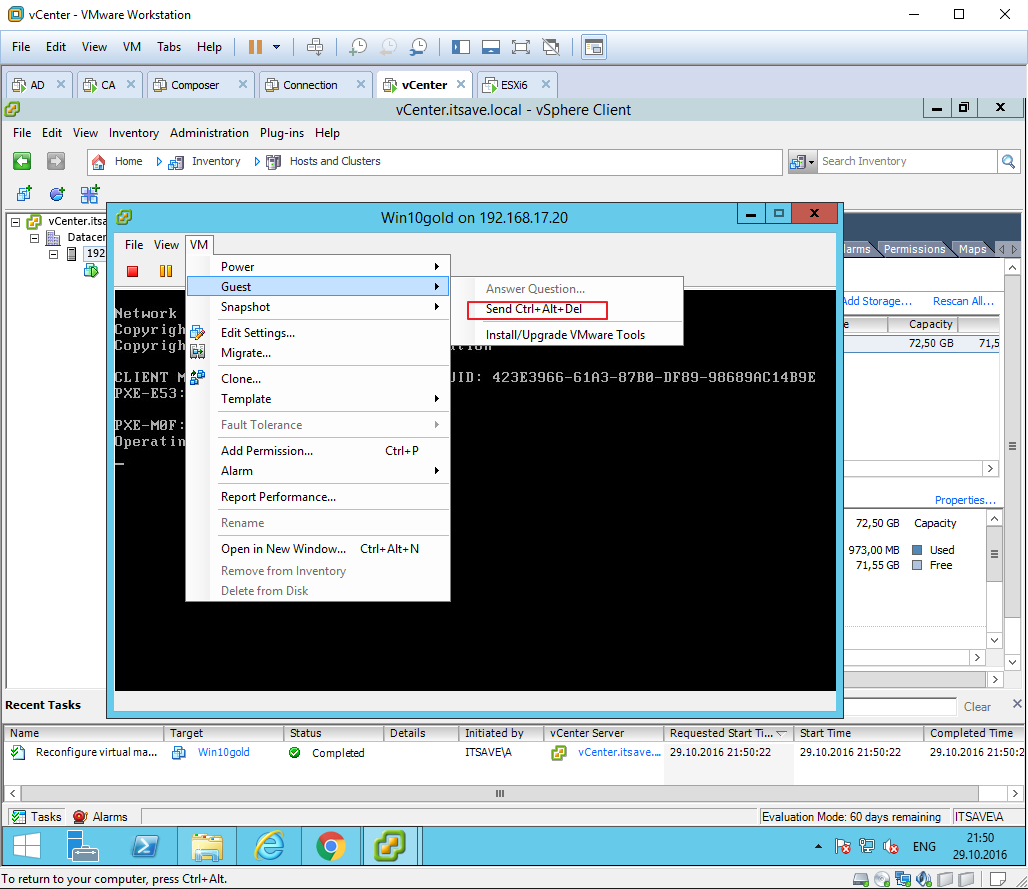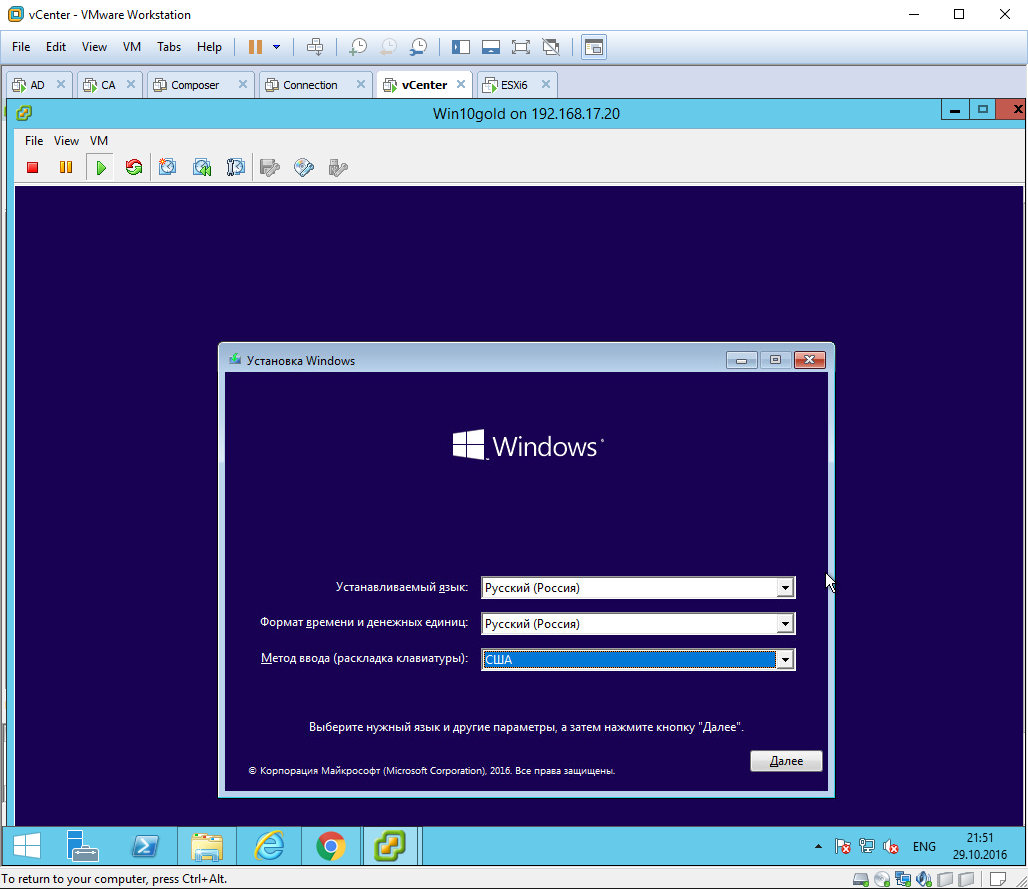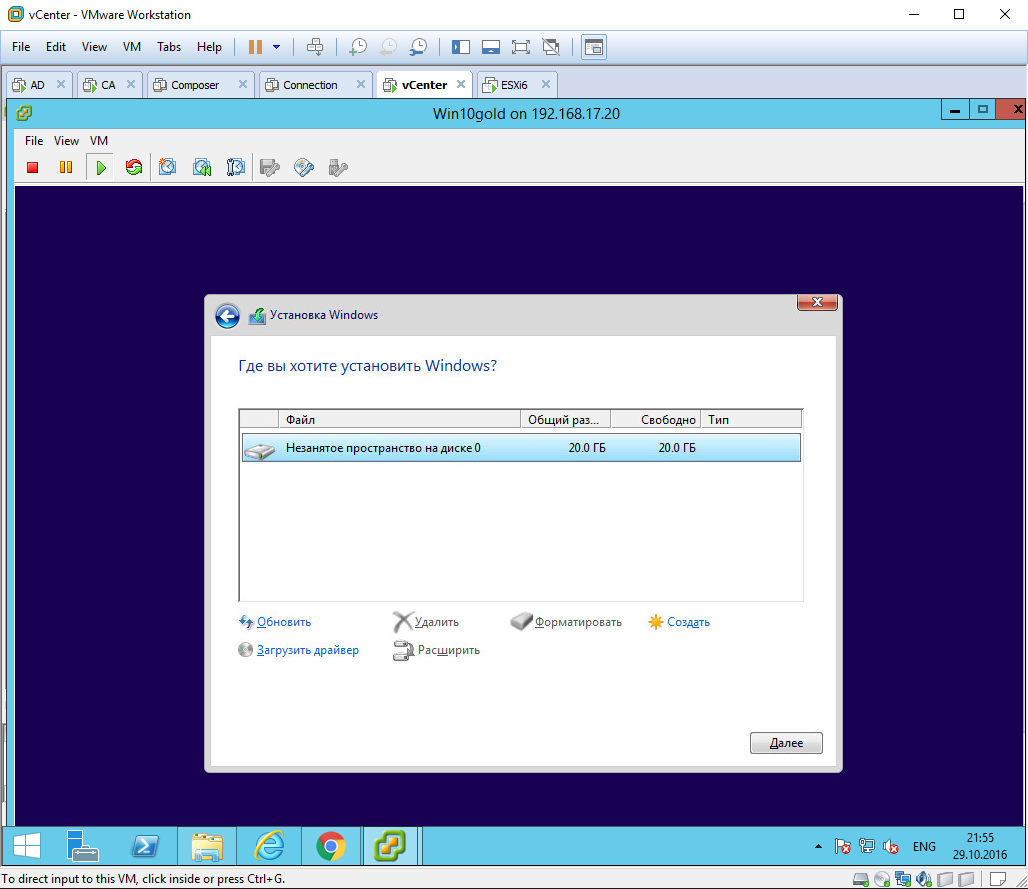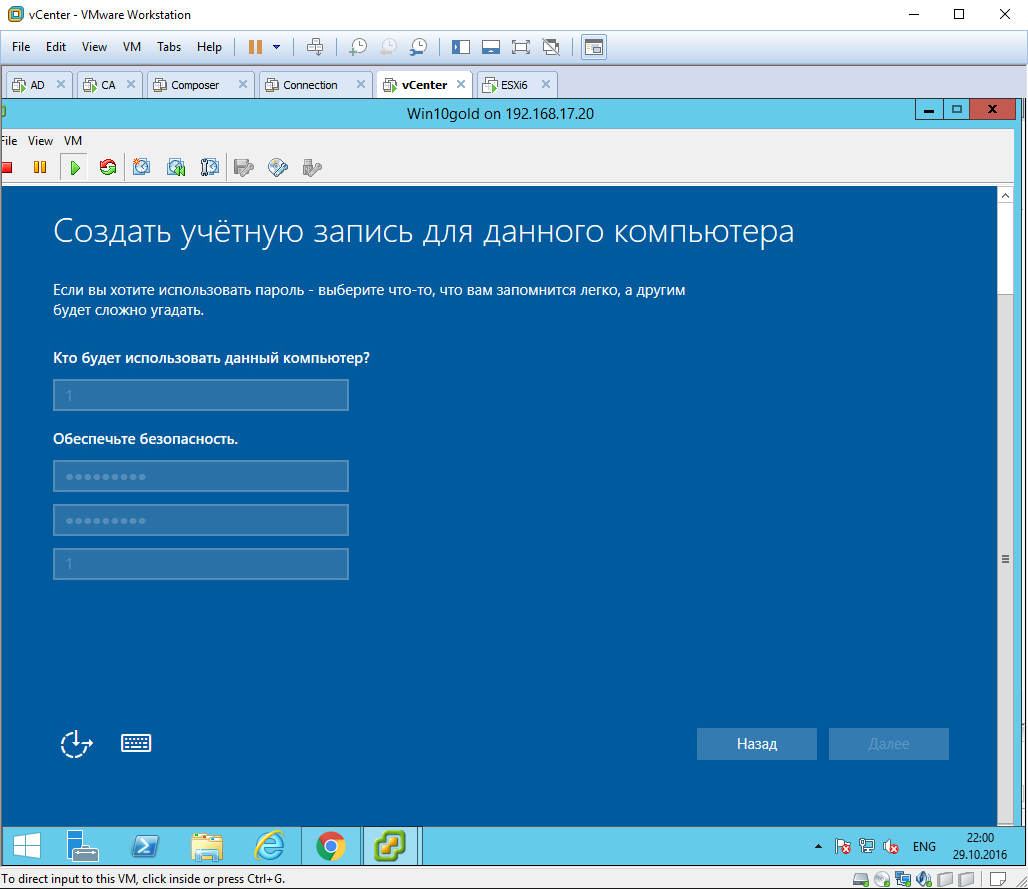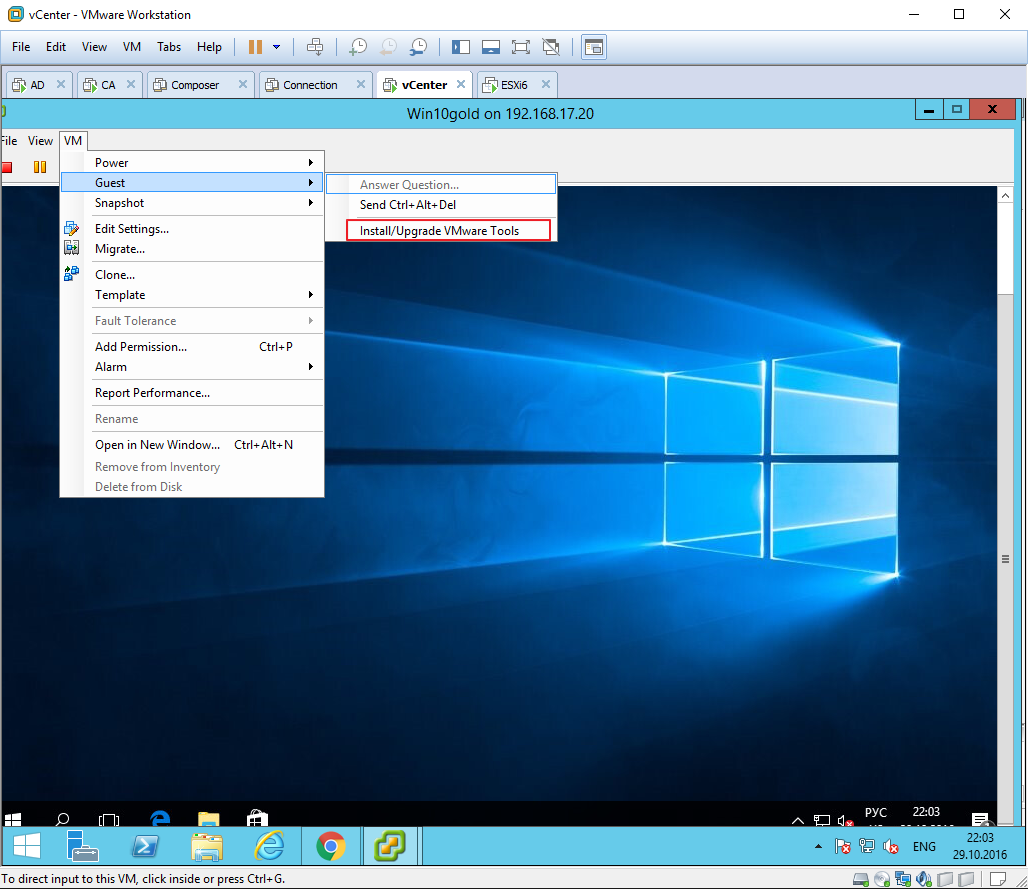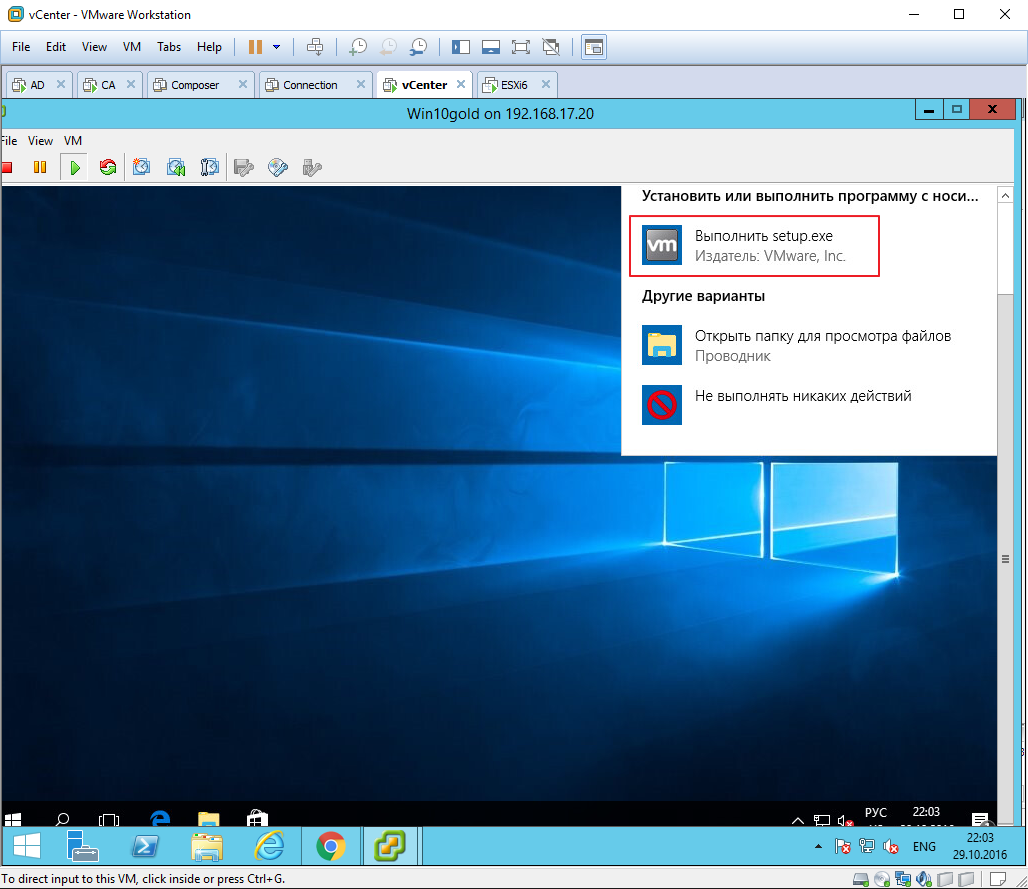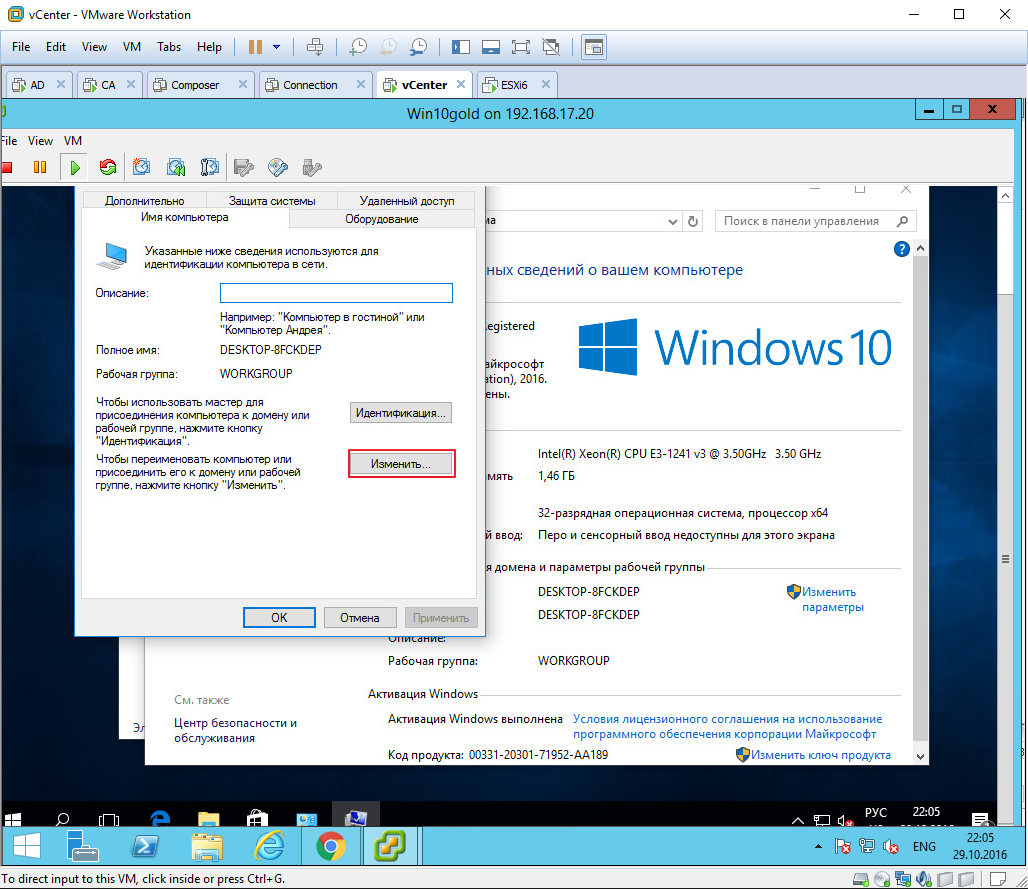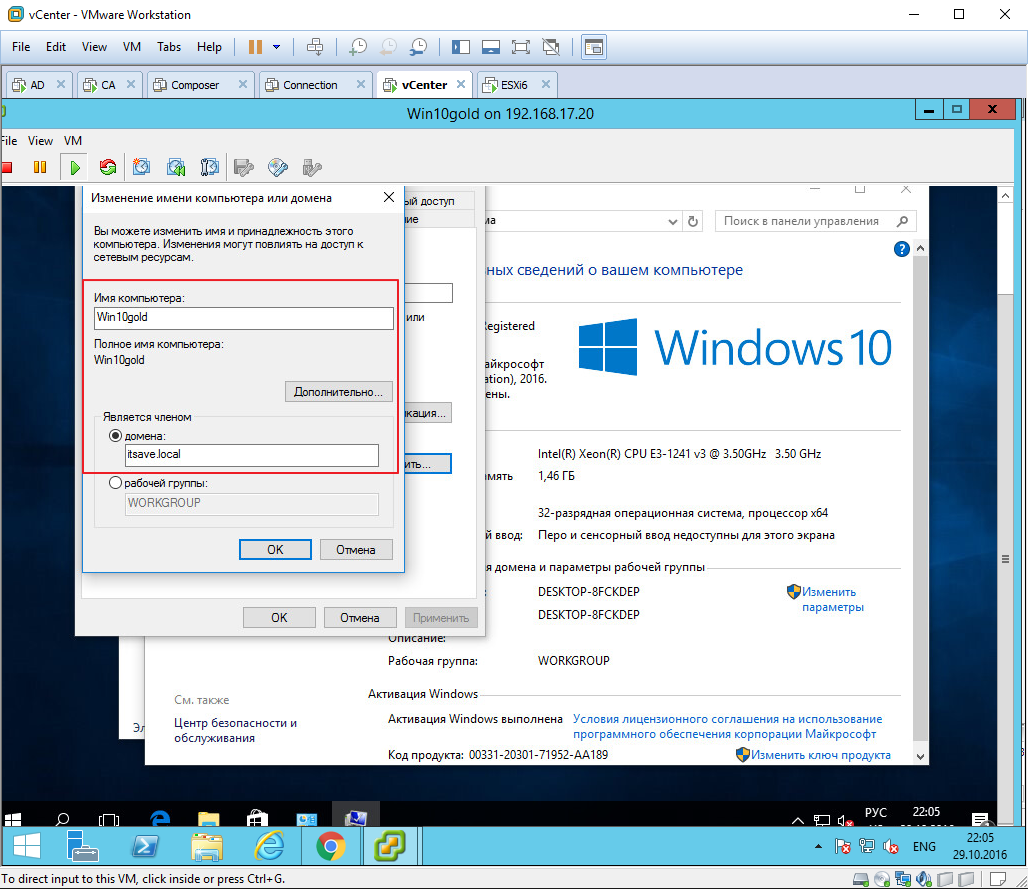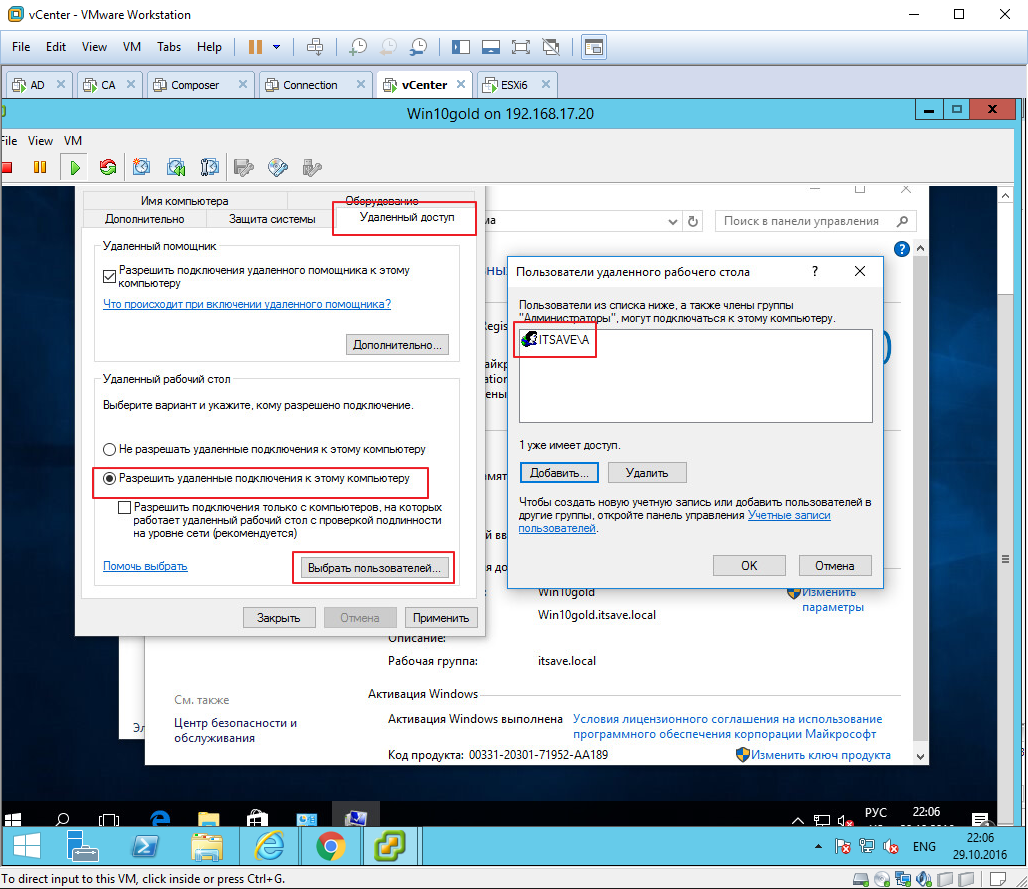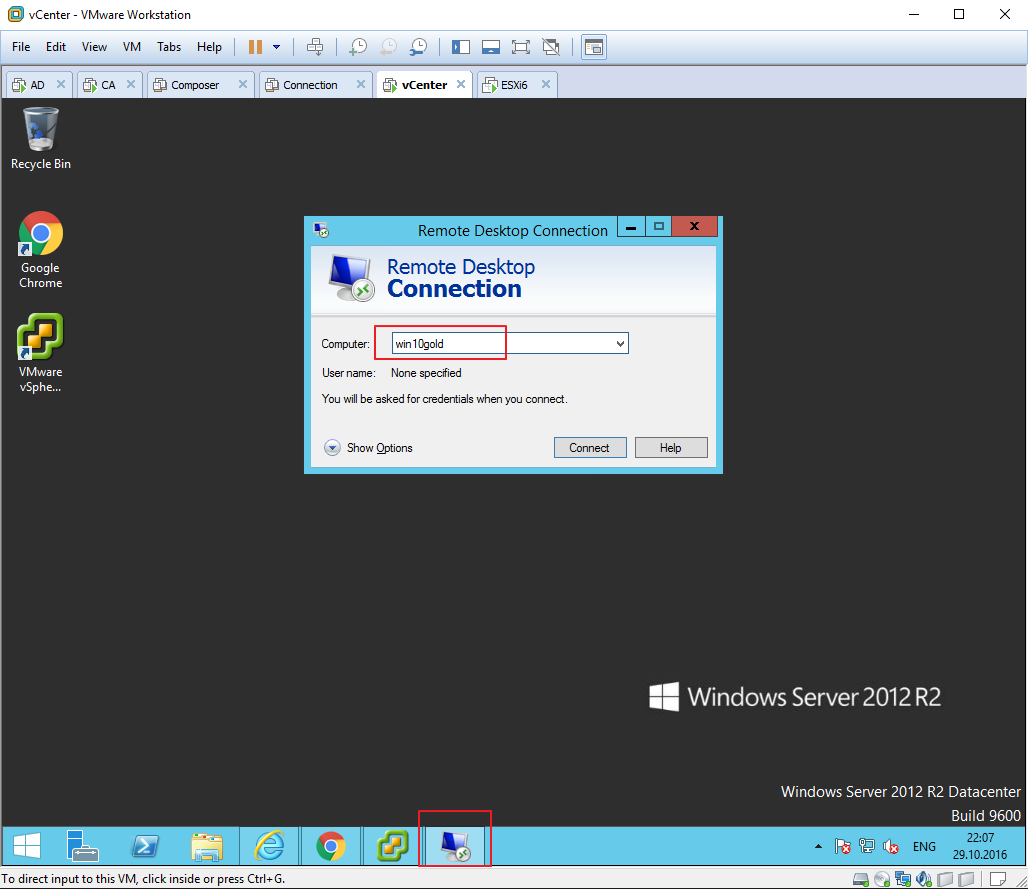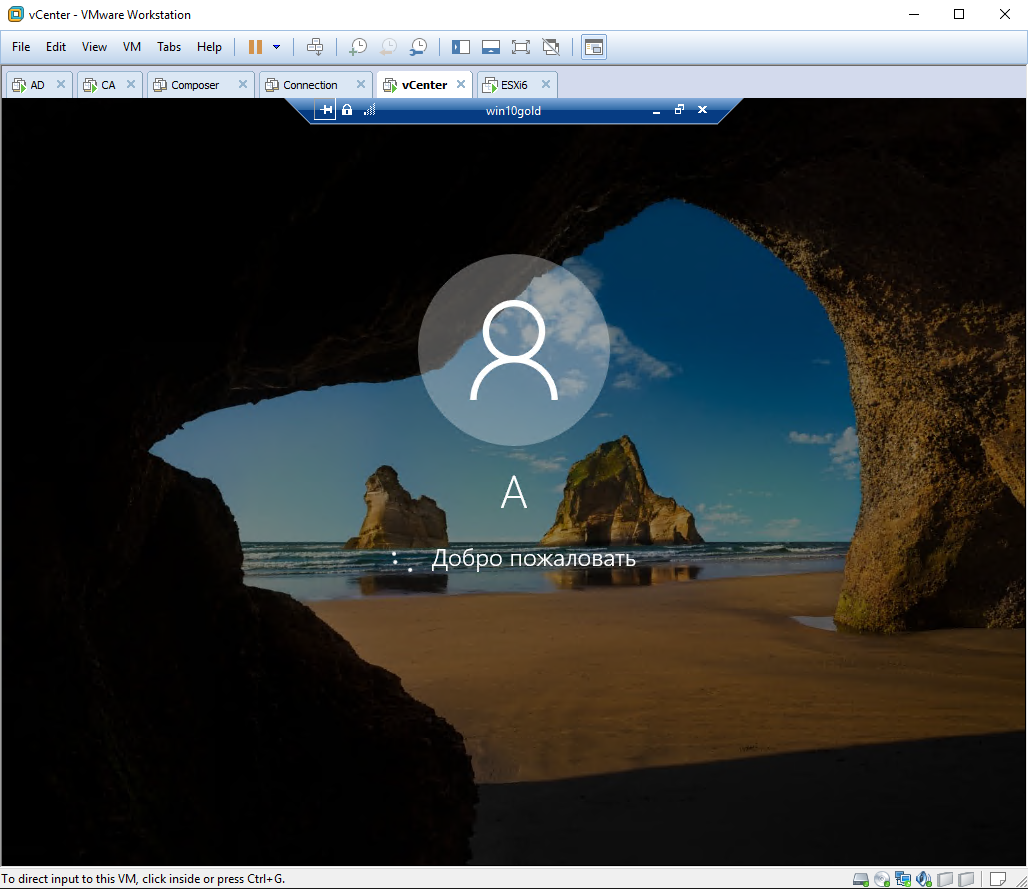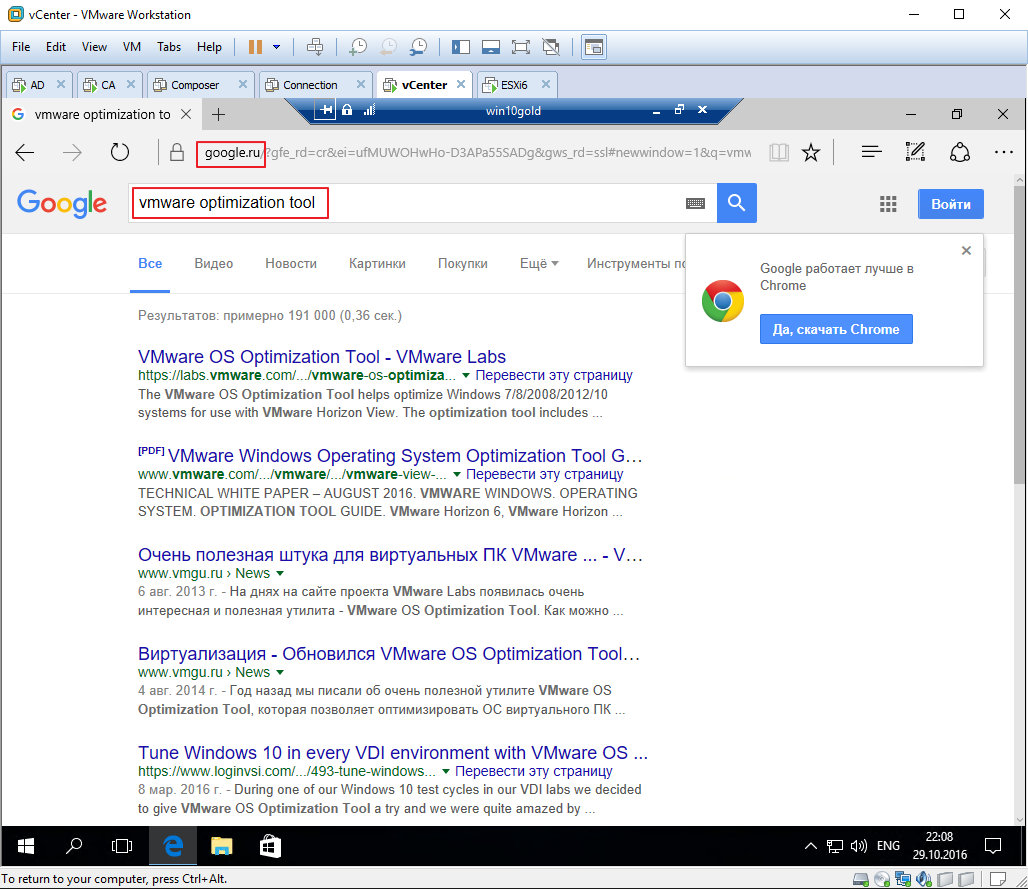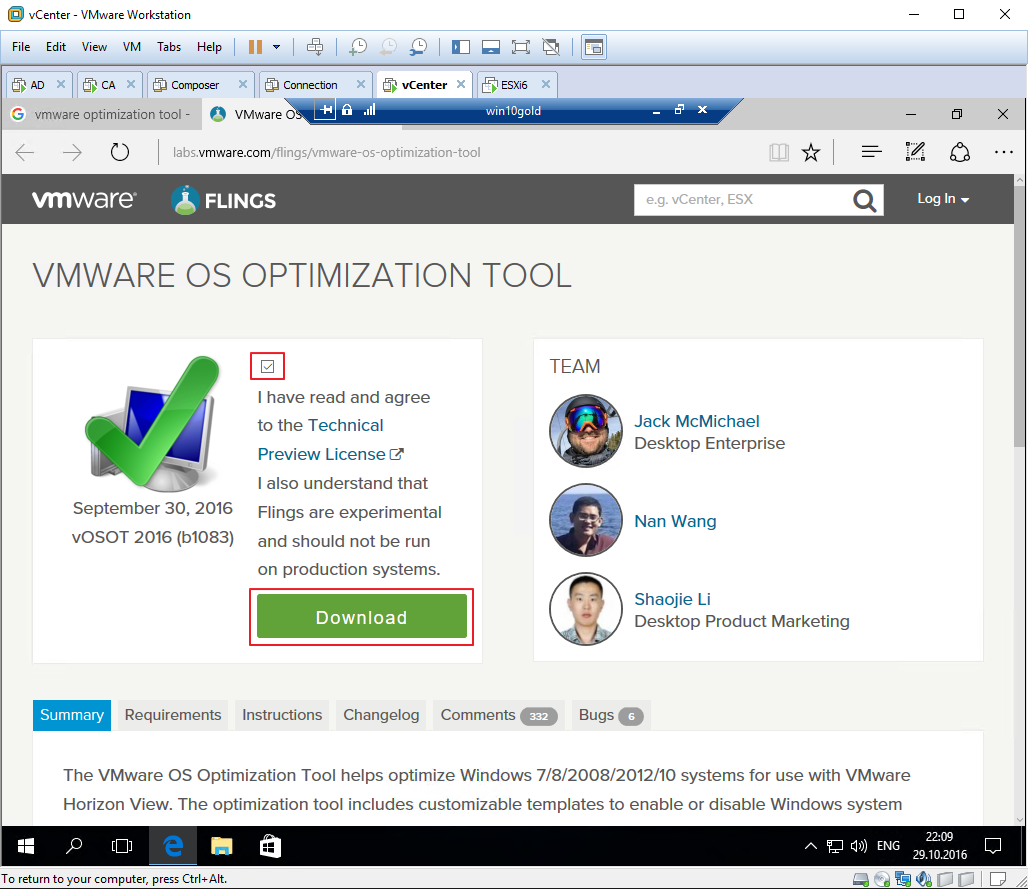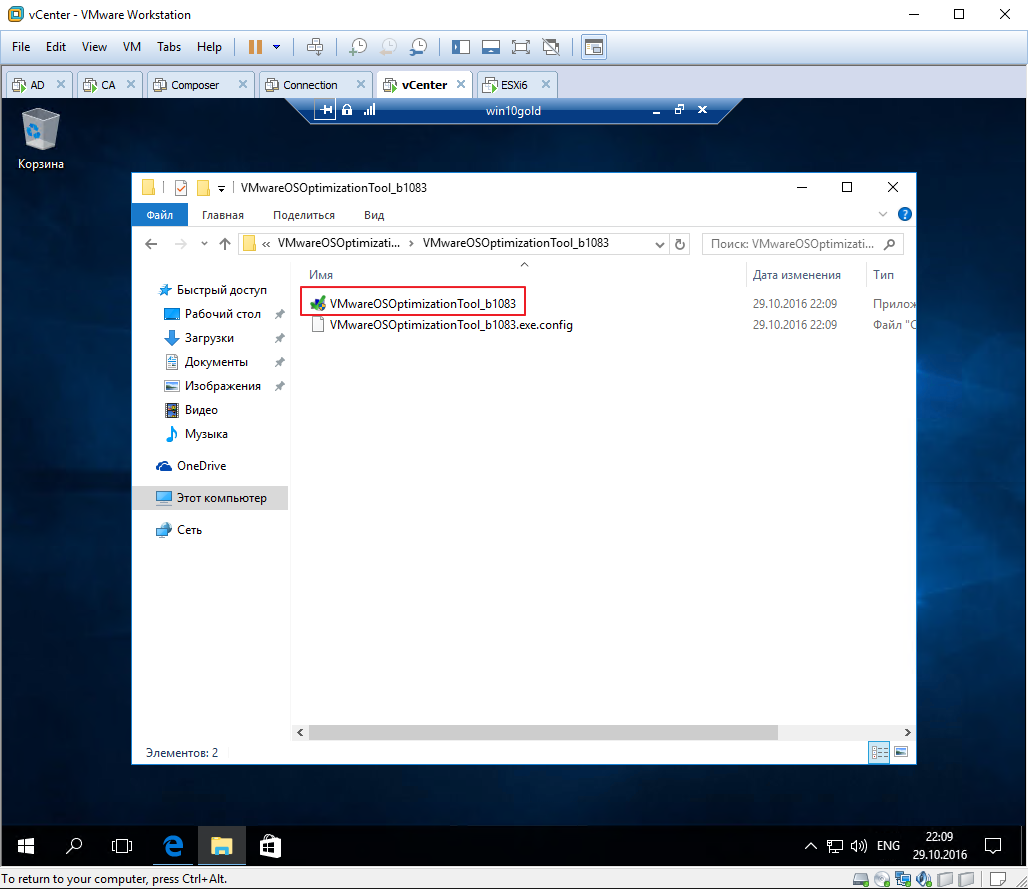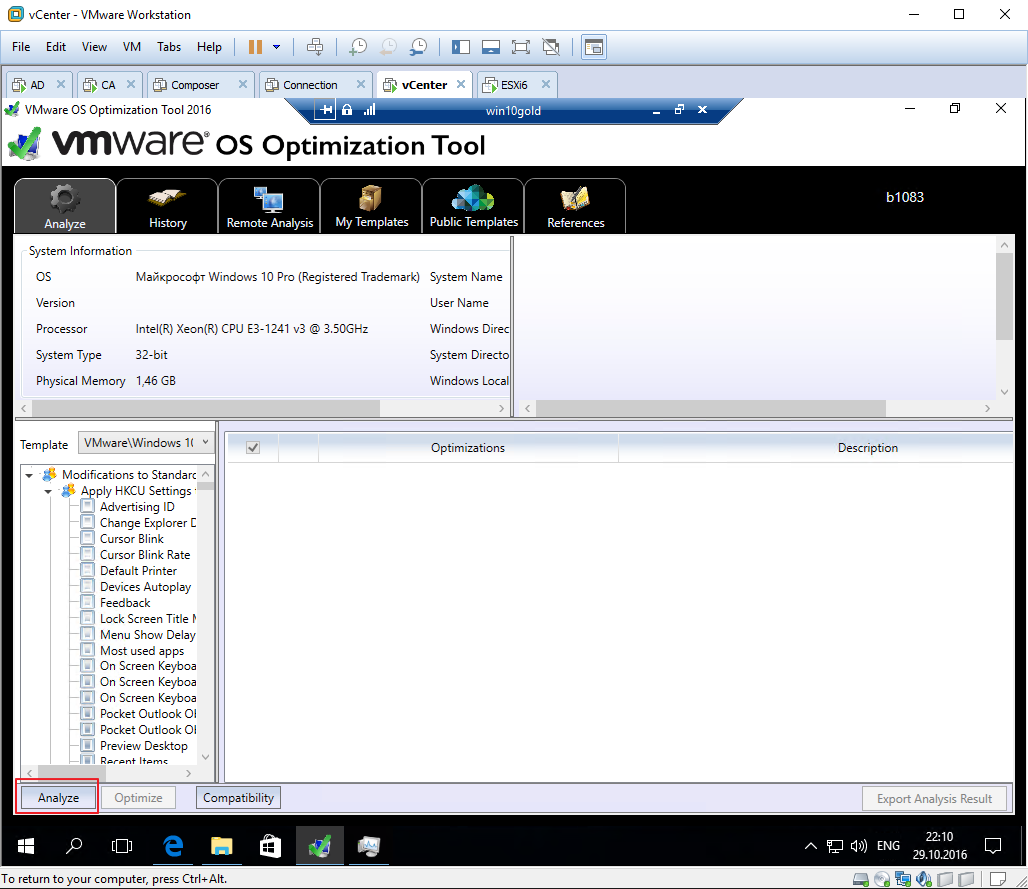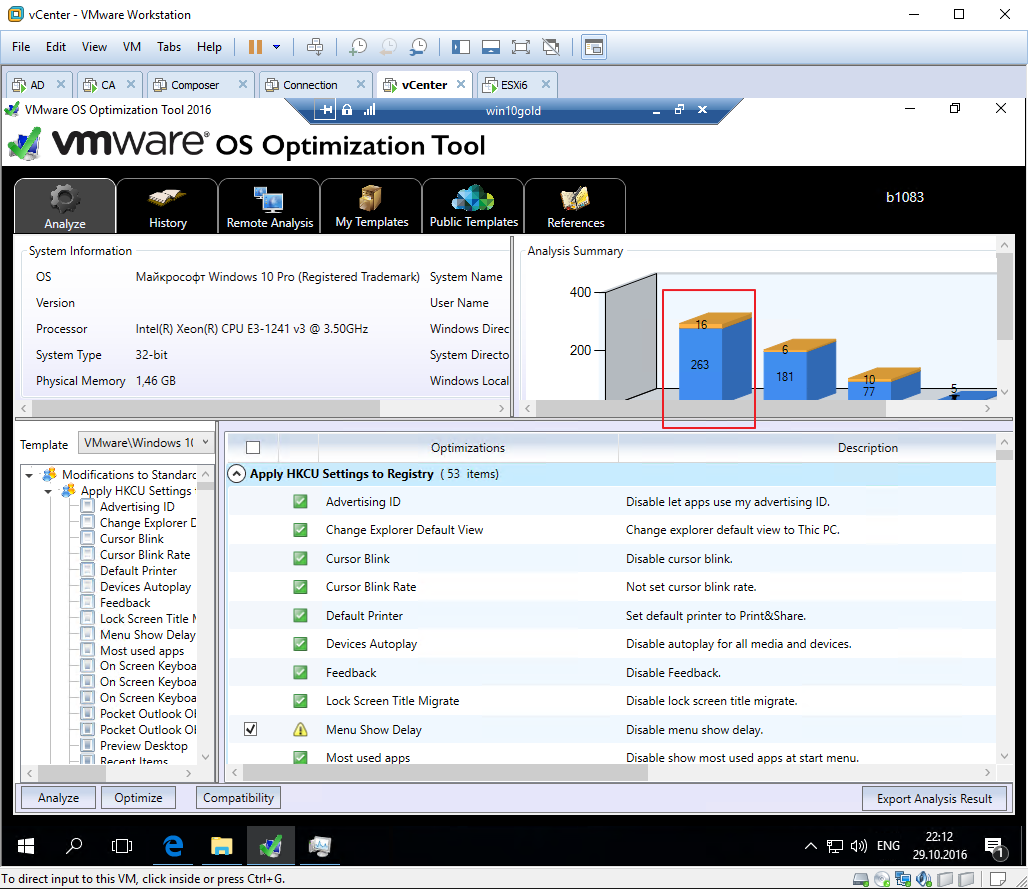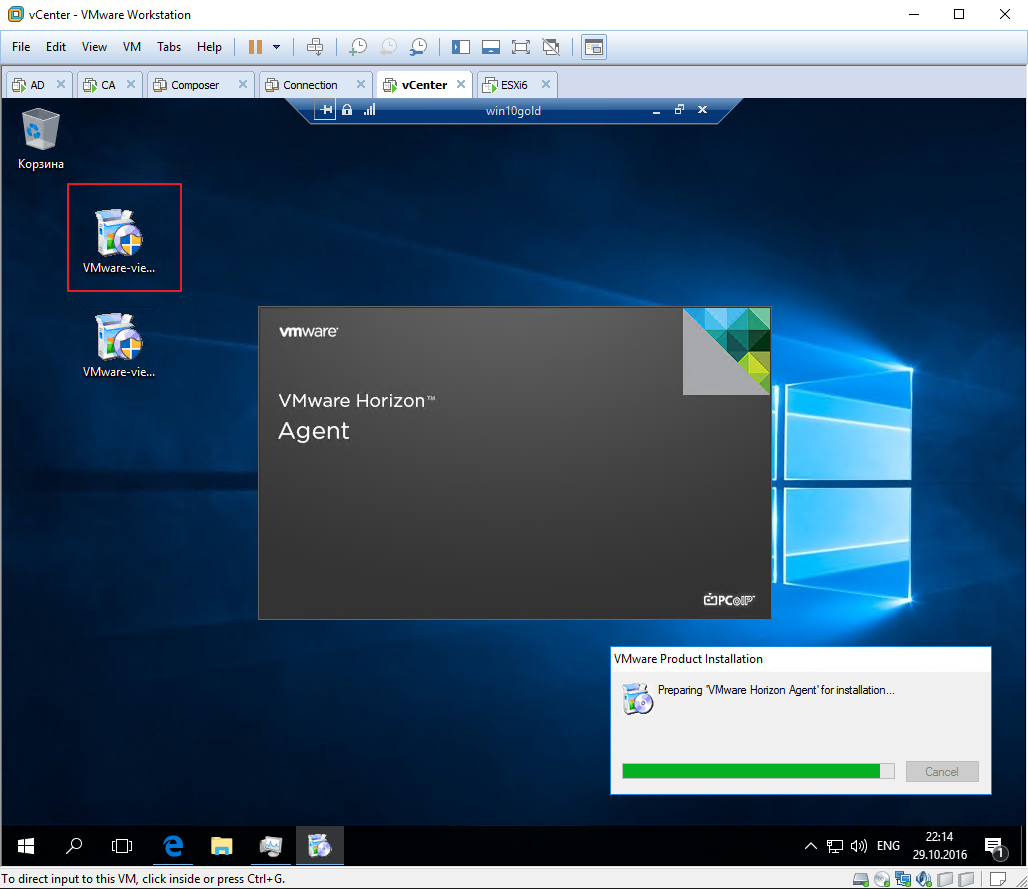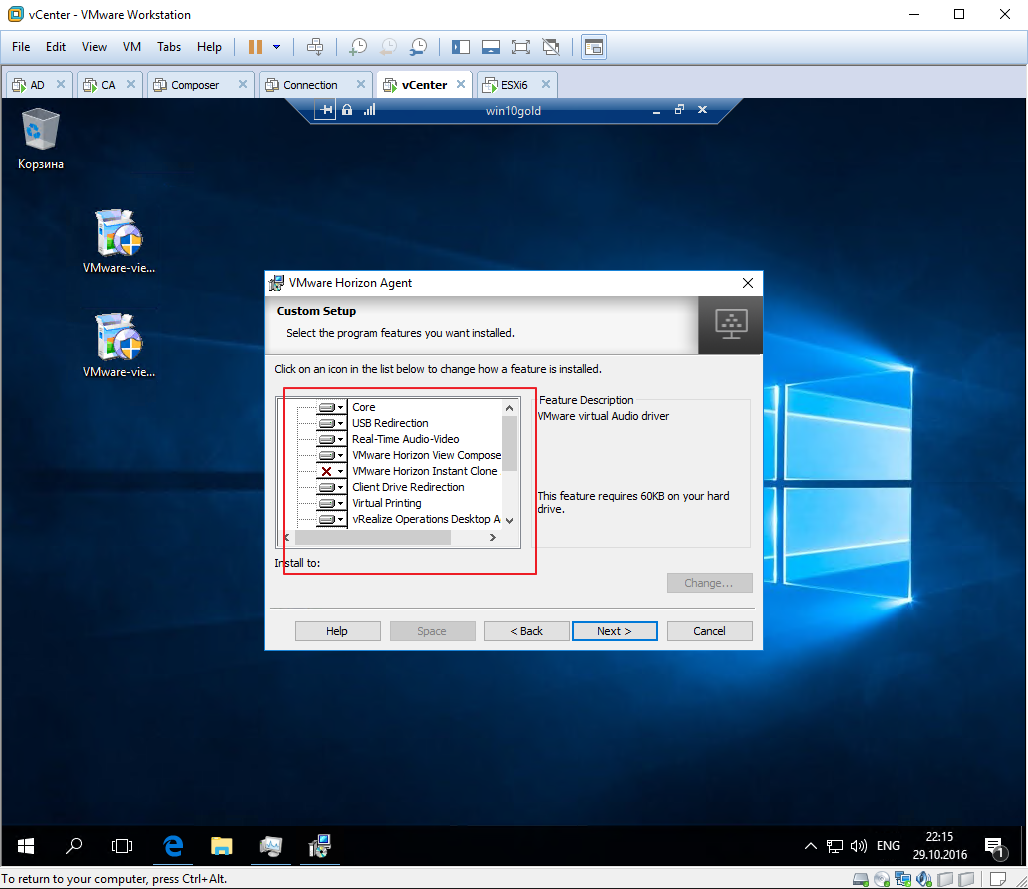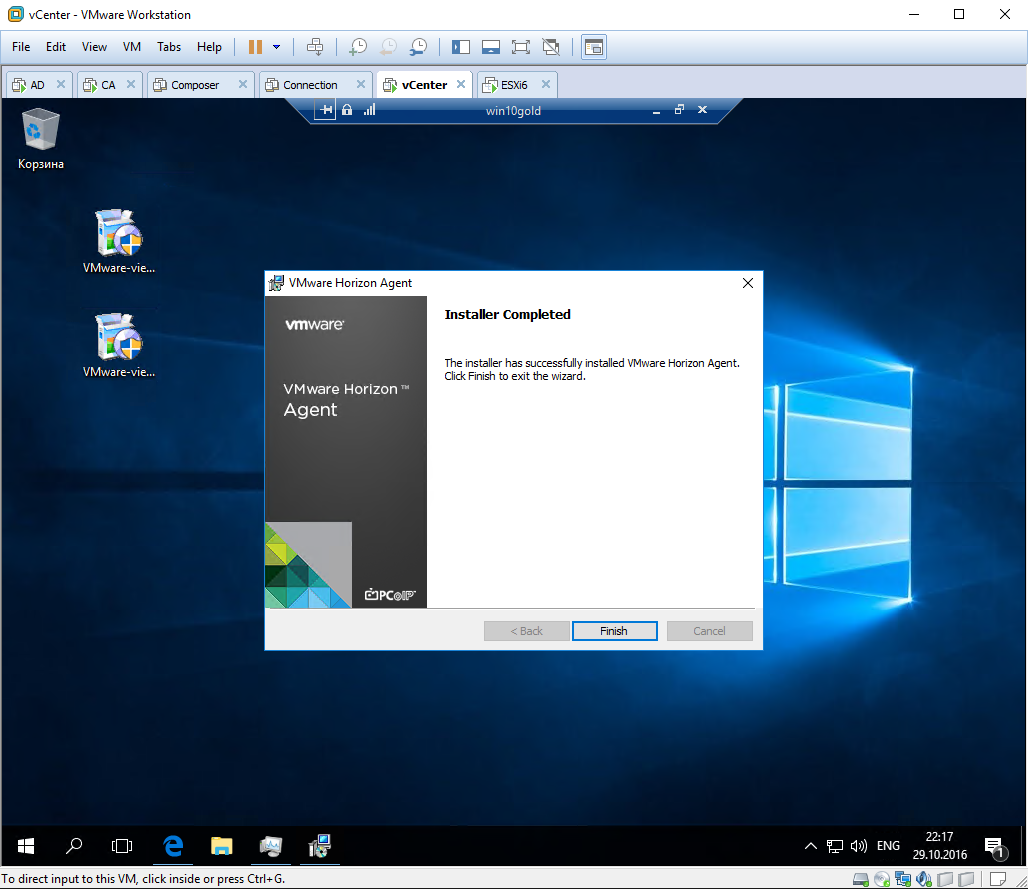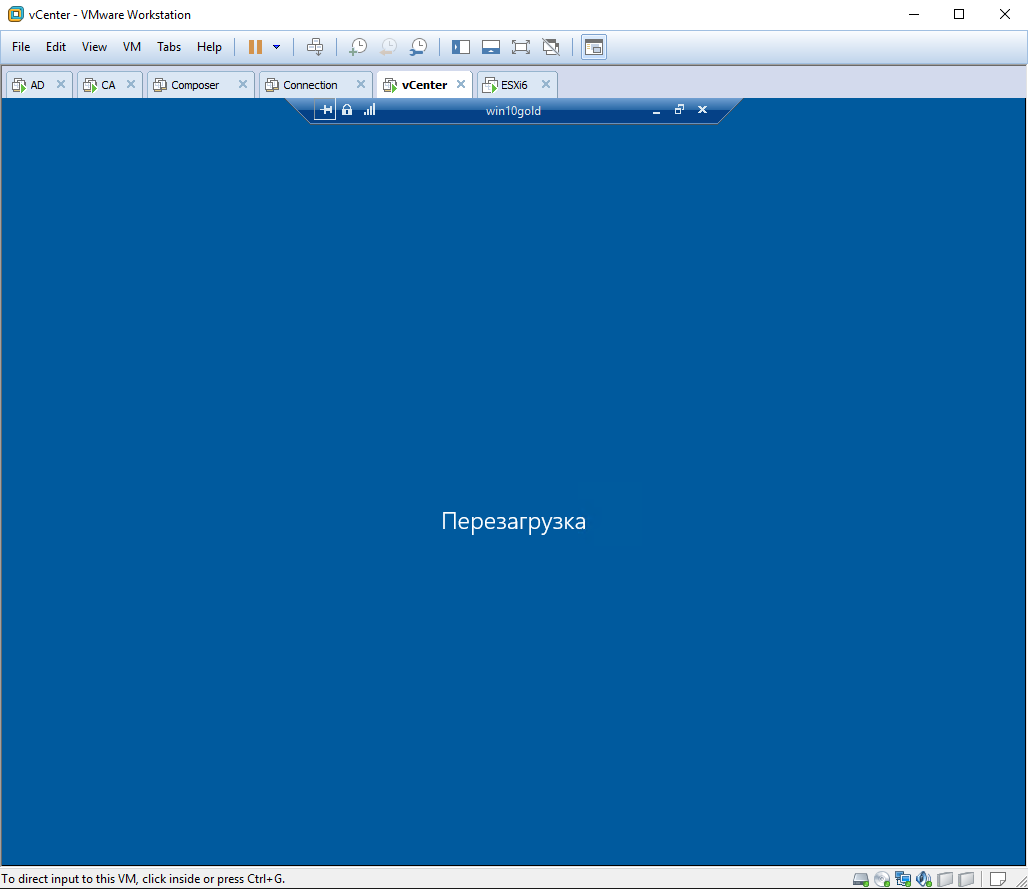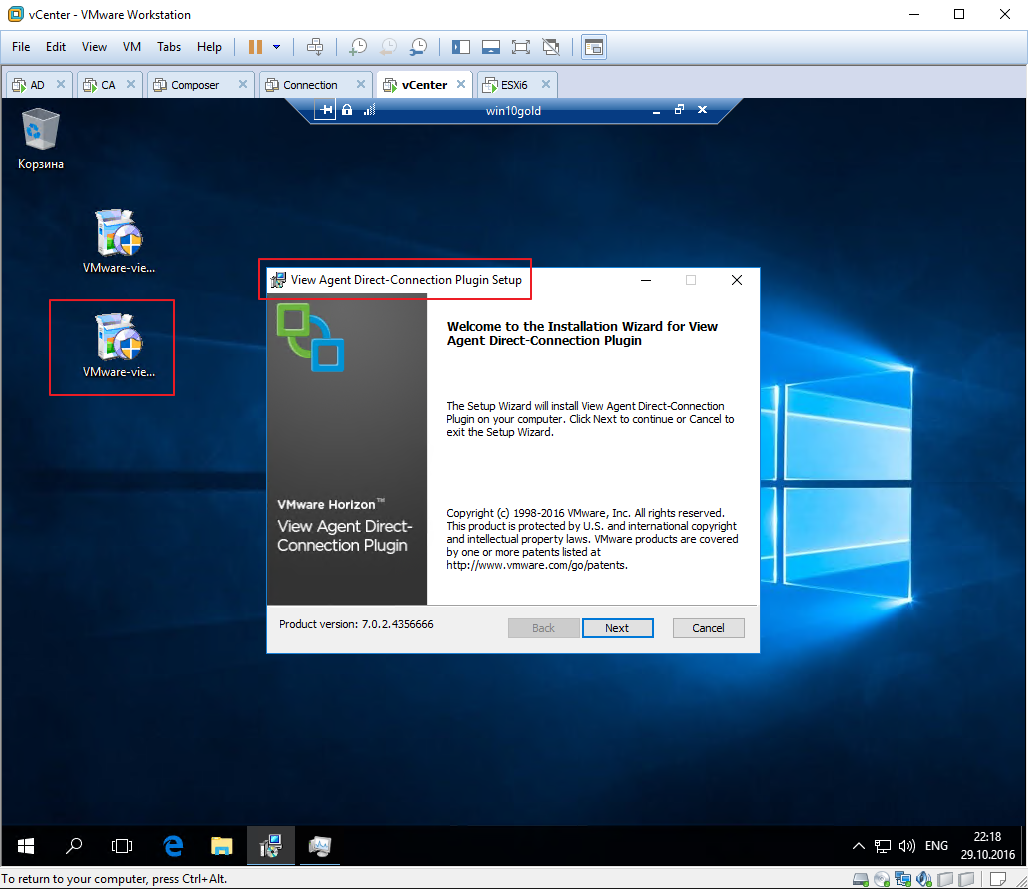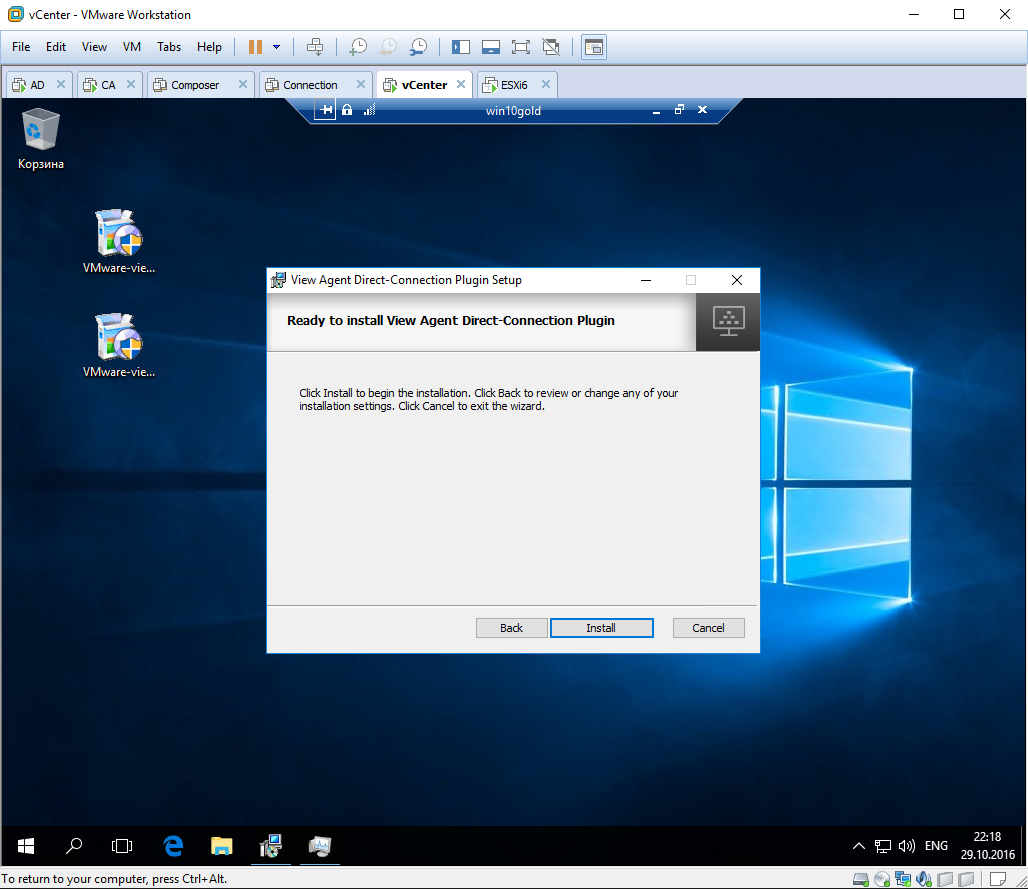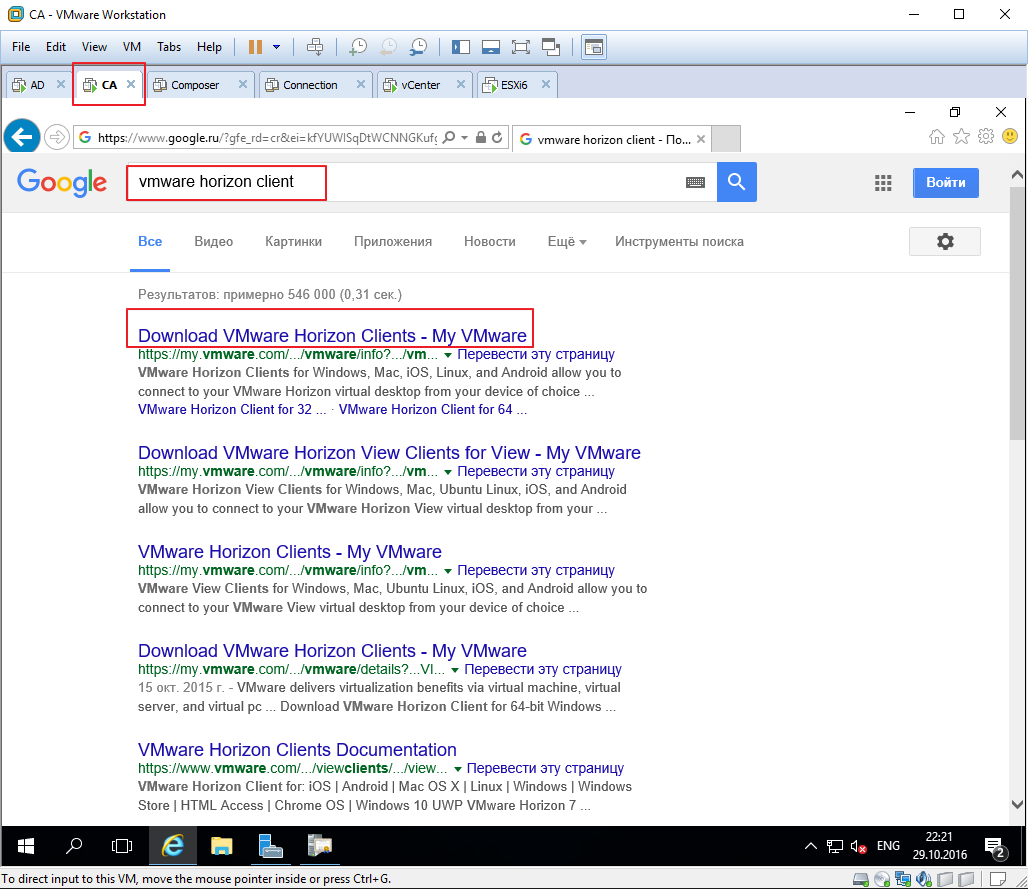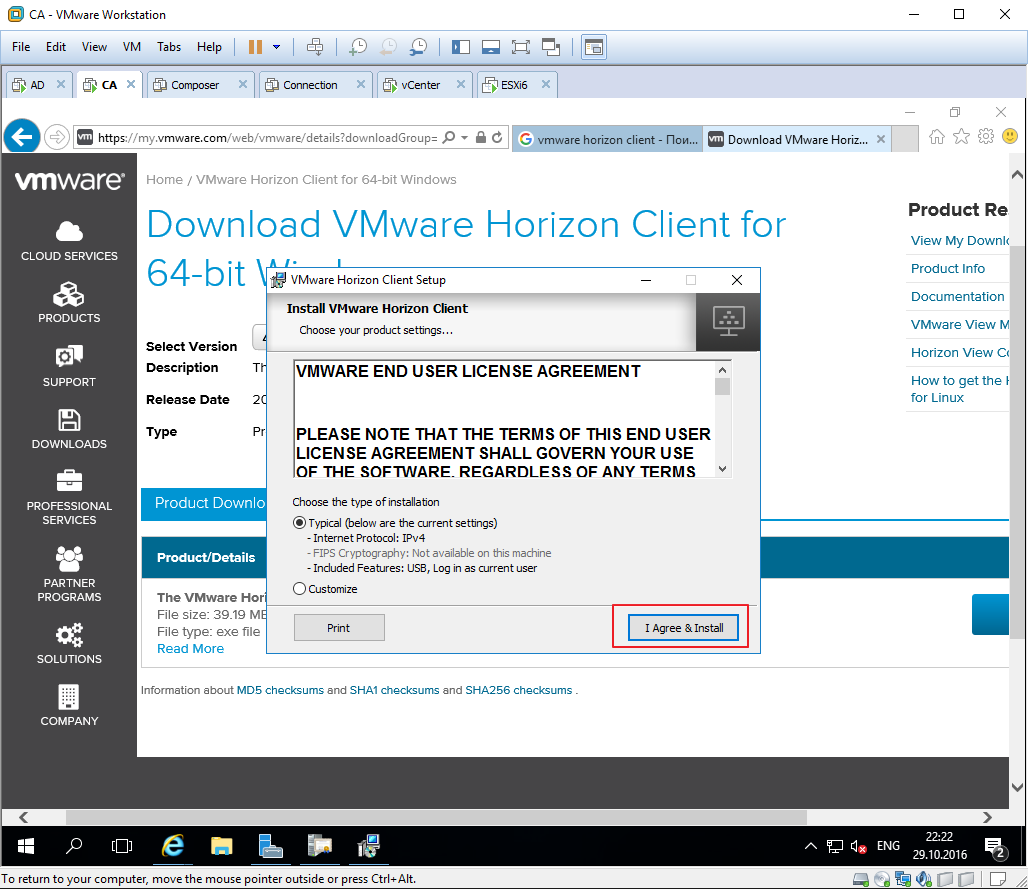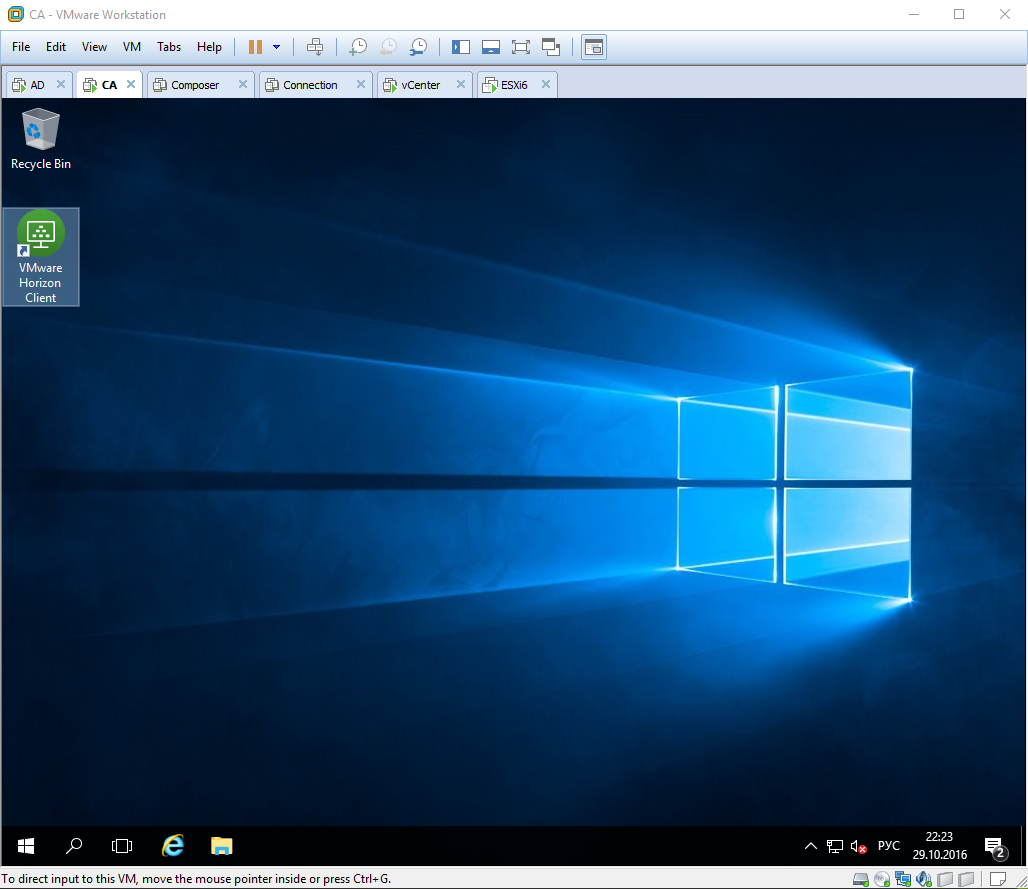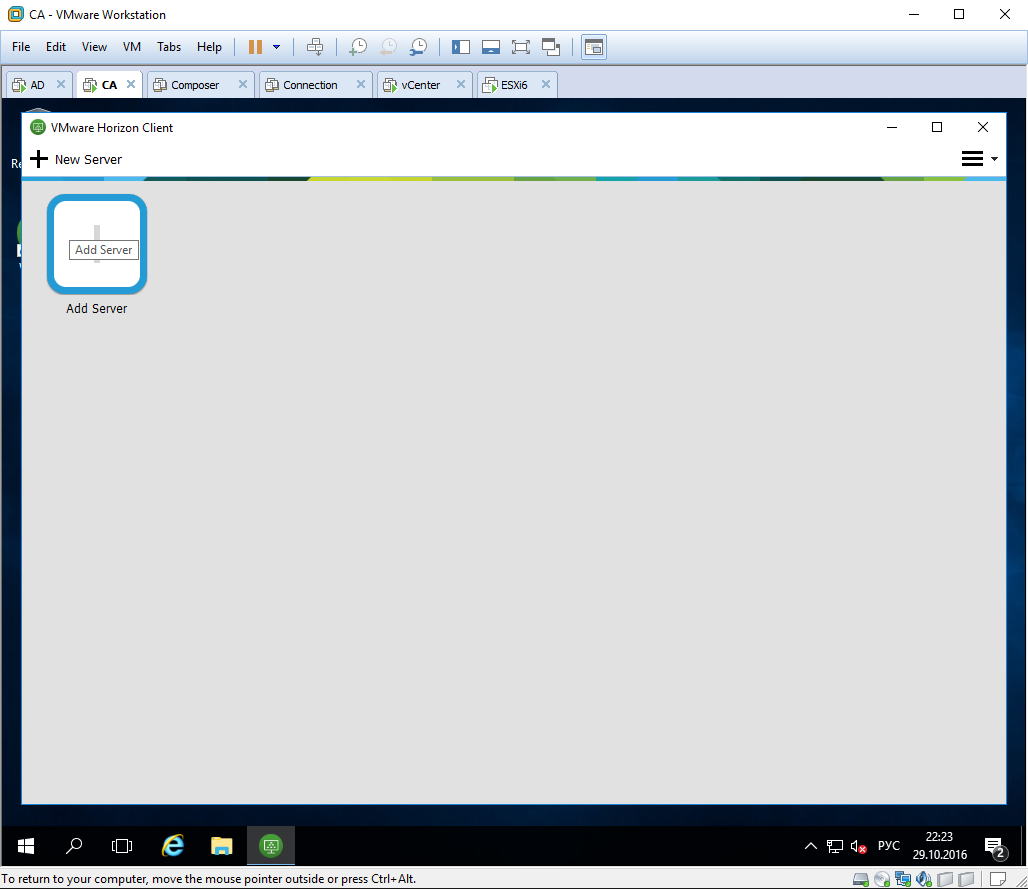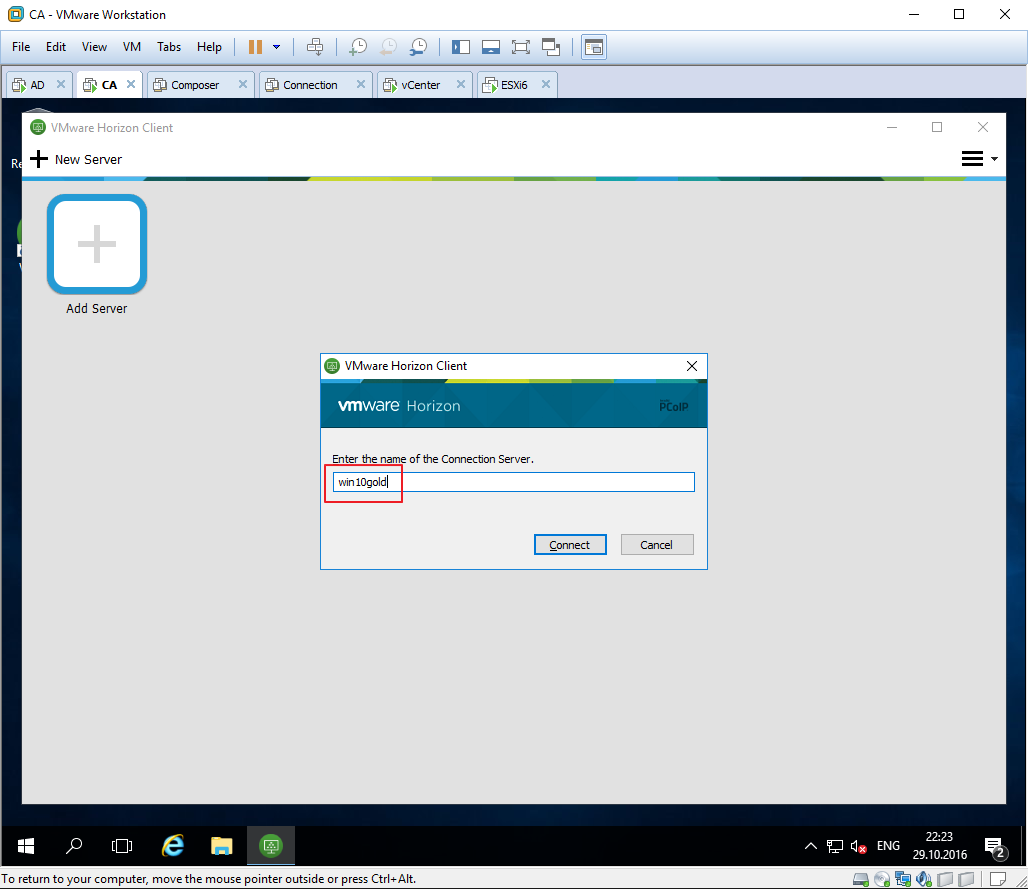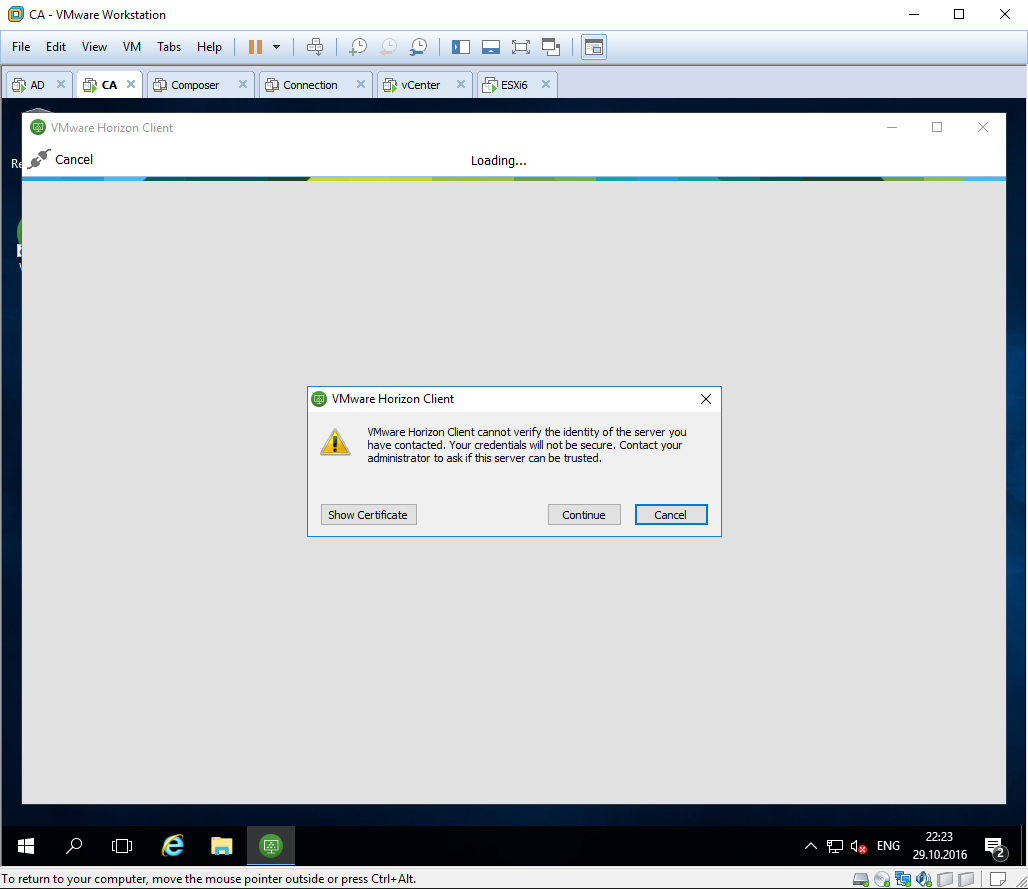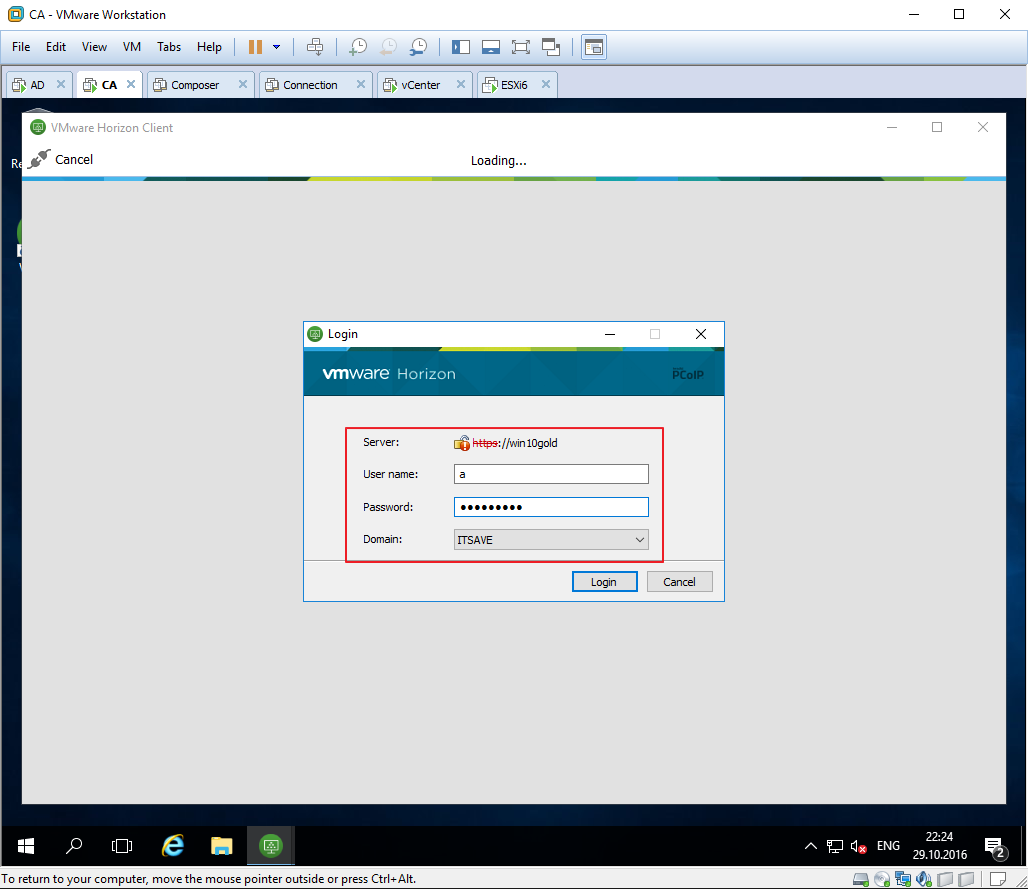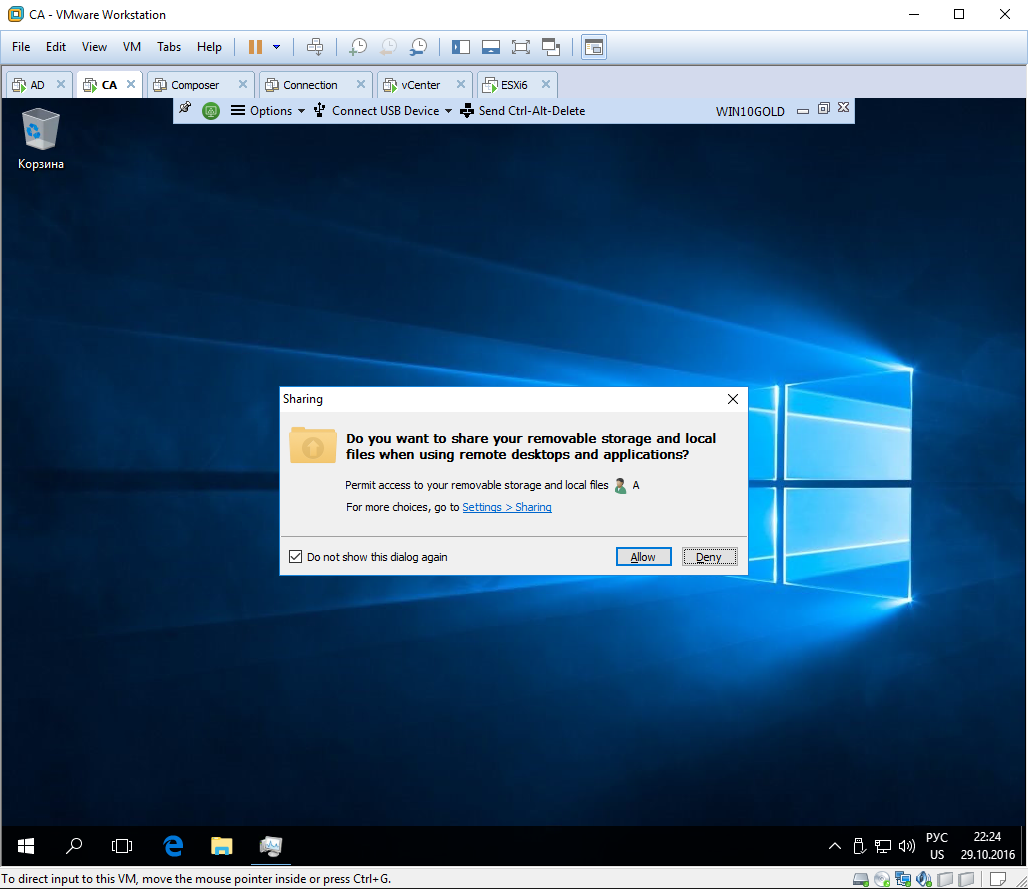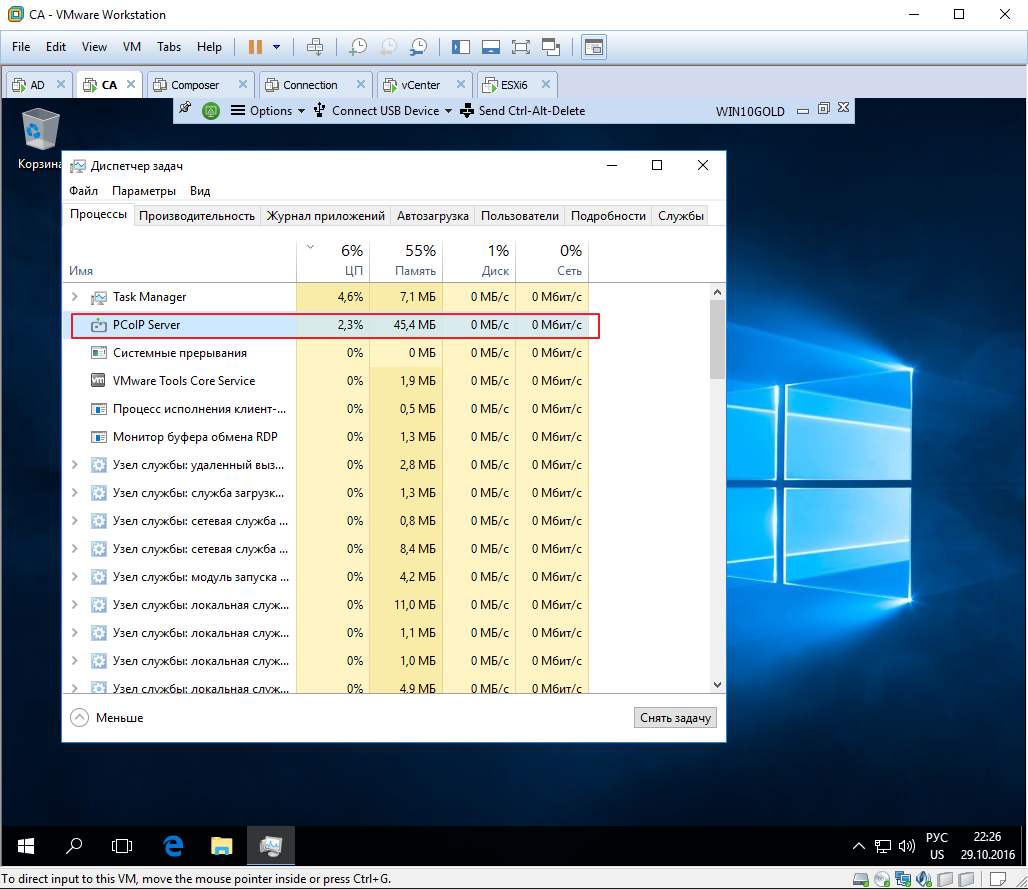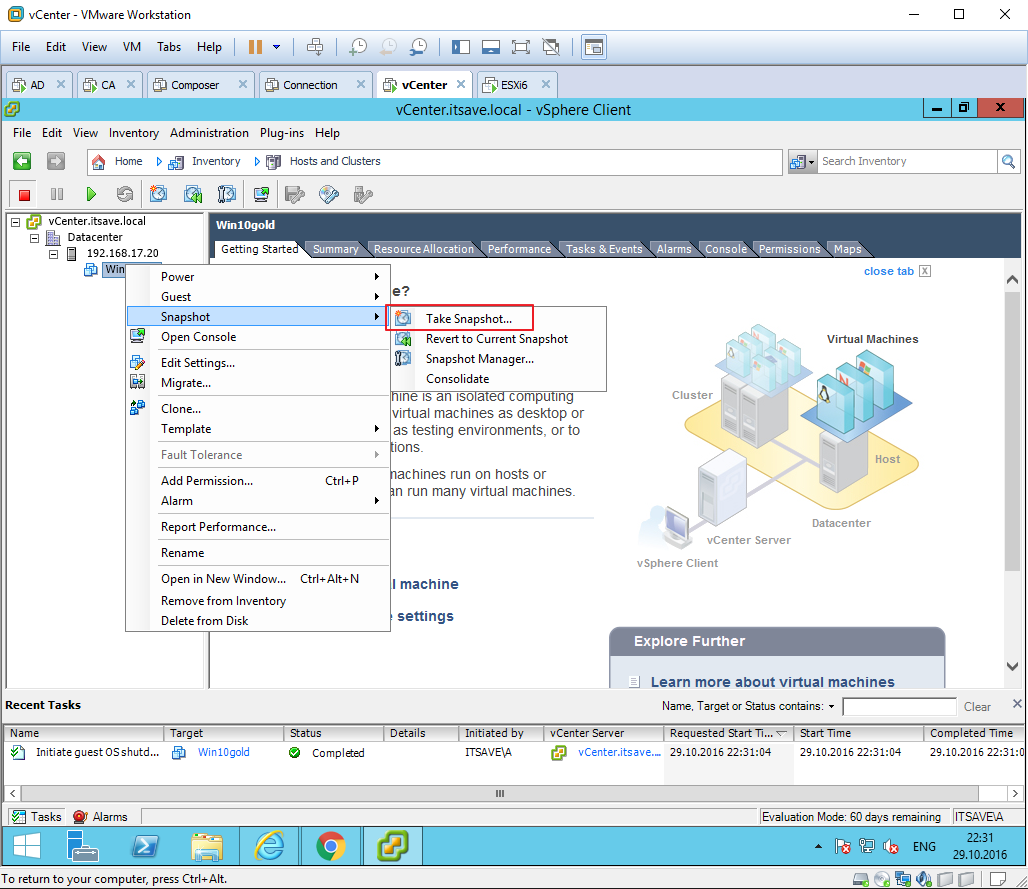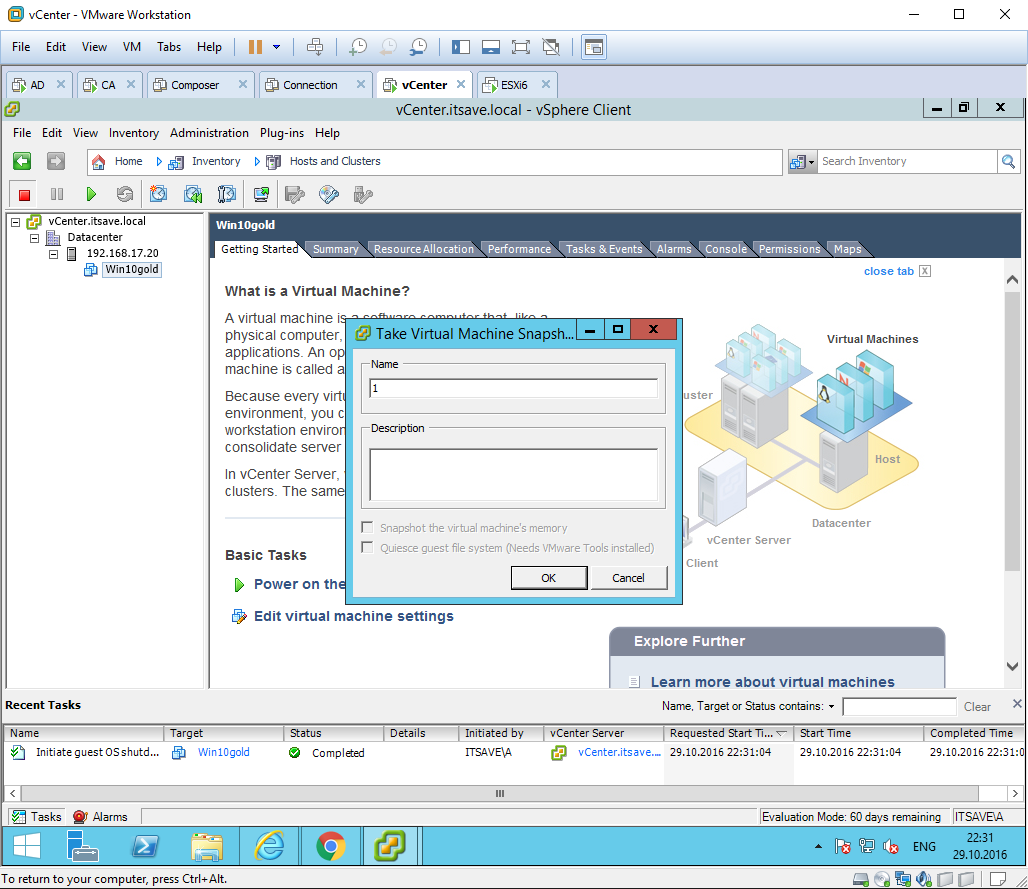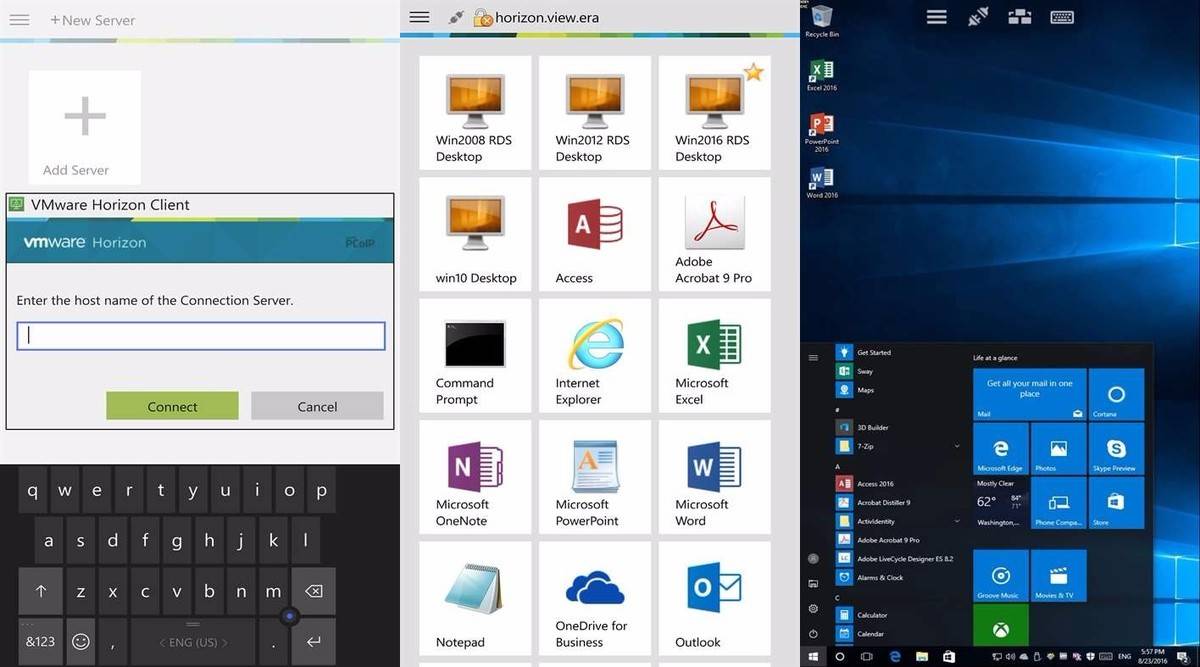Horizon Client for Windows 10 UWP 4.9 | 6 September 2018
These release notes include the following topics:
- Key Features
- What’s New in This Release
- Internationalization
- Before You Begin
- Known Issues
Key Features
VMware Horizon Client for Windows 10 UWP makes it easy to access your remote desktops and published applications for the best possible user experience on the Local Area Network (LAN) or across a Wide Area Network (WAN).
- Work the way you want to — Use your Windows 10 tablet or smartphone to work on a remote desktop or published application from any location. Support for the VMware Blast display protocol means that your remote desktops and published applications are fast and responsive, regardless of where you are.
- Simple connectivity — Horizon Client is tightly integrated with Horizon 6 and Horizon 7 for simple setup and connectivity.
- Multitasking — Switch between Horizon Client and other apps without losing a remote desktop or published application connection.
- Continuum for Windows 10 Mobile support — Use a Microsoft Display dock to connect your Windows 10 smartphone to an external display and mouse and use Horizon Client just as you would use it on a desktop PC.
- Secure from any location — At your desk or away from the office, your data is always secure. Access your remote desktop or published application over Wi-Fi or 3G. Your remote desktop or published application is delivered securely to you wherever you are. Enhanced certificate checking is performed on the client device. Horizon Client supports RSA SecurID and RADIUS authentication.
What’s New in This Release
- Configuring Horizon Client data sharing
If your Horizon administrator has opted to participate in the customer experience improvement program, VMware collects and receives anonymous data on client systems to prioritize hardware and software compatibility. You can configure whether to share information about your client system by enabling or disabling a setting in Horizon Client. - VMware Blast is now the default display protocol
The default display protocol has changed from PCoIP to VMware Blast and H.264 decoding is turned on by default.
Internationalization
The user interface and documentation for Horizon Client for Windows 10 UWP are available in English, Japanese, French, German, Simplified Chinese, Traditional Chinese, Korean, and Spanish.
Top of Page
Before You Begin
- For the Windows 10 operating systems that this release of Horizon Client for Windows 10 UWP supports, see «System Requirements» in the VMware Horizon Client for Windows 10 UWP Installation and Setup Guide document.
- Horizon Client for Windows 10 UWP is supported with the latest maintenance release of Horizon 6 version 6.x and later.
- To install Horizon Client for Windows 10 UWP, open the Microsoft Store app on your device, search for the VMware Horizon Client app, and click Install or Free to download the app to your device.
- For complete installation and configuration information, see the VMware Horizon Client for Windows 10 UWP Installation and Setup Guide document.
Top of Page
Known Issues
-
In a remote desktop, long-pressing the Ctrl and Shift keys to select multiple files does not work.
Workaround: None.
-
You must use two fingers to scroll a browser or document in a Windows 10, Windows 8, Windows Server 2012, or Windows Server 2016 remote desktop when the Local Zoom feature is enabled in Horizon Client settings.
Workaround: None.
-
You cannot type Polish-accented characters by pressing the right Alt key (AltGr key) in Continuum mode. Pressing the right Alt key in Continuum mode is recognized as pressing the left Alt key and activates the menu.
Workaround: Use this key combination for AltGr+<key>:
- Press and hold AltGr.
- Press and release Ctrl.
- Press and release <key>.
- Release AltGr.
-
The DPI synchronization feature does not work in a remote application session if you try to connect to an existing remote application session.
Workaround: None.
check-circle-line
exclamation-circle-line
close-line


VMware Horizon Client for Windows 10 UWP Installation and Setup Guide
Modi®ed on 21 SEP 2017
VMware Horizon Client for Windows 10 UWP 4.6
VMware Horizon Client for Windows 10 UWP Installation and Setup Guide
You can find the most up-to-date technical documentation on the VMware website at: https://docs.vmware.com/
If you have comments about this documentation, submit your feedback to docfeedback@vmware.com
VMware, Inc.
3401 Hillview Ave. Palo Alto, CA 94304 www.vmware.com
Copyright © 2016,2017 VMware, Inc. All rights reserved. Copyright and trademark information.
Contents
|
1 |
VMware Horizon Client for Windows 10 UWP Installation and Setup Guide 5 |
|||
|
2 |
Setup and Installation 6 |
|||
|
System Requirements for Windows 10 UWP Devices |
6 |
|||
|
Windows Hello Authentication Requirements 7 |
||||
|
Preparing Connection Server for Horizon Client 7 |
||||
|
Supported Desktop Operating Systems |
8 |
|||
|
Install or Upgrade Horizon Client for Windows 10 UWP |
8 |
|||
|
Save Information About Recent Servers on the Horizon Client Home Window 9 |
||||
|
Configure Advanced TLS/SSL Options |
9 |
|||
|
Configure VMware Blast Options |
10 |
|||
|
Displaying Help for Horizon Client |
11 |
|
3 Managing Remote Desktop and Application Connections 12 |
|
|
Setting the Certificate Checking Mode in Horizon Client |
12 |
|
Select a Display Protocol 13 |
|
|
Connect to a Remote Desktop or Application 14 |
|
|
Disable Windows Hello in Horizon Client 15 |
|
|
Pinning a Remote Desktop or Application to the Start Screen 16 |
|
|
Disconnecting From a Remote Desktop or Application |
16 |
|
Logging Off From a Remote Desktop 16 |
|
4 Using a Remote Desktop or Application |
17 |
|||
|
Feature Support Matrix |
18 |
|||
|
Using Full-Screen Mode |
19 |
|||
|
Adjusting the Screen Resolution for Remote Desktops and Applications 20 |
||||
|
Enable the Local Zoom Feature |
20 |
|||
|
Prevent Screen Lock 20 |
||||
|
Using the Sidebar |
21 |
|||
|
Gestures and Navigation Aids |
21 |
|||
|
Multitasking 22 |
||||
|
Using Horizon Client with a Microsoft Display Dock 22 |
||||
|
Copying and Pasting Text and Images 22 |
||||
|
Saving Documents in a Remote Application |
23 |
|||
|
Internationalization |
23 |
|||
|
5 Troubleshooting Horizon Client 24 |
||||
|
Resetting a Remote Desktop or Application |
24 |
VMware Horizon Client for Windows 10 UWP Installation and Setup Guide
|
Uninstall the VMware Horizon Client App |
24 |
|
Collect Logs to Send to Technical Support |
25 |
Horizon Client Stops Responding or the Remote Desktop Freezes 26 Connecting to a Server in Workspace ONE Mode 26
VMware Horizon Client for
Windows 10 UWP Installation 1 and Setup Guide
This document, VMware Horizon Client for Windows 10 UWP Installation and Setup Guide, provides information about installing, configuring, and using VMware Horizon® Client™ software on a Windows 10 device.
This information is intended for administrators who must set up a Horizon deployment that includes Windows 10 client devices. The information is written for experienced system administrators who are familiar with virtual machine technology and datacenter operations.
Setup and Installation |
2 |
Setting up a Horizon deployment for Windows 10 UWP clients involves using certain Connection Server settings, meeting the system requirements for Horizon servers and Windows 10 device clients, and installing the VMware Horizon Client Windows app.
This section includes the following topics:
nSystem Requirements for Windows 10 UWP Devices
nWindows Hello Authentication Requirements
nPreparing Connection Server for Horizon Client
nSupported Desktop Operating Systems
nInstall or Upgrade Horizon Client for Windows 10 UWP
nSave Information About Recent Servers on the Horizon Client Home Window
nConfigure Advanced TLS/SSL Options
nConfigure VMware Blast Options
nDisplaying Help for Horizon Client
System Requirements for Windows 10 UWP Devices
The device on which you install Horizon Client, and the peripherals it uses, must meet certain system requirements.
|
Operating systems |
n |
Windows 10 Current Branch (CB) version 1703 (Creators Update) |
|
|
n |
Windows 10 |
Current Branch (CB) version 1607 (Anniversary Update) |
|
|
n |
Windows 10 |
Current Branch for Business (CBB) version 1607 |
|
|
(Anniversary Update) |
|||
|
n |
Windows 10 |
Long-Term Servicing Branch (LTSB) version 1607 |
|
|
(Anniversary Update) |
|||
|
Windows Hello |
See Windows Hello Authentication Requirements. |
||
|
authentication |
VMware Horizon Client for Windows 10 UWP Installation and Setup Guide
Connection Server, security server, and View Agent or Horizon Agent
Display protocol for remote desktops and applications
Latest maintenance release of Horizon 6 version 6.x and later releases.
VMware recommends that you use a security server or
Unified Access Gateway appliance so that client devices do not require a VPN connection.
nVMware Blast (requires Horizon Agent 7.0 or later)
nPCoIP
Windows Hello Authentication Requirements
To use Windows Hello to authenticate in Horizon Client, you must meet certain requirements.
|
Windows 10 device |
Any Windows 10 device that supports Windows Hello, such as Microsoft |
|
models |
Surface Pro 4. |
|
Operating system |
Set up Windows Hello in Settings > Accounts > Sign-in options. |
|
requirements |
Connection Server requirements
nHorizon 6 version 6.2 or a later release.
nEnable biometric authentication in Connection Server. For information, see «Configure Biometric Authentication» in the View Administration document.
|
Horizon Client |
Enable Windows Hello by tapping Enable Windows Hello on the server |
|
requirements |
login dialog box. After you successfully log in, your Active Directory |
|
credentials are stored securely on the Windows 10 device. Enable |
|
|
Windows Hello is shown the first time you log in and does not appear after |
|
|
Windows Hello authentication is enabled. |
You can use Windows Hello authentication as part of two-factor authentication with RSA SecurID and RADIUS authentication.
Preparing Connection Server for Horizon Client
A Horizon administrator must perform specific tasks to enable end users to connect to remote desktops and applications.
Before end users can connect to a Connection Server instance or a security server and access a remote desktop or application, a Horizon administrator must configure certain pool settings and security settings:
nIf you plan to use Unified Access Gateway, configure Connection Server to work with
Unified Access Gateway. See the Deploying and Configuring Unified Access Gateway document. Unified Access Gateway appliances fulfill the same role that was previously played by only security servers.
VMware Horizon Client for Windows 10 UWP Installation and Setup Guide
nIf you are using a security server, verify that you are using the latest maintenance releases of Connection Server 6.x and Security Server 6.x or later releases. For more information, see the View Installation document.
nVerify that a desktop or application pool has been created and that the user account that you plan to use is entitled to access the pool. For information, see the Setting Up Virtual Desktops in Horizon 7 or
Setting Up Published Desktops and Applications in Horizon 7 document.
nTo use two-factor authentication with Horizon Client, such as RSA SecurID or RADIUS authentication, you must enable this feature on Connection Server. For more information, see the topics about twofactor authentication in the View Administration document.
nTo use Windows Hello authentication, you must enable biometric authentication in Connection Server. Biometric authentication is supported in Horizon 6 version 6.2 and later. For more information, see the
View Administration document.
Supported Desktop Operating Systems
Administrators create virtual machines with a guest operating system and install agent software in the guest operating system. End users can log in to these virtual machines from a client device.
For a list of the supported Windows guest operating systems, see «Supported Operating Systems for Horizon Agent» in the View Installation document.
Install or Upgrade Horizon Client for Windows 10 UWP
The VMware Horizon Client app is a Windows 10 UWP app, and you install just as you do other Windows 10 UWP apps.
Prerequisites
nVerify that the client device meets the system requirements for Horizon Client. See System Requirements for Windows 10 UWP Devices.
nIf you have not already set up the client device, do so. See the manufacturer’s user’s guide for the device.
Procedure
1Open the Microsoft Store app on the device and use your Microsoft account to log in.
2Search for the VMware Horizon Client app.
3Click Install or Free to install the VMware Horizon Client app on the device.

VMware Horizon Client for Windows 10 UWP Installation and Setup Guide
Save Information About Recent Servers on the Horizon Client Home Window
You can configure Horizon Client to save a server shortcut on the home window after you connect to a server for the first time.
Procedure
1Tap the Option menu in the upper-left corner of the Horizon Client menu bar.
If you are connected to a server, you can tap the Option menu in the upper-left corner of the desktop and application selection window. If you are connected to a remote desktop or application, you can tap the Option button in the desktop or application window and tap Settings.
2Expand the Advanced section and tap to toggle the Save information about recent servers option to On.
If the option is set to Off, Horizon Client does not save recent servers on the home window.
Con®gure Advanced TLS/SSL Options
You can select the security protocols and cryptographic algorithms that are used to encrypt communications between Horizon Client and Horizon servers and between Horizon Client and the agent in the remote desktop.
By default, TLSv1.0, TLSv1.1, and TLSv1.2 are enabled. SSL v2.0 and 3.0 are not supported. The default cipher control string is «!aNULL:kECDH+AESGCM:ECDH+AESGCM:RSA+AESGCM:kECDH +AES:ECDH+AES:RSA+AES».
If you configure a security protocol for Horizon Client that is not enabled on the Horizon server to which the client connects, a TLS/SSL error occurs and the connection fails.
For information about configuring the security protocols that are accepted by Connection Server instances, see the View Security document.
Procedure
1Tap the Option menu in the upper-left corner of the Horizon Client menu bar and expand the SSL Options section.
2To enable or disable a security protocol, tap the On or Off toggle under the security protocol name.
You can enable and disable the TLSv1.0, TLSv1.1, and TLSv1.2 protocols. All three protocols are enabled by default.
Note TLSv1.0 and TLSv1.2 require TLSv1.1 to be enabled. You cannot disable TLSv1.1 if TLSv1.0 and TLSv1.2 are enabled.
3To change the cipher control string, replace the default string and tap Change.
4(Optional) If you need to revert to the default cipher control string, tap Default.
Navigation
This article applies to all versions of Horizon Client for Windows, including versions 2212 and 5.5.4.
- Change Log
- Horizon Client Versions
- Windows 10 / Windows 11 Support
- Install – Horizon Client Manual
- Install – Horizon Client Silent
- Launch Horizon Client
- Shortcuts and Favorites
- Support information
- Certificate Validation
- Client Device Redirection
- Client Drive Redirection
- Serial Port Redirection
- Scanner Redirection
- Scanner Redirection Caveats
- Client Printers
- File Type Association
- Session Collaboration
- Performance Tracker
- HTML Blast
- Thin Clients
- Repurposed PCs
- Horizon Client GPO – Security Settings
💡 = Recently Updated
Change Log
- 2023 Jan 15 – Install Horizon Client – updated for Horizon Client 2212
- 2022 Oct 22 – Install Horizon Client – updated for Horizon Client 2209
- 2022 July 21 – Install Horizon Client – updated for Horizon Client 2206
- 2022 Apr 6 – Install Horizon Client – updated for Horizon Client 2203
- 2022 Mar 16 – Install Horizon Client – updated for Horizon Client 2111.1
- 2022 Mar 11 – Install Horizon Client – updated for Horizon Client 5.5.4
- 2021 Jan 19 – Install Horizon Client – updated for Horizon Client 5.5.3
- 2021 Dec 6 – Install Horizon Client – updated for Horizon Client 2111
- 2021 July 16 – Install Horizon Client – updated for Horizon Client 2106
Horizon Client Versions
Starting August 2020, the client versioning changed to a YYMM format. Horizon Client 2212 is the latest release.
- Horizon 8.x no longer supports Horizon Client 5.x and older.
- Features, like ThinPrint, were removed from Horizon Client 2006 and newer, so don’t use the 2xxx (8.x) clients with Horizon 7.13 and older.
- Microsoft Teams optimization features depend on Horizon Client version and Horizon Agent version. See VMware Knowledgebase Article 86475 MS Teams Optimization Feature Compatibility Matrix for Horizon 7 and Horizon 8 Recent Releases.
- Windows 21H2 and Windows 11 are supported with Horizon Client 2111.
- Horizon Client 2006 and newer no longer support Windows 7, Windows 8.1, or Windows 10 1809.
The Software Updates feature of Horizon Client 5.5 will not upgrade to Horizon Client 2006 or newer. Instead, you must manually download Horizon Client 2006 or newer and install it.
Horizon Client 5.5.3 and newer resolve security vulnerabilities.
Connection Server can be configured to prevent older clients from connecting. Find it in the Global Settings node in Horizon Console.
Windows 10 / Windows 11 Support
- Windows 10 22H2 and Windows 11 22H2 are supported with Horizon Client 2209 (8.7) and newer.
- Windows 10 21H2 and Windows 11 are supported with Horizon Client 2111 (8.4) and newer.
- Windows 10 21H1 is supported with Horizon Client 2103 (8.2) and newer.
- Windows 10 20H2 is supported with Horizon Client 2012 (8.1) and newer.
- Windows 10 2004 is supported with Horizon Client 2006 (8.0) and newer
- Windows 10 1909 is supported with Horizon Client 5.3 and newer
- Windows 10 1803 is supported with Horizon Client 4.8 and newer
Manual Installation of Horizon Client
The Horizon Clients can be downloaded from http://www.vmware.com/go/viewclients.
- Logon to the client machine as an administrator. Administrative rights are required for the Horizon Client installation. You can also push the client silently as described in the next section.
- Open a browser and enter the name of your Horizon Connection Server in the address bar (e.g. https://view.corp.local). Use https://.
- Click the Install VMware Horizon Client link. If the Horizon Clients are installed on the Connection Server, the client will download immediately. Or, you’ll be taken to vmware.com to download the client.
- If you are redirected to the Clients download page (https://customerconnect.vmware.com/en/downloads/info/slug/desktop_end_user_computing/vmware_horizon_clients/horizon_8), then find the VMware Horizon Client for Windows, and click Go to Downloads. Note: if you are running Horizon 7, then use the Change Version drop-down to select Horizon 7 (5.0) instead of Horizon 8.
- Then click Download Now.
- On the client machine, run the downloaded VMware-Horizon-Client-2212-8.8.0.exe or VMware-Horizon-Client-5.5.4.exe.
- If you want to use the URL Content Redirection feature in Horizon 7 and newer, run the installer with the following switch:
/v URL_FILTERING_ENABLED=1. - If you want the UNC Path Redirection feature in 2209 (8.7) and newer, then you run the Client installer with the following switches:
/v ENABLE_UNC_REDIRECTION=1. You can combine the two switches.
- If you want to use the URL Content Redirection feature in Horizon 7 and newer, run the installer with the following switch:
- Click Agree & Install. Or you can click Customize Installation. Horizon Client 2203 and newer has an option to Enable Keylogger Blocking, but only in Custom installation.
- If you selected Customize Installation, you can enter a Default connection server, install Teams Optimization, etc.
- Horizon Client 2203 and newer has an option to Enable Keylogger Blocking, but only in Custom installation.
- Click Agree & Install when done.
- In the Success page, click Finish.
- Click Restart Now when prompted to restart.
- Note: Horizon Client 2106 and newer have an updated user interface.
Verify URL Redirection
- To verify that URL Content Redirection is installed, verify the presence of the file C:Program FilesVMwareVMware Horizon View Clientvmware-url-protocol-launch-helper.exe.
- There’s also an IE add-on.
- URL Content Redirection is configured using group policy.
Software Updates
- In the Horizon Client, click the hamburger icon on the top right, and click Software Updates. It will be green if there is an update available. Note: Horizon Client 5.5 will not offer an upgrade to Horizon Client 2006 or newer.
- There is an option to Show pop-up message when there is an update.
- The Horizon GPO Templates for Horizon Client have GPO settings to control the pop-up message. The settings are Update message pop-up and Allow user to skip Horizon Client update.
Install – Horizon Client Silent
Installing Horizon Client From the Command Line at VMware Docs has instructions on how to install the Horizon Client silently. Common methods for installing the client silently include: SCCM and Active Directory Group Policy Computer Startup Script.
Launch Horizon Client
To launch a View Desktop or application manually:
- From the Start Menu run VMware Horizon Client.
- Horizon Client 4.7 and newer has a GPO setting to prevent the Client from being launched multiple times.
- Install the Horizon GPO templates if you haven’t already.
- Create or edit a GPO that is linked to an OU containing the Horizon Client machines. These are the end-user PCs, not the virtual desktops.
- The Block multiple Horizon Client instances per Windows session setting is at Computer Configuration | Policies | Administrative Templates | VMware Horizon Client Configuration.
- To change SSL certificate verification:
- If there is no server in the list, then use the New Server button on the top left or click Add Server on the top right.
- Enter the load balanced FQDN for the Connection Server and click Connect.
- You can click the Options menu to Hide the selector after launching an item.
- If you want to perform pass-through authentication, click the hamburger icon, and select Log in as current user. This option is only available if selected during installation, the client machine was rebooted, and is not prohibited using group policy. Also, the Connection Server must allow Log on as current user.
- Horizon 7.2 and newer have Recursive Unlock, which is enabled by default. See Using the Log In as Current User Feature Available with Windows-Based Horizon Client at VMware Docs.
- If you have apps published to an Unauthenticated User, click the hamburger icon, and select Unauthenticated access or Log in anonymously using Unauthenticated Access.
- Before connecting to the server, click Settings and then switch to the VMware Blast page. Or click the hamburger icon and then click Configure VMware Blast.
- In Horizon Client 4.8 and newer, network condition is determined automatically and no longer configurable in the client.
- If your Horizon Client is older than 4.8, then adjust the network condition and click OK. This affects TCP vs UDP for Blast connectivity. Excellent = TCP only. Typical = UDP if the ports are open. Poor = UDP plus packet duplication, which is best for 20% packet loss networks. More info in the Technical White Paper VMware Blast Extreme Display Protocol in Horizon 7.
- If your Horizon Client is older than 4.8, then adjust the network condition and click OK. This affects TCP vs UDP for Blast connectivity. Excellent = TCP only. Typical = UDP if the ports are open. Poor = UDP plus packet duplication, which is best for 20% packet loss networks. More info in the Technical White Paper VMware Blast Extreme Display Protocol in Horizon 7.
- You can optionally enable Allow High Color Accuracy.
- In Horizon Client 2106 and Horizon Agent 2106 and newer, High Efficiency Video Decoding (HEVC) is enabled by default.
- Horizon Client 5.2 and newer have an option to Allow Blast connections to use operating system proxy settings, which is deselected by default. You can configure a client-side group policy to enable proxy. Or users can manually enable it.
- Double-click the server.
- If the certificate is not trusted, click Show Certificate, and then click Continue. To disable this prompt, see Certificate Validation below.
- Enter your username and password, and then click Login.
- If you see too many domains in the Domain list:
- You can filter them by running the
vdmadmin -Ncommand. See Configuring Domain Filters Using the ‑N Option at VMware Docs. - Horizon 7.1 and newer have an option to Hide domain list in client user interface. If you enable this in Global Settings, then users must enter UPN, or DomainUsername. This is the same place you can configure Horizon to send the Domain List to the client.
- You can filter them by running the
- If any of your published applications or desktops are configured with a Category Folder, click Yes when asked for shortcuts to appear in your Start Menu or desktop.
- Horizon Client 5.1 and newer have an interesting command line switch -installShortcutsThenQuit that connects to a Connection Server, creates the shortcuts on Start Menu and Desktop, and then quits. Here is sample syntax:
vmware-view.exe -serverURL serverurl -loginAsCurrentUser true -installShortcutsThenQuit
- Horizon Client 5.1 and newer have an interesting command line switch -installShortcutsThenQuit that connects to a Connection Server, creates the shortcuts on Start Menu and Desktop, and then quits. Here is sample syntax:
- If any of your published application icons have Pre-launch enabled, then a session will be started on one of the Horizon Agents that hosts the icon. All it does is create a session; the icon that Pre-launch was enabled on is not launched until the user double-clicks the icon. When the user launches any icon published from the Horizon Agent, it will launch quickly.
- After the user closes the Horizon Client, the Pre-launch session remains disconnected for the duration specified in the RDS Farm.
- After the user closes the Horizon Client, the Pre-launch session remains disconnected for the duration specified in the RDS Farm.
- If you have a bunch of icons, click one of the icons and then start typing in the name of the icon and it will highlight.
- If the pool settings allow it, you can right-click an icon and then select a protocol. VMware Blast is the recommended protocol.
- When editing a pool, you can force users to use a particular protocol by setting Allow Users to Choose Protocol = No.
- In Horizon Console, at Monitor > Sessions, if you scroll to the right, you can see which Protocol the clients are using.
- When editing a pool, you can force users to use a particular protocol by setting Allow Users to Choose Protocol = No.
- You can synchronize num lock and cap lock status.
- Right-click a desktop icon and click Settings.
- The left side of the screen shows all published desktops. On the right, enable the option to Automatically synchronize the keypad, scroll, and cap lock keys.
- You can also automatically enable this setting by configuring a client-side group policy setting.
- Right-click a desktop icon and click Settings.
- Either double-click an icon, or right-click an icon, and click Launch.
- When connecting, you might be prompted to access your local files.
- If you are connected to a remote desktop, you can use the menu at the top of the screen, click the three dots, and then click Settings.. An interesting option is Autoconnect to this Desktop. This setting is stored on the Horizon Connection Server in LDAP and there doesn’t appear to be any way to automate enabling it.
- In Horizon Client 4.4 and newer, administrators can enable a Desktop Pool Setting that allows users to Restart the remote desktop gracefully.
- Horizon can show the client’s battery status in the remote desktop. The user will have to click the up arrow in the system tray to see the battery icon. The battery icon is shown in both single-user Virtual Desktops and multi-user RDS Desktops.
- There are client-side group policy settings to define a hotkey combination for grabbing and releasing input focus.
- The Horizon Client also has a taskbar jump list showing recently launched applications and desktops.
- Some of the menu items in Horizon Client can be hidden by configuring Group Policy using the Horizon GPO Templates.
VMware Fling View Auto-Connection Utility: The View Auto-Connection Utility allows you to connect the VMware View Client automatically into a View desktop or an application pool when the system starts up.
Shortcuts and Favorites
In the Horizon Client, once you are connected to a server, you can right-click an icon and click Create Shortcut to Desktop or Add to Start Menu.
In the Horizon Client, each desktop/app icon has a star icon you can click, or right-click an icon and Mark as Favorite. Favorites are stored in the LDAP database on the Horizon Connection Server.
- On the top right of the Horizon Client, you can switch to the Favorite view so that only icons selected as Favorites are displayed.
- Or switch back to the All View by deselecting the Favorite button.
Support information
- In Horizon Client 2106 and newer, in the menu is About VMware Horizon Client.
- Or on the Question Mark menu is Support Information.
- Or on the Question Mark menu is Support Information.
- Users can click this to find the client name, client operating system, Horizon Client version, the Horizon Connection Server name, and entitled desktops.
Certificate Validation
When you connect to a Horizon Connection Server, and if the certificate is not trusted or valid, then the user is prompted to accept the certificate. You can disable this prompt for any client machine that can be controlled using group policy.
- Copy the Horizon .admx files to PolicyDefinitions if you haven’t already.
- Create a GPO that is linked to an OU containing the Horizon Client machines. These are the end-user PCs, not the virtual desktops.
- Edit the GPO.
- Go to Computer Configuration | Policies | Administrative Templates | VMware Horizon Client Configuration | Scripting Definitions.
- On the right, double-click Server URL.
- Set the URL to your Horizon View URL, and click OK.
- On the left, click Security Settings. On the right, open the setting Certificate verification mode.
- Enable the setting and make your choice. No Security will disable the certificate prompt. Then click OK.
Device Redirection
Client Drive Redirection
- When you connect to a Horizon Agent that has Client Drive Redirection enabled, you are prompted to allow file redirection.
- By default, only the user’s local profile is redirected.
- You can redirect more folders or drives by opening Settings, or click the Options menu, and click Share Folders.
- In the Drive & Folder Sharing tab (or Sharing tab), on the Global Sharing sub-tab, add drives or folders.
- Horizon Client 2206 and newer with Horizon Agent 2206 and newer have an Exclusive Sharing tab that lets you share a client drive exclusively with the remote desktop for faster file transfer performance. The Storage Drive Redirection feature is installed by default on Horizon Agent 2206 and newer.
- Horizon Client 2206 and newer with Horizon Agent 2206 and newer have an Exclusive Sharing tab that lets you share a client drive exclusively with the remote desktop for faster file transfer performance. The Storage Drive Redirection feature is installed by default on Horizon Agent 2206 and newer.
- The folders or drives you added are now visible within Explorer in the Horizon Desktop.
- Client Drive Redirection also works in published applications.
- Horizon Agent 7.7 and newer with Horizon Client 4.10 and newer let you drag files from the local machine into the remote machine. This is drag only. You can’t copy/paste. If you drag the file onto a remote application, then then application opens the file.
- This feature can be disabled and/or controlled in a GPO that applies to the Horizon Agent. Make sure the Horizon 7.7 or newer GPO templates are installed. In the Computer half of the GPO, go to Administrative Templates > VMware Blast and edit the setting Configure drag and drop direction.
- The Configure drag and drop direction setting is also configurable for PCoIP under the Computer-half node named PCoIP Session Variables > Overridable Administrative Defaults.
- This feature can be disabled and/or controlled in a GPO that applies to the Horizon Agent. Make sure the Horizon 7.7 or newer GPO templates are installed. In the Computer half of the GPO, go to Administrative Templates > VMware Blast and edit the setting Configure drag and drop direction.
- The client drive redirection prompt configuration is stored in %appdata%VMwareVMware Horizon View Clientprefs.txt. You can edit this file to disable the prompt. See Rob Beekmans Customizing the VMware Horizon Client sharing pop-up for more info.
- Horizon has some GPO settings for Client Drive Redirection that let you control drive letters for client drives in the remote session. Install the Horizon GPO Templates if you haven’t already. Edit a GPO that applies to the Horizon Agents. Then find the settings under VMware View Agent Configuration > VMware Horizon Client Drive Redirection.
Serial Port Redirection
- If you connect to a Horizon Agent that has Serial Port Redirection enabled, then a new icon will appear in the system tray.
- Right-click the icon to map the remote COM port to the local COM port.
Scanner Redirection
From VMware Blogs Scanner Redirection in Horizon with View: we have added scanner redirection to Horizon with View for use with both VDI desktops and Remote Desktop Session Host (RDSH) applications and desktops. The new scanner redirection functionality in View works by capturing the entire image at the client with the scanning device, compressing the image, and sending that compressed image to the guest in the data center, where the image is presented by a “virtual scanner device” to the application that requested the image capture. The scanner redirection functionality supports both TWAIN and WIA scanning modes and allows images to be captured from both scanners and other imaging devices (such as webcams).
The scanner redirection functionality requires the Horizon Agent version 6.0.2 or later, and the Windows Horizon Client 3.2 or later.
When you install the Horizon Agent component, be sure to select the scanner redirection feature if you want to use it; it is disabled by default. If you are installing the feature onto a server-based OS (Windows Server 2008 R2 or Windows Server 2012 R2) for either VDI desktops or RDSH desktops or applications, then be sure that the Desktop Experience feature (a Microsoft operating system feature) is installed on the server OS first. (This is a prerequisite for installing scanners in a server-based OS.)
After a user makes a connection from a compatible Windows Horizon Client to the new Horizon Agent, a new tool-tray application icon appears. The user clicks the icon to reveal the compatible image acquisition devices available for scanning.
The default mode of operation is, however, that “it should just work,” and the seamless hosted application should be able to acquire an image without needing manual intervention. The user may need to adjust the preferences if more than one imaging device is connected to the client machine, and the user wants to select a specific scanner, or if the user wants to adjust the scan resolution, and so on.
Scanner Redirection Preferences, available by clicking Preferences from the tool-tray icon, allows further configuration of the scanning process, for example, adjusting the default compression applied to the scanning. This can greatly reduce the bandwidth needed to transmit the image (the compression is applied on the client side before the image is transmitted to the guest), but, of course, the more an image is compressed, the lower the image quality. In addition, in the Scanner Redirection Preferences, options are available to adjust the default image capture device (for example, automatic mode, last-used, or an absolute specified device).
These preferences can also be adjusted by way of Group Policy options in the guest OS. A new GPO file (available in the Horizon with View GPO Bundle) allows this configuration. See Configuring Scanner Redirection in Setting Up Desktop and Application Pools in View for more information
Scanner Redirection Caveats
From VMware Communities:
- Scanner redirection does not create a device on your virtual desktop that matches the name of the actual scanner. It creates a generic scanner in Device Manager called VMWare Virtual WIA Scanner (or VMWare Virtual TWAIN Scanner I am assuming). For us this stinks because the image capture software our client uses (Vertex by Jack Henry), has a prepopulated list of scanners you can select. So if we plug in a Canon-CR50 and select Canon CR50/80 in the application, it does not recognize that this scanner is attached to the virtual desktop.
- There is a tick box option in the scanner preferences dialog box titled “Use vendor defined names for TWAIN scanners”. This should solve the issue you mention, and we added it specifically to cover the problematic use case you mention.
- This only applies to TWAIN scans, WIA can’t use the vendor name.
- You must install a TWAIN or WIA driver on your thin client. If you can’t find a TWAIN or WIA driver, you are out of luck. For teller check image scanners, we have found no TWAIN or WIA drivers for the TellerScan TS-230, TS-240, or the Canon CR-55. We have found a TWAIN driver for the Canon CR-50 (from the Canon Europe site no less), but issue #1 above means we are out of luck.
Client Printers
Horizon 7.7 and newer with Horizon Client 4.10 and newer have a new VMware Integrated Printing (aka VMware Advanced Printing) feature that replaces the older ThinPrint technology. ThinPrint is no longer available in Horizon Agent 2006 and newer.
When printing from an application, if you highlight a printer and click Preferences, the VMware Horizon icon on the Layout tab shows you that this printer is using VMware Integrated Printing.
If you open the client printer Properties as an administrator, on the Advanced tab, you will see the VMware Universal EMF Driver.
If older ThinPrint:
File Type Association
Some published applications might have file types associated with them. When you double-click a file with the configured extension, you might be prompted to open the file using the remote application.
In Horizon Client, if you right-click an icon and click Settings:
It’s also configurable in the client-side registry at HKEY_LOCAL_MACHINESOFTWAREWow6432NodeVMware, Inc.VMware VDMClient by creating a String value at named AllowFileRedirection and setting it to false. See VMware Communities for more information.
Session Collaboration
Horizon 7.4 and newer have an Allow Session Collaboration checkbox in Pool Settings and RDS Farm Settings.
This setting enables a VMware Horizon Collaboration icon in the system tray of the remote desktop, which lets you invite users to collaborate.
The invite is a URL that you can run (or click) on the collaborator’s machine that has Horizon Client 4.7 or newer installed.
To give control to the collaborator, double-click the green icon to open the Session Collaboration window. Or open the icon in the system tray.
Performance Tracker
Horizon Agent 7.5 and newer have an optional component called Performance Tracker.
When installing Horizon Agent, the last option is Horizon Performance Tracker. It is deselected by default.
After it’s installed in an RDS farm, you can publish the Performance Tracker as an Application Pool
Or connect to a Desktop and launch it from the Desktop icon.
It can display protocol performance information in graphical or tabular form. The overview UI also shows the name of the Horizon Agent machine.
There’s also a Floating Bar option.
Performance Tracker can be configured to launch automatically:
- Install the Horizon GPO templates if you haven’t already.
- Edit a GPO that applies to the Horizon Agents. These are Computer settings.
- Go to Computer Configuration | Policies | Administrative Templates | VMware Horizon Performance Tracker.
- On the right, you’ll see two options for auto starting the Performance Tracker.
- Both settings let you Show or Hide the overview UI.
- If Hide is selected, then users can open the Tracker from the systray icon.
HTML Blast
From the Horizon Connection Server webpage, you can click the VMware Horizon View HTML Access link to launch a desktop or application inside your browser. While Internet Explorer 9 is supported, some functionality, like clipboard and audio, is only available in Internet Explorer 10 and newer, Chrome and Firefox.
In Horizon 6.2 and later, you can launch applications as well as desktops from HTML Blast.
If you click the star icon then you can Mark the icon as a Favorite. Favorites are stored in the LDAP database on the Horizon Connection Server.
Applications and desktops are launched within the browser window. You can click the vertical lines on the left to switch to a different application or desktop.
You can open the Copy & Paste panel to copy between the local machine and the remote machine.
Thin Clients
VMware View Thin Client Compatibility Guide – Thin Client Device and Model Information. It shows thin client models and the version of Horizon View that is supported with the model.
Repurposed PCs
From Chris Halstead VMware Horizon View AutoConnection Utility: I decided to write an app in .NET that is essentially a wrapper for the View Client. It creates the command line variables based on what the user configures in the GUI and automatically connects to the specified desktop or application pool. All of the user configured information is stored in the registry under the current user hive.
The application silently and automatically connects into either a desktop or application pool each time a user logs in by placing it in the startup folder.
Once you have tested your connection, you are ready to enable AutoConnection. You enable AutoConnection by checking the “Enable AutoConnection” box. A common use case would be to place the .exe in the Windows startup folder so that every time a user logs in it will automatically connect to the Virtual Desktop.
This will run the application with the GUI hidden and will automatically connect to the specified pool. The application will minimize to the system tray and a balloon will indicate the connection process is occurring.
Horizon Client Group Policy – Security Settings
The Horizon GPO Bundle includes policy templates for the Horizon Client. See https://www.carlstalhood.com/horizon-group-policy-and-profiles/#viewtemplates to install the ADMX files.
Here are some security GPO settings recommended (VMware Horizon with View Security Hardening Overview) by VMware:
| GPO Setting |
|
Computer Config | Policies | Administrative Templates | VMware Horizon Client Configuration | Scripting definitions Disable 3rd-party Terminal Server plugins = enabled |
|
Computer Config | Policies | Administrative Templates | VMware Horizon Client Configuration | Security Settings Allow command line credentials = disabled Certificate verification mode = enabled, Full Security Default value of the ‘Log in as current user’ checkbox = disabled Display option to Log in as current user = disabled Servers Trusted for Delegation = enabled |
VMware Horizon — сетевая платформа для организации системы виртуальных рабочих столов (VDI или Virtual Desktop Infrastructure), состоящих из облачных серверов с развернутыми на ними виртуальными машинами (операционные системы или отдельные приложения) и клиентского программного обеспечения, что предоставляет удаленный доступ к VDI. К такому клиентскому ПО и относится рассматривая программа VMware Horizon Client.
Сама по себе она распространяется бесплатно. Платным является доступ к вычислительным мощностям, на которых развернуты виртуальные рабочие столы. Платформа VMware Horizon предназначена, в первую очередь, для использования корпоративными клиентами.
Виртуальные рабочие столы — это предварительно настроенные образы операционных систем и/или приложений, которые физические отделены от того устройства, что используется для подключения к ним. Принцип работы таких платформ чем-то напоминает работу систем удаленного доступа к компьютерам — например такие, что можно легко развернуть при помощи программы TeamViewer. Серверная часть приложения TeamViewer устанавливается на удаленный управляемый компьютер, а клиентская — на управляющий (администраторский) ПК. Подключившись с клиента к удаленному компьютеру, пользователь получит доступ к любым функциям установленной на нем операционной системы.
Платформа VMware Horizon работает примерно также, только здесь в качестве удаленного компьютера используются виртуальные машины, развернутые на мощных серверах. Таких виртуальных машин на одном сервере может быть множество. И все они управляются одним или группой администраторов, именующихся посредниками (брокерами). В их задачу входит настройка прав доступа пользователей к тем или иным функциям виртуального рабочего стола.
Пользователи могут иметь или не иметь возможность сохранять изменения (например, в открываемых электронных документах), устанавливать и удалять приложения, выполнять операции над файлами и т.д. В этом плане виртуальный рабочий стол практически ни чем не отличается от корпоративного компьютера, полностью контролируемого системным администратором.
Преимущества платформы VMware Horizon
К одному из основных преимуществ платформы VMware Horizon относится универсальность ее клиентской программы. Представленный на данной странице клиент VMware Horizon Client предназначен для установки на компьютеры под управлением Windows. Но также существуют версии приложения под MacOS, iOS, Android, Linux. Возможно подключение к виртуальным рабочим столам и из обычного браузера. При этом клиентское устройство (компьютер, планшет или даже смартфон) не должен обладать высокими техническими параметрами, потому как единственная оказываемая на него нагрузка — это операции по приему видеосигнала и отправки на виртуальную машину команд с клавиатуры, мыши, тачскрина и т.д.
Вот еще важные особенности использования виртуальных рабочих столов и платформы VMware Horizon, в частности:
- Стоимость. Виртуальный рабочий стол, как мы уже выяснили, практически ничем не отличается от обычного компьютера. Если требуется обеспечить, к примеру, 20 офисных сотрудников высокопроизводительными настольными ПК, будет разумней сэкономить, приобретя менее мощные машины (т.н. офисный вариант) и подключив их впоследствии к платформе VMware Horizon.
- Безопасность. Еще одним из преимуществ виртуальных рабочих столов над физическими настольными компьютерами является более высокий уровень безопасности хранения данных. Во-первых, они хранятся в едином центре обработки данных, а не на отдельных конечных компьютерах, которые приходится защищать антивирусами и прочими защитными средствами в индивидуальном порядке. Во-вторых, если компьютер выйдет из строя или попросту будет украден, то злоумышленники не смогут получить доступ к каким-либо важным данным, т.к. хранятся они на удаленных серверах. Ко всему прочему, клиент VMware Horizon Client работает в изолированной среде, что дополнительно увеличивает уровень защиты данных от кибератак.
- Гибкость. Для организаций с гибкой рабочей силой (или другими словами — для организаций, нанимающих персонал на короткое время) виртуальные рабочие столы имеют явное преимущество в плане обеспечения сотрудников такими мощностями, которые будут им достаточно для реализации конкретной задачи. Администраторы могут быстро и легко выделять виртуальные рабочие столы без необходимости приобретать дорогостоящие физические машины пользователям, которым они могут понадобиться только на короткое время.
- Простое управление. ИТ-отдел может легко управлять большим количеством удаленных виртуальных рабочих столов из единого центра. Обновления программного обеспечения выполняются быстрее и проще, потому что их можно выполнять сразу и для всех пользователей, а для каждого компьютера индивидуально.
Впрочем, у подобных платформ есть и недостатки. Если в центре обработки данных, где развернута система VMware Horizon, закончится дисковое пространство для хранения данных, пользователи смогут испытывать затруднения с доступом к своим рабочим столам и выполнению любых операций. Выхода из ситуации два — либо приобретение дополнительного дискового пространства, что в итоге увеличит стоимость подписки на использование виртуальной машины, либо удаление/перемещение данных, что зачастую недопустимо для средних и крупных компаний.
Несмотря на то, что к производительности клиентского устройства не предъявляется высоких требований, работа с удаленным рабочим столом все же может быть затруднена по причине плохого сетевого соединения. И это еще не говоря о прямой зависимости от сетевого подключения — если оно внезапно пропадет, то работа всей организации попросту остановится до устранения неполадок с сетью.
В качестве гостевой операционной системы будет устанавливаться Windows 10 32-bit. Именно она выбрана как эксперимент, а в реальной системе предпочтительно до сих пор остается Windows 7, которая зарекомендовала себя, как самая стабильная операционная система без лишних «красивостей», в системе VDI только мешающих.
Что касается поддержки Windows 10, то официально VMware Horizon поддерживает только две сборки 1511 и 1507, т.е. после обновления на более старшие версии ваша система потеряет техническую поддержку.
Windows 8.1 не поддерживает работу с Instant Clone, поэтому также для демонстрации возможностей VMware Horizon не подходит.
На данном этапе не будет устанавливаться софт, только сама операционная система и агенты, которые требуются для работы VDI. Способы распространения софта будут описаны в следующих статьях данного цикла по Horizon.
Установка и настройка базового золотого образа для VMware Horizon:
01 — 1 — 6 Для демонстрации развертывания виртуальной машины лучше подходит «толстый» клиент VMware vSphere. Создаем виртуальную машину с минимальными характеристиками — 1 vCPU, 1.5 Gb RAM. Если пользователь VDI не собирается работать с мультимедийными приложениями, то этих ресурсов вполне хватит.
7 — 11 Загружаем дистрибутив Windows 10 на datastore гипервизора ESXi, монтируем его к виртуальной машине. Можно приступать к установке ОС Windows 10.
12 — 14 Стандартно выбираем диск для установки, запускаем процесс инсталляции. На этапе создания учетной записи создаем локальную запись.
15 — 16 Установка набора драйверов для виртуальной машины VMware Tolls
17 — 19 Присваиваем ОС новое имя и вводим в домен itsave.local Добавляем администратора домена «А» к пользователям, которым доступен вход по RDP. Можно это сделать до перезагрузки.
20 После перезагрузки подключаемся к машине через удаленный рабочий стол, так удобнее передавать дистрибутивы.
21 — 27 Приступаем к оптимизации системы под задачи VDI, а именно нужно отключить сервисы Windows 10, которые могут пригодиться при работе на обычном ПК, но абсолютно лишние в виртуальной машине. Для упрощения процесса оптимизации существует специальная утилита VMware Optimization Tool, которая легко ищется через любой поисковик. Скачиваем ее в виртуальную машину и запускаем. Жмем кнопку Analyze, запускается анализ системы на предмет возможной оптимизации. Становится доступна кнопка Optimize, жмем ее и ждем пока утилита сделает свое дело. Перезагружаемся.
28 — 31 Устанавливаем VMware Horizon Agent. Мастер установки позволяет выбрать фичи, которые нужны для работы, к каждой из них есть краткое описание. Заметьте, что есть две взаимоисключающие себя фичи, а именно, VMware Horizon View Composer и VMware Horizon Instant Clone. От выбора зависит дальнейший способ развертывания пулов виртуальных машин VDI. В первом случае будет работать технология связных клонов требующая установки Composer server, во втором случае будет использоваться новая технология Instant Clone, о которой будет рассказано в одной из последующих статей.
После установки агента требуется перезагрузка.
32 — 33 Опционально. Для проверки работы по протоколу PCoIP можно установить поверх стандартного агента еще один агент, View Agent Direct-Connection Plugin. После его установки к виртуальной машине можно будет подключаться напрямую, используя VMware Horizon client, без развертывания инфраструктурных машин входящих в состав Horizon.
34 — 43 Опционально. Скачиваем VMware Horizon Client последней версии и в качестве сервера подключения указываем имя или IP адрес нашей виртуальной машины с Windows 10. В процессах видим PCoIP server, это процесс который занимается захватом изображения с экрана и передачей его на клиентское устройство.
Еще есть такой же плагин для активации прямого подключения к виртуальной машине через браузер и HTML5.
44 Выключаем виртуальную машину и создаем Snapshot. Это необходимо сделать для дальнейшего создания пула виртуальных машин через Connection server.
01
02
03
04
05
06
1
2
3
4
5
6
7
8
9
10
11
12
13
14
15
16
17
18
19
20
21
22
23
24
25
26
27
28
29
30
31
32
33
34
35
36
37
38
39
40
41
42
43
44
45
VMware have released a new version of VMware Horizon 7.10, and this release is for now general available from 17th September 2019.
This is a major release, so I hope you like this article I put together.
VMware have made some huge improvements in this release, which customers/partners are going to benefit from.
VMware Horizon 7.10 is now supporting the new NVIDIA RTX GPU’s (RTX6000, RTX8000) HINT – If you are using Nvidia vGPU (on-prem) I highly recommend you upgrade to vGPU 9.1 and Horizon 7.10 and vSphere 6.7CU3.
I have in this article also included the new features of Horizon Cloud service for IBM Cloud, AWS, Azure.
Vmware Horizon 7.10 have a big update to Blast Extreme, it have a new Adaptive Codec, which replaces JPEG/PNG codec, I am excited to learn more about this and how this can benefits customers and hopefully RDanalyzer.com guys also gets this into their client so we can better understand what’s happening inside the protocol from a user perspective.
Vmware also have a new Codec switching which automatically switches codec based on screen content: I can see a big value for end users with this new feature and this will make experience even better with VMware Horizon.
VMware Horizon 7.10 is a Extended Service Branch (ESB) release, 
VMware also made this great video of what’s new
Now, lets dig into what’s new in this major release.
What is new in VMware Horizon 7.10
VMware Horizon 7.10 provides the following new features and enhancements
- VMware Horizon Connection Server On-Premises
- VMware Horizon Agent for Linux
- VMware Horizon Agent for Windows
- VMware Horizon GPO Bundle
- VMware Dynamic Environment Manager 9.9 (former VUEM)
- VMware Unified Access Gateway 3.7
- VMware AppVolume 2.18
- VMware vRealize Operations for Horizon 6.6
- VMware Horizon Clients 5.2 for Android, Chrome, Linux, iOS, Mac, Windows, UWP, HTML Access
VMware Horizon Cloud services:
- VMware Horizon Cloud Service 2.1 (Azure, AWS, On-prem)
- VMware Horizon Cloud Service on IBM Cloud 19.3
VMware Horizon Connection Server On-Premises
The VMware Horizon 7 version 7.10 release includes many new features and enhancements to Horizon Connection Server and Horizon Agent including continuing to build on the feature parity of Horizon Console, the HTML5-based web console that will eventually replace Horizon Administrator.
- Horizon Console (HTML5-based Web Interface) There are several enhancements to Horizon Console. These include:
- Monitor the status of Horizon 7 components in the Horizon Console dashboard.
- Monitor the Connection Server load in the Horizon Console dashboard.
- Monitor gateway service components for a Connection Server in the Horizon Console dashboard.
- Enhancements to role-based delegated administration including privileges and roles for custom roles in Horizon Console.
- The Console Interaction and Direct Interaction privileges are automatically applied to new roles.
- Configure users for hybrid logon.
- Enable the Accept logon as current user setting to allow the Connection Server instance to accept the user identity and credential information that is passed when users select Log in as current user in the Options menu in Horizon Client.
- Configure the send domain list setting to allow the Connection Server to send the list of domain names to the client before the user is authenticated.
- Create an automated desktop pool of full virtual machines with floating user assignments.
- Configure load balancing for RDS hosts.
- The restart desktop and reset virtual machine options are removed for an instant-clone farm.
- You can duplicate a published application pool.
- To identify the Connection Server pod you are working with, you can view the pod name in the Horizon Console header and in the Web browser tab.
- You can duplicate an instant-clone desktop pool, linked-clone desktop pool, or an automated desktop pool that contains full virtual machines.
- Use enhanced log to file options for event reporting.
- A 60 second warning and subsequent error timeout window alerts you to continue the session or log in again.
- You can select multiple virtual machines and perform relevant operations on them.
- Cloud Pod Architecture
- You can use the new -g option in the vdmexport command to export a Cloud Pod Architecture global LDIF configuration file. You can use the new -g option in the vdmimport command to import a Cloud Pod Architecture global LDIF configuration file. You use these options when you need to back up and restore a Cloud Pod Architecture environment. For more information, see the Horizon 7 Integration document.
- Virtual Desktops
- You can use instant clones in an IPv6 environment.
- The IcCleanup.cmd utility allows you to unprotect or delete some or all internal VMs, incluing those in specific groups and their snapshots.
- Troubleshooting
- You can enable Horizon 7 administrator users to collect Connection Server logs for Skyline Collector Appliance.
- APIs
- You can use RESTful APIs for monitoring Connection Server. For more information, see https://code.vmware.com.
VMware Horizon Agent for Linux
- Supported distributions
- Horizon Agent for Linux now supports RHEL 8 as an operating system for Linux remote desktops. The following limitations apply to RHEL 8 desktops:
- Horizon Agent only supports the X11 display server protocol. The Wayland display server protocol is not supported.
- True SSO is not supported.
- Smartcard SSO is not supported.
- Starting with this release, Ubuntu 14.04, Ubuntu 12.04, and SLED 11 are no longer supported as operating systems for Linux remote desktops.
- Horizon Agent for Linux now supports RHEL 8 as an operating system for Linux remote desktops. The following limitations apply to RHEL 8 desktops:
- New display driver
- This release uses a new display driver for Linux remote desktops. In previous releases of Horizon Agent for Linux, the driver used vRAM from the ESXi host for rendering displays. The new driver in this release uses VM host memory instead for rendering displays.
- vSGA requirement
- Due to enhancements from the new display driver for Linux remote desktops, this release no longer requires or supports vSGA.
VMware Horizon Agent for Windows
- Automatically install the RDS role on Server OS
- Support for Windows 10 1909
- Remoting Protocols
- The new Blast encoder improves on the Adaptive and H.264 encoders in desktop usage to provide crisp text and less bandwidth for video content. For pure video usage, the Switch encoder provides a mechanism to switch to H.264.
- You can switch between encoders by setting a registry key EncoderSwitchEnabled to 1. By default this is disabled with the value of 0.
- Remote Experience
- With the VMware Browser Redirection feature, when a user uses the Google Chrome browser in a remote desktop, the website is rendered in the client system instead of the agent system, and it is displayed over the remote browser’s viewport. The VMware Browser Redirection feature requires Horizon Client 5.2 for Windows on the client system.
- For virtual desktops, the Real-Time Audio-Video feature can now redirect more than one audio and video device from the client system. This feature is not supported for published desktops or published applications. This feature requires Horizon Client 5.2 for Windows on the client system.
- You can use group policy settings to map drive letters for the client drive redirection feature.
- The Real-Time Audio-Video and Scanner Redirection features are now supported in nested mode. See VMware Knowledge Base article 67248.
- You can specify staple and punch options for specified printers with the VMware Integrated Printing feature.
- If you are installing the Virtualization Pack for Skype for Business component on a Windows 7 VM, verify that you have .Net 4.0 or later installed.
- Smartcard redirection now works with WDEG.
VMware Horizon GPO Bundle
- The VMware Horizon Client Drive Redirection ADMX template file, vdm_agent_cdr.admx, contains the following new settings:
- Configure drive letter mapping mode
- Define drive letter mapping
- The VMware View Agent Configuration ADMX template file, vdm_agent.admx, contains the following new settings:
- Disconnect Session Time Limit (VDI)
- Enable automatic fallback after a whitelist violation
- Enable Navigation URL list for VMware Browser Redirection
- Enable VMware Browser Redirection
- Enable URL list for VMware Browser Redirection
- Idle Time Until Disconnect (VDI)
- Show a page with error information before automatic fallback
- The Scanner Redirection ADMX template file, vdm_agent_scanner.admx, contains the following new settings:
- Force the TWAIN Scanning Properties dialog
- TWAIN Scanner Properties dialog location
- The VMware Horizon Client Configuration ADMX template file, vdm_client.admx, contains the following new settings:
- Allow Blast connections to use operating system proxy settings
- Automatically synchronize the keypad, scroll and caps lock keys
- Enable cache for browser redirection
- Enable WebRTC camera and microphone access for browser redirection
- Hotkey combination to grab input focus
- Hotkey combination to release input focus
- Ignore certificate errors for browser redirection
VMware Dynamic Environment Manager 9.9
VMware Dynamic Environment Manager (formerly known as VMware User Environment Manager) Whats new in DEM 9.9
- Product Rename. For 9.9 and later, the product name is VMware Dynamic Environment Manager.
- Active Directory Attribute Condition. This is a new condition that checks if a specified Active Directory attribute matches the specified criterion.
VMware Unified Access Gateway 3.7
VMware Unified Access Gateway 3.7 provides the following new features and enhancements:
- Syslog consolidation for all the edge services
- Supports Extra Large Unified Access Gateway deployment with 8 CPU cores and 32 GB RAM
- Support for uploading SEG SSL certificate from Admin UI
- Supports dynamic fetch of the JWT signing public key with HTTPS GET
- Improvements in the use of Horizon RADIUS support with Windows SSO for multi-domain environments
VMware AppVolume 2.18
VMware App Volumes 2.18 release includes the following new features, updates, and bug fixes.
- Centralized Job Management – Administrators can use the Jobs tab under Activity in the App Volumes Manager UI to fine-tune large deployments. For more information about sizing large deployments, see knowledge base article 67354.
- Support for Windows Server 2019
- Support for IPv6
- Security updates
- Support for rolling upgrade of App Volumes Manager servers from App Volumes 2.18 to later versions.
What is New to Extended Service Branch (ESB)
App Volumes 2.18 is an ESB release. For more information about ESB, see the knowledge base article Horizon Extended Service Branch (ESB) (66766).
- Profile-only template for Writable Volumes – The App Volumes agent has a new dual-write capability to ensure support of AppStacks while retaining only the files related to the user’s profile. The profile-only template feature also provides the ability to specify folders within the profile to be excluded. This ability gives administrators additional controls to reduce files persisted to a user’s Writable Volume.
- Support for Microsoft OneDrive For Business – Improved support for Office 365 on non-persistent desktops by using Writable Volumes to persist OneDrive’s local files across login sessions.
- Support for Box Drive – latest version of Box Drive is supported using Writable Volumes to persist credentials and file cache.
- Support of App Volumes on VMware Cloud on AWS
- Support for Microsoft Windows 10, version 1809 and 1903
- Support for App Volumes Manager on Windows Server 2019.
- Support for SQL server 2014 Enterprise SP3 64-bit. NOTE: SQL Server 2008 is no longer supported. For this release, customers must upgrade to a supported version of SQL Server.
- Administrators can view a list of all the App Volumes Managers of their instance from within the App Volumes Manager console.
- App Volumes Manager secure registration is automatically activated for new installations and any environment with one App Volumes Manager. Customers upgrading to the latest version of App Volumes are encouraged to activate the new registration feature.
- App Volumes Manager can now communicate to SQL Server using TLS 1.2 protocol.
- App Volumes API reference documentation is available on VMWare {code}.
VMware vRealize Operations for Horizon 6.6
- vRealize Operations Manager 6.7, 7.0, and 7.5 support: You can now use vRealize Operations for Horizon with versions 6.7 to 7.5 of vRealize Operations Manager. Important: vRealize Operations for Horizon 6.6 is only compatible with vRealize Operations Manager 7.0 with the security patch installed. See KB 59651 for more information.
- Horizon 7.6 through 7.9 support: vRealize Operations for Horizon now supports Horizon 7.3 to 7.9.
- App Volumes 2.14 and 2.15 support: vRealize Operations for Horizon now supports App Volumes 2.14 and 2.15.
Supported versions of Windows 10 on Horizon Agent Including All VDI Clones (Full Clones, Instant Clones, and Linked Clones on Horizon 7)
- Windows 10 1607 LTSB (Enterprise)
- Windows 10 1703 CBB, Semi-Annual (Enterprise, Professional, Education)
- Windows 10 1803
- Windows 10 1809
- Windows 10 1903
- Windows 10 1909
For more additional information please read this knowledge article
VMware Horizon Client 5.2 – new features
VMware Horizon Client 5.2 for Android
What’s New in This Release
- Android 10 (Q) support You can install Horizon Client for Android on an Android 10 (Q) device.
- Dark mode support You can use Horizon Client for Android in dark mode on Android 10 (Q) and later devices.
- Use the Google Admin console to configure Horizon Client application settings You can use the Google Admin console to configure application settings on enrolled Chromebook devices, including display scaling, screen resolution, and multiple-monitor mode. For more information, see Using the Google Admin Console to Configure Enrolled Chromebook Devices.
- Use Workspace ONE UEM to configure Horizon Client application settings If you use Workspace ONE UEM to deliver Horizon Client to Android for Work device users, you can use Workspace ONE UEM to configure application settings, including display scaling, screen resolution, and multiple-monitor mode. For more information, see Configure Workspace ONE UEM to Deliver Horizon Client to Android Devices.
VMware Horizon Client 5.2 for Chrome
What’s New in This Release
- There are no new features in this release
VMware Horizon Client 5.2 for iOS
What’s New in This Release
- Configure camera settings in Workspace ONE UEM When you use Workspace ONE UEM to to deliver Horizon Client to iOS device users, you can configure the camera position and video quality. See Configure Workspace ONE UEM to Deliver Horizon Client to iOS Devices.
VMware Horizon Client 5.2 for Mac
What’s New in This Release
- Faster reconnect on an Apple laptop Horizon Client for Mac now reconnects more quickly when you reopen your laptop’s lid.
- Improved 3Dconnexion SpaceMouse performance Performance is improved when using the 3DConnexion SpaceMouse with the USB redirection feature and the VMware Blast display protocol.
- Increased display device performance and decreased CPU use The Lightweight Protocol Client replaces the vmware-remotemks process, increases display device performance, and decreases CPU use.
- Display resolution and display scaling customization for remote desktops You can use Horizon Client to customize the display resolution and display scaling for a remote desktop. See Customize the the Display Resolution and Display Scaling for a Remote Desktop.
- High Efficiency Video Decoding (HEVC) and proxy server support with VMware Blast With HEVC decoding, performance and image quality are improved if the client machine has a GPU that supports HEVC decoding. If your environment includes an SSL proxy server, you can specify whether to allow VMware Blast connections through the proxy server. See Configure VMware Blast Options.
- Certificate checking with an SSL proxy server You can allow certificate checking for secondary connections through an SSL proxy server. This feature applies to Blast Secure Gateway and secure tunnel connections. See Setting the Certificate Checking Mode in Horizon Client.
VMware Horizon Client 5.2 for Linux
What’s New in This Release
- Updated support for RHEL distributions This release includes updated support for the Red Hat Enterprise Linux (RHEL) 64-bit distributions:
- RHEL 8 is now supported, with the following limitations:
- Horizon Client supports only the X11 display server protocol with RHEL 8. The Wayland display server protocol is not supported.
- The Skype for Business Virtualization feature is not supported on RHEL 8 desktops.
- RHEL 7.7 is now validated and supported. RHEL 7.7 supersedes and replaces RHEL 7.6 as a supported distribution for Horizon Client.
- RHEL 6.x is no longer supported, due to the distribution’s lack of support for GTK 3.
- RHEL 8 is now supported, with the following limitations:
- Support for GTK 3 This release supports the GTK 3 toolkit and library, for enhanced graphical display and capabilities.
- Minimized mode for Horizon Client You can now specify configuration options for starting Horizon Client in minimized mode. When this mode is enabled, the Horizon Client window remains minimized and hidden in the background while the user-specified remote desktop or published application starts. To enable minimized mode, use the –launchMinimized command-line option or the launchMinimized URI query parameter.
- High Efficiency Video Decoding (HEVC) and proxy server support with VMware Blast With HEVC decoding, performance and image quality are improved if the client machine has a GPU that supports HEVC decoding. If your environment includes an SSL proxy server, you can specify whether to allow VMware Blast connections through the proxy server. You can also use the view.allowEnableHEVC configuration key to control the client user’s ability to change the HEVC setting.
- Dropped support for view.defaultAppSize and –appSize= Due to support for Seamless Windows, you can no longer use the view.defaultAppSize configuration key or the –appSize= command-line option to set the default window size for published applications.
- Dropped support for view.disableMaximizedApp and –disableMaximizedApp Due to support for Seamless Windows, you can no longer use the view.disableMaximizedApp configuration key or the –disableMaximizedApp command-line option to prevent published applications from starting in full-screen mode.
VMware Horizon Client 5.2 for Windows
What’s New in This Release
- Log in as current user feature supported in one-way trust domains You can use the Log in as current user feature to log in to a Connection Server instance in a domain that is configured to have a one-way trust with the Horizon Client domain without being prompted to reauthenticate.
- Real-Time Audio-Video and scanner redirection supported in nested mode The Real-Time Audio-Video and scanner redirection features are now supported in nested mode. See VMware Knowledge Base (KB) article 67248, “VMware Horizon Guidelines for Nested Mode.”
- Increased display device performance and decreased CPU use The Lightweight Protocol Client replaces the vmware-remotemks process, increases display device performance, and decreases CPU use.
- Improved 3Dconnexion SpaceMouse performance Performance is improved when using the 3DConnexion SpaceMouse with the USB redirection feature and the VMware Blast display protocol.
- Display resolution and display scaling customization for remote desktops You can use Horizon Client to customize the display resolution and display scaling for a remote desktop. See Customize the the Display Resolution and Display Scaling for a Remote Desktop.
- Keyboard shortcuts for input focus You can use the Hotkey combination to grab input focus and Hotkey combination to release input focus group policy settings to configure keyboard shortcuts for input focus. You can use the Automatic input focus in a virtual desktop window group policy setting to send input to the remote desktop automatically when a user brings the remote desktop to the front. These features are useful for users who cannot use mouse clicks to grab and release a remote desktop. See General Settings for Client GPOs.
- Lock key synchronization An administrator can synchronize the toggle states of the Num Lock, Scroll Lock, and Caps Lock keys from the client computer to a remote desktop by using the Automatically synchronize the keypad, scroll and caps lock keys group policy setting. See General Settings for Client GPOs. A user can synchronize the toggle states of the Num Lock, Scroll Lock, and Caps Lock keys in the Horizon Client user interface. See Configure Lock Key Synchronization.
- Certificate checking with an SSL proxy server You can allow certificate checking for secondary connections through an SSL proxy server. This feature applies to Blast Secure Gateway and secure tunnel connections. See Setting the Certificate Checking Mode in Horizon Client. See Setting the Certificate Checking Mode in Horizon Client.
- VMware Blast connections with an SSL proxy server You can specify whether to allow VMware Blast connections through an SSL proxy server. See Configure VMware Blast Options.
- Drive letter mapping in the client drive redirection feature An administrator can map drive letters by using the Configure drive letter mapping mode and Define drive letter mapping agent group policy settings. This feature requires Horizon Agent 7.10. See Client Drive Redirection Policy Settings.
- Browser Redirection support Horizon Client supports the Browser Redirection feature, which is introduced with Horizon Agent 7.10. With Browser Redirection, when a user uses the Google Chrome browser in a remote desktop, the website is rendered in the client system instead of the agent system, and it is displayed over the remote browser’s viewport. See Configuring Browser Redirection.
- Multiple webcam and microphone redirection with Real-Time Audio-Video When you connect to a virtual desktop, the Real-Time Audio-Video feature redirects all the webcams and microphones connected to the client computer to the virtual desktop. This feature requires Horizon Agent 7.10. This feature does not work with published desktops or published applications. See Using Multiple Devices with the Real-Time Audio-Video Feature.
VMware Horizon Client 5.2 for Windows 10 UWP
What’s New in This Release
- Real-Time Audio-Video support With the Real-Time Audio-Video feature, you can use the local client system’s webcam or microphone in a remote desktop or published application. See Using the Real-Time Audio-Video Feature for Webcams and Microphones.
VMware Horizon Client 5.2 for HTML Access
What’s New in This Release
HTML Access makes it easy to access your remote desktops (Windows and Linux) and published applications from an HTML5-based browser. No need to install any software.
- VMware Workspace ONE Web browser support HTML Access is now supported with the latest version of the VMware Workspace ONE Web browser available in the Apple App Store (for iOS devices) or Google Play Store (for Android devices).
- More accessible user interface The HTML Access user interface is enhanced to improve accessibility. For example, input elements have labels that can be read by a screen reader.
Whats new in VMware Horizon Cloud services:
- VMware Horizon Cloud Service on IBM Cloud 19.3
- VMware Horizon Cloud Service 2.1 (Azure, AWS, On-prem)
VMware Horizon Cloud Service on IBM Cloud 19.3
New Features in 19.3
This release includes enhancements in two areas:
- New look and feel for the Administration Console login screen and user interface.
- Improvements to backend processes to improve availability and reduce downtime.
Changes to Horizon Agent Installer (HAI)
- The Dynamic Environment Manager Agent (formerly known as User Environment Manager Agent) is now included in the Horizon Agent Installer.
- The DaaS Agent has now been incorporated into the Horizon Agent.Note: The service for the old DaaS Agent still appears in the Windows Services list. Do not start this service, since doing so would cause the VM to malfunction and not be usable in your environment.
VMware Horizon Cloud Service 2.1
New Components in 2.1
- VMware Horizon Cloud Service
- VMware Horizon Cloud Service on Microsoft Azure Version 2.1
- VMware Horizon Agents Installer Version 19.3
- VMware Horizon 7 Cloud Connector Version 1.4
What’s New in This Release
This September 2019 release is the debut of these headline features. If you are someone who has previous experience with Horizon Cloud features and workflows prior to this release, additional detail is provided in For Current Customers – About this Release.
- Enhanced administrator auditing and logging now available in the Horizon Cloud Administration Console with expanded reporting of the administrator activity and related events. This includes the capability to filter for reporting purposes and the ability to download logs.
- Enhanced monitoring of VM health and associated sessions in real-time. You will be able to navigate to details on consumption and performance related metrics to gather more actionable details making it easier to identify, categorize and troubleshoot issues with VMs and user sessions.
- Improved usability and optimization of the Unified Dashboard interactive map view, including more accurate reflection of the pod location and zoom functionality.
- Enhanced alerting now available for Horizon Cloud on Microsoft Azure pods that encounter an error during pod upgrade and require customer action in order to resolve.
- Gateways now support the creation and editing of the two-factor authentication settings post-pod deployment along with ability to delete gateways for Horizon Cloud on Microsoft Azure.
- Support for defining Microsoft Azure resource tags when creating a new dedicated or floating desktop assignment or a new farm for Horizon Cloud on Microsoft Azure.
- Support for high availability of the Horizon Cloud on Microsoft Azure pod managers utilizing the Microsoft Azure Database for PostgreSQL service. Existing pods can be enabled by editing the pod via the Capacity page.
- To increase resiliency of the Horizon Agent pairing process for Horizon Cloud on Microsoft Azure, both the automated image import from the Azure Marketplace and the steps for manually building a master VM have changed. The agent status will remain ‘Not Paired’ until you either convert the VM to an image or reset agent pairing on the VM.
Source
VMware Horizon 7.10
VMware Horizon Cloud Services 2.1
VMware Horizon Cloud Service on IBM Cloud 19.3
Other highly recommended blogpost
Andrew Morgan – VMware Horizon 7.10 REST documentation
Overview of VMware Horizon 7.10 by Cynthia Heyer Carroll
by Radu Tyrsina
Radu Tyrsina has been a Windows fan ever since he got his first PC, a Pentium III (a monster at that time). For most of the kids of… read more
Published on September 14, 2016
VMware has finally released a universal app for Windows 10 PC and mobile devices with its version of VMware Horizon Client. The app enables Windows users who use VMware Horizon 7 for their business to run virtual desktop applications on all devices running Windows 10.
The application is built as a Universal Windows Platform app (UWP) and supports Continuum, which enables Windows users to connect their devices to a larger screen and move around while working.
VMware, which as of this week is a part of Dell technologies, listed the features of its Windows 10 Horizon Client app:
-
ENHANCED USER EXPERIENCE The VMware Blast Extreme protocol used with Horizon 7 is designed and optimized for mobile users. Blast Extreme leverages H.264 hardware decoding to deliver the best remote experience while reducing power consumption.
-
LEAVE THE DESKTOP BEHIND WITH HORIZON HOSTED APPLICATIONS Use VMware Horizon 7 hosted applications, leave the desktop behind and run remote applications with delight experience.
-
WORK SMARTER WITH CONTINUUM Attach your Windows 10 phone to a monitor, mouse and keyboard through wired or wireless accessories to get complete workspace experience without productivity compromise.
This app is only available for users who use VMware Horizon 7 virtual desktop or hosted application and is also a public beta app. You can download the VMware Horizon client from the Windows Store now!
Still having issues? Fix them with this tool:
SPONSORED
If the advices above haven’t solved your issue, your PC may experience deeper Windows problems. We recommend downloading this PC Repair tool (rated Great on TrustPilot.com) to easily address them. After installation, simply click the Start Scan button and then press on Repair All.