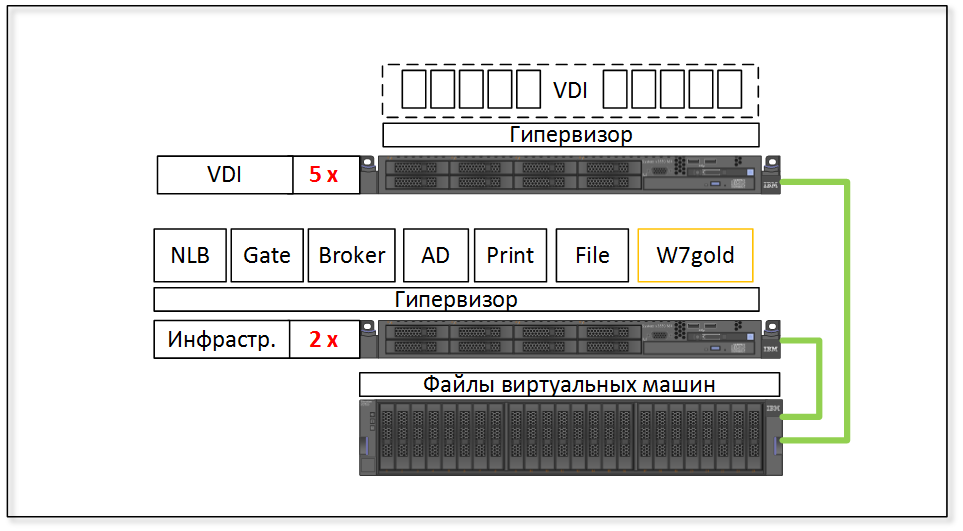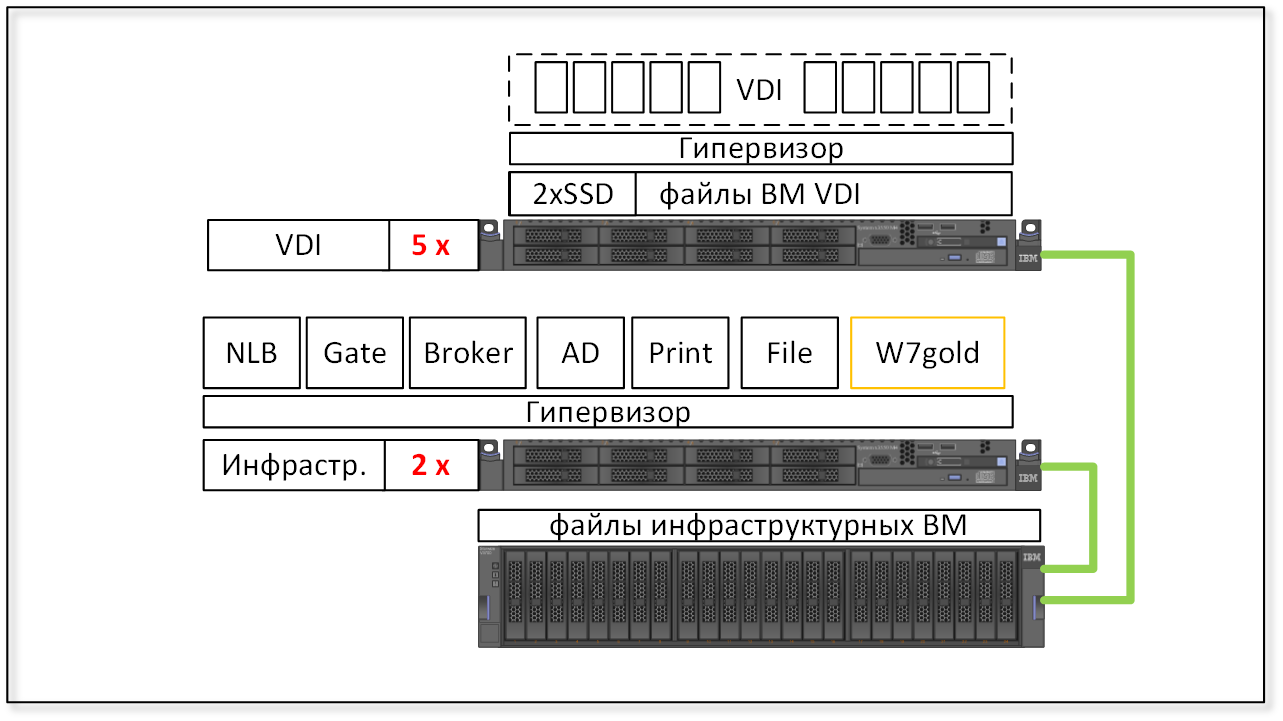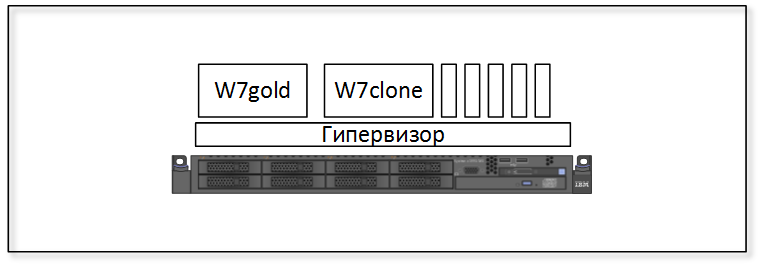VMware Horizon — сетевая платформа для организации системы виртуальных рабочих столов (VDI или Virtual Desktop Infrastructure), состоящих из облачных серверов с развернутыми на ними виртуальными машинами (операционные системы или отдельные приложения) и клиентского программного обеспечения, что предоставляет удаленный доступ к VDI. К такому клиентскому ПО и относится рассматривая программа VMware Horizon Client.
Сама по себе она распространяется бесплатно. Платным является доступ к вычислительным мощностям, на которых развернуты виртуальные рабочие столы. Платформа VMware Horizon предназначена, в первую очередь, для использования корпоративными клиентами.
Виртуальные рабочие столы — это предварительно настроенные образы операционных систем и/или приложений, которые физические отделены от того устройства, что используется для подключения к ним. Принцип работы таких платформ чем-то напоминает работу систем удаленного доступа к компьютерам — например такие, что можно легко развернуть при помощи программы TeamViewer. Серверная часть приложения TeamViewer устанавливается на удаленный управляемый компьютер, а клиентская — на управляющий (администраторский) ПК. Подключившись с клиента к удаленному компьютеру, пользователь получит доступ к любым функциям установленной на нем операционной системы.
Платформа VMware Horizon работает примерно также, только здесь в качестве удаленного компьютера используются виртуальные машины, развернутые на мощных серверах. Таких виртуальных машин на одном сервере может быть множество. И все они управляются одним или группой администраторов, именующихся посредниками (брокерами). В их задачу входит настройка прав доступа пользователей к тем или иным функциям виртуального рабочего стола.
Пользователи могут иметь или не иметь возможность сохранять изменения (например, в открываемых электронных документах), устанавливать и удалять приложения, выполнять операции над файлами и т.д. В этом плане виртуальный рабочий стол практически ни чем не отличается от корпоративного компьютера, полностью контролируемого системным администратором.
Преимущества платформы VMware Horizon
К одному из основных преимуществ платформы VMware Horizon относится универсальность ее клиентской программы. Представленный на данной странице клиент VMware Horizon Client предназначен для установки на компьютеры под управлением Windows. Но также существуют версии приложения под MacOS, iOS, Android, Linux. Возможно подключение к виртуальным рабочим столам и из обычного браузера. При этом клиентское устройство (компьютер, планшет или даже смартфон) не должен обладать высокими техническими параметрами, потому как единственная оказываемая на него нагрузка — это операции по приему видеосигнала и отправки на виртуальную машину команд с клавиатуры, мыши, тачскрина и т.д.
Вот еще важные особенности использования виртуальных рабочих столов и платформы VMware Horizon, в частности:
- Стоимость. Виртуальный рабочий стол, как мы уже выяснили, практически ничем не отличается от обычного компьютера. Если требуется обеспечить, к примеру, 20 офисных сотрудников высокопроизводительными настольными ПК, будет разумней сэкономить, приобретя менее мощные машины (т.н. офисный вариант) и подключив их впоследствии к платформе VMware Horizon.
- Безопасность. Еще одним из преимуществ виртуальных рабочих столов над физическими настольными компьютерами является более высокий уровень безопасности хранения данных. Во-первых, они хранятся в едином центре обработки данных, а не на отдельных конечных компьютерах, которые приходится защищать антивирусами и прочими защитными средствами в индивидуальном порядке. Во-вторых, если компьютер выйдет из строя или попросту будет украден, то злоумышленники не смогут получить доступ к каким-либо важным данным, т.к. хранятся они на удаленных серверах. Ко всему прочему, клиент VMware Horizon Client работает в изолированной среде, что дополнительно увеличивает уровень защиты данных от кибератак.
- Гибкость. Для организаций с гибкой рабочей силой (или другими словами — для организаций, нанимающих персонал на короткое время) виртуальные рабочие столы имеют явное преимущество в плане обеспечения сотрудников такими мощностями, которые будут им достаточно для реализации конкретной задачи. Администраторы могут быстро и легко выделять виртуальные рабочие столы без необходимости приобретать дорогостоящие физические машины пользователям, которым они могут понадобиться только на короткое время.
- Простое управление. ИТ-отдел может легко управлять большим количеством удаленных виртуальных рабочих столов из единого центра. Обновления программного обеспечения выполняются быстрее и проще, потому что их можно выполнять сразу и для всех пользователей, а для каждого компьютера индивидуально.
Впрочем, у подобных платформ есть и недостатки. Если в центре обработки данных, где развернута система VMware Horizon, закончится дисковое пространство для хранения данных, пользователи смогут испытывать затруднения с доступом к своим рабочим столам и выполнению любых операций. Выхода из ситуации два — либо приобретение дополнительного дискового пространства, что в итоге увеличит стоимость подписки на использование виртуальной машины, либо удаление/перемещение данных, что зачастую недопустимо для средних и крупных компаний.
Несмотря на то, что к производительности клиентского устройства не предъявляется высоких требований, работа с удаленным рабочим столом все же может быть затруднена по причине плохого сетевого соединения. И это еще не говоря о прямой зависимости от сетевого подключения — если оно внезапно пропадет, то работа всей организации попросту остановится до устранения неполадок с сетью.
Navigation
This article applies to all versions of Horizon Client for Windows, including versions 2212 and 5.5.4.
- Change Log
- Horizon Client Versions
- Windows 10 / Windows 11 Support
- Install – Horizon Client Manual
- Install – Horizon Client Silent
- Launch Horizon Client
- Shortcuts and Favorites
- Support information
- Certificate Validation
- Client Device Redirection
- Client Drive Redirection
- Serial Port Redirection
- Scanner Redirection
- Scanner Redirection Caveats
- Client Printers
- File Type Association
- Session Collaboration
- Performance Tracker
- HTML Blast
- Thin Clients
- Repurposed PCs
- Horizon Client GPO – Security Settings
💡 = Recently Updated
Change Log
- 2023 Jan 15 – Install Horizon Client – updated for Horizon Client 2212
- 2022 Oct 22 – Install Horizon Client – updated for Horizon Client 2209
- 2022 July 21 – Install Horizon Client – updated for Horizon Client 2206
- 2022 Apr 6 – Install Horizon Client – updated for Horizon Client 2203
- 2022 Mar 16 – Install Horizon Client – updated for Horizon Client 2111.1
- 2022 Mar 11 – Install Horizon Client – updated for Horizon Client 5.5.4
- 2021 Jan 19 – Install Horizon Client – updated for Horizon Client 5.5.3
- 2021 Dec 6 – Install Horizon Client – updated for Horizon Client 2111
- 2021 July 16 – Install Horizon Client – updated for Horizon Client 2106
Horizon Client Versions
Starting August 2020, the client versioning changed to a YYMM format. Horizon Client 2212 is the latest release.
- Horizon 8.x no longer supports Horizon Client 5.x and older.
- Features, like ThinPrint, were removed from Horizon Client 2006 and newer, so don’t use the 2xxx (8.x) clients with Horizon 7.13 and older.
- Microsoft Teams optimization features depend on Horizon Client version and Horizon Agent version. See VMware Knowledgebase Article 86475 MS Teams Optimization Feature Compatibility Matrix for Horizon 7 and Horizon 8 Recent Releases.
- Windows 21H2 and Windows 11 are supported with Horizon Client 2111.
- Horizon Client 2006 and newer no longer support Windows 7, Windows 8.1, or Windows 10 1809.
The Software Updates feature of Horizon Client 5.5 will not upgrade to Horizon Client 2006 or newer. Instead, you must manually download Horizon Client 2006 or newer and install it.
Horizon Client 5.5.3 and newer resolve security vulnerabilities.
Connection Server can be configured to prevent older clients from connecting. Find it in the Global Settings node in Horizon Console.
Windows 10 / Windows 11 Support
- Windows 10 22H2 and Windows 11 22H2 are supported with Horizon Client 2209 (8.7) and newer.
- Windows 10 21H2 and Windows 11 are supported with Horizon Client 2111 (8.4) and newer.
- Windows 10 21H1 is supported with Horizon Client 2103 (8.2) and newer.
- Windows 10 20H2 is supported with Horizon Client 2012 (8.1) and newer.
- Windows 10 2004 is supported with Horizon Client 2006 (8.0) and newer
- Windows 10 1909 is supported with Horizon Client 5.3 and newer
- Windows 10 1803 is supported with Horizon Client 4.8 and newer
Manual Installation of Horizon Client
The Horizon Clients can be downloaded from http://www.vmware.com/go/viewclients.
- Logon to the client machine as an administrator. Administrative rights are required for the Horizon Client installation. You can also push the client silently as described in the next section.
- Open a browser and enter the name of your Horizon Connection Server in the address bar (e.g. https://view.corp.local). Use https://.
- Click the Install VMware Horizon Client link. If the Horizon Clients are installed on the Connection Server, the client will download immediately. Or, you’ll be taken to vmware.com to download the client.
- If you are redirected to the Clients download page (https://customerconnect.vmware.com/en/downloads/info/slug/desktop_end_user_computing/vmware_horizon_clients/horizon_8), then find the VMware Horizon Client for Windows, and click Go to Downloads. Note: if you are running Horizon 7, then use the Change Version drop-down to select Horizon 7 (5.0) instead of Horizon 8.
- Then click Download Now.
- On the client machine, run the downloaded VMware-Horizon-Client-2212-8.8.0.exe or VMware-Horizon-Client-5.5.4.exe.
- If you want to use the URL Content Redirection feature in Horizon 7 and newer, run the installer with the following switch:
/v URL_FILTERING_ENABLED=1. - If you want the UNC Path Redirection feature in 2209 (8.7) and newer, then you run the Client installer with the following switches:
/v ENABLE_UNC_REDIRECTION=1. You can combine the two switches.
- If you want to use the URL Content Redirection feature in Horizon 7 and newer, run the installer with the following switch:
- Click Agree & Install. Or you can click Customize Installation. Horizon Client 2203 and newer has an option to Enable Keylogger Blocking, but only in Custom installation.
- If you selected Customize Installation, you can enter a Default connection server, install Teams Optimization, etc.
- Horizon Client 2203 and newer has an option to Enable Keylogger Blocking, but only in Custom installation.
- Click Agree & Install when done.
- In the Success page, click Finish.
- Click Restart Now when prompted to restart.
- Note: Horizon Client 2106 and newer have an updated user interface.
Verify URL Redirection
- To verify that URL Content Redirection is installed, verify the presence of the file C:Program FilesVMwareVMware Horizon View Clientvmware-url-protocol-launch-helper.exe.
- There’s also an IE add-on.
- URL Content Redirection is configured using group policy.
Software Updates
- In the Horizon Client, click the hamburger icon on the top right, and click Software Updates. It will be green if there is an update available. Note: Horizon Client 5.5 will not offer an upgrade to Horizon Client 2006 or newer.
- There is an option to Show pop-up message when there is an update.
- The Horizon GPO Templates for Horizon Client have GPO settings to control the pop-up message. The settings are Update message pop-up and Allow user to skip Horizon Client update.
Install – Horizon Client Silent
Installing Horizon Client From the Command Line at VMware Docs has instructions on how to install the Horizon Client silently. Common methods for installing the client silently include: SCCM and Active Directory Group Policy Computer Startup Script.
Launch Horizon Client
To launch a View Desktop or application manually:
- From the Start Menu run VMware Horizon Client.
- Horizon Client 4.7 and newer has a GPO setting to prevent the Client from being launched multiple times.
- Install the Horizon GPO templates if you haven’t already.
- Create or edit a GPO that is linked to an OU containing the Horizon Client machines. These are the end-user PCs, not the virtual desktops.
- The Block multiple Horizon Client instances per Windows session setting is at Computer Configuration | Policies | Administrative Templates | VMware Horizon Client Configuration.
- To change SSL certificate verification:
- If there is no server in the list, then use the New Server button on the top left or click Add Server on the top right.
- Enter the load balanced FQDN for the Connection Server and click Connect.
- You can click the Options menu to Hide the selector after launching an item.
- If you want to perform pass-through authentication, click the hamburger icon, and select Log in as current user. This option is only available if selected during installation, the client machine was rebooted, and is not prohibited using group policy. Also, the Connection Server must allow Log on as current user.
- Horizon 7.2 and newer have Recursive Unlock, which is enabled by default. See Using the Log In as Current User Feature Available with Windows-Based Horizon Client at VMware Docs.
- If you have apps published to an Unauthenticated User, click the hamburger icon, and select Unauthenticated access or Log in anonymously using Unauthenticated Access.
- Before connecting to the server, click Settings and then switch to the VMware Blast page. Or click the hamburger icon and then click Configure VMware Blast.
- In Horizon Client 4.8 and newer, network condition is determined automatically and no longer configurable in the client.
- If your Horizon Client is older than 4.8, then adjust the network condition and click OK. This affects TCP vs UDP for Blast connectivity. Excellent = TCP only. Typical = UDP if the ports are open. Poor = UDP plus packet duplication, which is best for 20% packet loss networks. More info in the Technical White Paper VMware Blast Extreme Display Protocol in Horizon 7.
- If your Horizon Client is older than 4.8, then adjust the network condition and click OK. This affects TCP vs UDP for Blast connectivity. Excellent = TCP only. Typical = UDP if the ports are open. Poor = UDP plus packet duplication, which is best for 20% packet loss networks. More info in the Technical White Paper VMware Blast Extreme Display Protocol in Horizon 7.
- You can optionally enable Allow High Color Accuracy.
- In Horizon Client 2106 and Horizon Agent 2106 and newer, High Efficiency Video Decoding (HEVC) is enabled by default.
- Horizon Client 5.2 and newer have an option to Allow Blast connections to use operating system proxy settings, which is deselected by default. You can configure a client-side group policy to enable proxy. Or users can manually enable it.
- Double-click the server.
- If the certificate is not trusted, click Show Certificate, and then click Continue. To disable this prompt, see Certificate Validation below.
- Enter your username and password, and then click Login.
- If you see too many domains in the Domain list:
- You can filter them by running the
vdmadmin -Ncommand. See Configuring Domain Filters Using the ‑N Option at VMware Docs. - Horizon 7.1 and newer have an option to Hide domain list in client user interface. If you enable this in Global Settings, then users must enter UPN, or DomainUsername. This is the same place you can configure Horizon to send the Domain List to the client.
- You can filter them by running the
- If any of your published applications or desktops are configured with a Category Folder, click Yes when asked for shortcuts to appear in your Start Menu or desktop.
- Horizon Client 5.1 and newer have an interesting command line switch -installShortcutsThenQuit that connects to a Connection Server, creates the shortcuts on Start Menu and Desktop, and then quits. Here is sample syntax:
vmware-view.exe -serverURL serverurl -loginAsCurrentUser true -installShortcutsThenQuit
- Horizon Client 5.1 and newer have an interesting command line switch -installShortcutsThenQuit that connects to a Connection Server, creates the shortcuts on Start Menu and Desktop, and then quits. Here is sample syntax:
- If any of your published application icons have Pre-launch enabled, then a session will be started on one of the Horizon Agents that hosts the icon. All it does is create a session; the icon that Pre-launch was enabled on is not launched until the user double-clicks the icon. When the user launches any icon published from the Horizon Agent, it will launch quickly.
- After the user closes the Horizon Client, the Pre-launch session remains disconnected for the duration specified in the RDS Farm.
- After the user closes the Horizon Client, the Pre-launch session remains disconnected for the duration specified in the RDS Farm.
- If you have a bunch of icons, click one of the icons and then start typing in the name of the icon and it will highlight.
- If the pool settings allow it, you can right-click an icon and then select a protocol. VMware Blast is the recommended protocol.
- When editing a pool, you can force users to use a particular protocol by setting Allow Users to Choose Protocol = No.
- In Horizon Console, at Monitor > Sessions, if you scroll to the right, you can see which Protocol the clients are using.
- When editing a pool, you can force users to use a particular protocol by setting Allow Users to Choose Protocol = No.
- You can synchronize num lock and cap lock status.
- Right-click a desktop icon and click Settings.
- The left side of the screen shows all published desktops. On the right, enable the option to Automatically synchronize the keypad, scroll, and cap lock keys.
- You can also automatically enable this setting by configuring a client-side group policy setting.
- Right-click a desktop icon and click Settings.
- Either double-click an icon, or right-click an icon, and click Launch.
- When connecting, you might be prompted to access your local files.
- If you are connected to a remote desktop, you can use the menu at the top of the screen, click the three dots, and then click Settings.. An interesting option is Autoconnect to this Desktop. This setting is stored on the Horizon Connection Server in LDAP and there doesn’t appear to be any way to automate enabling it.
- In Horizon Client 4.4 and newer, administrators can enable a Desktop Pool Setting that allows users to Restart the remote desktop gracefully.
- Horizon can show the client’s battery status in the remote desktop. The user will have to click the up arrow in the system tray to see the battery icon. The battery icon is shown in both single-user Virtual Desktops and multi-user RDS Desktops.
- There are client-side group policy settings to define a hotkey combination for grabbing and releasing input focus.
- The Horizon Client also has a taskbar jump list showing recently launched applications and desktops.
- Some of the menu items in Horizon Client can be hidden by configuring Group Policy using the Horizon GPO Templates.
VMware Fling View Auto-Connection Utility: The View Auto-Connection Utility allows you to connect the VMware View Client automatically into a View desktop or an application pool when the system starts up.
Shortcuts and Favorites
In the Horizon Client, once you are connected to a server, you can right-click an icon and click Create Shortcut to Desktop or Add to Start Menu.
In the Horizon Client, each desktop/app icon has a star icon you can click, or right-click an icon and Mark as Favorite. Favorites are stored in the LDAP database on the Horizon Connection Server.
- On the top right of the Horizon Client, you can switch to the Favorite view so that only icons selected as Favorites are displayed.
- Or switch back to the All View by deselecting the Favorite button.
Support information
- In Horizon Client 2106 and newer, in the menu is About VMware Horizon Client.
- Or on the Question Mark menu is Support Information.
- Or on the Question Mark menu is Support Information.
- Users can click this to find the client name, client operating system, Horizon Client version, the Horizon Connection Server name, and entitled desktops.
Certificate Validation
When you connect to a Horizon Connection Server, and if the certificate is not trusted or valid, then the user is prompted to accept the certificate. You can disable this prompt for any client machine that can be controlled using group policy.
- Copy the Horizon .admx files to PolicyDefinitions if you haven’t already.
- Create a GPO that is linked to an OU containing the Horizon Client machines. These are the end-user PCs, not the virtual desktops.
- Edit the GPO.
- Go to Computer Configuration | Policies | Administrative Templates | VMware Horizon Client Configuration | Scripting Definitions.
- On the right, double-click Server URL.
- Set the URL to your Horizon View URL, and click OK.
- On the left, click Security Settings. On the right, open the setting Certificate verification mode.
- Enable the setting and make your choice. No Security will disable the certificate prompt. Then click OK.
Device Redirection
Client Drive Redirection
- When you connect to a Horizon Agent that has Client Drive Redirection enabled, you are prompted to allow file redirection.
- By default, only the user’s local profile is redirected.
- You can redirect more folders or drives by opening Settings, or click the Options menu, and click Share Folders.
- In the Drive & Folder Sharing tab (or Sharing tab), on the Global Sharing sub-tab, add drives or folders.
- Horizon Client 2206 and newer with Horizon Agent 2206 and newer have an Exclusive Sharing tab that lets you share a client drive exclusively with the remote desktop for faster file transfer performance. The Storage Drive Redirection feature is installed by default on Horizon Agent 2206 and newer.
- Horizon Client 2206 and newer with Horizon Agent 2206 and newer have an Exclusive Sharing tab that lets you share a client drive exclusively with the remote desktop for faster file transfer performance. The Storage Drive Redirection feature is installed by default on Horizon Agent 2206 and newer.
- The folders or drives you added are now visible within Explorer in the Horizon Desktop.
- Client Drive Redirection also works in published applications.
- Horizon Agent 7.7 and newer with Horizon Client 4.10 and newer let you drag files from the local machine into the remote machine. This is drag only. You can’t copy/paste. If you drag the file onto a remote application, then then application opens the file.
- This feature can be disabled and/or controlled in a GPO that applies to the Horizon Agent. Make sure the Horizon 7.7 or newer GPO templates are installed. In the Computer half of the GPO, go to Administrative Templates > VMware Blast and edit the setting Configure drag and drop direction.
- The Configure drag and drop direction setting is also configurable for PCoIP under the Computer-half node named PCoIP Session Variables > Overridable Administrative Defaults.
- This feature can be disabled and/or controlled in a GPO that applies to the Horizon Agent. Make sure the Horizon 7.7 or newer GPO templates are installed. In the Computer half of the GPO, go to Administrative Templates > VMware Blast and edit the setting Configure drag and drop direction.
- The client drive redirection prompt configuration is stored in %appdata%VMwareVMware Horizon View Clientprefs.txt. You can edit this file to disable the prompt. See Rob Beekmans Customizing the VMware Horizon Client sharing pop-up for more info.
- Horizon has some GPO settings for Client Drive Redirection that let you control drive letters for client drives in the remote session. Install the Horizon GPO Templates if you haven’t already. Edit a GPO that applies to the Horizon Agents. Then find the settings under VMware View Agent Configuration > VMware Horizon Client Drive Redirection.
Serial Port Redirection
- If you connect to a Horizon Agent that has Serial Port Redirection enabled, then a new icon will appear in the system tray.
- Right-click the icon to map the remote COM port to the local COM port.
Scanner Redirection
From VMware Blogs Scanner Redirection in Horizon with View: we have added scanner redirection to Horizon with View for use with both VDI desktops and Remote Desktop Session Host (RDSH) applications and desktops. The new scanner redirection functionality in View works by capturing the entire image at the client with the scanning device, compressing the image, and sending that compressed image to the guest in the data center, where the image is presented by a “virtual scanner device” to the application that requested the image capture. The scanner redirection functionality supports both TWAIN and WIA scanning modes and allows images to be captured from both scanners and other imaging devices (such as webcams).
The scanner redirection functionality requires the Horizon Agent version 6.0.2 or later, and the Windows Horizon Client 3.2 or later.
When you install the Horizon Agent component, be sure to select the scanner redirection feature if you want to use it; it is disabled by default. If you are installing the feature onto a server-based OS (Windows Server 2008 R2 or Windows Server 2012 R2) for either VDI desktops or RDSH desktops or applications, then be sure that the Desktop Experience feature (a Microsoft operating system feature) is installed on the server OS first. (This is a prerequisite for installing scanners in a server-based OS.)
After a user makes a connection from a compatible Windows Horizon Client to the new Horizon Agent, a new tool-tray application icon appears. The user clicks the icon to reveal the compatible image acquisition devices available for scanning.
The default mode of operation is, however, that “it should just work,” and the seamless hosted application should be able to acquire an image without needing manual intervention. The user may need to adjust the preferences if more than one imaging device is connected to the client machine, and the user wants to select a specific scanner, or if the user wants to adjust the scan resolution, and so on.
Scanner Redirection Preferences, available by clicking Preferences from the tool-tray icon, allows further configuration of the scanning process, for example, adjusting the default compression applied to the scanning. This can greatly reduce the bandwidth needed to transmit the image (the compression is applied on the client side before the image is transmitted to the guest), but, of course, the more an image is compressed, the lower the image quality. In addition, in the Scanner Redirection Preferences, options are available to adjust the default image capture device (for example, automatic mode, last-used, or an absolute specified device).
These preferences can also be adjusted by way of Group Policy options in the guest OS. A new GPO file (available in the Horizon with View GPO Bundle) allows this configuration. See Configuring Scanner Redirection in Setting Up Desktop and Application Pools in View for more information
Scanner Redirection Caveats
From VMware Communities:
- Scanner redirection does not create a device on your virtual desktop that matches the name of the actual scanner. It creates a generic scanner in Device Manager called VMWare Virtual WIA Scanner (or VMWare Virtual TWAIN Scanner I am assuming). For us this stinks because the image capture software our client uses (Vertex by Jack Henry), has a prepopulated list of scanners you can select. So if we plug in a Canon-CR50 and select Canon CR50/80 in the application, it does not recognize that this scanner is attached to the virtual desktop.
- There is a tick box option in the scanner preferences dialog box titled “Use vendor defined names for TWAIN scanners”. This should solve the issue you mention, and we added it specifically to cover the problematic use case you mention.
- This only applies to TWAIN scans, WIA can’t use the vendor name.
- You must install a TWAIN or WIA driver on your thin client. If you can’t find a TWAIN or WIA driver, you are out of luck. For teller check image scanners, we have found no TWAIN or WIA drivers for the TellerScan TS-230, TS-240, or the Canon CR-55. We have found a TWAIN driver for the Canon CR-50 (from the Canon Europe site no less), but issue #1 above means we are out of luck.
Client Printers
Horizon 7.7 and newer with Horizon Client 4.10 and newer have a new VMware Integrated Printing (aka VMware Advanced Printing) feature that replaces the older ThinPrint technology. ThinPrint is no longer available in Horizon Agent 2006 and newer.
When printing from an application, if you highlight a printer and click Preferences, the VMware Horizon icon on the Layout tab shows you that this printer is using VMware Integrated Printing.
If you open the client printer Properties as an administrator, on the Advanced tab, you will see the VMware Universal EMF Driver.
If older ThinPrint:
File Type Association
Some published applications might have file types associated with them. When you double-click a file with the configured extension, you might be prompted to open the file using the remote application.
In Horizon Client, if you right-click an icon and click Settings:
It’s also configurable in the client-side registry at HKEY_LOCAL_MACHINESOFTWAREWow6432NodeVMware, Inc.VMware VDMClient by creating a String value at named AllowFileRedirection and setting it to false. See VMware Communities for more information.
Session Collaboration
Horizon 7.4 and newer have an Allow Session Collaboration checkbox in Pool Settings and RDS Farm Settings.
This setting enables a VMware Horizon Collaboration icon in the system tray of the remote desktop, which lets you invite users to collaborate.
The invite is a URL that you can run (or click) on the collaborator’s machine that has Horizon Client 4.7 or newer installed.
To give control to the collaborator, double-click the green icon to open the Session Collaboration window. Or open the icon in the system tray.
Performance Tracker
Horizon Agent 7.5 and newer have an optional component called Performance Tracker.
When installing Horizon Agent, the last option is Horizon Performance Tracker. It is deselected by default.
After it’s installed in an RDS farm, you can publish the Performance Tracker as an Application Pool
Or connect to a Desktop and launch it from the Desktop icon.
It can display protocol performance information in graphical or tabular form. The overview UI also shows the name of the Horizon Agent machine.
There’s also a Floating Bar option.
Performance Tracker can be configured to launch automatically:
- Install the Horizon GPO templates if you haven’t already.
- Edit a GPO that applies to the Horizon Agents. These are Computer settings.
- Go to Computer Configuration | Policies | Administrative Templates | VMware Horizon Performance Tracker.
- On the right, you’ll see two options for auto starting the Performance Tracker.
- Both settings let you Show or Hide the overview UI.
- If Hide is selected, then users can open the Tracker from the systray icon.
HTML Blast
From the Horizon Connection Server webpage, you can click the VMware Horizon View HTML Access link to launch a desktop or application inside your browser. While Internet Explorer 9 is supported, some functionality, like clipboard and audio, is only available in Internet Explorer 10 and newer, Chrome and Firefox.
In Horizon 6.2 and later, you can launch applications as well as desktops from HTML Blast.
If you click the star icon then you can Mark the icon as a Favorite. Favorites are stored in the LDAP database on the Horizon Connection Server.
Applications and desktops are launched within the browser window. You can click the vertical lines on the left to switch to a different application or desktop.
You can open the Copy & Paste panel to copy between the local machine and the remote machine.
Thin Clients
VMware View Thin Client Compatibility Guide – Thin Client Device and Model Information. It shows thin client models and the version of Horizon View that is supported with the model.
Repurposed PCs
From Chris Halstead VMware Horizon View AutoConnection Utility: I decided to write an app in .NET that is essentially a wrapper for the View Client. It creates the command line variables based on what the user configures in the GUI and automatically connects to the specified desktop or application pool. All of the user configured information is stored in the registry under the current user hive.
The application silently and automatically connects into either a desktop or application pool each time a user logs in by placing it in the startup folder.
Once you have tested your connection, you are ready to enable AutoConnection. You enable AutoConnection by checking the “Enable AutoConnection” box. A common use case would be to place the .exe in the Windows startup folder so that every time a user logs in it will automatically connect to the Virtual Desktop.
This will run the application with the GUI hidden and will automatically connect to the specified pool. The application will minimize to the system tray and a balloon will indicate the connection process is occurring.
Horizon Client Group Policy – Security Settings
The Horizon GPO Bundle includes policy templates for the Horizon Client. See https://www.carlstalhood.com/horizon-group-policy-and-profiles/#viewtemplates to install the ADMX files.
Here are some security GPO settings recommended (VMware Horizon with View Security Hardening Overview) by VMware:
| GPO Setting |
|
Computer Config | Policies | Administrative Templates | VMware Horizon Client Configuration | Scripting definitions Disable 3rd-party Terminal Server plugins = enabled |
|
Computer Config | Policies | Administrative Templates | VMware Horizon Client Configuration | Security Settings Allow command line credentials = disabled Certificate verification mode = enabled, Full Security Default value of the ‘Log in as current user’ checkbox = disabled Display option to Log in as current user = disabled Servers Trusted for Delegation = enabled |
As the name suggests, VMware stands for Virtual Machine Ware. It is a company that develops software for creating a virtual machine. A virtual machine divides the hardware of your computer like processor, storage. etc. In an abstract way to create multiple independent computers.
Each virtual machine has its own operating system like Windows, Linux running individually. Every machine gets a configuration file which has all of the settings of the VM and a virtual drive which acts as a hard drive for the system and contains the OS for the VM.
Virtual machine has a lot of advantages for companies and commercial users. They can get the full potential from the hardware that they have invested in. On VMs, companies can run each application on its own OS to avoid the risk of data loss due to app crashes. Also, creating more servers on a single physical server allows the company to save space at their offices and at the same time save energy.
VMware Horizon is the software developed by VMware for connecting the client devices to the virtual machines. It is available for Windows, Linux ,macOS, iOS, Android and Chrome OS. It was originally sold under the name VMware VDM but now, it is known as VMware Horizon. The Horizon client acts as the middleman between the client device and View desktops (VMs). Users enter their credentials into the Horizon Client and with the help of View connection server, the application connects the client to their VMs.
Horizon Client can use the PCoIP, Microsoft RDP and VMware Blast remote display protocols to establish a network connection between client devices and Horizon View desktops running on a server. VMware Horizon Client also supports USB peripheral devices and also has aecurity features such biometric and two-factor authentication. You can downlad the VMware Horizon Client from the link below for Windows 7/8/8.1/10.
Software Details:-
Name – VMware Horizon Client
File Size – 238.87MB
Download – Click Here
Для подключения к VDI необходимо скачать и установить на свое устройство программу VMware Horizon client. С ее помощью можно подключиться к своей виртуальной рабочей станции и получить максимально возможный на сегодняшний день функционал и производительность в среде Horizon.
VMware Horizon client 4.8.0 (Win x64) — скачать
VMware Horizon client 4.8.0 (MacOS) — скачать
VMware Horizon client 4.8.0 (Linux x64) — скачать
VMware Horizon client 4.8.0 (iOS) — iTunes
VMware Horizon client 4.8.0 (Android) — Google Play
Также для подключения к инфраструктуре рабочих столов можно использовать браузер с поддержкой HTML5, при этом функциональны возможности сессии будут ниже, чем при использовании полноценного клиента.
VMware Horizon архитектура
За время существование продукта он успел аккумулировать в себе большое количество функций, которые чаще всего появлялись после интеграции в VMware Horizon сторонних программных продуктов, купленных компанией VMware. Но любое внедрение сопровождается усложнением архитектуры, отладке взаимодействий компонентов, обучению специалистов и другие смежные процессы. Поэтому сейчас рассматривать VMware Horizon нужно уже, как часть целого. Продукт, объединяющий в себе все наработки называется VMware Workspace One. По идее VMware инфраструктура большой компании давно уже не ограничивается рамками ЦОДов, а успешно использует сторонние сервисы SaaS, облачные ресурсы и сторонние приложения.
Опустимся на уровень ниже и сфокусируемся на эталонной архитектура VMware Horizon для одной площадки. Здесь мы видим набор компонентов, соответствующий максимальной редакции VMware Horizon Enterprise.
Уровень серверной виртуализации реализован на продуктах: VMware vSphere Enterprise Plus, гиперконвергентном VMware vSAN, сетевую безопасность обеспечивает VMware NSX.
Программный уровень VDI представляет собой классическую схему с добавлением новых компонентов в виде AppVolumes для доставки слоев приложений и Identity Manager для сквозной аутентификации в локальных и сторонних SaaS и мобильных приложениях. Еще один новый программный продукт — это User Environment Manager, который дополняет управление профилем пользователя.
Жизненный цикл виртуальной машины VDI от создания до обнуления протекает в тесном контакте со всеми окружающими сервисами. ВМ для пользователя сначала собирается для пользователя из разных слоев, а после выхода из сессии, разбирается. На картинке ниже наглядно показаны основные компоненты.
Реальность в РФ такова, что реализация эталонной архитектуры VMware Horizon не нужна, сложна в эксплуатации, дорога относительно классической схемы с ПК и ноутбуками. Поэтому до реализации доходят проекты простые, надежные и максимально удешевленные. На передний план выходит решение прикладных задач, космические корабли оставляем мечтах о светлом будущем.
2. Формулы расчета плотности VDI
Прежде всего, VDI — это виртуальные машины, много виртуальных машин, гораздо больше, чем в обычной серверной виртуализации. Нагрузка на оборудование будет создаваться значительная, а от архитектуры решения будет зависеть, как эта нагрузка будет распределяться. По той же причине нет оптимальной по цене — качеству архитектуры для VDI, которую можно было бы рекомендовать. Ведь сделать выбор в пользу архитектуры, о которой вы слышите впервые, довольно, сложно. У производителей ПО VDI есть рекомендации по расчету оптимального количества пользователей (плотность) при заданных характеристиках оборудования. И про эти формулы будет подробно написано ниже.
Чтобы вне зависимости от вендора ПО посчитать сколько виртуальных машин VDI можно запустить на одном сервере, необходимо запомнить следующие правила для CPU-RAM-Disk:
1. CPU. На одно физическое ядро процессора закладывается 6 виртуальных машин, типа «офисная». Если в сервере 2 процессора по 8 ядер в каждом, то 2*8*6=96 ВМ. Причем общая нагрузка на процессоры в середине рабочего дня будет в пределах 50-75%.
2. RAM. На одну виртуальную машину типа «офисная» Windows 7 закладывается 2Гб оперативной памяти, среднее потребление будет 1.3Гб — 1.8Гб в зависимости от запущенных в данный момент пользователем приложений. Причем, производители советуют использовать Windows 7 32 bit, судя по всему, чтобы срабатывали собственные ограничители операционной системы.
3. Disk. Во время запуска операционной системы и входа пользователя в сессию (загрузка профиля) виртуальная машина делает 50 IOPS, а во время работы 10-15 IOPS (операций ввода вывода в секунду), чем значительно нагружает дисковую подсистему. Момент загрузки всех виртуальных машин разом и входа пользователей в сессии называется «Boot Storm», нагрузка на подсистему хранения в этот момент максимальная. Чтобы рассчитать необходимую пиковую производительность дисковой подсистемы нужно кол-во виртуальных машин умножить на 50 IOPS. Например, для 96 ВМ понадобится система хранения, пиковая производительность которой 4800 IOPS. Если предположить, что чтение и запись будут соотноститься 70/30, то для достижения этой производительности потребуется 50 SAS дисков 10к (RAID 10). Согласитесь, что неразумно использовать такое количество SAS дисков в системе хранения данных для 96 виртуальных машин. Поэтому VDI сейчас немыслим без SSD или других технологий, которые могут обеспечить высокую производительность системы хранения данных. После загрузки виртуальных машин и окончания Boot Storm, когда пользователи работают в штатном режиме виртуальная машина делает 10-15 IOPS. Для 96 ВМ понадобится производительность 10 SAS дисков в RAID 10, что тоже немало. Также не стоит переоценивать возможности SSD дисков, у них высокие показатели по IOPS-ам только в идеальных усоловиях и непродолжительное время, после чего происходит снижение производительности в 2-10 раз. Принято считать, что при продолжительной нагрузке у SAS диска 10к показатель IOPS равен 150 IOPS, а у SSD диска 1200 IOPS.
Для дисковой подсистемы получается не самая радужная калькуляция. Поэтому необходимой производительности добиваются не наращиванием дисков SAS, а используя SSD диски, применяя дополнительные технологии, меняя архитектуру. Обо всем этом ниже.
3. Варианты архитектуры VDI
Для лучшего понимания материала будет рассмотрим проект на 500 пользователей офисного типа.
Используя известные нам формулы, необходимо рассчитать ресурсы, для работы 500 пользователей VDI.
Количество серверов VDI = 500 пользователе/6 пользователей на ядро/16 ядер в сервере = 5 серверов (2 x CPU 8 core) + 1 сервер резервной замены
Объем оперативной памяти в каждом сервере = 500 пользователей * 2Гб/ 5 серверов = 200 Gb
Производительность дисковой подсистемы. Во время Boot Storm = 500*50 IOPS= 25 000 IOPS. Во время работы = 500*10 IOPS= 5 000 IOPS
Стандартный вариант архитектуры (на 500 пользователей)
Первая архитектура, самая привычная, пришедшая из серверной виртуализации. У нас будут серверы для запуска виртуальных машин VDI, у нас будут серверы для запуска виртуальных машин с инфраструктурными ролями, у нас будет система хранения для фалов виртуальных машин. Соединены серверы и система хранения зелеными линиями, которые могут представлять из себя любую совместимую технологией FC, iSCSI, SAS, NFS.
Важный момент относящийся к VDI. Нет необходимости защищать виртуальные машины VDI на случай выхода из строя физического сервера, за исключением варианта использования полных клонов. Если виртуальная машина пользователя по каким-то причинам прекращает работать, то сотрудник подключается к другой виртуальной машине VDI на другом сервере, куда уже загружается его профиль, слои приложений, подключаются перенаправленные папки, сетевые диски, принтеры.
А вот виртуальные машины с инфраструктурными ролями наоборот необходимо защитить с помощь технологий серверной виртуализации, поэтому потребуется, как минимум, 2 физических сервера, для объединения их в отказоустойчивый кластер.
VDI на локальных SSD дисках (на 500 пользователей)
Один из вариантов решения — это VDI на локальных дисках. Принцип очень простой. Когда мы собираемся из «золотого образа» создать N-ое количество виртуальных машин VDI, то в качестве хранилища нужно указать локальные диски. Тогда «золотой образ» копируется на локальные диски каждого хоста виртуализации, после чего локально на каждом сервере создаются виртуальные машины с дифференциальными дисками. ВСЯ дисковая нагрузка ложится на локальные SSD диски, мощная система хранения данных просто не нужна.
По данной технологии могут работать Citrix XenDesktop и VMware Horizon View. На СХД имеет смысл хранить виртуальную машину «золотой образ» , файлы инфраструктурных виртуальных машин, профили пользователей. Общая стоимость решения снижается на разницу в цене на быструю систему хранения и СХД начального уровня.
Другие варианты архитектуры VDI
Citrix и VMware предлагают свои собственные уникальные варианты архитектуры для VDI, в сообществах к ним сложилось разное отношение.
VMware в последней версии Horizon View предлагает использовать технологию vSAN. Ее использование позволяет вообще не покупать систему хранения данных, вместо нее на основе локальных дисков будет создано распределенное файловое хранилище, которое может обеспечить необходимый уровень производительности и отказоустойчивости для виртуальных машин VDI и для виртуальных машин инфраструктуры. Более подробно я напишу про vSAN в отдельной статье, посвященной VDI от VMware. Официальный документ можно найти по этой ссылке (link)
Citrix, как альтернативный вариант архитектуры для VDI проектов, предлагает рассматривать свой Provisioning server (PVS), естественно, в отказоустойчивом исполнении. К сожалению, нет официального документа по референсной архитектуре, который бы смог прояснить спорные моменты, которых достаточно много. Подробнее можно почитать на сайте Citrix (link). Изюминкой технологии является создание бездисковых виртуальных машин VDI. «Золотой образ» специальным образом публикуется на PVS и транслируется (только на чтение) в виртуальную машину по сети. Все временные файлы ОС сохраняются в отдельный файл, который может хранится в оперативной памяти виртуальной машины или на PVS сервере или на диске виртуальной машины (но тогда она не совсем бездисковая). Опять же, все эти ухищрения главным образом направлены на снижение нагрузки на основную систему хранения данных. Более подробно я напишу про PVS в отдельной статье, посвященной VDI от Citrix.
Технологии
Варианты оптимизации производительности от VMware:
- View Accelerator — технология которая позволяет сохранять в оперативной памяти ESXi сервера часто используемые на чтение блоки данных. Позволяет снизить количество операций чтения с системы хранения во время BootStorm и входа пользователей в сессии. На хосте виртуализации используется всего 1Гб оперативной памяти для хранения блоков данных.
- vSphere Storage APIs Array Integration — некоторые системы хранения берут на себя выполнение операций, команды на которые посылает vCenter Server. Позволяет снизить нагрузку на СХД во время операций развертывания и обновления виртуальных машин VDI.
- Transparent page sharing — технология встроенная в ESXi. Позволяет снизить объем используемой оперативной памяти за счет выявления одинаковых блоков, которые виртуальные машины могут использовать совместно. А так как у нас на хостах VDI будут запущены одинаковые операционные системы, которые будут использоваться для одинаковых офисных задач, то экономия может достигать 10-40%. Все будет зависеть от однотипности виртуальных машин и выполняемых задач.
- Карта разгрузки PCoIP — если подключение происходит по PCoIP, то установка в сервер карты с аппаратным чипом от Terradici может привести к снижению нагрузки на CPU до 30%. По протоколу PCoIP передаются измененные пиксели, соответственно, агент, установленный на VDI машине должен определить, какие именно пиксели изменились, завернуть информацию в протокол и отправить клиенты. И дл всего этого используются ресурсы центрального процессора. Если на экране происходит постоянная смена изображения — это очень сильно нагружает CPU. Карта разгрузки берет на себя функции упаковки трафика изображения в PCoIP, чем, обычно, занимается CPU и тем самым снижает нагрузку. Контролировать работу карты нельзя, полностю передать ей функцию передачи PCoIP трафика нельзя, она сама рещает когда включаться в работу и чем заниматься. Надо понимать, что этой картой VMware лечит свои собственные болячки, т.к. у других производителей эта проблема тоже есть, но не стоит настолько остро.
Варианты оптимизации производительности от Citrix:
- IntelliCache — решение подкупающее своей простотой, чтобы разгрузить систему хранения данных нужно использовать локальные диски серверов. Клон золотого образа кэшируется на локальном хранилище сервера и становится доступен на чтение запущенным виртуальными машинам VDI. Если у вас настроено очищение ВМ после выхода пользователя из сессии, то дифференциальные диски также создаются локально и удаляются после logoff-а. Есть вариант и сохранением изменений пользователя на дифференциальных дисках, в этом случае можно сохранять эти данные на общем хранилище и на локальном (будет использоваться только для чтения). Условия, которые необходимо выполнить для работы IntelliCache следующие: общее хранилище должно быть NFS, гипервизор должен быть XenServer, во время установки XenServer необходимо включить технологию Thin provisioning для локального хранилища хоста.
Варианты оптимизации производительности на стороне СХД
- Tiering — функционал системы хранения данных, который позволяет выделить SSD диски для хранения блоков данных, к которым часто происходит обращение. Вся информация также хранится и на SAS дисках в «медленном» разделе. В случае операции чтения система хранения считывает блок с tier раздела (если он там есть) и не обращается к «медленному» разделу. Функционал тиеринга в разных системах хранения работает по-разному, например, в каких-то проходит 24 часа для сбора информации, какие блоки считать «горячими» и поместить на SSD, в каких-то начинает работать сразу. Чтобы избежать ошибок, обобщать не стану, основной принцип должен быть понятен.
Как создаются виртуальные машины
В инфраструктуре VDI обязательно понадобится платформа виртуализации, которой можно управлять из центральной консоли, в эту консоль будут поступать команды от управляющего VDI софта на создание, обновление, включение, выключение, удаление и другие операции с пользовательскими виртуальными машинами. В рассматриваемых решениях такая платформа виртуализации включена в стоимость лицензий VDI. Для VMware Horizon — это VMware vSphere Enterprise Plus, для Citrix XenDesktop — это Citrix XenServer, Microsoft RDS использует встроенную в Windows server 2016 виртуализацию Hyper-V. Рассмотрим самый простой пример, чтобы понять механизм работы службы, которая разворачивает виртуальные машины.
Пример
Сейчас специально опускаются моменты, связанные с инфраструктурным ПО, чтобы сосредоточиться на механизме создания множества виртуальных машин. Возьмем обычный сервер с локальными дисками, на котором нужно развернуть VDI. Сначала администратором в ручном режиме создается эталонная виртуальная машина, которая на схеме называется «W7gold», в нее устанавливаются необходимые программы, специальным образом оптимизируются внутренние службы Windows для максимальной производительности, инсталлируется агентское ПО VDI. После чего запускается автоматический процесс создания N-го числа виртуальных машин. Средствами гипервизора с текущего состояния «W7gold» делается полный клон (диск виртуальной машины копируется полностью), затем клон готовится к размножению с помощью QuickPrep (более быстрый в работе аналог Sysprep). После чего уже с виртуальной машины клона «W7clone» делаются связные клоны. В данном случае диск виртуальной машины «W7clone» не копируется, а становится доступен на чтение N-ому числу виртуальных машин. Все изменения в этих виртуальных машинах пишутся в отдельный дифференциальный файл-диск. Важно то, что работа всех созданных виртуальных машин зависит теперь от одного диска «W7clone», который нельзя перемещать, повреждать и тем более удалять. Вот так в упрощенном виде выглядит механизм создания виртуальных машин VDI.






















































































































































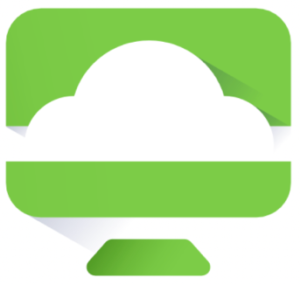
.png)