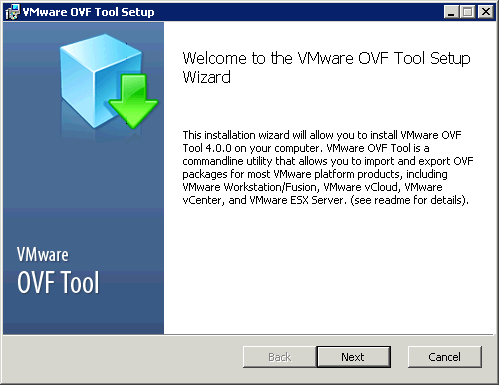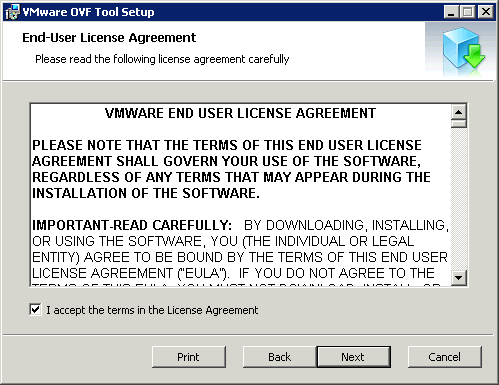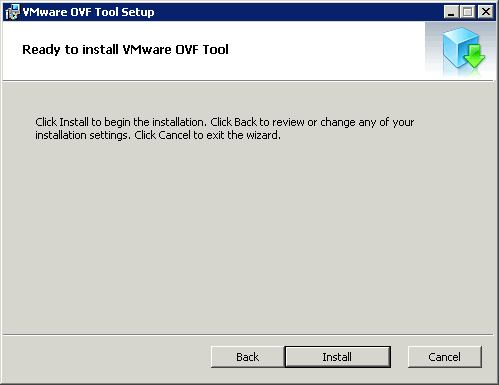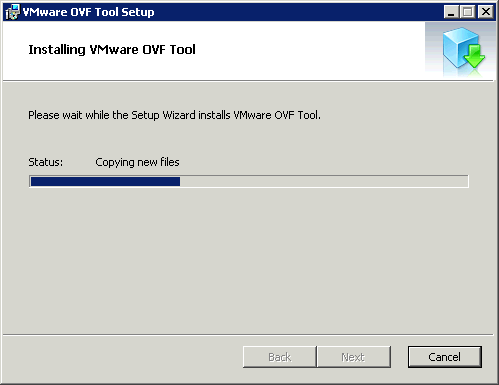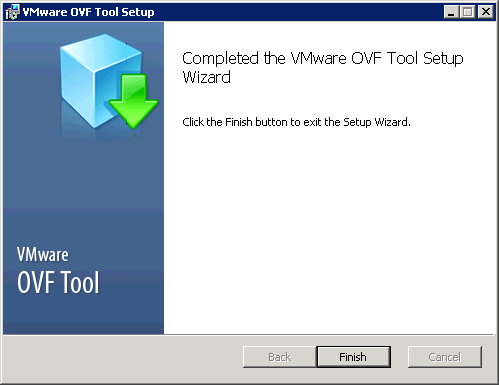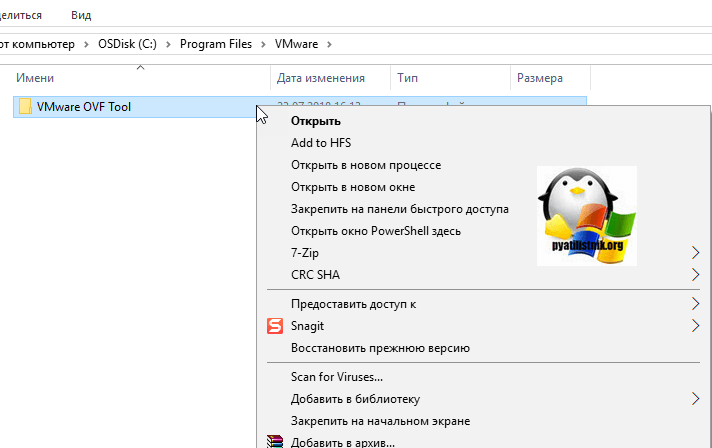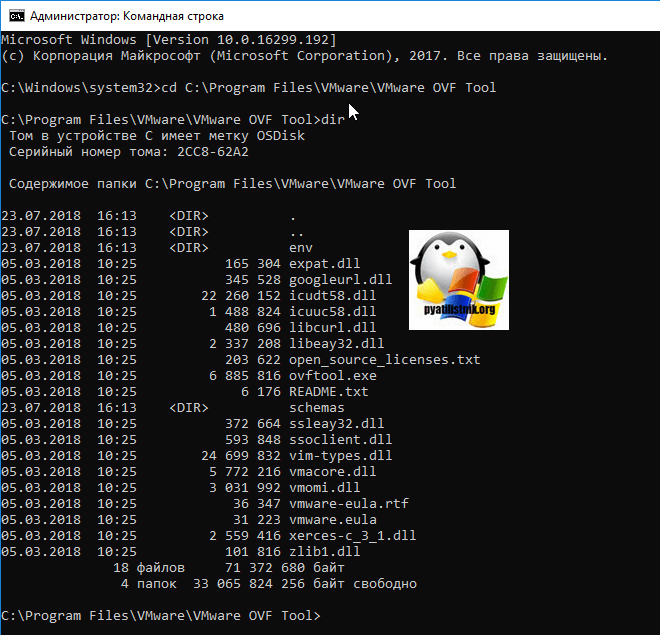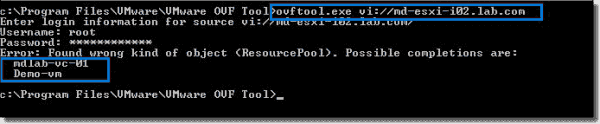This specialized utility allows users to work with OVF virtual machine images. It is possible to import and export them to and from various VMWare products.
Windows version:
Windows XP, Windows Vista, Windows 7, Windows 8, Windows 8.1, Windows 10, Windows 11
VMware OVF Tool is a Windows software for managing OVF files. These packages are intended for emulating third-party programs in a virtualized environment.
Open Virtualization Format
The OVF standard describes a secure, portable, efficient and flexible packaging method for distributing virtual machines and their components. Various large companies such as VMWare, Dell, HP, IBM and Microsoft contributed to the standardization of the format. This tool is intended for managing OVF packages on the computer.
How to use
You can import custom OVF files into any VMWare virtual machine. Moreover, it is possible to export existing virtual applications as OVF packages for transferring them to another machine.
Data compression
This application contains instruments for compressing delta disks by segmenting files that can be put in a parent directory. It is helpful for reducing the size of OVF files that include MySQL and Apache distributives. The algorithm always generates a new archive in the target folder.
Please note that VMWare OVF Tool is an open-source software. It can be used for free in a non-commercial environment.
Features
- offers you a simple way to import OVF packages into virtual machines;
- free to download and use;
- it is possible to compress the information for reducing the size of the package;
- you can quickly export any virtual application to an OVF file;
- compatible with all modern versions of Windows.
YUMI
Windows 7, Windows 8, Windows 8.1, Windows 10, Windows 11 Free
This specialized tool is intended for creating multiboot USB storage devices that can contain several different ISO disk images with Windows and Linux distributions.
ver 2.0.9.4
SymMover
Windows XP, Windows Vista, Windows 7, Windows 8, Windows 8.1, Windows 10, Windows 11 Free
With the help of this utility users can move installed applications along with all related files to another location without going through the setup process again.
ver 1.5.1510
4k Stogram
Windows 7, Windows 8, Windows 8.1, Windows 10, Windows 11 Free
This program helps users download photos, stories, reels and video clips from the popular Instagram social network. It is possible to filter content by hashtags.
ver 4.4.2.4350
Seagate DiscWizard
Windows 7, Windows 8, Windows 10, Windows 11 Free
The software solution was designed to help you install and manage Seagate hard disc drives. Moreover, you have the ability to perform sector-by-sector backups.
ver 25.0.1.39818
Norton Utilities
Windows 7, Windows 8, Windows 8.1, Windows 10, Windows 11 Free
With the help of this utility users can increase overall system performance by fixing various registry errors and removing unnecessary files from the hard drive.
ver 16.0
NovaBACKUP
Windows 8.1, Windows 10, Windows 11 Free
This corporate backup solution is oriented toward IT professionals. There are instruments for managing all endpoint client copies and monitoring remote machines.
ver 20.0.1118
CleanWipe
Windows XP, Windows Vista, Windows 7, Windows 8, Windows 8.1, Windows 10, Windows 11 Free
This official utility allows users to permanently delete all system records and files associated with the Symantec Endpoint Protection software products.
ver 14.3.9210.6000
WS FTP Professional
Windows 8.1, Windows 10, Windows 11 Free
Using this utility you can transfer files to and from remote servers. There is support for all common authentication methods and communication protocols.
ver 12.8
Обновлено 26.07.2018
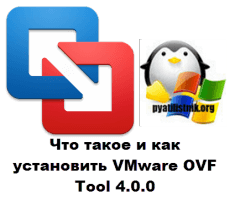
Где скачать утилиту
Скачать утилиту можно у меня либо же с официального сайта, но там потребуется регистрация. На текущий момент, самой актуальной версией является 4.3.
https://www.vmware.com/support/developer/ovf/
Простейший способ ее использования — это запаковать машину в OVF, указав путь к vmx-файлу и путь к файлу назначения ovf-файлу
- Запускаем установщик жмем «next»
Что такое и как установить VMware OVF Tool 4.0.0-01
- Соглашаемся с лицензией
Что такое и как установить VMware OVF Tool 4.0.0-02
- Выбираем место установки
Что такое и как установить VMware OVF Tool 4.0.0-03
- Install
Что такое и как установить VMware OVF Tool 4.0.0-04
Процесс установки очень быстрый.
Что такое и как установить VMware OVF Tool 4.0.0-05
- Закрываем окно через кнопку «Finish»
Что такое и как установить VMware OVF Tool 4.0.0-06
Как открыть VMware OVF Tool
Чтобы открыть утилиту, нам с вами нужно воспользоваться командной строкой или powershell. Перейдите в каталог:
Зажмите кнопку Shift и щелкните по папке правой кнопкой мыши, из контекстного меню выберите, или командную строку или окно powershell, тут все зависит от версии Windows,
Либо вы можете просто открыть окно командной строки и ввести в ней:
cd C:Program FilesVMwareVMware OVF Tool
В итоге вы окажетесь в папке с утилитой VMware OVF Tool. Выполните команду dir, чтобы посмотреть список файлов.
Далее мы с вами произведем преобразование файла vmdk в формат OVA или OVF. Материал сайта Pyatilistnik.org.
Как-то появилось у меня несколько персональных проектов, которые требовали относительно много дискового места — около 2TB. Подходящих VPS не нашлось (мало кто предлагает много HDD места), поэтому я взял выделенный сервер у OVH, поставил там ESXI 5.5 с бесплатной лицензией и всё работало.
Через некоторое время, с развитем проектов, я стал настраивать админские фишки — мониторинг, бэкап, и выяснил, что оказывается сервер, в котором мне обещали Soft RAID, и на который хостер (OVH) накатил свой образ ESXI — без RAID! То есть просто 2 диска. Ну да, теперь вот я знаю, что ESXI не поддерживает Soft RAID, только Hard. Стало неуютно. Да и 2TB стало не хватать. В общем взял я себе сервер побольше, с аппаратным RAID и поставил туда ESXI 6.0.
И возникло две задачи, решение которых я тут опишу:
- Перенести виртуальные машины (некоторые из которых около 1TB) с одного сервера на другой с минимальным оффлайном
- Делать регулярные бэкапы
Скажу сразу, что обе эти задачи легко решаются, если есть хотя бы минимальная платная лицензия ESXI. Дело в том, что «родной» Backup API в бесплатной версии ESXI выключен. Поэтому приходится находить другие пути.
С платной лицензией есть вариант миграции через vCenter. Ещё есть бесплатная версия Veeam Backup, которая позволяет делать бэкапы и переносить виртуальные машины с одной системы на другую и при этом не требуется их останавливать. Но с бесплатной лицензией ESXI, текущая версия — Veeam 9 — не работает вообще.
Ещё есть решение от HP — VM Explorer, у которого есть бесплатный Free Edition.
VM Explorer 6.2 умеет работать с free ESXI, но:
- При создании бэкапа — с сервера копируется полный размер образа, даже если диск там тонкий (thin). То есть если диск у виртуальной машины на 500GB, а записано там только 50GB, то копироваться будут 500GB. И так — каждый раз. Режим инкрементального бэкапа (только на локальный компьютер) есть в платной версии, я его не тестировал — на знаю, насколько оно эффективно.
- Бесплатная лицензия позволяет делать бэкап только на локальные диски. То есть, чтобы копировать на другой ESXI хост нужна уже платная лицензия.
- В бесплатной версии нет планировщика, то есть запускать бэкапы нужно вручную.
Другое популярное решение — это open source проект ghettoVCB, но мне он показался несколько сложным для использования, да и документация выглядит немного устаревшей. Про этот проект уже писали здесь на Хабре.
Уверен, что есть и много других вариантов. Будет интересно почитать комментарии опытных админов. Хотя подозреваю, что опытные работают там, где купили нужные лицензии и не парятся…
Здесь можно просто упомянуть:
- Nakivo, у которой в бесплатной версии ограничение на 2 VM.
- Unitrends, у которой в бесплатной версии ограничение — 1TB.
- Thinware
Если у вас есть опыт использование этих продуктов — поделитесь в комментариях.
Я в конечном итоге решил использовать 2 инструмента:
- Xsibackup, у которого есть бесплатная версия
- Ovftool
Xsibackup
До версии 4.4 Xsibackup был на Github, но сейчас (версия 6.0.7) с Github’а Xsibackup убрали, теперь инсталлировать надо с сайта авторов.
В бесплатной версии:
- «Горячие» бэкапы, без остановки виртуальных машин. Делается это с помощью снепшота (snapshot)
- Конфигурирование крона (cron) в ESXI
- Отчёты по email
- Ротация бэкапов
- Бэкап на другой ESXI хост. В бесплатной версии — с помощью rsync, заточенного под ESXI. В платной версии ещё есть инкрементальные бэкапы (OneDiff) через создание промежуточных снэпшотов (как по мне — то не очень удачное решение) и дедупликация с помощью их NAS (XSINAS)
Инструкция установки Xsibackup
Эта же инструкция на английском — 33hops.com/blog_xsibackup-quickstart.html
Инсталлируется Xsibackup на ESXI хост, с которого нужно делать бэкапы.
На ESXI должен быть включена служба SSH.
Регистрируетесь на сайте авторов — Download xsibackup — 33hops.com/xsibackup-vmware-esxi-backup.html
Вам на email придёт бесплатный ключ и скрипт для инсталлирования на ESXI:
cd /vmfs/volumes/datastore1/xsi-dir 2>/dev/null || mkdir /vmfs/volumes/datastore1/xsi-dir &&
cd /vmfs/volumes/datastore1/xsi-dir &&
esxcli network firewall unload &&
wget http://a.33hops.com/downloads/?key=64cG...secretKey -O xsibackup.zip &&
unzip -o xsibackup.zip || cat xsibackup.zip && echo "" &&
chmod 0700 xsibackup* &&
rm -rf xsibackup.zip &&
esxcli network firewall load
secretKey у вас будет свой.
Если datastore у вас называется по другому — то надо прописать свой путь.
Увидев wget, кто-то может покачать головой, и сказать, что ставить чужой софт на ESXI хост — это несекьюрно и т.д. Однако при любом бэкапе, вы будете отдавать root пароль программе для бэкапа, то есть кому-то доверять вы будете в любом случае. При локальном копировании Xsibackup использует только shell скрипты, которые можно посмотреть и проверить…
Затем создаёте папку, куда будем складывать бэкапы — локально, или на другом сервере:
mkdir /vmfs/volume1/datastore1/backupЕсли копировать бэкапы будет между хостами, то делимся SSH ключами:
./xsibackup --link-srv=[second.esxi.system.ip]Если хотим, чтоб был бэкапы запускались через крон, то:
./xsibackup --install-cronТестируем, что всё работает локально:
./xsibackup --backup-point=/vmfs/volumes/datastore1/backup --backup-type=running --mail-from=email.sender@yourdomain.com --mail-to=email.recipient@anotherdomain.com --smtp-srv=smtp.yourserver.com --smtp-port=25 --smtp-usr=username --smtp-pwd=password --test-mode=trueЧтобы протестировать работу между хостами, меняем:
--backup-point="IP-OF-ESXI:22:/vmfs/volumes/datastore1", где 22 - это SSH порт.Если SMTP требует TLS, то поддерживается —smtp-sec=TLS
» Полный список опций (на английском)
Локально, то есть на одном хосте, всё работает отлично: бэкапы делаются с помощью нативной утилиты ESXI — vmkfstools. Всё быстро, и тонкие диски остаются тонкими. С жёсткими дисками, у меня получилась скорость около 60MB/s
Однако при копирование на удалённый хост я обнаружил, ту же проблему, что и с HP VM Explorer — копируется полный размер VM, даже если диск тонкий, и используется только меньшая часть.
Когда я спросил авторов, в чём причина, то они написали, что для копирования между хостами используется rsync, а он недостаточно «умён», чтобы пропускать невыделенные блоки тонких дисков.
При тестировании, я обнаружил, что при повторных бэкапах, rsync практически не сокращает время копирования — по сети опять уходит полный размер VM.
Авторы написали, что в планах у них запилить собственную утилиту вместо rsync, которая будет намного быстрей. Планируют выпустить до конца года.
В моём случае, хостер гарантирует скорость сети в 250Mb/s (~31MB/s), но реально между двумя хостами в одном датацентре бэкап у меня работал на 10-20MB/s. Не знаю в чём тут дело, — тормозит ли это сеть, rsync или что ещё, — но процесс растягивается слишком надолго.
Update: нашёл статью, — по их бенчмаркам выходит, что дело в тормознутом SSH (поверх которого работает rsync), по NFS было бы быстрее.
Радует, что в результате диски таки остаются тонкими.
Процесс переноса и бэкапа VMs
Процесс переноса VMs между хостами выглядит у меня так:
- Сначала, я делаю локальные бэкапы с помощью Xsibackup.
- Регистрирую новую VM — копию из предыдущего шага.
- Необязательно: Можно «почистить» VM от удалённых файлов коммандой:
vmkfstools --punchzero VMname.vmdkуказывать основной файл, а не тот, который -flat.
- Затем с помощью Ovftool (см.ниже) копирую на другой хост. Ovftool умеет слать тонкие диски так, что отсылается только используемая часть.
- После этого VM на первом хосте выключается, а новом — запускается.
Таким же образом пока выглядит и бэкап VM от хостера к себе домой. Для этого у меня дома крутится ESXI — чтобы ovftool мог по сети передавать только полезную нагрузку.
На форумах пишут, что вроде бы есть способ копировать файлы на NFS с опцией sparse так, чтобы передавать только существующие данные, но я пока ещё не разобрался.
Способа делать инкрементальный бэкап я не нашёл.
Пока я это всё делаю вручную из консоли — переношу на другой хост, делаю первый бэкап, но со временем думаю всё настроить через крон. Может позже допишу здесь пару параграфов о том, как настраивать крон. Оригинальные инструкции вот здесь: 33hops.com/xsibackup-cron-how-to.html
Таким образом сейчас у меня первая копия лежит рядом, на том же сервере, и доступна для довольно быстрого восстановления.
Вторая копия — у меня дома, то есть, как и рекомендуют — в физически другом месте. Для восстановления придётся заливать по сети, что существенно медленнее. Но вероятность нужды в этом тоже довольно низкая.
Ovftool
Полное руководство на английском здесь, там же можно и скачать. Ovftool можно ставить к себе на любой компьютер, и управлять гипервизором с него. А можно и поставить прямо на ESXI хост, хотя это и не поддерживаемая возможность.
Инсталляция Ovftool на ESXI
В общем, процесс такой: сначала Ovftool ставится на Linux x64 (я делал на Ubuntu 16), а затем файлы переносятся на ESXI хост.
Вот по шагам:
- Регистрируетесь с VMware и скачиваете «VMware OVF Tool for Linux 64-bit»
- Запускаете скачанный файл на Linux и затем копируете получившиеся файлы на ESXI:
sudo /bin/sh VMware-ovftool-4.1.0-2459827-lin.x86_64.bundle scp -r /usr/lib/vmware-ovftool/ root@esx.com:/vmfs/volumes/datastore1 - Потом уже на самом хосте, необходимо отредактировать один файл — /vmfs/volumes/datastore1/vmware-ovftool/ovftool и в нём заменить #!/bin/bash на #!/bin/sh
Ovftool не умеет копировать VM в горячем режиме, то есть требует, чтобы виртуальная машина была выключена. Поэтому — необходимость в Xsibackup выше.
Несколько особенностей работы Ovftool:
- У меня бывало выскакивали ошибки: «The task was canceled by a user» или «Error: vim.fault.FileNotFound». Причина обоих ошибок оказалось в том, что CDROM на оригинальной машине указывал на ISO, которого не было на целевом хосте. Попробуйте догадаться об этом по тексту ошибки… Решилось удалением CDROM устройства (оно использовалось только для инсталяции OS).
- Я сам не проверял, но вроде бы ovftool не сохраняет snapshots.
Ещё несколько особенностей Ovftool, только при запуске на ESXI:
- Хоть ovftool запускается локально, путь к хосту надо прописывать полностью, вместе с пользователем и паролём.
- Не умеет интерактивно читать пароль с консоли, а требует, чтобы он был передан параметром в командной строке.
- В пароле можно использовать только буквы, цифры и `-`. При попытке использовать другие символы, типа `#` — пароль не принимался.
Примеры использования ovftool:
- Вывести список всех зарегистрированных виртуальных машин в датасторе:
ovftool -ds=datastore1 "vi://root:password@esx1.com/" - Копирование виртуальной машины (она должна быть зарегистрированной):
ovftool -ds=datastore1 -dm=thin "vi://root:password@esx1.com/vmName" "vi://root:password@esx2.com/"
The VMware OVF Tool is a free command-line utility that helps users to import and export OVF packages to and from a wide variety of VMware products. We can make use the OVF Tool to copy VMs directly between standalone ESXi hosts without the need for shared storage and the vCenter server.
Contents
- Install the OVF Tool in Windows
- Copy VMs between ESXi hosts with the OVF Tool
- Author
- Recent Posts
Mohammed Raffic Kajamoideen is a subject matter expert in VMware and Microsoft virtualization, a vExpert 2014 to date, a VCIX-NV, vSAN Specialist, VCAP4/5-DCA, VCP, CCA, and MCSA. He blogs at vmwarearena.com, which is ranked as one of the top 25 Virtualization blogs. It can be found on Twitter at @vmwarearena.
Since VMware vSphere 5.1, VMware has added a lot of features to simplify VM migrations. We can now migrate virtual machines between ESXi hosts, even if they don’t have the shared datastores in between. Cross vCenter vMotion, released with vSphere 6.0, makes the VM migrations even simpler when migrating the workloads across vCenter servers.
This migration is possible when you have a vCenter server and both source and target ESXi hosts are managed by the vCenter Server. Similarly, copying a VM or a VM template between ESXi hosts is very simple when you have the vCenter server—you can simply clone the VM to the target ESXi host or even deploy a VM from VM templates wherever you want in the vCenter server. But what if you don’t have a vCenter server but only standalone ESXi hosts? How can you move or copy VMs between ESXi hosts when you have standalone ESXi hosts that are not managed by vCenter servers?
In the case of standalone ESXi hosts, you could copy VMs between ESXi hosts by leveraging some of the tools, like VMware Converter, or you could even export the virtual machine to the jump host Windows system and then import the same into the destination host, but all this would take a while and you are dependent on a middle-man system for the VMware Converter installation or during import and export.
Another option is the OVF Tool. Open Virtualization Format (OVF) is an industry standard for describing metadata about virtual machine images in XML format. The VMware OVF Tool is available for many platforms, including Windows, Linux, and MAC OSX. The OVF Tool provides a lot of features, such as importing and exporting OVFs, converting between any VMware-supported format (VMX, OVF, OVA, vCloud Director, etc.), signing OVF packages, and validating OVF package signatures—and many more. In this article, we will look at how to copy VMware VMs directly between ESXi hosts using the OVF Tool.
Install the OVF Tool in Windows
As already discussed, the OVF Tool can be installed on various operating system platforms, such as Windows, Linux, and MAC OSX. For this demo, I will explain how to install the OVF Tool on a Windows platform. Installation is as simple as installing an app on a mobile phone; like all .msi package installations in Windows, just follow the installation wizard by clicking on Next.
Download the OVF Tool for Windows based on your operating system platform—whether it is a 32-bit or 64-bit platform—from the VMware website. In my case, the Windows operating system is 64-bit, and I have downloaded the OVF Tool .msi file.
Double-click on the downloaded .msi file to start the installation. In the Welcome to VMware OVF Tool setup wizard, click Next to start the installation and accept the license agreement.
Install VMware OVF Tool on Windows
The default installation location will be «c:program filesVMWareVMware OVF Tool». Click Next to continue the installation with the default location. If you want to specify a different installation location than the default, click on Change to modify it. Click Next to start the installation.
Copy VMs between ESXi hosts with the OVF Tool
To use the OVF Tool in Windows, open the Windows command line. The default installation location will be «c:program filesVMWareVMware OVF Tool». Change the directory in the Windows command line to the OVF Tool installation directory.
Switch to the OVF Tool installation directory
In this example, I have two ESXi hosts, called «md-esxi-i02» and «md-esxi-i07». Of the two hosts, «md-esxi-02» is the standalone host and the other, «md-esxi-i07», is part of one of my vSAN clusters. In this case, I want to copy the VM from my standalone host to the host managed by the vCenter Server. This will be the same as copying the VMs between two standalone ESXi hosts. Before copying the VMs between the ESXi hosts, let’s query the list of virtual machines running on the source ESXi host, using the OVF Tool.
ovftool.exe vi://<source-host-name>
Query VMs in the ESXi hosts using the OVF Tool
We have two virtual machines, «md-lab-vc01» and «Demo-VM», running on the source ESXi host «md-esxi-i02».
Of the two virtual machines in the source ESXi host, I want to copy the VM «Demo-VM» between the source host «md-esxi-i02» and the target ESXi host «md-esxi-i07» using the OVF Tool.
ovftool.exe -ds=<dest-datastorename> vi://<source-esxi-host-name/vm-name> vi://<destination-esxi-hostname>
It will prompt for the username and password to connect to the source and target ESXi hosts. Specify the username «root», and the password is your ESXi host root password. Once the password has been entered, it will start copying the VM from the source ESXi host to the target ESXi host. Once the copying is completed, the OVF Tool will report the status as «Transfer Completed».
Copy VMs between ESXi hosts using the OVF Tool
Copying of the VM «Demo-VM» from the source to the target ESXi host is complete. Let’s query the target host to validate that the VM «Demo-VM» is listed under the available virtual machines in the target ESXi host «md-esxi-i07». I can see the VM «Demo-VM» listed in the virtual machine list in the target ESXi host.
Subscribe to 4sysops newsletter!
Query target ESXi host for VMs
That’s it. We have copied the virtual machine directly between the ESXi hosts using the OVF Tool. The Windows system that is running the OVF Tool will act only as a proxy between the source and destination ESXi hosts. Since no data will be stored in the Windows system with the OVF Tool installed, we don’t need to worry about the storage capacity on the Windows system. We only need to have enough storage capacity on the destination ESXi datastore. The OVF Tool simplifies copying of a VM between ESXi hosts without the need for any additional software.