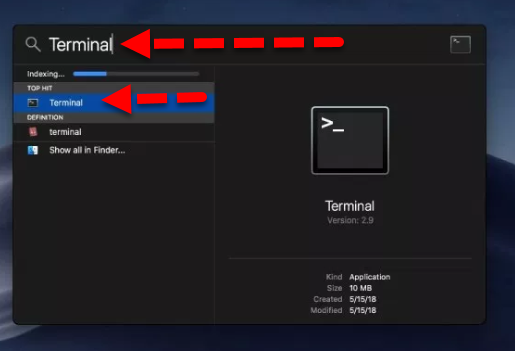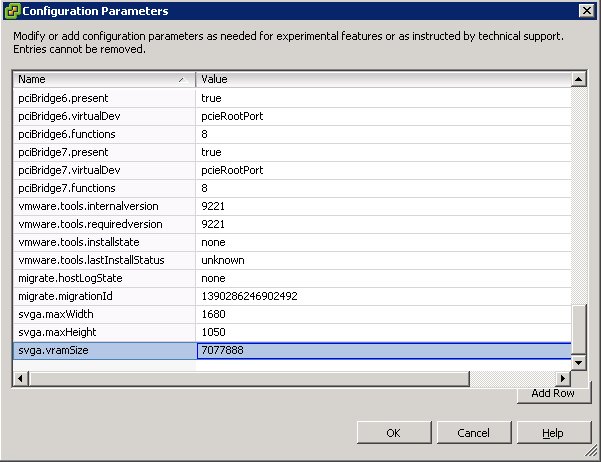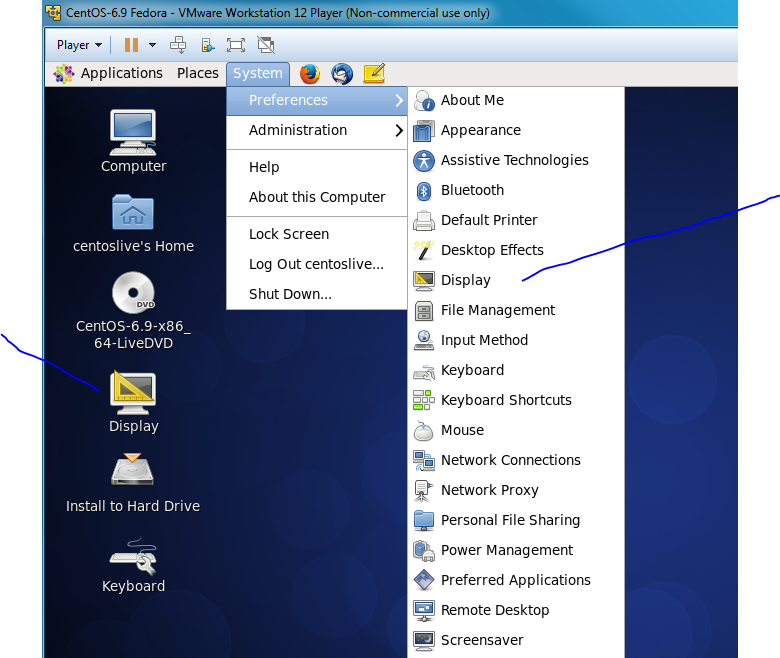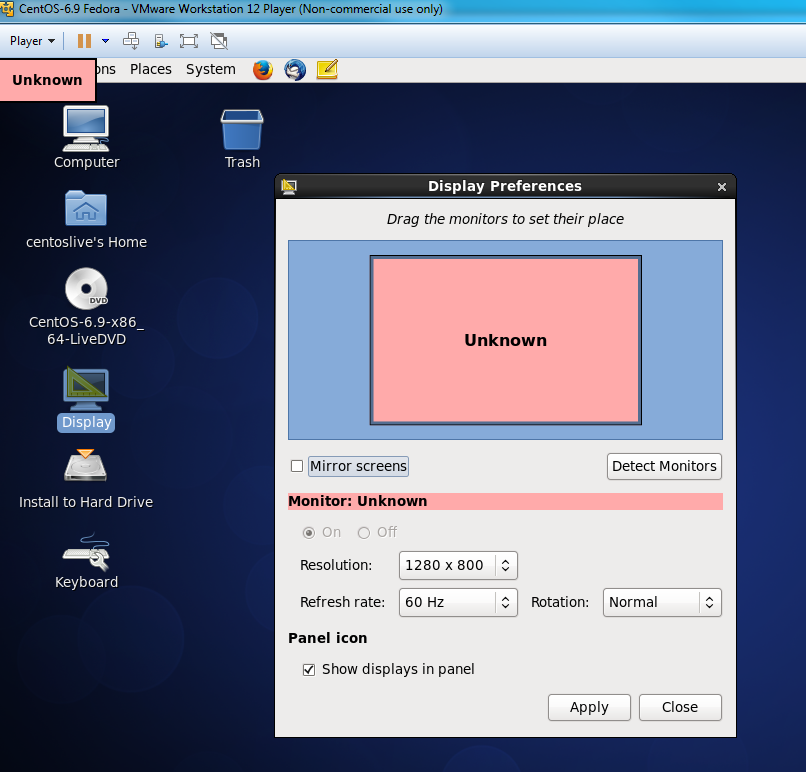I am using VMware fusion on my mac. I would like to change the res to 1600 x 900 in windows 10 but the options does not seem to be there.
Any assistance is greatly appreciated. thanks
asked Aug 4, 2017 at 19:50
2
I am using multiple monitors so within display settings on my mac, I change the display to 1600×900 to the left monitor. I then went to my VM settings and under ‘Virtual Machine Resolution’ set the full screen option to ‘stretch the vm in the screen’. Set the vm to full screen within that left monitor and then go check in windows what the resolution is, it is now 1600×900!
answered Aug 4, 2017 at 20:50
AdrewAdrew
2071 gold badge8 silver badges25 bronze badges
You can specify monitor resolution settings, configure multiple monitors, and select accelerated graphics capabilities for a virtual machine. You can use the multiple-monitor feature when the virtual machine is in full screen mode.
For Windows guests, to use DirectX 9 accelerated graphics, the guest operating system must be Windows XP or later. To use DirectX 10 accelerated graphics, the guest operating system must be Windows Vista or later. To use DirectX 10.1 or DirectX 11 accelerated graphics, the guest operating system must be Windows 7 or later.
Prerequisites
- Verify that the latest version of VMware Tools is installed in the guest operating system.
- Verify that the guest operating system in the virtual machine is Windows XP or later, or Linux.
- If you plan to use DirectX 9, DirectX 10, DirectX 10.1, or DirectX 11 accelerated graphics, prepare the host system. See Prepare the Host System to Use 3D Accelerated Graphics.
- If the guest operating system is Windows 7 or later and you want Workstation Player to automatically adjust the virtual machine user interface size, update VMware Tools in the guest to the newest version.
- If you are using Windows 8.1 (Update 2) or Windows 10, Workstation Player detects the DPI on each monitor and scales the virtual machine to match the DPI on the host.
Procedure
- Select the virtual machine and select .
- On the Hardware tab, select Display.
- (Optional) To run applications that use DirectX 9, DirectX 10, DirectX 10.1 or DirectX 11 accelerated graphics, select Accelerate 3D graphics.
- Specify whether host settings determine the number of monitors.
Option Description Use host setting for monitors When you select this setting, the SVGA driver uses a maximum bounding box width of 7680 and a maximum bounding box height of 4320. The virtual machine uses the number of monitors on the host system. The guest monitors cannot exceed the maximum bounding box that the SVGA driver uses, 7680×4320. You should select this setting in most cases.
Specify monitor settings Set the number of monitors that the virtual machine will see, regardless of the number of monitors on the host system. This setting is useful if you use a multimonitor host system and you need to test in a virtual machine that has only one monitor. It is also useful if you are developing a multimonitor application in a virtual machine and the host system has only one monitor. After you power on the virtual machine, the guest operating system sees the number of monitors that you specified. Select a resolution from the list or type a setting that has the format width x height, where width and height are the number of pixels.
- (Optional) Select the maximum amount of guest memory that can be used for graphics memory using the drop-down menu. The default value of video memory varies by guest OS.
Guest OS Default HW Version Windows 7 and later 1 GB HW-v18 earlier Windows XP and earlier 512 MB HW-v18 earlier Linux 768 MB HW-v18 earlier All OS types 8 GB HW-v18 and later Note: If you manually edited the
.vmxfile to change the memory size for the virtual machine, the value you entered in the
.vmxfile is displayed, labeled
Custom. - To enable display scaling for a virtual machine with a Windows 7 or later guest, select Automatically adjust user interface size in the virtual machine.
- Click OK to save your changes.
На чтение 2 мин Опубликовано 30 марта, 2022
Обновлено 2 апреля, 2022
В этой статье вы узнаете, как исправить разрешение экрана macOS Mojave в VMware на Windows. macOS Mojave — это операционная система mac. macOS Mojave — одна из лучших выпущенных операционных систем, которая имеет множество выдающихся функций, включая темный режим. Поскольку пользователи Mac очень хотят использовать новую операционную систему Apple macOS 10.14 Mojave, пользователи Windows с нетерпением ждут возможности протестировать и использовать ее на системе windows с помощью виртуальных машин, которые будут обладать всеми функциональными возможностями. Поэтому сегодня пользователи Windows могут тестировать macOS Mojave на виртуальных машинах, таких как VMware и Virtualbox.
Большинство людей, которые тестируют macOS Mojave на виртуальной машине, сталкиваются с большим количеством проблем. Вы можете использовать macOS Mojave на mac, windows и Linux с помощью виртуальной машины. Им удается решить многие из этих проблем, но одна из ошибок, с которой они сталкиваются, — разрешение экрана на VMware и VirtualBox. Когда вы входите или регистрируетесь в macOS Mojave. Вы увидите, что macOS Mojave имеет максимальный размер экрана. Поэтому, если вы хотите использовать полноэкранное разрешение, вы не сможете использовать полный экран. Сегодня я расскажу вам, как решить проблему с разрешением экрана.
Исправить разрешение экрана macOS Mojave
Шаг 1.Прежде всего, необходимо полностью установить macOS Mojave на VMware. Затем войдите в систему macOS Mojave, когда появится экран, в правой части экрана нажмите на значок экрана, который является прожектором.
Шаг 2. Когда появится прожектор, вы нужно искать терминал, когда он появится, вам нужно его открыть.
Терминал
Шаг 3. Когда вы открыли терминал, вам нужно вставить в него приведенные ниже команды и нажать Enter на клавиатуре. И как только команда будет применена, вы должны ввести свой пароль для входа, чтобы подтвердить процесс редактирования настроек macOS Mojave по умолчанию.
sudo defaults write /Library/Preferences/com.apple.windowserver DisplayResolutionEnabled -bool НЕТ
Шаг 4. Итак, когда вы скопировали и вставили команды, вам нужно перезагрузить систему, чтобы иметь полноэкранное разрешение macOS Mojave.
Вывод:
Это все о том, как исправить разрешение экрана macOS Mojave в VMware на Windows. Поэтому это была просто работа в течение 2 минут по копированию и вставке некоторых команд в терминале. Итак, если вы столкнулись с какой-либо проблемой или вопросом, не стесняйтесь комментировать ниже. Не забывайте оставлять отзывы и предложения по поводу этой статьи.
Теги: Vmware` windows Виртуальная машина Дисплей виртуальной машины разрешение
Я только что установил Windows10 в VMware, но длина и ширина не отображаются должным образом.
После установки VM Tools в Интернете длина и ширина экрана были изменены. Разрешение системы не отрегулировано на весь экран.
Наконец, установите [View] — [Auto Resize] — [Auto Fit Client] в VMware, и его можно настроить после настройки.
Вставьте описание изображения здесь
Справочник по установке VM Tools:https://www.jb51.net/os/win10/419019.html
Интеллектуальная рекомендация
Ползун на Python, ползающий по роману «Shuquge»
Предисловие: Коэффициент сложности этого краулера невелик.По сравнению с курсом, который я объяснил в прошлый раз, он имеет очень хорошую проверку и чрезмерный эффект, но есть несколько новых точек зн…
Настройка и работа среды UIAutomator
Конфигурация среды, представьте тестовый пакет UTAutomator 1. Войдите в Eclipse, создайте тестовый проект, например проект Android / Java. 2. Щелкните тестовый проект правой кнопкой мыши и выберите &l…
Android Data Data Device MayoutinFlator
Класс LayoutinFlator более практичен в приложении. Его можно назвать наполнением макета или пилота, что означает, что файл макета заполняется в желаемом положении. Этот XML -файл становится пред…
Вам также может понравиться
Linux compile node.js
1. Работа для подготовки компиляции Иди первымОфициальный сайт скачатьИсходный код node.js и распаковка: Затем установите инструмент, необходимый для компиляции в системе: 2. Введите папку исходного к…
IO Communication
Модель Bio Communication (синхронная модель блокировки IO) Модель связи: Обычно существует акцепторная нить для прослушивания соединения клиента. Он получил новую поток для каждого клиента после получ…
Здравствуйте форумчане!
Некоторое время работаю с программой VMware. Замечательная штука! Но есть при работе с ней одно большое неудобство. Если в гостевой ОС установлено небольшое разрешение экрана, значительно меньшее, чем в хостовой ОС, то изображение экрана гостевой ОС получается очень маленьким. Маленькое окошко с изображением, порожденным гостевой системой, посреди экрана, а в нем крошечные картинки и текст мелкими буквами. При длительной работе очень неудобно и тяжело все это рассматривать. Я понимаю, что все это связано с тем, что у хостовой и гостевой системы выбраны разные разрешения экрана, а картинка гостевой системы отображается на экране хостовой пиксель в пиксель. Увеличивать разрешение экрана в гостевой ОС не предлагайте, не всегда это возможно. Например, разрешение экрана при работе в MS-DOS, скорее всего, будет 640×480 (может, для некоторых программ 800×600, больше вряд ли). И тем не менее, с таким мелким изображением долго работать практически невозможно.
Подскажите, пожалуйста, можно ли как-то решить эту проблему, существует ли такое решение?
Hi,
to set a higher graphic resolution in Windows guest operating system do the following steps:
Decide which resolution should be available, in this example 1680×1050 and calculate Video RAM size (default Video RAM for Workstation 16777216, for ESX 4194304):
VideoRAM = maxResolutionX * maxResolutionY * 4
VideoRAM = 1680 * 1050 * 4 = 7056000
On Windows guests the VideoRAM size value must be evenly divisible by 65536. Therefore
7056000 / 65536 = 107,6 => VideoRAM = 108 * 65536 = 7077888
Add these parameters to your VM config:
svga.maxWidth = 1680
svga.maxHeight = 1050
svga.vramSize = 7077888
This powershell script calculates the RAM for you 🙂
function fCalculateVMVideoRAM([Int32]$iScreenWidth,[Int32]$iHeight){
[Int64]$iVideoRAM=$iScreenWidth*$iHeight*4
if(($iVideoRAM % 65536) -ne 0){
$iVideoRAM=([System.Math]::Truncate($iVideoRAM/65536)+1)*65536
}
if($iVideoRAM -le 16777216){Write-Host -ForegroundColor Green "This resolution is already support by VMware Workstation" }
if($iVideoRAM -le 4194304){Write-Host -ForegroundColor Green "This resolution is already support by VMware ESXi" }
if($iVideoRAM -gt (128*1024*1024)){Write-Host -ForegroundColor Red "This exceeds Max Video RAM on VMware ESXi 5.0" }
if($iVideoRAM -gt (128*1024*1024)){Write-Host -ForegroundColor Red "This exceeds Max Video RAM on VMware Workstation 9" }
if($iVideoRAM -gt (512*1024*1024)){Write-Host -ForegroundColor Red "This exceeds Max Video RAM on VMware ESXi 5.1 and 5.5" }
if($iVideoRAM -gt (512*1024*1024)){Write-Host -ForegroundColor Red "This exceeds Max Video RAM on VMware Workstation 10" }
Write-Host "Parameters"
Write-Host "svga.maxWidth =" $iScreenWidth.ToString()
write-host "svga.maxHeight =" $iHeight.ToString()
write-host "svga.vramSize =" $iVideoRAM.ToString()
}
PS D:> fCalculateVMVideoRAM 1680 1050
Parameters
svga.maxWidth = 1680
svga.maxHeight = 1050
svga.vramSize = 7077888
Shutdown the virtual machine
Either locate the vmx on the datestore and append/replace the parameters to the config file.
Or if you prefere the GUI. Go to Virtual Machine Settings/Options/Advanced/General/Configuration parameters and add the parameters determined above.
Michael
Advertisment to support michlstechblog.info
My Knowledgebase for things about Linux, Windows, VMware, Electronic and so on…
This website uses cookies to improve your experience and to serv personalized advertising by google adsense. By using this website, you consent to the use of cookies for personalized content and advertising. For more information about cookies, please see our Privacy Policy, but you can opt-out if you wish. Accept Reject Read More
Как я могу заставить проигрыватель VMware запускать виртуальную машину в полноэкранном режиме в Windows? Я использую VMware Player 4.0.2.
Вы можете использовать кнопку максимизации в верхней правой части окна:
Вам также понадобится установить VMWare Tools на гостевой компьютер, чтобы виртуальная машина соответствующим образом изменила размер рабочего стола.
ответ дан Nils Magne Lunde2k
Вы можете использовать сочетание клавиш Ctrl-Alt-Enter.
Если в гостевой системе установлены инструменты vmware, он изменит разрешение экрана в соответствии с одним из хостов.
У меня была такая же проблема, как и у тебя. Вот мое решение:
Я установил Ubuntu в проигрыватель VMware. Вы просто щелкаете правой кнопкой мыши, нажимаете «Изменить фон рабочего стола» и нажимаете «все настройки» в верхнем левом углу. Нажмите «Дисплеи» и измените разрешение на 2560 на 1600.
Надеюсь, это решит вашу проблему. Спасибо
У меня была такая же проблема при попытке воспроизвести виртуальную машину Windows XP на Windows 10. Я несколько решил ее, перейдя на панель управления, затем отобразив, затем изменив настройки. Я использую 1440×900, который показывает немного черного по бокам и требует от меня прокрутки вниз, чтобы увидеть дно, но это лучше, чем смотреть на очень маленький экран виртуальной машины.
ответ дан Paul Harrington1
Если вышеупомянутое не работает (моя VMWare Workstation 12 не имеет этого под «изменить фон рабочего стола»), попробуйте Дисплей (или на рабочем столе или в меню)
Меню VMWare: Система / Настройки / Дисплей
измените Разрешение на 1280 x 800 или более, нажмите Применить, Сохранить, Закрыть
Работает, меняя разрешение монитора.
Сохраняйте разрешение монитора как конфигурацию вашей системы
У меня была такая же проблема, как и у тебя. Вот мое решение:
- Правка> Настройки
- Нажмите «Показать» в левом меню
- в средней части выберите «растянуть гостя»
- вернитесь в виртуальную ОС и нажмите «Полный экран»
Как я могу сделать VMware player запустить виртуальную машину в полноэкранном режиме в windows? Я использую VMware Player 4.0.2.
источник
вы можете использовать кнопку развернуть в правом верхнем углу окна:
кроме того, вам понадобятся средства VMware, установленных на гостевой, чтобы иметь ВМ Размер рабочего стола соответственно.
источник
вы можете использовать сочетание клавиш Ctrl-Alt-Enter.
Если у вас есть vmware tools в гостевой установлен он изменит разрешение экрана, чтобы соответствовать одному из хоста.
отвечен ZaB 2012-01-30 09:50:59
источник
У меня была та же проблема, что и у вас. Вот мое решение:
Я установил Ubuntu в VMWare player. Вы просто щелкните правой кнопкой мыши и нажмите кнопку » изменить фон рабочего стола «и нажмите кнопку» все настройки » в верхнем левом углу. Нажмите «дисплеи» и измените разрешение на 2560 на 1600.
надеюсь, что это решит вашу проблему. Спасибо
источник
Если выше не работает (мой VMWare Workstation 12 не имеет этого под «изменить фон рабочего стола»), попробуйте Display (либо на рабочем столе или в меню)
VMWare меню: Система / Настройки / Дисплей
изменить разрешение на 1280 x 800 или более, нажмите Применить, сохранить, закрыть
источник
У меня была та же проблема, пытаясь играть виртуальную машину Windows XP на Windows 10. Я несколько решил это, перейдя в Панель управления, затем отобразив, затем изменив настройки. Я использую 1440×900, который показывает немного черный по бокам и требует от меня прокрутки вниз, чтобы увидеть дно, но это лучше, чем смотреть на очень маленький экран VM.
источник
Она работает путем изменения разрешения монитора.
Держите разрешение монитора в качестве конфигурации системы
отвечен vaibhav 2016-06-10 05:25:03
источник
У меня была та же проблема, что и у вас. Вот мое решение:
- Правка>Предпочтения
- Нажмите кнопку «Показать» в меню слева
- в средней части, выберите «растянуть оценки»
- вернуться к виртуальной ОС и нажмите на «полный экран»
отвечен M.Rahmati 2018-03-12 13:19:27
источник