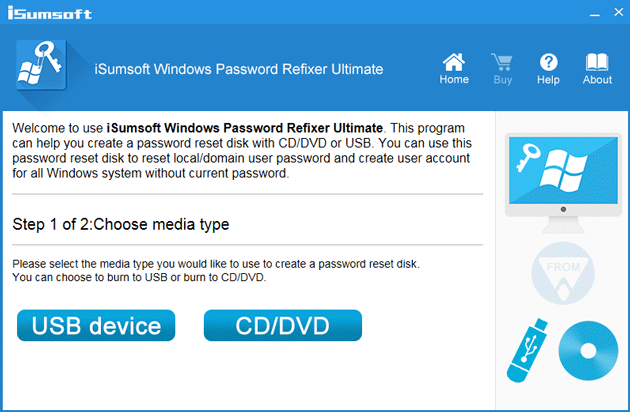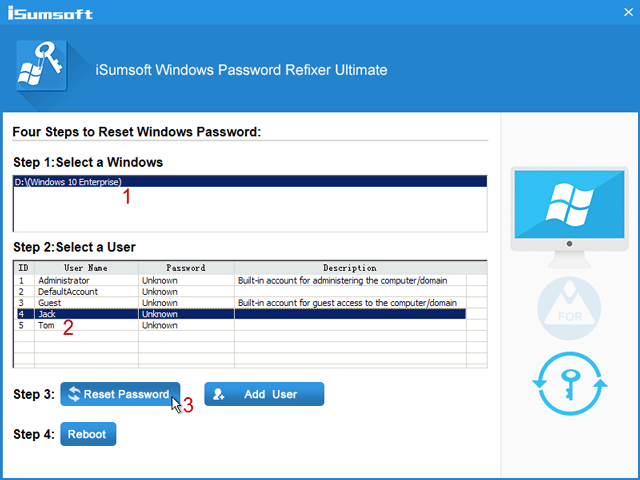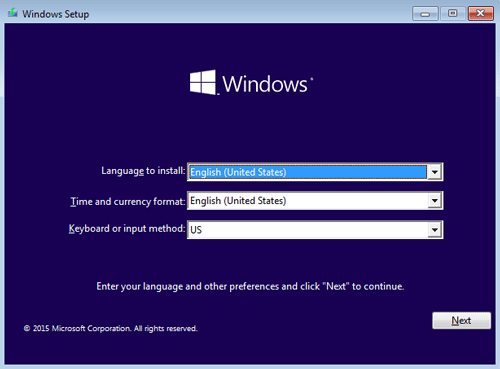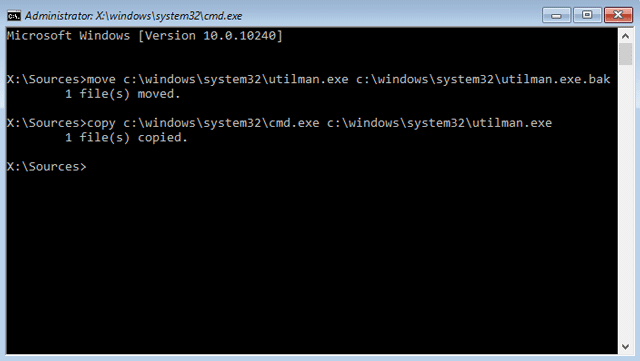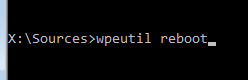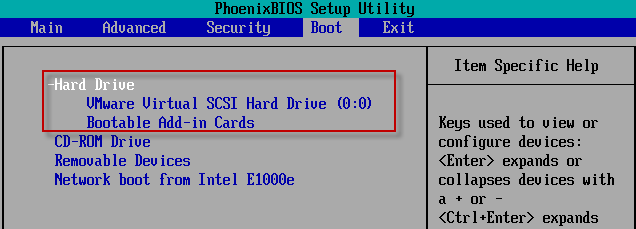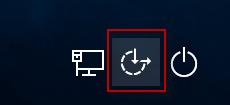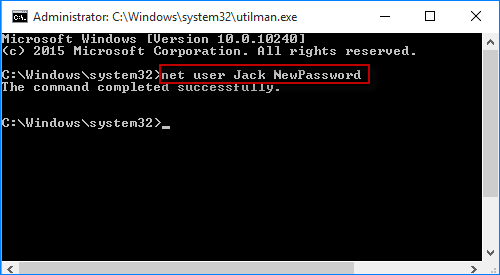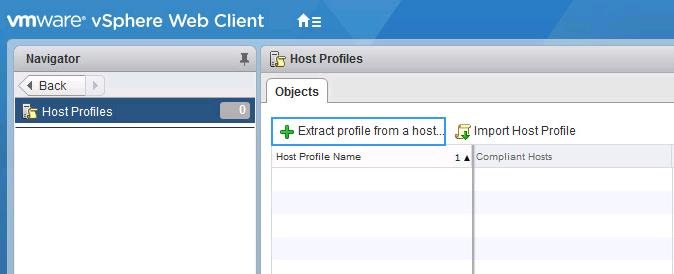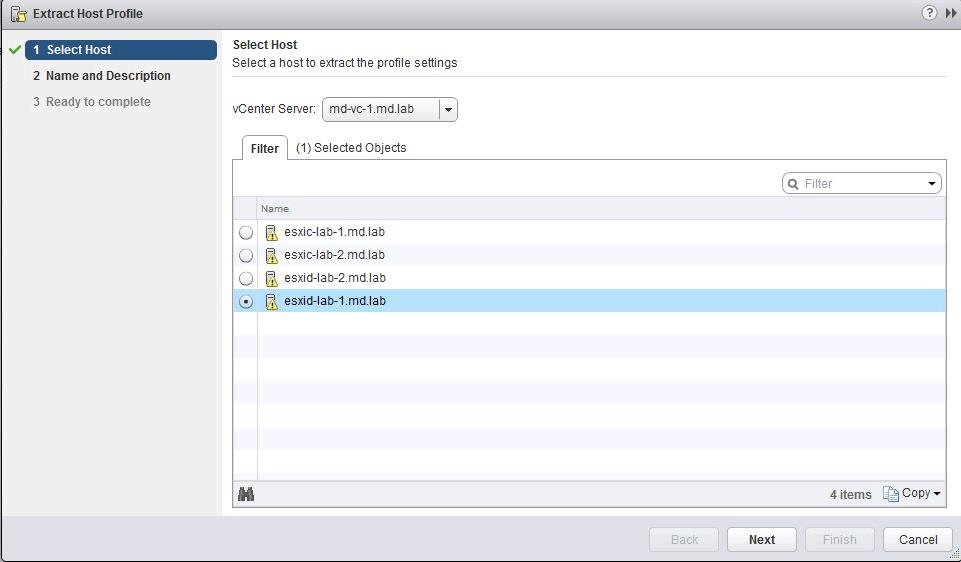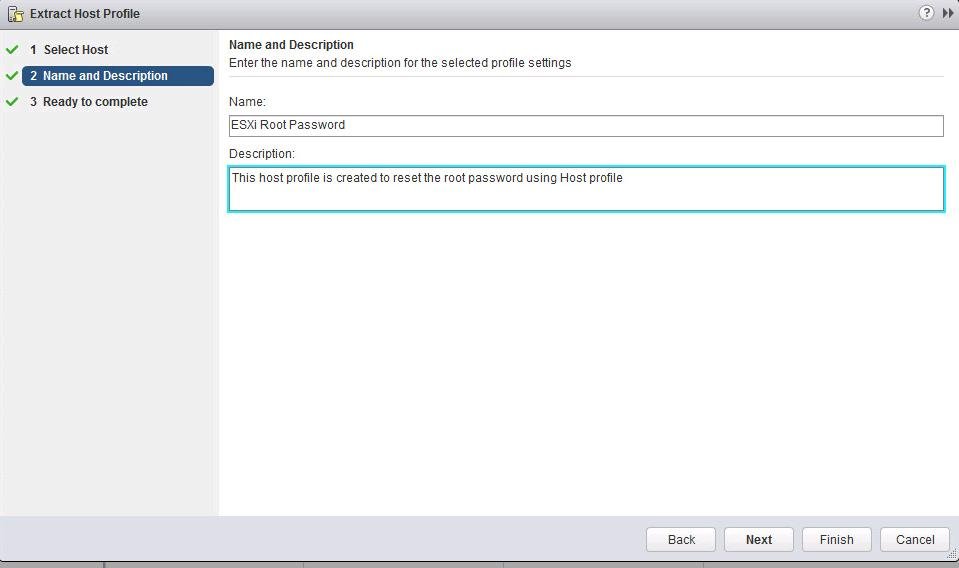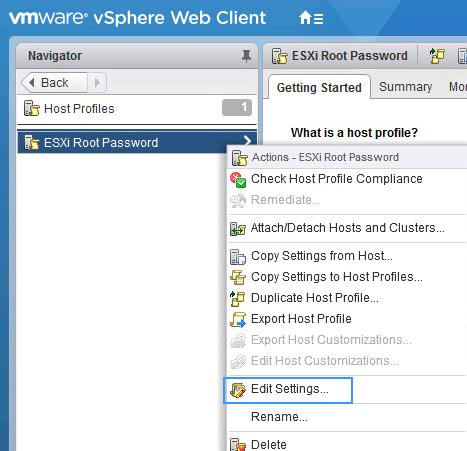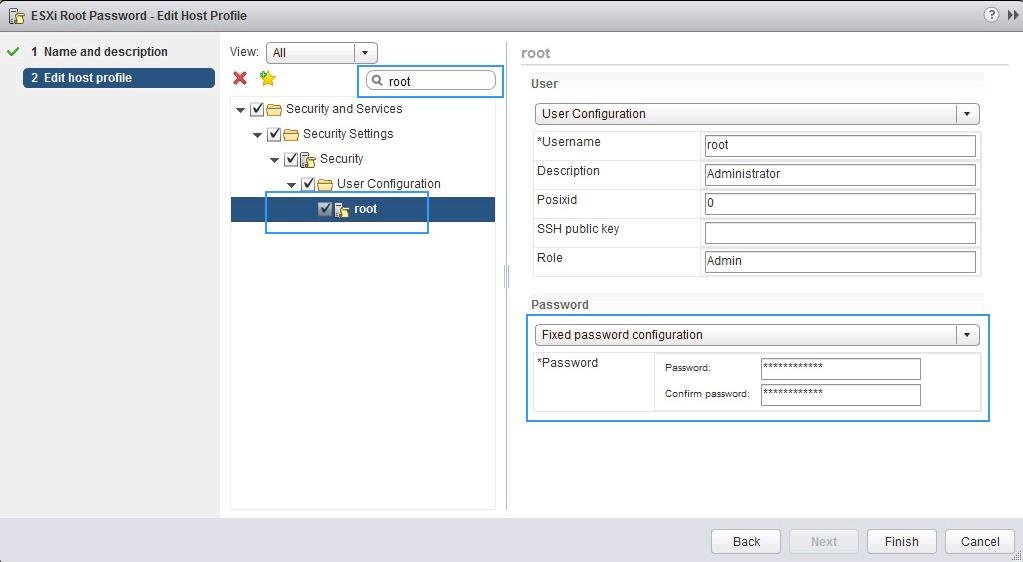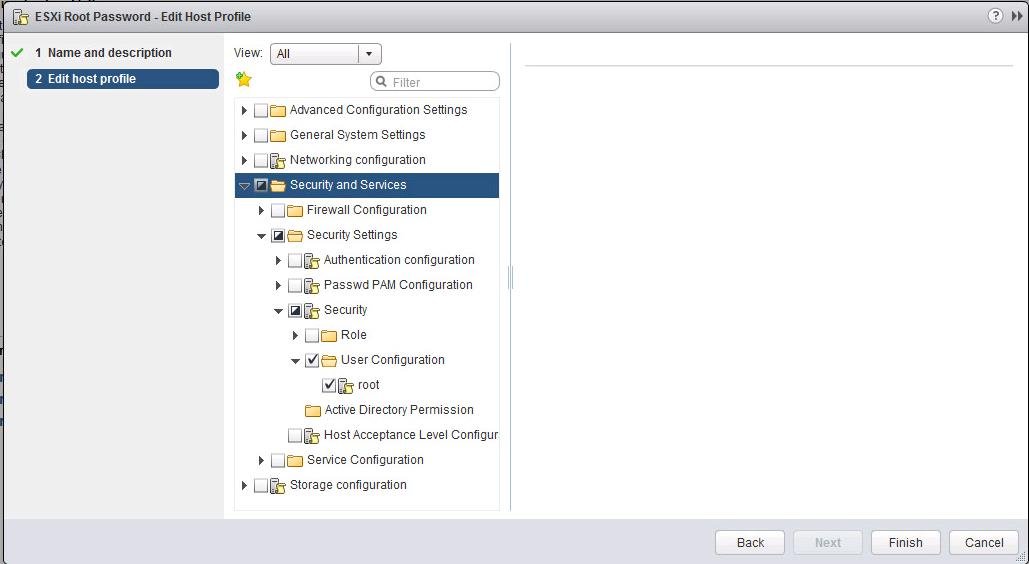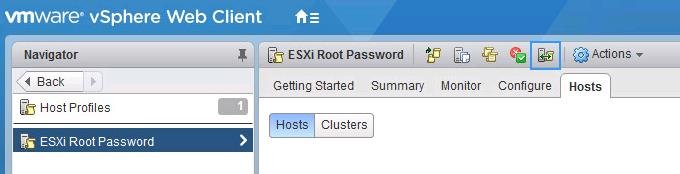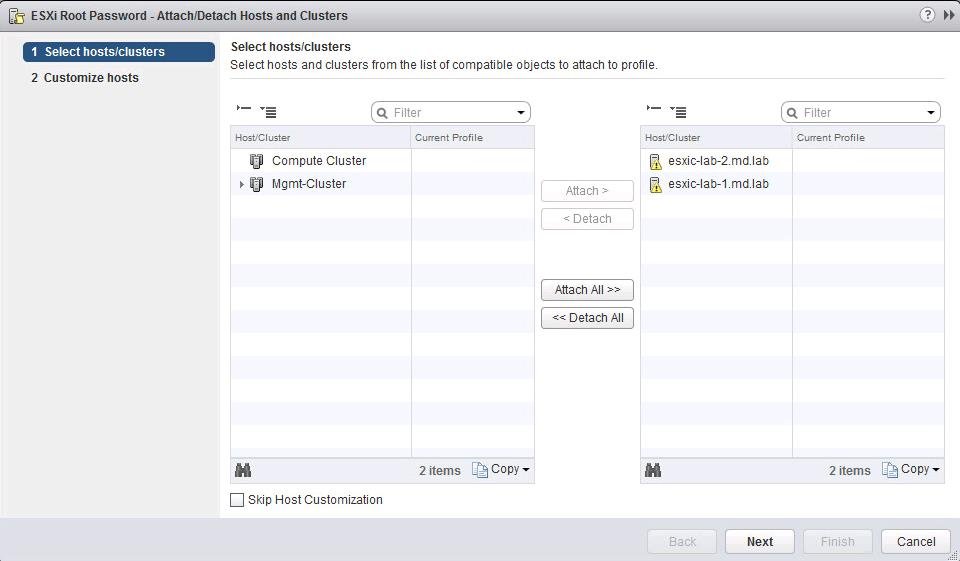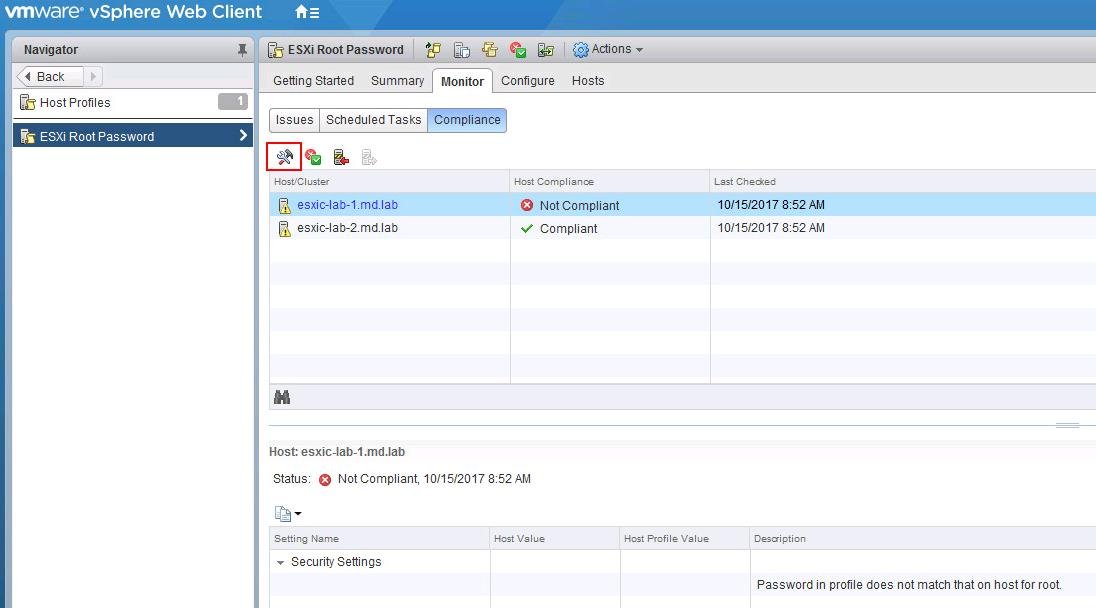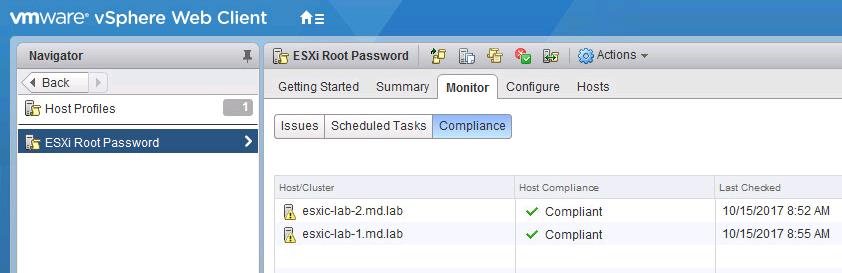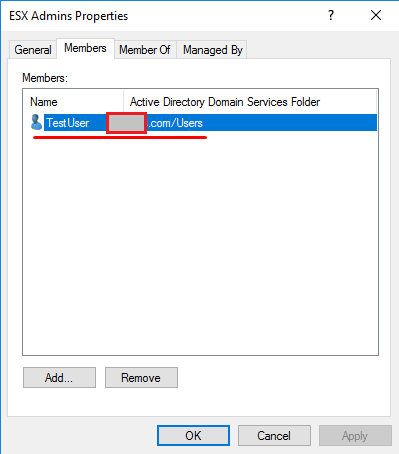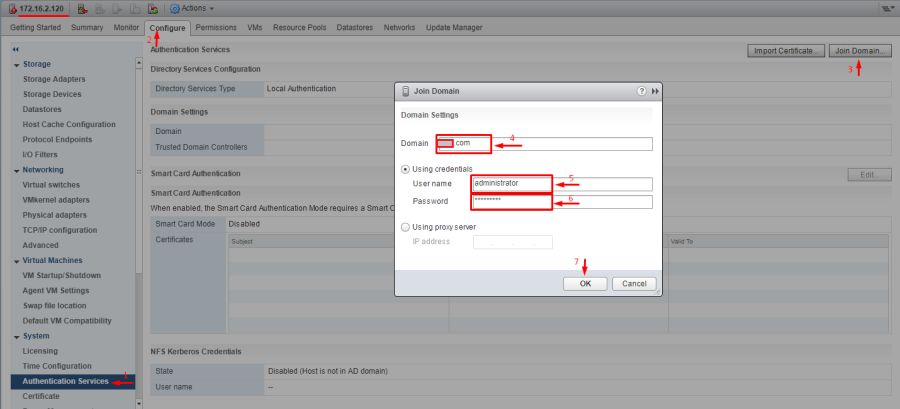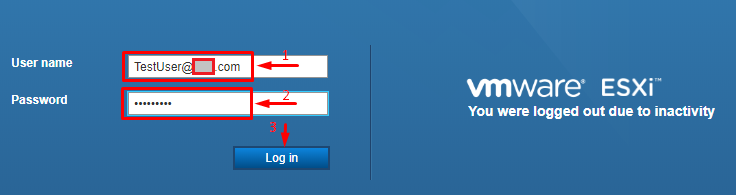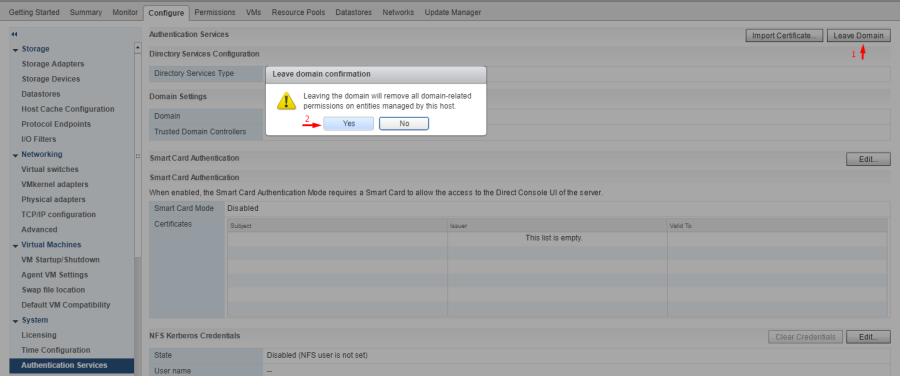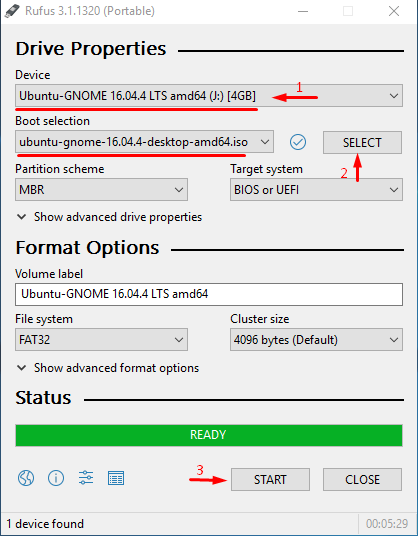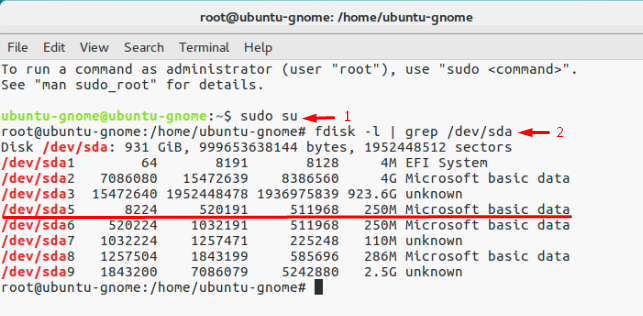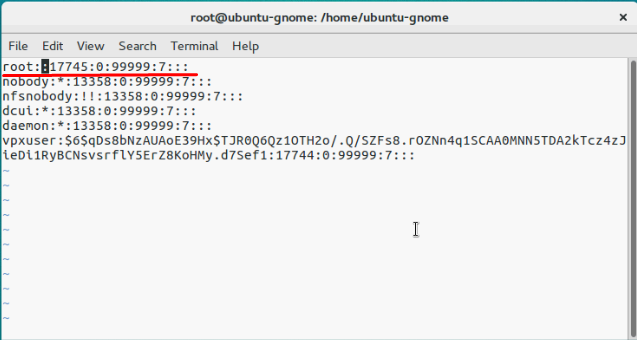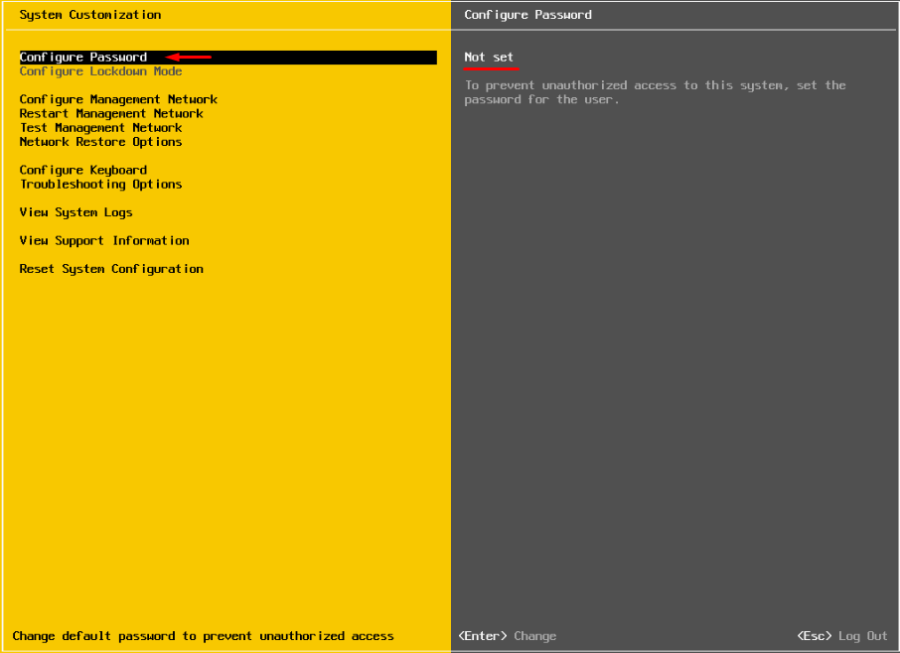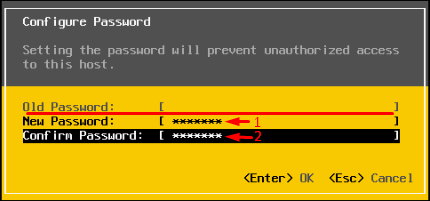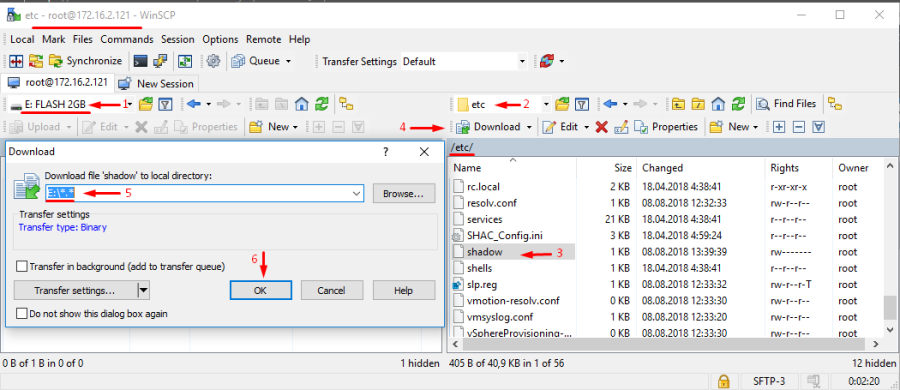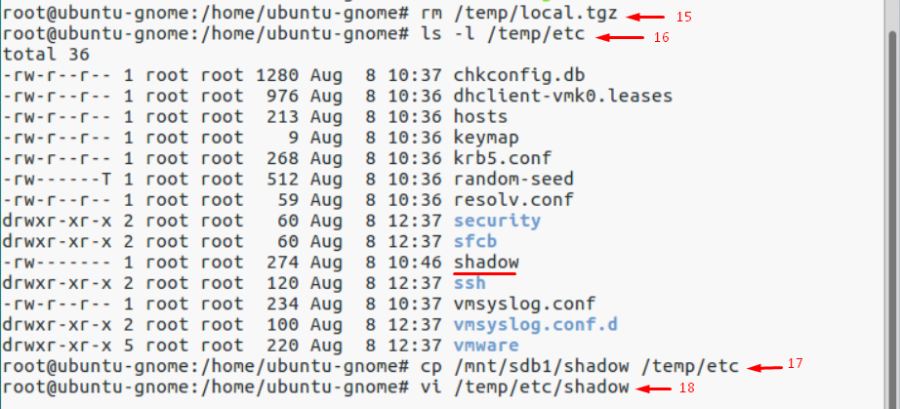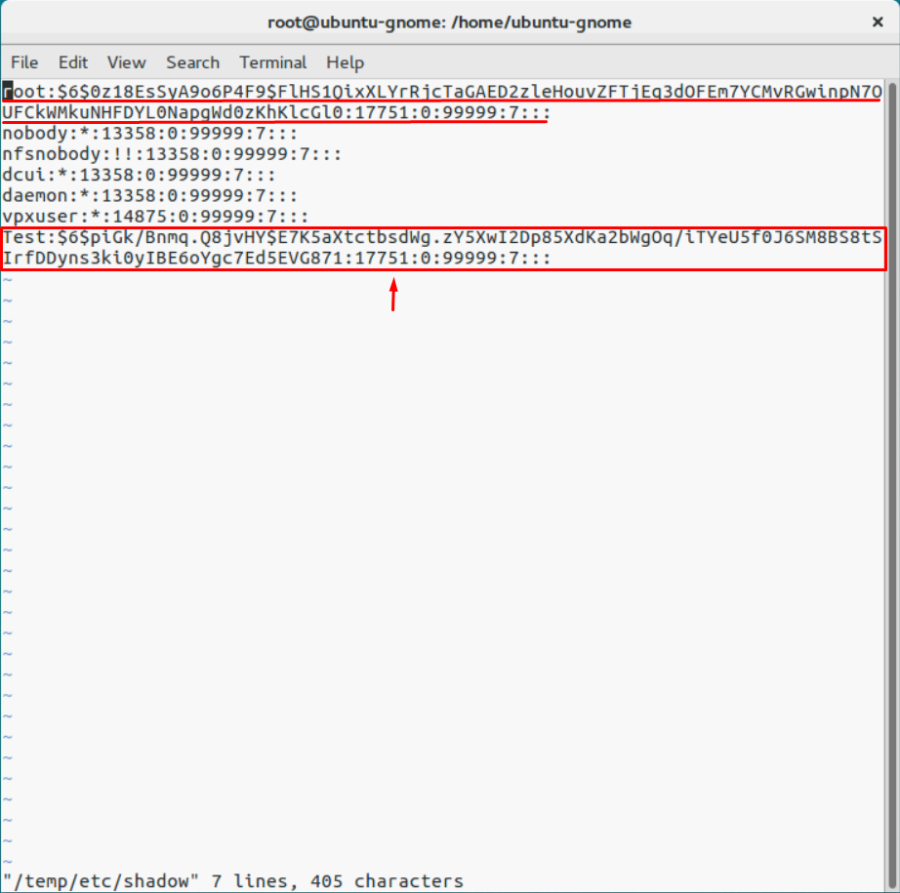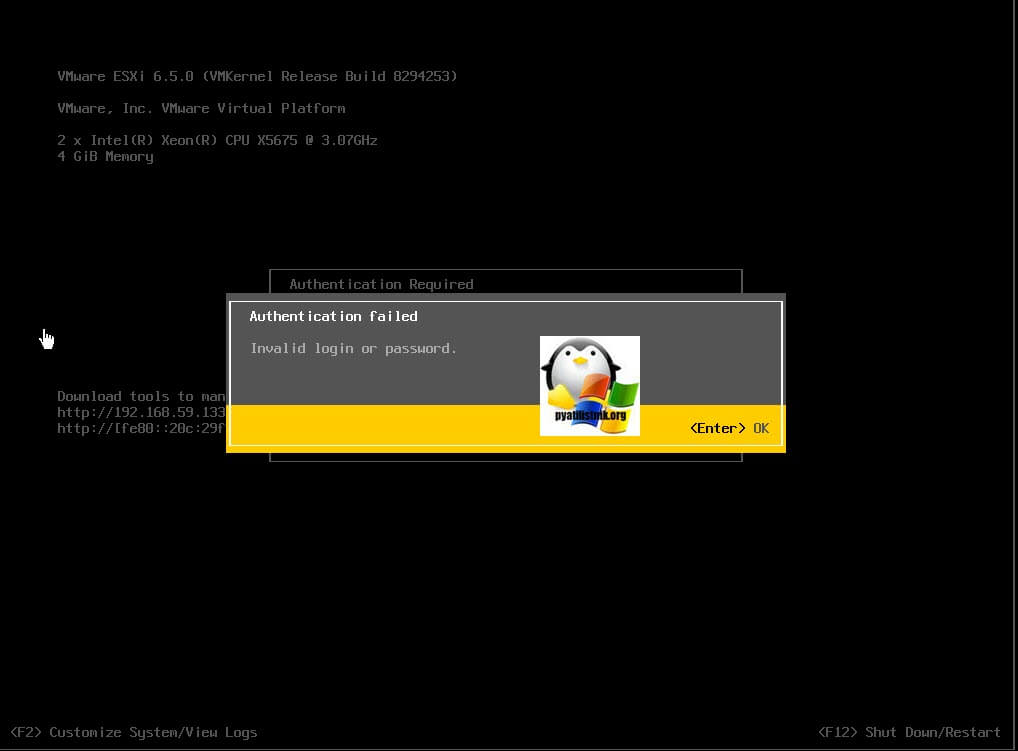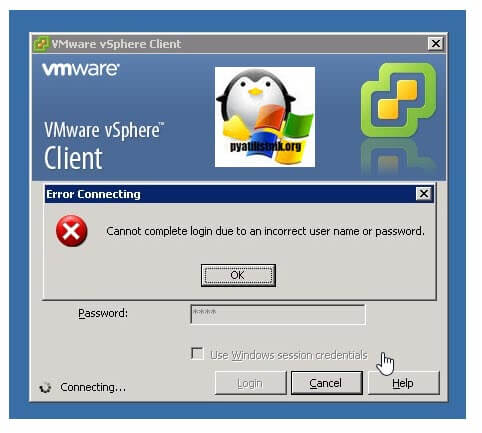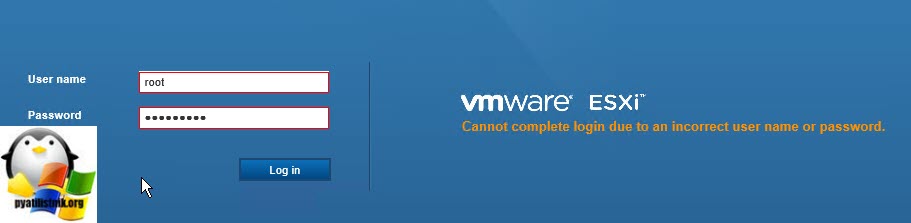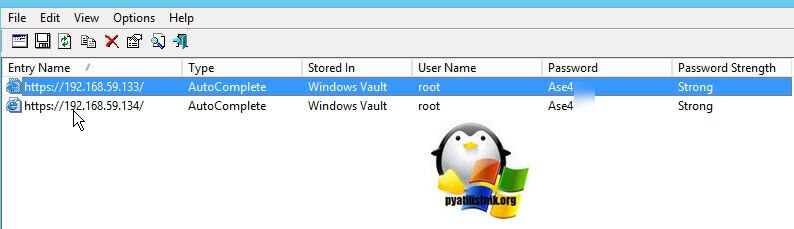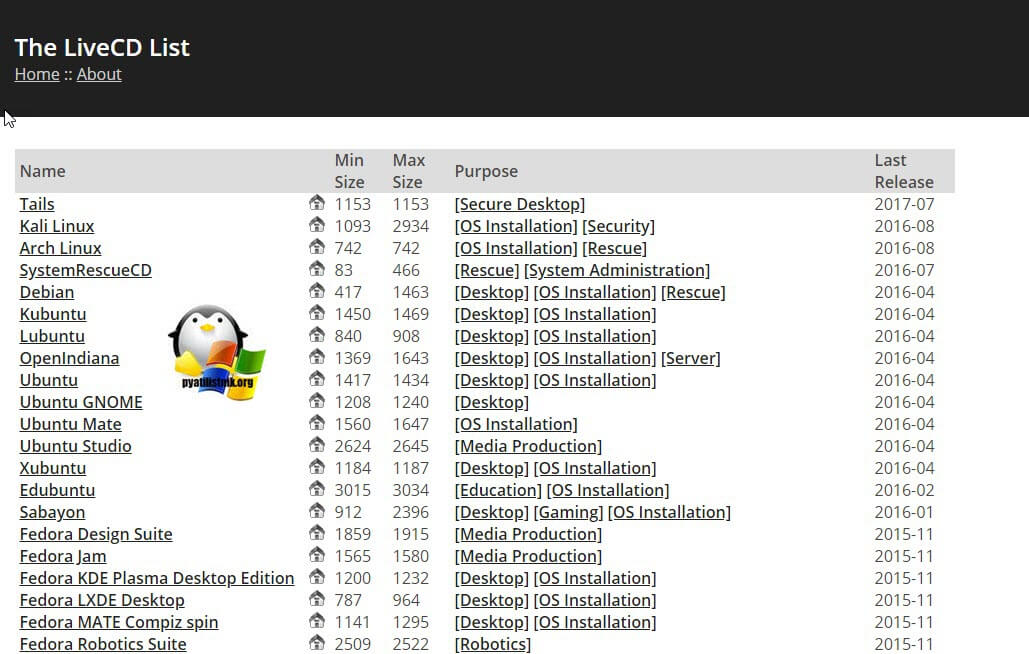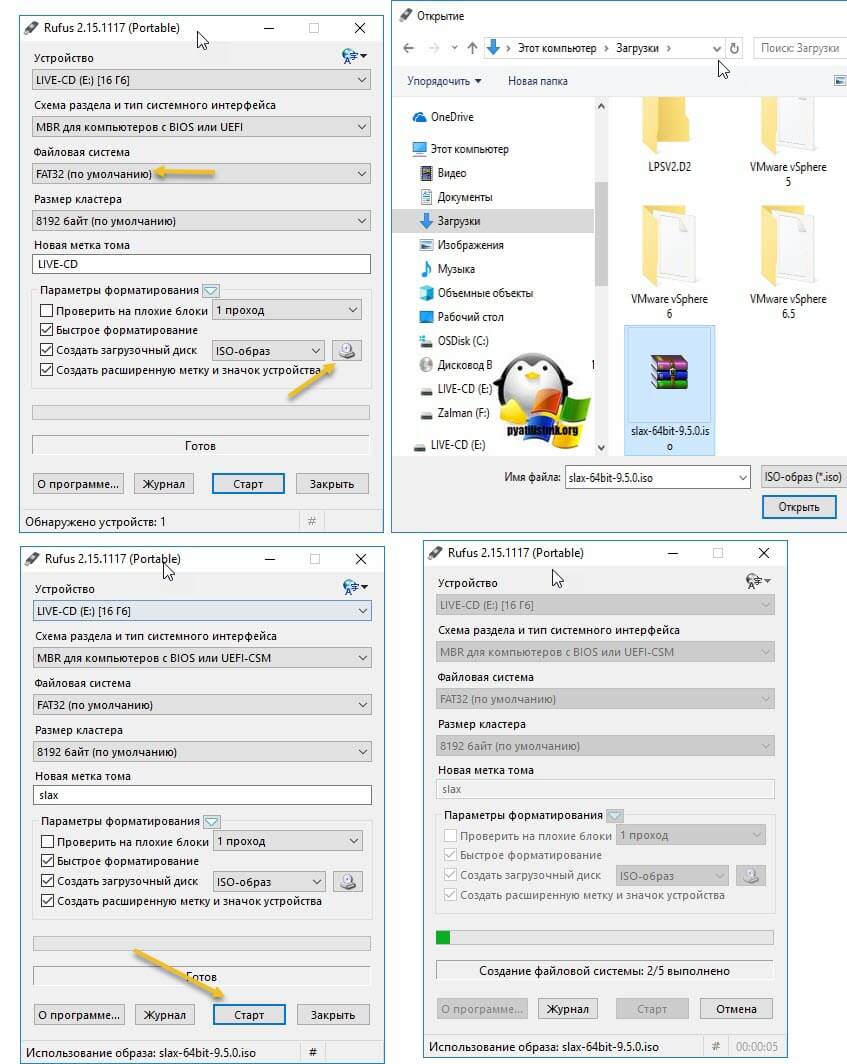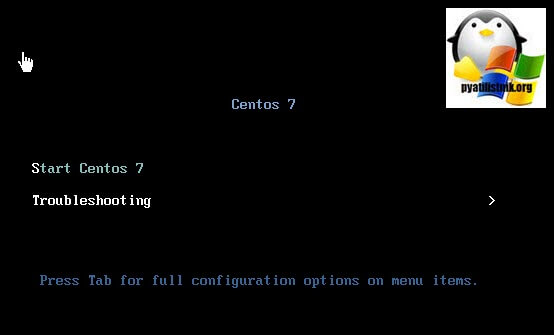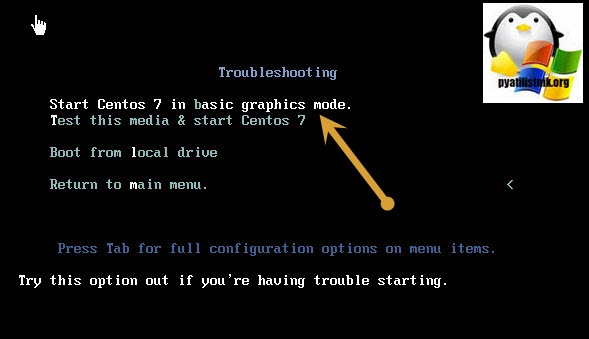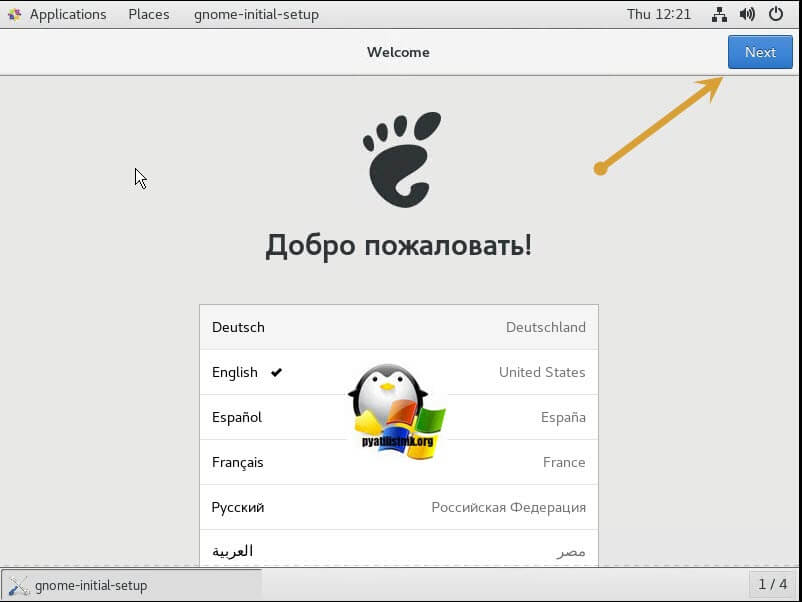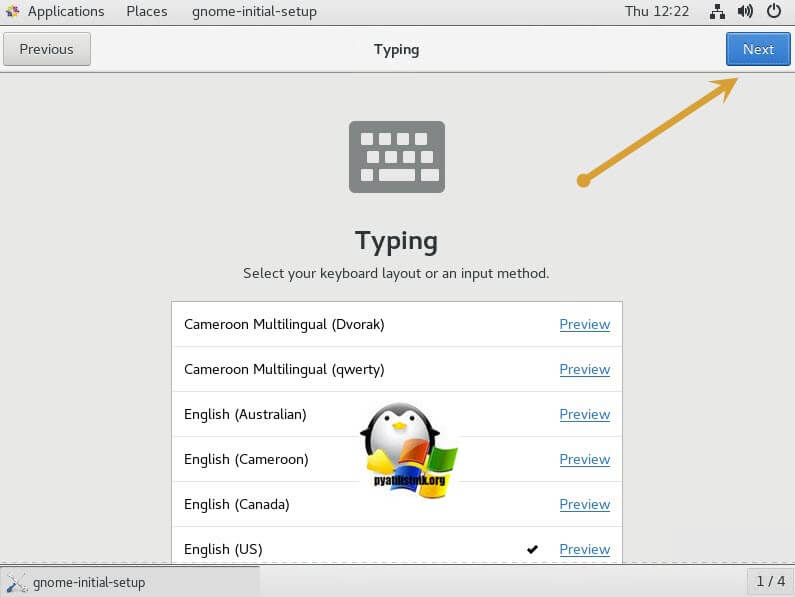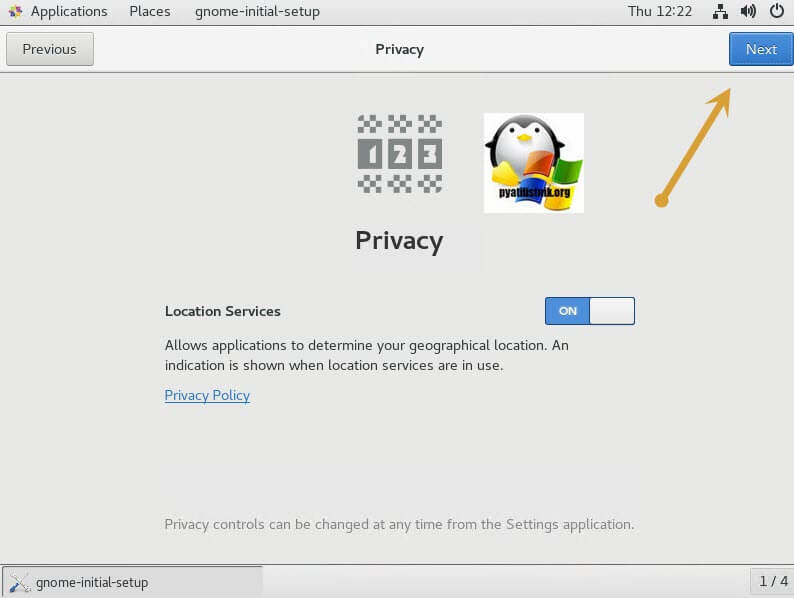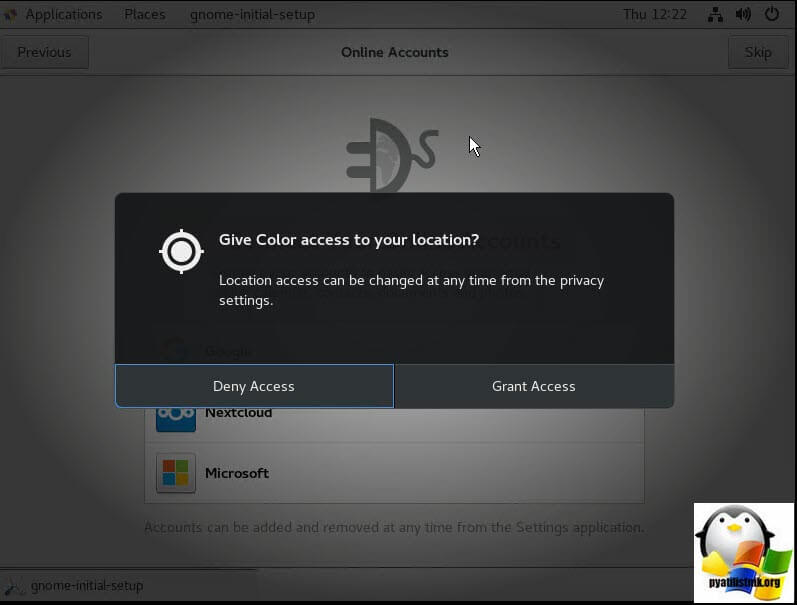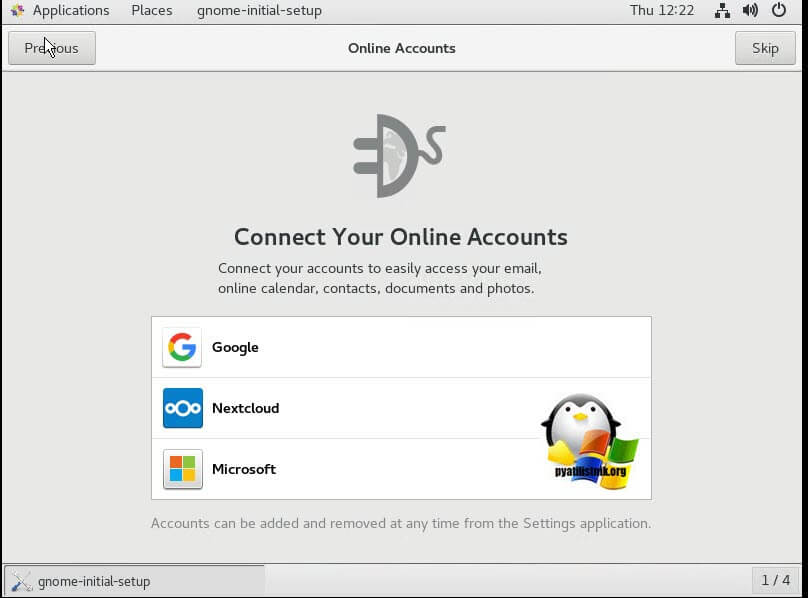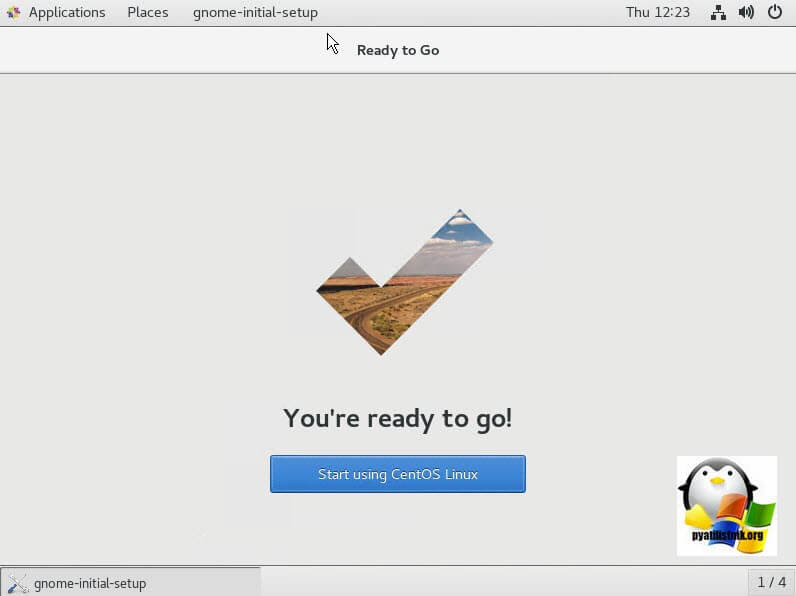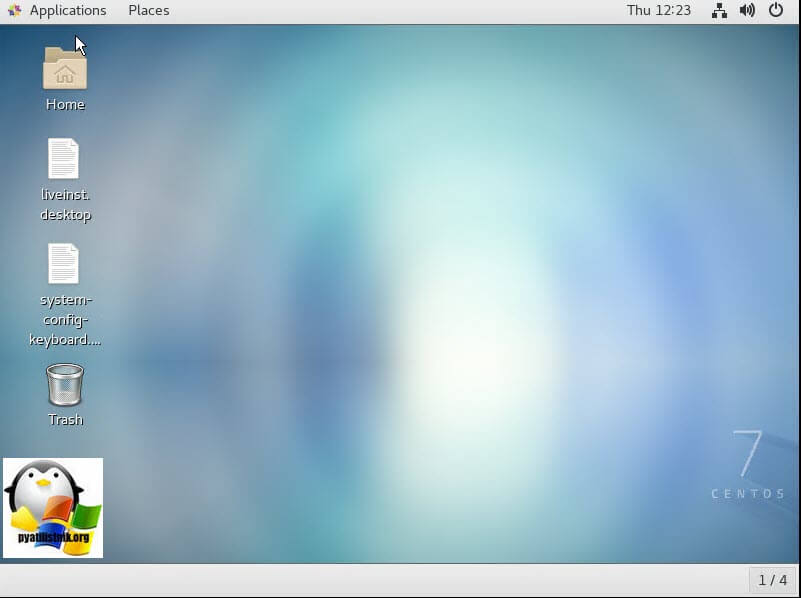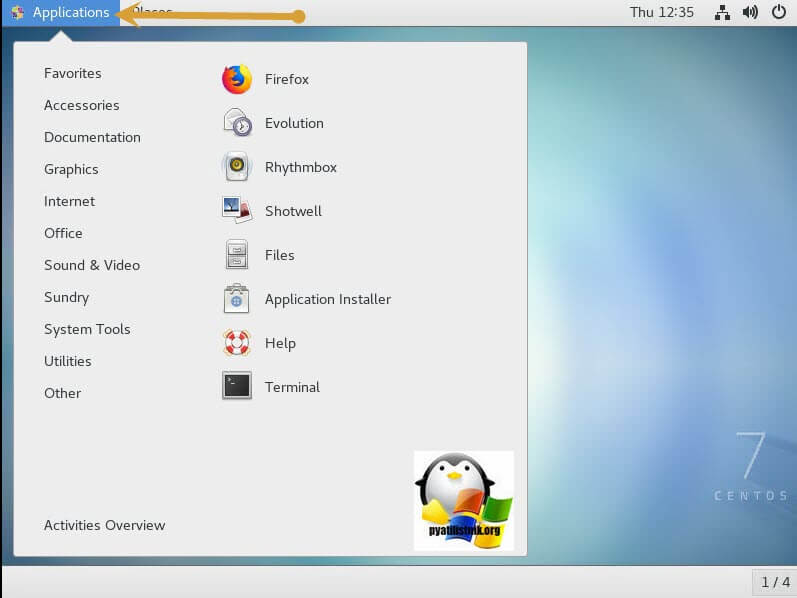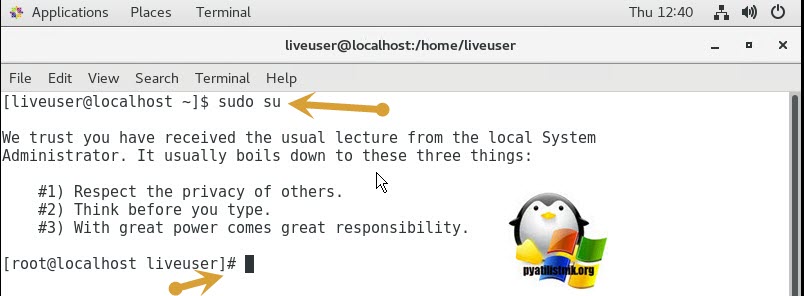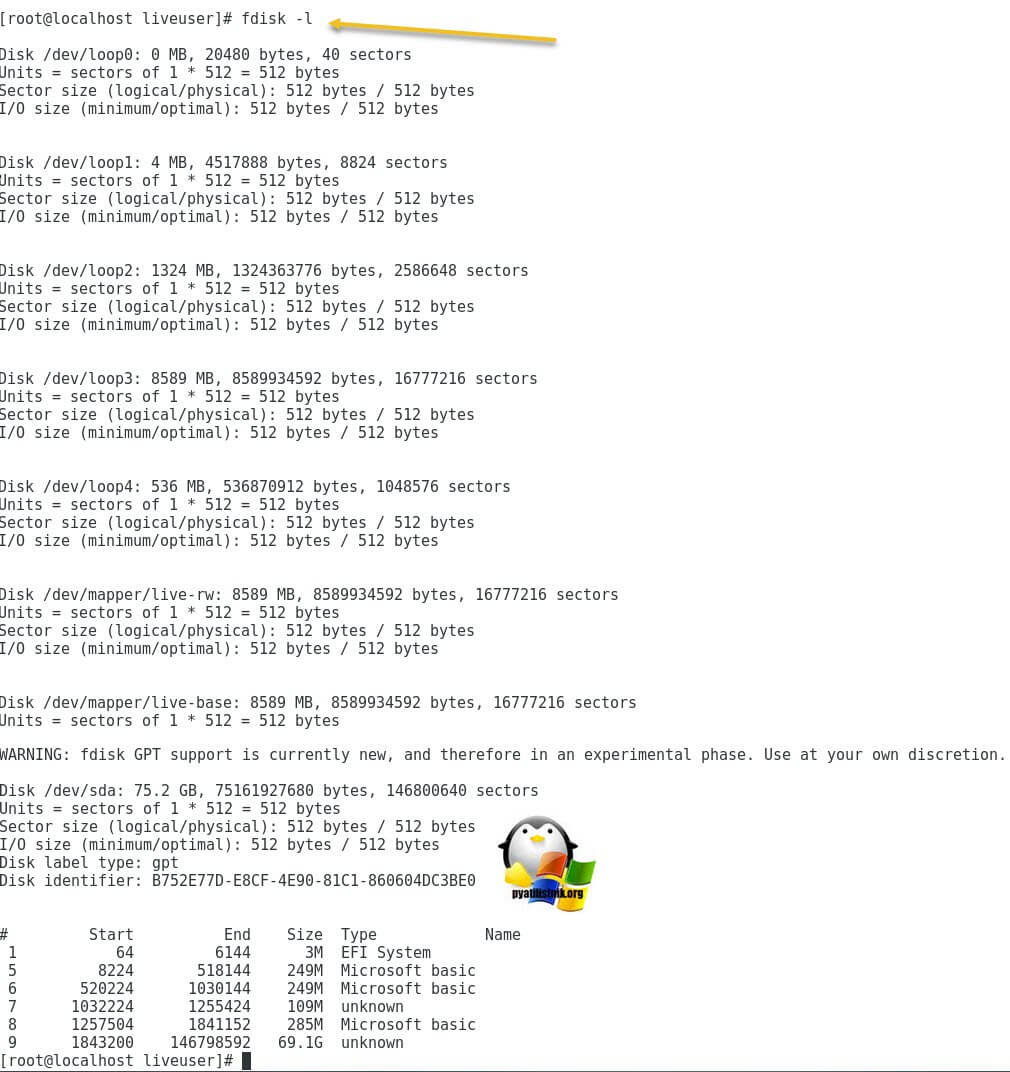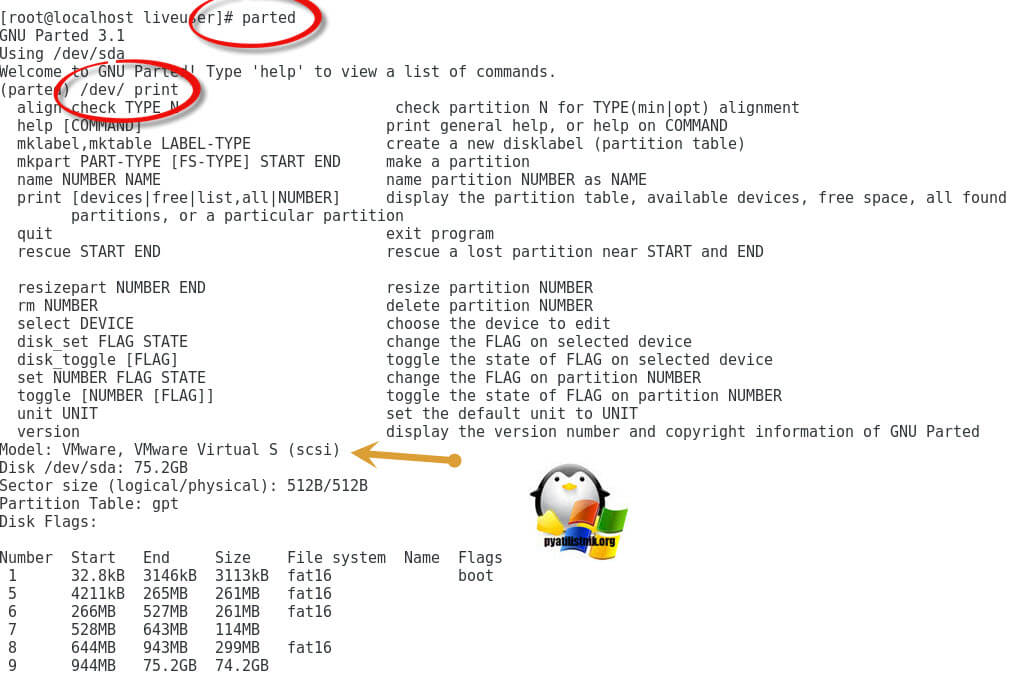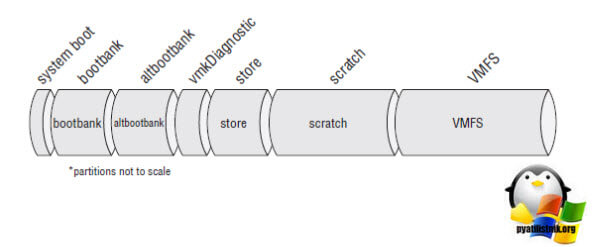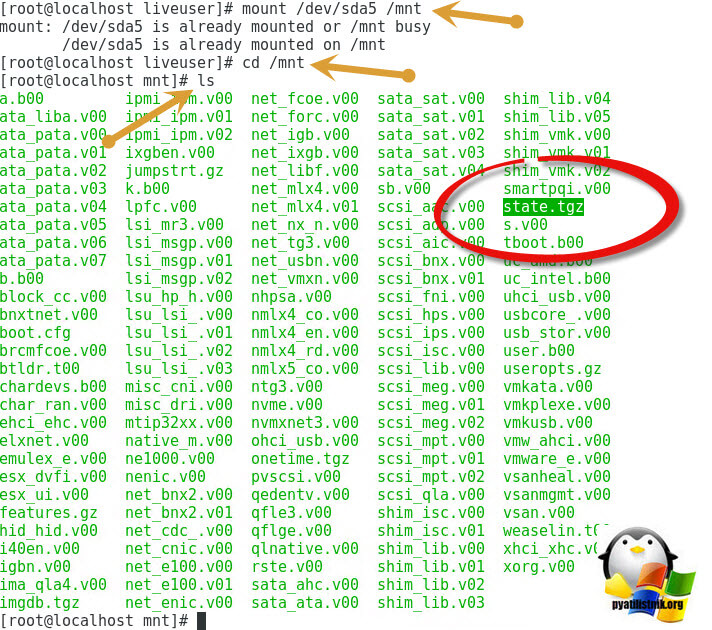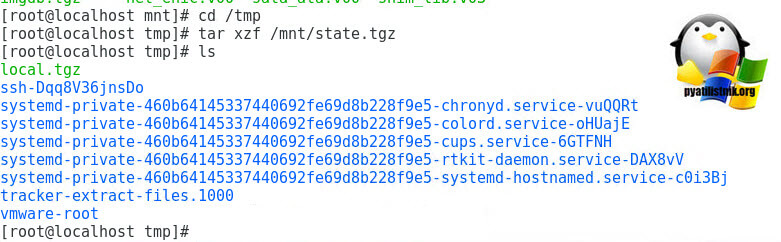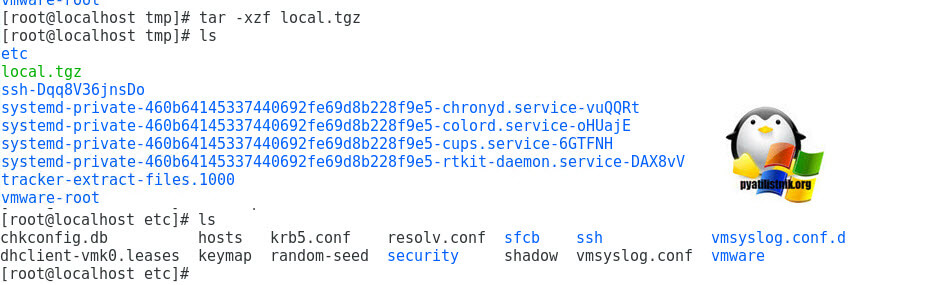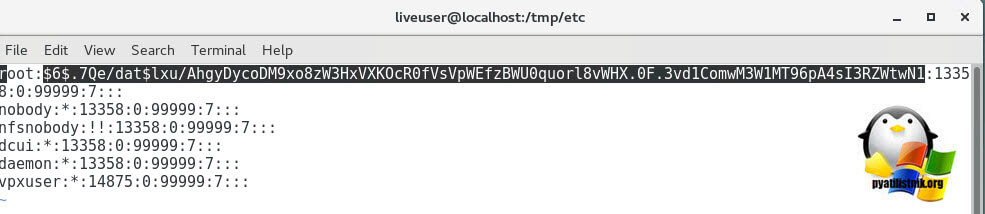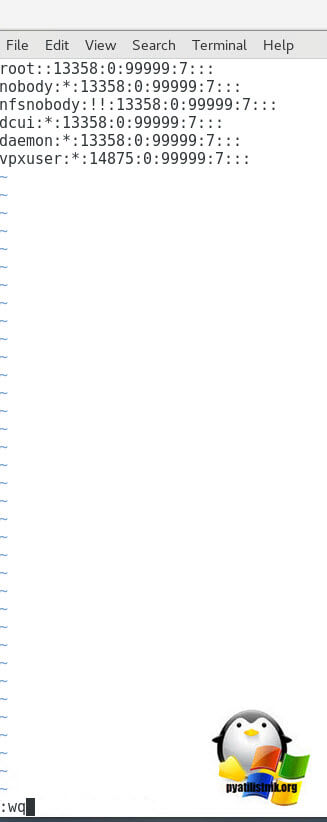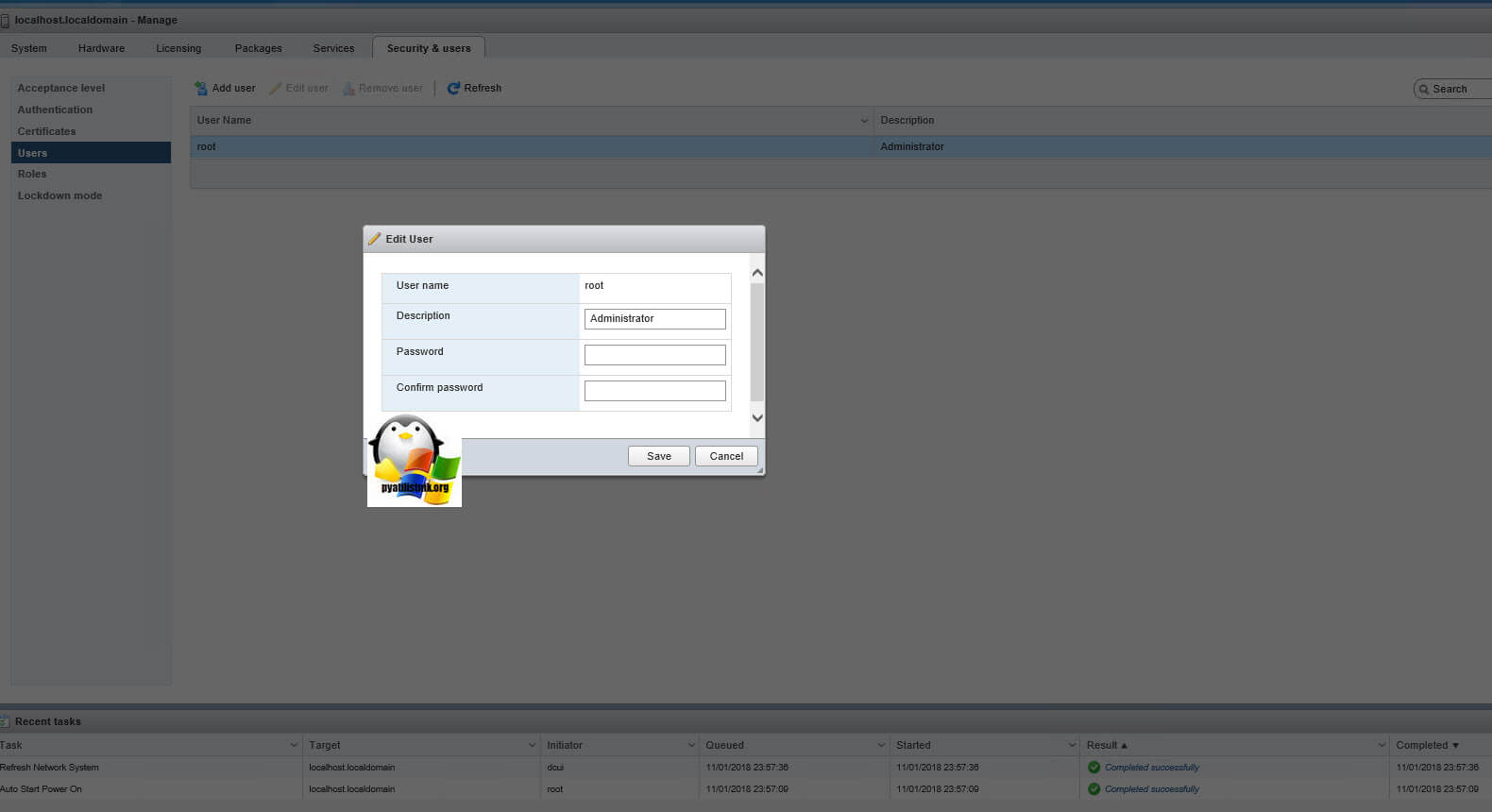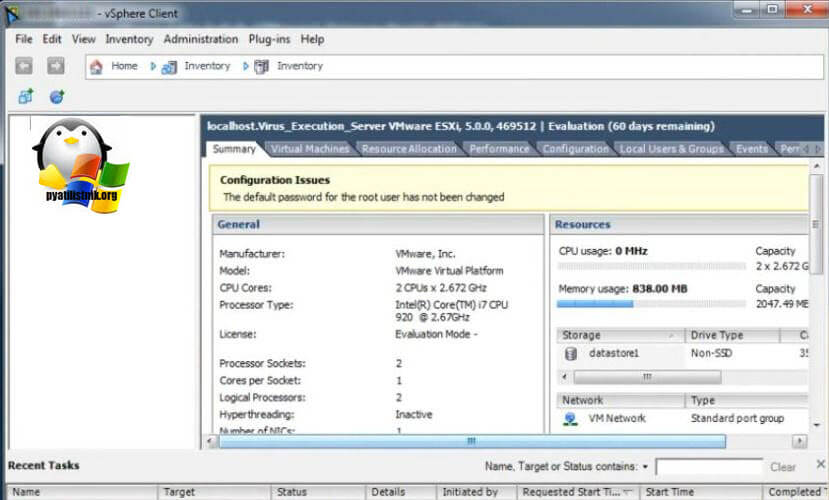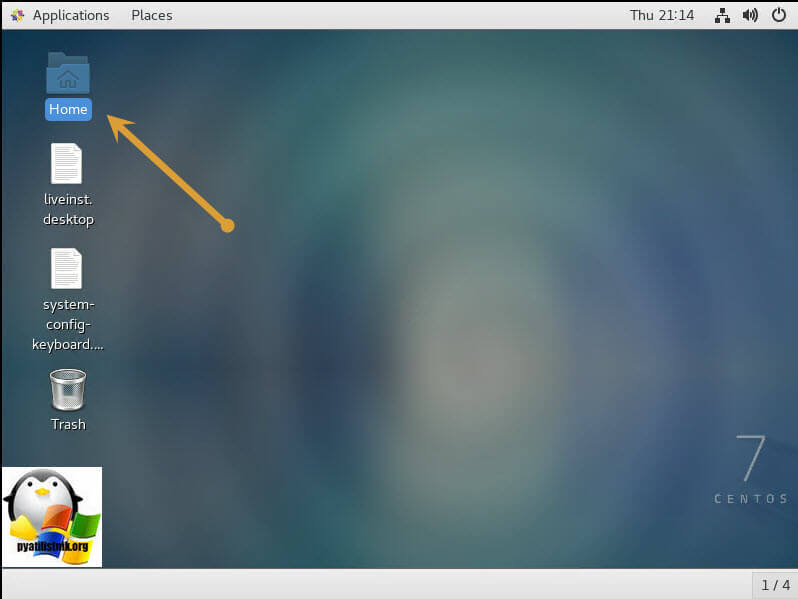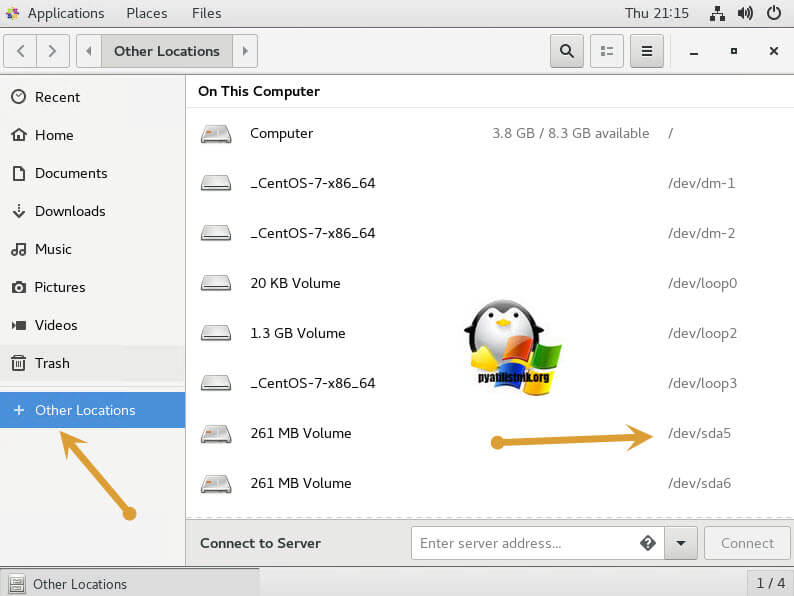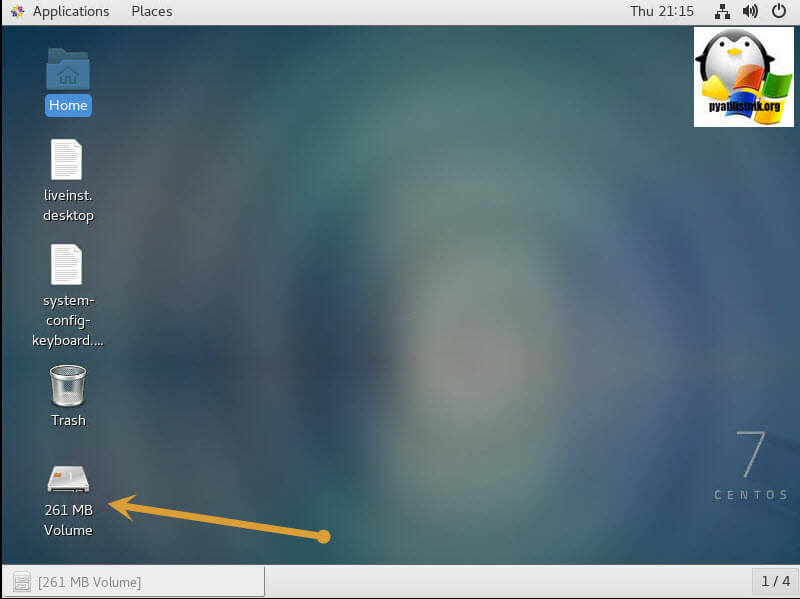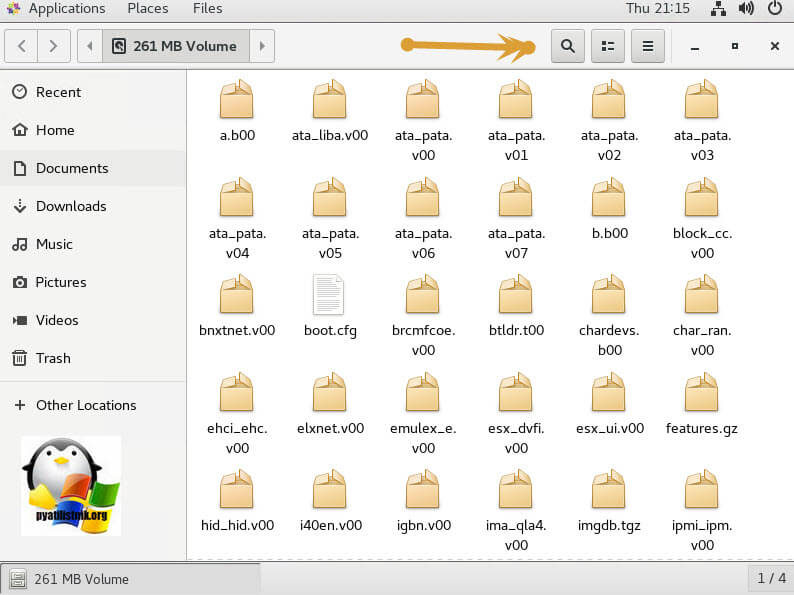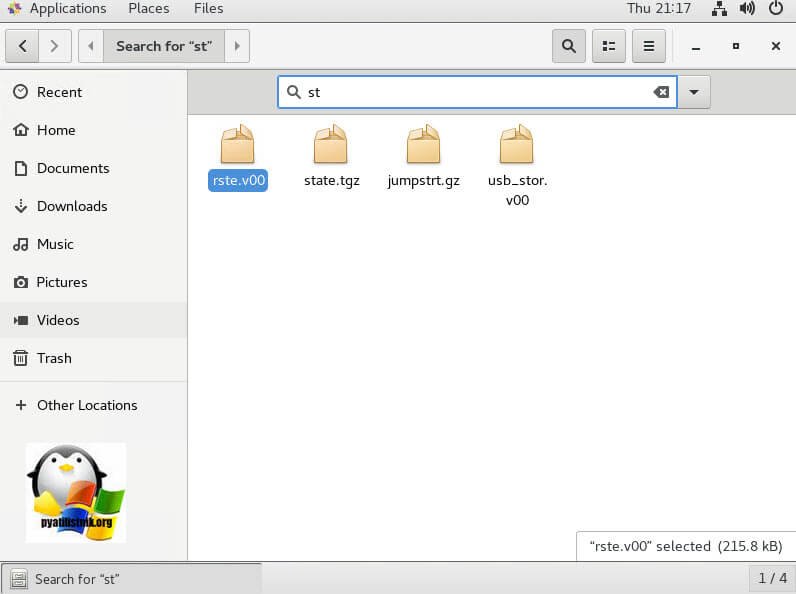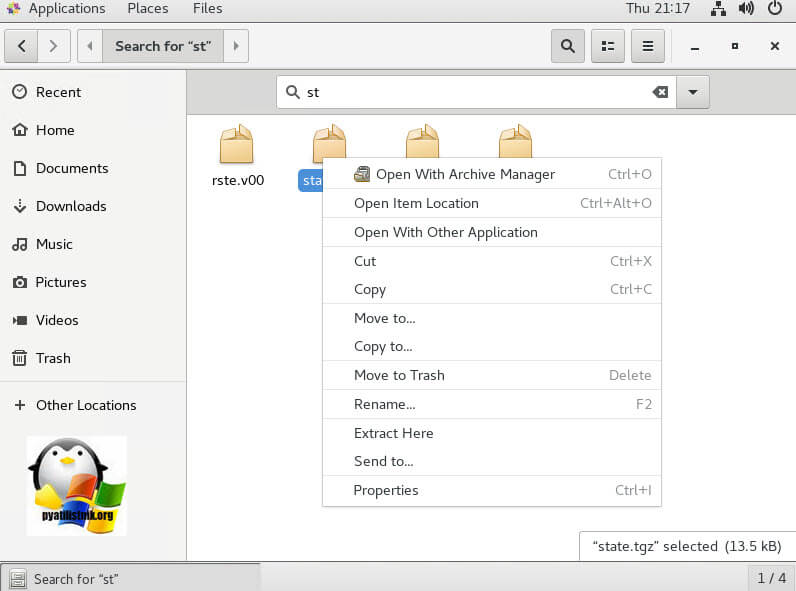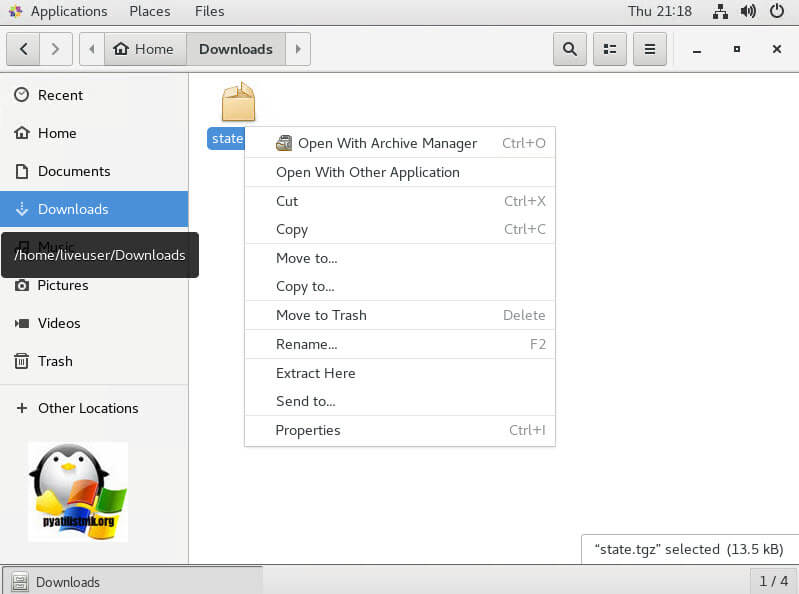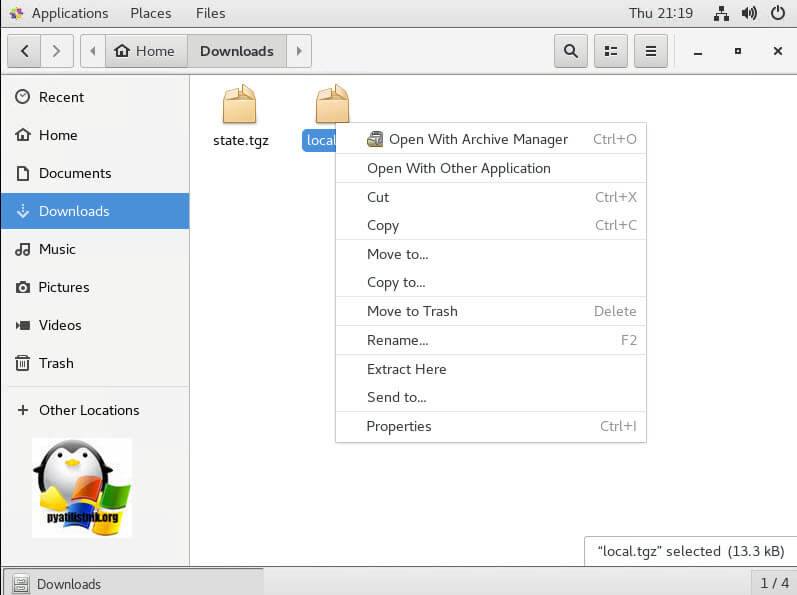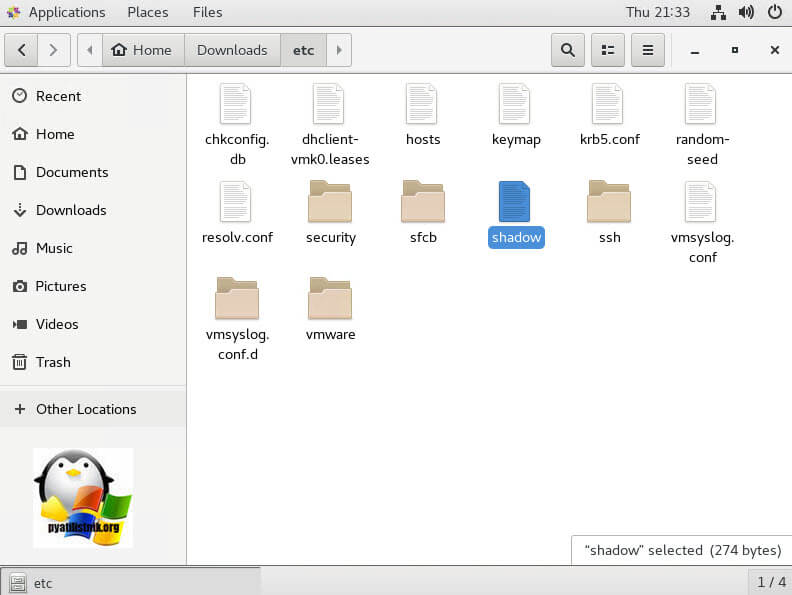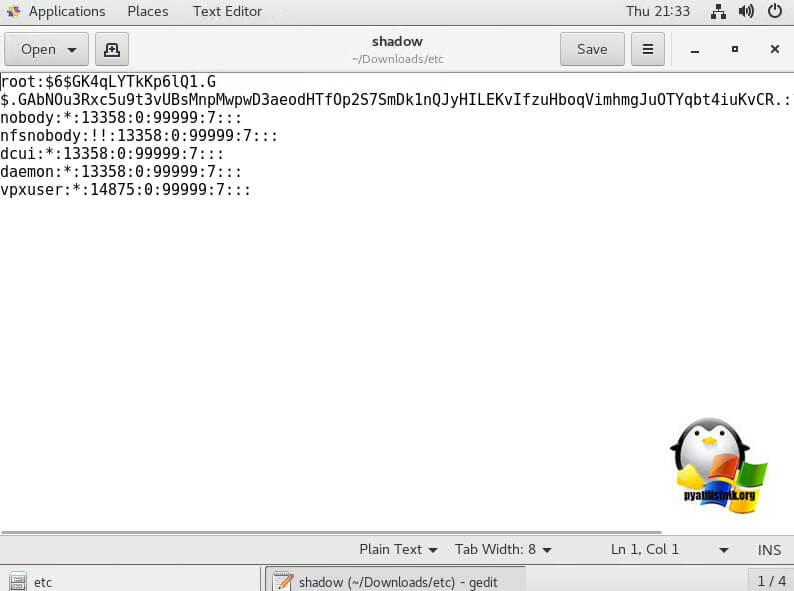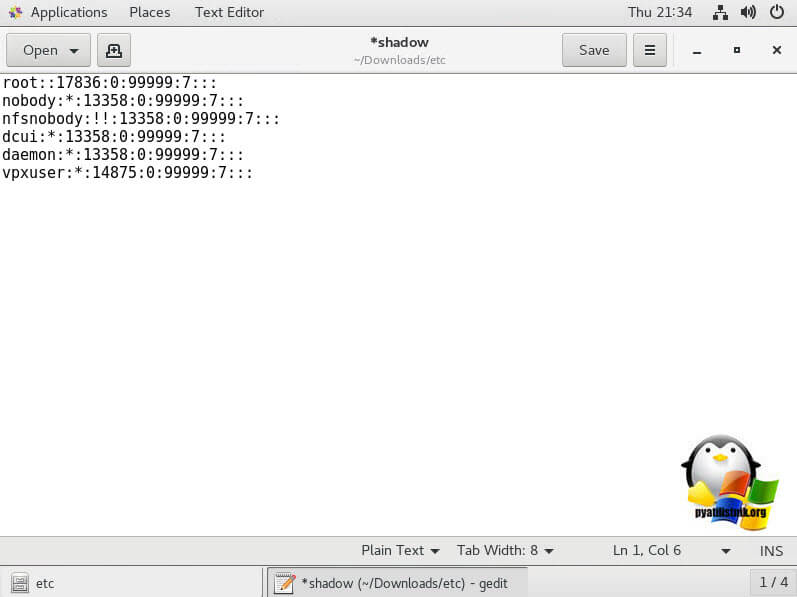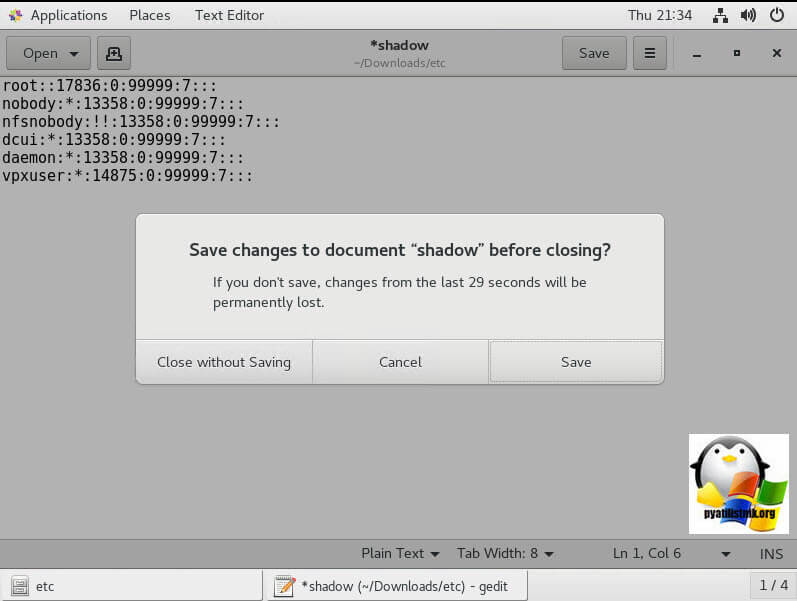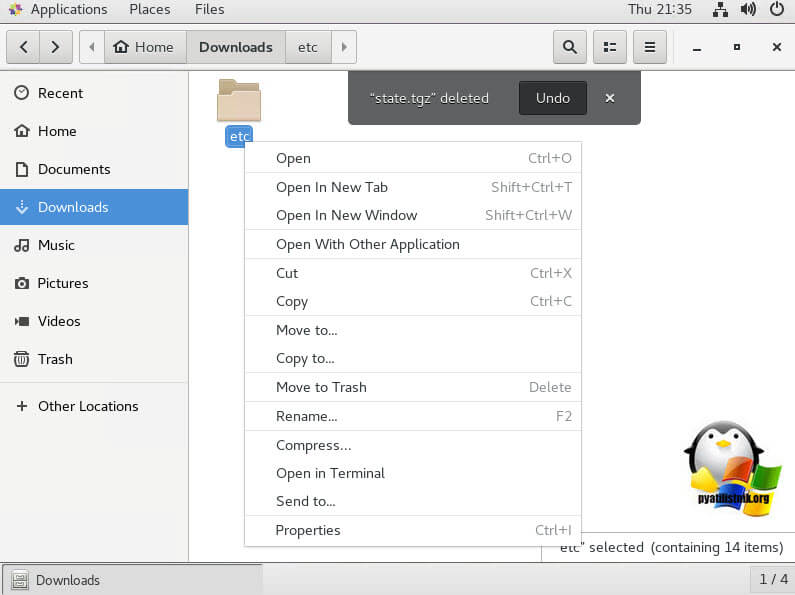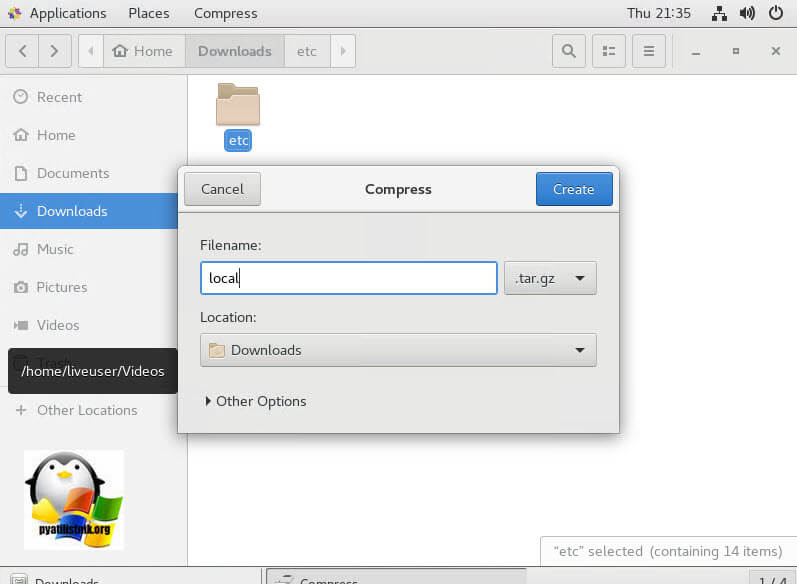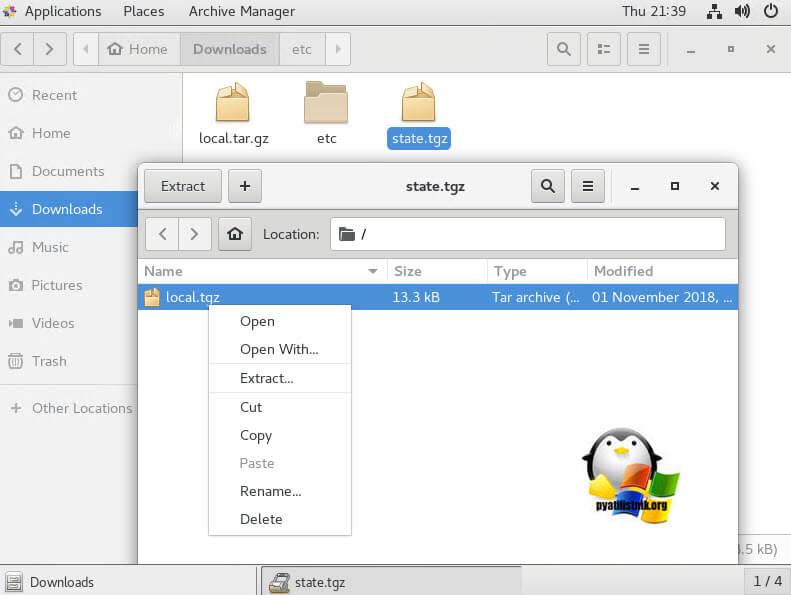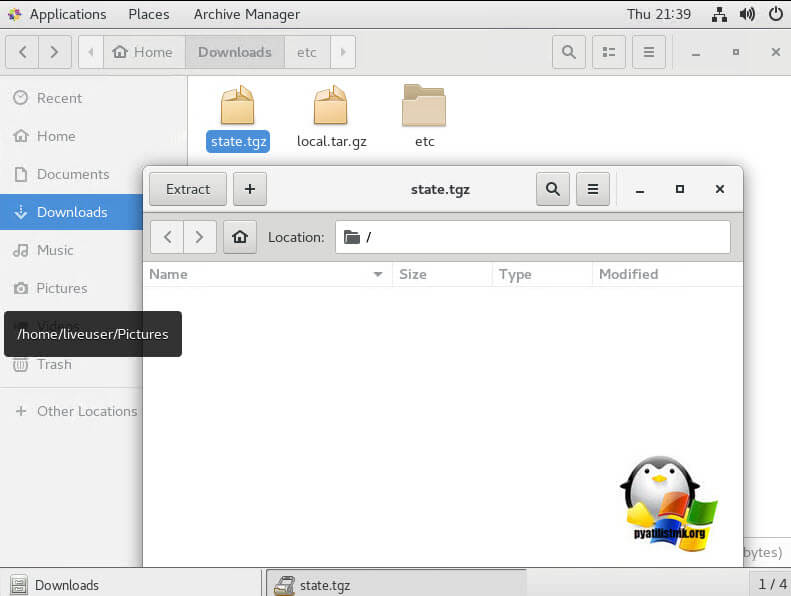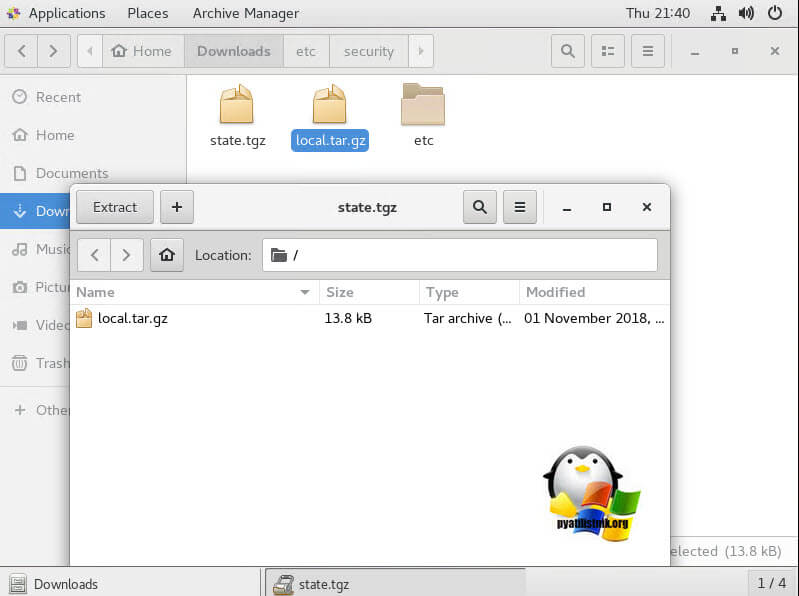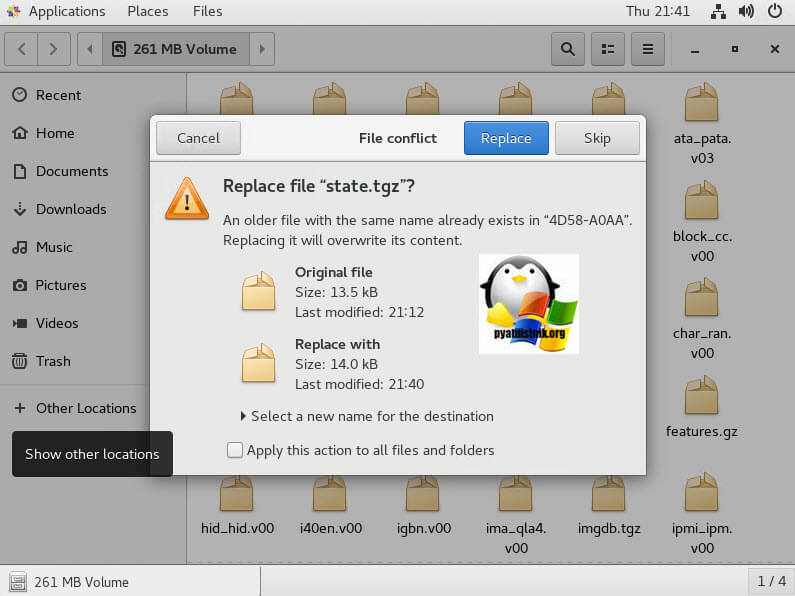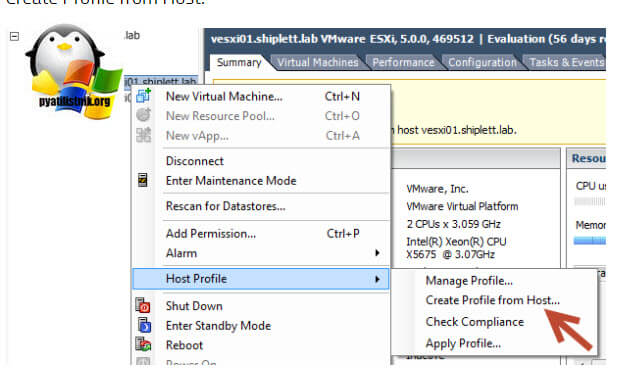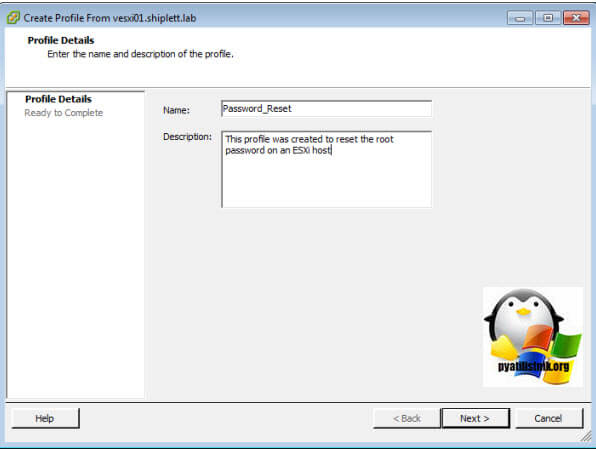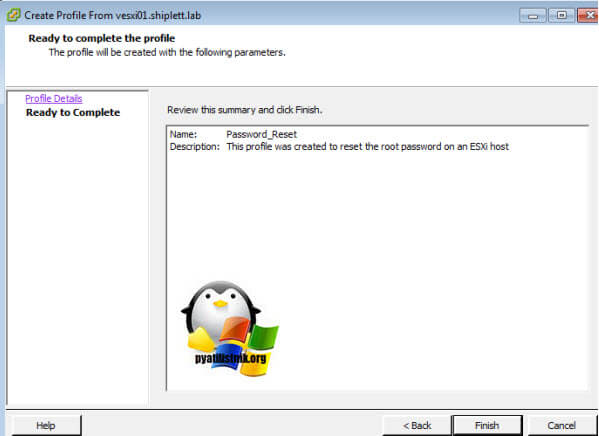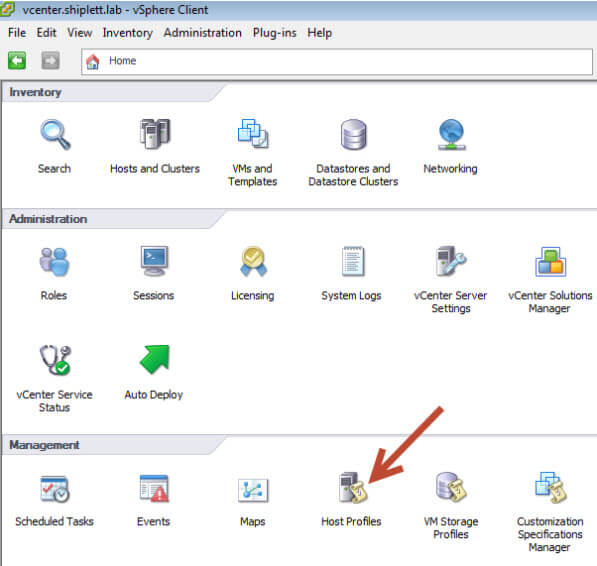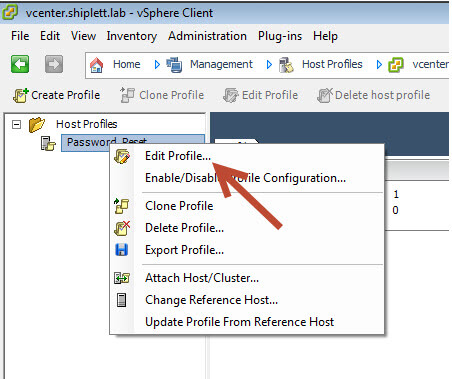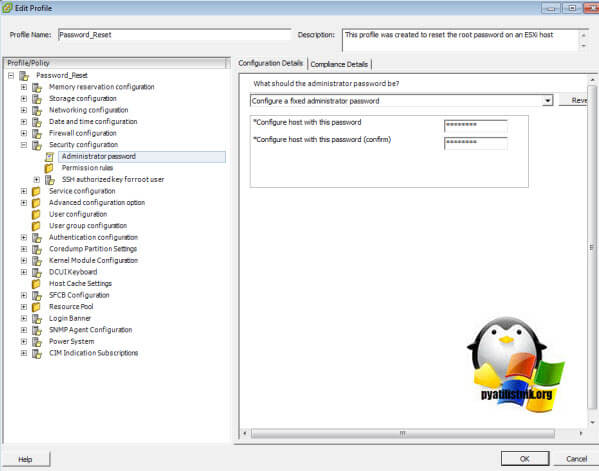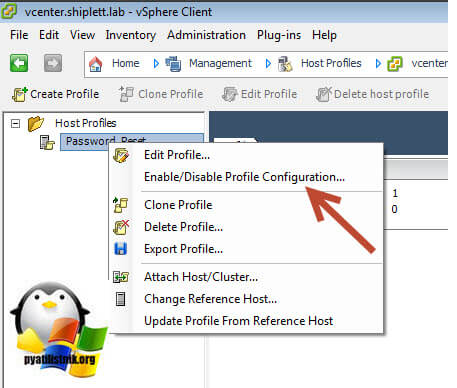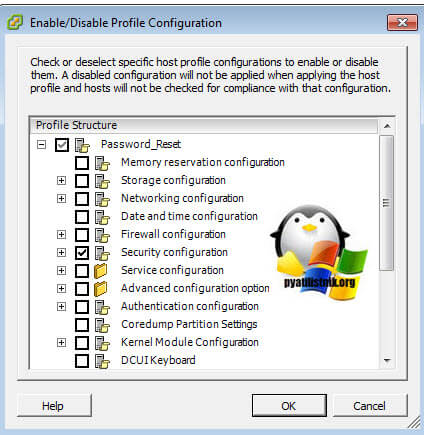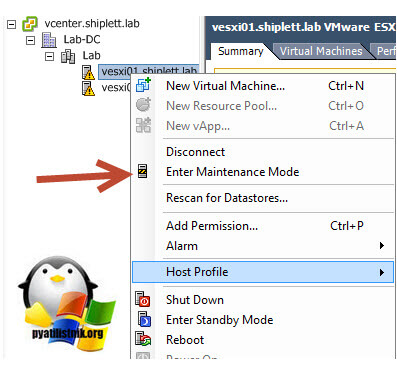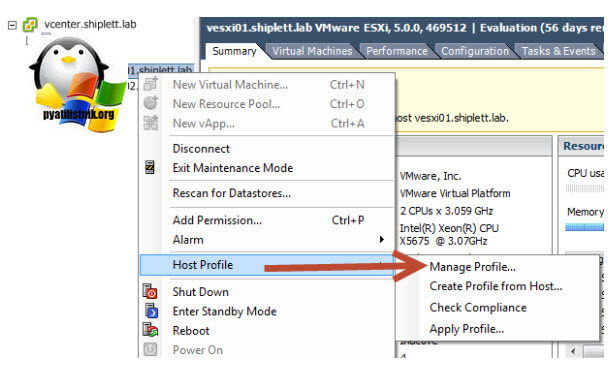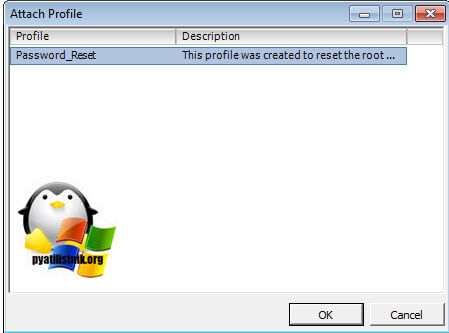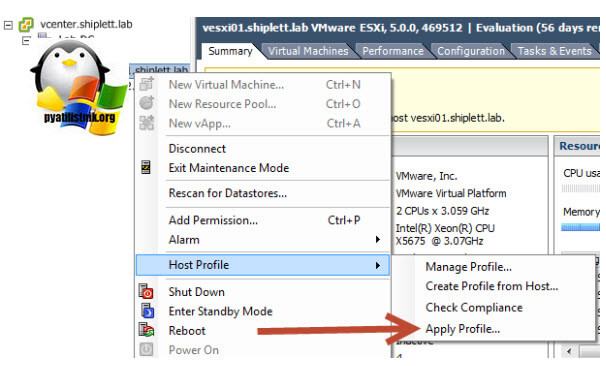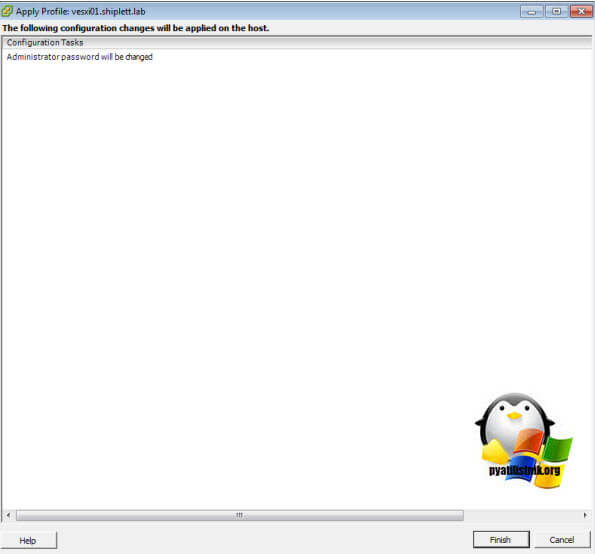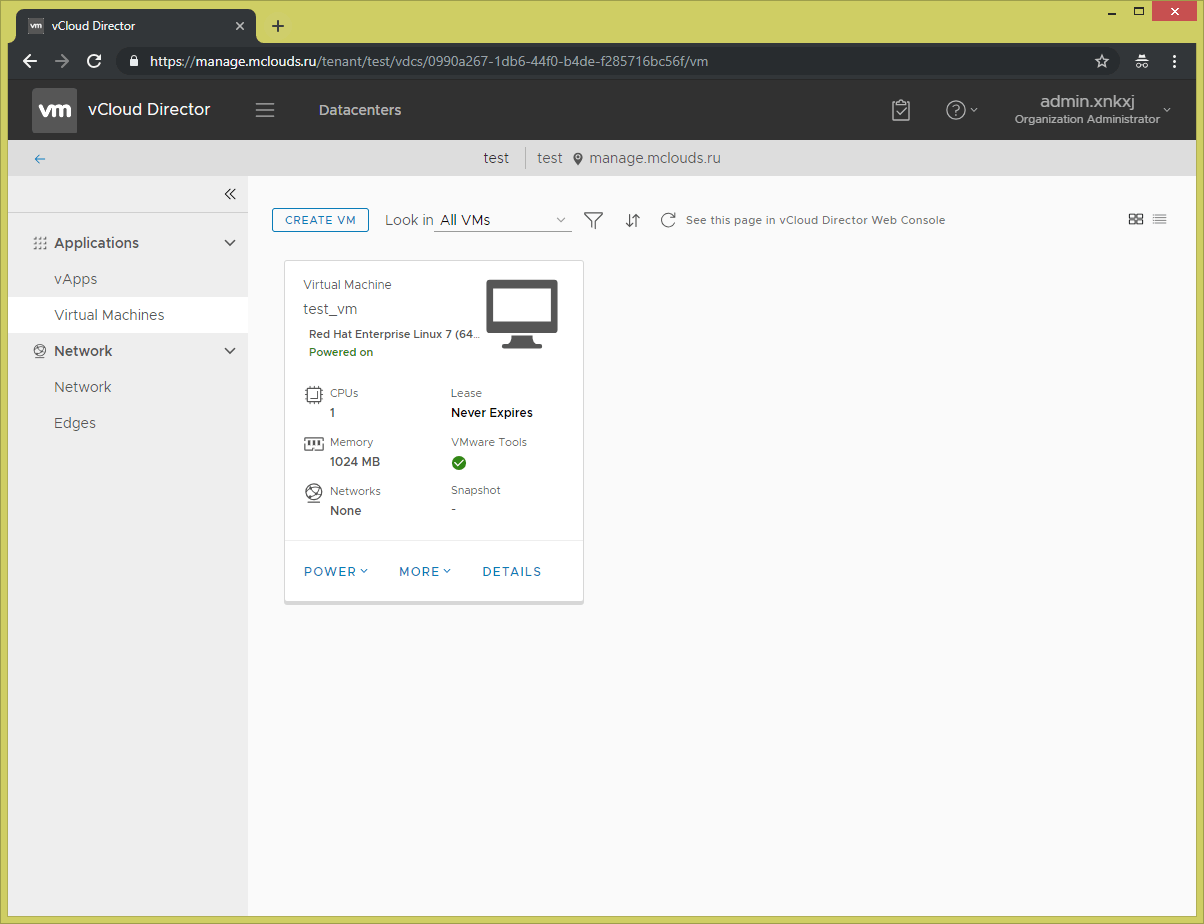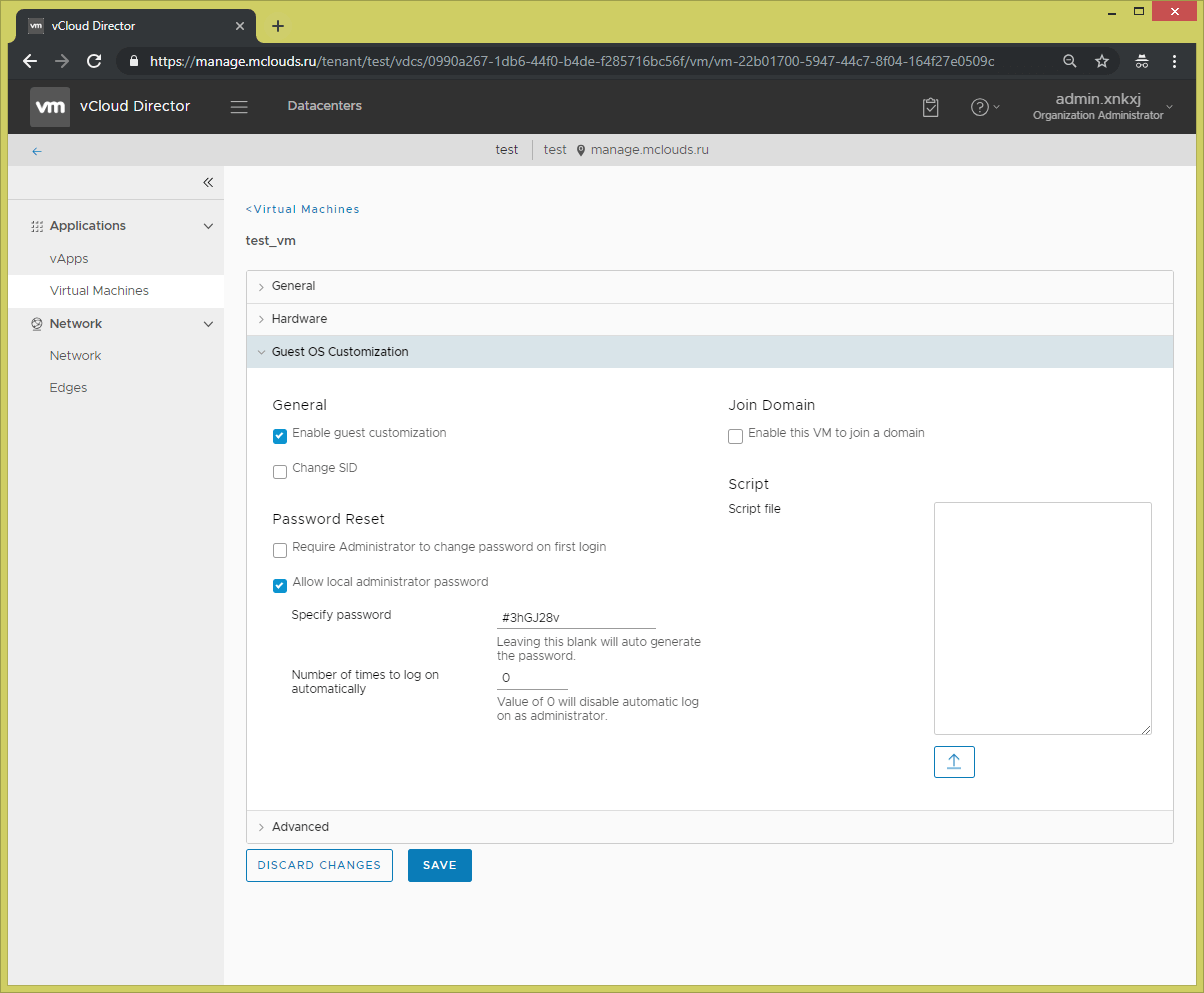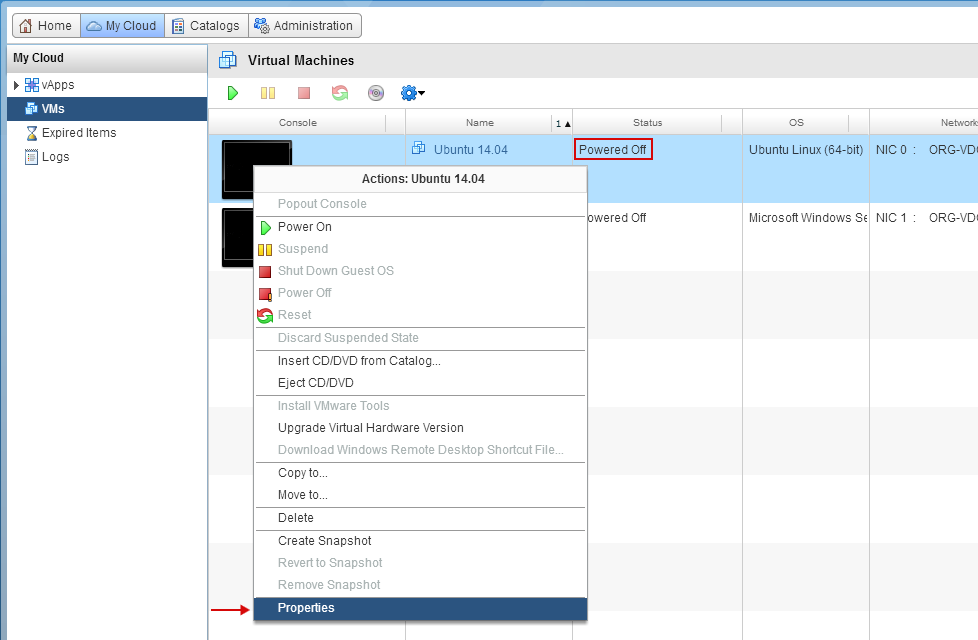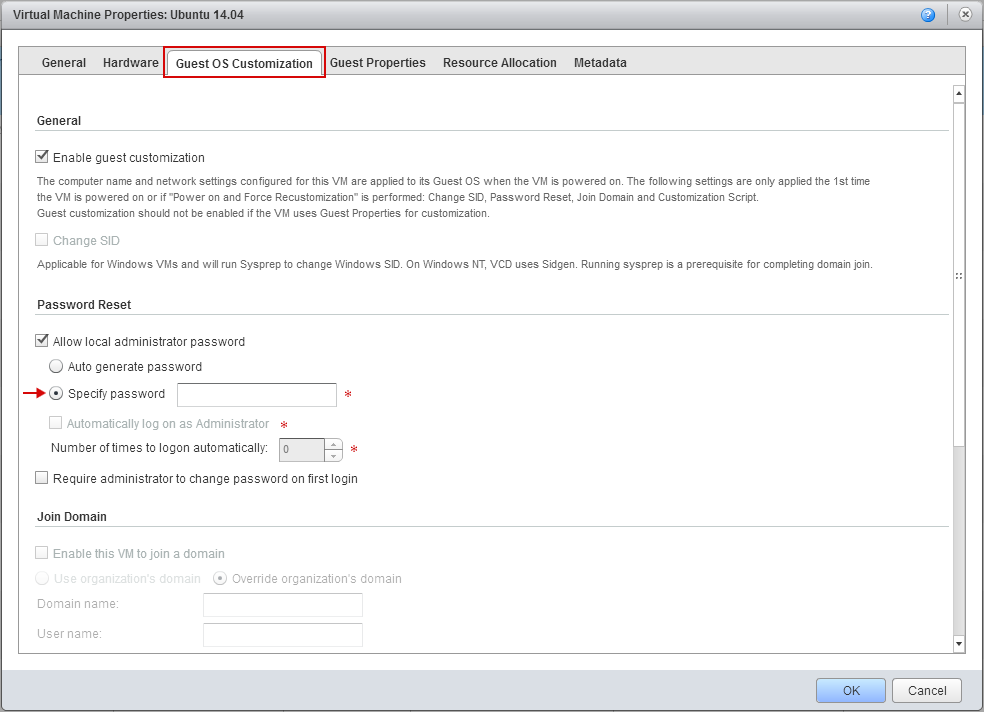Что вы будете делать, если вы забыли пароль для входа в Windows 10 на виртуальной машине VMware? Удалить эту виртуальную машину, а затем создать новую? Это нормально, но делать это необязательно, потому что это не только тратит время, но и приводит к потере всех данных на этой виртуальной машине. Фактически, вы можете быстро и легко сбросить пароль Windows 10 на виртуальной машине VMware, используя любой из двух следующих способов.
Способ 1: сбросить пароль Windows 10 в VMware с помощью Windows Password Refixer
Выполните три шага.
Шаг 1. Создайте диск для сброса пароля с помощью Windows Password Refixer.
Загрузите программу Windows Password Refixer на любой доступный компьютер, например, на физический компьютер Windows или другую виртуальную машину, и установите ее на этот компьютер. Запустите эту программу, а затем следуйте инструкциям на экране, чтобы записать ее на USB (или CD / DVD) привод, чтобы создать диск для сброса пароля.
Шаг 2: Загрузите виртуальную машину с USB-накопителя.
Во-первых, выключите виртуальную машину Windows 10 в VMware, пароль которой вам нужно сбросить, если вы еще этого не сделали. Во-вторых, подключите USB-накопитель к виртуальной машине. Наконец, включите эту виртуальную машину с прошивкой BIOS и настройте виртуальную машину на загрузку с USB-накопителя.
Шаг 3. Сбросьте пароль Windows 10 на виртуальной машине VMware.
Если вы все сделали правильно, после загрузки виртуальной машины с USB-накопителя появится экран Windows Password Refixer.
1. Выберите Windows 10, которую вы используете на этой виртуальной машине. Обычно это действие уже выполняется по умолчанию.
2. Выберите пользователя на этой виртуальной машине, пароль которого вам нужно сбросить.
3. Сбросьте пароль с помощью кнопки Reset Password.
4. После сброса пароля перезапустите виртуальную машину с помощью кнопки Reboot. На этот раз вам нужно извлечь USB-накопитель из виртуальной машины, чтобы виртуальная машина нормально загружалась в Windows 10, и вы могли войти в Windows 10 со сброшенным паролем.
Вот шаги.
Шаг 1. Имейте файл ISO-образа Windows 10 на вашем физическом компьютере.
Убедитесь, что на вашем физическом компьютере есть файл ISO-образа Windows 10. Если у вас его нет, скачайте.
Шаг 2. Загрузите виртуальную машину VMware из файла образа ISO.
Во-первых, выключите виртуальную машину Windows 10, пароль которой вам нужно сбросить, если вы еще этого не сделали. Во-вторых, подключите файл ISO-образа Windows 10 к виртуальной машине. Наконец, включите эту виртуальную машину с прошивкой BIOS и настройте виртуальную машину на загрузку с ISO-образа.
Шаг 3. Сбросьте пароль Windows 10 на виртуальной машине VMware.
1. Если вы все сделали правильно, после загрузки виртуальной машины с ISO-образа появится экран установки Windows. Нажмите Shift + F10 на физической клавиатуре.
2. Откроется окно командной строки администратора, как показано ниже. Введите в окне следующие команды. По окончании ввода каждой команды нажимайте клавишу Enter.
3. Введите wpeutil reboot в окне командной строки и быстро нажмите F2, чтобы войти в микропрограмму BIOS этой виртуальной машины.
4. Установите жесткий диск в качестве первого порядка загрузки, чтобы виртуальная машина перезагрузилась в Windows 10.
5. После того, как виртуальная машина загрузится до экрана входа в Windows 10, нажмите кнопку «Специальные возможности» в правом нижнем углу. Откроется окно командной строки.
6. Теперь в окне командной строки вы можете сбросить пароль пользователя Windows 10 на этой виртуальной машине VMware, введя команду: net user .
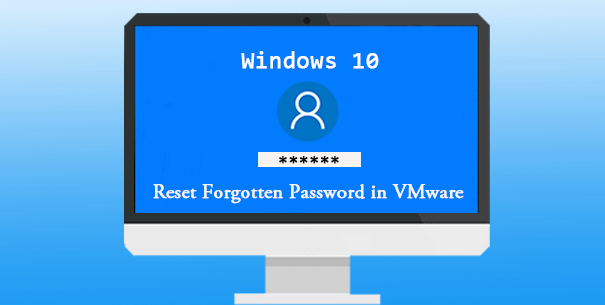
If you forgot Windows 10 user login password on a VMware virtual machine, what will you do? Delete this virtual machine and then create a new one? This is OK, but you don’t have to do this, because this not only wastes time but also makes you lose all the data on this virtual machine. In fact, you can reset Windows 10 password on VMware virtual machine quickly and easily by using any of the two ways as follows.
- Way 1: using Windows Password Refixer
- Way 2: using Windows 10 ISO image file
Way 1: Reset Windows 10 password in VMware by Windows Password Refixer
Follow the three steps.
Step 1: Create a password reset disk using Windows Password Refixer.
Download the Windows Password Refixer program on any available computer, for example, your physical Windows machine or another virtual machine, and install it on this computer. Run this program and then follow the on-screen instruction to burn it to a USB (or CD/DVD) drive to create a password reset disk.
Step 2: Boot the virtual machine from the USB drive.
Firstly, power off the Windows 10 virtual machine in VMware whose password you need to reset, if you haven’t done so. Secondly, connect the USB drive to the virtual machine. Finally, power on this virtual machine to the BIOS firmware and set the virtual machine to boot from the USB drive.
Step 3: Reset Windows 10 password on VMware virtual machine.
If you have everything done correctly, the Windows Password Refixer screen will appear after the virtual machine boots from the USB drive.
1. Select the Windows 10 you use in this virtual machine. Generally, this action is already done by default.
2. Select the user on this virtual machine, whose password you need to reset.
3. Reset the password using the Reset Password button.
4. After the password is reset, restart the virtual machine using the Reboot button. This time, you need to remove the USB drive from the virtual machine so that the virtual machine will boot normally into Windows 10 and you can log in to Windows 10 with the password that is reset.
Way 2: Reset Windows 10 password in VMware using an ISO image file
Here are the steps.
Step 1: Have a Windows 10 ISO image file on your physical machine.
Make sure you have a Windows 10 ISO image file on your physical computer. If you don’t have one, download it.
Step 2: Boot the VMware virtual machine from the ISO image file.
Firstly, power off the Windows 10 virtual machine whose password you need to reset, if you haven’t done so. Secondly, connect the Windows 10 ISO image file to the virtual machine. Finally, power on this virtual machine to the BIOS firmware and set the virtual machine to boot from the ISO image.
Step 3: Reset Windows 10 password on VMware virtual machine.
1. If you have everything done correctly, the Windows Setup screen will appear after the virtual machine boots from the ISO image. Press Shift + F10 on your physical keyboard.
2. An Administrator command prompt window will open, as follows. Type the following commands in the window. When finishing typing each command, press Enter key.
3. Type wpeutil reboot in the command prompt window, and quickly press F2 to enter the BIOS firmware of this virtual machine.
4. Set the Hard Drive as the first boot order, so that the virtual machine will reboot into Windows 10.
5. After the virtual machine boots to the Windows 10 login screen, click the Ease of Access button in the lower right corner. This will bring up a command prompt window.
6. Now in the command prompt window, you can reset Windows 10 user password on this VMware virtual machine, by typing in the command: net user <username> <password>.
August 8, 2013 updated by
Leave a reply »
Once you’ve installed VMware ESXi Server and vSphere client, you can create many virtual machines for your own purposes. It’s a good habit to use different password for every VM but the downside is that you have to remember many passwords. What to do if you forgot Windows password to one of your virtual machine in VMware ESXi / vSphere?
PCUnlocker is a powerful Windows password recovery tool that can successfully reset lost Windows password in a simple and easy way. It can be used to unlock passwords for both physical machine and virtual machine. Here’s a step-by-step tutorial to reset lost Windows password of virtual machine in VMware ESXi / vSphere.
How to Reset Lost Windows Password of Virtual Machine in VMware ESXi / vSphere?
- Download the zipped ISO image of PCUnlocker and save it on your physical machine. Unzip the download file and you’ll get a bootable ISO image file: pcunlocker.iso.
- Open up your VMWare vSphere Client and log into your ESXi server. Turn off the virtual machine that you want to reset password for if it is running. Right-click the virtual machine and select “Edit Settings”.
- In the Hardware tab, select the “CD/DVD drive 1”. Under Device Type, check the “Client Device” to enable remote CD drive.
- Switch to the Options tab, then select the “Boot Options”. Under the “Power-on Boot Delay” you can specify how long the delay will be when you start / restart a VM. I’ve set 2s delay on booting to give myself time to press the Esc key to access the Boot Menu.
- Power on your virtual machine, it should display a BIOS screen with options at the bottom and a counter. press Esc key to access the Boot Menu.
- In the top menu of vSphere client, click on the CD-ROM icon and select “CD/DVD Drive 1” -> “Connect to ISO image on local disk”. Browse to the pcunlocker.iso file you’ve downloaded and click Open. The image is now mounted.
- Choose the CD-ROM Drive from the Boot Menu and press Enter. It will boot off of the CD image.
- In less than one minute, PCUnlocker program will start and it displays a list of Windows local accounts existing in your virtual machine. Choose a user account and click on “Reset Password” button. It will unlock / reset your forgotten Windows password instantly.
- Restart the virtual machine. you can then log back in to your VMware vSphere virtual machine without a password! It’s that simple!
- Previous Post: Forgot Windows Password of Virtual Machine Running in VMware Player
- Next Post: Reset Forgotten Root Password on VMware ESXi 5 and ESXi 4
Если вы забыли или потеряли пароль root от хоста ESXi, вы можете потерять контроль над ним и не сможете зайти на его консоль через SSH при наличии проблем с операционной системой или необходимости выполнить диагностику хоста. В этой статье я покажу 4 разных способа сбросить забытый пароль root на хосте VMware ESXi версии 6.7. Способ сброса пароля применим и к версиям ESXi 6.x и 5.x (как узнать версию ESXi).
С точки зрения VMWare, единственный правильный способ сброса пароля root на ESXi хосте – переустановка ОС (но это ведет к потере конфигурации и данных на локальных дисках). Все другие способы могут привести к отказу хоста, или переводу систему в неподдерживаемую конфигурацию, т.к. в ESXi отсутствует сервисная консоль и вы не можете сбросить пароль через однопользовательский режим как в Linux.
Допустим, вы забыли пароль root от одного из своих хостов ESXi. При этом возможны 2 сценария:
- ваш хост добавлен в vCenter и вы все еще может управляться им
- вы забыли пароль от отдельностоящего хоста ESXi (или от бесплатной редакции VMware Hypervisor)
- Сброс пароля ESXi с помощью VMware Host Profile
- Сброс пароля root с помощью Active Directory и vCenter
- Сброс пароля root на отдельном хосте ESXi
- Сброс пароля ESXi в файле shadow
- Замена пароля в файле shadow
Содержание:
Сброс пароля ESXi с помощью VMware Host Profile
Большинство хостов ESXi в крупных компаниях управляются через vCenter Server. Даже если вы забыли пароль root, vCenter без проблем может управлять настройками хоста, т.к. вы уже привязали хост к vCenter и пароль root вам просто не нужен. Если же вы выведете хост из vCenter (лучше этого не делать) и попробуете добавить его снова, вам понадобится указать root пароль. Поэтому, пока ваш хост управляется vCenter, вы можете сбросить пароль root с помощью профиля хоста VMware (Host Profile).
Host profile – это набор заданных вами параметров ESXi, которые можно применить к любому хосту для его быстрой настройки. Обычно профиль хоста создается после настройки типового хоста ESXi и экспорта его конфигурации в Host profile. Данный профиль администратор может применить к любому другому хосту.
-
- Запустите vSphere Web Client и авторизуйтесь в vCenter.
- На домашней странице выберите Host Profile
- Нажмите на кнопку Extract Profile from a host, чтобы извлечь профиль хоста ESXi с известным вам паролем root.
- Выберите хост ESXi и нажмите Next.
- Укажите имя профиля (желательно указать и его описание).
- После того, как новый профиль создан, отредактируйте его.
- С помощью встроенного поиска найдите параметр с именем root (находится в секции Security and Services -> Security Settings -> Security -> User Configuration -> Root). Выберите опцию “Fixed Password Configuration” и укажите новый пароль root.
- Все остальные настройки в профиле нужно отключить. Нажмите Finish.
- Теперь нужно привязать этот профиль к вашему ESXi хосту, на котором нужно сбросить пароль. В меню Actions выберите Attach/Detach Hosts.
- Выберите ваш ESXi хост (на котором нужно сбросить пароль) и нажмите кнопку Attach.
- Перейдите на вкладку Host profile -> Monitor -> Compliance и нажмите кнопку Remediate.
- После выполнения проверки новые настройки применятся к хосту и у него появится статус Complaint (т.е. конфигурация хоста соответствует назначенному профилю). В предыдущих версиях ESXi чтобы применить профиль к хосту, его необходимо переводить в режим обслуживания (Maintenance Mode), также потребуется перезагрузка хоста.
- На этом все, пароль root на хосте был изменен. Не забудьте отвязать профиль от хоста.
Сброс пароля root с помощью Active Directory и vCenter
Также вы можете сбросить пароль root на хосте ESXi, если с помощью vCenter добавить ваш хост в домен Active Directory. После того, как вы включите ESXi в домен, вы сможете авторизоваться на нем с помощью доменной учетной записи и сбросить пароль локального пользователя root.
Запустите оснастку Active Directory Users and Computers и создайте новую доменную группу с именем ESX Admins (именно такое имя группы). Добавьте в группу учетку пользователя, пароль которого вам известен.
Теперь нужно добавить хост в домен. В консоли vCenter выберите хост, перейдите в раздел Configure -> Authentication Services -> Join Domain. Укажите имя домена и учетную запись с правами добавлять компьютеры в домен.
Теперь откройте веб интерфейс вашего хоста ESXi и авторизуйтесь на нем под учетной записью, которую вы добавили в группу ESX admins (имя учетной записи нужно задать в формате User@Domain или DomainUser).
После авторизации перейдите в раздел Host -> Manage -> Security & users -> Users и сбросьте пароль локального пользователя root.
После этого можете исключить ESXi из домена (Leave Domain).
Чтобы применить изменения, перезагрузите хост.
Сброс пароля root на отдельном хосте ESXi
В этом разделе мы покажем, как сбросить пароль root на отдельно стоящем ESXi сервере, который не добавлен в vCenter. Этот способ сброса пароля потребует перезагрузки хоста и выключения всех запущенных на нем виртуальных машин. Для сброса на понадобиться загрузочный диск, например, iso образ Ubuntu GNOME. Данный образ нужно записать на USB флешку, которую можно сделать загрузочной с помощью утилиты Rufus.
Затем нужно загрузить ESXi с этой флешки, подключить локальное хранилище с хоста ESXi, распаковать архив и изменить файл с паролями. Потом нужно заменить файл, перезагрузить хост и попробовать авторизоваться на ESXi под учетной root с пустым паролем.
Сброс пароля ESXi в файле shadow
Из соображений безопасности хост ESXi хранит пароль в зашифрованном виде в shadow. Нам нужно изменить пароль root в этом файле. Среди всех разделов на хосте ESXi нам нужен только /dev/sda5 (/bootbank). Именно в этом разделе диска хранится образ и конфигурация ОС.
После того, как вы загрузились с загрузочной флешки, выполните команду:
# sudo su
Выведем список дисков:
# fdisk –l | grep /dev/sda*
Нам нужен раздел /dev/sda5 размером 250 Мб. Создайте точку монтирования:
# mkdir /mnt/sda5
Создайте временны каталог:
# mkdir /temp
Смонтируйте раздел /dev/sda5:
# mount /dev/sda5 /mnt/sda5
Нам нужен архивный файл с именем state.tgz (внутри него находится нужный нам файл local.tgz):
# ls -l /mnt/sda5/state.tgz
Распакуйте файлы state.tgz и local.tgz:
# tar -xf /mnt/sda5/state.tgz –C /temp/
# tar -xf /temp/local.tgz –C /temp/
Файлы архивов теперь можно удалить:# rm /temp/.tgz
Во временном каталоге должен появиться файл shadow. Откройте файл с помощью любого текстового редактора:# vi /temp/etc/shadow
Вот как выглядит содержимое файлы shadow. Как вы видите, в нем содержаться все локальные учетные записи и их пароли (зашифрованные):
Чтобы сбросить пароль root на пустой, достаточно удалить все между двумя первыми двоеточиями и сохраните файл.
Перейдите в каталог: # cd /temp
Теперь нужно упаковать файл shadow в обратном порядке:
# tar -czf local.tgz etc
# tar -czf state.tgz local.tgz
Теперь переместите новый архив в оригинальный каталог с образом ESXi:
# mv state.tgz /mnt/sda5/
Отмонтируйте раздел:
# umount /mnt/sda5
Теперь можно перезагрузить хост:
# reboot
При загрузке ESXi распакует архив local.tgz и скопирует файлы конфигурации (в том числе shadow) в каталог /etc/. Попробуйте авторизоваться на сервере через DCUI без пароля. Система укажет, что пароль root не задан и в целях безопасности его нужно изменить.
Выберите пункт меню Configure Password и укажите новый пароль.
Замена пароля в файле shadow
Как один из вариантов рассмотренного выше способа сброса пароля на хосте ESXi, вы можете не сбрасывать, а заменить файл shadow файлом с другого хоста ESXi (с известным паролем). Вы можете с помощью WinSCP скопировать файл shadow с другого хоста ESXi на свою загрузочную USB флешку.
Загрузите ваш ESXi хост со своего загрузочного USB диска (в моем примере это Ubuntu GNOME). И выполните следующие команды:
# sudo su
Выведем список дисков:
# fdisk –l | grep sd
Создадим две временные папки.
# mkdir /mnt/sda5
# mkdir /mnt/sdb1
Смонтируйте раздел с образом ESXi и ваш USB диск, на котором находится скопированный с другого хоста файл shadow:
# mount /dev/sda5 /mnt/sda5
# mount /dev/sdb1 /mnt/sdb1
Создайте временные каталоги:
# mkdir /temp
# mkdir /mnt/sdb1/save
Найдите нужный файл в архиве:
# ls -l /mnt/sda5/state.tgz
Скопируйте архив:
# cp /mnt/sda5/state.tgz /mnt/sdb1/save
Распакуйте архивы:
# tar -xf /mnt/sda5/state.tgz –C /temp/
# tar -xf /temp/local.tgz –C /temp/
Убедитесь, что вы распаковали каталог /etc.
# ls –l /temp
Удалите архив local.tgz.
# rm /temp/local.tgz
Замените оригинальный файл shadow на тот, который вы скопировали с другого хоста:
# cp /mnt/sdb1/shadow /temp/etc
Можете посмотреть содержимое файла shadow.
# vi /temp/etc/shadow
Удалите лишние учетные записи, которые вам не нужны (кроме стандартных учеток). В моем примере я удалю пользователя Test. Сохраните файл shadow.
# cd /temp
Упакуем содержимое каталога /etc.
# tar -czf local.tgz etc
# tar -czf state.tgz local.tgz
Скопируйте архив state.tgz на раздел с образом ESXi:
# mv state.tgz /mnt/sda5/
Отмонтируйте раздел sda5:
# umount /mnt/sda5
Перезагрузите хост:
# reboot
Вот и все, теперь мы можете авторизоваться на хосте ESXi под известным паролем.
In this article, I will show you 2 ways to reset virtual machine password of an encrypted virtual machine. You can easily change VMware VM password and set a new password.
One of the ways to secure a VMware virtual machine is to enable the Trusted Platform Module and encrypt it with a password. Refer to the following article to know how to enable TPM on a virtual machine.
Once you encrypt the virtual machine, you will have to enter the password to power on the VM every time. So, it is important to remember the VM password.
VMware Workstation Pro allows you to change the password for an encrypted virtual machine. However, remember that changing the password does not re-encrypt the virtual machine.
Download: VMware Workstation 16.0 Pro User Guide
To reset virtual machine password in VMware Workstation, you must know the existing password for the VM. If you forget the password, Workstation Pro does not provide a way to retrieve it.
In Workstation Pro, there are two ways to reset VMware VM password:
- Remove TPM, encryption and then encrypt the virtual machine again with a different password
- From the VM settings, use the Change Password option to set a new password for the virtual machine.
Also Read: How to Configure Autologin for VM in VMware Workstation
Method 1 – Reset VM Password using Change Password Option
Using the change password option from VM settings, you can reset the VMware VM password with following steps:
- Power Off the Virtual Machine from VMware Workstation console.
- Right-Click the VM and select Settings.
- On VM Properties window, switch to Options tab.
- Click Access Control and select Change Password.
- Enter the current password for the VM and enter the new password twice and click OK.
The message box with “Password change was successful” confirms the VM password change was successful. Click OK to close the confirmation box.
Note: Changing the VM password does not re-encrypt the virtual machine. If you want to manually re-encrypt the VM, you have to decrypt it and then encrypt it.
In this method, we will reset the virtual machine password by removing the trusted platform module and removing encryption. Then encrypt the VM and set a new password.
Power off the virtual machine, right-click the VM and select Settings.
On the Virtual Machine settings window, select the Hardware tab > Trusted Platform Module and click Remove.
Once you remove the TPM module, on the VM settings window, click Options tab. Select Access Control and under Encryption, select Remove Encryption.
To decrypt the virtual machine, you will need to enter the password that was used while encryption it. If you don’t remember this password, you cannot proceed further.
Enter the password and select Remove Encryption.
You will now see the dialog box with message “Removing encryption from virtual machine“. Depending upon the size of the virtual machine, this process may take around 2-5 minutes to decrypt the VM.
Also Read: Easy Steps to Install VMware Tools on Windows 11 VM
Now we have removed the TPM module and decrypted the virtual machine. Click Access Control and under Encryption, click the Encrypt button.
To set the password for the virtual machine, enter the password twice in the Encrypt Virtual Machine box and click Encrypt.
This completes the steps to reset virtual machine password. Your VM is encrypted and secure now.
Conclusion
In this article, I have covered two methods to reset the VM password using VMware workstation. You can use any of these methods to reset or change a password that is set for a VM. If you have any questions or suggestions, let me know in the comments section.

Prajwal Desai is a Microsoft MVP in Enterprise Mobility. He writes articles on SCCM, Intune, Configuration Manager, Microsoft Intune, Azure, Windows Server, Windows 11, WordPress and other topics, with the goal of providing people with useful information.
Обновлено 03.11.2018

Описание задачи
В каких случаях у вас может не быть пароля от root на вашем гипервизоре VMware ESXI:
- Вы пришли в новую компанию, где вам прежний ответственный сотрудник не передал паролей. Это может быть по ряду причин, очень частые случаи, когда людей увольняют и им, это конечно же не нравится, в следствии чего они уходят, прихватив с собой все пароли и не сообщив их руководству, вы как новичок будите козлом отпущения, так как теперь за это ответственны вы.
- Банально, но вы его утеряли или забыли пароль, очень частая история, когда установили ESXI-хост, настроили его и ввели в эксплуатацию. Крутятся там виртуальные машины и не мешают вам, а пароль в веб-интерфейс вообще может быть запомненным в браузер или сервер вообще управляется, через vCenter 6.5.
Вот так вот выглядит проблема с авторизацией на ESXI хост, когда не получается указать верные данные.
Вот так, это выглядит в консоли:
Authentication failed. Invalid login or password
Это пример авторизации на VMware ESXI 5.5, через толстого клиента:
Cannot complete login due to an incorrect user name or password
Ну и приведу пример, когда вы пытаетесь авторизоваться в веб-интерфейсе VMware ESXI 6.5
Cannot complete login due to an incorrect user name or password
Методы сброса и восстановления пароля VMware ESXI
- Если бы говорим с вами про версию 6 и выше, то она управляется через удобный веб-интерфейс. Современные браузеры имеют такую функцию, как запоминание пароля вводимого на той или иной странице, люди машинально нажимают да, и потом он всегда вводится автоматически, с пользователя эта задачу уходит, вроде удобно, но заставляет быстро и напрочь забыть пароль. Если вы его сохранили в браузере, то первым делом я вам советую попробовать восстановить пароль ESXI из менеджера паролей браузера (Как посмотреть сохраненные пароли в браузерах). Данный метод сброса рутового пароля самый простой и займет пару минут.Вот пример восстановленных паролей Vmware сервера, как это делать читайте по ссылке выше.
- Второй метод изменения неизвестного пароля от ESXI-хоста, это использование любого LIVE-CD и редактирование конфигурационного файла shadow, метод самый распространенный, он чем-то похож на метод сброса пароля Windows или сброс пароля root на CentOS 7.
- Третий метод, самый редкий и требует сервер управления vCenter, где есть возможность использовать функцию Host Profile. Благодаря ему вы может на одном или более серверов VMware ESXI 5.5 и выше, установить нужный вам пароль от root пользователя. Накатив таким образом профильную настройку.
Сбрасываем пароль root в VMware ESXI 6.5, через Live-CD
Про первый метод, смысла не вижу повторять материал, все можете прочитать по ссылке выше, давайте разбирать с вами второй метод, с загрузычныс CD и флешки на его основе.
Первым делом вы должны скачать себе любой из любимых вашему сердцу LIVE-CD, я использую обычно Slax так как он маленький, Ubuntu, Kali Linux или Fedora-Workstation-Live-x86_64, но список огромен.
Вот вам полезный ресурс, который объединил в себе список всех Live-CD различных разработчиков https://livecdlist.com/
Далее вам необходимо загрузить ваш ESXI-хост с данного Live диска, если у вас есть на ваших серверах порты управления (IDRAC, IMM, IPMI, ILO), то там есть возможность в виртуальной консоли смонтировать ISO-образ, если же на сервере портов управления с активными лицензиями на монтирование нет, то ваш путь это загрузочная флешка Rufus.
Изменение пароля root через LIVE-CD CentOS
Когда загрузочный носитель подключен к серверу, то перезагружаем ваш ESXI хост. Я приведу пример с LIVE-CD CentOS.
Мой загрузочный LIVE-CD CentOS выдает вот такое приветственное меню, у других дисков будет свое. Выбираете режим «Troubleshooting».
Далее переходим в пункт «Start Centos 7 in basic graphics mode», для загрузки Centos7 и данного диска.
В момент загрузки у вас появится мастер быстрой настройки, на первом шаге которого нужно выбрать язык внутри операционной системы, я оставлю английский. Жмем «Next»
Далее выбираем язык раскладки на клавиатуре, я оставляю английскую
Далее вы можете предоставить или запретить определение вашего географического положения
При желании вы можете подключиться к вашим онлайн ресурсам, через популярные сервисы, типа Google или Microsoft.
Все готово, нажимаем «Start using CentOS Linux».
У вас появится вот такой рабочий стол.
В самом верху нажимаем кнопку «Application» и в открывшемся окне выбираем иконку терминала «Terminal».
У вас откроется окно командной строки, по умолчанию вы будите там с правами обычного пользователя, чтобы повысить себе права до уровня администратора, введите команду:
Теперь вам необходимо получить список разделов, которые видит ваша система, для этого есть команду:
На выходе вы получите список ваших разделов в виде списка устройств с именем /dev/sda и списка по номерам, где вы будите видеть их размер и тип файловой систему, FAT16 может называться Microsoft basis.
Если у вас GPT разметка, то вы можете воспользоваться утилитой parted.
Пишем parted и нажимаем Enter, в итоге вы войдете в интерфейс утилиты, далее для вывода списка введите /dev/ print
Model: VMware, VMware Virtual S (scsi)
Disk /dev/sda: 75.2GB
Sector size (logical/physical): 512B/512B
Partition Table: gpt
Disk Flags:
Number Start End Size File system Name Flags
1 32.8kB 3146kB 3113kB fat16 boot
5 4211kB 265MB 261MB fat16
6 266MB 527MB 261MB fat16
7 528MB 643MB 114MB
8 644MB 943MB 299MB fat16
9 944MB 75.2GB 74.2GB
Как видите тут вывод уже более информативный и партиции отображаются с правильной разметкой.
Теперь как понять какой раздел из /dev/sda нам нужен. Для этого я вам напомню из каких разделов состоит диск на котором установлен VMware ESXI 6.5 или другой. Вот так вот схематически выглядит схема разделов на том диске, где у вас установлен VMware ESXI.
- Раздел system boot, это главный загрузочный раздел
- Раздел bootbank, тут располагается сам образ дистрибутива Vmware ESXI, который при загрузке попадает в оперативную память сервера
- Раздел altbootbank, это запасной раздел, дублирующий bootbank, на случай выхода его из строя, некая отказоустойчивость, например, при обновлении, данный раздел помогает восстановить и сделать откат ESXI-хоста.
- vmkDiagnostic, тут у вас будут располагаться дампы системы, на случай пурпурных экранов смерти (purple screen)
- Раздел store, необходим для хранения пакетов VMware Tools
- scratch, логи VMware ESXIесли у вас раздел более 5 гигабайт, то он создастся и на нем будут располагаться -хоста
Логично предположить, что нас с вами будет интересовать область bootbank, она приблизительно будет весить 260-261 мегабайт. Обычно, это первый из двух разделов, в моем случае, это /dev/sda5. Я буду монтировать именно его. Для того, чтобы смонтировать неактивный диск (раздел) в Linux, существует команда mount.
Пишем в терминале команду mount /dev/sda5 /mnt
Далее перейдите в данный раздел с помощью команды cd /mnt
И посмотрите его содержимое с помощью команды ls, нам нужно удостовериться, что есть файл state.tgz
Теперь нам нужно скопировать данный файл в какой-нибудь каталог, там распаковать его, внести изменения и вернуть на место. Делаем вот, что:
Переходим в каталог tmp, через команду cd /tmp
Командой tar xzf /mnt/state.tgz производим извлечение архива в каталог /tmp
Если посмотреть содержимое каталога /tmp, то вы обнаружите файл local.tgz
Теперь нам необходимо распаковать файл local.tgz, для этого выполняем команду:
после чего выполним показ содержимого директории, через команду ls. Видим, что появился каталог etc, переходим в него командой cd /tmp/etc/ и делаем там листинг ls. Находим там файл shadow, это то что нам нужно.
Для редактирования конфигурационного файла shadow, в котором хранится хэш-пароля от root пользователя, мы воспользуемся текстовым редактором vi. Введите vi shadow.
В открывшемся редакторе наш пароль от ESXI хоста находится в первой строке, между первым и вторым двоеточием, я его выделил на картинке. Для того, чтобы произвести сброс пароля ESXI хоста, нужно этот хэш удалить. Для редактирования файла shadow нажмите кнопку Insert на клавиатуре.
Когда вы удалили хэш-пароля, то нажимаем ESC и для сохранения файла вводим :wq
Теперь когда мы обновили файл shadow и убрали в нем пароль root, нам необходимо перепаковать state.tgz и подложить его за место нового.
Переходим на один каталог вверх cd ..
Переименуем и переместим (state.tg) mv /mnt/state.tgz /mnt/state.tgz.bakup
Удалим (local.tgz) rm local.tgz
собираем файл (local.tgz) tar czf local.tgz etc
собираем файл (state.tgz) tar czf state.tgz local.tgz
Перемещаем файл (state.tgz) mv state.tgz /mnt/
Отмантируем раздел и перезагрузим хост umount /tmp
Перезагрузка reboot
После перезагрузки VMware ESXI 6.5 хоста, вы спокойно залогинитесь с пустым паролем root, обязательно задайте новый пароль, либо в меню «System Customization»
Либо в веб-интерфейсе
В Vmware ESXI 5.5 вы можете увидеть предупреждение
The default password for the root user has not been changed
Изменение пароля root через графический интерфейс
Если вы не любите терминальные команды, то большинство LIVE-CD имеют графический интерфейс, в LIVE-CD CentOS для сброса пароля root, делаем следующее. На рабочем столе находим кнопку «Home»
Переходим в пункт «Other Location» и среди списка разделов найдите ваш VMware ESXi 6.5, у меня это /dev/sda5, щелкаем по нему и он у вас будет смонтирован.
На рабочем столе у вас появится значок смонтированного раздела.
Для поиска файла state.tgz, можно воспользоваться формой поиска.
Напомню, что именно с помощью файла state.tgz, вы сможете изменить пароль от ESXI хоста.
Копируем файл state.tgz, например в папку Downloads.
Произведем извлечение содержимого архива state.tgz в папку Downloads, делается это через контекстное меню и пункт «Extract Here».
У нас появится файл local.tgz, распакуем и его.
Открываем файлик shadow, для обнуления пароля у root пользователя на ESXI хосте.
Удаляем хэш-пароля он находится в первой строке между первым и вторым двоеточием (:)
Удаляем его и приводим вот к такому виду.
Сохраняем изменения в файле shadow.
Переходим на один уровень выше, в папку Downloads. Удалите из папки файл local.tgz и щелкаем правым кликом по папке etc и запаковываем ее, через пункт «Compress».
Задаем имя архиву local.tgz
Далее открываем оригинальный архив state.tgz и удаляем из него архив local.tgz
Через кнопку +, добавляем в пустой архив state.tgz, наш новый архив local.tgz.
Выбираем новый local.tgz и нажимаем Add.
В итоге получилось вот так.
Заменяем старый state.tgz в примантированном разделе /dev/sda5 с заменой, после чего перезагружаем ваш сервер и проверяем, что у вас стал пустым пароль от VMware ESXI 6.5 хоста.
Изменение пароля root через vCenter Server
Расскажу еще, о специфическом методе, который позволит вам изменить пароль root на VMware ESXI хостах. Производится он на вашем vCenter сервер, за счет применения профилей Host Profile. Поскольку использовать мы будем профили хоста, предполагается, что ваш хост (ы) ESXi подключены, и доступны на сервере vCenter и лицензированы с помощью vSphere Enterprise Plus. Это возможно только потому, что пользователь vpxa на каждом хосте ESXi, добавлен, когда хост ESXi подключен к серверу vCenter, и имеет привилегии root.
Щелкните правой кнопкой мыши любой хост, выберите Host Profile-Create Profile from Host.
Указываем имя Host Profile.
Завершаем создание Host Profile
Переходим на вкладку «Home» и открываем значок Host Profiles.
Щелкаем правым кликом и выбираем Edit Profile.
Выберите пункт Security Configuration и перейдите в Administrator password, задайте нужный вам пароль для root.
Нажимаем ок и сохраняем. Далее через правый клик выберите пункт «Enable/Disable Profile Configuration»
Отметьте пункт «Security Configuration».
Применяем наш Host Profile, для этого переведите ваш хост в режим обслуживания (Maintenance Mode)
Далее выбираем «Manage Profile».
Выбираем «Password_Reset Host Profile».
Чтобы применить нажмите «Apply Profile».
У вас хост перезагрузиться и к нему будет применен новый пароль от root. Данный метод, хорош тем, что может производить сброс пароля ESXI на большом количестве хостов. На этом все, с вами был Иван Семин, автор и создатель IT блога Pyatilistnik.org.
Сброс пароля операционной системы виртуальной машины
Важно: перед началом операции выключите виртуальную машину.
Важно: для корректной смены пароля требуется создавать пароль, который удовлетворяет политике безопасности. Обратитесь к документации производителя операционной системы, чтобы получить точные данные по политике использования пароля.
Для управления виртуальной машиной через панель управления VMware vCloud Director 9 HTML5 UI требуется зайти в вашу организацию по URL: https://manage.mclouds.ru/tenant/<org_name>/, где org_name — название вашей организации.
1. В левом меню выберите «Virtual Machines» в разделе «Applications» и нажмите кнопку «Details» на виртуальной машине
2. Вкладка Guest OS Customization
- Enable guest customization — включить кастомизацию гостевой операционной системы
- Allow Local administrator Password — позволить автоматически сгенерировать пароль или ввести свой пароль для учётной записи Администратора
- Specify Password — оставьте поле пустым, чтобы автоматически сгенерировать пароль, либо пропишите нужный пароль
3. Запустите процесс кастомизации по следующей инструкции — https://mclouds.ru/articles/iaas/recustomization/
Для управления виртуальной машиной через панель управления VMware vCloud Director 9 Flash UI требуется зайти в вашу организацию по URL: https://manage.mclouds.ru/cloud/org/<org_name>/, где org_name — название вашей организации.
1. Зайдите в раздел «My cloud», выберите вкладку «VMs». Выберите виртуальную машину, для которой необходима смена пароля, кликните на правой кнопкой мыши и выберите пункт «Properties».
-
Важно: для корректной смены пароля требуется создавать пароль, который удовлетворяет политике безопасности. Обратитесь к документации производителя операционной системы, чтобы получить точные данные по политике использования пароля.
2. В открывшемся окне перейдите на вкладку «Guest OS Customization». В разделе «Password Reset» в поле «Specify password» задайте пароль вручную. Нажмите «OK» и проведите рекастомизацию ОС
Мое решение состояло в том, чтобы загрузить XP vm через диск восстановления системы Linux и очистить пароль с помощью инструментов, предоставленных на нем. Вот шаги:
- Загрузите ISO-образ sysrescuecd (sysresccd.org/Download).
- В VMWare Fusion перейдите в Настройки для XP vm и установите для CD и DVD-дисков значение «Использовать образ диска», указывая на ISO.
- Загрузите виртуальную машину и получите доступ к BIOS. По умолчанию BIOS мигает мгновенно, поэтому вам, возможно, придется добавить задержку (инструкции здесь).
- Попав в BIOS, измените порядок загрузки так, чтобы CD-ROM был первым.
- Сохраните и выйдите из BIOS, чтобы перезапустить VM.
- Загрузитесь в sysrescuecd, следуя инструкциям на экране. Настройки по умолчанию в порядке.
-
Когда отображается приглашение
/root %, выполните следующие команды, чтобы очистить пароль администратора:Крепление окон:
% ntfs-3g /dev/sda1 /mnt/windowsИзменить пароль (и подтвердить):
% cd /mnt/windows/WINDOWS/system32/config
% chntpw SAMВыход из Linux:
% halt -
Ваш пароль теперь должен быть очищен. Отмените изменения, сделанные в шагах 2-4, и перезапустите виртуальную машину.
Я нашел лучшее (самое простое) решение — использовать Offline NT Password & Registry Editor. Несмотря на название, он отлично работает на XP. Чтобы очистить пароль администратора на компьютере с операционной системой XP, достаточно просто загрузить ISO на своей виртуальной машине и следовать инструкциям. Для большинства запросов вы просто будете использовать значения по умолчанию. ISO здесь, и вы захотите cd100627.zip. Статья выше включает в себя полные пошаговые инструкции и скриншоты. Что мне больше всего нравится в этом решении, так это то, что вам не нужно вводить какие-либо команды; Это полностью подсказано. Очень просто.