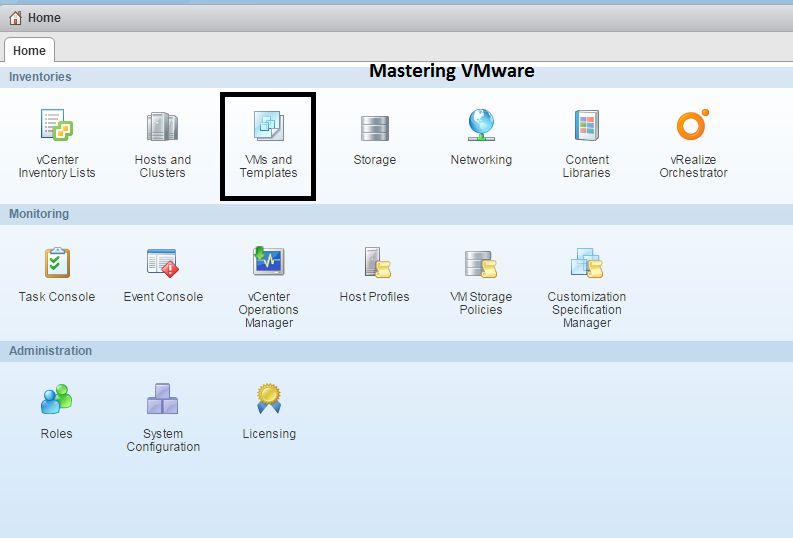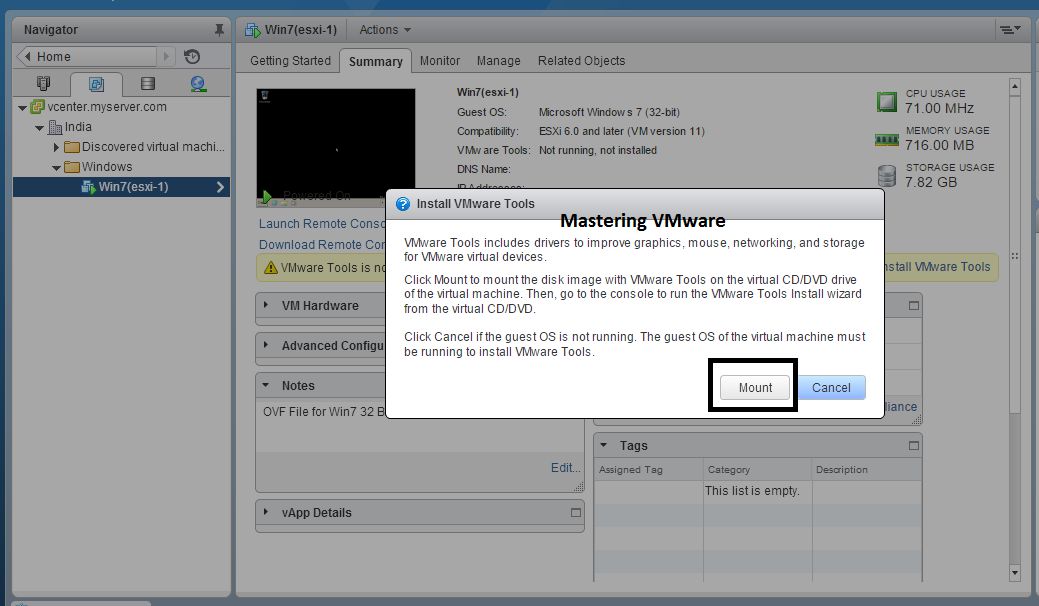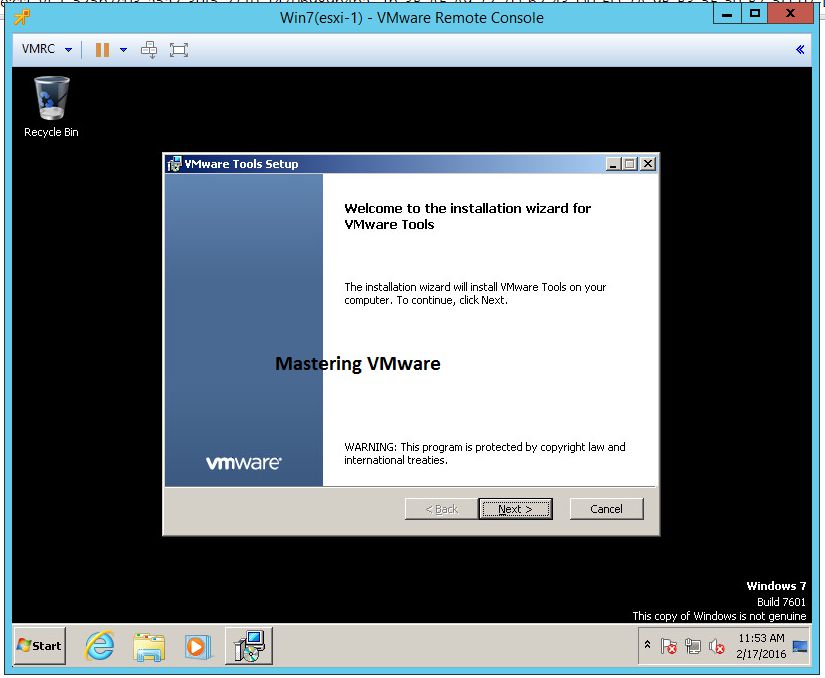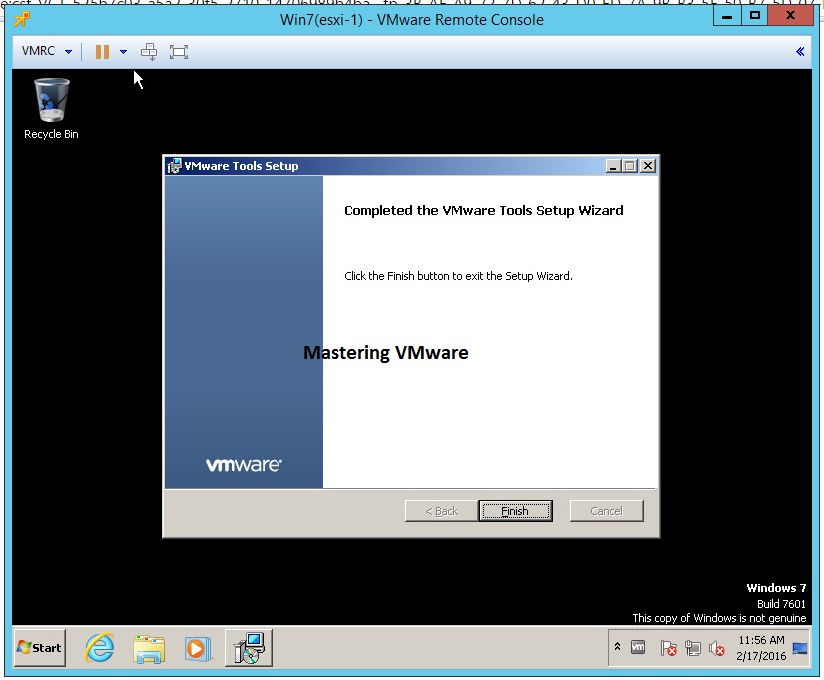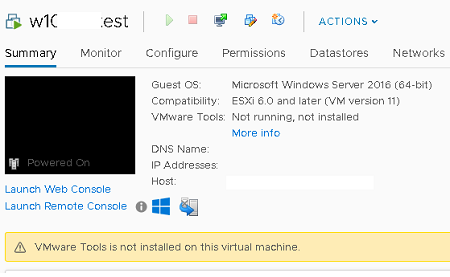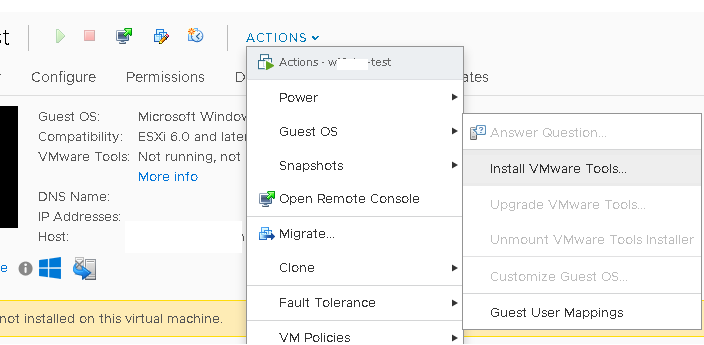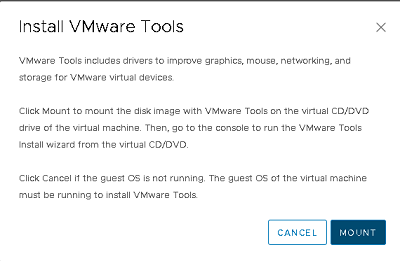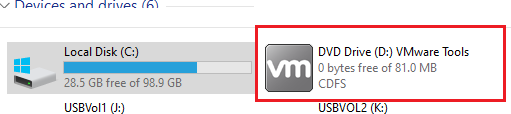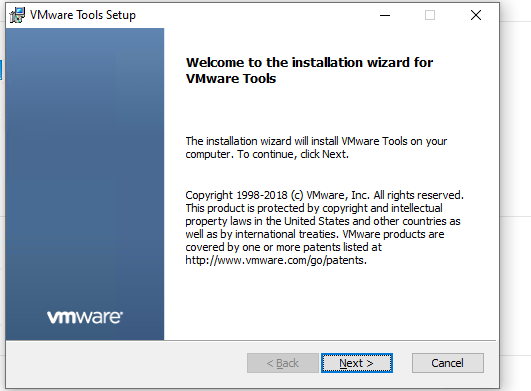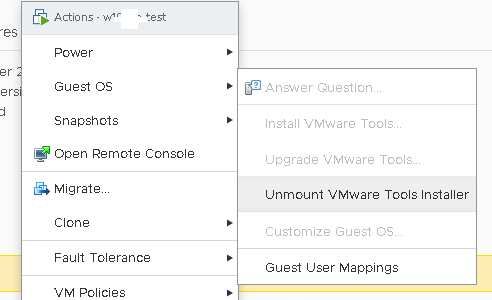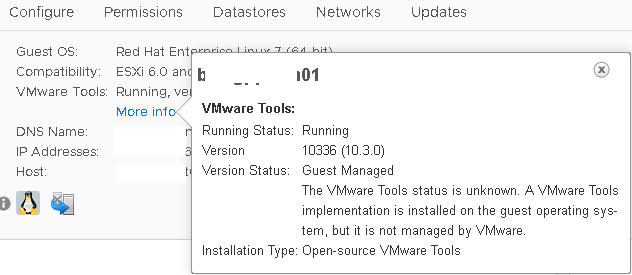VMware tools is the free set of utilities in one package called VMware tools for the Virtual Machines. VMware tools contains multiple drivers for the guest os to enhance performance. VMware tools is the suite which optimizes the performance of the guest operating system inside the virtual machine. If VMware tools is not installed in the Guest OS in VM you will face some of lacks in accessing the guest operating system.
Featured Sponsor 
So let’s check how to install VMware Tools in Windows Virtual Machine Step by Step:-
Step 1:
Login to vSphere Web Client.
Step 2:
Choose VM’s & Templates.
Step 3:
Choose your Windows Virtual Machine & click on Summary as shown.
You will get Warning that VMware Tools is not installed on this virtual machine so click on Install VMware Tools on the Right Side.
Step 4:
Prompt will appear for VMware Tools ISO Mount into virtual machine. Click Mount button.
Step 5:
Open your Windows Virtual Machine Console & you will see AutoPlay for Installation of VMware tools click RunSetup.exe.
Step 6:
You will get VMware Tools Installer click Yes to Continue.

Step 7:
VMware tools Wizard will open click Next to continue.
Step 8:
Here you will get option to choose how you want to install VMware tools in virtual machine.
Choose option according to your requirements & click Next to continue.
Step 9:
Now you are ready to install VMware Tools.
Click Install to start the installation process.
Step 10:
It will take few minutes to install.
After successful installation click Finish to close the installer.
Step 11:
You will get prompt to restart the virtual machine to take effect.click Yes to restart.
Step 12:
After you restart vm you will see small icon im task bar showing that VMware tools is installed successfully & running.
That’s it you have successfully installed VMware Tools.
Checkout Our Posts on VMware Tools :-
- What is VMware Tools & It’s Benefits ?
- How to Install VMware Tools in Linux VM ?
That’s it for Today Friends. I Hope you liked reading this post & If you find anything more to be added or removed feel free to write it in our comments. If you find it useful You are Feel free to share this on social media to help others & spread knowledge.
If you have any query on any thing you are free to write it in our comments section & we will make sure to provide you the better solution as soon as possible.
Checkout our Facebook Group for Discussions & More Stuff.
Like & Share our Facebook Page for Latest Updates.
Hi I am Mayur Parmar. Independent Author & Founder of Mastering VMware. I am working in IT industry for more than 4 Years with knowledge of VMware , Microsoft Server’s, Linux Server’s.


EE Fellow, MVE, Expert of the Year 2021,2017-11, Scribe 2016-2012, Author of the Year 2018-6,2013-2012 VMware vExpert Pro, vExpert 2022-2011
Published: 2016-12-07
Browse All Articles > HOW TO: Install VMware Tools for Windows on a VMware Windows virtual machine on a VMware vSphere Hypervisor 6.5 (ESXi 6.5) Host Ser…
In this article, I will show you HOW TO: Install VMware Tools for Windows on a VMware Windows virtual machine on a VMware vSphere Hypervisor 6.5 (ESXi 6.5) Host Server, using the VMware Host Client. The virtual machine has Windows Server 2016 installed.
In my previous
Experts Exchange Articles, most have featured Basic and Intermediate VMware and Virtualisation Topics.
If you would like to read my Basic VMware articles, they are listed at the end of this article for your convenience.
In this series of basic VMware articles for the Novice, I’ll be showing you the basic VMware skills required to install, configure and deploy virtual machines using VMware’s
FREE VMware vSphere Hypervisor (ESXi).
In this article we will show you HOW TO: Install VMware Tools for Windows on a VMware Windows virtual machine on a VMware vSphere Hypervisor 6.5 (ESXi 6.5) Host Server. This procedure can be followed to install VMware Tools on any Microsoft Windows operating system Virtual Machines provided they are supported by the version of VMware vSphere. You may want to consult the the VMware Hardware Compatibility Lists or HCL, see
here to check your operating system is compatible with VMware vSphere.
What are VMware Tools?
VMware Tools are a suite of utilities that enhances the performance of the virtual machine’s guest operating system and improves management of the virtual machine. Installing the VMware Tools package will greatly enhance graphics and mouse performance in your virtual machine. Without VMware Tools installed in your guest operating system, guest performance lacks important functionality. You can check if you have VMware Tools installed by checking the Summary of your virtual machine using the VMware Host Client if using VMware vSphere 6.5 or 6.5. If VMware Tools is installed VMware Tools will read OK, an IP Address and DNS hostname will appear in the Summary page. If VMware Tools is not installed, it will state No, and Not installed.
Also a warning message will be displayed as follows

Please refer to my EE article on
HOW TO: Connect to the VMware vSphere Hypervisor 6.5 (ESXi 6.5) using the vSphere (HTML5 Web) Host Client 6.5


2. Checking if VMware Tools is installed in the Virtual Machine
Check the summary information for the virtual machine.

If VMware Tools is installed and running, VMware Tools Running Status states
Installed and Running, and an IP Address is displayed. Also the VMware Tools Version Status states —
Current. If VMware Tools is not installed, please continue with the following steps.
As you can see from the above information VMware Tools has not been installed on any of our virtual machines, «My First Linux VM» or «My First Windows VM». Please see my previous EE Article
HOW TO: Tutorial Video — Install VMware Tools for Linux on a VMware Linux virtual machine to install VMware Tools on «My First Linux VM». To install VMware Tools on Windows, please continue with this tutorial.
3. Interacting with the Virtual Machine
Right-Click the virtual machine «My First Windows VM» and Select Power On, the virtual machine should automatically boot the operating system. Then select the Open Console function so you can interact with the virtual machine. You may find it easier if you Right-Click the virtual machine «My First Windows VM» and Select Open Console.
The virtual machine should automatically boot the operating system. The Open Console function is similar to the Keyboard/Video Machine (KVM) function in a datacentre, which allows you to toggle between console screens of computers, it allows you to interact with the virtual machine, with keyboard and mouse movements, and displays the screen. The Microsoft Windows Server 2016 console screen will be displayed.
4. Login to the virtual machine
Select Actions > Guest OS > Send Keys > CTRL-ALT-DEL

5. Installing Vmware Tools for Windows
Select Actions > Guest OS > Install VMware Tools





Welcome to the installation wizard for VMware Tools click Next to continue with the installation

Setup Type select Typical and Click Next to continue with the installation

Ready to Install the Program, click Install to continue the installation.



If you now repeat Step 2 above
Checking if VMware Tools is installed in the Virtual Machine

VMware Tools Status — Installed and
Running, and
VMware Tools Version Status —
10272.
Congratulations, you have successfully Installed VMware Tools for Windows on a VMware Windows virtual machine on a VMware vSphere Hypervisor 6.5 (ESXi 6.5) Host Server
Please see my next article in this series
HOW TO: Install VMware Tools for Windows on a VMware Linux virtual machine on a VMware vSphere Hypervisor 5.1 (ESXi 5.1) Host Server
Basic VMware Articles Series:
These articles are also applicable to VMware vSphere Hypervisor ESXi 5.0, 5.5 and 6.0.
- Part 1: HOW TO: Install and Configure VMware vSphere Hypervisor 5.1 (ESXi 5.1)
- Part 2: HOW TO: Connect to the VMware vSphere Hypervisor 5.1 (ESXi 5.1) using the vSphere Client
- Part 3: HOW TO: Create an ISO CD-ROM/DVD-ROM image (*.iso), and MD5 checksum signature, for use with VMware vSphere Hypervisor 5.1 (ESXi 5.1)
- Part 4: HOW TO: Upload an ISO CD-ROM/DVD-ROM image to a VMware datastore for use with VMware vSphere Hypervisor 5.1 (ESXi 5.1) using the vSphere Client, and checking its MD5 checksum signature is correct.
- Part 5: HOW TO: Enable SSH Remote Access on a VMware vSphere Hypervisor 5.1 (ESXi 5.1)
- Part 6: HOW TO: Create your first Linux Virtual Machine on a VMware vSphere Hypervisor 5.1 (ESXi 5.1) Host Server
- Part 7: HOW TO: Create your first Windows Virtual Machine on a VMware vSphere Hypervisor 5.1 (ESXi 5.1) Host Server
- Part 8: HOW TO: Install VMware Tools for Windows on a VMware Windows virtual machine on a VMware vSphere Hypervisor 5.1 (ESXi 5.1) Host Server
- Part 9: HOW TO: Install VMware Tools for Linux on a VMware Linux virtual machine on a VMware vSphere Hypervisor 5.1 (ESXi 5.1) Host Server
- Part 10: HOW TO: Backup (Export) and Restore (Import) virtual machines to VMware vSphere Hypervisor 5.1 for FREE
- Part 11: HOW TO: Suppress Configuration Issues System logs on host are stored on non-persistent storage
- Part 12: HOW TO: Configure and Replace the SSL Certificate on a VMware vSphere Hypervisor 5.1 (ESXi 5.1) Host Server
- Part 13: HOW TO: Configure basic networking on a VMware vSphere Hypervisor 5.1 (ESXi 5.1) Host Server

EE Fellow, MVE, Expert of the Year 2021,2017-11, Scribe 2016-2012, Author of the Year 2018-6,2013-2012 VMware vExpert Pro, vExpert 2022-2011
VMWare Tools — это набор утилит и драйверов, который повышает производительность гостевой операционной системы и улучшает управление виртуальной машиной VMWare. В состав VMWare Tools входят драйверы необходимые для корректной работы гостевой ОС в среде виртуализации. После установки VMTools некоторые из драйверов ОС заменяются оптимизированными драйверами (например, сетевой драйвер vmxnet3).
В этой статье мы рассмотрим, как установить VMWare Tools на различных гостевых ОС.
VMware Tools поддерживается на 32-и 64-разрядных операционных системах, включая Windows, Linux, Solaris, Mac OS X и другие.
- Установка VMWare Tools в Windows
- Установка VMware Tools в Linux
Содержание:
Если в виртуальной машине не установлен набор VMWare Tools, то в гостевой операционной системе ВМ отсутствуют некоторые важные функции и возможности.
Также благодаря наличию VMTools в гостевой ОС обеспечивается:
- Корректность и плавность миграции (VMotion and Storage VMotion) между хостами ESXi;
- Выполнение автоматического перезапуска зависшей ВМ на другом хосте с помощью VMware High Availability (HA);
- Корректное подключение и отключение дисков и файлов ISO образов;
- Доступна кастомизация ОС при установке из шаблона (смена пароля администратора, настройка автовхода в ОС, смена уникального UID при клонировании с помощью sysprep и т.д.);
- Повышается производительность ОС;
- Использование memory ballooning для оптимизации использования оперативной памяти хоста.
Чтобы проверить, установлена ли VMWare tools в гостевой ОС виртуальной машине, выберите ее в клиенте vSphere.
Если VMTools не установлены, статус будет “Not Running, not installed”
Установка VMWare Tools в Windows
Чтобы установить VMTools в гостевой ВМ с Windows, нужно подключить ISO файл.
- Выберите меню Actions -> Guest OS -> Install VMWare Tools;
- Подтвердите монтирование файла. Это действие подключит монтирует к ВМ iso образ с установочными файлами;
- Теперь войдите в гостевую Windows через консоль VMWare или по RDP. Запустите File Explorer и перейдите в This PC. Найдите в списке подключенных дисков VMWare Tools DVD drive и щелкните по нему;
- В открывшемся окне установки VMTools нажмите несколько раз Next и согласитесь с перезагрузкой виртуальной машины;
- Теперь можно отключить установочный диск VMware Tools из виртуальной машины (Action -> Guest OS -> Unmount VMWare Tools Installer).
- В свойствах виртуальной машины вы можете проверить, что VMware Tool установлены в гостевой ОС (VMWare Tools: Running, version:xxx (Current)).
Установка VMware Tools в Linux
В дистрибутивах Linux есть два способа установки VMWare tools – с помощью ISO файла vmtools (по аналогии с Windows) и с помощью open-source пакета Open-VM-Tools.
Установка VMTools через ISO образ аналогична установке в Windows, только для запуска установки используется perl-скрипт.
Например, в CentOS установка выполняется так:
Вы можете установить все зависимости, необходимые для установки VMTools с помощью команды: yum -y install kernel-devel gcc dracut make perl
- Смонтируйте ISO образ с VMTools;
- В гостевой Linux смонтируйте ISO образ в каталог /mnt:
mount /dev/cdrom /mnt/ - Распакуйте архив с VMTools:
cd /mnt/tar -zxvf VMwareTools-versionxxxx.tar.gz -C /tmp/ - Перейдите в каталог /tmp/vmware-tools-distrib/ и запустите perl скрипт:
cd /tmp/vmware-tools-distrib/ - Завершите установку пакета VMware Tools ответив на вопросы установщика (для установки в автоматическом режиме используется параметр —force-install);
- Если нужно, перезагрузите гостевую ОС;
- Проверьте, что служба запущена:
systemctl is-active vmware-tool - Осталось удалить временные файлы и отмонтировать ISO образ:
rm -rf vmware-* VMwareTools-*umount -f /dev/cdrom
./vmware-install.pl
Также вы можете установить VMTools с помощью пакета Open-VM-Tools (OVT) от VMware. Они доступны для установки из базовых репозиториев с помощью YUM или APT.
Например, в Debian/Ubuntu для установки OVT используется команды:
apt-get update
apt-get install open-vm-tools
Если вы используете Ubuntu с графическим интерфейсом, установите open-vm-tools-desktop:
apt-get install open-vm-tools open-vm-tools-desktop
В CentOS/RHEL используются такие команды:
yum update
yum -y install open-vm-tools
Для запуска службы и добавления ее в автозагрузку, выполните:
service vmtoolsd start
chkconfig vmtoolsd on
Обратите внимание, что после установки OVT в статусе ВМ будет указано:
- Running Status: Running
- Version Status: Guest Managed
The VMware Tools status is unknown. A VMware Tools implementation is installed on the guest operating system, but it is not managed by VMware. - Installation Type: Open-source VMware Tools
by Milan Stanojevic
Milan has been enthusiastic about technology ever since his childhood days, and this led him to take interest in all PC-related technologies. He’s a PC enthusiast and he… read more
Updated on January 17, 2023
- VMware allows you to run several virtual machines in a sandbox environment.
- You can install VMware Tools manually or add an optical drive if the installation option is grayed out.
XINSTALL BY CLICKING THE DOWNLOAD FILE
This software will repair common computer errors, protect you from file loss, malware, hardware failure and optimize your PC for maximum performance. Fix PC issues and remove viruses now in 3 easy steps:
- Download Restoro PC Repair Tool that comes with Patented Technologies (patent available here).
- Click Start Scan to find Windows issues that could be causing PC problems.
- Click Repair All to fix issues affecting your computer’s security and performance
- Restoro has been downloaded by 0 readers this month.
On VMware, if the Install VMware Tools option is grayed out, you won’t be able to perform simple operations.
Some of these operations include copying and pasting data between guest and host machines.
Asides the copying function, the VMware Control Panel also features other useful utilities that improve your VMware experience.
Virtualization is crucial for testing applications and operating systems in a sandbox without altering or interfering with the host computer.
However, an absence of VMware tools defeats the purpose and ruins your experience using VMware.
Thankfully, this issue is not a complicated one. You can fix it easily with the solutions we’ll provide here.
Scroll down to find out why the Install VMware Tools option is unavailable, and some more useful information about the VMware toolset.
The Install VMware tools option grays out when you start installing it on a guest system with the function already mounted. It also happens when the guest machine doesn’t have a virtual optical drive.
VMware tools can even grey out if you select the option during the VMware installation and the log confirms the download. In the section that follows, you will learn how to install VMware tools if grated out.
What is the latest version of VMware tools?
When you use VMware, you need VMware Tools to effectively share folders between the guest and host operating systems.
With VMware Tools, you can copy and paste files directly between the connected systems.
Here are the most useful tools that come included in the VMware toolkit.
- VMware OS Optimization Tool – a useful tool for VMware Horizon. It expands your usability of guest systems by tweaking features and services.
- VMware Workstation for Windows – a robust virtualization tool that helps you run several operating systems on one host system.
- VMware Fusion – a computer utility that lets you install and use virtual machines on a host operating system
1. Add an optical drive and install VMware tools

- Power off your virtual machine.
- Launch VMware Workstation Player and right-click on the virtual machine.
- Go to Settings and modify the hardware settings.
- Navigate to the Hardware tab on the left-hand sidebar, select the CD or DVD drive, and click on Remove.
- On the Hardware tab, remove the Floppy Drive the same way you did for the CD/DVD drive.
- Click on Add, choose CD/DVD, and then hit Finish.
- Click OK to exit the window and begin to use the virtual machine.
- Wait for the VM to load up as normal. On completion of the booting process, go to the menu at the top left-hand area.
- Navigate to Player, then click Manage, and select the Install VMware Tool option.
After completing the steps above, then the install VMware Tools grayed out option will now be available.
2. Install the missing component manually

Set up your VM
- Download the latest version of VMware Tools.
- Turn on the virtual machine.
- Configure the CD/DVD drive to detect your hard drive automatically (if you’re using an ISO image file).
- Log in as an Administrator.
- Select the Menu command and mount the VMware virtual disk on the guest machine.
- Choose Interactive Tools Upgrade or Interactive Tools Installation and hit the OK button.
- Click on OK if this is the first time installing VMware Tools.
Launch the installation wizard manually
- Open the Run dialog box by pressing the Windows key + R combination.
- Enter D:setup.exe (replace D with the letter for your first virtual CD-ROM drive).
- Follow the on-screen guide to complete the manual installation of VMware.
This method doesn’t only work on Windows 10 virtual machines but also on macOS, Linux, as well as older Windows editions.
We hope that you found this guide useful and that you managed to sort out your VMware virtual machines.
If you want to share your experience with us, don’t hesitate to leave a comment in the section found below this guide.
Still having issues? Fix them with this tool:
SPONSORED
If the advices above haven’t solved your issue, your PC may experience deeper Windows problems. We recommend downloading this PC Repair tool (rated Great on TrustPilot.com) to easily address them. After installation, simply click the Start Scan button and then press on Repair All.
Newsletter
The most common issue with a vSphere virtual machine is that the VMware Tools are either not installed or are out of date. The VMware Tools are a suite of utilities intended to enhance the performance of the virtual machine’s guest operating system and improve the ability to manage the virtual machine.
With each new version of vSphere, VMware also updates VMware Tools and, with some version of vSphere, administrators must proactively update Tools in each virtual machine in order to experience the benefits of the new features provided by VMware. As shown in Figure 1, «VMware Tools is out of date on this virtual machine» is a message that is very common in VMware environments in which VMware Tools is not consistently updated.
Impact
Although the guest operating system can run without them, many VMware features are not available until you install VMware Tools. For example, if you do not have VMware Tools installed in your virtual machine, you cannot interact with the Guest OS to perform a graceful / clean shutdown or restart. This means you can only use the VM power options to perform a hard power off or power on of the virtual machine from the toolbar.
VMware Tools also improve the virtual machine’s storage I/O, graphics performance, and allows the virtual machine to synchronize its clock with that of the host. Virtual machine performance is boosted with VMware Tools by enabling the use of paravirtualized devices such as the VMXNET3 network and paravirtualized SCSI devices. Paravirtualized devices require specialized device drivers, which are provided by VMware Tools.
Finally, reclamation of unused memory from each virtual machine won’t be possible without the VMware Tools being installed, as memory ballooning and transparent page sharing won’t be available. Memory ballooning is a technique by which a vSphere host, when it’s running low on physical RAM, can reclaim RAM from guest virtual machines that may not be using the full complement of RAM currently assigned. Transparent page sharing is a method that allows virtual machines to share memory pages through what is essentially a memory deduplication process. The result of not being able to use such memory management techniques is that your virtual-machine-to-host consolidation ratio will be lower and your return on investment from the virtual infrastructure will be negatively impacted.
If you have the VMware Tools installed but they are out of date, you will lose some functionality depending on how out of date the VMware tools are.
Author
Thanks David Davis
Continue to Part 2
Learn to install VMware tools in Linux VMs like RedHat, Suse, Debian, Ubuntu, CentOS, etc. The article includes screenshots, commands, and a complete installation log.

Even the cloud market is bursting nowadays, many corporations still prefer to have in-house Infra virtualization using technologies like VMware. A wide variety of Operating systems can be hosted on virtual machines created under it.
Linux servers like Red Hat, Ubuntu, Suse, Fedora are hosted on VMware infra. After fresh installation you will see warning under VMware console that VMware Tools are not installed on your guest machine. Like below :
VMware Tools is not installed on this virtual machine!
It is not mandatory to install these tools but recommended having them on the guest machine so that host and guest can communicate properly. As a result, your VMware console has more power, visibility over your guest machine.
In this article, we will walk through steps on how to install VMWare tools on Linux guest OS like Red Hat, Ubuntu, Kali, Suse, Debian, etc.
Step 1.
First make sure you have one empty CD-ROM drive attached with the guest machine. Click on the “Install VMware Tools” link in the warning shown above. That will be under the ‘Summary‘ tab of your virtual machine in the VMware console. This will pop up a message confirming to mount VMware tools cdrom on your guest OS.
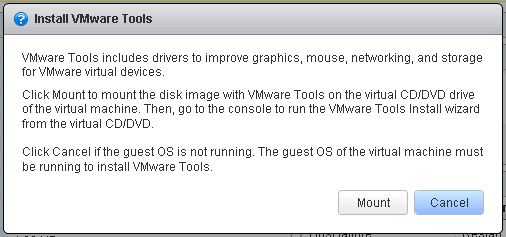
Click ‘Mount‘ on the pop-up and it will mount VMware tools disc on your guest Linux machine. If you have VMware tools ISO, you can mount ISO as well.
Step 2.
Login to guest Linux machine and you will notice disc is automatically mounted on /media/VMware Tools. Verify it using df command.
root@kerneltalks # df -h Filesystem Size Used Avail Use% Mounted on /dev/sr0 71M 71M 0 100% /media/VMware Tools
If it’s not mounted automatically, you can mount it manually with below set of commands –
root@kerneltalks # mkdir /mnt/cdrom root@kerneltalks # mount /dev/cdrom /mnt/cdrom root@kerneltalks # df -h Filesystem Size Used Avail Use% Mounted on /dev/sr0 71M 71M 0 100% /mnt/cdrom
Once mounted confirm the content of discs are visible to you.
root@kerneltalks # cd "/media/VMware Tools" root@kerneltalks # ll total 71888 -r--r--r-- 1 root root 72162730 Feb 17 2016 VMwareTools-10.0.6-3560309.tar.gz -r-xr-xr-x 1 root root 2012 Feb 17 2016 manifest.txt -r-xr-xr-x 1 root root 1850 Feb 17 2016 run_upgrader.sh -r-xr-xr-x 1 root root 687524 Feb 17 2016 vmware-tools-upgrader-32 -r-xr-xr-x 1 root root 757944 Feb 17 2016 vmware-tools-upgrader-64
It is important to copy files from disc to local directory. Since if you try to directly run things from the disc you may encounter permission related errors because the disc is mounted as read-only.
Step 3.
Copy installers in the local directory. Goto disc and copy tar file in it to local directory e.g. /tmp/vmware
root@kerneltalks # mkdir /tmp/vmware root@kerneltalks # cp VMwareTools-10.0.6-3560309.tar.gz /tmp/vmware
Now, untar and unzip this file. You will see newly created directory named vmware-tools-distrib
root@kerneltalks # cd /tmp/vmware root@kerneltalks # tar -zxpf VMwareTools-10.0.6-3560309.tar.gz root@kerneltalks # ll total 140944 -r--r--r-- 1 root root 72162730 Sep 23 09:46 VMwareTools-10.0.6-3560309.tar.gz drwxr-xr-x 1 root root 162 Feb 17 2016 vmware-tools-distrib
Navigate to vmware-tools-distrib where the actual installer script is located. Its a Perl script vmware-install.pl so make sure you have Perl installed on your server.
root@kerneltalks # cd vmware-tools-distrib root@kerneltalks # ll total 488 -rw-r--r-- 1 root root 282475 Feb 17 2016 FILES -rw-r--r-- 1 root root 2538 Feb 17 2016 INSTALL drwxr-xr-x 1 root root 114 Feb 17 2016 bin drwxr-xr-x 1 root root 18 Feb 17 2016 caf drwxr-xr-x 1 root root 74 Feb 17 2016 doc drwxr-xr-x 1 root root 598 Feb 17 2016 etc drwxr-xr-x 1 root root 114 Feb 17 2016 installer drwxr-xr-x 1 root root 158 Feb 17 2016 lib drwxr-xr-x 1 root root 14 Feb 17 2016 vgauth -rwxr-xr-x 1 root root 243 Feb 17 2016 vmware-install.pl -rwxr-xr-x 1 root root 205571 Feb 17 2016 vmware-install.real.pl
Step 4.
Install VMware tools. The final step is to run the Perl script and install tools. It will ask you a couple of questions regarding directory structures, you can customize or just accept defaults.
All the below installation logs are minimized for the better reading experience. To view them, click on them to expand code.
root@kerneltalks # ./vmware-install.pl Creating a new VMware Tools installer database using the tar4 format. Installing VMware Tools. In which directory do you want to install the binary files? [/usr/bin] What is the directory that contains the init directories (rc0.d/ to rc6.d/)? [/etc/init.d] What is the directory that contains the init scripts? [/etc/init.d] In which directory do you want to install the daemon files? [/usr/sbin] In which directory do you want to install the library files? [/usr/lib/vmware-tools] The path "/usr/lib/vmware-tools" does not exist currently. This program is going to create it, including needed parent directories. Is this what you want? [yes] In which directory do you want to install the common agent library files? [/usr/lib] In which directory do you want to install the common agent transient files? [/var/lib] In which directory do you want to install the documentation files? [/usr/share/doc/vmware-tools] The path "/usr/share/doc/vmware-tools" does not exist currently. This program is going to create it, including needed parent directories. Is this what you want? [yes] The installation of VMware Tools 10.0.6 build-3560309 for Linux completed successfully. You can decide to remove this software from your system at any time by invoking the following command: "/usr/bin/vmware-uninstall-tools.pl". Before running VMware Tools for the first time, you need to configure it by invoking the following command: "/usr/bin/vmware-config-tools.pl". Do you want this program to invoke the command for you now? [yes]
Once it receives all the answers, installation begins –
Initializing... Making sure services for VMware Tools are stopped. Stopping VMware Tools services in the virtual machine: Guest operating system daemon: done VMware User Agent (vmware-user): done Unmounting HGFS shares: done Guest filesystem driver: done Found a compatible pre-built module for vmci. Installing it... Found a compatible pre-built module for vsock. Installing it... The module vmxnet3 has already been installed on this system by another installer or package and will not be modified by this installer. The module pvscsi has already been installed on this system by another installer or package and will not be modified by this installer. The module vmmemctl has already been installed on this system by another installer or package and will not be modified by this installer.
During installation it will ask you if you want to enable specific features or not. Submit your choices accordingly.
The VMware Host-Guest Filesystem allows for shared folders between the host OS and the guest OS in a Fusion or Workstation virtual environment. Do you wish to enable this feature? [no] Found a compatible pre-built module for vmxnet. Installing it... The vmblock enables dragging or copying files between host and guest in a Fusion or Workstation virtual environment. Do you wish to enable this feature? [no] VMware automatic kernel modules enables automatic building and installation of VMware kernel modules at boot that are not already present. This feature can be enabled/disabled by re-running vmware-config-tools.pl. Would you like to enable VMware automatic kernel modules? [no] Disabling timer-based audio scheduling in pulseaudio. Do you want to enable Guest Authentication (vgauth)? Enabling vgauth is needed if you want to enable Common Agent (caf). [yes] Do you want to enable Common Agent (caf)? [yes]
Finally it will detect and confirms GUI related parameters and builds boot image.
Detected X server version 1.6.5 Unable to detect guest resolution. Please choose one of the following display sizes that X will start with: [1]< 640x480 [2] 800x600 [3] 1024x768 [4] 1280x800 Please enter a number between 1 and 4: [1] 2 X is running fine with the new config file. Creating a new initrd boot image for the kernel. Kernel image: /boot/vmlinuz-3.0.101-63-default Initrd image: /boot/initrd-3.0.101-63-default Root device: UUID=6b24d38e-094f-471b-8215-aaf85a47fe8e (/dev/dm-2) (mounted on / as btrfs) Resume device: /dev/swapvg/swaplv modprobe: Module crct10dif not found. WARNING: no dependencies for kernel module 'crct10dif' found. Kernel Modules: hwmon thermal_sys thermal processor fan scsi_mod libata libahci ahci scsi_transport_spi mptbase mptscsih mptspi ata_piix ata_generic vmxnet3 vmw_pvscsi vmxnet dm-mod dm-log dm-region-hash dm-mirror dm-snapshot scsi_dh scsi_dh_alua scsi_dh_emc scsi_dh_hp_sw scsi_dh_rdac libcrc32c zlib_deflate btrfs usb-common usbcore ohci-hcd uhci-hcd ehci-hcd xhci-hcd hid usbhid linear crc-t10dif sd_mod crc32c Features: acpi dm block usb lvm2 btrfs resume.userspace resume.kernel Bootsplash: SLES (800x600) 51984 blocks >>> Network: auto >>> Calling mkinitrd -k /boot/vmlinuz-3.0.101-63-default -i /tmp/mkdumprd.XwBasPAr7V -f 'kdump network' -B -s '' Regenerating kdump initrd ... Kernel image: /boot/vmlinuz-3.0.101-63-default Initrd image: /tmp/mkdumprd.XwBasPAr7V Root device: UUID=6b24d38e-094f-471b-8215-aaf85a47fe8e (/dev/dm-2) (mounted on / as btrfs) Resume device: /dev/swapvg/swaplv Dump device: UUID=cbc439cd-3514-442e-bb42-b80f7823bdc1 (/dev/dm-3) Boot device: /dev/disk/by-uuid/9278503b-3bed-45b0-968a-6de4c9264d94 (/dev/sda1) modprobe: Module crct10dif not found. WARNING: no dependencies for kernel module 'crct10dif' found. Kernel Modules: hwmon thermal_sys thermal processor fan scsi_mod libata libahci ahci scsi_transport_spi mptbase mptscsih mptspi ata_piix ata_generic vmxnet3 vmw_pvscsi vmxnet dm-mod dm-log dm-region-hash dm-mirror dm-snapshot scsi_dh scsi_dh_alua scsi_dh_emc scsi_dh_hp_sw scsi_dh_rdac libcrc32c zlib_deflate btrfs usb-common usbcore ohci-hcd uhci-hcd ehci-hcd xhci-hcd hid usbhid af_packet linear nls_utf8 mbcache jbd ext3 crc-t10dif sd_mod crc32c Features: acpi dm block usb network lvm2 btrfs resume.userspace resume.kernel kdump 64862 blocks Generating the key and certificate files. Successfully generated the key and certificate files. Checking acpi hot plug done Starting VMware Tools services in the virtual machine: Switching to guest configuration: done VM communication interface: done VM communication interface socket family: done Guest operating system daemon: done VGAuthService: done Common Agent: done The configuration of VMware Tools 10.0.6 build-3560309 for Linux for this running kernel completed successfully.
In the end, it presents you with the command to be used for VMware tools, greets and un-mount VMware tools disc (if it was mounted automatically in beginning)
You must restart your X session before any mouse or graphics changes take effect. You can now run VMware Tools by invoking "/usr/bin/vmware-toolbox-cmd" from the command line. To enable advanced X features (e.g., guest resolution fit, drag and drop, and file and text copy/paste), you will need to do one (or more) of the following: 1. Manually start /usr/bin/vmware-user 2. Log out and log back into your desktop session; and, 3. Restart your X session. Enjoy, --the VMware team Found VMware Tools CDROM mounted at /media/VMware Tools. Ejecting device /dev/sr0 ...
VMware tools silent install on Linux VM
If you do not want to customize any of the answers asked during installation and want to go with all default values then you can use below command for starting non-interactive installation :
root@kerneltalks # ./vmware-install.pl -d default
This will install VMware tools in silent mode. No human interaction required and all default settings will be used for installation.
That’s it! You have successfully installed VMware tools on your Linux guest machine in VMware. You can now see IP details of guests in the VMware console. Also VMware tools status will be shown as ‘Installed and running‘.
by
·
Published September 11, 2022
· Updated November 11, 2018
Virtual Machine VMware Tools Not Running (Not Installed)
When you are trying to upgrade VMware Tools, you might encounter an issue Vmware Tools Not Running (Not Installed).
If you are encountering the above issue, follow the below procedure which will help you to resolve the issue.
Configuration in ESXi Server
- Login to ESXi host > Locate your Virtual Machine
- Click on Summary
- Check the Status of the VMware Tools. It should show the status “Not Installed“
- Disable the CCM Firewall (utils os secure permissive)
- Restart the Server
- Click on Summary again and verify if the VMware tools shows now “Out of date“. If not, restart the server again.
- Start the VMware Tools installation
- Verify the status now
- Enable the firewall (utils os secure enforce)
Follow the article below – Installing Vmware Tools using Interactive Method CUCM
https://www.uccollabing.com/2016/10/25/installing-vmware-tools-using-interactive-method-cucm/
Hope this helps!
Originally posted 2016-10-27 10:00:33. Published by Team UC Collabing
I am working in an IT company and having 10+ years of experience into Cisco IP Telephony and Contact Center. I have worked on products like CUCM, CUC, UCCX, CME/CUE, IM&P, Voice Gateways, VG224, Gatekeepers, Attendant Console, Expressway, Mediasense, Asterisk, Microsoft Teams, Zoom etc. I am not an expert but i keep exploring whenever and wherever i can and share whatever i know. You can visit my LinkedIn profile by clicking on the icon below.
“Everyone you will ever meet knows something you don’t.” ― Bill Nye
Tags: CUCCUCMESXiVmwareVSphere
You may also like…