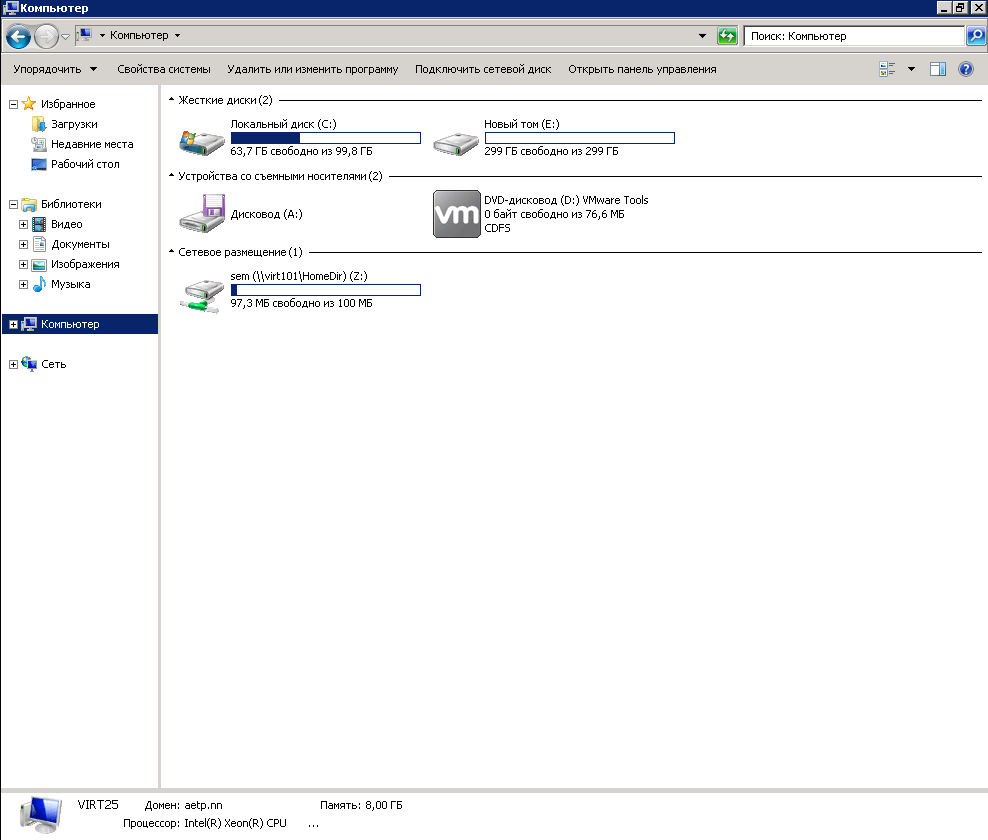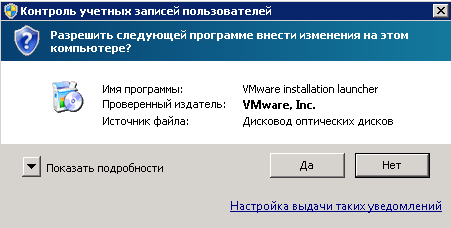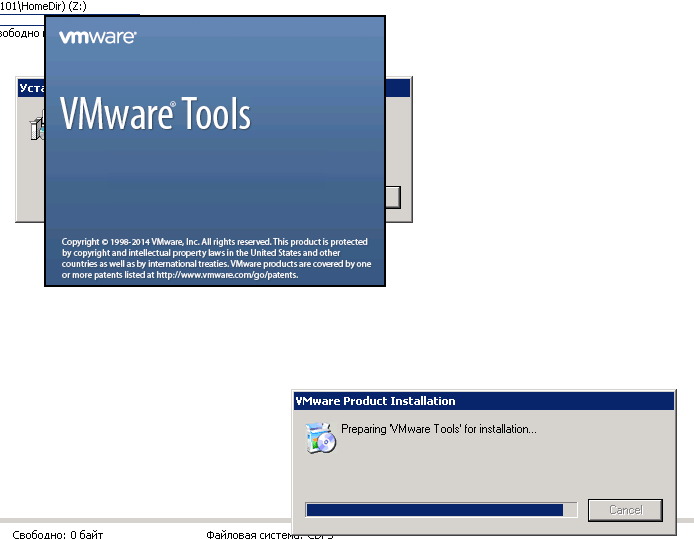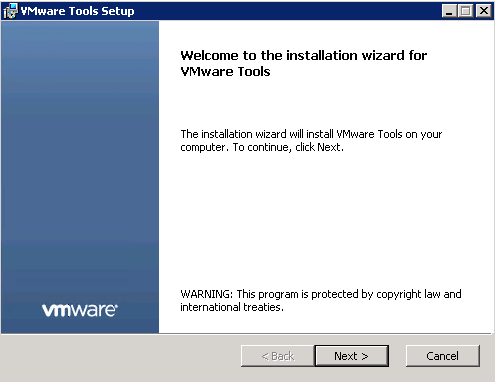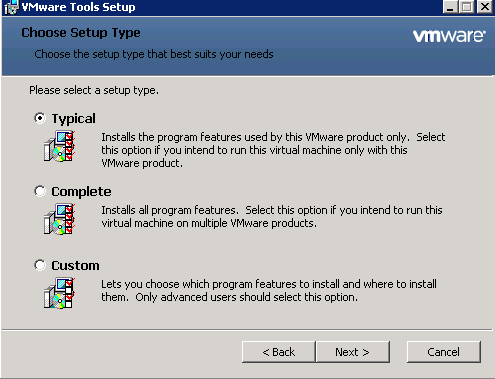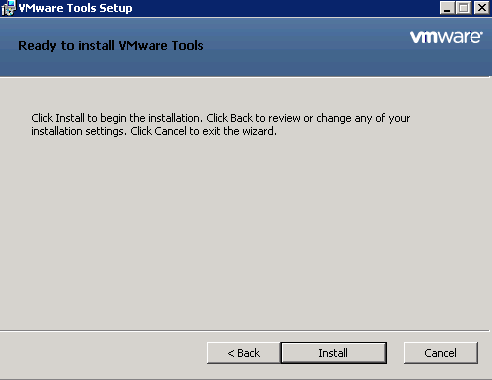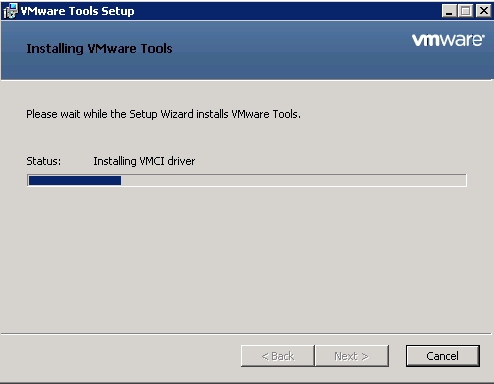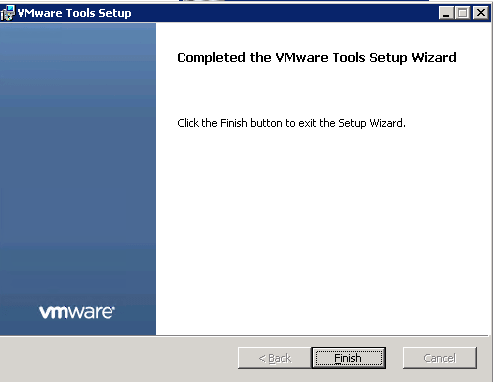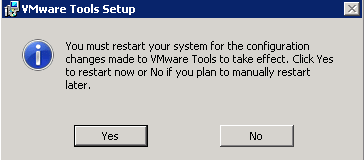Hi,
Both BlueFireStorm and _Ender are correct and I was wrong…
Just got to test this myself on an old Vista VM and it does indeed show the same confusing popup when trying to upgrade VMware Tools. This might be because of the certs, but as setup actually ran, I think it is more likely that it is a C runtime issue. Regardless of the cause, VMware Fusion (or Workstation) itself does no longer carry a VMware Tools you can install and you have to download the latest (after which it will nag you forever to upgrade)
The KB article that it points to has a reasonable clarification, but only if you are familiar with all of this.
You should connect the download via menu «Virtual Machine» -> CD/DVD -> «Choose Disk or Image…»
(I had to drag & drop the downloaded iso to another location in order to be able to do that.. some Big Sur security helpful issue, as you are on Workstation I don’t think you’ll have that issue.)
Then do not forget to also «Virtual Machine» -> CD/DVD -> «Connect CD/DVD» and you should be able to run the vmware tools installer.
If it doesn’t popup itself then go to the D: drive.
Note that the direct link above is for the 32 bit version of Vista, if you need the 64 bit version then you will have more work (unpacking the iso etc..)
—
Wil
| Author of Vimalin. The virtual machine Backup app for VMware Fusion, VMware Workstation and Player |
| More info at vimalin.com | Twitter @wilva
by Milan Stanojevic
Milan has been enthusiastic about technology ever since his childhood days, and this led him to take interest in all PC-related technologies. He’s a PC enthusiast and he… read more
Updated on January 17, 2023
- VMware allows you to run several virtual machines in a sandbox environment.
- You can install VMware Tools manually or add an optical drive if the installation option is grayed out.
XINSTALL BY CLICKING THE DOWNLOAD FILE
This software will repair common computer errors, protect you from file loss, malware, hardware failure and optimize your PC for maximum performance. Fix PC issues and remove viruses now in 3 easy steps:
- Download Restoro PC Repair Tool that comes with Patented Technologies (patent available here).
- Click Start Scan to find Windows issues that could be causing PC problems.
- Click Repair All to fix issues affecting your computer’s security and performance
- Restoro has been downloaded by 0 readers this month.
On VMware, if the Install VMware Tools option is grayed out, you won’t be able to perform simple operations.
Some of these operations include copying and pasting data between guest and host machines.
Asides the copying function, the VMware Control Panel also features other useful utilities that improve your VMware experience.
Virtualization is crucial for testing applications and operating systems in a sandbox without altering or interfering with the host computer.
However, an absence of VMware tools defeats the purpose and ruins your experience using VMware.
Thankfully, this issue is not a complicated one. You can fix it easily with the solutions we’ll provide here.
Scroll down to find out why the Install VMware Tools option is unavailable, and some more useful information about the VMware toolset.
The Install VMware tools option grays out when you start installing it on a guest system with the function already mounted. It also happens when the guest machine doesn’t have a virtual optical drive.
VMware tools can even grey out if you select the option during the VMware installation and the log confirms the download. In the section that follows, you will learn how to install VMware tools if grated out.
What is the latest version of VMware tools?
When you use VMware, you need VMware Tools to effectively share folders between the guest and host operating systems.
With VMware Tools, you can copy and paste files directly between the connected systems.
Here are the most useful tools that come included in the VMware toolkit.
- VMware OS Optimization Tool – a useful tool for VMware Horizon. It expands your usability of guest systems by tweaking features and services.
- VMware Workstation for Windows – a robust virtualization tool that helps you run several operating systems on one host system.
- VMware Fusion – a computer utility that lets you install and use virtual machines on a host operating system
1. Add an optical drive and install VMware tools

- Power off your virtual machine.
- Launch VMware Workstation Player and right-click on the virtual machine.
- Go to Settings and modify the hardware settings.
- Navigate to the Hardware tab on the left-hand sidebar, select the CD or DVD drive, and click on Remove.
- On the Hardware tab, remove the Floppy Drive the same way you did for the CD/DVD drive.
- Click on Add, choose CD/DVD, and then hit Finish.
- Click OK to exit the window and begin to use the virtual machine.
- Wait for the VM to load up as normal. On completion of the booting process, go to the menu at the top left-hand area.
- Navigate to Player, then click Manage, and select the Install VMware Tool option.
After completing the steps above, then the install VMware Tools grayed out option will now be available.
2. Install the missing component manually

Set up your VM
- Download the latest version of VMware Tools.
- Turn on the virtual machine.
- Configure the CD/DVD drive to detect your hard drive automatically (if you’re using an ISO image file).
- Log in as an Administrator.
- Select the Menu command and mount the VMware virtual disk on the guest machine.
- Choose Interactive Tools Upgrade or Interactive Tools Installation and hit the OK button.
- Click on OK if this is the first time installing VMware Tools.
Launch the installation wizard manually
- Open the Run dialog box by pressing the Windows key + R combination.
- Enter D:setup.exe (replace D with the letter for your first virtual CD-ROM drive).
- Follow the on-screen guide to complete the manual installation of VMware.
This method doesn’t only work on Windows 10 virtual machines but also on macOS, Linux, as well as older Windows editions.
We hope that you found this guide useful and that you managed to sort out your VMware virtual machines.
If you want to share your experience with us, don’t hesitate to leave a comment in the section found below this guide.
Still having issues? Fix them with this tool:
SPONSORED
If the advices above haven’t solved your issue, your PC may experience deeper Windows problems. We recommend downloading this PC Repair tool (rated Great on TrustPilot.com) to easily address them. After installation, simply click the Start Scan button and then press on Repair All.
Newsletter
by Milan Stanojevic
Milan has been enthusiastic about technology ever since his childhood days, and this led him to take interest in all PC-related technologies. He’s a PC enthusiast and he… read more
Updated on January 17, 2023
- VMware allows you to run several virtual machines in a sandbox environment.
- You can install VMware Tools manually or add an optical drive if the installation option is grayed out.
XINSTALL BY CLICKING THE DOWNLOAD FILE
This software will repair common computer errors, protect you from file loss, malware, hardware failure and optimize your PC for maximum performance. Fix PC issues and remove viruses now in 3 easy steps:
- Download Restoro PC Repair Tool that comes with Patented Technologies (patent available here).
- Click Start Scan to find Windows issues that could be causing PC problems.
- Click Repair All to fix issues affecting your computer’s security and performance
- Restoro has been downloaded by 0 readers this month.
On VMware, if the Install VMware Tools option is grayed out, you won’t be able to perform simple operations.
Some of these operations include copying and pasting data between guest and host machines.
Asides the copying function, the VMware Control Panel also features other useful utilities that improve your VMware experience.
Virtualization is crucial for testing applications and operating systems in a sandbox without altering or interfering with the host computer.
However, an absence of VMware tools defeats the purpose and ruins your experience using VMware.
Thankfully, this issue is not a complicated one. You can fix it easily with the solutions we’ll provide here.
Scroll down to find out why the Install VMware Tools option is unavailable, and some more useful information about the VMware toolset.
The Install VMware tools option grays out when you start installing it on a guest system with the function already mounted. It also happens when the guest machine doesn’t have a virtual optical drive.
VMware tools can even grey out if you select the option during the VMware installation and the log confirms the download. In the section that follows, you will learn how to install VMware tools if grated out.
What is the latest version of VMware tools?
When you use VMware, you need VMware Tools to effectively share folders between the guest and host operating systems.
With VMware Tools, you can copy and paste files directly between the connected systems.
Here are the most useful tools that come included in the VMware toolkit.
- VMware OS Optimization Tool – a useful tool for VMware Horizon. It expands your usability of guest systems by tweaking features and services.
- VMware Workstation for Windows – a robust virtualization tool that helps you run several operating systems on one host system.
- VMware Fusion – a computer utility that lets you install and use virtual machines on a host operating system
1. Add an optical drive and install VMware tools

- Power off your virtual machine.
- Launch VMware Workstation Player and right-click on the virtual machine.
- Go to Settings and modify the hardware settings.
- Navigate to the Hardware tab on the left-hand sidebar, select the CD or DVD drive, and click on Remove.
- On the Hardware tab, remove the Floppy Drive the same way you did for the CD/DVD drive.
- Click on Add, choose CD/DVD, and then hit Finish.
- Click OK to exit the window and begin to use the virtual machine.
- Wait for the VM to load up as normal. On completion of the booting process, go to the menu at the top left-hand area.
- Navigate to Player, then click Manage, and select the Install VMware Tool option.
After completing the steps above, then the install VMware Tools grayed out option will now be available.
2. Install the missing component manually

Set up your VM
- Download the latest version of VMware Tools.
- Turn on the virtual machine.
- Configure the CD/DVD drive to detect your hard drive automatically (if you’re using an ISO image file).
- Log in as an Administrator.
- Select the Menu command and mount the VMware virtual disk on the guest machine.
- Choose Interactive Tools Upgrade or Interactive Tools Installation and hit the OK button.
- Click on OK if this is the first time installing VMware Tools.
Launch the installation wizard manually
- Open the Run dialog box by pressing the Windows key + R combination.
- Enter D:setup.exe (replace D with the letter for your first virtual CD-ROM drive).
- Follow the on-screen guide to complete the manual installation of VMware.
This method doesn’t only work on Windows 10 virtual machines but also on macOS, Linux, as well as older Windows editions.
We hope that you found this guide useful and that you managed to sort out your VMware virtual machines.
If you want to share your experience with us, don’t hesitate to leave a comment in the section found below this guide.
Still having issues? Fix them with this tool:
SPONSORED
If the advices above haven’t solved your issue, your PC may experience deeper Windows problems. We recommend downloading this PC Repair tool (rated Great on TrustPilot.com) to easily address them. After installation, simply click the Start Scan button and then press on Repair All.
Newsletter
При установке VMware Tools на новую виртуалку очень часто, а может быть даже и всегда, получаю ошибку «VMWare Tools installation cannot be started while Easy Install is in progress», что переводится примерно так «Установка VMware Tools не может быть запущена в то время как идет Easy Install «.
Не помню уже сколько времени я потратил на поиск того, как отключить Easy Install в настройках самой программы, но даже похожего в настройках не нашел. Искал как получается всегда не там где нужно. Как потом оказалось, эта ошибка возникает по вине не размонтированной загрузочной дискеты в флоппи дисководе, необходимой для установки Операционной Системы. Вот это нами мешает. Если вы зайдете на флоппи дисковод то увидите примерно тоже самое, что и на картинке внизу.
Чтобы навсегда избавиться от ошибки надо сделать несколько действий. Если виртуальная машина у вас запущена, то ее следует выключить и зайти в настройки. В настройки можно попасть выбрав вашу машину и нажав на «Edit virtual machine settings» или нажав комбинацию клавиш CTRL+D. В настройках следует перейти на вкладку Floppy и в группе Connection выбрать «Use physical drive», в выпадающем меню «Auto detect» и нажать OK. Вот мы и размонтировали загрузочную дискету, которая нам мешала установить VMware Tools.
Загрузив Операционную Систему вы сможете без ошибок установить VMware Tools.
На чтение 5 мин. Просмотров 173 Опубликовано 15.12.2019
Бывает так что по каким-то причинам вы не можете ни установить дополнения для виртуальной машины VMWare ни загрузить их через саму программу.
В таком случае придется или переустанавливать виртуальную машину, что мягко говоря «не очень» или искать отдельно VMWare Tools.
Оказывается есть открытый официальный источник, где можно загрузить VMWare Tools не только для Windows, но и для других ОС.
Но после этого будьте готовы к следующей преграде — это перенести дополнения в виртуальную машину, для этого используйте функцию Map жесткого диска в настройках виртуальной ОС. Это позволит открыть диск в физической ОС.
Здесь можно загрузить последние дополнения для вашей виртуальной машины.
Переходим по ссылке.
В самом низу должна быть папка latest, в которой должны быть последние версии VMWare Tools для разных ОС. Переходим в нее.
После этого в зависимости от ОС выбираете папку, у меня это папка windows.
После чего выбираем архитектуру, у меня это x86.
После этого мы попадаем уже собственно в папку нашего дополнения.
Осталось только сохранить и установить на виртуальную машину, то есть именно сперва перенести любым способом в виртуальную и уже там установить.
Для того чтобы перенести стоит просто открыть виртуальный диск в физ. системе и туда «закинуть» это дополнение. Открыть можно через настройки, там где диск в меню Utilities выбрать Map и снять галочку «только чтение», после чего откроется доступ к виртуальному диску.
Рубрика: Программы / Метки: VMWare / 19 Ноябрь 2014 / Подробнее
При установке VMware Tools на новую виртуалку очень часто, а может быть даже и всегда, получаю ошибку «VMWare Tools installation cannot be started while Easy Install is in progress», что переводится примерно так «Установка VMware Tools не может быть запущена в то время как идет Easy Install «.
Не помню уже сколько времени я потратил на поиск того, как отключить Easy Install в настройках самой программы, но даже похожего в настройках не нашел. Искал как получается всегда не там где нужно. Как потом оказалось, эта ошибка возникает по вине не размонтированной загрузочной дискеты в флоппи дисководе, необходимой для установки Операционной Системы. Вот это нами мешает. Если вы зайдете на флоппи дисковод то увидите примерно тоже самое, что и на картинке внизу.
Чтобы навсегда избавиться от ошибки надо сделать несколько действий. Если виртуальная машина у вас запущена, то ее следует выключить и зайти в настройки. В настройки можно попасть выбрав вашу машину и нажав на «Edit virtual machine settings» или нажав комбинацию клавиш CTRL+D. В настройках следует перейти на вкладку Floppy и в группе Connection выбрать «Use physical drive», в выпадающем меню «Auto detect» и нажать OK. Вот мы и размонтировали загрузочную дискету, которая нам мешала установить VMware Tools.
Загрузив Операционную Систему вы сможете без ошибок установить VMware Tools.
… заметки IT’шника…
Не устанавливается VMware tools? есть причина.

Вот сегодня пришлось убить час, на решение проблемы с установкой VM tools’ов в среде Windows. Проблема появилась при переносе виртуальной машины с моего хоста (VMware Workstation 6.5) на гипервизор ESXi 3.5. И вроде мастер переноса (VMware Converter) справился с задачей — я заметил некие «заедания» в работе крусора мыши на новом месте. Решено было переустановить tools’ы. Однако привычный вызов установщика в среде MS Windows, кликом в меню виртуальной машины ничего не принес (не сработал ни интерактивный ни автоматический режим установки). Я сделал несколько попыток, перезагружал гостевую систему, менял различные настройки — все тчетно… Следующим шагом я удалил уже установленные (еще когда машина крутилась на VMware Workstation 6.5) туллзы и снова повторил вышеописанный процесс — результат тот же. Инсталляция либо выдает ошибку (таймаут) либо завершается как бы успешно, судя по событиям ESXi.
Казалось бы в чем может быть дело? Однако уже в конце рабочего дня у меня включился мозг и я вспомнил процесс инсталяции VMware Tools в среде Линукса. Там кликая пункт меню — мы просто помещаем образ в устройство чтения компакт дисков. А потом монтируем и сетапим все ручками. А вот полная автоматизация процесса в Windows заблокировала мой мозг…
Оказывается при конвертации и переносе виртуальной машниы, VMware Converter отрубил все лишние устройства, в том числе был и виртуальный привод копакт дисков…. После ручного добавления в виртуальную машину нвоого привода установка Tools’ов прошла в привычном автоматическом режиме….
Вот так всегда, можно над одной мелочью «битый час» возиться и изводить свой разум 🙂
Бывает так что по каким-то причинам вы не можете ни установить дополнения для виртуальной машины VMWare ни загрузить их через саму программу.
В таком случае придется или переустанавливать виртуальную машину, что мягко говоря «не очень» или искать отдельно VMWare Tools.
Оказывается есть открытый официальный источник, где можно загрузить VMWare Tools не только для Windows, но и для других ОС.
Но после этого будьте готовы к следующей преграде — это перенести дополнения в виртуальную машину, для этого используйте функцию Map жесткого диска в настройках виртуальной ОС. Это позволит открыть диск в физической ОС.
Здесь можно загрузить последние дополнения для вашей виртуальной машины.
Переходим по ссылке.
В самом низу должна быть папка latest, в которой должны быть последние версии VMWare Tools для разных ОС. Переходим в нее.
После этого в зависимости от ОС выбираете папку, у меня это папка windows.
После чего выбираем архитектуру, у меня это x86.
После этого мы попадаем уже собственно в папку нашего дополнения.
Осталось только сохранить и установить на виртуальную машину, то есть именно сперва перенести любым способом в виртуальную и уже там установить.
Для того чтобы перенести стоит просто открыть виртуальный диск в физ. системе и туда «закинуть» это дополнение. Открыть можно через настройки, там где диск в меню Utilities выбрать Map и снять галочку «только чтение», после чего откроется доступ к виртуальному диску.
Рубрика: Программы / Метки: VMWare / 19 Ноябрь 2014 / Подробнее
При установке VMware Tools на новую виртуалку очень часто, а может быть даже и всегда, получаю ошибку «VMWare Tools installation cannot be started while Easy Install is in progress», что переводится примерно так «Установка VMware Tools не может быть запущена в то время как идет Easy Install «.
Не помню уже сколько времени я потратил на поиск того, как отключить Easy Install в настройках самой программы, но даже похожего в настройках не нашел. Искал как получается всегда не там где нужно. Как потом оказалось, эта ошибка возникает по вине не размонтированной загрузочной дискеты в флоппи дисководе, необходимой для установки Операционной Системы. Вот это нами мешает. Если вы зайдете на флоппи дисковод то увидите примерно тоже самое, что и на картинке внизу.
Чтобы навсегда избавиться от ошибки надо сделать несколько действий. Если виртуальная машина у вас запущена, то ее следует выключить и зайти в настройки. В настройки можно попасть выбрав вашу машину и нажав на «Edit virtual machine settings» или нажав комбинацию клавиш CTRL+D. В настройках следует перейти на вкладку Floppy и в группе Connection выбрать «Use physical drive», в выпадающем меню «Auto detect» и нажать OK. Вот мы и размонтировали загрузочную дискету, которая нам мешала установить VMware Tools.
Загрузив Операционную Систему вы сможете без ошибок установить VMware Tools.
Как установить Vmware Tools в виртуальной машине с Windows в ESXI 5.5.x
Как установить Vmware Tools в виртуальной машине с Windows в ESXI 5.5.x
Всем привет, темой сегодняшней статьи будет, как установить Vmware Tools в виртуальной машине с Windows в ESXI 5.5.x, ранее я рассказывал, как установить Vmware Tools в Linux. В Windows данная процедура выполняется проще чем в Linux, давайте посмотрим ее подробнее, думаю вы будите приятно удивлены, что все выполняется, буквально в несколько кликов миши, так и должно быть.
Выбираем нужную машину в которой нужно поставить Vmware Tools. Щелкаем по ней правой кнопкой мыши идем в меню Guest-Install/Upgrade VMware Tools.
Как установить VM Tools в виртуальной машине с Windows в ESXI 5.5.x-01
В виртуальную машину будет смонтирован CD-диск с драйверами.
Как установить VM Tools в виртуальной машине с Windows в ESXI 5.5.x-02
Выполняем авторан и на первом окне соглашаемся, что хотим начать установку.
Как установить VM Tools в виртуальной машине с Windows в ESXI 5.5.x-03
Начнется установка VMware Tools
Как установить VM Tools в виртуальной машине с Windows в ESXI 5.5.x-04
Как установить VM Tools в виртуальной машине с Windows в ESXI 5.5.x-05
Оставляем Typical и жмем Next
Как установить VM Tools в виртуальной машине с Windows в ESXI 5.5.x-06
Как установить VM Tools в виртуальной машине с Windows в ESXI 5.5.x-07
Как установить VM Tools в виртуальной машине с Windows в ESXI 5.5.x-08
после окончания установки жмем Finish.
Как установить VM Tools в виртуальной машине с Windows в ESXI 5.5.x-09
Система предложит вам перезагрузиться, жмем Yes.
Как установить VM Tools в виртуальной машине с Windows в ESXI 5.5.x-10
Вот так вот просто установить VM Tools в виртуальной машине с Windows в ESXI 5.5.x.
Работая с виртуальными машинами, всегда стараюсь устанавливать в гостевую систему инструментарий от среды виртуализации. Это дает более гибкое управление и мониторинг за состоянием гостевой системы. Чаще мне приходится работать с виртуализацией от VMware, на различных платформах. Установка VMware tools в среде MS Wndows — вообще никогда не вызывает проблем. С установкой в системах GNU/Linux приходится больше работать вручную.
Вот сегодня пришлось убить час, на решение проблемы с установкой VM tools’ов в среде Windows. Проблема появилась при переносе виртуальной машины с моего хоста (VMware Workstation 6.5) на гипервизор ESXi 3.5. И вроде мастер переноса (VMware Converter) справился с задачей — я заметил некие «заедания» в работе крусора мыши на новом месте. Решено было переустановить tools’ы. Однако привычный вызов установщика в среде MS Windows, кликом в меню виртуальной машины ничего не принес (не сработал ни интерактивный ни автоматический режим установки). Я сделал несколько попыток, перезагружал гостевую систему, менял различные настройки — все тчетно… Следующим шагом я удалил уже установленные (еще когда машина крутилась на VMware Workstation 6.5) туллзы и снова повторил вышеописанный процесс — результат тот же. Инсталляция либо выдает ошибку (таймаут) либо завершается как бы успешно, судя по событиям ESXi.
Казалось бы в чем может быть дело? Однако уже в конце рабочего дня у меня включился мозг и я вспомнил процесс инсталяции VMware Tools в среде Линукса. Там кликая пункт меню — мы просто помещаем образ в устройство чтения компакт дисков. А потом монтируем и сетапим все ручками. А вот полная автоматизация процесса в Windows заблокировала мой мозг…
Оказывается при конвертации и переносе виртуальной машниы, VMware Converter отрубил все лишние устройства, в том числе был и виртуальный привод копакт дисков…. После ручного добавления в виртуальную машину нвоого привода установка Tools’ов прошла в привычном автоматическом режиме….
ЗЫ
Вот так всегда, можно над одной мелочью «битый час» возиться и изводить свой разум 
А выход был так «близко»……
6 декабря, 2008 —
Posted by |
Заметки…, Virtualization | tools, VMWare
← Ранее | Далее →
-
-
Active Directory
Antivirus
configs
defragmentation
ESXi
esxi-ssh
Fedora
guide
iSCSI
IT
Kaspersky
Linux
Mail.Ru
MCSE 70-294
MySQL
NAT
PowerCLI
proxy
rsyslog
scripting
sysprep
Template
Thunderbird
tools
translate
Ubuntu
upgrade
VirtualBox
Virtual Center
vmtools
VMWare
Windows
Виртуализация
День сисадмина
Заметки…
Пиратский софт
глюки
печать -
- Хуже вируса только агенты от Mail.Ru?
- Перезапуск зависшего iSCSI инициатора на ESXi
- Переименование шары в Windows с сохранением прав доступа.
- Импорт в ESXi всех виртуальных машин с датастора.
- Смена настроек DNS на ESXi хостах средствами PowerCLI
- Windows 2008 теряет настройку шлюза по умолчнаию после ребута.
- Upgrade virtual hardware с 4 на 7 версию. Как обновить виртуальное железо.
- Email нотификация RSyslog с фильтрацией сообщений для разных получателей.
- Узнать версию VMware Tools, установленных в гостевой ОС Linux.
- Бэкап баз удаленного MySQL сервера из windows.
-
-
- Регистрация
- Войти
- Лента записей
- Лента комментариев
- WordPress.com
-
- Databases (1)
- MySQL (1)
- В мире софта (5)
- Заметки… (13)
- События в IT мире (2)
- Linux (12)
- Fedora (1)
- Ubuntu (1)
- Uncategorized (7)
- Virtualization (12)
- Windows (11)
- Active Directory (2)
- Antivirus (4)
- Databases (1)
-
- Сентябрь 2012 (1)
- Июнь 2012 (1)
- Март 2011 (1)
- Сентябрь 2010 (2)
- Май 2010 (1)
- Март 2010 (1)
- Май 2009 (1)
- Апрель 2009 (2)
- Март 2009 (1)
- Февраль 2009 (1)
- Январь 2009 (1)
- Декабрь 2008 (8)
- Ноябрь 2008 (1)
- Сентябрь 2008 (4)
- Август 2008 (7)
- Июль 2008 (8)
- Май 2008 (1)
- Апрель 2008 (2)
Sometimes decommissioning old system is not easy as it looks, as this has a lots of dependency on business as well as on end users. As Microsoft had already made the announcement few years back about the End of Support for Microsoft Windows Server 2003 as well as some other old traditional legacy EUC OS. Microsoft Product Life Cycle . As last few weeks back at one of my customer site we got to know that one of the machine they had recently migrated from physical to Virtual (VMware vSphere 6.7U1) and are facing trouble to install the VMware Tools. Later at the time of troubleshooting I found out the machine is Windows 2003 which they need to up and running for at least 2 quarters as they are coming up with new solution for that particular project. Once the migration was done from physical to virtual which was successful one for the support teams once they trying to install the VMware tools they were getting errors stating that ” The required VMware Tools ISO image does not exist or is inaccessible.”
Installing and Using VMware Tools. As VMware Tools is a suite of utilities that enhances the performance of the virtual machine’s guest operating system and improves management of the virtual machine. Although the guest operating system can run without VMware Tools, you would lose important functionality and convenience. Whenever I design or deploy/implement VMware solution I generally go through the release notes of the product which is very important at the time of every vSphere Major Release VMware announces the release of Latest VMware tools,
These Notes clear stats that there is no iso or packages has been released for Windows 2003 or earlier OS. The list of the OS which support these latest VMware tools are below.
Windows OS level prerequisites
- Windows Server 2016
- Windows 10
- Windows Server 2012 R2
- Windows 8.1
- Windows Server 2012
- Windows 8
- Windows Server 2008 R2 Service Pack 1 (SP1)
- Windows 7 SP1
- Windows Server 2008 Service Pack 2 (SP2)
- Windows Vista SP2
- Windows Server 2012 R2 with Microsoft update KB2919355
- Windows 8.1 with Microsoft update KB2919355
But As we all know VMware tools comes with drivers and some other important metrics which will be helpful in future for troubleshooting and managing and planning the resources accordingly with the behavior of a virtual machine. As this newly migrated VM was running on vSphere 6.7 U1 and after several tries and getting the above mentioned error, I come up with an idea that lets install the Older Version of VMware tools which I downloaded from VMware, but that also resulted in a failure. After reading the release notes of vSphere 6.5 I found out that the VMware Tools Version 10.0.12 and after going through the release notes I found out that this contains a winprevista.iso “Bingo” here you go, I was fortunate enough that in one of my lab environment I was running vSphere 6.5U1 and now I need to extract the Winprevista.iso file from this host to my machine and need to extract using WinZip or 7Zip program. To get this file you can use the any SFTP client which works over port number 22, then you need to login to your host using root credentials and password, navigate to the location /usr/lib/vmware/isoimages/ and look for the desired mentioned image download it and extract it using the tools which you are comfortable with I used the 7zip program for this.


Hope this have been informative for you. See you in the another blog post.
Published by sajag007
Experienced Delivery Lead with a demonstrated history of working in the IT industry. Strong operations professional skilled in IT Infrastructure Specially within Private Cloud Servers & Network Architecture, Engagement Management and Program Management.
View all posts by sajag007
Note: I will be answering this question myself to help other people
who come across this problem in the future. Feel free to submit your
own answers if you want, but know that it’s already answered!
I am attempting to install the VMware Tools in a Windows 8.1 guest, but the Manage > Install VMware Tools... menu bar button is greyed out. I have downloaded the VMware tools for Windows (I can see it in C:Program FilesVMwareVMware Playerwindows.iso) on the host computer. How can I fix this problem?
asked Aug 20, 2015 at 18:54
SteveSteve
1,0953 gold badges9 silver badges19 bronze badges
Even though it seems obvious now, the issue was that the Windows 8.1 guest did not recognize a CD/DVD drive. I had to add one manually in the virtual machine settings. I also found that although the Manage > Install VMware Tools... menu button was then enabled, I still had to manually mount the windows.iso file in the CD drive for the VMware Tools to display in «This Computer». Hopefully this helps someone.
answered Aug 20, 2015 at 18:59
SteveSteve
1,0953 gold badges9 silver badges19 bronze badges
4
For me what worked was to change the Floppy disk type to «physical». It doesn’t make any sense because I obviously don’t have a floppy disk connected to my laptop, but this post suggested it, and it worked.
answered Oct 15, 2019 at 21:23
Dan DascalescuDan Dascalescu
3,7276 gold badges34 silver badges52 bronze badges