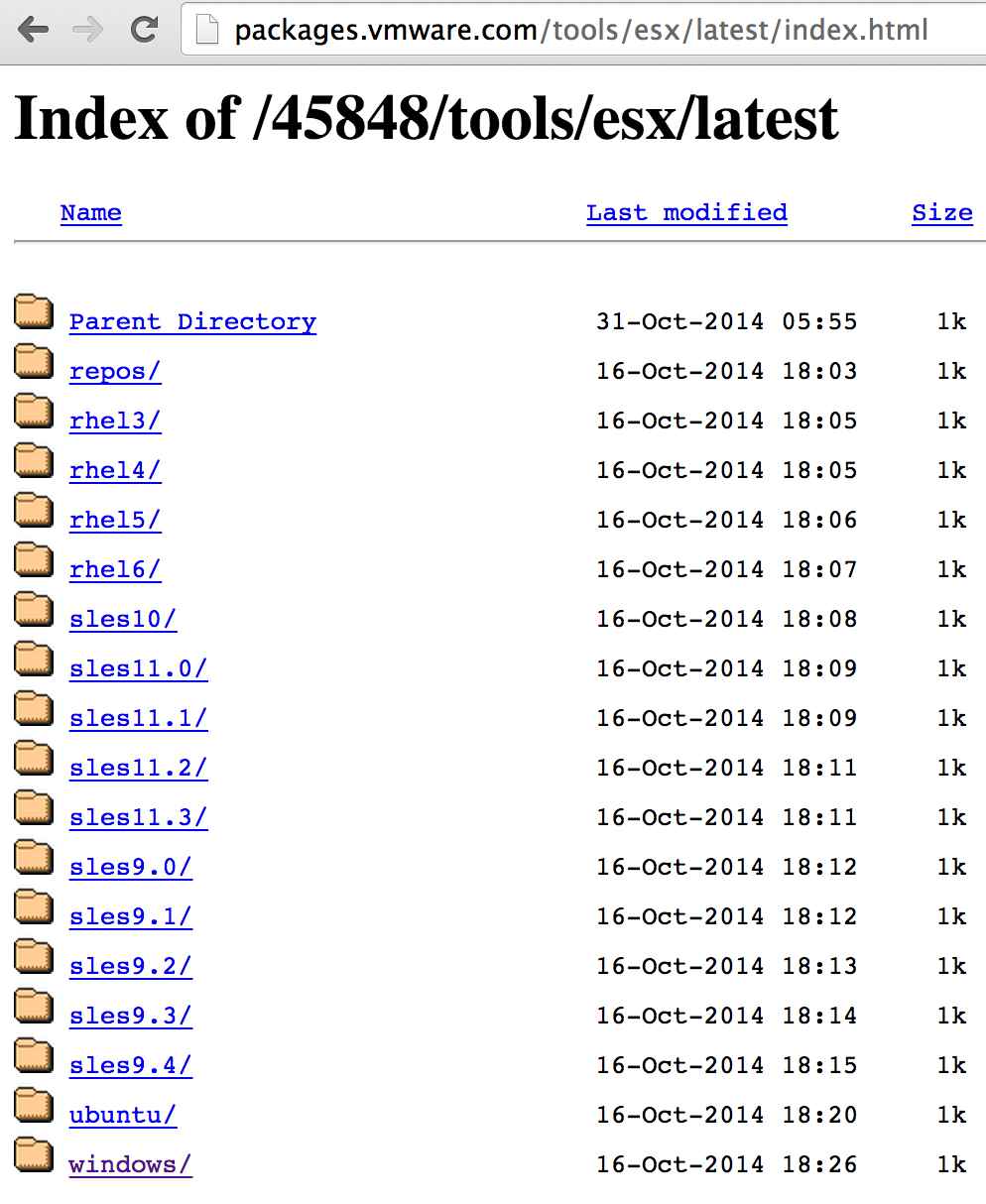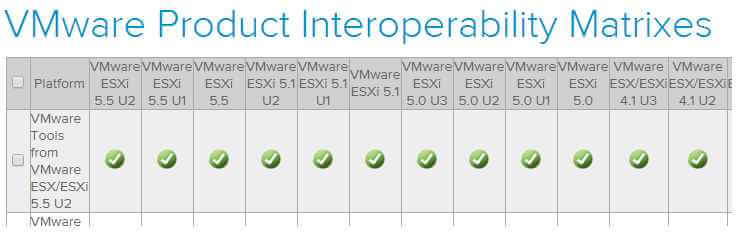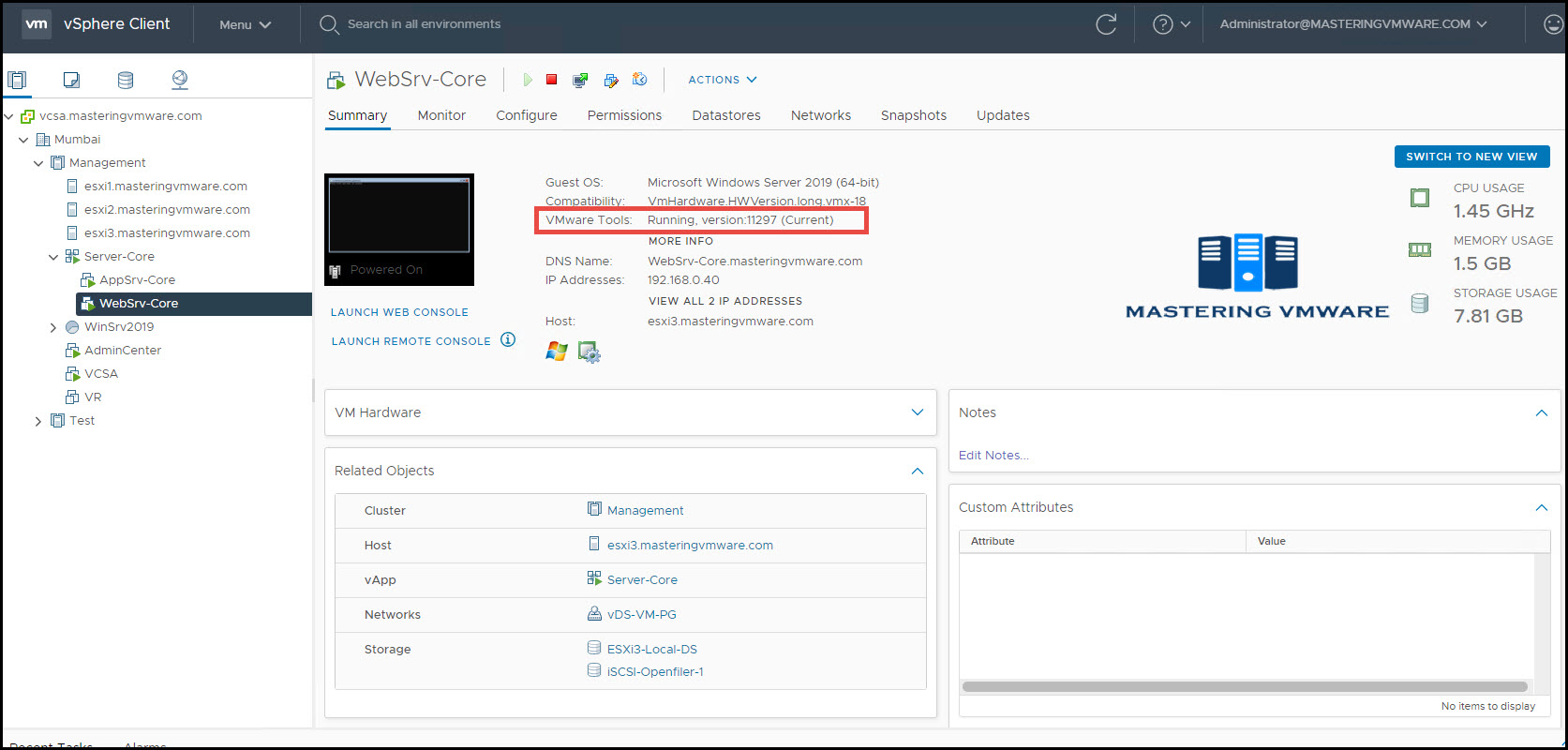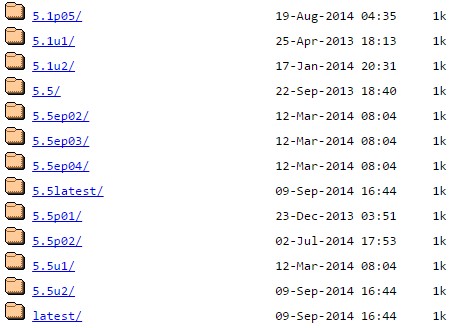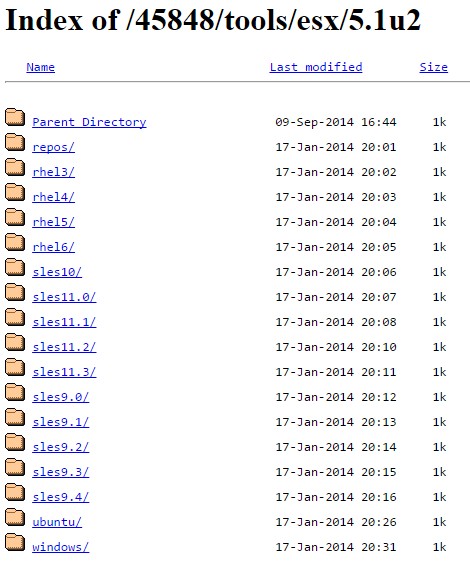In this article, we have shared the manual VMware Tools download links for Windows, Linux, or macOS guest operating systems that you have installed on your host computer using one of the VMware Workstation, VMware Fusion, or ESXi virtualization software.
How to Manually Download VMware Tools ISO/EXE for Windows, Linux, and macOS Virtual Machines
To increase the performance of the virtual machines you have installed on your host computer or to transfer files between the host and the VM, you need to install VMware Tools. By installing the drivers for the guest operating systems you have installed with VMware Workstation, VMware Fusion, or vSphere ESXi, you can enable features such as better mouse experience or fitting screen resolution to full screen.
To install the drivers for a Windows, Linux, or macOS guest operating system that you have installed on the virtual machine, simply click VM / Install VMware Tools from the tool menu. In this case, you do not need to download VMware Tools, because it is integrated into Workstation and Fusion programs.
What’s the Benefit of Installing Virtual Machine Tools?
- It fixes the low video resolution issues.
- It improves insufficient color depth.
- It fixes the issue where the network speed is displayed incorrectly.
- It improves restricted mouse movement.
- It enables copy-paste and drag-and-drop for files.
- It fixes the missing sound issue.
- It enables taking snapshots of the guest operating system.
- It synchronizes the clock on the guest operating system with the host.
- It installs the hardware drivers of the virtual machine.
- It allows you to use the virtual machine in full-screen mode.
VMware Tools for Windows Guest Operating Systems
It is possible to manually download VMware Tools to update or install the drivers of all Windows guest machines you have installed on your host computer using one of the virtualization software.
After visiting the web page containing the latest version of VM Tools tools by clicking the button below, you can manually download the 32 Bit or 64 Bit or ISO file to your computer according to the architectural platform of the system you have installed.
Download
VMware Tools for Linux Guest Operating Systems
VMware company had allowed downloading virtual machine drivers for Linux guest machines as tar.gz file extension on its official website. However, the company has changed the decision to download this file for Linux systems, suggesting that it be followed on its GitHub page.
In order to install the drivers for Linux guest operating systems more easily, simply click Install VMware Tools from the tool menu of the virtualization software. However, it can be a bit difficult to install VM Tools on Linux machines as opposed to Windows guest machines. Therefore, you can install the drivers for your Ubuntu virtual machine by visiting this article that will guide you.
You can manually download the tar.gz extension package to your computer after visiting the Open VMware Tools for Linux webpage, which is constantly updated on GitHub, by clicking the button below.
Download
VMware Tools (Darwin.iso) for macOS Guest Operating Systems
What is Darwin.iso?
Due to situations arising from Apple‘s agreements with VMware, it is not officially supported to install macOS systems using Workstation software on Windows platforms. However, installing the macOS operating system using VMware Fusion on a Mac computer is officially supported.
Therefore, the Darwin.iso file from Fusion software is needed to install drivers for macOS guest machines on Windows or other platforms.
After installing your macOS guest machine, you can install the integrated VMware tools in the virtualization software on your guest system. Actually, you don’t need to download VMware tools externally, but it is recommended to install newer versions as the Darwin.iso file is also updated when newer versions of Fusion software are released.
In addition, you can install the drivers of macOS guest machines that you have installed on ESXi server virtualization platforms both with the VMware Tools inside and using the Darwin.iso file.
Download Latest Darwin.iso for macOS
You can download the latest Darwin.iso 13.0.0 file published by Fusion in the folder we shared on Google Drive by clicking the button below.
Download
Related Articles
♦ How to Install VM Tools on macOS
♦ How to Install Windows 10 on Mac
♦ How to Create a Virtual Machine on macOS
♦ How to Create a Virtual Machine on Windows
♦ How to Install Windows 10 in Virtual Machine
Обновлено 18.06.2019

Многие администраторы устанавливают VMware Tools с помощью vSphere Client, который предоставляет идущую в дистрибутиве версию этого пакета. Однако не все знают, что VMware Tools можно скачать по прямой ссылке из репозитория VMware, затем положить exe-файл на файловый сервер (если у вас гостевая ОС Windows) и запускать на всех виртуальных машинах.
Последняя версия тулзов всегда находится по этой ссылке:
Как видите список операционных систем, которые официально поддерживаются, очень разнообразен:
- Rhel3
- Rhel4
- Rhel5
- Sles10
- Sles 11
- Sles 9
- Ubuntu
- Windows
Где скачать последнюю версию VMware Tools для виртуальных машин на VMware ESXi-01
Для Windows-машин она, соответственно, находится вот тут:
http://packages.vmware.com/tools/esx/latest/windows/index.html
Надо отметить, что доступные в репозитории пакеты содержат компоненты VMware Tools, начиная еще с версий ESX 3.5. Но с версии vSphere 4.1 все они стали обратно совместимы — вы можете скачать последнее обновление VMware Tools и накатить его на любую версию vSphere 4.x или 5.x.
Это подтверждает и матрица совместимости продуктов VMware:
Где скачать последнюю версию VMware Tools для виртуальных машин на VMware ESXi-02
На этом у меня все, держите свои драйвера и пакеты в самом актуальном состоянии, чтобы избегать проблем, а с вами был Иван Семин, автор и создатель IT блога Pyatilistnik.org.
Июн 18, 2019 00:31
VMware Tools is suite of the drivers which is installed in the guest os running on ESXi host. VMware tools provides many benefits for the guest OS. It is always recommended to install VMware tools in each of your virtual machine. In this post we will see on How to Install VMware Tools in Windows Server Core.
Featured Sponsor 
VMware Tools is a suite of utilities that enhances the performance of the virtual machines guest operating system and improves management of the virtual machine. Without VMware Tools installed in your guest operating system, guest performance lacks important functionality. Installing VMware Tools eliminates or improves these issues:
- Low video resolution
- Inadequate color depth
- Incorrect display of network speed
- Restricted movement of the mouse
- Inability to copy and paste and drag-and-drop files
- Missing sound
- Provides the ability to take quiesced snapshots of the guest OS
- Synchronizes the time in the guest operating system with the time on the host
VMware Tools includes these components:
- VMware Tools service
- VMware device drivers
- VMware user process
- VMware Tools control panel
So you must have VMware Tools in each of your guest operating system so that you get all benefits & your guest os runs smoothly.
So let’s see How to Install VMware Tools in Windows Server Core Step by Step:
Step 1:
In vCenter Server you will see warning that VMware Tools is not installed in virtual machine.
To Install VMware Tools we need to mount the ISO of VMware Tools.
You can simply click on Install VMware Tools.
Step 2:
You will be asked to mount the ISO of VMware Tools to the server.
Click on Mount.
Step 3:
Login to your windows server core.
Change the directory from C to D or E where VMware tools is mounted.
You can simply try first with D directory & than later go ahead.
Because default is the D directory.
Step 4:
Now run command “dir” to list the files of that directory.
You can see that VMware Tools ISO files are listed.

Step 5:
Now type & run “setup64.exe” to start VMware Tools installation.
If your server is 32bit than you can use “setup.exe”
Step 6:
You will get the VMware Tools installation wizard.
Click Next to continue.
Step 7:
Here you can choose the installation type.
Select the installation type which is required for your environment.
Click Next to continue.
Step 8:
Click Install to start the installation of VMware tools in Windows Server core.
Step 9:
Once the installation is finished.
You can click Finish to close the installation wizard.
Step 10:
VMware Tools requires server restart.
So click Yes to restart your windows server core.
Now you can see that VMware Tools is installed & running in the server core.
That’s it, Using this way you can easily install VMware Tools in Windows server core. VMware Tools provides many benefits for guest OS. So it is must have installation for your VMware environment.
Note: In this post we have used Windows Server 2019 core edition.
Checkout our post on Windows Server 2019 Core Installation:
How to Install Windows Server 2019 Core Step by Step ?
That’s it for Today Friends. I Hope you liked reading this post & If you find anything more to be added or removed feel free to write it in our comments. If you find it useful You are Feel free to share this on social media to help others & spread knowledge.
If you have any query on any thing you are free to write it in our comments section & we will make sure to provide you the better solution as soon as possible.
Join Our LinkedIn Group to get Fast updates about our posts : Mastering VMware.
Checkout our Facebook Group for discussions & more.
You can also Like & Share our Facebook Page for Latest Updates.
Hi I am Mayur Parmar. Independent Author & Founder of Mastering VMware. I am working in IT industry for more than 4 Years with knowledge of VMware , Microsoft Server’s, Linux Server’s.
Здравствуй, юный сисадмин. Сегодня мы с тобой установим Windows Server 2019. Устанавливать будем ознакомительную версию, которая работает 180 дней. Установка производится на виртуальную машину VMware, я использую домашний сервер с ESXi на борту.
Дистрибутив Windows Server 2019
Переходим по ссылке:
https://www.microsoft.com/ru-ru/windows-server
Нажимаем кнопку «Попробуйте Windows Server прямо сейчас».
https://www.microsoft.com/ru-RU/windows-server/trial
Нас интересуем Windows Server 2019 в локальной среде. «Скачать бесплатную пробную версию».
Нам нужен ISO образ, выбираем, «Продолжить».
Итак, дистрибутив Windows Server 2019 в виде ISO образа у нас есть.
Системные требования Windows Server 2019
https://docs.microsoft.com/en-us/windows-server/get-started-19/sys-reqs-19
Минимальные системные требования для работы Windows Server 2019:
- Процессор
- 64-разрядный процессор с частотой 1,4 ГГц
- Совместимость с набором инструкций x64
- Поддержка NX и DEP
- Поддержка CMPXCHG16b, LAHF/SAHF и PrefetchW
- Поддержка трансляции адресов второго уровня (EPT или NPT)
- Память
- 512 МБ (2 ГБ для сервера с возможностью установки Desktop Experience)
- ECC (Error Correcting Code) или аналогичная технология для развертывания физического хоста
- Диск
- 32 ГБ для core mode + IIS
- 36 ГБ для GUI mode + IIS
При установке на виртуальную машину минимальных требований (1 процессор и 512 МБ оперативки может быть недостаточно, установка завершится с ошибкой. В этом случае можно сделать следующее:
- Выделите более 800 МБ памяти, после завершения установки можно уменьшить количество памяти до 512 МБ. Если вы используете дополнительный язык, то может потребоваться больше 800 МБ.
- Прервите процесс установки SHIFT+F10. В командной строке используйте diskpart.exe для создания и форматирования раздела для установки. Выполните wpeutil createpagefile /path=C:pf.sys, где C: — это выделенный раздел. Закройте командную строку и продолжите установку.
Подготовка виртуальной машины для Windows Server 2019
Создаём виртуалку.
Минимальные требования не будем устанавливать. Я выделил:
- 2 процессора
- 4 ГБ оперативки
- 60 ГБ места на диске
Загружаю в хранилище ISO образ.
Монтирую ISO образ как CDDVD.
Для удобства устанавливаю VMware Remote Console.
Установка Windows Server 2019
Включаем виртуалку.
Установочный образ подцепился.
Запускается Windows Setup.
Я предпочитаю устанавливать Windows Server на английском языке, мне так привычнее. Чем меньше лишнего — тем лучше. Единственное исключение делаю для терминальных серверов, так как с ними потом будут работать юзеры.
Выбираем язык установки, Next.
Install now.
Выбираем Standard версию с GUI. Next.
Принимаем лицензионное соглашение. Next.
Тип установки — Custom: Install Windows only (advanced). У нас новый сервер.
Выбираем диск для установки. На виртуальной машине он у нас выделен один. Next.
Откиньтесь на спинку кресла, начинают копироваться установочные файлы.
Идёт подготовка для установки Windows Server 2019.
В процессе установки Windows может несколько раз перезагрузиться.
Нужно запастись терпением.
Открывается окно для установки пароля администратора.
Требования к сложности пароля усилились. Два раза вводим пароль для администратора. Finish.
Первоначальная настройка завершена.
Для входа нужно нажать Ctrl+Alt+Del. Установка Windows Server 2019 завершена.
Posted by Mohammed Raffic on Last updated Jul 4, 2017 at 1:11PM | Published on Sep 14, 2013 in VM Tricks, VMware tools | 478065 Views | 4 Responses
This post is to share the information about how to manually download VMware tools ISO image for various Operating systems based on VMware vSphere versions including the latest version of vSphere such as vSphere 6.5 . VMware tools varies for each and every operating system. When we try to install or Upgrade VMware tools using vSphere client, It will automatically mount the associated VMware tools ISO into virtual CD ROM drive of your virtual machine based on the Guest Operating system of the virtual machine. If in case you face any problem with mounting VMware tools ISO image to the virtual machine using vSphere client, you can manually download VMware tools ISO image from the VMware website and install it manually on the respective guest operating system.
You can even download the complete list of VMware tools available for various operating systems and place it in your organization repository to be used by administrators. It will make your job easy. VMware tools helps to optimize the performance of your virtual machine using ESX/ESXi hypervisor resource management mechanisms.
Manually Download VMware Tools ISO Image
Download VMware Tools from packages.vmware.com. You can select the version of vSphere to download the VMware tools. I have Selected ESXi 6.5p01
After selecting the ESX/ESXi version, It will allow us to select the Operating system to download VMware tools ISO image version for the respective operating system
I have selected Windows in the above section and intern it will ask you to select either 32 bit or 64 bit of VMware tools version for the windows operating system.
Choose either X64 or X86 based on your operating system of the Virtual Machine. It will allow you to download VMware tools .exe file and also allow you to download VMware tools ISO image.
That’s it. You are done with the manual download of VMware tools ISO image for your guest operating system. I hope this post is informative for you. Thanks for Reading !!!
vSphere 6.5 Blog posts:
What’s New with VMware vSphere 6.5?
vSphere 6.5 -What’s New with vCenter 6.5?
What’s New with Virtual SAN 6.5? – New Features Overview
vSphere 6.5 -What’s New with vSphere 6.5 HA & DRS
vSphere 6.5 – What’s is in VMware vSphere 6.5 Fault Tolerance?
Download VMware vSphere 6.5 – Get your Copy to Evaluate!!!
vSphere 6.5 – Deploying vCenter appliance 6.5
Deploying vCenter 6.5 External Platform Services Controller
Deploying vCenter Server appliance 6.5 with External PSC
vSphere 6.5 – Configuring vCenter Server 6.5 HA
vSphere 6.5 – vCenter 6.5 Native HA Failover Testing
vSphere 6.5 Configuration Maximums – What’s New?
vSphere 6.5 – How VM’s are Secured using vSphere 6.5 Security Features?
Migrate Windows vCenter Server 6.0 to vCenter Server appliance 6.5
vCenter Server Appliance 6.5 Posts
The Ultimate Revelation Of Reset VCSA 6.5 Root Password in 60 seconds
6 Basic Commands to Interact with VCSA 6.5 Embedded VPostgres Database
6 Tips for Configuring Firewall To Manage VCSA 6.5 Postgres Database Remotely You Can Learn From VMwareArena
How to Connect VCSA 6.5 Embedded Postgres Database using pgAdmin (With GUI) -VMware Unsupported
WinSCP Connection to VCSA failed – “Received too large SFTP packet”
How to Backup vCenter Appliance 6.5 Embedded Postgres Database
How to Monitor vCenter Server Appliance 6.5 performance using vimtop
Become an Expert on vCenter Server appliance Log File Location in 120 seconds
How to Backup And Restore VCSA 6.5 – The Ultimate Cheatsheet
How to Join VCSA 6.5 to Active Directory Domain from Web Client
How to Configure Active Directory Authentication for vCenter Server 6.5
I’ve had cause to look for the VMware Tools download a couple of times recently, so thought a quick post was in order to cover where you can download all the VMware Tools ISO images from.
VMware Tools should be installed in all VMs running on the ESXi host for increasing VM performance. VM tools improves the administration of VM’s guest OS, helping ensure error-free user interactions. Normally VMware Tools (vmtools) will be installed using the vSphere client, or in bulk using Update Manager, however there are occasions where you may want to download a copy of the ISO. You may want to install an older version of VMtools, or perhaps to look at installing VMtools using a different deployment tool such as SCCM.
How to Download VMware Tools
VMware make all the current and past versions of VMware tools available here. When you go to that URL you will see a page listing current and previous ESXi builds:
Clicking on a directory will show you the tools packages available:
As shown above, there are directories for each supported Guest OS, in which you can find the .iso file to download.
If you want to match up which VMtools version relates to which ESXi build number you can check that out on this page, which lists those mappings:
VMtools Release Notes and Product Documentation
You can find all the release notes and documentation for all the vm tools releases here.
Open VM Tools Download
open-vm-tools is a set of services and modules that enable several features in VMware products for better management of virtual machines. There is more information on open vm tools and download links here.