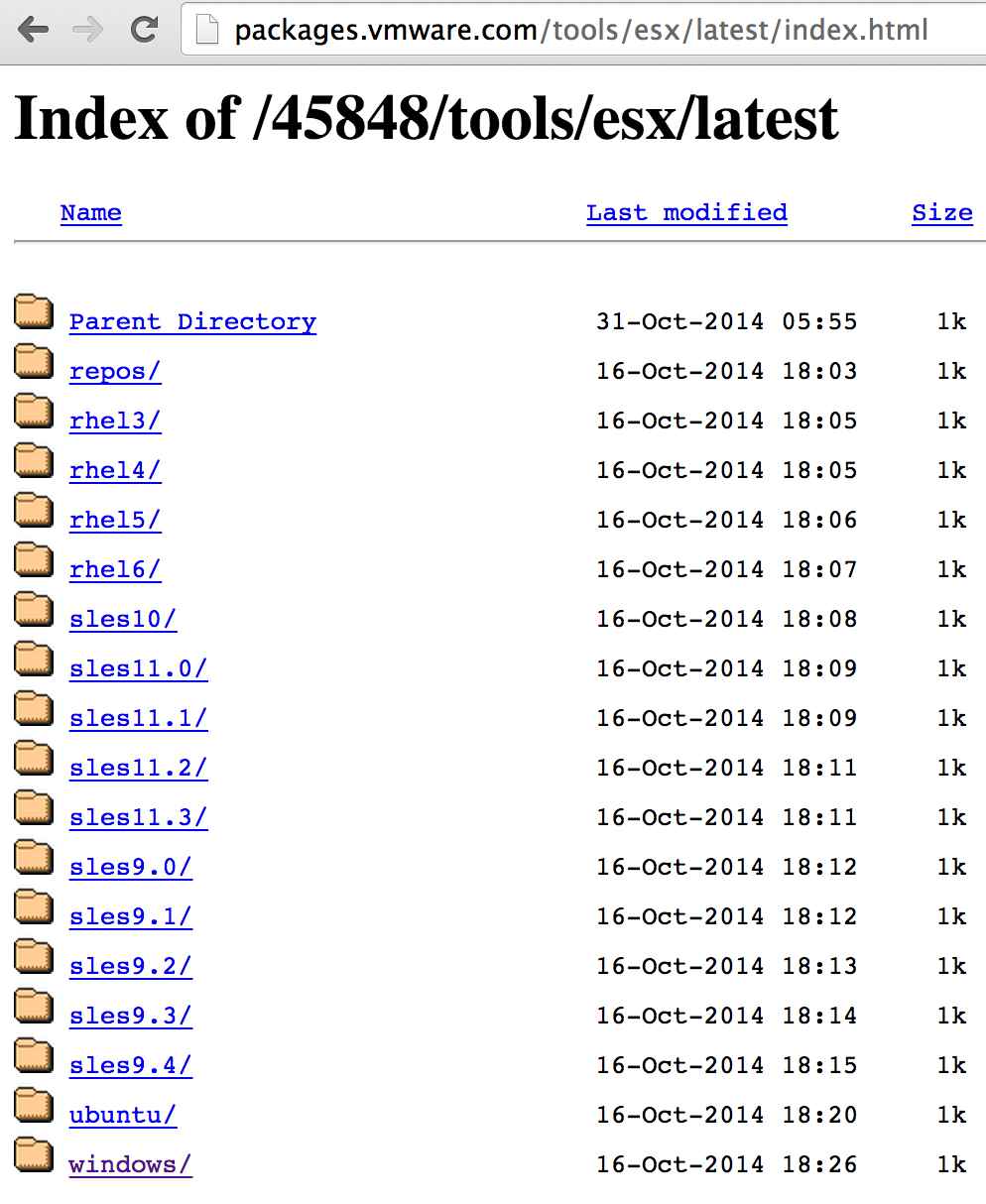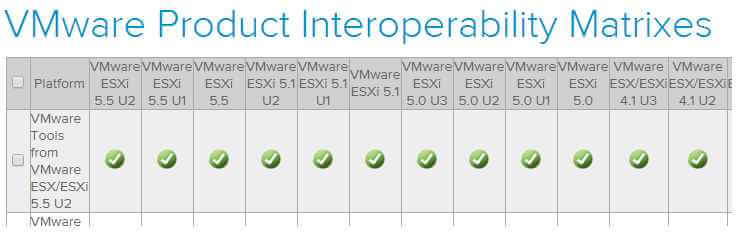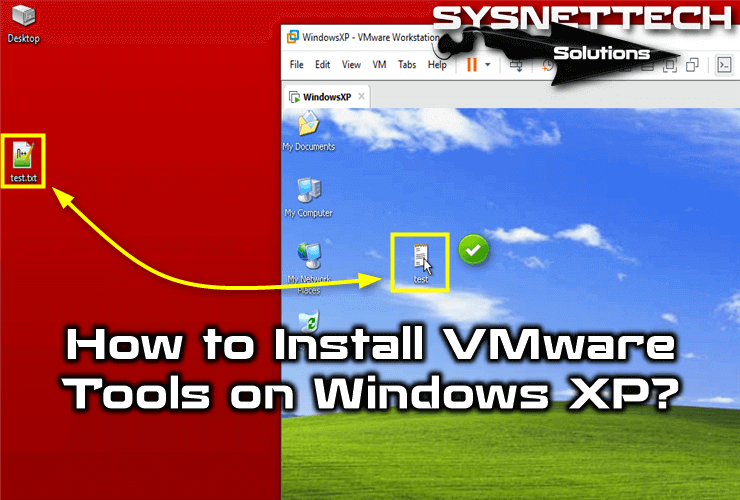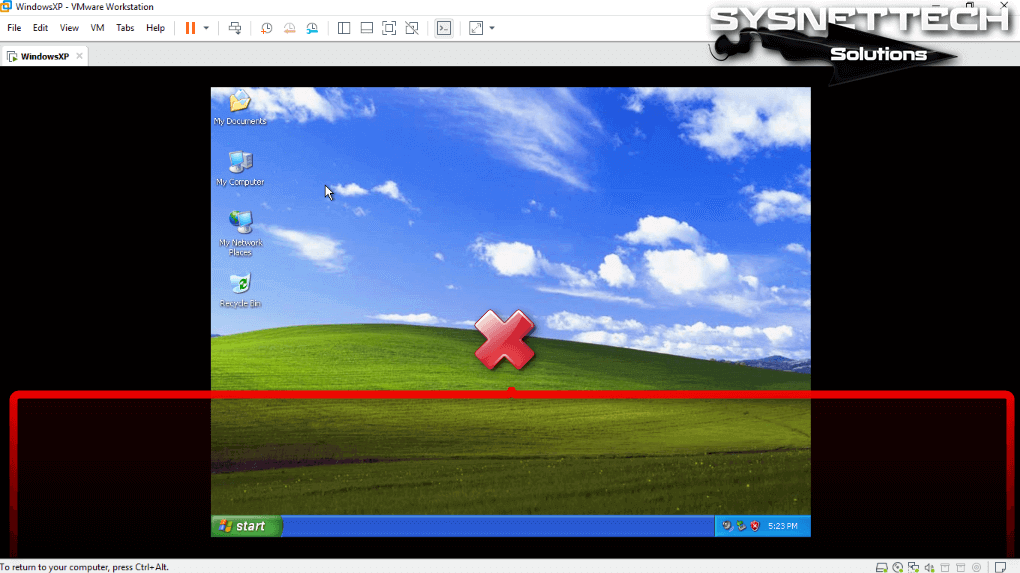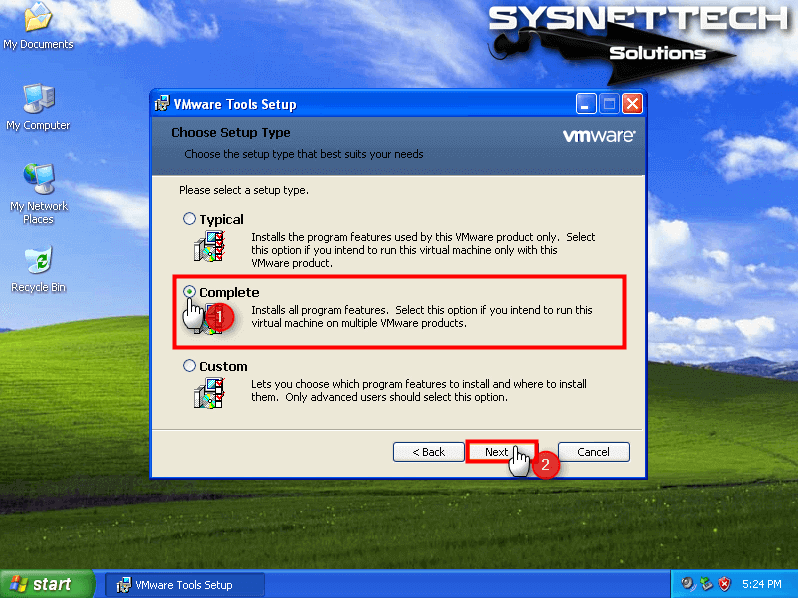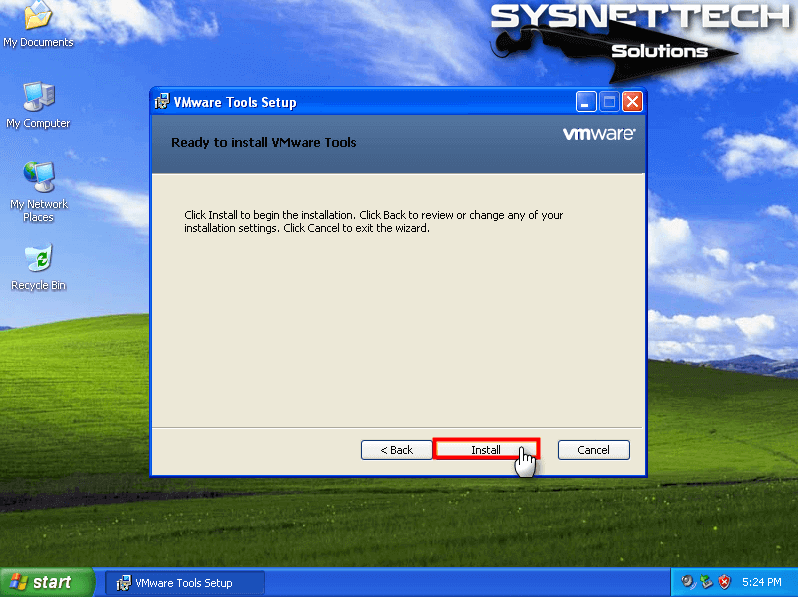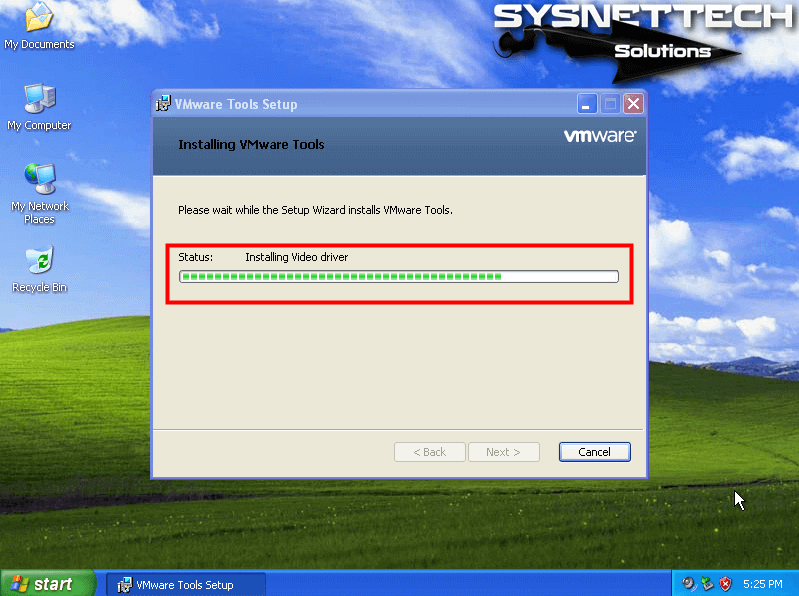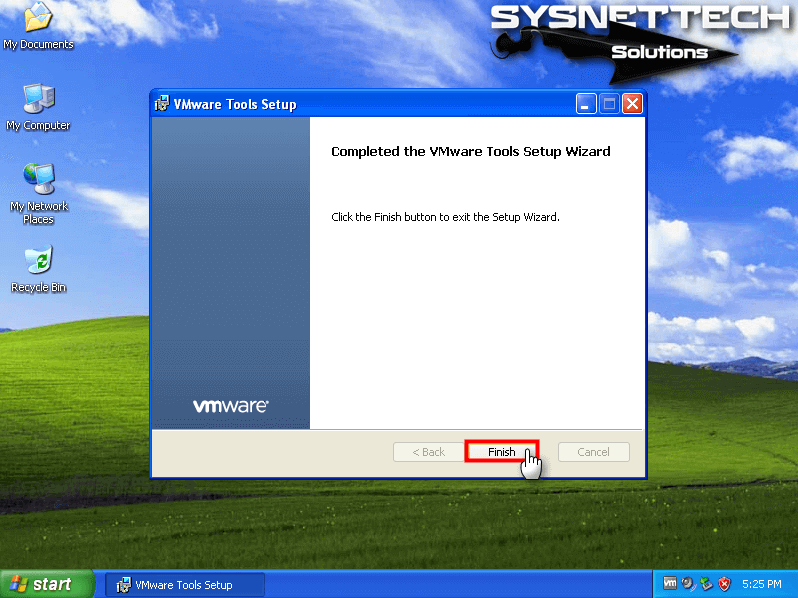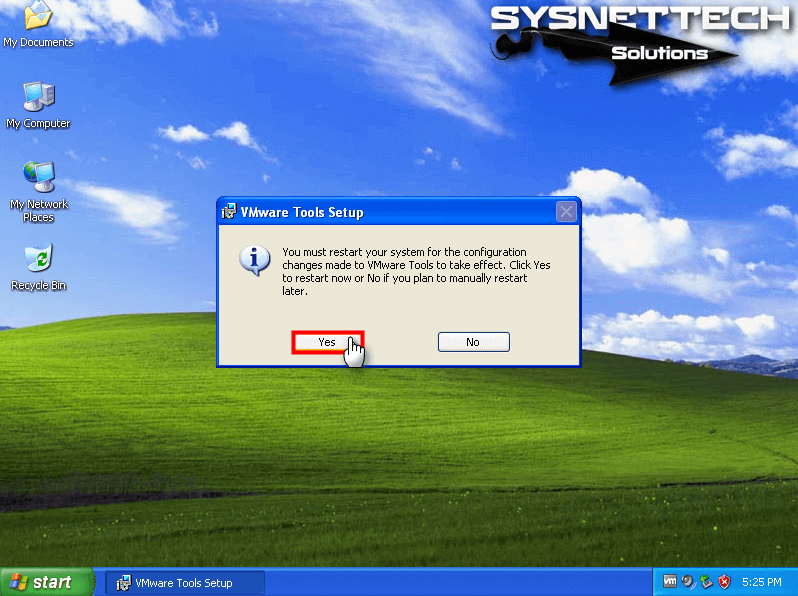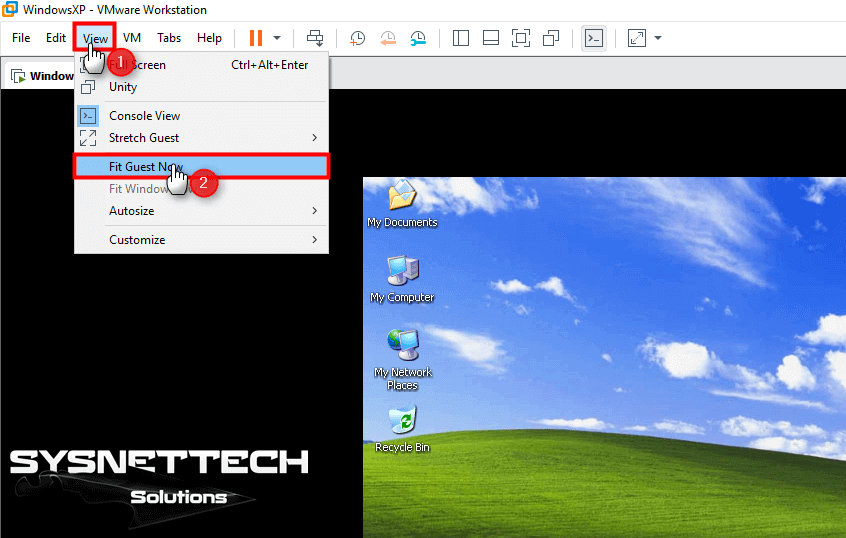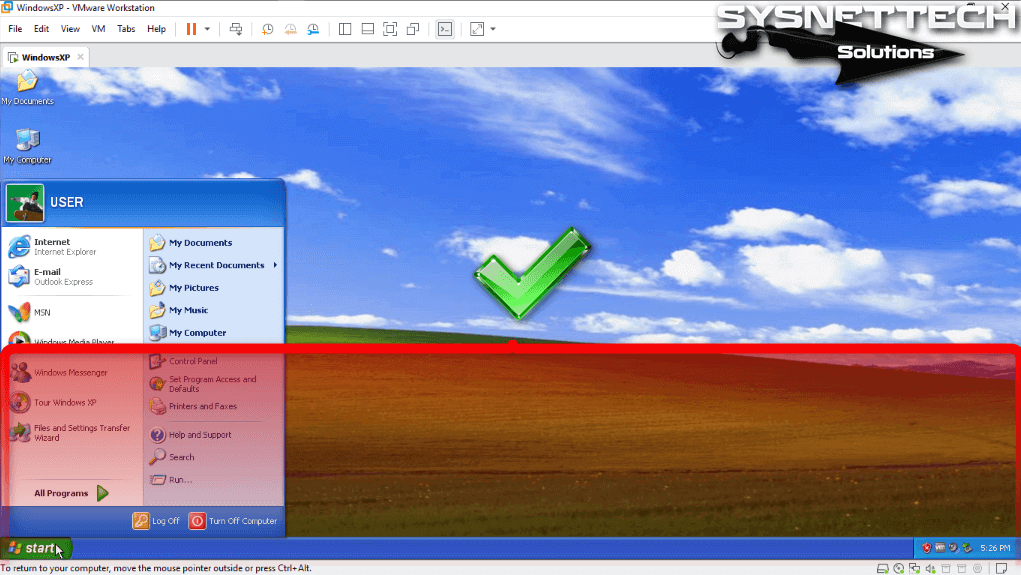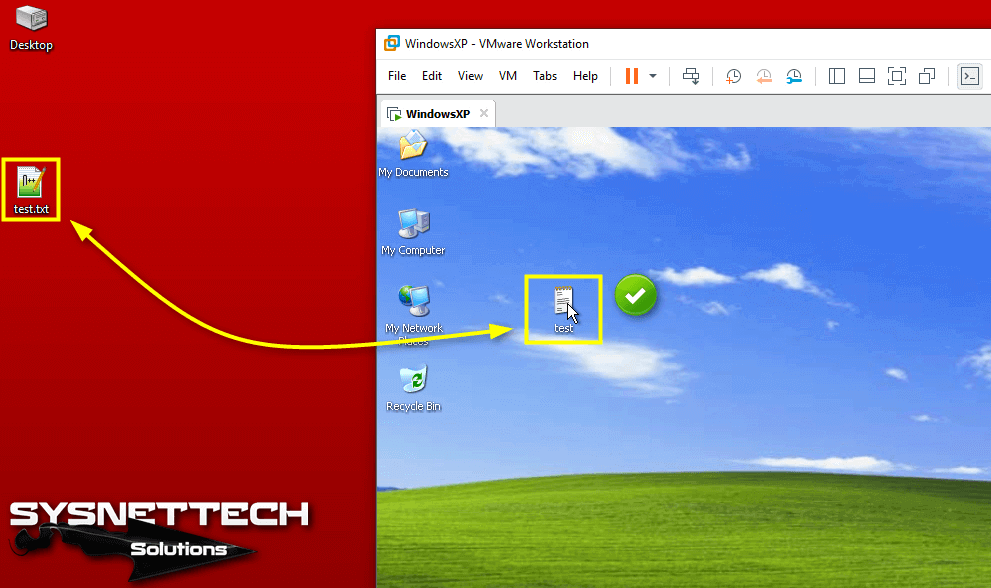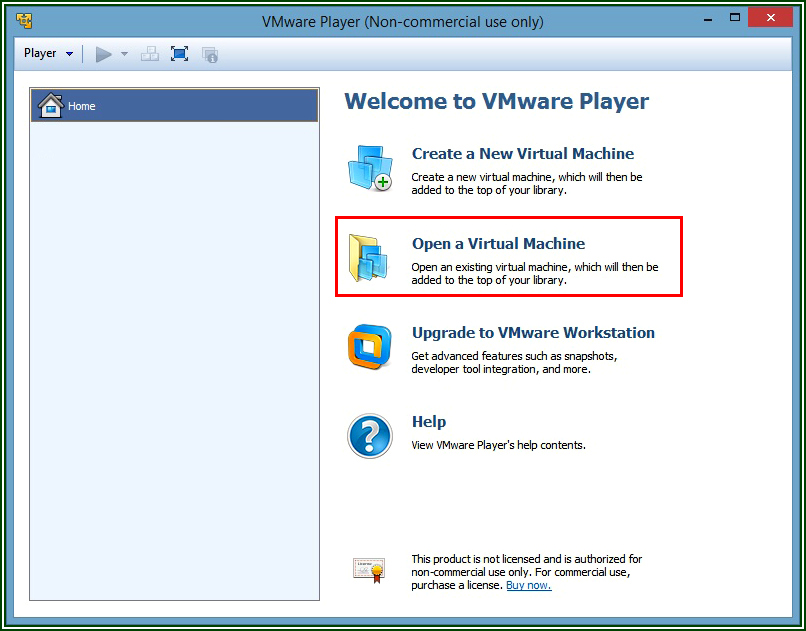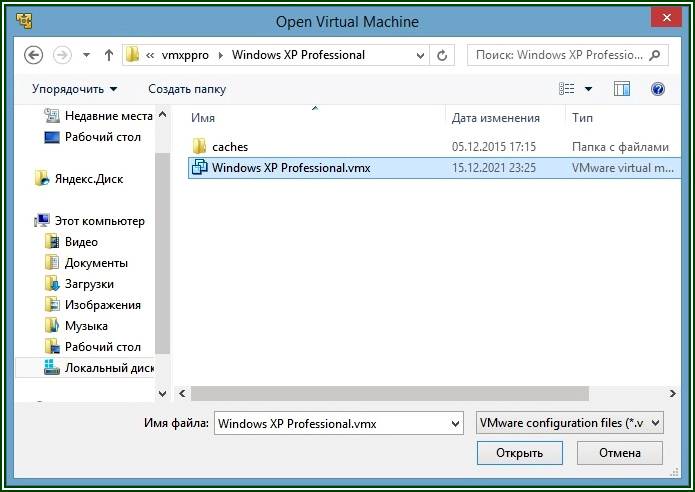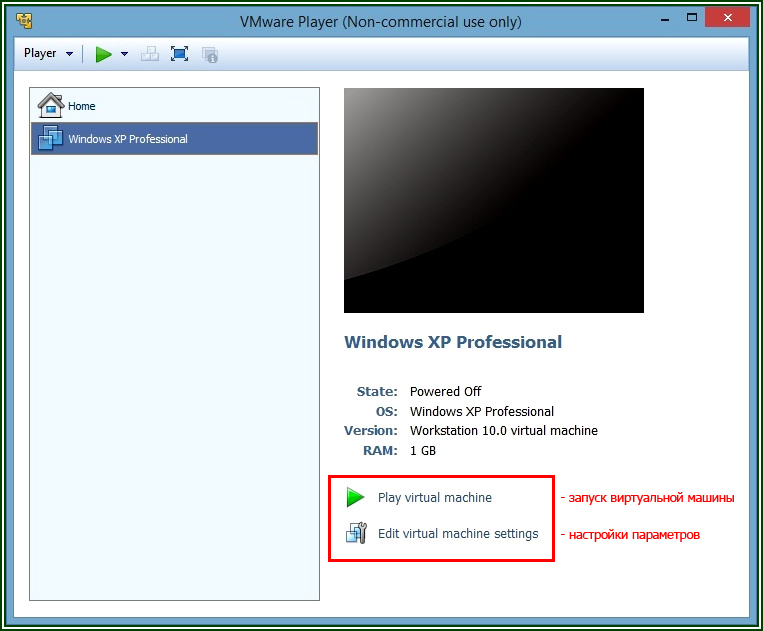Содержание
- Vmware tools windows xp 32 bit
- How to Install VMware Tools on Windows XP
- How to Setup VMware Tools on Windows XP Virtual Machine
- How to Setup Guest Tools in Windows XP
- VM Software Setup ⇒ Video
- Final Word
- Установка VMware Tools на виртуальные машины VMware Workstation
- Роль VMware Tools
- Автоматическое внедрение VMware Tools
- Пользовательская установка VMware Tools
- Обновление VMware Tools
- Установка VMWare Tools в виртуальной машине
- Установка VMWare Tools в Windows
- Установка VMware Tools в Linux
- Установка VMware Tools на Windows
- Что такое VMware Workstation Tools
- Как создать виртуальную машину Windows 10
- Как установить VMware Tools на виртуальную машину Windows 10
Добрый день! Уважаемые читатели и гости одного из крупнейших IT блогов Pyatilistnik.org. Одним из важнейших аспектов стабильной работы любой операционной системы и оборудования, являются драйвера и ОС Windows не исключение. В виртуальной машине в качестве драйверов выступает Vmware Tools прослойка, которая эмулирует оборудование и позволяет более тесно интегрировать гостевую ОС и гипервизор. От версии данных драйверов, так же зависит, то будет ли зависать виртуальная машина, будут ли у нее синие экраны и многое другое. Сегодня я вам покажу, как и где вы можете скачать самую свежую и стабильную версию компонентов интеграции VMware Tools.
Многие администраторы устанавливают VMware Tools с помощью vSphere Client, который предоставляет идущую в дистрибутиве версию этого пакета. Однако не все знают, что VMware Tools можно скачать по прямой ссылке из репозитория VMware, затем положить exe-файл на файловый сервер (если у вас гостевая ОС Windows) и запускать на всех виртуальных машинах.
Последняя версия тулзов всегда находится по этой ссылке:
Как видите список операционных систем, которые официально поддерживаются, очень разнообразен:
Где скачать последнюю версию VMware Tools для виртуальных машин на VMware ESXi-01
Для Windows-машин она, соответственно, находится вот тут:
Где скачать последнюю версию VMware Tools для виртуальных машин на VMware ESXi-02
Источник
After installing a Windows or Linux operating system with VMware software, the first thing you should do is setup VM Tools. With the help of this software, you can use the items mentioned above.
How to Setup Guest Tools in Windows XP
If you have not installed WinXP with VM Workstation before, you can click here to browse our related article. Now, you can follow the steps below to build guest software on Windows XP Guest step by step.
Step 1
Before you install Microsoft WinXP Tools, you can check if the Win VM is not in full screen.
Step 2
To use the virtual machine in full-screen mode, you must setup VM Tools. To setup the guest Tools, click VM / Install VMware Tools.
Step 3
Preparing for installation of VMware Tools …
Step 4
Select Complete in the Choose Setup Type window and click Next.
Step 5
Click Install to start virtual machine additional software setup in Windows XP.
Step 6
Wait while virtual machine software is loading. This process will be completed shortly.
Step 7
After setting up virtual machine software, click Finish.
Step 8
Click Yes to restart your WinXP virtual machine for the changes to take effect.
Step 9
Click View / Fit Guest Now to enable the Full Screen mode after the virtual machine restarts.
Step 10
When you review the image below, you can see that the WinXP virtual machine is now running in full screen mode.
Step 11
You can also share files with the drag-and-drop method between your WinXP virtual machine and your Host.
VM Software Setup ⇒ Video
You can watch the video below to install VM Tools in the WinXP virtual machine on VM Workstation step by step, and also subscribe to our YouTube channel to support us!
Final Word
In this article, we’ve viewed step-by-step how to install VM software on Win XP Professional running on VM Workstation. And finally, we have checked the drag and drop functionality. Thanks for following us!
Источник
Ниже поговорим о специфике VMware Tools и рассмотрим установку этого пакета внутри гостевой Windows.
Дополнения VMware Tools – это многокомпонентный пакет софта, внедряемого в гостевую ОС с целью её интеграции в хост-систему. Пакет дополнений реализует внутри гостевой ОС драйверы и службы, повышающие производительность виртуальной машины, делающие более манёвренным управление в ней и реализующие функции в части сообщения гостевой ОС и хост-системы.
• Динамическая подстройка разрешения экрана гостевой ОС при оттягивании краёв окна VMware Workstation в хост-системе;
• Автоматическая подстройка масштаба гостевой ОС под масштаб хост-системы;
• Реализация между системами общего буфера обмена;
• Возможность перетаскивания файлов между системами;
• Реализация общих папок систем;
• Возможность отображения виртуальной машины на нескольких мониторах, подключённых к физическому компьютеру;
• Использование единого режима, в котором окна и приложения гостевой ОС отображаются и работают в интерфейсе хост-системы;
• Настройка автоматического входа в учётную запись гостевой ОС.
Установка VMware Tools – это процесс, проводимый пользователем, но в некоторых случаях, как упоминалось, он может быть произведён автоматически в едином процессе создания виртуальной машины и установки на неё гостевой ОС.
Пакет VMware Tools внедряется автоматически в рамках работы функции быстрой установки гостевой ОС. Эта функция в VMware Workstation применяется автоматически, если программа распознаёт дистрибутив Windows. Когда мы запускаем создание новой машины,
Это значит, что установка будет проведена полностью в автоматическом режиме: гипервизор сам произведёт разметку виртуального диска, установит гостевую ОС без нашего участия и внедрит VMware Tools. Всё, что нам нужно – это указать на следующем этапе мастера создания машины информацию о быстрой установке. Для систем Linux это название компьютера, имя пользователя и пароль.
Для Windows это редакция дистрибутива и имя учётной записи. При желании можем также указать пароль учётной записи и лицензионный ключ.
Если пакет дополнений не был внедрён автоматически, мы можем его установить вручную. Делается это при работающей машине, в меню «Виртуальная машина» нажимаем опцию установки пакета.
Далее в среде Windows открываем проводник и открываем смонтированный образ диска с VMware Tools.
И здесь открываем файл либо setup для 32-битной гостевой ОС, либо setup64 для 64-битной.
Есть три типа установки VMware Tools:
• Typical – типичный пакет, предназначен для работы VMware Workstation;
• Complete – полный пакет, предназначен для нескольких продуктов VMware;
• Custom – настраиваемый пакет, позволяет выбирать компоненты.
Если не используются другие продукты VMware, выбираем тип пакета Typical.
И проводим установку.
По итогу увидим сообщение о необходимости перезагрузки. Кнопка «Yes» мгновенно перезагрузит виртуальную машину. А при нажатии «No» от перезагрузки сможем отказаться и выполнить её позднее.
С процессом внедрения VMware Tools в другие гостевые ОС можно ознакомиться в базе знаний на сайте VMware по этому адресу:
Здесь приведены ссылки на отдельные мануалы по установке пакета дополнений в системах Linux, Solaris и пр.
Правда, база знаний VMware только на английском языке. Но зато мануалы содержат подробные инструкции как текстовые, так и изложенные в видеороликах.
Дополнения VMware Tools – постоянно обновляемый софт, компания VMware постоянно устраняет обнаруженные ошибки, улучшает механизмы интеграции гостевых ОС в хост-системы, адаптирует дополнения под новые дистрибутивы и т.п. Обновление пакета выполняется отдельно от самой программы VMware Workstation. Её настройки по умолчанию предусматривают обновление VMware Tools нами вручную, программа лишь поставляет нам уведомления о появлении новых версий пакета. Но мы можем настроить его автоматическое обновление. Оно настраивается для каждой отдельной виртуальной машины в её параметрах, во вкладке «Параметры», в разделе «VMware Tools». Здесь нужно сделать активным пункт «Обновить автоматически» и применить изменения.
Также можно настроить обновление VMware Tools во всей программе VMware Workstation, чтобы это было применимо ко всем виртуальным машинам. Идём в общие настройки: в меню «Правка» кликаем «Настройки».
В разделе «Обновления» делаем активным автоматическое обновление VMware Tools.
Источник
VMWare Tools — это набор утилит и драйверов, который повышает производительность гостевой операционной системы и улучшает управление виртуальной машиной VMWare. В состав VMWare Tools входят драйверы необходимые для корректной работы гостевой ОС в среде виртуализации. После установки VMTools некоторые из драйверов ОС заменяются оптимизированными драйверами (например, сетевой драйвер vmxnet3).
В этой статье мы рассмотрим, как установить VMWare Tools на различных гостевых ОС.
Если в виртуальной машине не установлен набор VMWare Tools, то в гостевой операционной системе ВМ отсутствуют некоторые важные функции и возможности.
Также благодаря наличию VMTools в гостевой ОС обеспечивается:
Чтобы проверить, установлена ли VMWare tools в гостевой ОС виртуальной машине, выберите ее в клиенте vSphere.
Если VMTools не установлены, статус будет “Not Running, not installed”
Чтобы установить VMTools в гостевой ВМ с Windows, нужно подключить ISO файл.
В дистрибутивах Linux есть два способа установки VMWare tools – с помощью ISO файла vmtools (по аналогии с Windows) и с помощью open-source пакета Open-VM-Tools.
Установка VMTools через ISO образ аналогична установке в Windows, только для запуска установки используется perl-скрипт.
Например, в CentOS установка выполняется так:
Также вы можете установить VMTools с помощью пакета Open-VM-Tools (OVT) от VMware. Они доступны для установки из базовых репозиториев с помощью YUM или APT.
Например, в Debian/Ubuntu для установки OVT используется команды:
apt-get update
apt-get install open-vm-tools
Если вы используете Ubuntu с графическим интерфейсом, установите open-vm-tools-desktop:
apt-get install open-vm-tools open-vm-tools-desktop
В CentOS/RHEL используются такие команды:
Для запуска службы и добавления ее в автозагрузку, выполните:
service vmtoolsd start
chkconfig vmtoolsd on
Обратите внимание, что после установки OVT в статусе ВМ будет указано:
Источник
В статье мы подробно расскажем, зачем нужен VMware Tools, а также покажем способы его установки на операционную систему Windows 10. Если вы хотите установить этот пакет программ на ОС Ubuntu, используйте инструкцию Установка VMware Tools в Ubuntu.
Чтобы одновременно запускать на одной физической машине (сервере или компьютере) несколько операционных систем, были придуманы специальные программы. Одной из таких программ является VMware Workstation Player. С её помощью можно создавать на компьютере с одной ОС, ещё один компьютер с совершенно другой ОС — виртуальную машину (ВМ или VM). VMware Workstation можно установить на macOS, Windows, а также на Linux и его дистрибутивы.
Однако, чтобы виртуальная машина работала наравне с физической, желательно установить дополнительные программы и утилиты. Например, VMware Workstation Tools.
VMware Tools — это специальный пакет программ, с помощью которого можно оптимизировать взаимодействие виртуальной машины и физической, ресурсы которой использует для работы виртуальная. Он позволяет улучшить управляемость и производительность операционной системы ВМ.
Tools усиливает интеграцию с гипервизором — элементом, который отвечает за распределение ресурсов основного компьютера между несколькими гостевыми операционными системами и изоляцию их друг от друга.
Тулс можно запускать на 32-разрядных и 64-разрядных операционных системах. Инструмент интеграции подойдёт для работы как на Windows, так и Linux и других дистрибутивах.
Пакет устанавливается одним из двух способов: сразу при создании гостевой ОС (через функцию Open-VM-Tools) или после её создания. Чтобы использовать первый способ, в старых версиях достаточно выбрать автоматическую интеграцию (OVT) при установке машины. В новых версиях пакет чаще всего устанавливается по умолчанию.
Во втором случае установка происходит вручную. Нужно смонтировать ISO-файл, который будет содержать двоичные файлы (установочные файлы, скрипты и другое) в виртуальный CD-ROM гостевой машины.
Ниже мы покажем, как установить Windows 10 на Workstation, а также разберём установку Tools вручную.
Как создать виртуальную машину Windows 10
Запустите Workstation Player и нажмите Create a New Virtual Machine:
Нажмите Browse и в локальной папке компьютера выберите ISO-образ Windows 10. После этого кликните Next.
Кликните на строку Version of Windows to install. В выпадающем списке выберите Windows 10 Pro for Workstation и нажмите Next:
Во всплывающем окне нажмите Yes:
Затем кликните Next:
Выберите максимальное количество дисковой памяти, которое сможет использовать BM, и нажмите Next:
Чтобы завершить настройку, нажмите Finish. Создание машины займёт 5-10 минут.
Готово, установка завершена.
Часто пакет Тулс устанавливается автоматически при создании VM. Чтобы проверить, активирован ли Тулс, в панели управления ВМ нажмите Player: 
В панели управления нажмите Player и наведите курсор на раздел Removable Devices:
Наведите курсор на пункт Floppy и кликните Settings..:
Кликните по строке Floppy и нажмите Remove:
Подтвердите удаление. Для этого кликните Ок во всплывающем окне, а затем Ок внизу страницы:
Готово, вы активировали кнопку.
Запустите виртуальную машину Windows 10:
В панели управления ВМ нажмите Player:
В списке выберите Manage — VMware Tools Installation:
Кликните по всплывающему окошку DVD-дисковод (D:) VMware Tools:
В появившемся окне нажмите Выполнить setup64.exe:
Чтобы запустить установку, нажмите Next:
Выберите один из установочных пакетов:
Если вы используете только Workstation, выберите пакет Typical:
Затем нажмите Install:

Для завершения установки кликните Finish:
Перезагрузите виртуальную машину. Для этого нажмите Yes. Если вы хотите выполнить перезагрузку позже, нажмите No.
Готово. Аналогичным образом вы можете установить VMware Tools на Windows 7.
Источник
Sometimes decommissioning old system is not easy as it looks, as this has a lots of dependency on business as well as on end users. As Microsoft had already made the announcement few years back about the End of Support for Microsoft Windows Server 2003 as well as some other old traditional legacy EUC OS. Microsoft Product Life Cycle . As last few weeks back at one of my customer site we got to know that one of the machine they had recently migrated from physical to Virtual (VMware vSphere 6.7U1) and are facing trouble to install the VMware Tools. Later at the time of troubleshooting I found out the machine is Windows 2003 which they need to up and running for at least 2 quarters as they are coming up with new solution for that particular project. Once the migration was done from physical to virtual which was successful one for the support teams once they trying to install the VMware tools they were getting errors stating that ” The required VMware Tools ISO image does not exist or is inaccessible.”
Installing and Using VMware Tools. As VMware Tools is a suite of utilities that enhances the performance of the virtual machine’s guest operating system and improves management of the virtual machine. Although the guest operating system can run without VMware Tools, you would lose important functionality and convenience. Whenever I design or deploy/implement VMware solution I generally go through the release notes of the product which is very important at the time of every vSphere Major Release VMware announces the release of Latest VMware tools,
These Notes clear stats that there is no iso or packages has been released for Windows 2003 or earlier OS. The list of the OS which support these latest VMware tools are below.
Windows OS level prerequisites
- Windows Server 2016
- Windows 10
- Windows Server 2012 R2
- Windows 8.1
- Windows Server 2012
- Windows 8
- Windows Server 2008 R2 Service Pack 1 (SP1)
- Windows 7 SP1
- Windows Server 2008 Service Pack 2 (SP2)
- Windows Vista SP2
- Windows Server 2012 R2 with Microsoft update KB2919355
- Windows 8.1 with Microsoft update KB2919355
But As we all know VMware tools comes with drivers and some other important metrics which will be helpful in future for troubleshooting and managing and planning the resources accordingly with the behavior of a virtual machine. As this newly migrated VM was running on vSphere 6.7 U1 and after several tries and getting the above mentioned error, I come up with an idea that lets install the Older Version of VMware tools which I downloaded from VMware, but that also resulted in a failure. After reading the release notes of vSphere 6.5 I found out that the VMware Tools Version 10.0.12 and after going through the release notes I found out that this contains a winprevista.iso “Bingo” here you go, I was fortunate enough that in one of my lab environment I was running vSphere 6.5U1 and now I need to extract the Winprevista.iso file from this host to my machine and need to extract using WinZip or 7Zip program. To get this file you can use the any SFTP client which works over port number 22, then you need to login to your host using root credentials and password, navigate to the location /usr/lib/vmware/isoimages/ and look for the desired mentioned image download it and extract it using the tools which you are comfortable with I used the 7zip program for this.


Hope this have been informative for you. See you in the another blog post.
Published by sajag007
Experienced Delivery Lead with a demonstrated history of working in the IT industry. Strong operations professional skilled in IT Infrastructure Specially within Private Cloud Servers & Network Architecture, Engagement Management and Program Management.
View all posts by sajag007
In this article, we will examine how to enable VMware Tools on Windows XP installed on the VMware Workstation virtualization program on Windows 10.
How to Setup VMware Tools on Windows XP Virtual Machine
You need to install VMware Tools on a Microsoft Win XP VM that you have installed on VMware Workstation. The main reasons for installing VMware Tools in Microsoft WinXP are;
- You can achieve better mouse mobility between the Guest machine and the host.
- You can install Guest machine drivers.
- You can use the Guest machine in full-screen mode.
- You can exchange files between the host and the Guest machine.
- You can use the Guest machine more efficiently.
After installing a Windows or Linux operating system with VMware software, the first thing you should do is setup VM Tools. With the help of this software, you can use the items mentioned above.
In the previous article, we installed VMware Tools on Windows 7 operating system. In this article, we will setup VM Tools on Windows XP running on Workstation software.
How to Setup Guest Tools in Windows XP
If you have not installed WinXP with VM Workstation before, you can click here to browse our related article. Now, you can follow the steps below to build guest software on Windows XP Guest step by step.
Step 1
Before you install Microsoft WinXP Tools, you can check if the Win VM is not in full screen.
Step 2
To use the virtual machine in full-screen mode, you must setup VM Tools. To setup the guest Tools, click VM / Install VMware Tools.
Step 3
Preparing for installation of VMware Tools …
Step 4
Select Complete in the Choose Setup Type window and click Next.
Step 5
Click Install to start virtual machine additional software setup in Windows XP.
Step 6
Wait while virtual machine software is loading. This process will be completed shortly.
Step 7
After setting up virtual machine software, click Finish.
Step 8
Click Yes to restart your WinXP virtual machine for the changes to take effect.
Step 9
Click View / Fit Guest Now to enable the Full Screen mode after the virtual machine restarts.
Step 10
When you review the image below, you can see that the WinXP virtual machine is now running in full screen mode.
Step 11
You can also share files with the drag-and-drop method between your WinXP virtual machine and your Host.
VM Software Setup ⇒ Video
You can watch the video below to install VM Tools in the WinXP virtual machine on VM Workstation step by step, and also subscribe to our YouTube channel to support us!
Final Word
In this article, we’ve viewed step-by-step how to install VM software on Win XP Professional running on VM Workstation. And finally, we have checked the drag and drop functionality. Thanks for following us!
Related Articles
♦ How to Install Windows 10
♦ How to Install Windows 7
♦ How to Configure Network Settings
♦ Download VMware Workstation 15
♦ How to Configure VM Workstation 15
About Author
tolqabaqci
SYSNETTECH Solutions
Posted by Mohammed Raffic on Last updated Jul 4, 2017 at 1:11PM | Published on Sep 14, 2013 in VM Tricks, VMware tools | 478065 Views | 4 Responses
This post is to share the information about how to manually download VMware tools ISO image for various Operating systems based on VMware vSphere versions including the latest version of vSphere such as vSphere 6.5 . VMware tools varies for each and every operating system. When we try to install or Upgrade VMware tools using vSphere client, It will automatically mount the associated VMware tools ISO into virtual CD ROM drive of your virtual machine based on the Guest Operating system of the virtual machine. If in case you face any problem with mounting VMware tools ISO image to the virtual machine using vSphere client, you can manually download VMware tools ISO image from the VMware website and install it manually on the respective guest operating system.
You can even download the complete list of VMware tools available for various operating systems and place it in your organization repository to be used by administrators. It will make your job easy. VMware tools helps to optimize the performance of your virtual machine using ESX/ESXi hypervisor resource management mechanisms.
Manually Download VMware Tools ISO Image
Download VMware Tools from packages.vmware.com. You can select the version of vSphere to download the VMware tools. I have Selected ESXi 6.5p01
After selecting the ESX/ESXi version, It will allow us to select the Operating system to download VMware tools ISO image version for the respective operating system
I have selected Windows in the above section and intern it will ask you to select either 32 bit or 64 bit of VMware tools version for the windows operating system.
Choose either X64 or X86 based on your operating system of the Virtual Machine. It will allow you to download VMware tools .exe file and also allow you to download VMware tools ISO image.
That’s it. You are done with the manual download of VMware tools ISO image for your guest operating system. I hope this post is informative for you. Thanks for Reading !!!
vSphere 6.5 Blog posts:
What’s New with VMware vSphere 6.5?
vSphere 6.5 -What’s New with vCenter 6.5?
What’s New with Virtual SAN 6.5? – New Features Overview
vSphere 6.5 -What’s New with vSphere 6.5 HA & DRS
vSphere 6.5 – What’s is in VMware vSphere 6.5 Fault Tolerance?
Download VMware vSphere 6.5 – Get your Copy to Evaluate!!!
vSphere 6.5 – Deploying vCenter appliance 6.5
Deploying vCenter 6.5 External Platform Services Controller
Deploying vCenter Server appliance 6.5 with External PSC
vSphere 6.5 – Configuring vCenter Server 6.5 HA
vSphere 6.5 – vCenter 6.5 Native HA Failover Testing
vSphere 6.5 Configuration Maximums – What’s New?
vSphere 6.5 – How VM’s are Secured using vSphere 6.5 Security Features?
Migrate Windows vCenter Server 6.0 to vCenter Server appliance 6.5
vCenter Server Appliance 6.5 Posts
The Ultimate Revelation Of Reset VCSA 6.5 Root Password in 60 seconds
6 Basic Commands to Interact with VCSA 6.5 Embedded VPostgres Database
6 Tips for Configuring Firewall To Manage VCSA 6.5 Postgres Database Remotely You Can Learn From VMwareArena
How to Connect VCSA 6.5 Embedded Postgres Database using pgAdmin (With GUI) -VMware Unsupported
WinSCP Connection to VCSA failed – “Received too large SFTP packet”
How to Backup vCenter Appliance 6.5 Embedded Postgres Database
How to Monitor vCenter Server Appliance 6.5 performance using vimtop
Become an Expert on vCenter Server appliance Log File Location in 120 seconds
How to Backup And Restore VCSA 6.5 – The Ultimate Cheatsheet
How to Join VCSA 6.5 to Active Directory Domain from Web Client
How to Configure Active Directory Authentication for vCenter Server 6.5
Год/Дата Выпуска: 2013
Версия: v9.0.2 Build 1031769
Разработчик: Copyright © 2013 VMware, Inc. All rights reserved.rss feed
Разрядность: 32bit+64bit
Язык интерфейса: Английский + Русификатор loginvovchyk
Таблэтка: Присутствует
Системные требования:
VMware Workstation runs on standard x86-based hardware with Intel and AMD processors and on most Windows or Linux host operating systemsVMware recommends the following:
•System requirements:
64-bit x86 Intel Core™ Solo Processor or equivalent, AMD Athlon™ 64 FX Dual Core Processor or equivalent
1.3GHz speed
2GB RAM minimum/ 4GB RAM and above recommended for large environments
•Workstation installation:
*1.2 GB of available disk space for the application. Additional hard disk space required for each virtual machine. Please refer to vendors recommended disk space for specific guest operating systems.
*Host operating systems* (32-bit & 64-bit):
— Windows 8
— Windows 7
— Windows Vista
— Windows XP SP3
— Windows Server 2012
— Windows Server 2008
— Windows Server 2003 Standard
— Windows XP Home Edition with SP2
— Ubuntu 8.04 -11.04
— Red Hat Enterprise Linux 4.5 — 6.1
— CentOS 5.0 — 6.0
— Oracle Linux 5.0 — 6.1
— openSUSE 10.2 — 11.4
— SUSE Linux 10 — 11 SP1
*For Windows 7 Aero graphics support in a virtual machine
— 3GB RAM (Host PC)
— Intel Dual Core, 2.2GHz and above or AMD Athlon 4200+ and above
— NVIDIA GeForce 8800GT and above or ATI Radeon HD 2600 and above
* Please visit www.vmware.com/go/ws9ossupport for the most up to date operating system support.
If you plan to run 64-bit virtual machines with VMware Workstation, please refer to the Knowledge Base article on compatible 64-bit CPUs.
VMware Workstation — известная программа для виртуализации систем. VMware Workstation является мощным решением для разработчиков программного обеспечения и системных администраторов, создающих и тестирующих полно-комплексные сетевые приложения класса серверов, работающие в различных средах. Уникальная технология VMware MultipleWorlds позволяет изолировать операционные системы и приложения в пределах создаваемых виртуальных машин, причем в распоряжении каждой виртуальной машины оказывается стандартный компьютер x86, с собственным процессором и памятью. С помощью данного решения вы сможете на одном компьютере вести процессы разработки, тестирования, отладки и запуск многоуровневых браузерных приложений, эксплуатировать новые операционные системы и унаследованные приложения на одном компьютере, устанавливать новые или обновлять имеющиеся операционные системы без выполнения операций с разделами дисков и перезагрузки компьютера.
Новая платформа предлагает расширенные возможности для разработчиков приложений, инженеров по контролю качества, специалистов по продажам технологических решений и IT-администраторов. Одним из самых заметных нововведений пакета VMware Workstation 8 стала расширенная поддержка 32-битных и 64-битных версий Windows. Для отображения состояния виртуальных машин теперь полноценно используются функции Flip 3D и Aero Peek, реализованные в интерфейсе Windows 7. Пакет VMware Workstation 8 стал первым продуктом с полной поддержкой графической оболочки Aero в системах Windows 7. Существенно расширен перечень трехмерных приложений на базе технологий DirectX 9.0c Shader Model 3 и OpenGL 2.1, которые можно запускать в виртуальных машинах Windows.
Основные возможности:
Одновременный запуск нескольких гостевых операционных систем на одном компьютере
Запуск виртуальной машины в окнах рабочего стола основной операционной системы и на полный экран
Установка виртуальных машин без пере-разбиения дисков
Запуск уже установленных на компьютере ОС без их переустановки или пере-конфигурирования
Запуск приложений операционной системы Windows на компьютере с ОС Linux и наоборот
Создание и тестирование приложений одновременно для разных систем
Запуск непротестированных приложений без риска нарушить устойчивую работу системы или потерять критичные данные
Совместное использование файлов и приложений разными виртуальными машинами за счет использования виртуальной сети
Запуск клиент-серверных и веб-приложений на одном ПК
Запуск на одном ПК нескольких виртуальных компьютеров и моделирование работы локальной сети
Возможности:
Обновлено виртуализированное аппаратное обеспечение:
• Улучшена технология вывода на экран, что привело к улучшениям в работе в режиме Unity (проброс приложений их гостя в host, когда они работают как родные приложения хоста), а также систем с множеством видео выходов;
• Гостевым ОС можно выделить до 64GB ОЗУ;
• Для гостевых ОС Windows 7 и выше теперь эмулируется HD Audio кодек (на основе Realtek ACL888) с поддержкой 7.1 аудио;
• Для гостевых ОС Linux 2.6.35 и выше возможно использование в гостевой системе USB3 портов. Эта возможность не работает в Windows до выхода Windows 8, которая будет содержать родной драйвер USB3;
• Добавлена поддержка совместного использования Bluetooth устройств в гостевых ОС Windows, однако нельзя пробрасывать аудио поток, мышь и клавиатуру;
• Добавлена поддержка проброса в гостевое окружение аппаратной возможности виртуализации Virtual VT-X/EPT или AMD-V/RVI, таким образом в качестве гостевой ОС можно запустить vSphere (в т.ч. 5 версии).
Обновлён пользовательский интерфейс:
• Панель избранного была заменена на библиотеку виртуальных машин;
• Добавлен живой предпросмотр запущенных гостевых ОС, а также страница со сводкой папки, которая позволяет проще управлять группой гостевых ОС;
• Обновлена и расширена функциональность панели режима полного экрана, поэтому режим «Quick Switch» был убран.
Убраны так называемые «VM Teams», потому что режим «команды» (team) теперь можно присвоить для любой гостевой ОС:
• Режим работы «команд» (teams) был превращён в новый режим папок (наборов) виртуальных машин;
• Для папки виртуальных машин теперь можно ограничить пропускную способность сетевых адаптеров;
• В закладке «папок» можно выделить несколько виртуальных машин одновременно и послать им всем команды включения или выключения;
• В глобальных настройках программы можно задать интервал через который будут запускаться виртуальные машины (для предотвращения слишком большой одновременной нагрузки);
• Используя VMnets, папки можно помещать в различные сетевые сегменты.
Другие улучшения:
• Улучшена производительность для NAT соединений;
• Гостевые ОС теперь можно использовать совместно с другими пользователями (для этого у обоих пользователей должна быть установлена VMWare Worksation). Используя расширенный интерфейс, можно установить параметры доступа к разделённым гостевым ОС;
• Добавлен легковесный клиент для хостов vSphere, который позволяет получить доступ, а также запускать/останавливать/перезапускать и конфигурировать гостевые ОС под управлением этой среды;
• Для разделяемых гостевых ОС можно установить атрибут автозапуска, тогда они будут включаться при каждом включении хостовой ОС;
• Добавлена возможность подключения к удалённым запущенных гостевым ОС, например, в случае, если аппаратное обеспечение не имеет достаточных ресурсов для запуска «тяжёлого» гостя.
• В состав платформы включено приложение VMWare Converter, которое позволяет сконвертировать реальный компьютер в виртуализированное приложение;
• Добавлена возможность автоматического обновления дополнений для гостевых ОС;
• Windows и Linux версии программы имеют единый серийный номер, поэтому покупая приложение для одной из этих ОС, пользователь может бесплатно использовать его в другой.
VMware Workstation 9.0.2 Build 1031769 Lite + VMware-tools 9.2.3 by qazwsxe
VMware Workstation v9.0.2 Build 1031769 Lite for Windows (Английская и Русская версия)
Особенности сборки:
— Интерфейс — английский или русский (перевод от loginvovchyk в редакции 09.03.2013). Интерфейс языка VMware Workstation, выбирается в начале установки
— Не требует регистрации
— Включает только Tools-Windows-9.2.3 (для других ОС можно скачать отдельно)
— Применён патч, который даёт возможность установки Mac OS X (Tools-Mac OS X (darwin.iso) в сборке присутствует)
— Добавлен ключ /FindDel , предназначен для решения проблемы с удалением VMware Workstation. При использовании ключа, производится поиск VMware Workstation, и если в системе будет обнаружена VMware Workstation, то будет выдан запрос на удаление VMware Workstation
Удалены папки:
VMware VIX*
VMware Workstationmessages*
VMware WorkstationVisual Studio Integrated Debugger*
Удалены файлы:
VMware WorkstationEULA.jp.rtf
VMware WorkstationLearnMore.jp.html
VMware WorkstationTPClntdeu.dll
VMware WorkstationTPClntjpn.dll
VMware WorkstationTPViewdeu.dll
VMware WorkstationTPViewjpn.dll
VMware Workstationvmware-remotemks-debug.exe
VMware Workstationvmware-vmx-debug.exe
VMware WorkstationredistVMware-Converter-all.exe (вместо оригинального файла — заглушка)
VMware Workstationx64vmware-vmx-debug.exe
Ключи установки:
/S — установка VMware Workstation в тихом варианте с английским интерфейсом. Ключ чувствителен к регистру, и соответственно используем только /S , а не /s
Если был указан неправильно ключ или не указан вообще, то произойдёт обычная установка со всеми диалогами и индикацией установки.
/S /Rus — установка VMware Workstation в тихом варианте с русским интерфейсом.
Скриншоты:




с нашего сервера
Я windows 7 и я установил winxp в vm на vmplayer
однако я не в состоянии установить vmware tools из-за некоторых настроек прокси в моем интернете
есть ли способ, которым я могу скачать vmware tools, как exe откуда-то, так что я могу вручную установить без интернета
источник
Загрузить VMware Workstation ~ 500 Мб. Распаковывать. Найди windows.iso ~ 90 Мб. Mount windows.iso или распакуйте windows.iso. Установить vmware tools ~ 35 Мб.
отвечен STTR 2014-01-08 07:51:06
источник
Я думаю, что это решение должно работать и для вашего XP, как я использовал для моей виртуальной машины ubuntu.
1.Поиск iso-образа с именем ubuntu.ISO в вашей хост-системе.
2.Откройте настройки виртуальной машины и добавьте дисковод компакт-дисков в путь к iso-образу.
3.Затем запустите виртуальную машину, вы найдете инструменты виртуальной машины монтируется.
Просто следуйте инструкциям по установке VM tools, как вы делаете, когда система находится в сети.
отвечен sourav 2014-12-08 08:15:49
источник
Due to a planned power outage on Friday, 1/14, between 8am-1pm PST, some services may be impacted.
- About
- Blog
- Projects
- Help
-
Donate
Donate icon
An illustration of a heart shape - Contact
- Jobs
- Volunteer
- People
Item Preview
There Is No Preview Available For This Item
This item does not appear to have any files that can be experienced on Archive.org.
Please download files in this item to interact with them on your computer.
Show all files
software
VMware Tools 11.0.6 (Windows)
- by
- VMware
Original ISO of VMware Tools for Windows (Version 11.0.6)
Languages:
English
Spanish
French
German
Italian
Japanese
Chinese (Simplified)
Chinese (Traditional)
Korean
- Addeddate
- 2021-01-04 22:35:17
- Identifier
- vmware-tools-windows-11.0.6-15940789
- Scanner
- Internet Archive HTML5 Uploader 1.6.4
comment
Reviews
There are no reviews yet. Be the first one to
write a review.
7,703
Views
3
Favorites
DOWNLOAD OPTIONS
Uploaded by
shermanzuki
on January 4, 2021
SIMILAR ITEMS (based on metadata)
Я сегодня подготовил для вас тяжёлый, большой, но очень полезный материал! Я собрал и настроил готовый образ виртуальной машины windows XP на базе Vmware Player.
Бывает ещё виртуальная среда Oracle VM VirtualBox, и вы также можете скачать данный образ на нашем сайте и для VirtualBox, и другие среды, но принципиальной разницы между ними нет.
В этой публикации вы сможете скачать по сути готовую виртуальную машину windows XP SP3, со встроенными, уже установленными в неё некоторыми программами. Там даже работает звук и интернет! Я делал упор на то, чтобы пользователь смог скачать Vmware Player 6, (это сама программа запуска образов виртуальных машин), и сам готовый образ (архив, если быть точным). После чего ему будет достаточно в 1 клик запустить и пользоваться виртуальной машиной:
Вот так будет выглядеть давно забытая windows XP, когда запустите её в Vmware Player 6.
Для чего нужны виртуальные машины?
Виртуальная машина — это целый симулятор компьютера, завёрнутый в окно программы Vmware Player/Virtual box. Т.е. под управлением одного компьютера, в 1 клик запускается ещё один, с совершенно другой операционной системой. Это даёт невероятные и безопасные возможности для тестирования, запуска каких-то скриптов, старых программ, даёт возможность в рамках одного единственного ПК содержать целый парк других ПК, различных по своим параметрам.
Как вы понимаете, чтобы осуществить запуск «компьютера в компьютере» нужны приличные ресурсы. Т.е. слабый компьютер может не потянуть запуск сразу двух компьютеров. Попросту не хватит ресурсов. Но… что касается именно виртуальной Windows XP, то тут как раз исключение из правил, и ресурсов вашей host-машины должно по любому хватить. 🙂 А вот если бы вы захотели запускать виртуальную машину Windows 10 или не дай Бог Windows 11, то это потребовало значительных ресурсов вашего ПК (хост — машины). И не на каждом железе такое возможно было бы осуществить.
Скачать Vmware Player 6
Как вы уже догадались, для того чтобы иметь возможность запускать образы любых виртуальных машин, вы должны скачать и установить так называемую утилиту, программу управления виртуальными машинами, в данном случае, это Vmware Player 6. Почему именно Vmware Player 6, когда на официальном сайте vmware.com есть уже 16-ая версия??
Отвечу. Во-первых, для указанной задачи хватит и Vmware Player 6, которая весит всего 83 Мб. В то время как Vmware Player 16 только один дистрибутив весит более 580 Мб.! В установленном виде намного больше. Кроме того, 16-ая версия куда прожорливее с точки зрения системных ресурсов. Она будет запускаться в 2-3 раза медленнее, и на не очень сильных машинах, таких как intel core i3, будет банально тормозить.
Кроме того, образ самой виртуальной машины в 16-ой версии Vmware Player тут же потребует обновлений и донастроек! Оно вам надо? Впрочем, любители «скачать только самое свежее» всегда есть, и выбор в любом случае за вами. Убедил я вас?) Тогда вот:
Скачать Vmware Player 6
Для тех, у кого по какой-то причине не видна/не работает кнопка, вот прямая ссылка на скачивание: ⏩Скачать vmware Player
Итак, первое действие — это скачивание и установка Vmware Player — программы управления виртуальными машинами на ПК. И оно выполнено! Теперь перейдём с скачиванию самого образа виртуальной машины.
Образ — громко сказано, конечно. 🙂 Это архив .rar, содержащий подготовленные и настроенные файлы, необходимые для запуска и работы виртуальной машины Windows XP. Его необходимо скачать, распаковать в какую-либо папку на вашем ПК, и затем с помощью Vmware Player указать на эту папку один раз, и в дальнейшем программа уже будет «помнить» параметры и пути, и вам останется только пользоваться, впрочем, обо всём по порядку! Поехали:
Скачать готовый образ WindowsXP [4GB]
Зеркало
Скачиваем, распаковываем, не торопимся. Если кнопочка не видна, а такое бывает, то даю прямую ссылку: ⏩ СКАЧАТЬ
После этого запускаем Vmware Player, и там нажимаем на кпоночку «Open a Virtual Machine». Что можно перевести как «открыть существующую виртуальную машину». Пусть вас не смущает английский интерфейс, букв в принципе в программе не много:
Откроется окно, в котором вы должны будете указать путь до конфигурационного файла скачанной виртуальной машины, смотрим иллюстрацию:
В результате чего в окне Vmware Player тут же появится скачанная вами, подготовленная мной виртуальная машина Windows XP Professional:
Как видите, всё довольно просто! Теперь Вы можете сделать первый запуск образа, он должен загрузиться довольно быстро. Или же, нажав на «edit virtual machine settings», донастроить под свои нужды параметры данного образа:
Я подчеркнул красным слово NAT на этом скрине не с проста. Это настройка поведения сетевого адаптера внутри образа windows XP. Который подразумевает, что если на машине подключен интернет, то и виртуальная машина сразу же получит доступ в интернет. Впрочем, любые настройки вы можете на этой закладке изменять. Короче, пора поговорить о «начинке» этого образа. 🙂
Настройки образа моей виртуальной машины windows XP SP3
1) Настройка железа:
- Количество оперативной памяти 1 Гб — вполне хватает для работы windows XP;
- Размер дискового пространства 10 Гб;
- CD/DVD — ДА;
- Сетевой адаптер включен в режиме NAT;
- Звуковая карта — авто настройка;
- Принтер — поддерживается;
- Разрешение экрана 1024х768, легко меняется внутри гостевой машины.
2) Установленное в образ программное обеспечение:
- Winrar;
- Microsoft office 2003 + File Format converter, позволяющий открывать .docx;
- Faststone image viewer — для просмотра изображений;
- Notepad ++
- Mozilla firefox ESR.
Обратите внимание, что копировать файлы в гостевую машину можно простым перетаскиванием мышки!
Надеюсь, этот материал кому-то, да пригодится! Удачи!