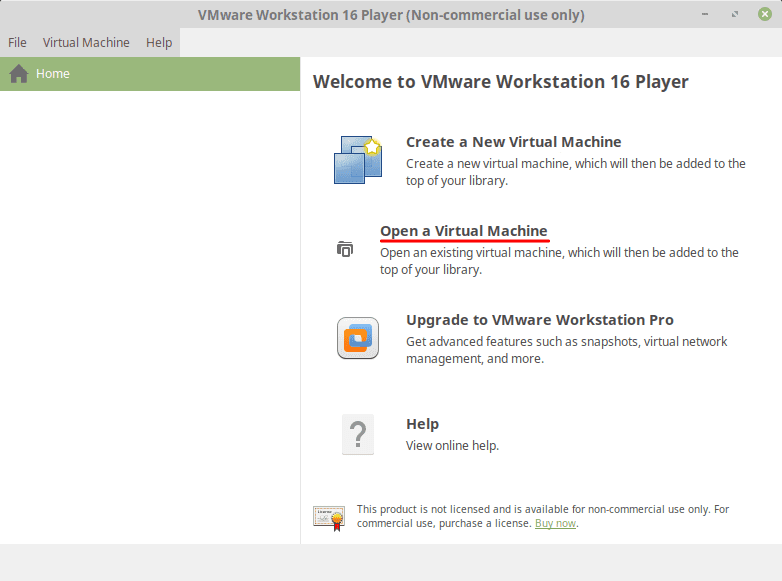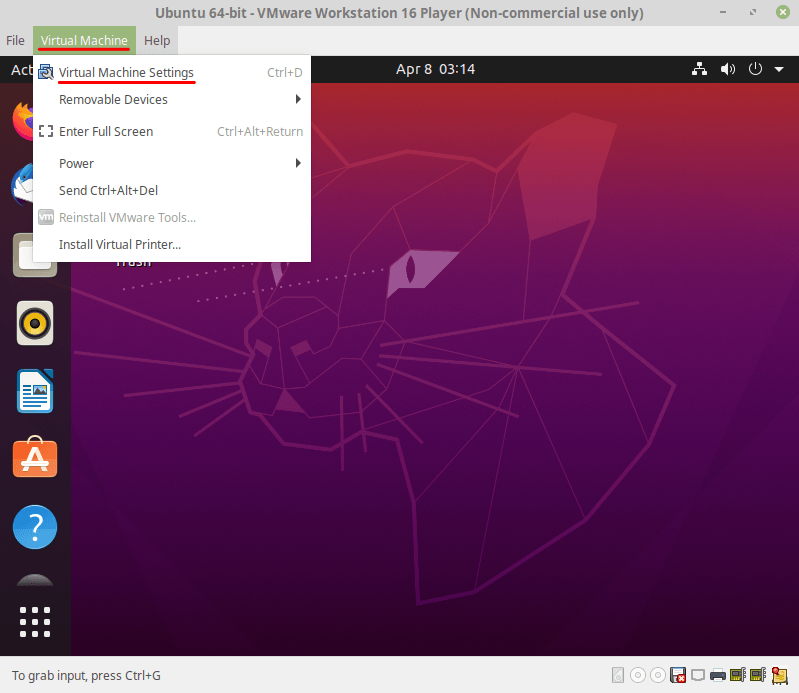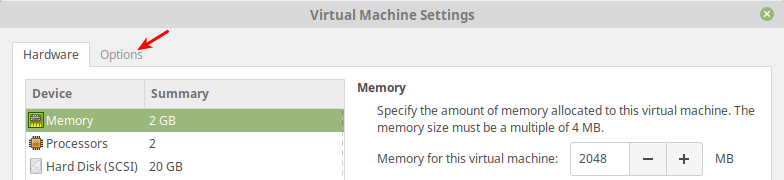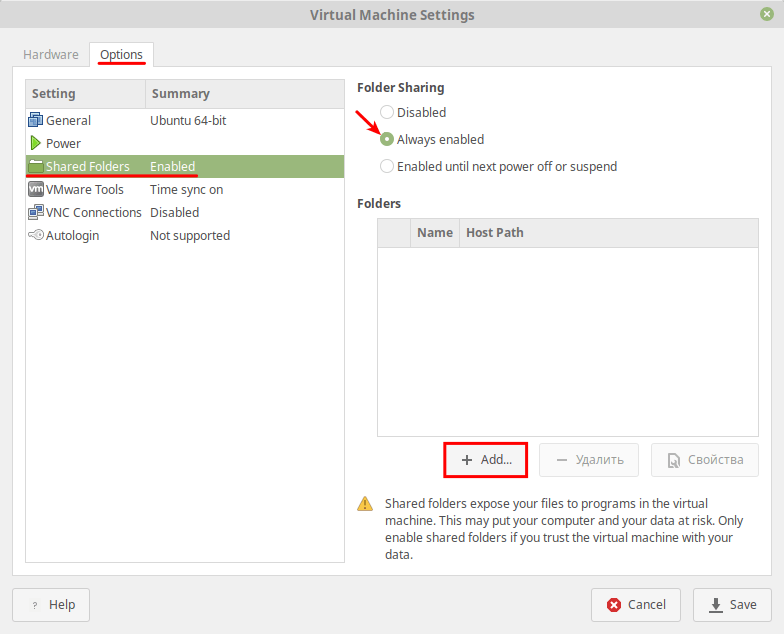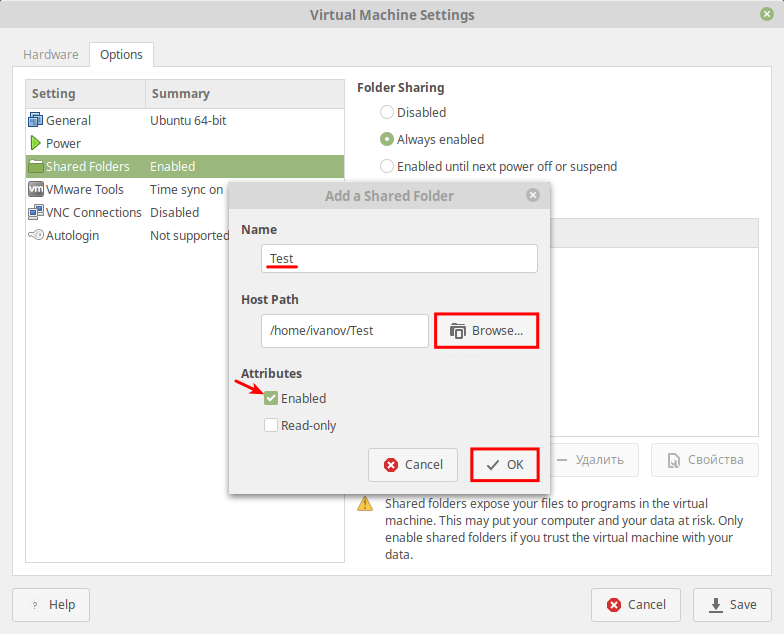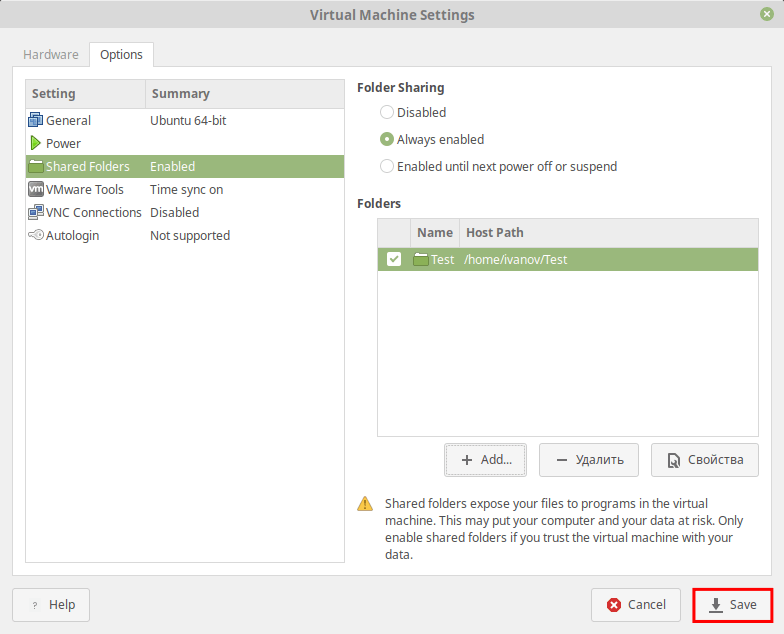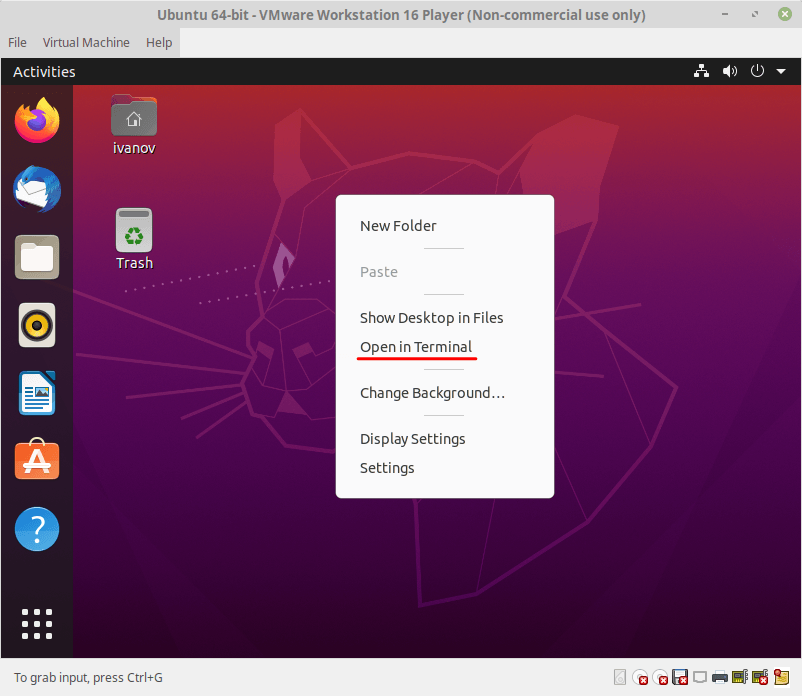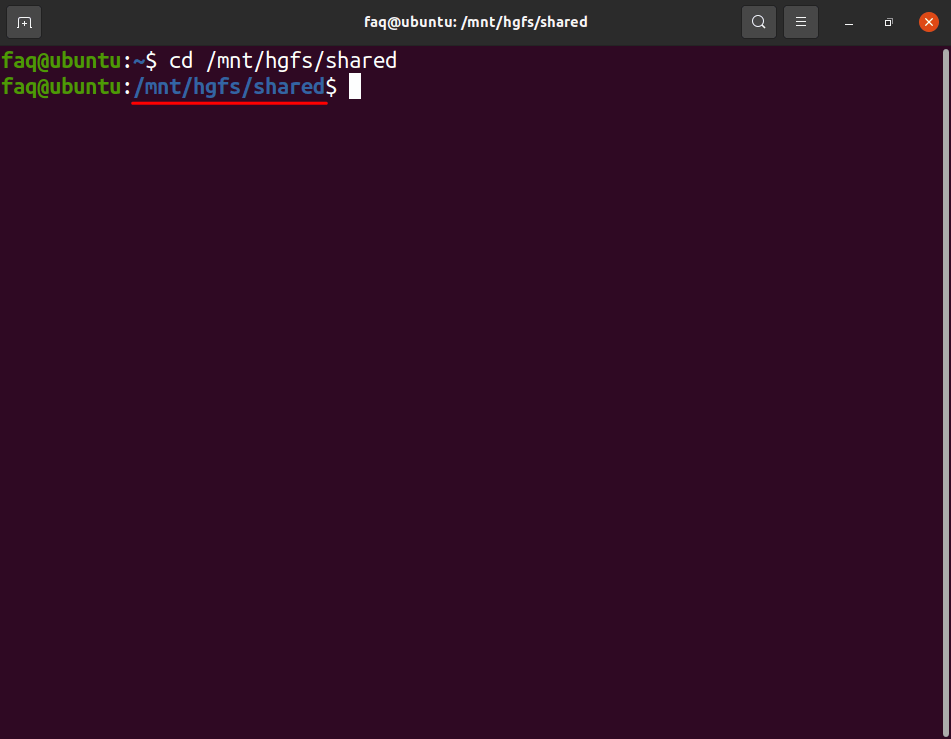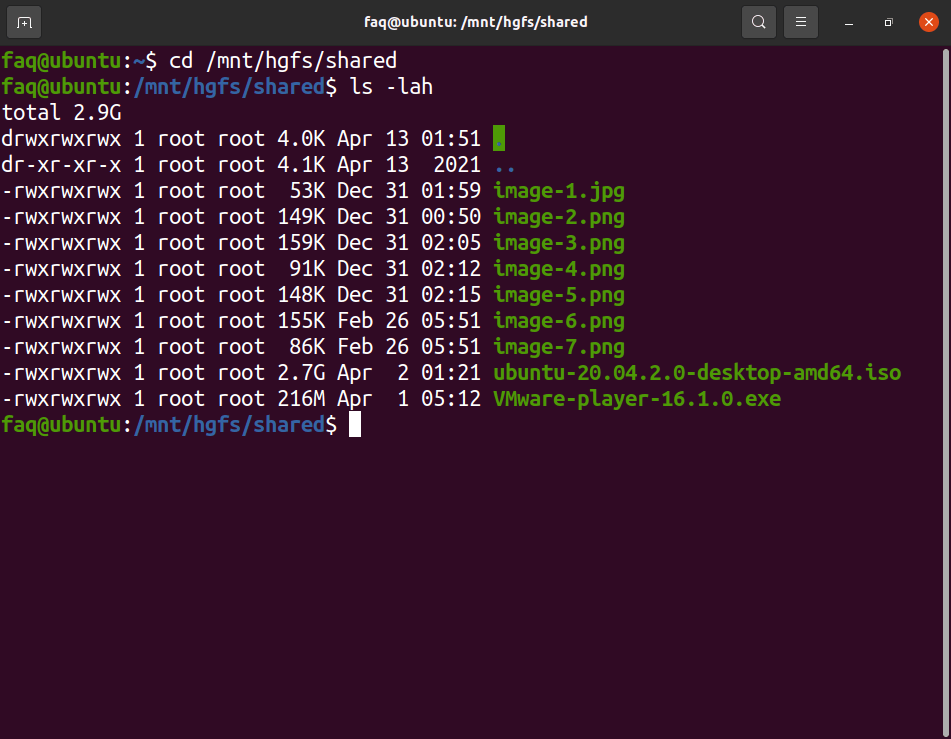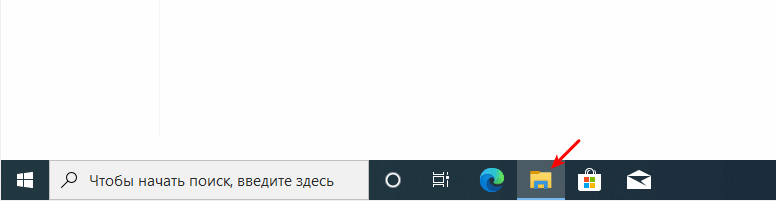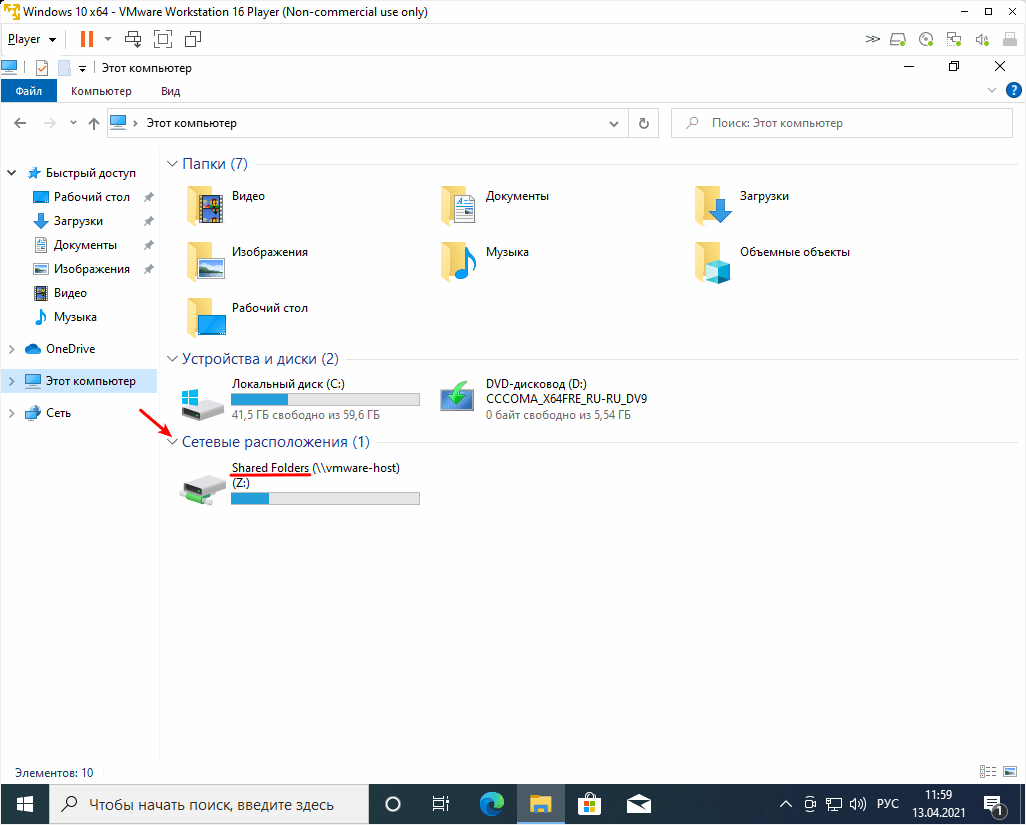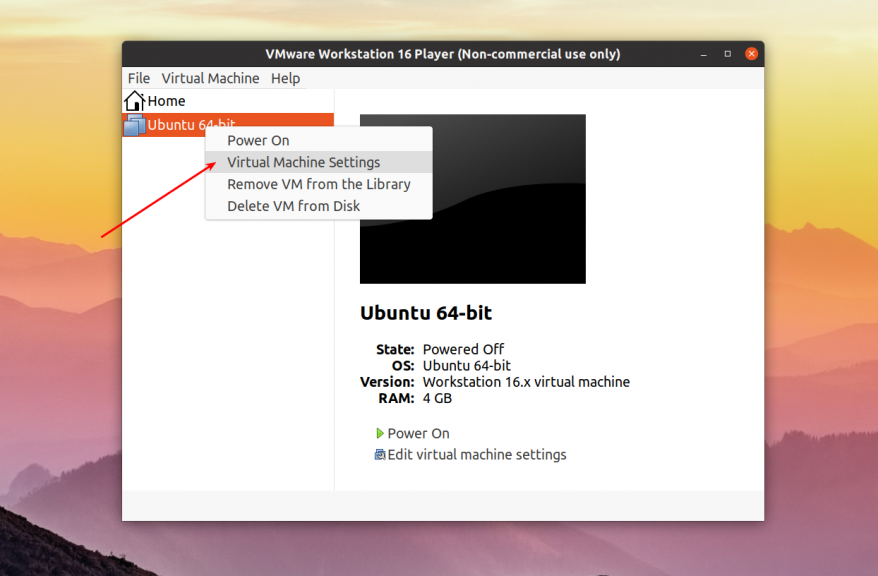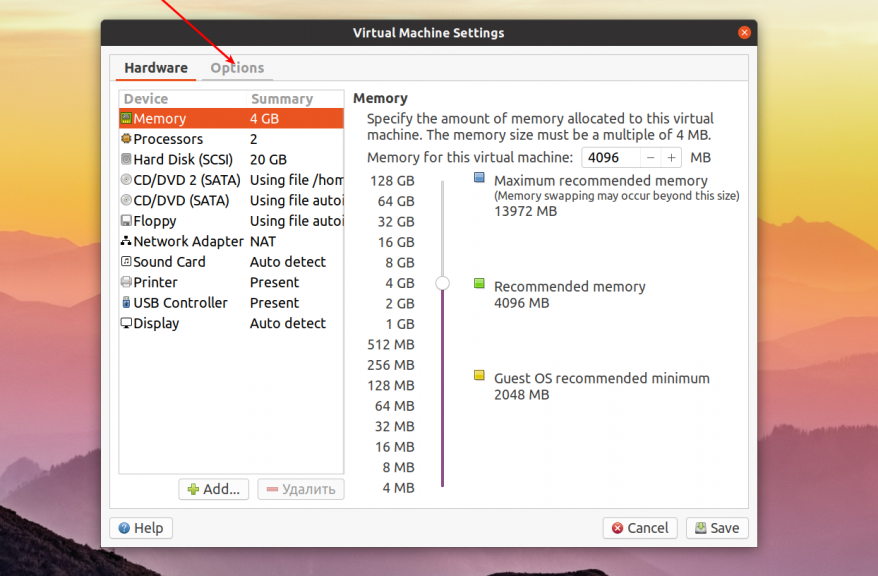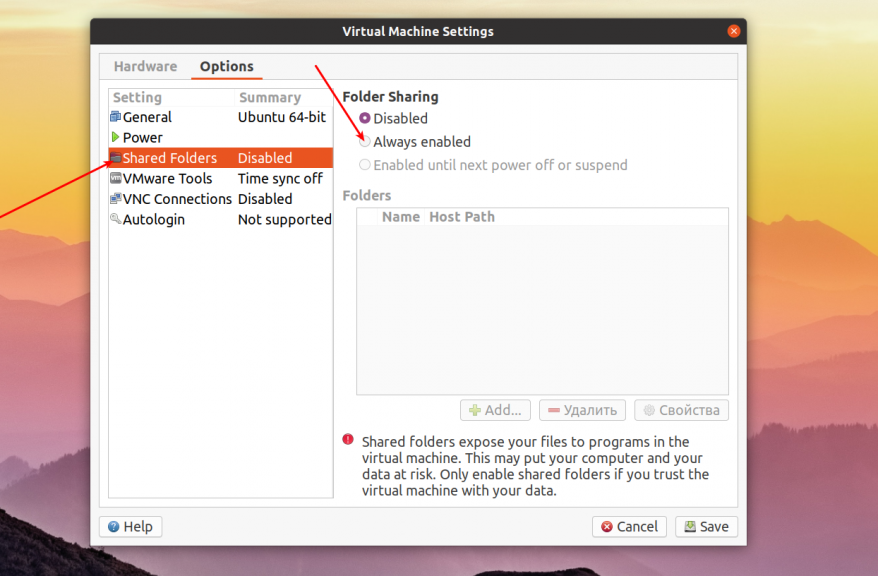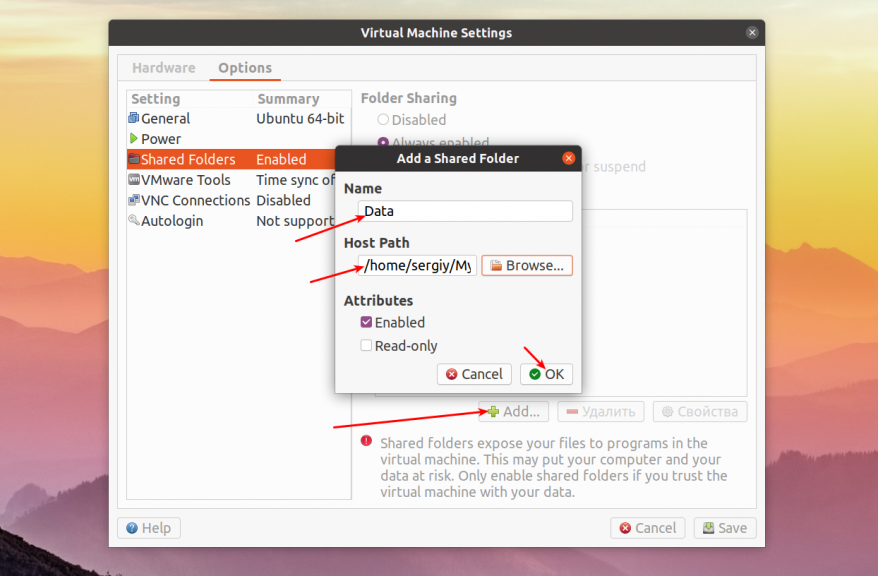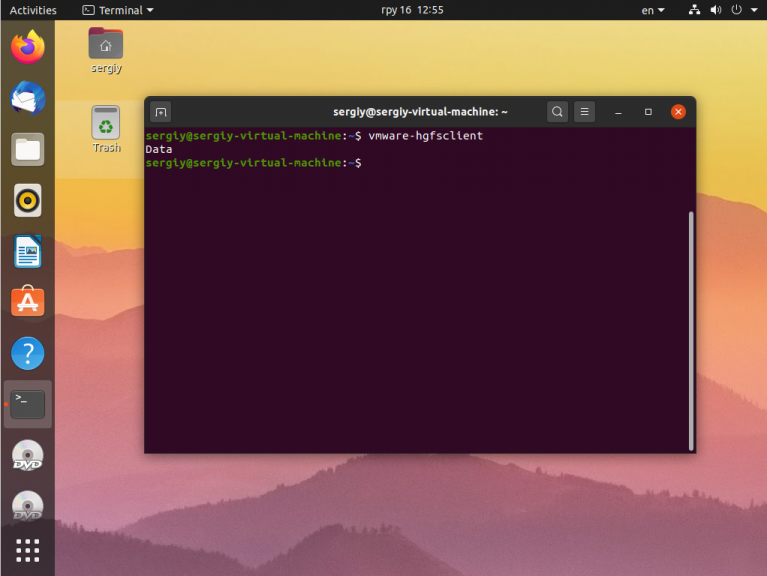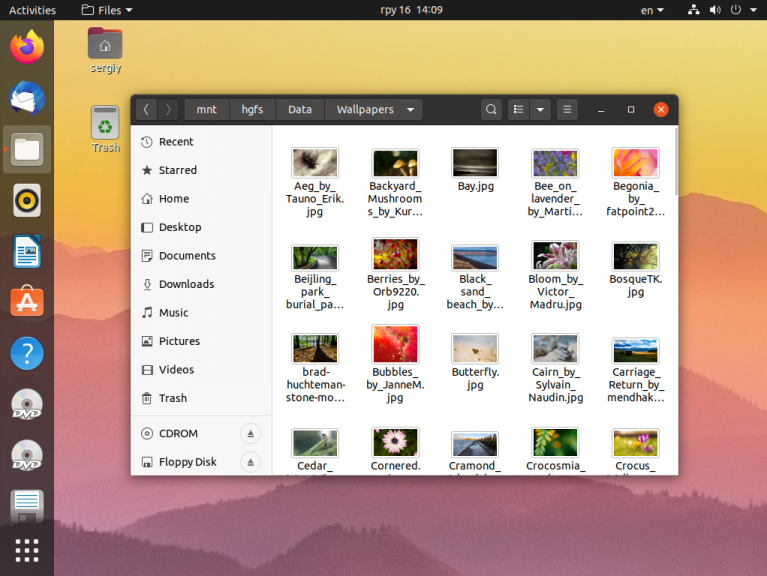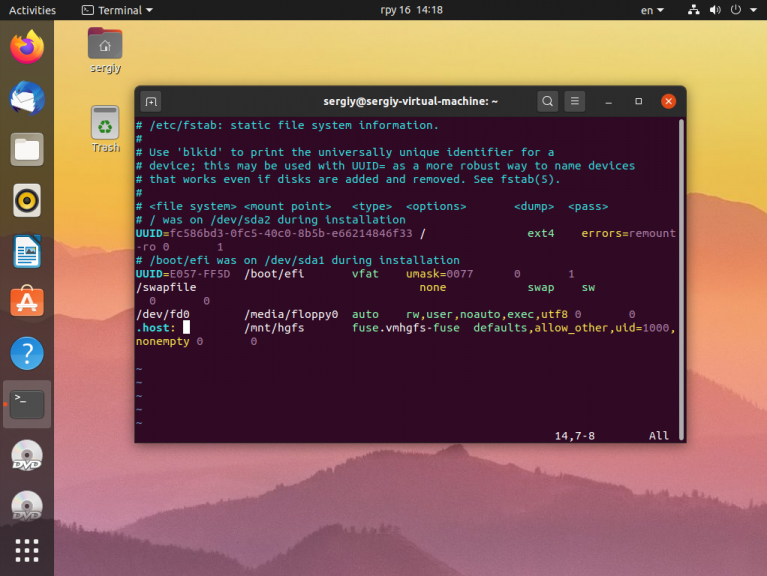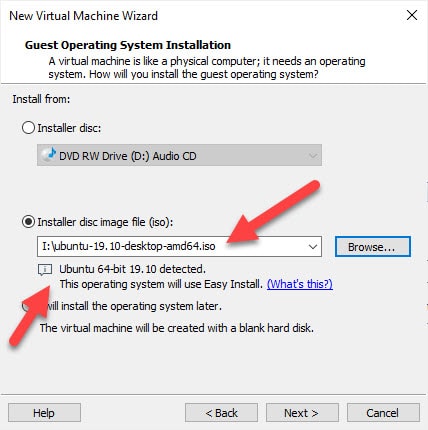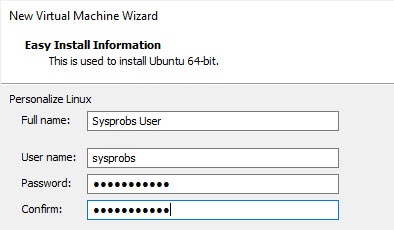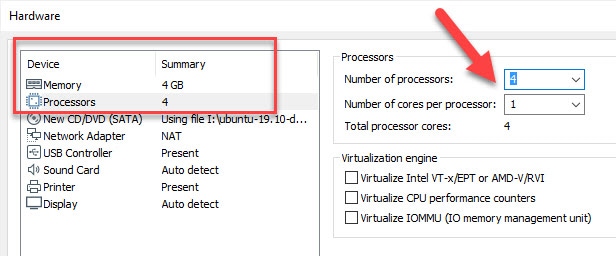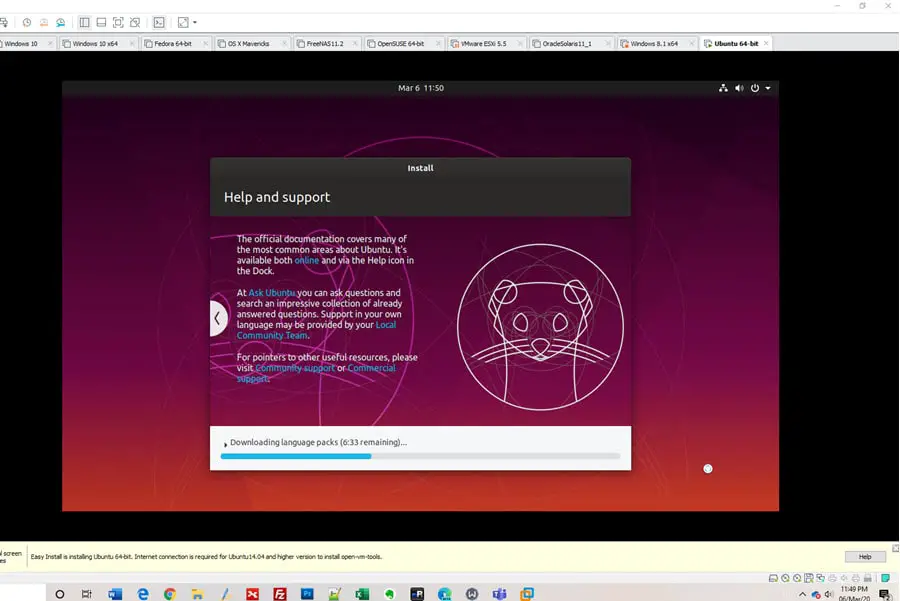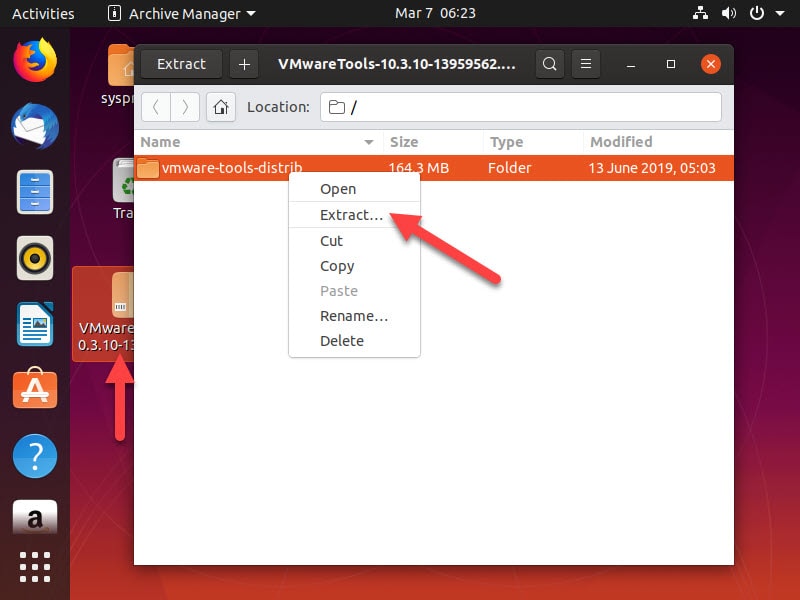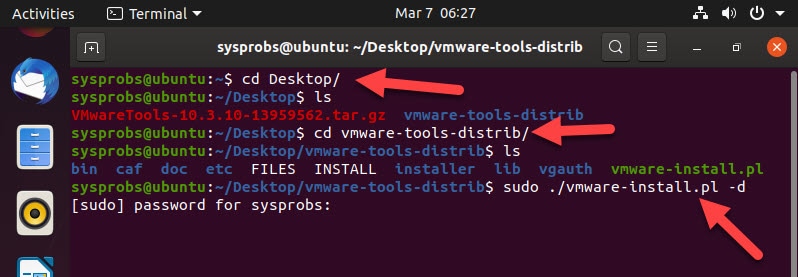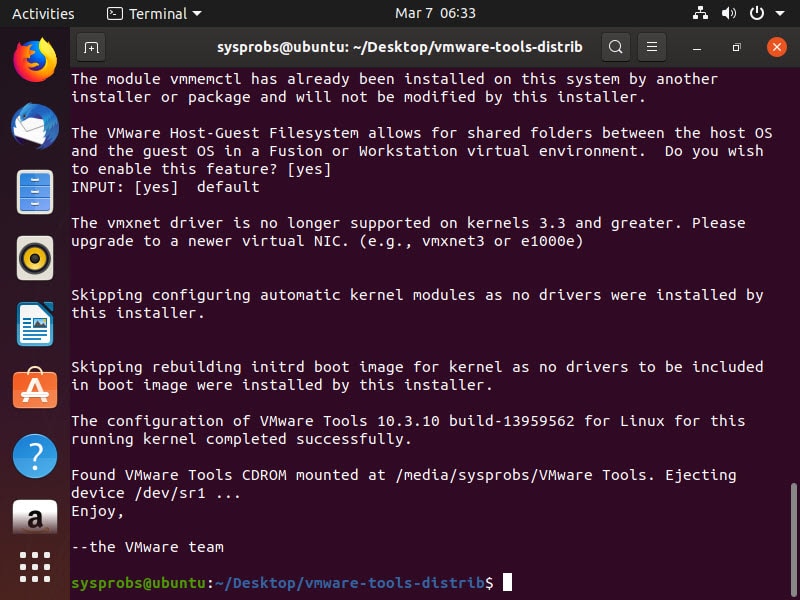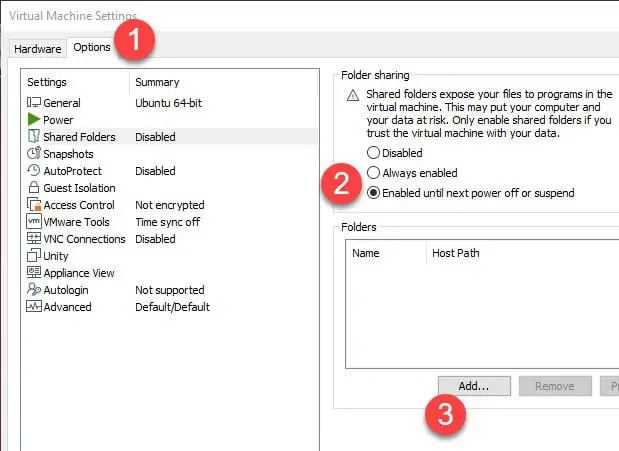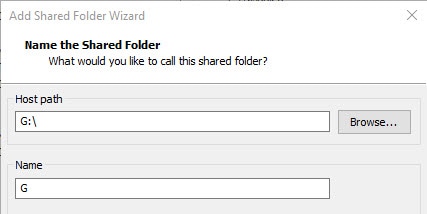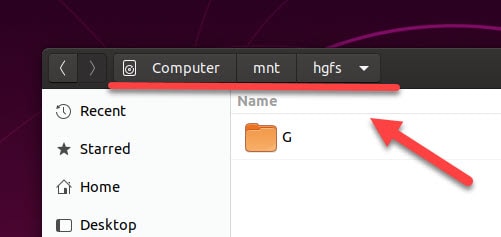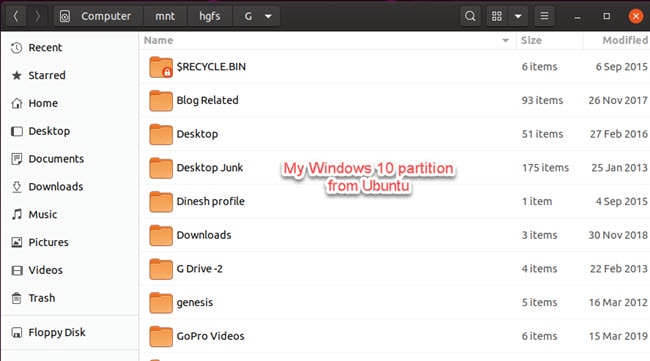You can enable folder sharing for a specific virtual machine. To set up a folder for sharing between virtual machines, you must configure each virtual machine to use the same directory on the host system or network share.
Note: You cannot enable a shared folder for a shared or remote virtual machine.
Prerequisites
- Verify that the virtual machines use a guest operating system that supports shared folders. See Guest Operating Systems That Support Shared Folders.
- Verify that the latest version of VMware Tools is installed in the guest operating system.
- Verify that permission settings on the host system allow access to files in the shared folders. For example, if you are running Workstation Pro as a user named User, the virtual machine can read and write files in the shared folder only if User has permission to read and write them.
Procedure
- Select the virtual machine and select .
- On the Options tab, select Shared Folders.
- Select a folder sharing option.
Option Description Always enabled Keep folder sharing enabled, even when the virtual machine is shut down, suspended, or powered off. Enabled until next power off or suspend Enable folder sharing temporarily, until you power off, suspend, or shut down the virtual machine. If you restart the virtual machine, shared folders remain enabled. This setting is available only when the virtual machine is powered on. - (Optional) To map a drive to the Shared Folders directory, select Map as a network drive in Windows guests.
This directory contains all of the shared folders that you enable.
Workstation Pro selects the drive letter. - Click Add to add a shared folder.
On Windows hosts, the
Add Shared Folder wizard starts. On Linux hosts, the Shared Folder Properties dialog box opens. - Browse to, or type, the path on the host system to the directory to share.
If you specify a directory on a network share, such as
D:share,
Workstation Pro always attempts to use that path. If the directory is later connected to the host on a different drive letter,
Workstation Pro cannot locate the shared folder. - Specify the name of the shared folder as it should appear inside the virtual machine and click Next.
Characters that the guest operating system considers illegal in a share name appear differently when viewed inside the guest. For example, if you use an asterisk in a share name, you see %002A instead of * in the share name on the guest. Illegal characters are converted to their ASCII hexadecimal value.
- Select shared folder attributes.
Option Description Enable this share Enable the shared folder. Deselect this option to disable a shared folder without deleting it from the virtual machine configuration. Read-only Make the shared folder read-only. When this property is selected, the virtual machine can view and copy files from the shared folder, but it cannot add, change, or remove files. Access to files in the shared folder is also governed by permission settings on the host computer. - Click Finish to add the shared folder.
The shared folder appears in the Folders list. The check box next to folder name indicates that the folder is being shared. You can deselect this check box to disable sharing for the folder.
- Click OK to save your changes.
What to do next
View the shared folder. On Linux guests, shared folders appear under /mnt/hgfs. On Solaris guests, shared folders appear under /hgfs. To view shared folders on a Windows guest, see View Shared Folders in a Windows Guest.
В статье мы рассмотрим, для чего нужна общая папка и как её создать в VMware Workstation.
Перед настройкой общей папки нужно создать виртуальную машину и установить на неё VMware Tools. Используйте наши инструкции, если хотите создать виртуальные машины Windows 10 или Ubuntu.
Зачем нужна общая папка
Общая папка нужна для быстрого обмена файлами между хостовой (физической) и гостевой (виртуальной) ОС.
Предположим, вам нужно установить одну из программ на виртуальную машину. При этом эта программа уже установлена на вашей физической машине. Если общей папки нет, вам придется скопировать файл программы с хостовой ОС на съемный носитель (например, флешку) а затем с носителя перенести его на гостевую ОС.
Если у вас уже настроена общая папка, достаточно поместить в неё нужный файл и программу можно будет использовать как на физической, так и на виртуальной машине. Таким образом с помощью общей папки вы сможете быстрее и удобнее обмениваться файлами между ОС. Давайте посмотрим, как создать такую папку.
Как сделать общую папку в VMware
Предварительно создайте папку в хостовой ОС. Это можно сделать в любом разделе компьютера (например, «Рабочий стол» или «Документы»).
Чтобы сделать папку общей:
-
1.
Запустите виртуальную машину. Для этого откройте программу VMware Player и кликните Open a Virtual Machine:
-
2.
Перейдите в раздел «Virtual Machine» и кликните Virtual Machine Settings:
-
3.
В открывшемся окне выберите вкладку Options:
-
4.
На вкладке «Options» кликните на строку Shared Folders. Отметьте галочкой пункт «Enabled»: так вы сможете работать с папкой и с хостовой, и с гостевой ОС. В открывшемся разделе нажмите +Add…:
-
5.
Заполните поля:
- Name — введите название общей папки. Укажите то же название, которое вы дали папке на локальном компьютере;
- Host Path — укажите путь до общей папки. Для этого нажмите Browse и выберите папку, которую хотите назначить общей.
Отметьте галочкой пункт «Enabled» и нажмите OK:
VMware общая папка -
6.
Чтобы сохранить изменения, нажмите Save:
Готово, вы создали общую папку.
Как открыть общую папку
Выберите инструкцию в зависимости от вашей гостевой операционной системы.
Ubuntu
В Ubuntu общая папка находится в каталоге hgfs. Полный путь до этого каталога — /mnt/hgfs/.
Чтобы открыть папку:
-
1.
Кликните правой кнопкой мыши по пустому полю и выберите Open in Terminal:
-
2.
Введите команду:
Где name — имя общей папки.
Строкой ниже вы увидите путь до неё — это значит, что вы попали в папку:
-
3.
Чтобы увидеть содержимое, введите команду:
VMware Workstation общая папка
Windows
В гостевой ОС Windows общая папка отобразится в разделе «Проводник».
Чтобы попасть в неё:
-
1.
Откройте раздел «Проводник»:
-
2.
Разверните блок «Сетевые расположения». Левой кнопкой мыши дважды кликните по диску «Shared Folders»:
VMware Shared Folders
Готово, вы открыли общую папку.
Общая папка для виртуальной машины и основной системы очень часто необходима для обмена файлами между хостовой и гостевой операционной системой. В одной из прошлых статей мы говорили о том как настроить общую папку VirtualBox. Но VMware — это тоже очень популярная виртуальная машина.
Поэтому в сегодняшней статье мы рассмотрим как сделать общую папку VMware Player в вашей системе. Я буду подразумевать, что обе операционные системы, хост и гость — это какой-либо дистрибутив Linux. В данном случае это Ubuntu.
Начать надо с настройки самой виртуальной машины. Запустите VMware и откройте контекстное меню для нужной машины. В нём выберите Virtual Machine Settings:
В открывшемся окне перейдите на вкладку Options:
На этой вкладке откройте пункт Shared Folders, а значение переключателя Folder Sharing установите в положение Always enabled:
Затем надо добавить общую папку. Для этого кликните по кнопке Add…, в открывшемся окне введите название общей папки, а затем введите или выберите путь к нужной папке в основной системе. Затем нажмите кнопку OK и Save внизу окна чтобы всё сохранить.
После этого можно запускать виртуальную машину. В самой виртуальной машине общая папка должна монтироваться в /mnt/hgfs. Если такой папки нет проверьте установлены ли пакеты open-vm-tools и open-vm-tools-desktop:
sudo apt install open-vm-tools open-vm-tools-desktop
Затем с помощью такой команды, вы можете проверить видна ли ваша общая папка в гостевой системе:
vmware-hgfsclient
Затем можно смонтировать попытаться смонтировать все общие папки в /mnt. Для этого сначала создайте папку /mnt/hgfs, если она не существует:
sudo mkdir /mnt/hgfs
Затем осталось выполнить монтирование с помощью утилиты vmhgfs-fuse:
sudo vmhgfs-fuse .host: /mnt/hgfs -o allow_other -o uid=1000
Кроме, непосредственно, пути к точке монтирования надо передать опцию allow_other чтобы все пользователи могли получить доступ к папке, а владельцем папки сделать пользователя с идентификатором 1000, обычно это идентификатор первого зарегистрированного в системе пользователя, если у вас другой идентификатор замените на свой. Это позволит этому пользователю записывать файлы в эту папку.
Теперь можно посмотреть её содержимое:
ls /mnt/hgfs/Data
Или в файловом менеджере:
Теперь, чтобы эта папка монтировалась всегда при запуске системы надо добавить такую строчку в /etc/fstab:
sudo vi /etc/fstab
.host: /mnt/hgfs fuse.vmhgfs-fuse defaults,allow_other,uid=1000,nonempty 0 0
Или если вы хотите монтировать только определённую общую папку, например, Data, то надо указать её имя после адреса .host:
.host:/Data /mnt/hgfs fuse.vmhgfs-fuse defaults,allow_other,uid=1000,nonempty 0 0
Вот и всё. Теперь вы знаете как настраивается общая папка VMware в Linux, а также как смонтировать её, если автоматическое монтирование не работает. Как видите, всё довольно просто.
Статья распространяется под лицензией Creative Commons ShareAlike 4.0 при копировании материала ссылка на источник обязательна .
Об авторе
Основатель и администратор сайта losst.ru, увлекаюсь открытым программным обеспечением и операционной системой Linux. В качестве основной ОС сейчас использую Ubuntu. Кроме Linux, интересуюсь всем, что связано с информационными технологиями и современной наукой.
Most other answers are outdated. For Ubuntu 18.04 (or recent Debian distros), try:
sudo vmhgfs-fuse .host:/ /mnt/hgfs/ -o allow_other -o uid=1000
If the hgfs directory doesn’t exist, try:
sudo vmhgfs-fuse .host:/ /mnt/ -o allow_other -o uid=1000
You may have use a specific folder instead of .host:/. In that case you can find out the share’s name with vmware-hgfsclient. For example:
$ vmware-hgfsclient
my-shared-folder
$ sudo vmhgfs-fuse .host:/my-shared-folder /mnt/hgfs/ -o allow_other -o uid=1000
If you want them mounted on startup, update /etc/fstab with the following:
# Use shared folders between VMWare guest and host
.host:/ /mnt/hgfs/ fuse.vmhgfs-fuse defaults,allow_other,uid=1000 0 0
I choose to mount them on demand and have them ignored by sudo mount -a and the such with the noauto option, because I noticed the shares have an impact on VM performance.
Requirements
Software requirements may require installing the following tools beforehand:
sudo apt-get install open-vm-tools open-vm-tools-desktop
Others have claimed the following are required:
sudo apt-get install build-essential module-assistant
linux-headers-virtual linux-image-virtual && dpkg-reconfigure open-vm-tools
Official Article
How to configure VMware Tools Shared Folders Linux mounts (60262)
Вы установили Ubuntu на виртуальную машину, и вам может быть полезно иметь общую папку с операционной системой хоста Windows.
1: Поделитесь каталогом файлов в Windows, щелкните правой кнопкой мыши каталог файлов, свойства, общий доступ.
2: Выключите Ubuntu на виртуальной машине.
3: Выберите свою виртуальную машину в VMware Player, а затем щелкните Изменить параметры виртуальной машины.
4: На вкладке «Параметры» щелкните «Общие папки» на левой панели.
5: Нажмите «Всегда включать» справа и на панели, а затем нажмите «Добавить».
6: Вы попадете в «Мастер добавления общей папки».
7: Нажмите «Далее», а затем следуйте инструкциям, чтобы выбрать папку, созданную на шаге 1.
8: Также назовите общий ресурс — это имя папки в Ubuntu.
9: Вы вернетесь к экрану настроек и добавите свою долю.
10: Нажмите «ОК», чтобы закрыть настройку.
11: Запустите Ubuntu на виртуальной машине.
12: Общая папка в Ubuntu отображается в каталоге / mnt / hgfs, но вы не сможете ее увидеть.
13: Чтобы проверить, знает ли Ubuntu, что доступны общие папки, запустите эту команду vmware-hgfsclient в окне терминала.
Это выведет имя общего ресурса в окно терминала. Вы должны увидеть имя общего ресурса, который вы запустили. Почему я не вижу его в location / mnt / hgfs? Необходимо установить инструменты настройки VMWare.
14. VMware Tools — это набор утилит, которые могут улучшить операционную систему виртуальных машин и улучшить управление компьютером. При установке новой операционной системы на виртуальную машину VMware первой задачей должна быть установка VMware Tools.
Эти инструменты также обеспечивают тесную интеграцию между операционными системами хоста и виртуальной машины, повышение производительности графики виртуальной машины, общие папки между хостом и гостем, копирование и вставку текста, изображений и файлов между хостом и гостем, а также улучшения мыши.
Чтобы установить VMware Tools в операционной системе виртуальной машины Ubuntu, выберите VM в меню приложения WMware Workstation и нажмите «Установить VMware Tools …».
14.1: Это должно смонтировать виртуальный привод CD / DVD внутри гостевой системы Ubuntu. Когда это произойдет, откройте терминал Ubuntu и выполните следующую команду, чтобы извлечь содержимое с привода CD / DVD в привод / tmp, выполнив следующую команду. В следующей команде $ USER — это имя пользователя. Я установил его непосредственно с загруженным ISO-файлом. Предполагается, что ISO-образ включен.
tar -xvf /media/$USER/»VMware Tools»/VMwareTools*.gz -C /tmp
14.2: Затем выполните следующую команду, чтобы установить гостевой инструмент с конфигурацией по умолчанию.
sudo /tmp/vmware-tools-distrib/vmware-install.pl
Набор утилит VMware Tools является официальным инструментом для клиента VMware Workstation. Когда вы запустите указанную выше команду, вы получите серию подсказок в процессе установки. Всегда по умолчанию, то есть для завершения нажмите Enter.
Если вы столкнулись с проблемой, заключающейся в том, что команда ifconfig не может быть найдена во время установки, выполните следующую команду для установки net-tools. Я не обнаружил ее, когда устанавливал ее.
sudo apt install net-tools
15: В папке / mnt / hgfs вы можете увидеть общую папку.
У вас есть виртуальная машина Ubuntu в VMware Workstation и вы хотите поделиться с ней папкой, но не можете понять? Если да, то это руководство для вас! Следите за тем, как получить доступ к общим папкам VMware в Ubuntu!
Прежде чем мы начнем
В этой статье рассматривается VMware Workstation 16, использующая Ubuntu в качестве гостевой операционной системы. По этой причине вам необходимо установить VMware Workstation 16 в операционной системе вашего хоста.
Операционная система хоста в этом руководстве — Arch Linux. Он был тщательно протестирован, и VMware 16 доступен для установки через Arch Linux AUR.
При этом вам не обязательно использовать Arch Linux в качестве операционной системы хоста. VMware Workstation 16 также можно установить в других операционных системах Linux, Mac OS и версиях Microsoft Windows.
Если вы не знаете, как установить VMware Workstation 16 в операционной системе вашего хоста, или если вы используете более старую версию, вам необходимо сначала установить VMware Workstation 16, чтобы продолжить работу с этим руководством. Для получения дополнительной информации нажмите на эту ссылку здесь.
Чтобы получить доступ к общей папке, вы должны создать гостевую виртуальную машину Ubuntu в VMware Workstation 16. Перейдите к Ubuntu.comи пройдите через процесс настройки и настройки виртуальной машины Ubuntu в VMware.
В качестве альтернативы, если вы не хотите настраивать виртуальную машину с нуля, вы можете загрузить предварительно настроенный образ VMDK прямо с OSboxes.org. Они распространяют множество выпусков Ubuntu для VMware, а также VirtualBox.
После того, как вы настроили свою виртуальную машину Ubuntu, включите ее и запустите. Когда виртуальная машина включена, войдите в свою учетную запись пользователя, используя учетные данные пользователя, созданные в процессе установки.
Добавление общей папки на виртуальную машину Ubuntu
Чтобы добавить общую папку к вашей виртуальной машине Ubuntu, вам нужно будет зайти в настройки виртуальной машины в VMware. Для этого перейдите в пользовательский интерфейс VMware Workstation 16 и щелкните правой кнопкой мыши виртуальную машину Ubuntu.
Щелкнув правой кнопкой мыши на виртуальной машине Ubuntu, выберите «Настройки». Когда вы нажимаете кнопку «Настройки», на экране появляется окно «Настройки виртуальной машины». На этом экране вы увидите две вкладки. Эти вкладки — «Оборудование» и «Параметры».
Найдите вкладку «Параметры» и щелкните по ней мышью. Затем, когда вы дойдете до области «Параметры», вы увидите боковую панель с левой стороны. На этой боковой панели доступно множество опций.
На боковой панели «Параметры» найдите «Общие папки». Выберите «Общие папки» и щелкните поле «Всегда включено». Это поле будет постоянно включать общие папки в виртуальной машине Ubuntu VMware.
Примечание: если вам нужны общие папки только на ограниченное время, рассмотрите возможность выбора варианта «Включено до следующего выключения или приостановки».
После включения поддержки общих папок на виртуальной машине необходимо добавить общую папку. Перейдите в поле «Папки» и щелкните мышью по кнопке «+ Добавить». Затем используйте файловый браузер, чтобы сделать папку в ОС хоста доступной для виртуальной машины Ubuntu.
Выбрав папку, нажмите кнопку «Сохранить», чтобы применить настройки общей папки к виртуальной машине.
Доступ к общей папке в Ubuntu
После того, как общая папка смонтирована в VMware, она автоматически станет доступной на виртуальной машине Ubuntu VMware Workstation через папку / mnt / hgfs /. Вы можете получить доступ к своим общим файлам либо через терминал командной строки, либо через файловый менеджер Ubuntu.
Чтобы получить доступ к общей папке и файлам через файловый менеджер, сделайте следующее. Сначала откройте файловый менеджер Ubuntu. Затем нажмите кнопку «Другие места». Внутри области «Другие места» найдите значок «Компьютер» и щелкните его, чтобы получить доступ к корневой папке.
Внутри корневой папки найдите папку «mnt» и щелкните по ней. Затем выберите папку «hgfs». В этой папке вы увидите свою общую папку из ОС хоста. Нажмите на нее, чтобы получить доступ к своим файлам.
Чтобы добавить в закладки общую папку, сделайте следующее. Сначала щелкните элемент «hgfs» в адресной строке. После нажатия на «hgfs» появится меню. В этом меню выберите кнопку «Добавить в закладки», чтобы добавить его на боковую панель.
Как только папка «hgfs» появится на боковой панели в качестве закладки, вы всегда сможете быстро получить доступ к своим общим файлам.
Доступ к папке через командную строку
Чтобы получить доступ к вашим общим файлам через окно терминала Linux, используйте следующую команду компакт-диска.
cd /mnt/hfgs/
Отсюда вы можете получить доступ к своей общей папке прямо из командной строки. Если вы хотите просмотреть содержимое этой папки, выполните команду ls. Он отобразит все в папке.
Ubuntu is one of the leading Linux distribution many people like to get hands-on experience. It has desktop and server versions. In this guide, I will show how to install the latest Ubuntu 19.10 on VMware workstation with working VMware tools and setting up a VMware shared folder between the guest OS and host Windows 10 OS.
Installing another OS such as Ubuntu Linux on a Windows 10 computer by using virtualization software like VMware is the best way to experiment with any kind of new OS. You do not need to install on the physical hard disk or modify the Windows 10 boot loader to have Linux OS with Windows.
Also, VMware’s ‘Easy Install’ feature makes this installation super easy. You can find more about ‘Easy Install’ from the official VMware site.
This guide is divided into 4 parts:
- Install Ubuntu on VMware by using the ‘Easy Install’ method. This step will also install the VMware tools provided you have the working internet on the host computer.
- Guide to install VMware tools manually.
- Setup and test the VMware shared folders between host and guest computer.
- The download link of the pre-installed Ubuntu 19.10 VMware image that I used in this guide.
Part 1: Installing Ubuntu 19.10 on VMware Workstation
1) Download the latest desktop version of Ubuntu from the official site. It is an ISO file.
2) Make sure you have the newest version of VMware workstation. If you have VMware player, you may not find some of the options, but it works well for this purpose.
3) Create a new virtual machine and browse the ISO file. VMware will detect the OS type from the ISO file and show that it can use ‘Easy Install’.
‘Easy Install’ is like an unattended method of installing a new OS. Once we provide the required details, it will do all steps during the installation process and finalize the OS installation without any user intervention.
4) Provide user account details that will be used in Ubuntu Linux VM.
5) I always prefer to store the virtual hard disk as a single file. Before completing the setup and powering on the VM, click the Customize Hardware button.
6) Set enough processor cores and memory for the VM. I configured 4 processor cores and 4GB of RAM.
7) Power on the VM now. Make sure you have working internet on the host computer. The installation will use the internet to download the latest packages for Ubuntu 19.10 OS and install VMware tools. It will create the partitions and do all the necessary steps to install the OS properly. Once everything installed automatically, you will get the login screen after a few minutes.

9) To verify whether the VMware tools installed successfully during the ‘Easy Install’, check the full-screen mode, and change the VMware console screen to different sizes, the VM will adjust and work on fit-to-screen view. That confirms the proper working VM tools. Also, you will feel the smoothness inside the VM while working.
Part 2: How to Install VMware tools manually on Ubuntu 19.10
Let’s assume for some reason you need to install the VMware tools manually. Then, follow these steps:
10) After powering on the VM, click on ‘VM’ from the menu and select the ‘Install VMware Tools’ option. This will mount the installation ISO file inside the VM.
11) Access the CD drive from the Ubuntu Linux VM, and copy the VMware Tools file to the Desktop (or any location). It is a compressed file; we need to extract it. You can open this gzipped compressed file by double-clicking it. Then select the content and extract as shown below. In this example, I’m extracting to the same Desktop folder.
Now you will see the extracted folder on the desktop.
12) Open Terminal and browse the extracted folder.
13) Type sudo ./vmware-install.pl -d
You need to re-enter your password which has root access to allow the installation.
14) Reboot the VM once the installation completed. Now we have successfully installed the VMware tools manually on Ubuntu 19.10. These methods are applicable for any desktop or server version of Ubuntu.
Part 3: Setup VMware Shared folders between Ubuntu & Windows 10 (or any versions)
15) Setting up shared folders between Linux and Windows machines is super easy nowadays. Once the VMware tools installed successfully, go to the settings of the virtual machine and click the options tab.
Here you can add a folder or partition from the Windows 10 host computer. I’m adding a partition in this example.
16) Enable the share and select the ‘Read Only’ option if you do not need to write anything from the Linux guest OS to this Windows share/partition. Most of the time, we do not need to select the ‘Read Only’ option.
Press OK to save the settings.
17) Now inside the VM, go to Computer –> mnt -> hgfs folder. Here you will find the share which is coming from the Windows host computer.
If you haven’t selected the ‘Read-only’ option, now you should be able to write/modify folders/files on this share.
This method helps to transfer and share folders and partitions between guest and host computers without setting up a network.
Part 4: Download link of the pre-installed Ubuntu 19.10 VMware image
If you need to avoid the installation and update process, you can download the latest Ubuntu 19.10 pre-installed image for VMware below. It is in 7zipped format. You need to extract the file to get the VMDK file. Then create a new Linux Ubuntu virtual machine from a VMware workstation, player, or even on the vSphere and attach this VMDK file instead of creating the new virtual hard disk.
| Ubuntu 19.10 | |
| More Information: | Username: sysprobs Password: sysprobs123 Plaftform: 64Bit OS Update: Installed (as on 07/03/2020) VMware Tools: Installed Minimum VM Config: 2 VCPU, 2GB RAM Language: US English |
В первой части мы с вами создали виртуальную машину, установили Ubuntu, настроили сеть и SSH доступ к гостевой ОС (Ubuntu). Теперь, самое время разобраться с синхронизацией наших файлов. Можно конечно не заморачиваться с этим, а просто копировать файлы по sftp после каждого редактирования, но это быстро надоест. По этому, для полного счастья стоит взять на вооружение один из ниже описанных способов.
Способ номер 1
Достоинство: простота настройки.
Недостаток: синхронизация односторонняя.
Самым простым способом для решения нашей задачи будет настройка синхронизации в WinSCP. Для это нам понадобится WinSCP и настроенный SSH. Первое вы уже качаете, а второе мы настроили в предыдущей статье, поэтому сразу перейдем к настройке синхронизации.
Для настройки синхронизации запускаем WinSCP, настраиваем SSH соединение с нашей Ubuntu (все как в putty) и конектимся. Теперь идем в Команды > Синхронизация папки на сервере (Ctrl + U) и настраиваем синхронизацию (там все очень просто).
P.S. Данный способ имеет очень большой недостаток: синхронизация будет односторонней – windows > Ubuntu.
Способ номер 2
Достоинство: универсальный.
Недостаток: проблемы со сменой прав на файлы и директории.
Второй способ самый универсальный — он не зависит от конкретной системы виртуализации и весьма прост в настройке.
Для начала идем в Windows и создаем нового пользователя с паролем. Теперь выберем папку, для которой мы откроем общий доступ, и в которой будут храниться наши скрипты (если пользуетесь Денвером, то можете открыть доступ к папке /home).
Примечание
Для включения общего доступа:
- Выбираем папку, заходим в свойства.
- Переходим в «Доступ» > «Общий доступ».
- Выбираем из выпадающего списка нашего созданного пользователя и нажимаем «Добавить».
- Выбираем нашего пользователя в таблице и ставим ему «Уровень разрешения» — «Чтение и запись».
Возвращаемся в Ubuntu и ставим smbfs:
sudo apt-get install smbfsТеперь создаем директорию, в которую будем монтировать нашу удаленную папку:
mkdir ~/wwwСоздаем файл с логином и паролем нашего windows пользователя:
sudo touch /root/.smbclientОткрываем созданный файл и добавляем в него данные нашего Windows пользователя:
username=логин
password=парольМонтируем нашу удаленную папку (пускай это будет папка /home) в директорию ~/www. Для этого нам надо знать имя нашей Windows машины или ее IP (как узнать IP смотрите в первой части).
sudo smbmount //192.168.80.1/home /home/claud/www -o credentials=/root/.smbclient,uid=claud,gid=claud,forceuid=claud,forcegid=claud,rw,_netdev, dir_mode=0777, file_mode=0666Примечание
- 192.168.80.1 – это мой IP замените его на свой.
- Claud – это мой пользователь в Ubuntu замените его на своего (будьте внимательны — замените везде).
Описание опций
- credentials=/root/.smbclient — файл, в котором хранится логин и пароль для пользователя на удаленном компьютере.
- uid=claud — UID для всех файлов и директорий, переданный сервером. Если сервер не передал UID, то используется это значение. По умолчанию оно равно 0 (root) можно писать имя или UID пользователя.
- gid=claud — тоже самое, что и UID только для групп.
- forceuid=claud — принудительно устанавливает UID для всех директорий и файлов.
- forcegid=claud — тоже самое, что и forceuid только для группы.
- iocharset=utf8 — кодировка файлов на сервере.
- rw — монтиреут для чтения и записи. Можно поменять на «ro» — монтирует только для чтения.
- _netdev — опция, указывающая, что данный ресурс является сетевым. Полезно, если при запуске системы будет отсутствовать сеть, тогда система не будет выдавать ошибку о невозможности примонтирования ресурсов.
- file_mode=0666 — права доступа к файлам на сервере. В данном случае файлы могут читать и изменять все пользователи системы.
- dir_mode=0777 — права доступа к каталогам на сервере. В данном случае каталог может быть изменен любым пользователем.
Все теперь наша общая папка из Windows доступна на Ubuntu и все изменения, сделанные в ней на одной из ОС, будут тут же доступны и на другой. Но есть один не достаток: изменение прав доступа на файлы или директории в общей папке не фиксируются.
Добавление в /etc/fstab
Если добавить запись в /etc/fstab, то при перезагрузке или выключении системы, можно будет увидеть такое сообщение:
1.CIFS VFS: No Response for Cmd number mid number
В интернете много различных способов лечения этой гадости. Например:
- forum.ubuntu.ru/index.php?topic=63270.0
- www.jejik.com/articles/2007/07/automatically_mounting_and_unmounting_samba_windows_shares_with_cifs
Но самый простой это:
Я плюнул на все танцы с бубнами на очередность загрузки и все win ресурсы монтирую в /etc/rc.local через smbmount
Способ номер 3
Достоинство: помимо общих папок получаем еще несколько полезных дополнений.
Недостаток: подходит только для Vmware, проблемы со сменой прав на файлы и директории.
У VMware есть Vmware tools – это набор различных утилит, которые ставятся на гостевую ОС и дают раз дополнительных улучшений (общая папка, свой сетевой драйвер и т.д.).
Примечание
Пред началом установки, крайне рекомендую сделать бекап вашей ВМ или (если доступно) сделать снепшот.
Для установки VMware tools запускаем нашу ВМ. После входа в Ubuntu открываем меню Virtual Machine и нажимаем «Install VMware Tools».
Переходим в Ubuntu и создаем две директории:
mkdir ~/tmp
sudo mkdir /mnt/cdromМонтируем наш cdrom:
sudo mount /dev/cdrom /mnt/cdromТеперь внимание. Проверяем версию VMware tools:
ls –l /mnt/cdrom/Если у вас VMwareTools-8.4.6 и выше, то скорее всего установка на Ubuntu 11.04 пройдет без проблем в противном случае, вам придется попотеть и покурить это и возможно вот это, ну и вот это тоже.
Предположим нам повезло и у нас VMwareTools-8.4.6:
tar -zxvf /mnt/cdrom/VMwareTools-*.tar.gz -C ~/tmp
cd /tmp/vmware-tools-distrib/Устанавливаем:
sudo ./vmware-install.pl –d
После завершения установки идем в настройки нашей ВМ > Options > Shared Folders ставим переключатель на Always enabled и добавляем, какую не то директорию (например: /home из Денвера). Сохраняем и закрываем настройки.
Возвращаемся в нашу Ubuntu и выполняем команду:
ls –l /mnt/hgfsЕсли все было сделано правильно, то вы увидите свои папки из windows (вообще в этой директории будут доступны все ваши расшаренные папки).
Теперь давайте подмонтируем папку /home в директорию ~www. Для этого выполним команду (claud – имя моей учетной записи в Ubuntu, поменяйте его на свое):
sudo mount -t vmhgfs -o file_mode=0666,dir_mode=0777uid=claud,gid=claud,forceuid=claud,forcegid=claud,rw,_netdev .host:/home /home/claud/www
P.S. Данный способ позволяет менять права только на два вида rwxrwxrwx или r-xr-xr-x (все же лучше чем совсем не как).
Заключение.
Как я уже выше писал, вы без проблем можете монтировать папку /home (от Денвера) и получить тем самым возможность тестировать свои скрипты и в Windows и в Linux.
P.S. Если кто-то знает способы решения проблем с переназначением прав, то очень бы хотелось их узнать.
P.P.S Virtualbox-овсы подскажите как обстоят дела с переназначением прав доступа в Virtualbox реализации Shared Folders.
Полноценная замена Denwer или разворачиваем Ubuntu-server на VMware (часть 1)