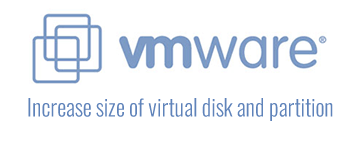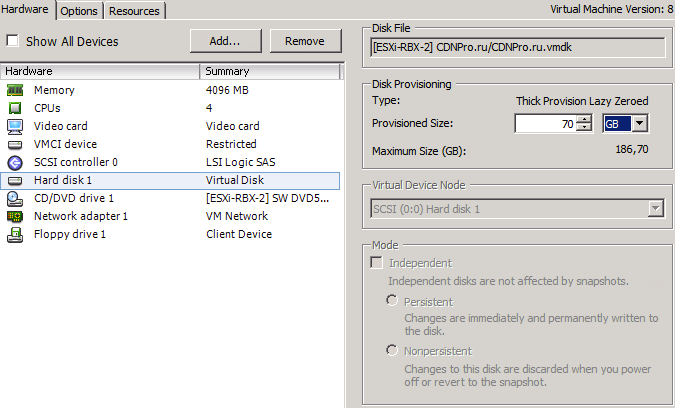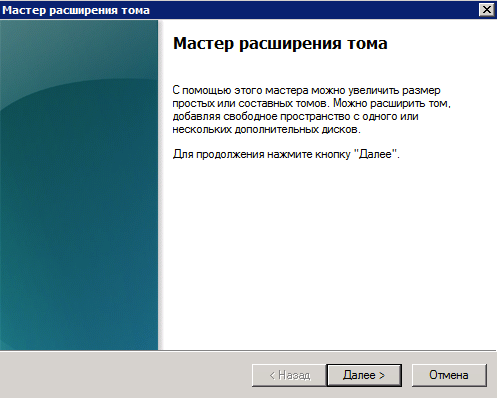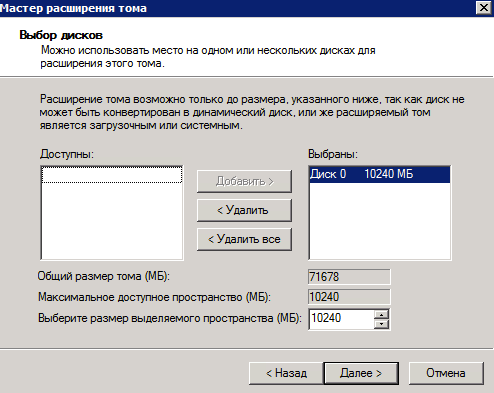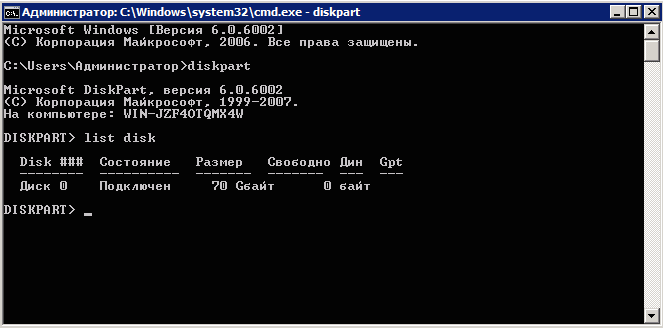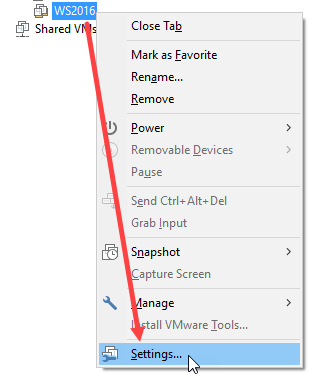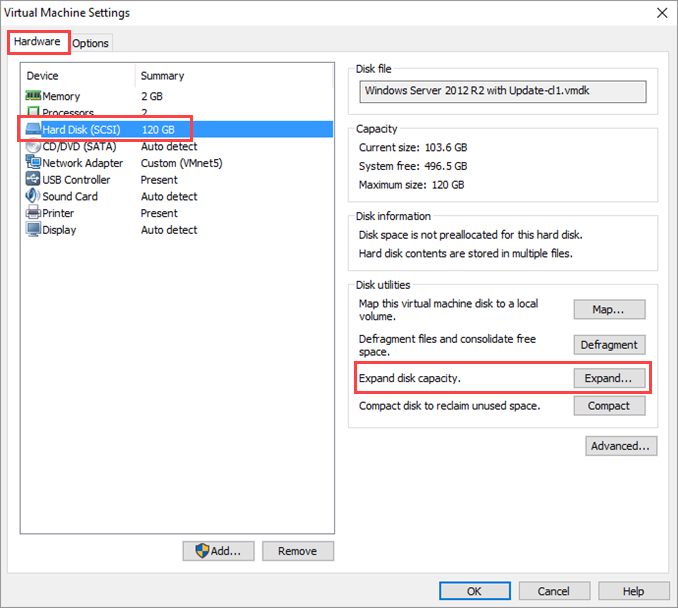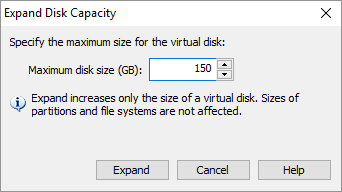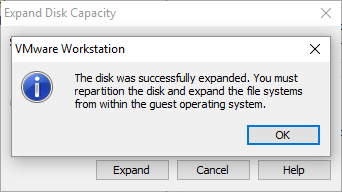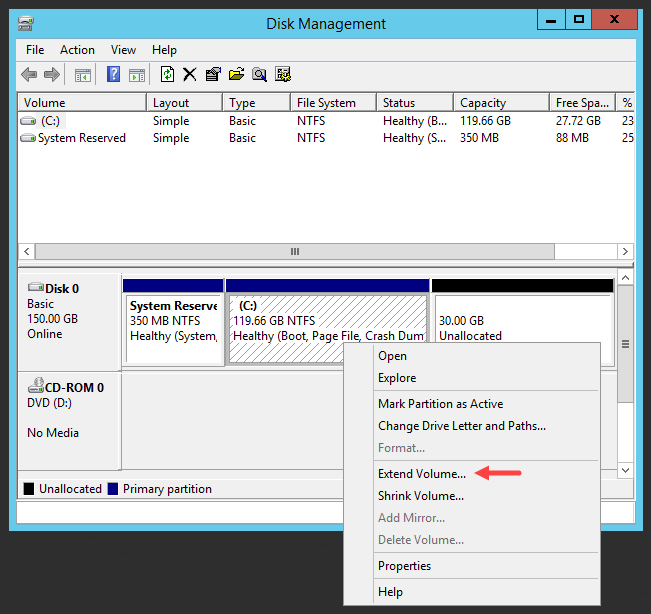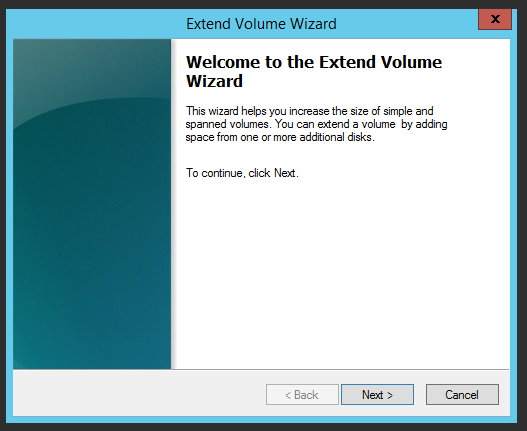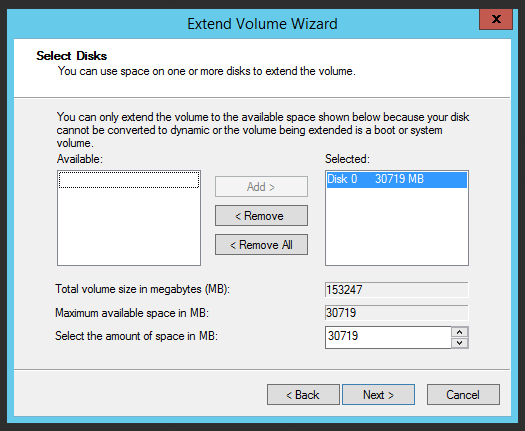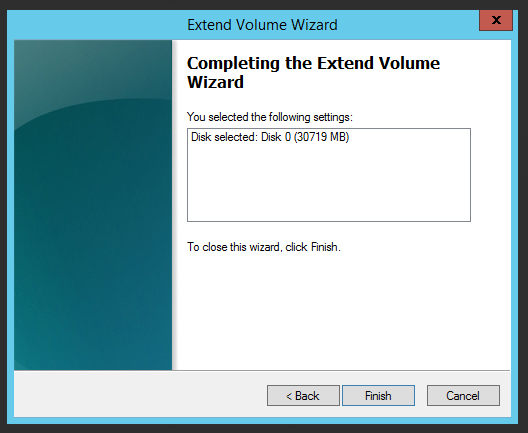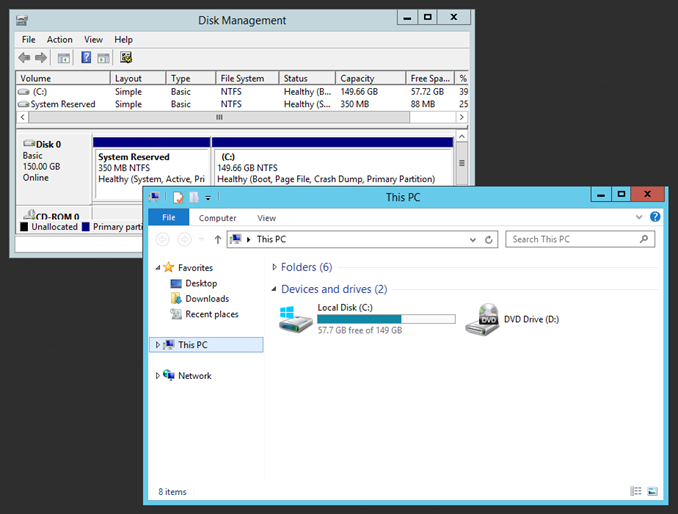Тематические термины: VMware, Linux, Windows
Любая работа с информацией подразумевает вероятность ее потери. Не поленитесь сделать резервную копию важных данных, прежде чем работать с дисковыми утилитами.
Увеличение диска виртуальной машины
Выбираем нужную машину — кликаем по ней правой кнопкой мыши и кликаем по Edit Settings:
В открывшемся окне устанавливаем курсор на виртуальном диске (Hard Disk) — в правой части окна добавляем пространство диску:
Нажимаем OK и ждем выполнения операции.
Настройка операционной системы
Предыдущие действия, всего лишь, увеличат сам диск, но система по прежнему будет видеть старый объем. Чтобы заставить систему увидеть весь диск, выполняем инструкцию ниже.
Windows
Открываем «Управление компьютером» (в панели администрирования или командой compmgmt.msc). Переходим в раздел Управление дисками:
В правой части мы должны увидеть новое нераспределенное пространство, в противном случае, нажимаем F5:
Кликаем правой кнопкой мыши по существующему разделу, который хотим увеличить и выбираем Расширить том:
В открывшемся мастере нажимаем Далее — Далее — Готово.
Linux
Сканируем изменения для дисковой подсистемы:
echo «1» > /sys/class/block/sda/device/rescan
* обратите внимание, что в данном примере мы просканировали изменения для диска sda. Если мы будем работать с другим диском, необходимо подставить в команду другое значение.
Если мы захотели добавить диск, а не увеличить имеющийся, то для сканирования и поиска добавленных дисков вводим:
echo «- — -» > /sys/class/scsi_host/host0/scan
echo «- — -» > /sys/class/scsi_host/host1/scan
echo «- — -» > /sys/class/scsi_host/host2/scan
Смотрим информацию о диске:
# fdisk -l /dev/sda
* в моем случае диск /dev/sda.
Мой результат:
Disk /dev/sda: 161.1 GB, 161061273600 bytes, 314572800 sectors
Units = sectors of 1 * 512 = 512 bytes
Sector size (logical/physical): 512 bytes / 512 bytes
I/O size (minimum/optimal): 512 bytes / 512 bytes
Disk label type: dos
Disk identifier: 0x0009fbee
Устр-во Загр Начало Конец Блоки Id Система
/dev/sda1 * 2048 1050623 524288 83 Linux
/dev/sda2 1050624 20971519 9960448 8e Linux LVM
* видно, что общий объем диска 161.1 Гб. Также диск разбит на два раздела sda1 и sda2.
Если система не увидит новый объем диска, придется ее перезагрузить.
Смотрим объем каждого из разделов:
# fdisk -l /dev/sda1
Disk /dev/sda1: 536 MB, 536870912 bytes, 1048576 sectors
Units = sectors of 1 * 512 = 512 bytes
Sector size (logical/physical): 512 bytes / 512 bytes
I/O size (minimum/optimal): 512 bytes / 512 bytes
и второй раздел:
# fdisk -l /dev/sda2
Disk /dev/sda2: 10.2 GB, 10199498752 bytes, 19920896 sectors
Units = sectors of 1 * 512 = 512 bytes
Sector size (logical/physical): 512 bytes / 512 bytes
I/O size (minimum/optimal): 512 bytes / 512 bytes
* видно, что суммарно диск используется на 11 Гб.
Далее необходимо выполнить расширение раздела Linux. Для этого существуют различные способы и инструменты, которые я постарался собрать в статье Расширение диска или раздела Linux.
Была ли полезна вам эта инструкция?
Да Нет
Основное преимущество виртуальных машин в том, что вы можете гибко выделять дополнительные ресурсы ВМ, если они ей нужны. Если на виртуальном диске закончилось свободное место, вы можете легко и быстро расширить его. В этой статье мы рассмотрим, как изменить размер диска виртуальной машины в VMware ESXi и затем расширить раздел в гостевой ОС Windows или Ubuntu без остановки или перезагрузки виртуальной машины.
Есть несколько ограничений, которые нужно учитывать, если вы хотите увеличить размер диска виртуальной машины VMware:
- Если у ВМ есть сохраненные снимки (снапшоты), вы не сможете расширить диск. Все снапшоты придется удалить;
- Если На лету можно расширить только диски, подключенные через виртуальный SCSI или NVMe контроллер (если диск подключен через IDE, виртуальную машину придется сначала выключить);
- Расширение не поддерживается для ВМ типа Linked Clone (Vmware Horizont);
- Если в панели ВМ указано предупреждение
‘Virtual Machine disks consolidation is needed’
, выполните консолидацию дисков виртуальной машины; - Онлайн расширение дисков виртуальных машин (без выключения) поддерживается, если в гостевой ОС установлены VMware Tools, Если VMTools не установлены, после изменения диска появится ошибка:
Task name Reconfigure virtual machine The attempted operation cannot be performed in the current state (Powered on).
Процесс расширения диска виртуальной машины выполняется в два этапа:
- Сначала нужно увеличить максимальный размер VMDK файла в настройках ВМ на vCenter/ESXi;
- Затем нужно расширить раздела диска в гостевой ОС (мы рассмотрим отдельно Windows и Linux).
Содержание:
- Увеличить размер виртуального диска (VMDK) в VMware
- Расширить диск в виртуальной машине Windows
- Расширить диск виртуальной машины Linux
Увеличить размер виртуального диска (VMDK) в VMware
Допустим, у вас есть виртуальная машина, которой презентован один виртуальный жесткий диск (vmdk) размером 40 Гб. Вы хотите увеличить данный виртуальный диск до 50 Гб.
- Подключитесь к своему серверу vCenter или отдельному серверу ESXi с помощью vSphere Client;
- Найдите виртуальную машину и откройте ее настройки (Actions -> Edit Settings);
- Найдите виртуальный диск, который нужно расширить. В этом примере у ВМ есть только один Hard Disk 1 размером 40 Гб. Укажите новый размер диска в этом поле и сохраните настройки. Обратите внимание, что максимальный размер диска, доступный для данного хранилища (VMFS, NFS, vSAN) указан в поле Maximum size;
Также вы можете расширить VMDK диск виртуальной машины с помощью командлетов из модуля VMware PowerCLI Установите модуль PowerCLI на свой компьютер (можно установить модуль PowerShell даже на Linux хост) и подключитесь к vCenter/ESXi:
Connect-VIServer hostname
Чтобы расширить диск ВМ, выполните команду:
Get-HardDisk "VMTest1" | where {$_.Name -eq "hard disk 2"} | Set-HardDisk -CapacityGB 50 -ResizeGuestPartition -Confirm:$false
Вы можете воспользоваться командлетом Invoke-VMScript для запуска команд расширения раздела в гостевой ОС:
Invoke-VMScript -vm VMTest1 -ScriptText "echo select vol c > c:diskpart.txt && echo extend >> c:diskpart.txt && diskpart.exe /s c:diskpart.txt" -GuestUser $guestUser -GuestPassword $guestPass -ScriptType BAT
Не забудьте завершить сессию.
Disconnect-VIserver -Confirm:$false
После того, как вы увеличили виртуальный диска в консоли VMware, нужно расширить раздел в гостевой операционной системе.
Расширить диск в виртуальной машине Windows
Чтобы гостевая Windows увидела дополнительно пространство, нужно запустить консоль управления дисками (Computer Management-> Storage-> Disk Management) и выполнить команду Rescan Disk.
Затем выберите раздел, который нужно увеличить и выберите Extend Volume;
Укажите на сколько Мб нужно расширить выбранный раздел Windows за счет неразмеченного Unallocated пространства (в поле Select the amount of space in MB).
Нажмите Next -> Finish и проверьте, диск C был успешно расширен.
Windows XP и Windows Server 2003 не поддерживают онлайн расширение системного тома C:. Для увеличения системного раздела без перезагрузки можно воспользоваться утилитой ExtPart от Dell.
Чтобы расширить системный дисковый раздел в Windows 2003/XP скопируйте утилиту в гостевую ОС и запустите ее с параметрами:
extpart.exe c: 1020
, где c: — имя раздела который необходимо расширить, 1020 – размер (в Мб), на который нужно расширить диск
Скачать утилиту ExtPart можно здесь (40 Кб).
Также вы можете расширить раздел на диске ВМ в офлайн режиме другими способами:
- Можно загрузить виртуальную машину с любого livecd (например, GParted) и расширить раздел;
- Подключить виртуальный vmdk к другой машине и увеличить раздел уже из нее;
- С помощью утилиты VMware vCenter Converter можно сконвертировать ВМ в режиме переконфигурирования;
- С помощью утилит типа Acronis/ Ghost перенести содержимое виртуального диска на новый диск нужного размера, растянув разделы.
Расширить диск виртуальной машины Linux
Теперь рассмотрим, как расширить диск если в виртуальной машине установлена гостевая ОС семейства Linux.
В первую очередь, нужно чтобы Linux увидела новое место на диске. Чтобы выполнить рескан, выполните команду:
$ echo 1>/sys/class/block/sdd/device/rescan
Чтобы показать доступное место на диске, воспользуйтесь утилитой:
$ sudo cfdisk
В данном примере вижно, что на диске /dev/sda есть свободно место размером 2 Гб. Выберите раздел, который нужно расширить (/dev/sda3 в этом примере) и выберите в меню Resize.
Чтобы применить изменена к разделу, выберите Write.
В моем случае мне нужно расширить диск на виртуальной машине с Ubuntu 22.04 LTS. По умолчанию приустановке в этой версии Ubuntu используются тома LVM:
$ sudo lsblk
Для расширения тома на LVM нужно увеличить PV (Physical Volume):
$ sudo pvresize /dev/sda3
После этого можно расширить логической том (используем все доступно свободное пространство):
$ sudo lvextend -l +100%FREE /dev/mapper/ubuntu--vg-ubuntu--lv
Теперь нужно расширить файловую систему:
$ sudo resize2fs /dev/mapper/ubuntu--vg-ubuntu--lv
Проверьте свободное место в Linux с помощью команды:
$ df -h
Если у вас не используются LVM тома, можно использовать утилиту parted для расширения разделов в Linux:
$ sudo parted
Выведите сколько неразмеченного пространства свободно на диске:
print free
Видно, что Free Space = 2149MB
Чтобы увеличить раздел /dev/sda3, выполните:
resizepart 3
Укажите новый размер раздела (в данном примере нужно указать размер End из блока Free Space)
End? [21.5GB]?
23.6G
Завершите сеанс parted:
quit
Осталось растянуть файловую систему (для файловых систем ext4, 3 и 2):
$ sudo resize2fs /dev/sda3
Итак, в данной статье мы разобрались в способах расширения виртуального жесткого диска в среде VMWare vSphere с гостевой ОС Windows и Linux. В отдельно статье мы описали, как уменьшить размер виртуального диска в VMware.
Относится к: Windows 11/ 10 / 8 / 7, Windows Server 2003, Windows Server 2008, Windows Server 2012, Windows Server 2016, Windows Server 2019 и Windows Server 2022.
Содержание:
- Увеличьте размер диска в VMware Workstation с помощью мастера
- Увеличьте размер/пространство диска в VMware с помощью команды
- Как увеличить раздел после расширения диска VMware
Работы С Нами VMware Вы можете создать много виртуальных машин на одном физическом компьютере, это значительно экономит средства. Вы можете легко добавлять, удалять и редактировать моделируемое оборудование для каждого виртуального компьютера. Вы также можете изменить режим загрузки, создать снимок для контрольной точки или выполнить быстрое резервное копирование и восстановление.
Когда на виртуальном диске заканчивается место, вы можете быстро и легко расширить диск VMware, не тратя много времени на клонирование или восстановление на другой диск большего размера. Прежде чем расширять диск для виртуальных машин VMware, вы должны сделать 2 вещи:
- Удалите снимки, если вы создали ранее.
- Выключите связанную виртуальную машину.
После успешного расширения виртуального диска VMware дополнительное пространство будет отображаться как Не распределен в конце исходного диска, вы можете расширить любые виртуальные разделы с этим пространством.
Как расширить диск в VMware Workstation с помощью мастера
VMware Workstation является распространенным инструментом виртуальной машины в Windows компьютеры. Он работает с графическим интерфейсом, поэтому лучше для личных пользователей. Еще раз проверьте, созданы ли моментальные снимки, и выключите эту виртуальную машину перед запуском.
Как определить, есть ли снимок в VMware Workstation:
Нажмите Tabs В верхней строке меню выберите виртуальную машину или просто щелкните ее в библиотеке, и вы увидите все устройства и подробности справа.
В моем Windows Server 2012 виртуальная машина, есть снимок и ее состояние приостановлено.
Как удалить снимок виртуальной машины VMware:
- Нажмите VM из верхней строки меню, затем нажмите Снимок > Менеджер снимков.
- Нажмите на снимок, прежде чем Вы здесь на вершине, затем нажмите Удалить внизу справа.
Действия по расширению/увеличению размера диска в VMware Workstation и Player:
Относится к: VMware Workstation 7 и новее, VMware Player 3.x и новее.
Шаг 1: Нажмите VM из верхней строки меню, затем нажмите Настройки, или нажмите Изменить настройки виртуальной машины во вкладке виртуальной машины.
Шаг 2: Нажмите Жесткий диск на левой панели, затем нажмите Расширьте справа, а затем нажмите OK внизу.
Шаг 3: Введите объем нового дискового пространства и нажмите Расширьте.
Затем VMware начинает расширять дисковое пространство.
Через несколько минут он сообщает, что диск успешно расширяется.
После нажатия OK, как вы видите в моем VMware, этот диск увеличивается с 120 ГБ до 200 ГБ.
Включите эту виртуальную машину и проверьте емкость диска в управлении дисками. Да, виртуальный диск увеличен до 200 ГБ, в конце диска 80 остается нераспределенное пространство 0 ГБ.
Как увеличить размер/пространство диска в VMware с помощью команды
VMware также предоставляет инструмент командной строки VMware-vdiskmanager увеличить размер виртуального диска в VMware Workstation, VMware Player, VMware ACE Manager, VMware Server и VMware GSX. Шаги просты и похожи.
Прежде чем начать, вы должны найти две позиции в вашем собственном компьютере:
- Путь установки VMware, на моем компьютере это «D: Program Files (x86) VMware VMware Workstation«
- .vmdk файл виртуального диска, который вы хотите расширить, на моем компьютере это «J: window10-последняя«
Шаги по увеличению размера виртуального диска с помощью командной строки vmware-vdiskmanager:
Шаг 1: Нажмите Windows + R вместе на клавиатуре, затем введите CMD и нажмите Enter.
Шаг 2: Тип cd / d D: Program Files (x86) VMware VMware Workstation ввести путь к каталогу установки VMware.
Если вы установили VMware на диск C: по умолчанию, введите C: Program Files (x86) VMware VMware Workstation в окне cmd.
Если вы изменили путь установки по умолчанию на другой диск (например, я), не забудьте ввести «CD / D + собственный путь установки».
Шаг 3: Введите команду vmware-vdiskmanager –x 200 ГБ vm.vmdk и нажмите Enter.
Заменять «vm.vmdk» с полным путем вашего собственного VMDK. Если в пути есть пробелы, не забудьте добавить кавычки. Для меня это «J: window10-последняя /Windows10-последний.vmdk«
Замените 200Gb на объем, до которого вы хотите увеличить этот виртуальный диск.
Как увеличить раздел после расширения диска VMware
После расширения виртуального диска для VMware дополнительное пространство отображается как «Нераспределенное» в конце диска на виртуальной машине VMware, после чего вы можете расширить виртуальный раздел с помощью этого нераспределенного пространства.
Если вы расширите раздел с помощью Windows собственный инструмент управления дисками, вы столкнетесь с проблемой:
- Если гостевая операционная система Windows XP или Server 2003, есть нет Расширить функцию громкости.
- Для других более поздних операционных систем управление дисками может расширять только левый смежный раздел с нераспределенным пространством. Кроме того, левый непрерывный раздел должен быть отформатирован с NTFS, На диске в стиле MBR левый непрерывный раздел должен быть первичная.
Лучше запускать стороннее программное обеспечение, такое как NIUBI Partition Editor, в нем есть бесплатная версия для Windows 11, 10, 8, 7, Виста, ХР.
Скачать и установите его на машину VMware, следуйте инструкциям в видео, чтобы увеличить размер виртуального раздела.
Объяснение: щелкните правой кнопкой мыши любой NTFS или FAT32, первичный или логический раздел и выберите «Изменить размер / переместить объем«, во всплывающем окне:
- Перетащите любую границу к другой, то вы можете сокращаться этот раздел, чтобы сделать нераспределенное пространство с обеих сторон.
- Перетащите границу противоположность к другому, то вы можете продлить этот раздел путем объединения соседнего нераспределенного пространства.
- Перетащите средний этого раздела, то вы можете двигаться этот раздел и место обмена с непрерывным нераспределенным пространством.
Помимо расширения раздела в виртуальной машине VMware, NIUBI Partition Editor поможет вам сделать много других операций управления разделами диска.
Загрузить PDF
Загрузить PDF
VMware – это операционная система, которая основана на использовании облачных вычислений и позволяющая установить несколько виртуальных машин на один физический компьютер. Таким образом, VMware выступает в качестве интерфейса между вашим оборудованием и различными операционными системами. Если на вашей виртуальной машине заканчивается свободное дисковое пространство, то после каждого включения компьютера вы будете получать соответствующее уведомление, а также можете заметить снижение в скорости работы компьютера и его эффективности. Чтобы увеличить объем дискового пространства, достаточно лишь настроить параметры вашего диска и выделить ему больше места. Прежде чем приступить к применению одного из описанных методов, убедитесь, чтобы все снимки были удалены, а виртуальная машина – выключена.
-
1
Убедитесь в выполнении требований. Чтобы увеличить размер диска в VMware, ваша виртуальная машина должна быть выключена и не иметь снимков. Чтобы узнать, есть ли у нее снимки, проверьте информацию о виртуальной машине во вкладке «Summary» (Сводка).
-
2
Откройте «Settings» (Настройки). Сделайте это внутри VMware.
-
3
Выберите жесткий диск, который нужно увеличить. Его вы найдете под колонкой «Hardware» (Оборудование).
-
4
Расширьте диск. В правой части окна в разделе «Disk Provisioning» (Резервирование дисков) установите новое значение «Provisioned Size» (Зарезервированный объем) для своего диска. В некоторых версиях вместо этого будет присутствовать выпадающее меню под названием «Utilities» (Сервис). Выберите «Expand» (Увеличить) из списка. На данном этапе дисковое пространство должно находиться в пределах 30-40GB, поэтому для начала попробуйте увеличить его до 45-55GB.[1]
-
5
Нажмите «OK». Так вы зададите виртуальному диску новый максимальный размер.
-
6
Перепроверьте диск. И хотя вы уже расширили размер своего диска, ваша работа в операционной системе еще не закончена. Чтобы заново просканировать диск, откройте раздел «Управление дисками» и выберите «Повторить проверку дисков».
-
7
Измените размер системного диска. Теперь, когда вы расширили и перепроверили свой диск, вы должны увидеть то «Нераспределенное пространство», которое мы только что создали. Теперь необходимо добавить это пространство к системному диску. Для этого щелкните правой кнопкой мыши на нераспределенном пространстве и выберите «Расширить том». В появившемся окне мастера увеличения свободного места вы без труда сможете решить, что делать с этим созданным пространством. Добавьте его к виртуальному диску.
Реклама
-
1
Откройте командную строку. Если вы используете один из следующих продуктов: VMware Workstation, Player, ACE Manager, Server или GSX, тогда следуйте этому методу. Откройте меню Пуск и введите в строку поиска «cmd» (без кавычек). Нажмите «Выполнить».
-
2
Откройте папку установки программного обеспечения.[2]
- В случае Workstation, введите:
Program FilesVMwareVMware Workstation(Windows) или:/usr/sbin(Linux). - В случае Player и ACE Manager, введите:
Program FilesVMwareVMware Player(Windows) или/usr/sbin(Linux). - В случае Server, введите:
Program FilesVMwareVMware Server(Windows) или/usr/bin(Linux). - В случае GSX, введите:
Program FilesVMwareVMware GSX Server(Windows) или/usr/bin(Linux).
- В случае Workstation, введите:
-
3
Введите следующий код:
vmware-vdiskmanager –x 100Gb vm.vmdkи нажмите «Enter». Он позволит изменить размеры вашего текущего диска.[3]
- Замените «vm.vmdk» на полный путь к виртуальному диску виртуальной машины, а «100GB» – на тот размер диска, который вам нужен.
-
4
Увеличьте раздел диска. После расширения объема диска необходимо уведомить операционную систему о произошедших изменениях. Откройте «Управление компьютером» и выберите «Управление дисками». Щелкните правой кнопкой мыши по строке «Том», а затем выберите «Расширить том».[4]
Реклама
Советы
- Вы не сможете выполнить эту задачу, если виртуальная машина будет включена или если вы не удалили все снимки.
- Возможно, вы захотите создать новый диск, а не расширить имеющийся, и перенести данные на него.
Реклама
Предупреждения
- Прежде чем приступать к расширению диска, обязательно сделайте копию всех данных.
- Попытка изменить размер диска в Lab Manager приведет к потере всех данных. Если вам недостает места на виртуальной машине, лучше создайте новый виртуальный диск с нужным пространством и перенесите данные на него.
Реклама
Похожие статьи
- Как установить VMware Workstation и создать виртуальную машину
- Как работать с VMware Workstation
- Как установить VMware и использовать VMware для установки Ubuntu
- Как создать виртуальные сети с помощью VMware Workstation
- Как предотвратить установку виртуальной машины на рабочей станции Vmware
Об этой статье
Эту страницу просматривали 39 898 раз.
Была ли эта статья полезной?
Увеличение размера диска виртуальной машины с гостевой ОС Windows в виртуализацией VMware ESXi
Шаг 1. Увеличиваем размер виртуального диска в VMware
Имеется виртуальная машина, с одним виртуальным диском (vmdk) размером 60 Гб. Нам необходимо увеличить данный диск до 70 Гб.
Для этого в клиенте VMWare vSphere найдем нужную виртуальную машину и в настройках Hard Disk 1 и в поле Provisioned Size укажем новый размер виртуального диска (60 Gb)
Мы увеличили размер диска в консоли, но расширение виртуального диска не означает расширения раздела Windows на нем.
Шаг 2. Расширяем диск в виртуальной машине с ОС Windows
Необходимо, чтобы гостевая ОС обнаружила дополнительное пространство. Для этого в Windows необходимо открыть консоль управления дисками (Computer Management -> Storage -> Disk Management) и выполнить команду Rescan Disk.
После завершения сканирование обнаружим неразмеченную область.
Выбираем диск, который будем увеличивать (в нашем случае C:/) и запускаем мастер расширения дискового пространства.
Нажимаем Далее
Далее необходимо указать количество места (в Мб), которое хотим добавить к текущему разделу. Это значение можно внести и отредактировать вручную. Естественно, мы не сможем добавить больше Мб, чем доступно.
Операция выполняется практически мгновенно и перезагрузка системы не потребуется.
Проверяем
Расширение диска завершено.
1) Пуск -> Выполнить -> CMD
2) В командной строке вводим diskpart
3) Выбираем необходимый диск Select disk 0 и его раздел Select partition 1 . В нашем случае это диск 0, раздел 1
4) После того, как выбран нужный диск и раздел, используем команду EXTEND. Если в параметре команды EXTEND не указывать размер, который необходимо добавить к текущей партиции, будет использовано все доступное место.
flickrsven / Flickr
Когда вы создаете виртуальный жесткий диск в VirtualBox или VMware, вы указываете максимальный размер диска. Если позже вам понадобится больше места на жестком диске вашей виртуальной машины, вам придется увеличить виртуальный жесткий диск и раздел.
Обратите внимание, что перед выполнением этих операций вы можете создать резервную копию файла виртуального жесткого диска — всегда есть вероятность, что что-то пойдет не так, поэтому всегда полезно иметь резервные копии. Однако у нас этот процесс сработал.
Обновление: используйте диспетчер виртуальных носителей в VirtualBox
VirtualBox 6 добавил графическую опцию для увеличения и изменения размера виртуальных дисков. Чтобы получить к нему доступ, щелкните Файл> Диспетчер виртуальных носителей в главном окне VirtualBox.

Выберите виртуальный жесткий диск в списке и используйте ползунок «Размер» в нижней части окна, чтобы изменить его размер. По завершении нажмите «Применить».
Вам все равно придется увеличить раздел на диске, чтобы использовать дополнительное пространство. Раздел остается того же размера даже при увеличении размера диска. См. Инструкции ниже для получения дополнительной информации о расширении раздела.

Увеличить виртуальный диск в VirtualBox
Чтобы увеличить виртуальный диск в VirtualBox, вам нужно будет использовать команду VBoxManage из окна командной строки. Сначала выключите виртуальную машину — убедитесь, что для нее установлено состояние «Выключено», а не «Сохранено».
(Прежде чем продолжить, вам также следует удалить все
снимки
связанных с виртуальной машиной, если вы используете функцию моментальных снимков в VirtualBox. Это гарантирует, что вы изменяете правильный файл виртуального диска и после этого все будет работать правильно.)

Во-вторых, откройте окно командной строки в меню «Пуск» и перейдите в папку программных файлов VirtualBox, чтобы выполнить команду:
cd «C: Program Files Oracle VirtualBox»

Следующая команда будет работать с виртуальным диском VirtualBox, расположенным в «C: Users Chris VirtualBox VMs Windows 7 Windows 7.vdi». Он изменит размер виртуального диска до 81920 МБ (80 ГБ).
VBoxManage modifyhd «C: Users Chris VirtualBox VMs Windows 7 Windows 7.vdi» - размер 81920
(Используйте два дефиса перед
изменить размер
в команде выше.)
Замените путь к файлу в приведенной выше команде местоположением диска VirtualBox, размер которого вы хотите изменить, и числом с размером, до которого вы хотите увеличить изображение (в МБ).
Обновить:
В VirtualBox 6.0, выпущенном в 2019 году, вам может потребоваться использовать следующую команду:
VBoxManage изменяет средний диск «C: Users Chris VirtualBox VMs Windows 7 Windows 7.vdi» - размер 81920

Обратите внимание, что этот процесс не увеличивает раздел на виртуальном жестком диске, поэтому у вас еще не будет доступа к новому пространству — см. Раздел «Увеличение раздела виртуальной машины» ниже для получения дополнительной информации.
Увеличить виртуальный диск в VMware
Чтобы увеличить размер жесткого диска виртуальной машины в VMware, выключите виртуальную машину, щелкните ее правой кнопкой мыши и выберите Параметры виртуальной машины.

Выберите устройство виртуального жесткого диска в списке, нажмите кнопку «Утилиты» и нажмите «Развернуть», чтобы развернуть жесткий диск.

Введите больший максимальный размер диска и нажмите кнопку «Развернуть». VMware увеличит размер вашего виртуального диска, хотя его разделы останутся того же размера — см. Ниже информацию о том, как увеличить раздел.

Увеличьте раздел виртуальной машины
Теперь у вас есть виртуальный жесткий диск большего размера. Однако раздел операционной системы на вашем виртуальном жестком диске такого же размера, поэтому вы пока не сможете получить доступ ни к одному из этого пространства.

Теперь вам нужно расширить раздел гостевой операционной системы, как если бы вы увеличивали раздел на реальном жестком диске физического компьютера. Вы не можете увеличить раздел во время работы гостевой операционной системы, так же как вы не можете увеличить раздел C: во время работы Windows на вашем компьютере.
Вы можете использовать GParted live CD для изменения размера раздела вашей виртуальной машины — просто загрузите GParted ISO-образ на вашей виртуальной машине, и вы попадете в редактор разделов GParted в живой среде Linux. GParted сможет увеличить раздел на виртуальном жестком диске.
Первый,
загрузите ISO-файл GParted live CD отсюда
.
Загрузите файл ISO в свою виртуальную машину, зайдя в окно настроек виртуальной машины, выбрав виртуальный привод компакт-дисков и просмотрев файл ISO на своем компьютере.

Загрузите (или перезапустите) вашу виртуальную машину после вставки ISO-образа, и виртуальная машина загрузится с ISO-образа. Live CD GParted задаст вам несколько вопросов во время загрузки — вы можете нажать Enter, чтобы пропустить их и перейти к параметрам по умолчанию.
После загрузки GParted щелкните правой кнопкой мыши раздел, который вы хотите увеличить, и выберите «Изменить размер / переместить».

Укажите новый размер раздела — например, перетащите ползунок до упора вправо, чтобы использовать все доступное пространство для раздела. После того, как вы указали пространство, которое хотите использовать, нажмите кнопку «Изменить размер / переместить».

Наконец, нажмите кнопку «Применить», чтобы применить изменения и увеличить раздел.

После завершения операции изменения размера перезапустите виртуальную машину и удалите файл ISO GParted. Windows проверит файловую систему на вашей виртуальной машине, чтобы убедиться, что она работает правильно — не прерывайте эту проверку.

Раздел виртуальной машины теперь займет весь виртуальный жесткий диск, поэтому у вас будет доступ к дополнительному пространству.
Обратите внимание, что есть более простые способы получить больше хранилища — вы можете добавить второй виртуальный жесткий диск к своей виртуальной машине из окна ее настроек. Вы можете получить доступ к содержимому другого жесткого диска в отдельном разделе — например, если вы используете виртуальную машину Windows, другой виртуальный жесткий диск будет доступен с другой буквы диска внутри вашей виртуальной машины.
How To Increase A Virtual Machine Disk In VMware
How To Increase Disk Space In VMware Virtual Machine.
How To Increase Hard Disk Space In VMware Virtual Machine
How To Extend LVM Disk For Linux Virtual Machine On VMware
VirtulBOX:How To Increase Virtual Machine Hard Disk Size In VirtualBOX
How To Increase Virtual Hard Disk Size On A Linux Virtual Machine
How To Increase Virtual Hard Disk File Size In Vmware Workstation
How To Increase Virtual Disk Size In Virtualbox (mac)
How To Resize A VirtualBox Disk — 2019
How To Extend Disk Space Of A VM On VMware Esxi
Virtual Box : How To Increase Disk Size — Windows
Increase The Size Of Kali Linux / Ubuntu In Virtualbox And VMware
The Easiest Way To Increase Virtualbox Disk Size Vdi And Vhd
How To Increase The Size Of Fixed Sized Disk In Virtualbox — Any Format
How To Expand , Increase Ubuntu VM Hard Disk On VMware WorkStation
VirtualBox: How To Increase Disk Size (Windows Host) Ubuntu VM
How To Add More Storage To VirtualBox VM — Disk Partition, Format And Mount — 2019
Допустим, у нас уже есть готовая виртуальная машина с установленной операционной системой Windows Server на VMware Workstation с общим дисковым пространством в 30 ГБ. На этой системе мы думаем протестировать функциональность WSUS, а это означает, что нам потребуется много свободного места (порядка нескольких ГБ) для загрузки выбранных обновлений. В этом случае придется либо добавить (примонтировать) новый виртуальный диск в виртуальную машину, либо увеличить существующий диск в соответствии с нашими требованиями.
Из этой статьи вы узнаете, как увеличить (расширить) размер диска с помощью VMware Workstation.
Примечание 1: Чтобы выполнить следующие шаги, необходимо выключить ВМ.
Примечание 2: Если у вас есть сохраненные снимки (snapshots), вы не сможете расширить виртуальный диск. Сначала вам необходимо будет удалить имеющиеся снапшоты.
Примечание 3: Если ваша виртуальная машина имеет ссылку на копию (linked clones), вы не сможете расширить пространство.
Расширение размера жесткого диска в виртуальной машине с Windows выполняется следующим образомю
Щелкните правой кнопкой мыши по выбранной виртуальной машине, затем перейдите в пункт меню «Settings», после этого откроется окно с настройками виртуальной машины.
Перейдите в раздел «Hard Disk» и нажмите кнопку «Expand». При включенной виртуальной машины эти параметры будут не доступны.
В появившемся окне введите необходимый размер жесткого диска виртуальной машины и нажмите кнопку «Expand».
После этого на экране появиться сообщение, в котором говориться, что диск был увеличен.
Необходимо расширить диск внутри гостевой операционной системы. Эти действия нужно будет выполнять в ВМ с Windows Server.
Нажмите «ОК», чтобы закрыть все окна и запустите виртуальную машину.
После того как виртуальная машина загрузиться и вы войдете в систему под своей учетной записью, откройте консоль управления дисками «Disk Management». Мы видим, что диск, на котором установлена наша операционная система, увеличился в размере и появилась неразмеченная область.
Щелкните правой кнопкой мыши на диске и в появившемся меню выберите пункт «Extend Volume».
После этого запустится мастер расширения дисков Windows Extend Volume Wizard. Для продолжения нажмите «Next».
Выберите свободное пространство и нажмите кнопку «Add», затем нажмите кнопку «Next», после этого существующий диск будет расширен.
Для завершения процесса нажмите кнопку «Finish».
Теперь, открыв проводник, вы увидите, что размер жесткого диска вашей виртуальной машины увеличился до указанного ранее значения.
При создании виртуальной машины VMware зачастую сложно точно рассчитать какой размер диска ей понадобится в ближайшем будущем, кроме того, если новая виртуальная машина создается из созданного администратором шаблона, размер виртуального жесткого диска такой машины равен размеру диска в шаблоне. Рано или поздно администратор столкнется с необходимостью расширить диск виртуальной машины VMware. В этой статье мы опишем как можно расширить диск виртуальной машины с гостевой ОС Windows без остановки и перезагрузки виртуалки.
Примечание: изменить размер виртуального жесткого диска при наличии снимков (снапшотов) вириальной машины невозможно, поэтому перед началом процедуры удалите все снапшоты. Кроме того имейте в виду, что «на лету» можно расширить только виртуальные диски типа SCSI (с IDE такой трюк не выйдет).
Всю процедуру можно условно разделить на два этапа:
- Увеличение виртуального диска
- Расширение диска в гостевой ОС Windows
Допустим, имеется виртуальная машина, которой презентован один виртуальный жесткий диск (vmdk) размером 20 Гб. Нам необходимо увеличить данный диск до 301 Гб.
Для этого в консоли VMWare vSphere найдите нужную виртуальную машину и перейдите в ее настройки. Найдите элемент виртуального оборудования Hard Disk 1 (жесткий диск ) и в поле Provisioned Size укажите новый размер виртуального диска (301 Gb) и нажмите ОК.
Итак, мы увеличили размер диска в консоли, но расширение виртуального диска не означает расширения раздела Windows на нем.
Расширяем диск в виртуальной машине с ОС Windows
Далее нам необходимо, чтобы гостевая ОС увидела дополнительно пространство. Для этого в Windows нужно открыть консоль управления дисками (Computer Management-> Storage-> Disk Management) и выполнить команду Rescan Disk.
В результате вы должны увидеть неразмеченную область, размером около 280 Гб.
В том случае, если гостевая ОС Windows Server 2008/ Windows 7, расширение диска осуществляется по уже знакомой вам инструкции Как расширить дисковый раздел в Windows 7.
Если же гостевая ОС Windows Server 2003/2000 или Win XP и расширяется именно системный диск — все не так просто (если диск не является системным, его можно расширить с помощью утилиты Diskpart, подробности в ссылке выше). Системный диск расширить средствами самой ОС (как в Windows 2008/7) в этом случае не получится, diskpart просто откажется работать с этим диском.
Что можно сделать:
- Загрузить виртуальную машину с любого livecd и расширить свободное место
- Подключить виртуальный vmdk к другой машине и увеличить раздел уже из нее
- С помощью утилиты VMware Converter сконвертировать виртуалку в режиме переконфигурирования
- С помощью утилит типа Acronis/ Ghost перенести содержимое виртуального диска в новый диск нужного размера, растянув разделы
Примечание: последние два способа можно использовать также при необходимости уменьшить размеры диска для виртуальной машины.
Главный недостаток всех указанных методов – необходимость остановки виртуальной машины и, соответственно, простой оказываемого сервиса, что не всегда возможно.
Для увеличения системного раздела без перезагрузки можно воспользоваться утилитой Dell ExtPart. Скачать утилиту ExtPart можно здесь (40 Кб).
Для того, чтобы расширить системный дисковый раздел в Windows 2003/XP скопируйте утилиту в гостевую ОС и запустите ее с параметрами:
extpart.exe c: 1020
, где c: — имя раздела который необходимо расширить, 1020 – размер (в Мб), на который нужно расширить диск
Стоит отметить, что утилита ExtPart не работает в 64-битных ОС.
Итак, в данной статье мы разобрались в способах расширения виртуального жесткого диска в среде VMWare vSphere с гостевой ОС Windows различных версий.