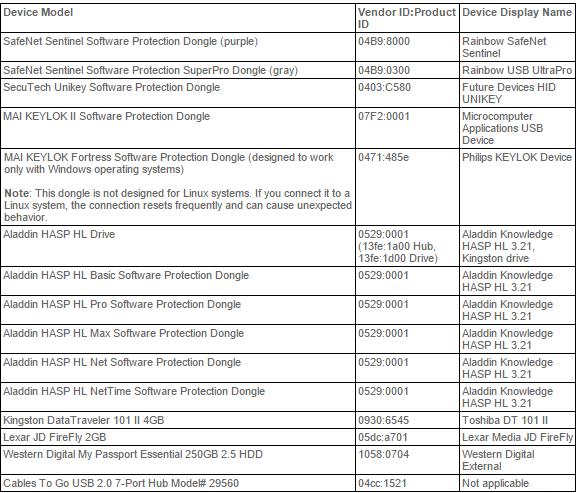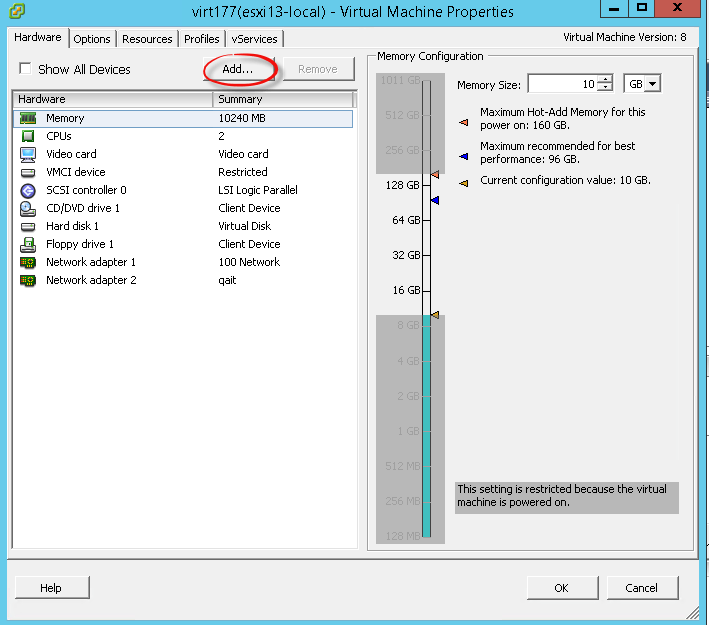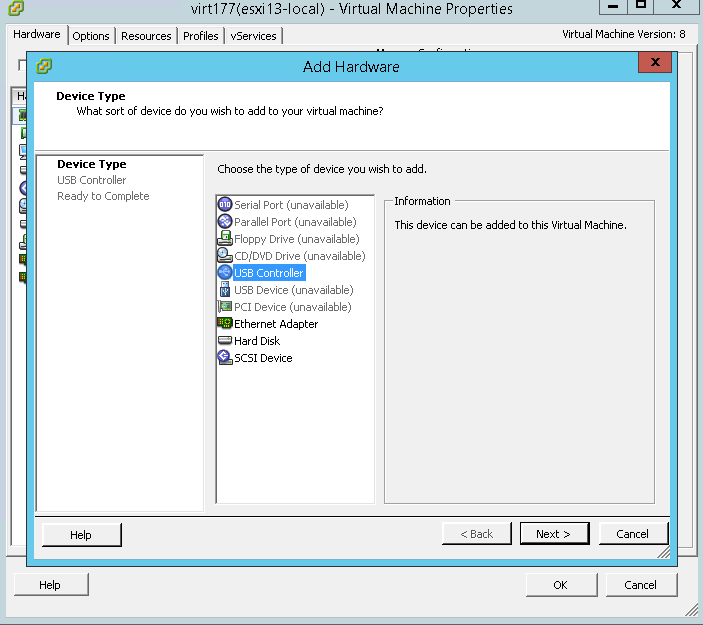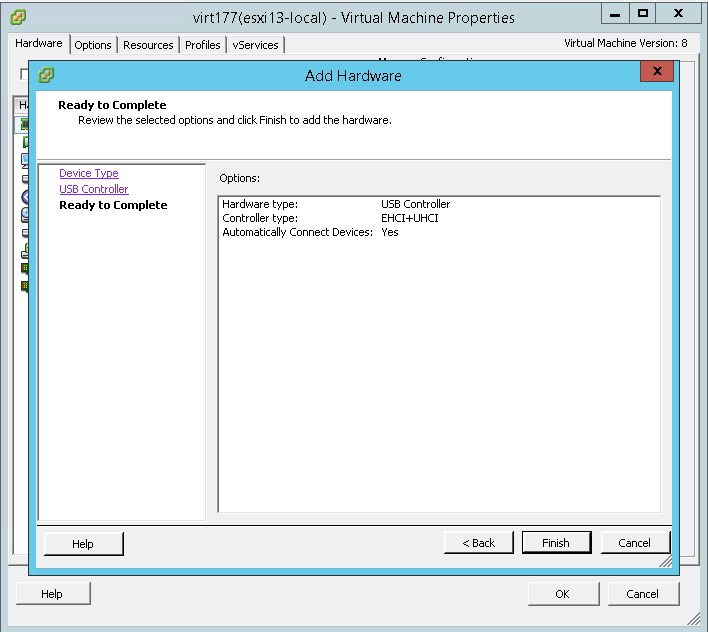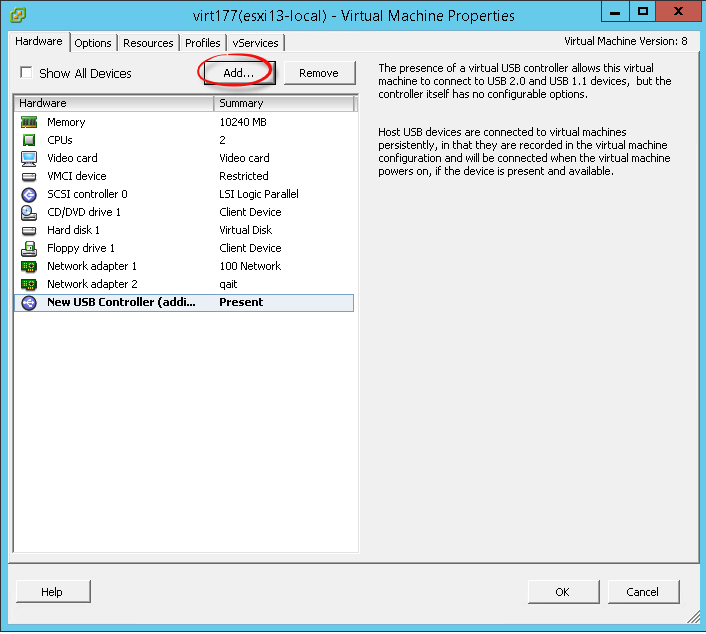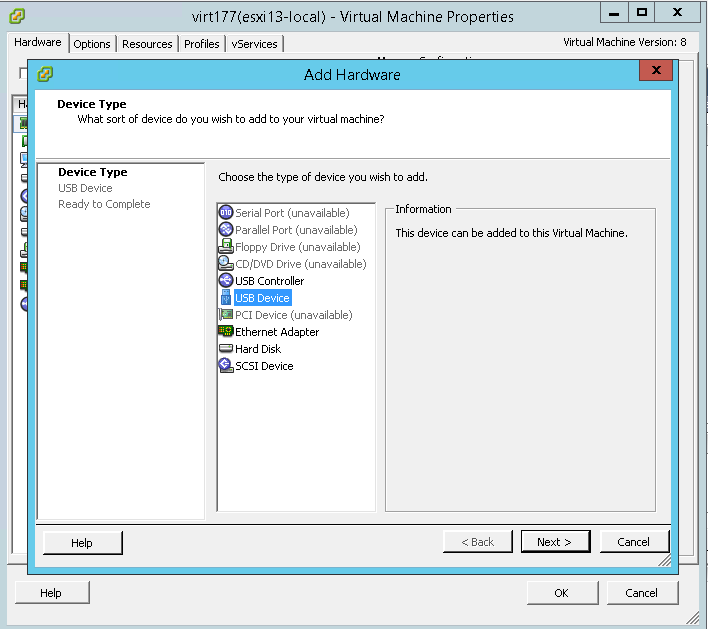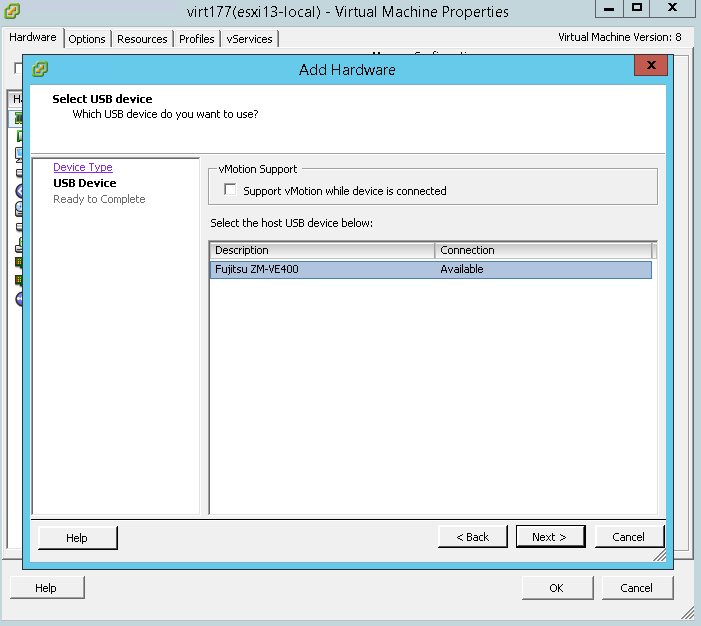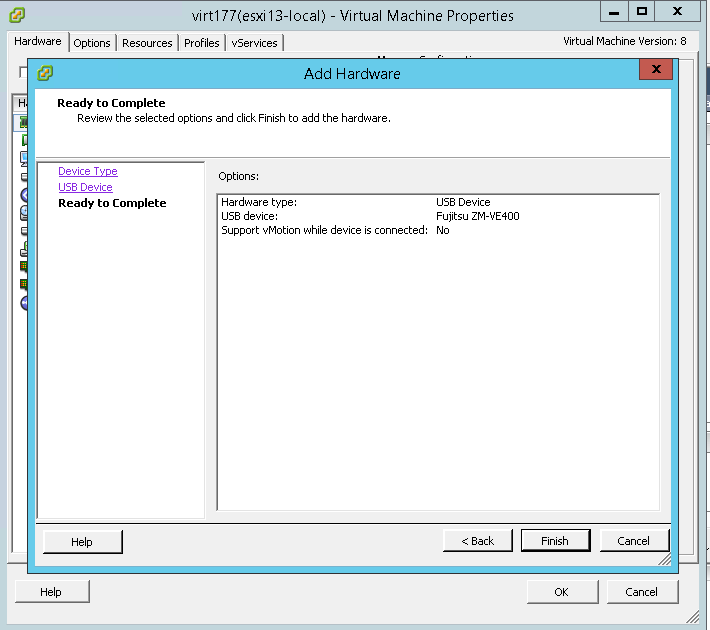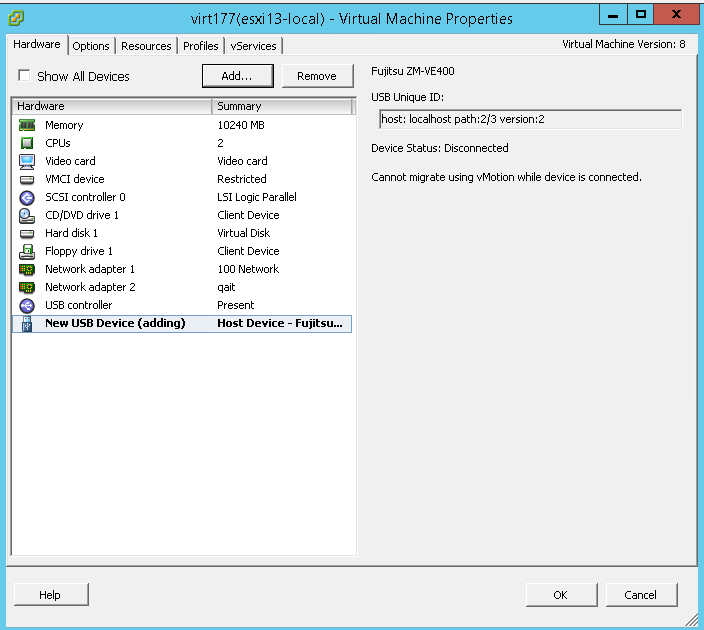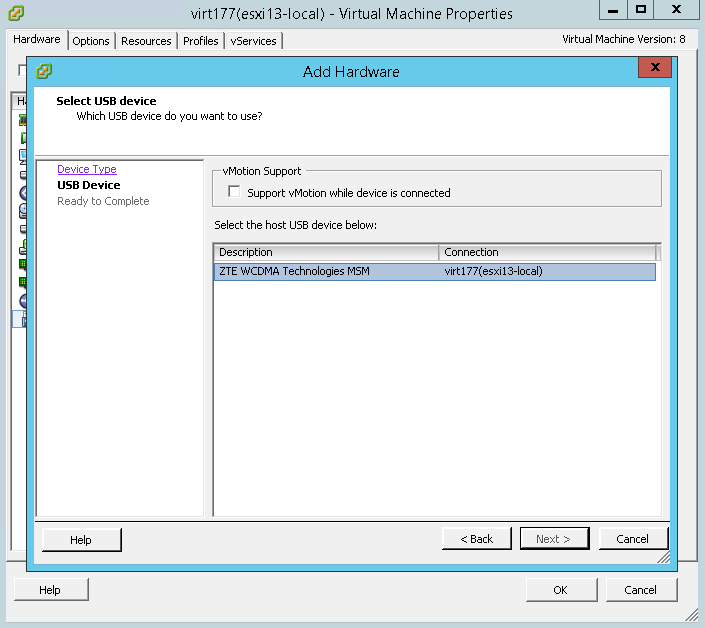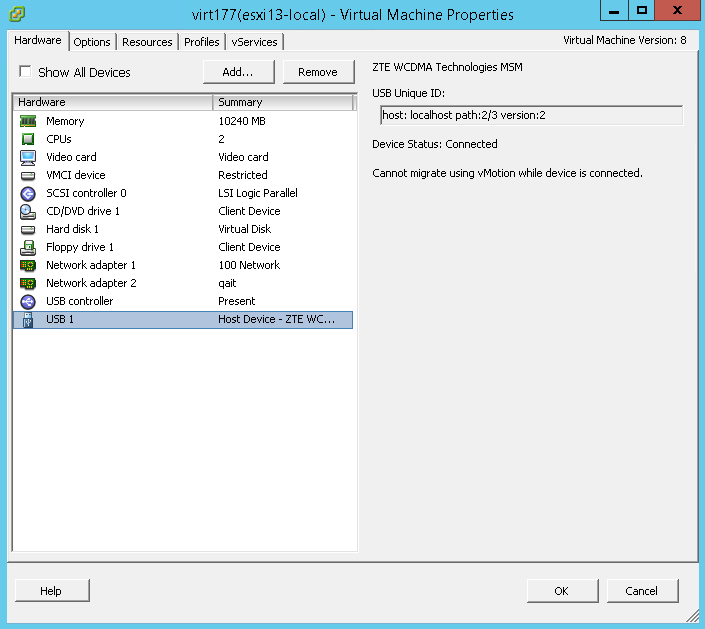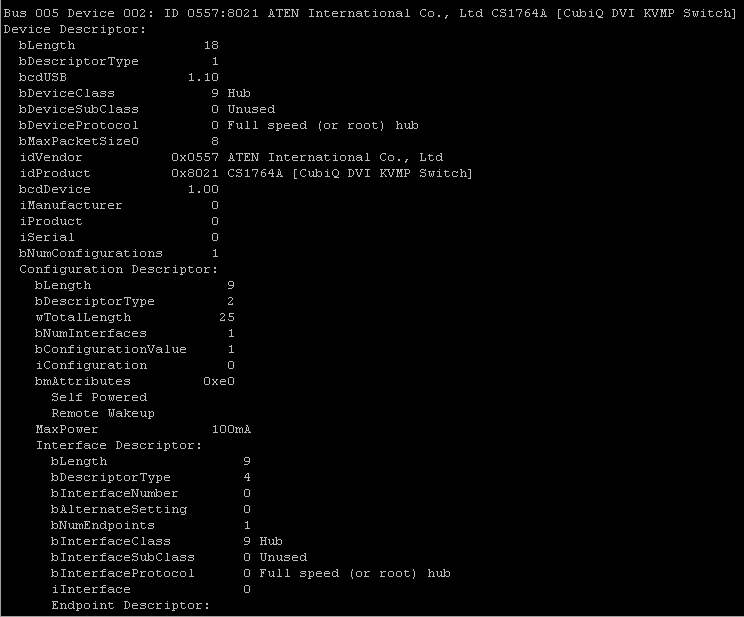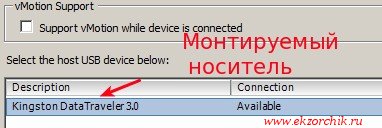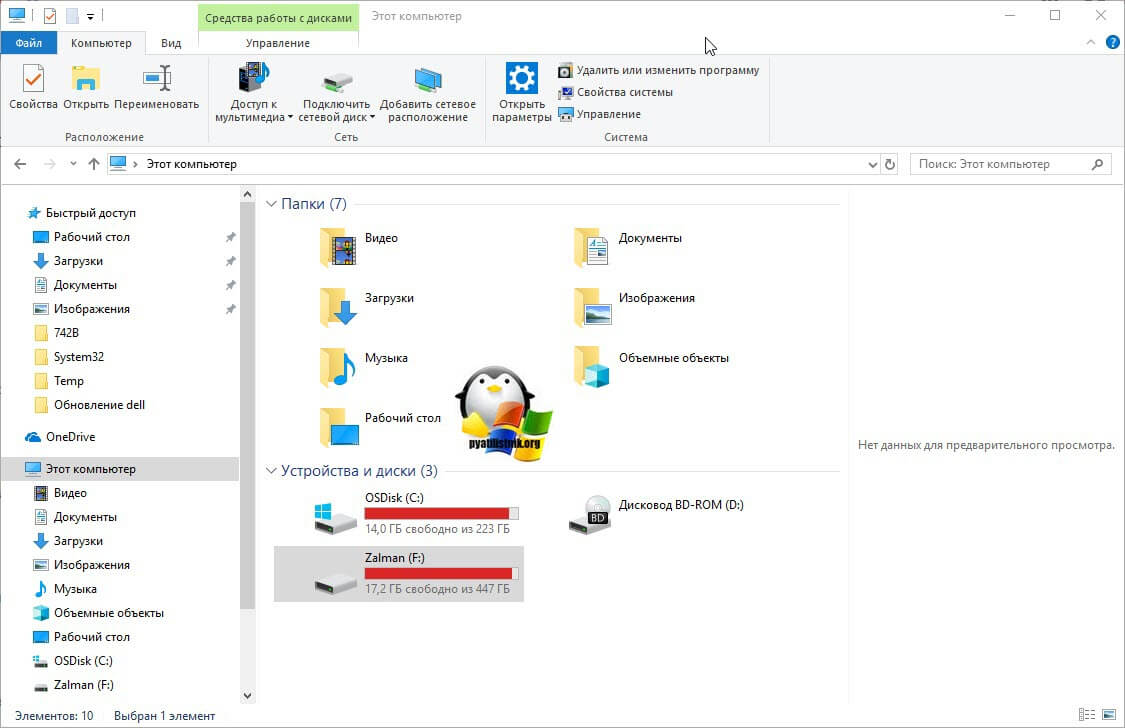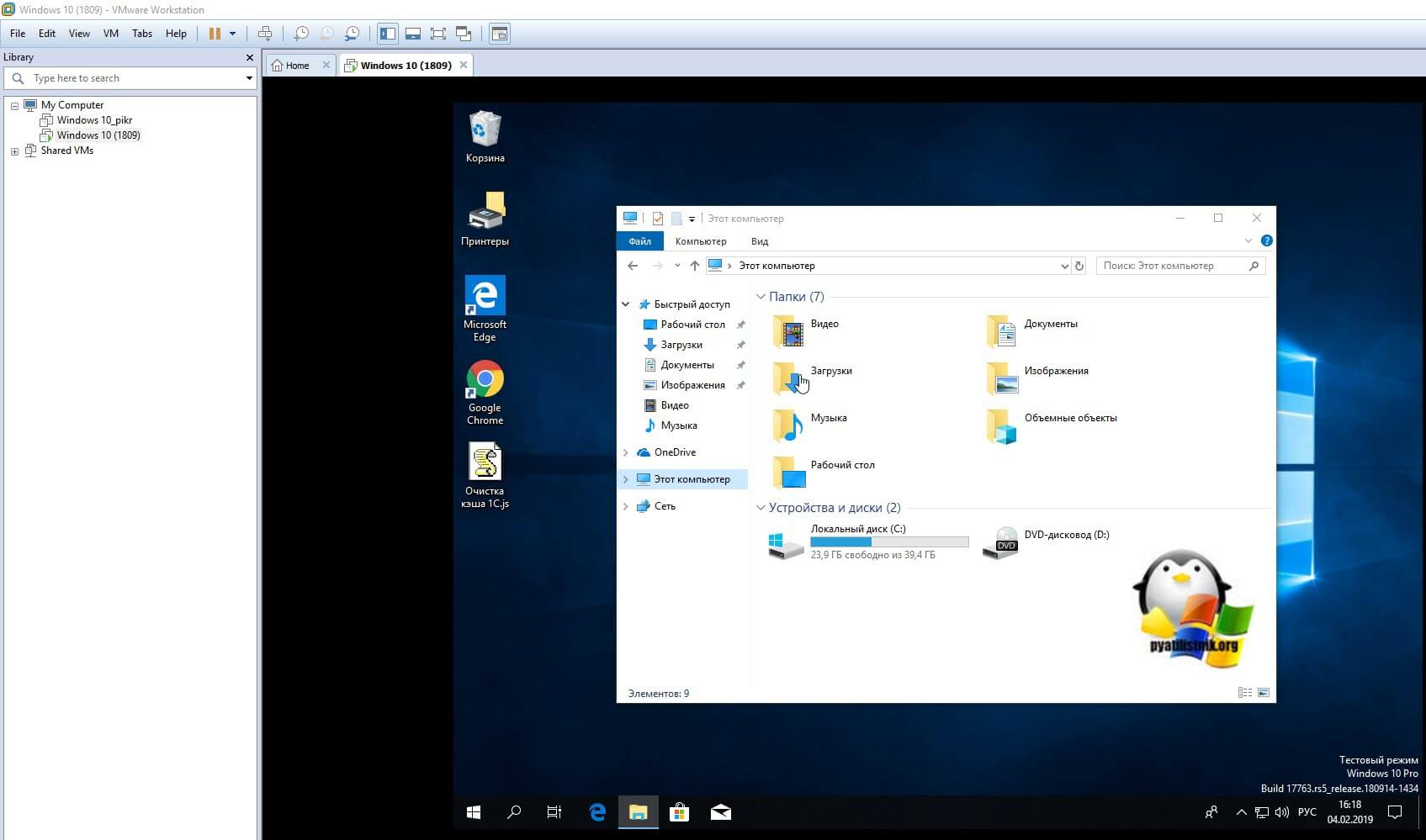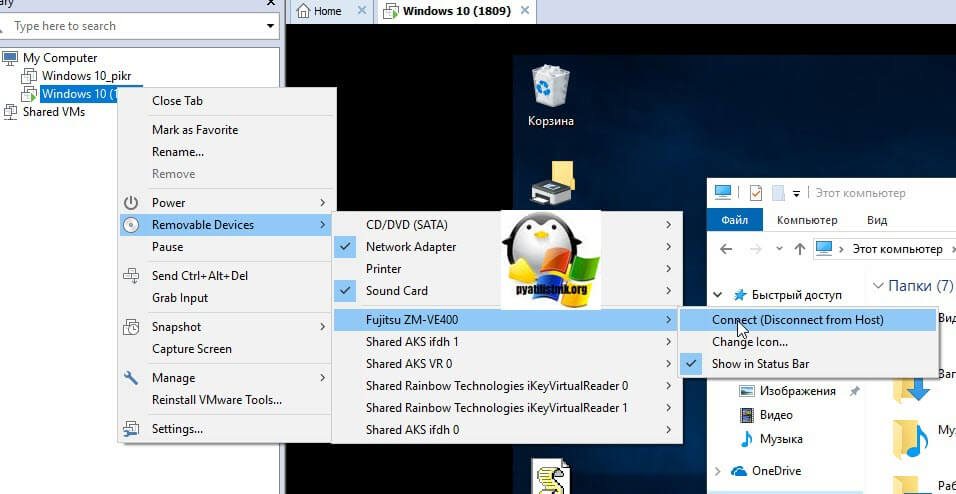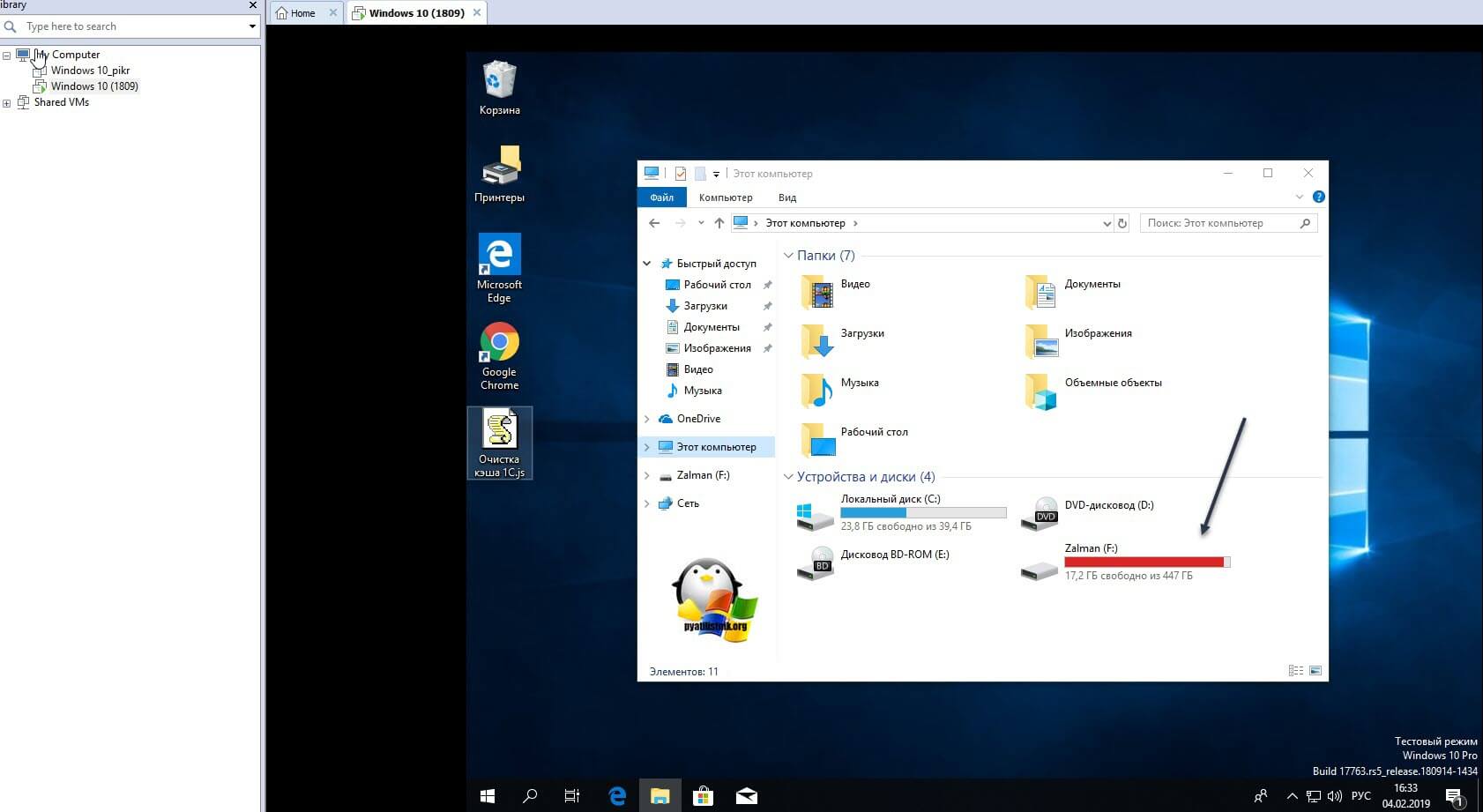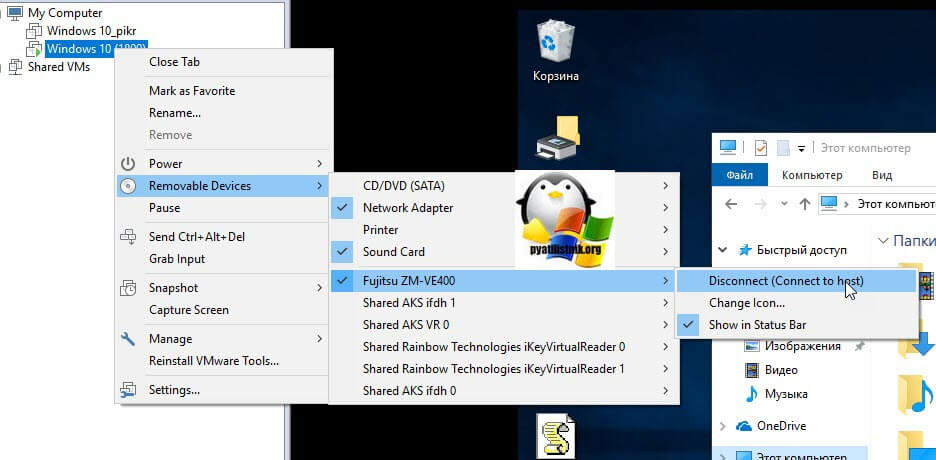Get your VMware to work properly once more within minutes
by Ivan Jenic
Passionate about all elements related to Windows and combined with his innate curiosity, Ivan has delved deep into understanding this operating system, with a specialization in drivers and… read more
Updated on January 26, 2023
Reviewed by
Alex Serban
After moving away from the corporate work-style, Alex has found rewards in a lifestyle of constant analysis, team coordination and pestering his colleagues. Holding an MCSA Windows Server… read more
- Users have reported that their VMware is not recognizing their USB device.
- If your USB device is not showing up in VMware, the first thing you need to do is make some tweaks via Windows Administrative Tools.
XINSTALL BY CLICKING THE DOWNLOAD FILE
This software will keep your drivers up and running, thus keeping you safe from common computer errors and hardware failure. Check all your drivers now in 3 easy steps:
- Download DriverFix (verified download file).
- Click Start Scan to find all problematic drivers.
- Click Update Drivers to get new versions and avoid system malfunctionings.
- DriverFix has been downloaded by 0 readers this month.
VMware not detecting USB devices isn’t too uncommon, not to say downright frustrating. With the USB port remaining out of bounds, this seriously limits the all-round experience that the workstation can otherwise provide for.
Fortunately, getting around the issue isn’t too big of a deal either. It is just a few tweaks and you should be able to get full access to your USB devices via the VMware workstation as in the ideal scenario.
What to do if VMware is not detecting USB device?
- What to do if VMware is not detecting USB device?
- 1. Make appropriate settings changes in Windows Administrative Tools
- 2. Ensure the VMware is configured with a USB controller
1. Make appropriate settings changes in Windows Administrative Tools
- Click on Start > Windows Administrative Tools > Services. Alternately, you can also type Windows Administrative Tools in the Cortana box and select from the search result shown.
- In the Services window, locate and right click on VMware USB Arbitration Service.
- From the short-cut menu that appears, click on Properties.
- In the BMware USB Arbitration Service Properties (Local Computer) window that appears, click on the drop-down box associated with Startup type and select Automatic.
- Click on Apply for the change to take effect.
- Next, make sure the Service status is shown as Running.
- If that isn’t the case, click on the Start Wait for the service to start.
- Click on OK to close the Properties
- Close the Services window as well.
2. Ensure the VMware is configured with a USB controller
- For that, select VM > Settings.
- In the Settings window, click on the Hardware tab followed by clicking on USB Controller.
- Follow on-screen instruction.
- Worth mentioning, you can configure VMware Workstation to add both USB 2.0 and USB 3.0.
- With the VMware configured with a USB controller, you should have no issues connecting a USB device to the virtual machine.
- Fix: HP Support Assistant Stuck on Creating a Restore Point
- Failed to Determine Source Edition Type: 5 Ways to Fix It
- Fix: This Page Isn’t Eligible to Have a Username [Facebook]
This should be all you will ever need to do to ensure you are able to access USB devices such as speakers, webcams or just about anything with an USB interface via the VMware workstation.
We hope you managed to fix the issue of VMware not detecting USB device on your computer. Let us know your thoughts in the comments section.
Newsletter
Get your VMware to work properly once more within minutes
by Ivan Jenic
Passionate about all elements related to Windows and combined with his innate curiosity, Ivan has delved deep into understanding this operating system, with a specialization in drivers and… read more
Updated on January 26, 2023
Reviewed by
Alex Serban
After moving away from the corporate work-style, Alex has found rewards in a lifestyle of constant analysis, team coordination and pestering his colleagues. Holding an MCSA Windows Server… read more
- Users have reported that their VMware is not recognizing their USB device.
- If your USB device is not showing up in VMware, the first thing you need to do is make some tweaks via Windows Administrative Tools.
XINSTALL BY CLICKING THE DOWNLOAD FILE
This software will keep your drivers up and running, thus keeping you safe from common computer errors and hardware failure. Check all your drivers now in 3 easy steps:
- Download DriverFix (verified download file).
- Click Start Scan to find all problematic drivers.
- Click Update Drivers to get new versions and avoid system malfunctionings.
- DriverFix has been downloaded by 0 readers this month.
VMware not detecting USB devices isn’t too uncommon, not to say downright frustrating. With the USB port remaining out of bounds, this seriously limits the all-round experience that the workstation can otherwise provide for.
Fortunately, getting around the issue isn’t too big of a deal either. It is just a few tweaks and you should be able to get full access to your USB devices via the VMware workstation as in the ideal scenario.
What to do if VMware is not detecting USB device?
- What to do if VMware is not detecting USB device?
- 1. Make appropriate settings changes in Windows Administrative Tools
- 2. Ensure the VMware is configured with a USB controller
1. Make appropriate settings changes in Windows Administrative Tools
- Click on Start > Windows Administrative Tools > Services. Alternately, you can also type Windows Administrative Tools in the Cortana box and select from the search result shown.
- In the Services window, locate and right click on VMware USB Arbitration Service.
- From the short-cut menu that appears, click on Properties.
- In the BMware USB Arbitration Service Properties (Local Computer) window that appears, click on the drop-down box associated with Startup type and select Automatic.
- Click on Apply for the change to take effect.
- Next, make sure the Service status is shown as Running.
- If that isn’t the case, click on the Start Wait for the service to start.
- Click on OK to close the Properties
- Close the Services window as well.
2. Ensure the VMware is configured with a USB controller
- For that, select VM > Settings.
- In the Settings window, click on the Hardware tab followed by clicking on USB Controller.
- Follow on-screen instruction.
- Worth mentioning, you can configure VMware Workstation to add both USB 2.0 and USB 3.0.
- With the VMware configured with a USB controller, you should have no issues connecting a USB device to the virtual machine.
- Fix: HP Support Assistant Stuck on Creating a Restore Point
- Failed to Determine Source Edition Type: 5 Ways to Fix It
- Fix: This Page Isn’t Eligible to Have a Username [Facebook]
This should be all you will ever need to do to ensure you are able to access USB devices such as speakers, webcams or just about anything with an USB interface via the VMware workstation.
We hope you managed to fix the issue of VMware not detecting USB device on your computer. Let us know your thoughts in the comments section.
Newsletter
Неспособность рабочей станции VMware обнаружить USB-устройства не является чем-то необычным, если не сказать откровенно разочаровывающим. Поскольку порт USB остается за пределами границ, это серьезно ограничивает всесторонний опыт, который в противном случае может обеспечить рабочая станция.
К счастью, обойти эту проблему тоже не так уж и сложно. Всего несколько настроек, и вы сможете получить полный доступ к своим USB-устройствам через рабочую станцию VMware, как в идеальном сценарии.
Что делать, если VMware не распознает USB-устройства
1. Внесите соответствующие изменения в настройки в инструментах администрирования Windows.
- Нажмите «Пуск» > «Средства администрирования Windows» > «Службы». Кроме того, вы также можете ввести «Инструменты администрирования Windows» в поле «Кортана» и выбрать из отображаемого результата поиска.
- В окне «Службы» найдите и щелкните правой кнопкой мыши VMware USB Arbitration Service.
- В появившемся контекстном меню нажмите «Свойства».
- В появившемся окне BMware USB Arbitration Service Properties (Local Computer) щелкните раскрывающийся список, связанный с типом запуска, и выберите Automatic.
- Нажмите «Применить», чтобы изменения вступили в силу.
- Затем убедитесь, что статус службы отображается как «Работает».
- Если это не так, нажмите «Пуск». Подождите, пока служба запустится.
- Нажмите OK, чтобы закрыть свойства
- Также закройте окно «Службы».
2. Убедитесь, что VMware настроен с USB-контроллером.
- Для этого выберите ВМ > Настройки.
- В окне «Настройки» перейдите на вкладку «Оборудование», а затем нажмите «Контроллер USB».
- Следуйте инструкциям на экране.
- Стоит отметить, что вы можете настроить VMware Workstation для добавления как USB 2.0, так и USB 3.0.
- Если в VMware настроен USB-контроллер, у вас не должно возникнуть проблем с подключением USB-устройства к виртуальной машине.
Это должно быть все, что вам когда-либо понадобится, чтобы обеспечить доступ к USB-устройствам, таким как динамики, веб-камеры или что-либо еще с интерфейсом USB, через рабочую станцию VMware.
Одной из лучших программ для работы с виртуальными машинами – эмуляторами компьютеров в средах реальных компьютеров – является VMware Workstation, гипервизор для Windows. Эта программа позволяет не только исследовать возможности установленных на виртуальные машины операционных систем, но также изучить взаимодействие последних с эмулируемым аппаратным обеспечением. Взаимодействие с эмулируемым аппаратным обеспечением и реальными периферийными устройствами: одна из возможностей машин VMware.
Это работа с подключаемыми USB-устройствами. Как подключаются к машине VMware флешки и прочие USB-носители? И как, в частности, происходит загрузка машин с них?
Настройки совместимости USB
При работе с подключением к виртуальной машине USB-устройств важно, чтобы были верно выставлены настройки USB-контроллера. Открываем эти настройки при выключенной машине.
И смотрим графу совместимости USB: в ней на современных компьютерах необходимо выставить совместимость USB 3.0, если это не сделано по умолчанию.
Подключение USB-устройств информации
Подключать USB-носитель необходимо при работающей машине. Если это флешка или USB-HDD, внизу окна VMware Workstation, на панели состояния жмём значок носителя данных и жмём «Connect (Disconnect from Host)».
Подключение USB-носителя подтверждаем в окошке, где VMware нас информирует о том, что флешка или USB-HDD будут безопасно отключены от хост-системы (т.е. установленной на компьютере Windows) и подключены к виртуальной машине. Жмём «Ок».
Другие типы USB-устройств – SD-карты в картридере, соединённые с компьютером смартфоны, планшеты и т.п. — подключаются по точно такому же принципу, только с использованием иного значка на панели состояния.
И после подключения USB-устройства можем искать его в проводнике установленной на виртуальную машину Windows.
Для отключения USB-устройства от виртуальной машины проделываем точно такое же действие – кликаем значок на панели состояния и жмём «Connect (Disconnect from Host)».
Машины VMware предусматривают альтернативный способ подключения/отключения USB-устройств – через меню «Виртуальная машина – Съёмные устройства». Здесь будет виден перечень USB-устройств, которые могут быть подключены к машине, по их названиям.
Подключение USB-периферии
Помимо подключения USB-устройств информации, виртуальные машины VMware позволяют управлять подключением прочих USB-устройств, периферийных устройств. Их отображение по умолчанию отключено. Включается в упомянутых выше настройках USB-контроллера машины путём выставления активной галочки «Показать все USB-устройства ввода».
И тогда и на панели состояния внизу окна машины, и в меню увидим все периферийные USB-устройства – клавиатуры, мыши, колонки, геймпады и т.п. Увидим и, соответственно, сможем их подключать/отключать опцией «Connect (Disconnect from Host)».
Загрузка с флешек машин на базе UEFI
А как загрузить виртуальную машину с флешки или USB-HDD? Если это машина, созданная на базе типа микропрограммы UEFI, т.е. с эмуляцией BIOS UEFI, всё достаточно просто. Запускаем машину в режиме BIOS.
Подключаем загрузочную флешку. В самом BIOS выбираем пункт «Reset the system» и далее активно нажимаем клавишу F2, чтобы после перезагрузки попасть снова в BIOS.
Снова попав в BIOS, выбираем пункт «EFI USB Device».
Загрузка с флешек машин на базе обычной BIOS
Запуск виртуальной машины с загрузочных флешек и USB-HDD, если для такой машины выбран тип микропрограммы – обычная BIOS, возможно, некоторым покажется сложноватым. Обычная BIOS не предусматривает пункта загрузки с USB-устройств. Обойти это ограничение можно путём подключения флешки или USB-HDD как внутреннего жёсткого диска виртуальной машины. Как это сделать? Открываем настройки жёсткого диска машины.
Жмём «Добавить».
Кликаем «Жёсткий диск», тип диска выбираем SCSI.
На этапе выбора диска указываем, что мы хотим использовать физический диск. При выборе такового из выпадающего перечня графы «Устройство» выбираем флешку или USB-HDD. Но они будут значиться как устройства типа PhysicalDrive0, PhysicalDrive1, PhysicalDrive3. Чтобы понять, какое из устройств типа PhysicalDrive№ является нужной флешкой или USB-HDD, выбираем в графе «Использование» пункт «Использовать отдельные разделы».
И по наличию разделов и ёмкости носителя, определяем, тот ли это, что нам нужен. Определяем и кнопкой «Назад» возвращаемся на этап выбора диска. В итоге указываем нужный диск типа PhysicalDrive№ и в графе «Использование» ставим уже пункт «Использовать весь диск».
Жмём «Готово».
Закрываем настройки машины и входим в BIOS (так же, как и в BIOS UEFI). Переключаемся на вкладку «Boot». Кнопкой-плюсом выдвигаем пункт загрузки «Hard Drive» на первое место. Затем клавишей Enter раскрываем его перечень устройств и в этом перечне кнопкой-плюсом на первую позицию выдвигаем диск «WMware Virtual SCSI Hard Drive (0:1)». Если к машине ранее было подключено два виртуальных диска, то тогда новый диск на базе физического будет значиться как «WMware Virtual SCSI Hard Drive (0:2)». Ну и так дальше по порядку, если виртуальных дисков у машины больше. В итоге жмём клавишу F10 для сохранения настроек BIOS и выхода.
Загрузка…
|
0 / 0 / 0 Регистрация: 18.08.2015 Сообщений: 18 |
|
|
1 |
|
|
23.08.2016, 09:00. Показов 28070. Ответов 9
VMware отказывается видеть USB. Причем не видит абсолютно ничего. Ни флешку, ни подключаемое оборудования. usb — фильтры в реестре отсутствуют…
__________________
0 |
|
Почетный модератор 28037 / 15768 / 981 Регистрация: 15.09.2009 Сообщений: 67,753 Записей в блоге: 78 |
|
|
23.08.2016, 09:06 |
2 |
|
расширения гостевой ОС установлены?
0 |
|
Почетный модератор 28037 / 15768 / 981 Регистрация: 15.09.2009 Сообщений: 67,753 Записей в блоге: 78 |
|
|
23.08.2016, 10:37 |
4 |
|
ЮСБ контроллер выделите на первом скрине, галочки стоят?
0 |
|
0 / 0 / 0 Регистрация: 18.08.2015 Сообщений: 18 |
|
|
23.08.2016, 10:43 [ТС] |
5 |
|
Миниатюры
0 |
|
Почетный модератор 28037 / 15768 / 981 Регистрация: 15.09.2009 Сообщений: 67,753 Записей в блоге: 78 |
|
|
23.08.2016, 10:48 |
6 |
|
тогда должно работать. по крайней мере в таком виде у меня работает. Добавлено через 3 минуты
0 |
|
0 / 0 / 0 Регистрация: 18.08.2015 Сообщений: 18 |
|
|
23.08.2016, 10:53 [ТС] |
7 |
|
Миниатюры
0 |
|
Почетный модератор 28037 / 15768 / 981 Регистрация: 15.09.2009 Сообщений: 67,753 Записей в блоге: 78 |
|
|
23.08.2016, 10:58 |
8 |
|
вы меня не слушаете.
0 |
|
0 / 0 / 0 Регистрация: 18.08.2015 Сообщений: 18 |
|
|
23.08.2016, 11:02 [ТС] |
9 |
|
Миниатюры
0 |
|
Почетный модератор 28037 / 15768 / 981 Регистрация: 15.09.2009 Сообщений: 67,753 Записей в блоге: 78 |
|
|
26.08.2016, 18:58 |
10 |
|
третий и последний раз спрашиваю:
дополнения гостевой ОС они установлены? и это разве из гостевой системы скриншот?
0 |
Содержание
- Vmware esxi не видит флешку
- Для чего пробрасывают в vmware usb
- Требования для проброса
- Пробрасываем флешку и модем zte mf863
- Переводим модем ZTE MF из CD-ROM в режим модема
- Как подключить USB накопитель в ESXi 5.5
- USB passthrough: проброс USB флешки/устройства в виртуальную машину на VMWare ESXi
- Особенности работы режима USB Passthrough в VMWare
- USB Passthrough: проброс USB устройства в ВМ на ESXi
- VMware PCI Passthrough (VMDirectPath): проброс USB контроллера в ВМ
Vmware esxi не видит флешку
Всем привет, сегодня расскажу как пробросить USB модем в vmware esxi виртуальную машину, пробрасывать можно любую флешку, и можно даже некоторые usb устройства. Данная функция есть у Vmware уже давно, у нее есть как плюсы так и минусы, поговорим обо всем. Лично мы у себя в организации тестировали ее для системы мониторинга и оповещения о доступности серверов, чтобы ответственные люди смогли оперативно получать оповещения Zabbix. Хотя я уверен, что вы сможете данную возможность применить и для своих требований.
Для чего пробрасывают в vmware usb
Ну в vmware usb устройства, пробрасывают в конкретные виртуальные машины, для сервисов которые используют аппаратные ключи для своей работы или те же самые модемы, для службы оповещения например. Данный режим прокидывания называется Host-Connected USB Passthrough, ниже я хочу определиться с требованиями, которые должны быть выполнены.
Требования для проброса
- Первое правило весьма логичное, что одно usb устройство, может быть добавлено, только в одну виртуальную машину. У данной машины может быть не более 20 юсби устройств, этого и так за глаза.
- Версия Virtual Hardware должна быть не ниже 8
- На хосте должен быть USB-контроллер. USB arbitrator хоста ESXi может управлять 15-ю контроллерами
- С данными виртуальными машинами, можно проводить процедуру миграции (vMotion), но usb с ней не переедет, это нужно учитывать.
- Перед, добавлением юсби устройства, нужно добавить USB-контроллер в устройства виртуалки
- Перед отключением проброшенного в ВМ ЮСБИ-устройства рекомендуется отключать проброс контроллера в Virtual Machine
- Если у вас используется горячее добавление памяти и CPU, то перед добавлением выключите USB-устройства от ВМ, иначе при увеличении ресурсов usb отвалятся, что может привести к потере данных
- Виртуальная машина не может загружаться с проброшенного устройства USB
Официально Vmware поддерживает вот такие устройства, но это не означает, что если вашего в списке нет, то работать не будет.
Пробрасываем флешку и модем zte mf863
Открываем свойства виртуальной машины, выключать ее не нужно, и жмем Add
Первым делом мы добавляем usb Controller
все Finish, первый этап выполнен.
Теперь пробуем добавить саму флешку и модем у zte mf863. Жмем опять Add.
Тут уже выбираем USB Device, для добавления в vmware esxi usb устройства. жмем next.
Гипервизор определит, какой у вас девайс, у меня первым пошел Zalman коробка ZM-VE400.
смотрим сводную статистику и жмем Finish.
как видите ZM-VE400 смонтирован.
Теперь на очереди модем zte mf863. zte mf863 определился у меня, только в режиме не cd-rom.
Все zte mf863, тоже смонтирован.
Посмотреть список устройств можно в командной строке vmWare ESXI 5.5, для этого включите в vmware ssh
Вот вывод команды, как видите, модем был в двойном режиме, при нем он не увидится к юсби устройство.
Is USB: false
Is Boot USB Device: false
Is USB: false
Is Boot USB Device: false
Is USB: false
Is Boot USB Device: false
Display Name: Local USB CD-ROM (mpx.vmhba34:C0:T0:L0)
Model: USB SCSI CD-ROM
Is USB: true
Is Boot USB Device: false
Display Name: Local USB Direct-Access (mpx.vmhba34:C0:T0:L1)
Is USB: true
Is Boot USB Device: false
Переводим модем ZTE MF из CD-ROM в режим модема
Чтоб модем сразу определялся как модем, выполните несложные команды. Для начало вам нужна программа HyperTerminal
- С помощью HyperTerminal подключаемся к модему. Номер порта и скорость можете посмотреть в диспетчере устройств Windows.
- Вводим команду ATE1 для включение отображения вводимого текста. (не обязательно если вам это не надо)
- Вводим команду AT+ZCDRUN=8 жмём ENTER. (отключает монтирование CD-ROM)
- Получим в терминале примерно такой ответ »
Close autorun state result(0:FAIL 1:SUCCESS):1
OK« - Вытаскиваем и вставляем модем обратно.
Также можно включить режим только модема, при этом флешку использовать не получится. Делается это командой AT+ZCDRUN=E. Перевод в начальное состояние AT+ZCDRUN=F.
Еще прошейте его до последней прошивки, это очень желательно. для zte mf863 это помогло.
Еще есть более подробная команда показывающая все подключенные usb устройства к esxi
Будет, нечто подобное
Как видите, все очень даже просто.
Источник
Как подключить USB накопитель в ESXi 5.5
Задача: Хочу проработать шаги посредством которых подключенный USB носитель (USB Flash Drive) к гипервизору ESXi 5.5 сделать так, что определенная виртуальная машина смогла его увидеть и использовать . Либо сделать бекап данных из VM (Виртуальная машина) на USB носитель.
По такому же принципу можно добавить:
- USB Controller
- PCI Device
- SCSI Device
Итак шаг №1 , выключаю виртуальную машину , либо подключившись к ней по ssh, mstsc или же через vSphere Client.
Шаг №2 : Подключаю USB носитель в соответствующий разъем на самом физическом сервере.
Шаг №3 : Подключаюсь к гипервизору через vSphere Client с правами суперпользователя и проделываю следующие изменения с виртуальном машиной.
С рабочей системы под управлением W7X64 Pro SP1 Rus: Пуск — Все программы — Vmware — Vmware vSphere Client
- IP address / Name: IP-ADDRESS-ESXi
- User name: root
- Password: vmware
и нажимаю Login
После чего перехожу к выключенной виртуальной машине и открываю ее настройки через правый клик мышью по ней: srv-win7 — Edit Settings… — во вкладке Hardware окна «srv-win7 — Virtual Machine Properties» нажимаю на Add… — и добавляю/выделяю USB Controller (USB Контроллер), а после нажимаю кнопку Next. Теперь стоит определиться с типом контроллера:
- Type: EHCI+UHCI → это стандарт поддержки USB 2.0 и USB 1.1 устройств
- Type: xHCI → это стандарт поддержки USB 3.0, USB 2.0 и USB 1.1 устройств, но выбрать его можно если физически USB разъемы на гипервизоре поддерживают USB 3.0
Я выбираю первый вариант EHCI+UHCI и нажимаю кнопку Next окна Add Hardware, а после Finish.
Шаг №4 : Подключаю подключенный USB носитель в гипервизор для виртуальной машины srv-win7. Для этого снова открываем свойства виртуальной машины Edit Settings если вдруг закрыли их и нажимаем Add…,если обратить внимание, то состояние USB Controller более не значится в затемненном состоянии (USB Controller (unavailable)). Сейчас добавляю/выбираю USB Device и нажимаю кнопку Next окна Add Hardware, галочку у настройки Support vMotion while device is connected не ставлю. Обратите внимание, что гипервизор опознал монтируемый USB носитель, в моем случае это:
и нажимаю кнопку Next окна Add Hardware, а после кнопку Finish, а после кнопку Ok окна свойств виртуальном машины (srv-win7 — Virtual Machine Properties)
Шаг №5 : Включаю виртуальную машину (srv-win7) через vSphere Client как обычно проделываю с любыми другими.
Шаг №6 : Через vSphere Client открываю консольную сессию, т. е. Через правый клик мышью по ней захожу в меню Open Console, авторизуюсь если нужно в системе Windows. Затем USB носитель автоматически опознается системой и запуститься мастер приветствия, что пользователь желает с ним делать. Но я все возникнувшие окна закрываю и проверяю, как видится данный USB носитель через «Диспетчер дисков» или через консоль командной строки:
Win + R → cmd.exe → diskpart →
DISKPART> select disk 1
DISKPART> list volume → тем самым узнаю если было размечена флешка.
DISKPART> exit
Вообще с данным USB носителем может также поступать, как если бы он был физически подключен к обычному ПК: Форматировать, Удалять, Создавать, Копировать файлы и папки.
Только если по USB нажали «Извлечь», оно исчезнет из списка видимых устройств Windows, а в настройках VM будет все еще значится, что USB носитель подключен. Вот подключить его (носитель) к этой VM уже нельзя, нужно вытащить/вставить на самом сервере где установлен гипервизор и после произвести все шаги по подключению и тогда носитель увидится в системе Windows.
По сути действия просты, но не удобны в постоянном использовании, а вот если нужно перенести 1C USB ключ с физической системы на виртуальную то можно и задействовать, предварительно согласовать время простоя, т. к. может заработать, а может и нет.
На этом моя заметка завершена и я прощаюсь, с уважением автор блога Олло Александр aka ekzorchik.
Источник
USB passthrough: проброс USB флешки/устройства в виртуальную машину на VMWare ESXi
На хосте VMWare ESXi вы можете пробросить подключенное к хосту локальное USB устройство/флешку/диск внутрь виртуальной машины. Эта технология называется USB Passthrough и доступна, начиная с ESXi 4.1.
Предположим, наша задача – пробросить в виртуальную машину локально подключенный к хосту ESXi 6.7 внешний USB 3.0 диск. Доступ к диску нужен для быстрого копирования данных напрямую из ВМ на отдельный USB диск.
Особенности работы режима USB Passthrough в VMWare
Как вы уже поняли, режим Passthrough позволяет пробросить физическое устройство, подключенное к ESXi хосту, напрямую в гостевую ОС виртуальной машины. В режиме Passthrough (passing the device through) вы можете предоставить виртуальной машине прямой доступ к USB флешке/диску, модему, или целиком PCI/USB контроллеру.
Для проброса USB устройств в ESXi нужны несколько основных компонентов:
- Arbitrator – отдельный сервис на сервере ESXi, который выполняет сканирование подключенных физических USB устройств, отвечает за маршрутизацию трафика USB устройства между хостом и ВМ, управляет блокировкой доступа к устройству (только одна ВМ может использовать подключенное USB устройство). USB arbitrator одновременно может отслеживать до 15 USB контроллеров.
- USB контроллеры – USB контроллер должен быть установлен как на физическом хосте, так и на виртуальной машине.
Чтобы установить USB контроллер для ВМ на VMWare ESXi, откройте ее настройки и добавьте новое устройство — USB контроллер (USB controller). При добавлении USB контроллера нужно выбрать его тип:
- USB 2.0 (EHCI+UHCI) – контроллер с поддержкой USB 2.0 и USB 1.1 устройств;
- USB 3.0 (xHCI) – поддерживаются быстрые устройства USB 3.0, требуется версия virtual hardware 8 и выше.
USB Passthrough: проброс USB устройства в ВМ на ESXi
В нативном режиме USB Passthrough вы можете подключить физическое USB устройство с хоста в виртуальную машину VMWare.
Основные требования и ограничения такого способа проброса:
- Virtual Hardware 7.0 или выше;
- Вы можете предоставить прямой доступ к USB устройству только одной ВМ;
- Максимально количество проброшенных USB устройств для одной ВМ – 20;
- Не поддерживается загрузка ВМ с USB.
После добавления виртуального USB контроллера для ВМ, вы можете пробросить подключенный к хосту USB диск.
- В настройках ВМ добавьте устройство Host USB device и нажмите Add;
- В выпадающем списке выберите подключенное USB устройство, которое нужно добавить;
- Для поддержки vMotion для ВМ с подключенным физическим USB диском нужно включить опцию “Support vMotion while device is connected”;
- После этого USB диск должен появится внутри гостевой ОС виртуальной машины.
- Нельзя выключить ВМ или поставить на паузу. При включении такой машины ее нужно вручную смигрировать на хост, к которому подключено USB устройство;
- Не поддерживается режим DPM, т.к. vCenter может выключить хост с USB устройством для экономии электроэнергии;
- ESXi хосты с ВМ и физическим USB устройством должно быть доступны через vmk0 по порту TCP 902.
Если при добавлении нового USB устройства клиент vSphere пишет, что USB устройств не обнаружено (No available USB devices), значить ваш USB диск не поддерживается VMWare для проброса в таком режиме. Список совместимых USB устройств есть на сайте VMWare (он не очень большой). Смотрите секцию “USB Devices tested for Passthrough from an ESXi Host to a Virtual Machine in ESXi 6.7” в статье https://kb.vmware.com/s/article/1021345.
В этом случае вы можете с вашего ESXi хоста пробросить в ВМ USB контроллер целиком.
VMware PCI Passthrough (VMDirectPath): проброс USB контроллера в ВМ
Другой, менее удобный метод предоставления доступа из ВМ к физическому USB устройству – проброс целиком USB контроллера с ESXi хоста. Этот режим называется VMDirectPath. Для его использования чипсет сервера должен поддерживать Intel Directed I/O или AMD I/O Virtualization Technology (AMD IOMMU), и этот режим включен в настройках BIOS/UEFI.
Если на сервере установлен только один USB контроллер, при пробросе его в ВМ, вы не сможете использовать локально подключенные USB устройства хоста (клавиатуру, мышь). В этом случае лучше добавить в сервер дополнительный PCI USB контроллер.
Если на хосте имеется несколько USB контроллеров, вы можете идентифицировать подключенное USB устройство и номер контроллера через ESXi shell. Вывести список USB устройств:
lsusb -v | grep -e Bus -e iSerial
В выводе команду нужно найти строку USB накопителя, например:
Затем по номеру контроллера (Bus02 в этом случае) определяем root hub и его iSerial:
tail -f /var/log/vmkernel.log | grep -i USB
Если USB диск не определяется ESXi хостом, проверьте что служба запущена:
#chkconfig usbarbitrator —list.
Соответственно, мы получили номер USB контроллера, который нужно пробросить в ВМ.
- Чтобы пробросить физический USB контроллер, выберите ESXi хоста, на котором запущена ваша ВМ и перейдите в раздел Manage ->Settings ->PCI Devices ->Edit;
- В списке PCI устройств найдите и выберите нужный USB контроллер по его ID (в моем примере 00:1D.0, контроллер называется C610/X99 series chipset USB Enhanced Host Controller #1 Intel Corporation);
- Статус USB контролера должен смениться с Unavailable (This device is not currently available for VMs to use) на Available (This device available for VMs to use). Нажмите Ок.
- Для сохранения изменений нужно перезагрузить хост ESXi.
- После загрузки хоста, выключите ВМ и добавьте новое PCI устройство (New Device ->PCI Device ->Add). В выпадающем списке выберите ваш USB контроллер (например 0000:00:1D| Intel Corporation USB Chipset…).
В режиме VMDirectPath вы можете пробросить в ВМ до двух PCI устройств.
Источник
Обновлено 06.02.2019
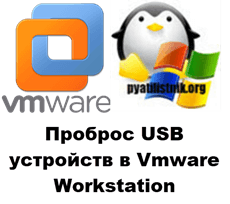
Сценарии применения проброса устройств в Vmware Workstation
Перед тем. как я вам покажу сам не хитрый процесс, я бы хотел привести несколько сценариев, которые применимы к данной задаче.
- Вы создали загрузочную флешку с Windows 10 или ESXI, не важно и хотели бы проверить, ее корректную работу
- У вас есть USB-принтер, который в данный момент у вас работает на операционной системе Windows 7. Вам предлагают обновиться до Windows 10, но вы не знаете будет ли ваш старый принтер на нем корректно работать, в данном случае его проброс на виртуальную машину с десяткой сможет ответить на данный вопрос.
- Проверка USB-токенов в таких продуктах, как КриптоПРО. Например я так тестировал проблемы с JaCarta ключиком.
Применений очень много и, что самое замечательное, если вы сломаете операционную систему внутри виртуальной машины, то это ни как не повлияет на вашу основную ОС.
Как пробросить устройство в виртуальную машину Vmware Workstation
Я в своем примеру покажу вам процесс подключения переносного USB-диска Zalman в виртуальную машину с Windows 10, в качестве гипервизора у меня стоит Vmware Workstation 14. Данный метод похож на то, когда мы прокидывали USB-модем в ESXI. В проводнике моей основной ОС есть локальный диск F: (Zalman), его я хочу подключить внутрь виртуалки. Открываем ваш Vmware Workstation.
У меня есть виртуалка Windows 10 (1809), как видите в ней только один диск.
Щелкаем по ней правым кликом мышки и из контекстного меню выбираем пункт «Съемные устройства (Removable Devices)». Тут у вас будет список устройств, которые вы сможете подключить в вашу виртуальную машину:
- CD/DVD приводы
- Сетевые адаптеры
- Принтеры
- Звуковые карты
- Съемные носители
Меня интересует именно последний вариант, среди всех доступных USB, я нахожу свой Fujitsu ZM-VE400. Перехожу в правое меню и выбираю пункт «Подключить (Отключить от текущего хоста (Connect «Disconnect from Host»))». Как только вы выберите данный пункт, то произойдет магия и в вашу виртуальную машину будет подключен ваш физический USB диск или любое другое устройство.
Как видим все успешно появилось в Windows 10. Если нужно отключить устройство, то так же заходим в нужное меню, но уже выбираем пункт «Отключить (Disconnect (Connect to host))».
Данный метод хорош тем, что не требует установки дополнительного оборудования SEH или DIGI. о которых я рассказывал в статье, про подключение USB по сети, но там с ESXI хостами просто по другому нельзя. Так что смело тестируйте пробрасывая практически любое периферийное устройство в вашу Vmware Workstation. На этом у меня все, с вами был Иван Семин, автор и создатель блога Pyatilistnik.org.